Восстановление системы Windows 7. Использование среды восстановления Windows RE в Windows 7
Содержание
- Введение
- Общие сведения о среде восстановления
- Возможности
- Загрузка в среду восстановления с жесткого диска
- Создание диска восстановления системы и загрузка с него
- Создание диска восстановления системы
- Загрузка с диска восстановления системы
- Загрузка в среду восстановления с установочного диска
Введение
Среда восстановления Windows RE позволяет вам восстановить запуск и работу системы, произвести восстановление из заранее созданного образа, получить доступ к командной строке и выполнить диагностику оперативной памяти.
Общие сведения о среде восстановления
Во время установки Windows 7 на жестком диске автоматически создается служебный раздел, содержащий среду восстановления Windows RE (Recovery Environment).
Используя служебный раздел Windows RE, вы можете:
- загрузиться в среду восстановления с жесткого диска
- создать компакт-диск, содержащий среду восстановления
Это позволит вам вернуть систему к жизни даже в том случае, если она не загружается. При этом не требуется установочный диск операционной системы, как это было в случае с Windows Vista. Это очень важное усовершенствование Windows 7, которое должно особенно порадовать владельцев предустановленных систем, не имеющих установочного диска. Если раньше ОЕМ производители реализовывали собственные решения по восстановлению, то теперь они могут просто добавлять собственный пользовательский интерфейс к процедуре восстановления образов из Windows RE.
Возможности
Как и в Windows Vista, среда восстановления в Windows 7 предоставляет вам следующие возможности:
- Восстановление запуска в автоматическом режиме исправляет проблемы, препятствующие загрузке Windows 7.
 Это средство можно использовать, если загрузочные файлы повреждены или затерты загрузчиком другой операционной системы.
Это средство можно использовать, если загрузочные файлы повреждены или затерты загрузчиком другой операционной системы. - Восстановление системы позволяет вернуться к точке, созданной до возникновения проблемы. Иногда это средство также позволяет восстановить запуск системы. Безусловно, должна быть включена защита системы, иначе точек восстановления не будет.
- Восстановление образа системы представляет собой мастер, который проведет вас через шаги восстановления системы из образа, заранее созданного средствами архивации Windows.
- Диагностика памяти Windows проверяет оперативную память на ошибки. Как правило, видимым проявлением ошибок в оперативной памяти является синий экран (BSOD). При появлении синего экрана проверку памяти можно использовать в качестве первого диагностического средства.

Далее в статье рассказывается о том, как выполнить загрузку в среду восстановления с жесткого диска, диска восстановления системы и установочного диска.
Загрузка в среду восстановления с жесткого диска
Для того чтобы войти в меню Дополнительные варианты загрузки, нажмите F8 после включения компьютера (но до загрузки операционной системы).
Первым пунктом меню является Устранение неполадок компьютера — выберите его и нажмите клавишу Ввод. Запустится среда восстановления Windows, где первым делом вам будет предложено выбрать раскладку клавиатуры.
Выберите язык, на котором у вас задан пароль административной учетной записи, поскольку на следующем этапе его потребуется ввести.
После ввода пароля вы увидите окно с вариантами восстановления.
Создание диска восстановления системы и загрузка с него
Если у вас есть установочный диск Windows 7, создавать диск восстановления необязательно. С установочного диска можно загрузиться в среду восстановления Windows RE. Если же установочного диска у вас нет, создать диск восстановления нужно обязательно — он вам рано или поздно пригодится.
С установочного диска можно загрузиться в среду восстановления Windows RE. Если же установочного диска у вас нет, создать диск восстановления нужно обязательно — он вам рано или поздно пригодится.
Создание диска восстановления системы
Вставьте чистый компакт-диск в привод. В панели управления откройте элемент Архивация и восстановление, затем в левой панели щелкните ссылку Создать диск восстановления системы. Фактически диск создается одним щелчком мыши.
Загрузка с диска восстановления системы
Вставьте диск восстановления в привод и перезагрузитесь (в BIOS необходимо установить приоритет загрузки с привода). Будет выполнена загрузка в Windows RE.
Выберите систему, которую вы хотите восстановить, установите переключатель Используйте средства восстановления… и нажмите кнопку Далее. Вы увидите окно с вариантами восстановления.
Загрузка в среду восстановления с установочного диска
Вставьте установочный диск в привод и перезагрузитесь (в BIOS необходимо установить приоритет загрузки с привода).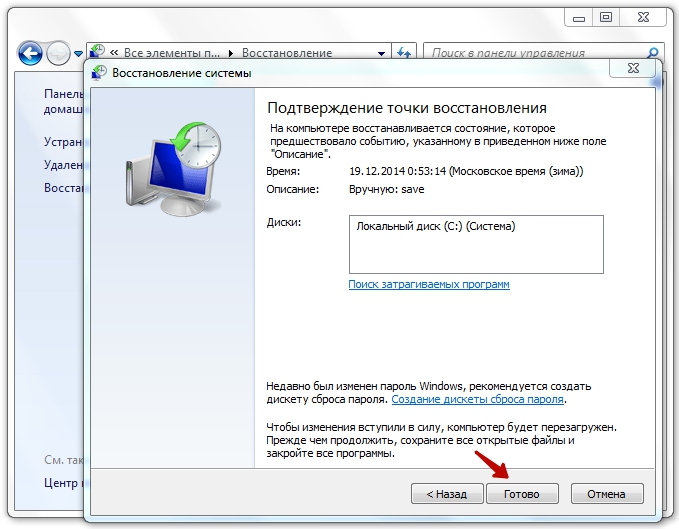 Запустится программа установки Windows. На первом экране задайте языковые параметры, после чего вы увидите начальный экран установки Windows 7.
Запустится программа установки Windows. На первом экране задайте языковые параметры, после чего вы увидите начальный экран установки Windows 7.
Щелкните ссылку Восстановление системы. Будет выполнена загрузка в Windows RE.
Выберите систему, которую вы хотите восстановить, установите переключатель Используйте средства восстановления… и нажмите кнопку Далее. Вы увидите окно с вариантами восстановления.
Похожие публикации
- Настройка обновлений в Windows 7
- Создание точки восстановления системы в ручную
- Безопасность в Windows 7 во всех ракурсах
Разделы
Дополнительно
Быстро
Разработка
Восстанавливаем работу операционной системы Windows 7
Восстановление системы используют в тех случаях, когда внезапно замедляется работа компьютера, при некорректно произведённой оптимизации, или после иных изменений в системе, повлекших за собой сбои в работе операционной системы (ОС). Давайте рассмотрим, какими способами можно произвести восстановление системы.
Давайте рассмотрим, какими способами можно произвести восстановление системы.
Сразу нужно отметить, что при правильно проведенном восстановлении ОС, вы не потеряете личные файлы, то есть, за их сохранность беспокоиться не нужно.
В первую очередь, попробуйте воспользоваться системной утилитой, которая поможет возвратить систему в предыдущее, рабочее состояние. Эта утилита, являясь компонентом ОС Windows, максимально проста для использования, но, с ее помощью можно решить немало проблем.
Для запуска утилиты нажмите «Пуск», и в возникшей строке поиска введите словосочетание «восстановление системы».
После того, как Поисковик отреагирует на ваш запрос, откройте соответствующее окно, то есть, окно «восстановление системы». Ознакомившись с информацией о мастере восстановления, нажмите кнопку «далее».
Вы увидите возможные точки восстановления – выберите из них наиболее подходящую для вас. Обычно выбирают наиболее близкую точку к текущей дате. Выбрав точку восстановления (это дата и время, до которого возможен «откат» системы), нажмите кнопку «далее». При выборе точки восстановления, есть возможность посмотреть, что именно было изменено в системе, для этого выделите выбранную точку восстановления и воспользуйтесь кнопкой «Поиск затрагиваемых программ».
При выборе точки восстановления, есть возможность посмотреть, что именно было изменено в системе, для этого выделите выбранную точку восстановления и воспользуйтесь кнопкой «Поиск затрагиваемых программ».
После выбора необходимой точки, и нажатия кнопки «далее», мастер восстановления потребует подтверждения для выполнения дальнейших действий, и если вы даете такое подтверждение, нажмите кнопку «готово», а в следующем появившемся окне нажмите кнопку «да». Теперь просто подождите, пока система совершит все необходимые действия. Компьютер автоматически перезагрузится, и система сообщит вам о том, что восстановление прошло успешно. Если же действия не принесли желаемого результата, или система сообщит об ошибке, то можно повторить всю процедуру, выбрав иную точку восстановления.
Запуск восстановления Windows через «Безопасный режим»
Вышеописанный способ применим, если система все же может загружаться. Если же ОC не запускается в обычном режиме, ее можно запустить через «безопасный режим». Делается это так: запустите компьютер, и сразу же нажмите и удерживайте F8 на клавиатуре. Вместо обычного запуска ОС, откроется окно с различными вариантами загрузки ОС. Из предложенных вариантов выберите «безопасный режим», пользуясь клавишами «вверх» и «вниз» на клавиатуре. Нажмите «enter». После того, как система загрузится в безопасном режиме, проведите восстановление системы, как было описано выше.
Делается это так: запустите компьютер, и сразу же нажмите и удерживайте F8 на клавиатуре. Вместо обычного запуска ОС, откроется окно с различными вариантами загрузки ОС. Из предложенных вариантов выберите «безопасный режим», пользуясь клавишами «вверх» и «вниз» на клавиатуре. Нажмите «enter». После того, как система загрузится в безопасном режиме, проведите восстановление системы, как было описано выше.
Восстановление системы с помощью загрузочного диска
Можно восстановить систему через загрузочный диск, если, конечно, у вас имеется в наличии ОС на CD/DVD диске, и есть некоторый опыт в установке операционной системы на компьютер. Вставьте диск с ОС в привод, зайдите в меню настроек BIOS и установите загрузку системы с CD/DVD диска. Следует напомнить, что версии BIOS могут различаться, поэтому настройки загрузки также могут быть разными.
Если вам удалось запустить систему с загрузочного диска, должно появиться окно, в котором нужно выбрать язык из предложенных, и нажать кнопку «далее».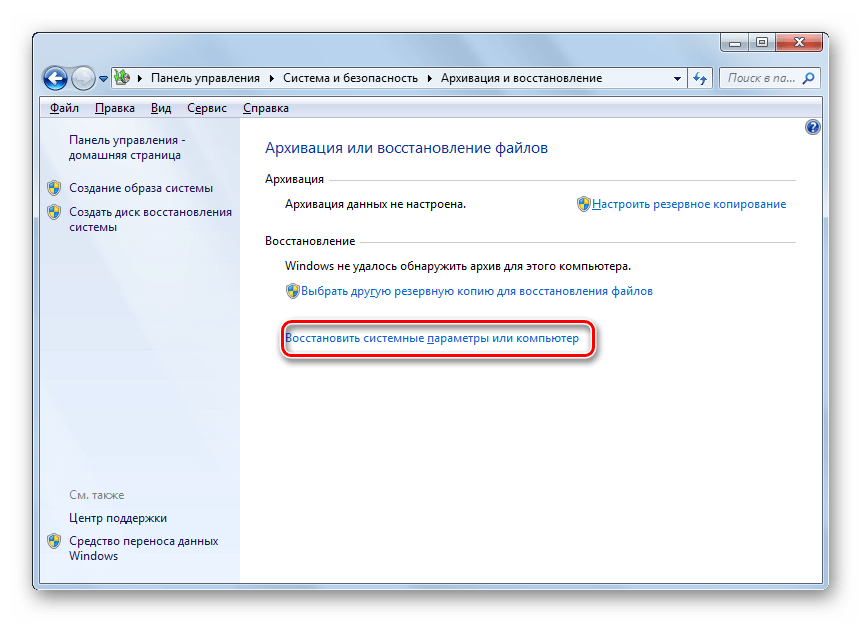 В появившемся новом окне нажмите кнопку «восстановление системы». Далее появится окно с параметрами восстановления. Выберите «восстановление системы» и нажмите кнопку «далее». Выбираем точку восстановления, и действуем так же, как описано в первом способе. Если точка восстановления будет выбрана правильно, «мастер восстановления» возвратит систему к более раннему состоянию, то есть к тому моменту, когда компьютер работал нормально.
В появившемся новом окне нажмите кнопку «восстановление системы». Далее появится окно с параметрами восстановления. Выберите «восстановление системы» и нажмите кнопку «далее». Выбираем точку восстановления, и действуем так же, как описано в первом способе. Если точка восстановления будет выбрана правильно, «мастер восстановления» возвратит систему к более раннему состоянию, то есть к тому моменту, когда компьютер работал нормально.
Как откатить обновления Windows
Перейти к содержимомуБрок Бингем|28 июня 2022 г.
Разделы- Как удалить обновления с помощью панели управления
- Как удалить обновления с помощью PowerShell
- PDQ и PowerShell охватили 90 008
Как удалять обновления с помощью панели управления
Как удалять обновления с помощью PowerShell
PDQ и PowerShell вам известны
Обновления Microsoft вызывают разногласия.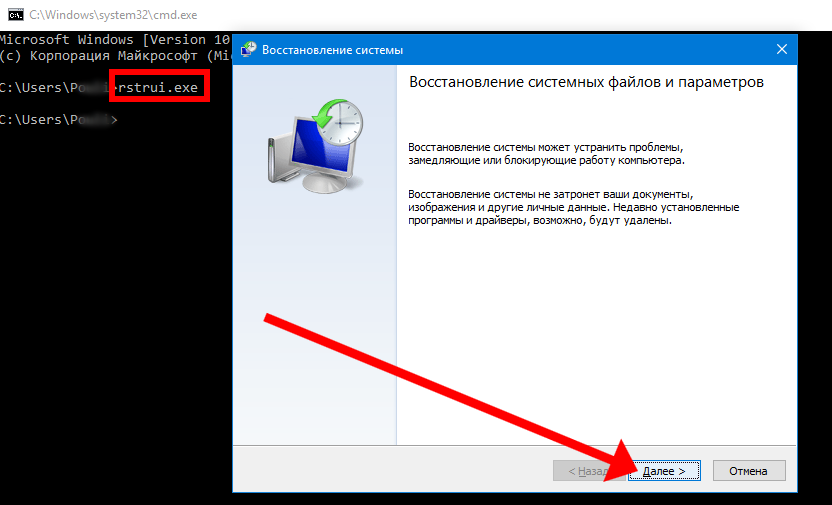 Они хороши, когда работают, но они постоянно требуют от вас их установки, могут вывести ваш компьютер из строя и часто ломают вещи, для защиты которых они предназначены (я смотрю на вас, KB5000808 и KB5000802 ). Итак, давайте рассмотрим несколько способов отката обновлений, чтобы подготовиться к следующему разу, когда Microsoft бросит нам вызов.
Они хороши, когда работают, но они постоянно требуют от вас их установки, могут вывести ваш компьютер из строя и часто ломают вещи, для защиты которых они предназначены (я смотрю на вас, KB5000808 и KB5000802 ). Итак, давайте рассмотрим несколько способов отката обновлений, чтобы подготовиться к следующему разу, когда Microsoft бросит нам вызов.
Как удалить обновления с помощью панели управления
Удалить или откатить обновления с помощью панели управления довольно просто. Процесс не сильно изменился за эти годы. Этот метод работает как для Windows 10, так и для Windows 11.
1. Нажмите кнопку поиска и введите Панель управления в поле поиска.
2. Нажмите на приложение Панель управления .
3. В Панели управления щелкните Удаление программы .
4. Щелкните Просмотр установленных обновлений .
5. Выберите обновление, которое необходимо удалить, и нажмите Удалить .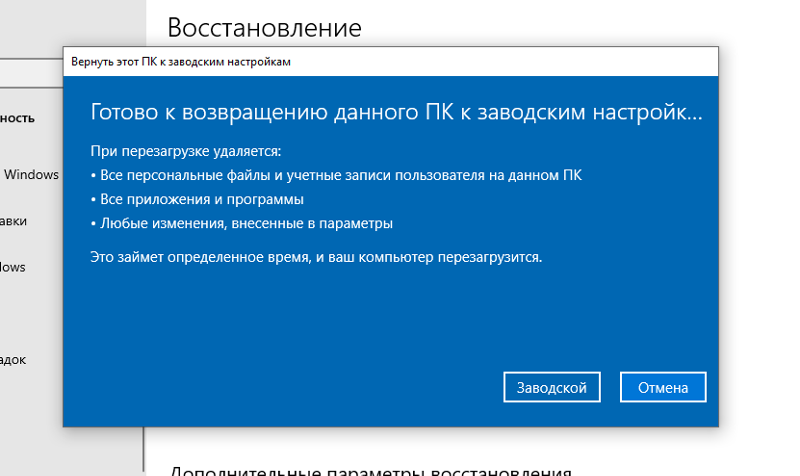
6. Если появится запрос на удаление обновления, нажмите Да . После удаления обновления может потребоваться перезагрузить компьютер.
Этот процесс достаточно прост для любого пользователя и отлично подходит для удаления одного обновления за раз. Но что, если Microsoft выпустила особенно проблемную партию обновлений, а вам нужно удалить несколько обновлений? Конечно, вы можете повторять этот метод снова и снова или использовать инструмент, более подходящий для этой работы: PowerShell.
Как удалить обновления с помощью PowerShell
PowerShell — это инструмент, который выбирают системные администраторы , и на то есть веская причина. В наши дни PowerShell мало что может сделать. Это особенно хорошо упрощает повторяющиеся задачи. В этом примере мы будем использовать PowerShell для одновременного удаления нескольких обновлений.
Вот их сценарий PowerShell:
# Вернуть все пакеты с ReleaseType "Update"
$TotalUpdates = Get-WindowsPackage -Online | Where-Object{$_.
ReleaseType - как "*Обновление*"}
#Укажите здесь номер базы знаний, которую вы хотите удалить. Дополнительные КБ можно добавить, добавив «|.*KB#######.*» (без пробелов вокруг канала и без кавычек) перед закрывающими кавычками.
$Updates = ".*KB#######.*|.*KB#######.*|.*KB#######.*"
# Повторяет возвращенные обновления
foreach ($обновление в $TotalUpdates) {
# Получает PackageName для расширения сведений о пакете, затем сопоставляет номер базы знаний из описания обновления, а затем удаляет обновление.
Get-WindowsPackage -Online -PackageName $Update.PackageName | Where-Object {$_.Description -Match $Updates} | Удалить-WindowsPackage-Online-NoRestart
} Этот сценарий PowerShell позволяет вам вводить номера обновлений, которые вы хотите удалить, а затем автоматически удаляет их. Вы можете добавить столько номеров КБ, сколько необходимо. Имейте в виду, что хотя этот сценарий работает без вывода сообщений, обновления могут быть удалены не полностью, пока вы не перезагрузите компьютер.
Развертывание сценария PowerShell с помощью PDQ Deploy
Если вы являетесь системным администратором и вас попросили удалить обновления со всех устройств в вашей организации, у вас есть работа для вас. То есть, если вы не используете PDQ Deploy , который поможет вам удалить эти обновления за считанные минуты.
Вот как развернуть наш сценарий PowerShell в вашей сети с помощью PDQ Deploy.
1. При открытом PDQ Deploy щелкните New Package .
2. Введите имя пакета в поле Имя .
3. Нажмите Новый шаг > PowerShell .
4. Введите сценарий в окно PowerShell. Не забудьте добавить номера КБ для обновлений, которые вы хотите удалить, в сценарий.
5. Нажмите Сохранить , когда закончите, и закройте окно создания пакета.
6. Щелкните правой кнопкой мыши только что созданный пакет и выберите Развернуть один раз .
В любое время, когда вам нужно откатить обновление, вы можете изменить этот пакет, указав номер базы знаний, необходимый для его удаления и повторного развертывания. Идеально подходит для следующего раза, когда ваша тестовая среда не обнаружит ошибочное обновление до того, как оно попадет в вашу производственную среду!
Идеально подходит для следующего раза, когда ваша тестовая среда не обнаружит ошибочное обновление до того, как оно попадет в вашу производственную среду!
PDQ и PowerShell помогут вам
Брок БингхэмРодившийся в 80-х и выросший на своей NES, Брок быстро влюбился во все технологии. Обладая более чем 15-летним опытом работы в сфере ИТ, Брок теперь наслаждается жизнью в роскоши в качестве известного технического блоггера и лауреата многих наград Dundie Awards. В свободное время Брок любит приключения с женой, детьми и собаками, мечтая о выходе на пенсию.
Статьи по теме
Почему мой файл подкачки такой большой?
ОБЩИЕ ИТ
Когда выводить из эксплуатации: Справочник по сроку службы офисного оборудования
GENERAL IT
Как изменить настройки DNS-сервера Windows в Windows 10 и Windows 11 2023 Корпорация PDQ.com
Продукция
- PDQ Deploy
- PDQ Inventory
- PDQ Connect
- SmartDeploy
- SimpleMDM
- Безопасность
- Системные требования
- Загрузки
Решения
- Управление настольными компьютерами
- Управление ИТ-активами
- Управление исправлениями
- Управление удаленными устройствами
- Управление запасами программного обеспечения
- Развертывание программного обеспечения
Компания
901 37Как удалить или откатить обновление Microsoft для компьютеров с Windows 7? в частности KB2823324.

Как удалить или откатить обновление Microsoft для компьютеров с Windows 7? в частности KB2823324.
Это обновление приводит к тому, что компьютеры с Windows 7 запускают chkdsk при загрузке до тех пор, пока оно не будет удалено вручную. Я ищу KACE для автоматизации отката/удаления на машинах, которые настроены на автоматическую установку обновлений.
Вопрос задан 10 лет назад 51652 просмотра
Безопасность Майкрософт Службы обновления программного обеспечения Microsoft, Inc.
Ответы (4)
Сортировать поСамые популярныеСамые последниеПо дате
Сводка ответов:
Поскольку Microsoft уже удалила это обновление со своих серверов и больше не загружает его на машины, для которых установлено значение « Автоматические обновления» , я обнаружил, что следующее работает для моей среды:
%WINDIR%\SysNative\wusa. exe /uninstall /kb:2823324 /quiet /norestart
спасибо всем за быстрые ответы.
exe /uninstall /kb:2823324 /quiet /norestart
спасибо всем за быстрые ответы.
Пожалуйста, войдите, чтобы ответить
Автор: ms01ak 10 лет назад
Я только что создал сценарий, запускающий « C:\Windows\System32\\wusa.exe » с параметрами « /uninstall /kb:2823324 /quiet /norestart ». Затем я искал машины в инвентаре с программным обеспечением. title Обновление безопасности для Microsoft Windows (KB2823324), а затем добавил их к метке и запустил для него скрипт. Я также отключил патч в kace.
Добавил: дугулетт 10 лет назад
Я создал метку вручную (Patch_MS13-036). Затем я перешел к списку патчей и вручную применил эту метку к соответствующим патчам.
Затем я создал новое расписание исправлений с действием исправления «Обнаружение и откат». Под «Обнаружение метки исправления» я добавил свою метку (Patch_MS13-036), которую я создал, и то же самое для «Выбора исправления отката».

 Это средство можно использовать, если загрузочные файлы повреждены или затерты загрузчиком другой операционной системы.
Это средство можно использовать, если загрузочные файлы повреждены или затерты загрузчиком другой операционной системы.
