Использование флажков «Прозрачность» и «Подложка» в Photoshop Elements
Руководство пользователя Отмена
Поиск
- Photoshop Elements User Guide
- Introduction to Photoshop Elements
- What’s new in Photoshop Elements
- System requirements | Photoshop Elements
- Workspace basics
- Guided mode
- Making photo projects
- Workspace and environment
- Get to know the Home screen
- Workspace basics
- Tools
- Panels and bins
- Open files
- Rulers, grids, and guides
- Enhanced Quick Mode
- File information
- Presets and libraries
- Multitouch support
- Scratch disks, plug-ins, and application updates
- Undo, redo, and cancel actions
- Viewing images
- Fixing and enhancing photos
- Resize images
- Cropping
- Process camera raw image files
- Add blur, replace colors, and clone image areas
- Adjust shadows and light
- Retouch and correct photos
- Sharpen photos
- Transforming
- Auto Smart Tone
- Recomposing
- Using actions to process photos
- Photomerge Compose
- Create a panorama
- Moving Overlays
- Moving Elements
- Adding shapes and text
- Add text
- Edit text
- Create shapes
- Editing shapes
- Painting overview
- Painting tools
- Set up brushes
- Patterns
- Fills and strokes
- Gradients
- Work with Asian type
- Guided edits, effects, and filters
- Guided mode
- Filters
- Guided mode Photomerge edits
- Guided mode Basic edits
- Adjustment filters
- Effects
- Guided mode Fun edits
- Guided mode Special edits
- Artistic filters
- Guided mode Color edits
- Guided mode Black & White edits
- Blur filters
- Brush Stroke filters
- Distort filters
- Other filters
- Noise filters
- Render filters
- Sketch filters
- Stylize filters
- Texture filters
- Working with colors
- Understanding color
- Set up color management
- Color and tonal correction basics
- Choose colors
- Adjust color, saturation, and hue
- Fix color casts
- Using image modes and color tables
- Color and camera raw
- Working with selections
- Make selections in Photoshop Elements
- Saving selections
- Modifying selections
- Move and copy selections
- Edit and refine selections
- Smooth selection edges with anti-aliasing and feathering
- Working with layers
- Create layers
- Edit layers
- Copy and arrange layers
- Adjustment and fill layers
- Clipping masks
- Layer masks
- Layer styles
- Opacity and blending modes
- Creating photo projects
- Project basics
- Making photo projects
- Editing photo projects
- Saving, printing, and sharing photos
- Save images
- Printing photos
- Share photos online
- Optimizing images
- Optimizing images for the JPEG format
- Dithering in web images
- Guided Edits — Share panel
- Previewing web images
- Use transparency and mattes
- Optimizing images for the GIF or PNG-8 format
- Optimizing images for the PNG-24 format
- Keyboard shortcuts
- Keys for selecting tools
- Keys for selecting and moving objects
- Keys for the Layers panel
- Keys for showing or hiding panels (expert mode)
- Keys for painting and brushes
- Keys for using text
- Keys for the Liquify filter
- Keys for transforming selections
- Keys for the Color Swatches panel
- Keys for the Camera Raw dialog box
- Keys for the Filter Gallery
- Keys for using blending modes
- Keys for viewing images (expertmode)
Прозрачные изображения и изображения с незаметным переходом кромки изображения к фоновому цвету веб-страницы
Прозрачность позволяет создавать изображения разнообразной формы для веб-страниц. Прозрачность фона, поддерживаемая GIF и PNG сохраняет прозрачные пиксели в изображении позволяет фону веб-страницы проглядывать сквозь прозрачные области изображения. (Несмотря на то, что JPEG не поддерживает прозрачность, поэтому прозрачные пиксели оригинала, если они есть, можно заполнить цветом подложки, имитирующей прозрачность оригинала.)
Прозрачность фона, поддерживаемая GIF и PNG сохраняет прозрачные пиксели в изображении позволяет фону веб-страницы проглядывать сквозь прозрачные области изображения. (Несмотря на то, что JPEG не поддерживает прозрачность, поэтому прозрачные пиксели оригинала, если они есть, можно заполнить цветом подложки, имитирующей прозрачность оригинала.)
Заполнение фоновых областей цветом подложки, поддерживаемое GIF, PNG, и JPEG имитирует прозрачность путем смешения прозрачных пикселей с цветом подложки, идентичным фону веб-страницы. Заполнение фоновых областей цветом подложки дает блестящие результаты, если фон заполнен сплошным цветом, координаты которого вы знаете.
Чтобы создать прозрачность фона или заполнить его цветом подложки в оптимизированном изображении, изображение должно содержать прозрачные области. Прозрачность можно создать при создании нового слоя или применении инструментов «Фоновый ластик» или «Волшебный ластик».
При работе с файлами в формате GIF или PNG-8 можно создать области с высокой прозрачностью на краях: все пиксели, прозрачность которых в оригинальном изображении выше 50% становятся полностью прозрачными в оптимизированном изображении, в все пиксели, непрозрачность которых в оригинальном изображении выше 50% становятся полностью непрозрачными в оптимизированном изображении. Применяйте высокую прозрачность на краях в случае, когда вам неизвестен цвет фона веб-страницы или он представляет собой текстурную или узорную заливку. Однако помните о том, что высокая прозрачность на краях может привести к зубчатые границам в изображении.
GIF без высокой прозрачности на краях (слева) и с высокой прозрачностью на краях (справа)Сохранение прозрачного фона в изображениях в формате GIF или PNG
Формат GIF и PNG-8 поддерживают один уровень прозрачности — пиксели могут быть либо полностью прозрачными, либо полностью непрозрачными. Частичная прозрачность не допускается. (И наоборот, формат PNG-24 поддерживает многоуровневую прозрачность, т. е. пиксели в изображении могут иметь до 256 уровней непрозрачности, начиная с полной прозрачности и заканчивая полной непрозрачностью.)
(И наоборот, формат PNG-24 поддерживает многоуровневую прозрачность, т. е. пиксели в изображении могут иметь до 256 уровней непрозрачности, начиная с полной прозрачности и заканчивая полной непрозрачностью.)
Откройте или создайте изображение, которое содержит прозрачные области, и выполните команду «Файл» > «Сохранить для Web».
В диалоговом окне «Сохранить для Web» выберите «GIF», «PNG-8» или «PNG-24» в качестве формата оптимизации.
Установите флажок «Прозрачность».
Для форматов GIF и PNG-8 можно указать, как должны себя вести частично прозрачные пиксели в оригинальном изображении. Такие пиксели можно смешивать с цветом подложки или создавать высокую прозрачность на краях.
Создание изображения с незаметным переходом кромки изображения к фоновому цвету веб-страницы в формате GIF или PNG
Для создания незаметного перехода кромки изображения к фоновому цвету веб-страницы заполните фоновые области цветом подложки, если фон веб-страницы заполнен сплошным цветом, координаты которого вы знаете.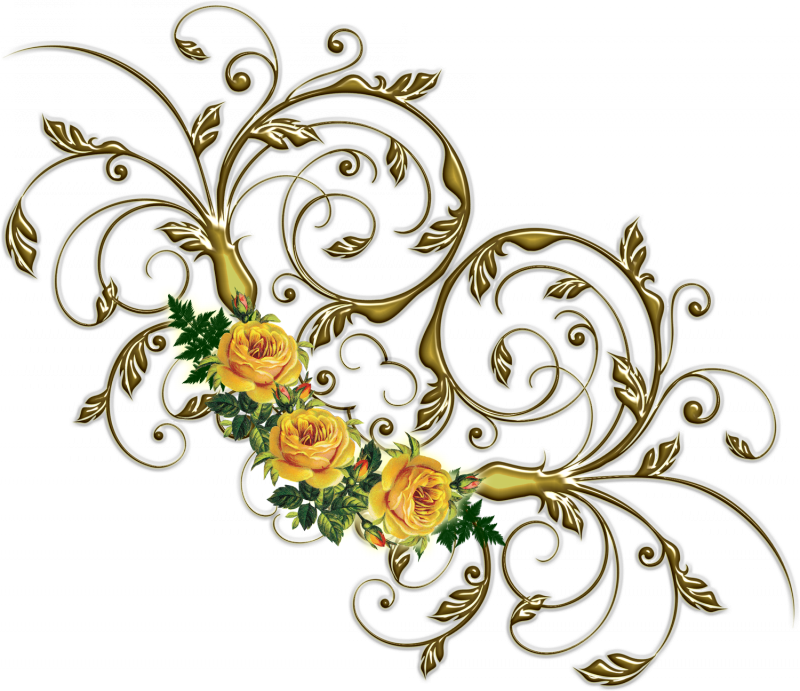
Откройте или создайте изображение, которое содержит прозрачные области, и выполните команду «Файл» > «Сохранить для Web».
В диалоговом окне «Сохранить для Web» выберите «GIF», «PNG-8» или «PNG-24» в качестве формата оптимизации.
В окне сохранения в формате «GIF» и «PNG-8» выполните одно из следующих действий.
Чтобы полностью прозрачные пиксели оставались прозрачными, а частично прозрачные пиксели смешивались с цветом подложки, установите флажок «Прозрачность». Этот параметр предотвращает возникновение ореола, который часто имеет место пир размещении изображения со сглаживанием на фон веб-страницы, отличающийся от фона изображения. Этот флажок также предотвращает зазубренность краев областей с высокой прозрачностью.
Чтобы полностью прозрачные пиксели заполнялись цветом подложки, а частично прозрачные пиксели смешивались с цветом подложки, снимите флажок «Прозрачность».
Выберите один из вариантов заполнения фона:
«Без фона», «Цвет, выбранный пипеткой» (для использования пипетки для выбора цвета),
«Белый», «Черный» и «Произвольный» (для выбора цвета на палитре «Выбор цвета»).

Создание файлов в формате GIF или PNG-8 с высокой прозрачностью на краях
Применяйте высокую прозрачность на краях в случае, когда вам неизвестен цвет фона веб-страницы или он представляет собой текстурную или узорную заливку. Однако помните о том, что высокая прозрачность на краях может привести к зубчатые границам в изображении.
Откройте или создайте изображение, которое содержит прозрачные области, и выполните команду «Файл» > «Сохранить для Web».
В диалоговом окне «Сохранить для Web» выберите «GIF» или «PNG-8» в качестве формата оптимизации.
Установите флажок «Прозрачность».
Выберите из списка вариантов заполнения фона параметр «Без фона» для отмены использования цвета подложки для заполнения фона.
Создание изображения с незаметным переходом кромки изображения к фоновому цвету веб-страницы в формате JPEG
Несмотря на то, что JPEG не поддерживает прозрачность, прозрачные пиксели оригинала, если они есть, можно заполнить цветом подложки, имитирующей прозрачность оригинала. Цвет подложки заполняет полностью прозрачные пиксели и смешивается с частично прозрачными пикселями. При размещении JPEG на веб-странице с фоном, идентичным цвету подложки создается впечатление, что изображение сливается с фоном.
Цвет подложки заполняет полностью прозрачные пиксели и смешивается с частично прозрачными пикселями. При размещении JPEG на веб-странице с фоном, идентичным цвету подложки создается впечатление, что изображение сливается с фоном.
Откройте или создайте изображение, которое содержит прозрачные области, и выполните команду «Файл» > «Сохранить для Web».
В диалоговом окне «Сохранить для Web» выберите «JPEG» в качестве формата оптимизации.
Выберите один из вариантов заполнения фона: «Без фона», «Цвет, выбранный пипеткой» (для использования пипетки для выбора цвета), «Белый», «Черный» и «Произвольный» ( для выбора цвета на палитре «Выбор цвета»).
При выборе команды «Без фона» в качестве цвета подложки используется белый цвет.
Справки по другим продуктам
- Добавление слоев
- Оптимизированные форматы файлов для веб-страниц
- Формат GIF
- Формат PNG-24
- Формат PNG-8
- Формат JPEG
Вход в учетную запись
Войти
Управление учетной записью
Быстрый и безболезненный способ вставить png-картинку на любой фон в Photoshop.
 Dropi
DropiРекомендуем подписатьса:
Подписаться
/ Автор: Анастасия Миронова
Хотите сделать красивую аватарку для соцсетей или поздравить близких замечательной электронной открыткой, сделанной, если можно так выразиться, своими руками? Вы обратились по адресу! Всего за несколько простых шагов мы научим вас вставлять картинку в формате png на любой фон в программе Photoshop.
Истории #фотошоп #Photoshop #как
1. Открываем Photoshop и нажимаем раздел «Файл».
2. Выбираем «Открыть».
3. Зажимаем клавишу ctrl, выбираем в папке png и фон, которые собираемся использовать (для этого их предварительно нужно скачать на свой компьютер) и нажимаем «Открыть».

4. Png по размеру должно подходить тому фону, на который мы его будем вставлять, поэтому нажимаем вкладку «Изображение» и выбираем там «Размер».
5. В появившемся окошке можно изменить ширину и высоту изображения. Не забывайте ставить галочку «Сохранить пропорции», чтобы ваше png не растянуло в высоту или в ширину.
6. Теперь, когда мы убедились, что размер нам подходит, сохраняем его, нажав кнопку «ОК», и с помощью инструмента «Выделение» выделяем png.
7. Затем выбираем «Редактировать» — «Копировать».
8. Переходим на вкладку с фоном и нажимаем «Редактировать» — Вставить».
9. С помощью курсора перемещаем png, чтобы оно гармонично выглядело на фоне.
10. Теперь, когда окончательный вариант нас устраивает выбираем вкладку «Файл» и нажимаем «Сохранить как.
 ..»
..»11. И, наконец, сохраняем в нужной папке в формате png. Теперь получившуюся картинку можно использовать по назначению!
Комментарии
Последние статьи
Популярное
Только человек с IQ выше 155 сможет правильно ответить на все эти вопросы
Стоит попробовать!
#iq
54304
364.8k
Тест — Викторина «Кто здесь самый умный»: вопросы на эрудицию
Учёные убеждены: чем образованнее человек, тем меньше вероятность того появления заболеваний мозга с возрастом. Интеллектуальная деятельность способствует формированию дополнительной ткани, которая замещает повреждённую. Верить этому или нет — дело ваше. Но мы предпочитаем профилактику и поэтому подготовили десять вопросов на общие темы. Помните, кто написал картину «Утро в сосновом лесу»? Не нужно обладать специальными знаниями, чтобы пройти наш тест. Давайте проверим, как хорошо вы знаете обязательный минимум образованного человека. Стыдно не знать ответы на эти вопросы.
Интеллектуальная деятельность способствует формированию дополнительной ткани, которая замещает повреждённую. Верить этому или нет — дело ваше. Но мы предпочитаем профилактику и поэтому подготовили десять вопросов на общие темы. Помните, кто написал картину «Утро в сосновом лесу»? Не нужно обладать специальными знаниями, чтобы пройти наш тест. Давайте проверим, как хорошо вы знаете обязательный минимум образованного человека. Стыдно не знать ответы на эти вопросы.
#интеллект #Эрудиция
2129
19k
Культурно интеллектуальный тест на знание великих композиторов
Что-то модно, а что-то вышло из моды. Но классическая музыка вечна! «Лунная соната», «Времена года», «Вальс цветов» — разве есть те, кто хоть раз не слышал эти композиции? Кстати, ученые доказали, что классическая музыка – лучшее средство от стресса! Сегодня мы проверим, знаете ли вы знаменитые произведения и их композиторов. Заодно у вас будет возможность составить вечерний плей-лист!
Но классическая музыка вечна! «Лунная соната», «Времена года», «Вальс цветов» — разве есть те, кто хоть раз не слышал эти композиции? Кстати, ученые доказали, что классическая музыка – лучшее средство от стресса! Сегодня мы проверим, знаете ли вы знаменитые произведения и их композиторов. Заодно у вас будет возможность составить вечерний плей-лист!
#музыка #композиторы
1300
17.9k
Тест на обладателя нестандартной эрудиции: «Всё обо всём»: 11 каверзных вопросов
Только очень умный и грамотный человек сможет пройти тест на знания, который мы подготовили для вас. Самые каверзные вопросы уже ждут. Посмотрим на ваши успехи!
Самые каверзные вопросы уже ждут. Посмотрим на ваши успехи!
#знания #ум
1222
7.5k
Тест для ценителей классической музыки: 10 вопросов по знаменитым музыкальным произведениям
Классическая музыка действительно позволяет успокоиться, почувствовать умиротворение и испытать особенные эмоции. По данным многочисленных исследований она также благоприятно влияет на работоспособность, стрессоустойчивость и даже интеллектуальное развитие. Прибегаете ли Вы к музыкотерапии во время работы или эмоциональной усталости? Знакомы ли Вы с гениальными музыкальными произведениями знаменитых композиторов прошлого? Давайте проверим это.
1430
3.5k
Тест: 10 простых вопросов из школьной программы, которые не осилит взрослый
Давно ли вы закончили школу? Как показывает практика, через пять лет после выпуска мало кто помнит хотя бы 30% информации, которая была получена за школьной скамьей. Даже лёгкие вопросы из программ общеобразовательных учреждений ставят в тупик взрослых. Вы еще помните такие слова, как демократия, параллелограмм и рудимент? Если да, то у вас есть все шансы стать исключением из правила. Докажите, что не зря учились 11 лет!
#образование #школьная программа
2934
146. 8k
8k
Тест на эрудицию и общие знания №4780: «Кладезь знаний» — познавательные вопросы для интеллектуалов
Попробуйте ответить на все отобранные вопросы, основанные на разных сферах жизни, начиная с истории и заканчивая музыкой. Правильные ответы будут для Вас познавательны, что поможет Вам оценить свой кругозор, эрудированность и обширность знаний. Ну, а в результате, что не маловажно, Вы сможете узнать, какая сфера Вам ближе. Скорее приступайте. Желаем Вам интересного и увлекательного прохождения нашего теста.
#Эрудиция #знания #кругозор #эрудированность
1147
113
Тест на проверку культурного развития: “Маленькая картинная галерея”
Чтобы повысить свой уровень эрудиции, важно быть также культурно образованным. Поэтому мы подготовили для Вас интересный тест, в котором собраны картины знаменитых художников. Постарайтесь отгадать, кто автор каждой известной картины.
Поэтому мы подготовили для Вас интересный тест, в котором собраны картины знаменитых художников. Постарайтесь отгадать, кто автор каждой известной картины.
688
1.3k
Тест на эрудицию и широкий кругозор № 3008 — нестандартные вопросы разной сложности
Совершите небольшую познавательную прогулку и проверьте свою эрудицию, а также знания, добытые много лет назад. Не мешкайте, столкнувшись со сложным вопросом — просто пустите в ход свою интуицию!
#общие знания
6072
2.2k
Тест для включения мозга: «Интеллектуальная разминка» — попробуйте разгадать все задачи и ребусы
Устройте мозгу небольшую разминку, найдя нужный предмет, решив задачу, разгадав ребус, подумав над интеллектуальными вопросами! Тренируйте смекалку и сообразительность, увеличивая скорость мышления!
#смекалка #мышление
1154
4. 1k
1k
Тест на проверку интеллектуальных способностей: попробуйте ответить на все вопросы без подсказок
Предлагаем пройти наш увлекательный и познавательный тест на интеллектуальные способности и общие знания. Люди с очень широким кругозором и обширными знаниями точно пройдут его с результатом 15/15. Как думаете, а сколько наберете Вы? Сможете ответить правильно хотя бы на 11/15? Собранные вопросы в этом тесте совершенно из разнообразных областей: кино, география, история, книги и прочее. Что ж, не будем Вас задерживать, приступайте к тесту, не забудьте написать, какой вопрос Вам понравился или не понравился больше всего, ну, конечно же, с нетерпением ждём Ваш результат в комментариях. Успехов в прохождении!
#интеллект #Эрудиция #знания #кругозор #ум #эрудированность
29
139
Тест на проверку широты кругозора: «Зарядка для ума» — 15 вопросов на эрудицию
Задумываетесь ли Вы насколько широк Ваш кругозор и как много знаний в Вашей голове и насколько обширны они? Мы можем с великим удовольствием помочь Вам проверить с помощью нашего теста. В данном тесте собрано 15 вопросов из совершенно разных областей жизни: страны, цитаты, города, фильмы, история и много другое. Приступайте незамедлительно к тесту, а после прохождения с нетерпением ждём Ваш результат в комментариях!
В данном тесте собрано 15 вопросов из совершенно разных областей жизни: страны, цитаты, города, фильмы, история и много другое. Приступайте незамедлительно к тесту, а после прохождения с нетерпением ждём Ваш результат в комментариях!
#интеллект #Эрудиция #знания #общие знания #кругозор #эрудированность #обширность знаний #широта кругозора
57
171
Тест на общие знания и эрудицию: «Интеллектуальная пробежка» — 12 вопросов из разных областей
Предлагаем свежий бесплатный тест на эрудицию, с порцией новых небанальных вопросов.![]() С его помощью вы сможете найти что-то неожиданное для себя или просто укрепить знания. Приступайте, будет интересно!
С его помощью вы сможете найти что-то неожиданное для себя или просто укрепить знания. Приступайте, будет интересно!
353
2.6k
Тест на широкий кругозор: «Ревизия знаний» — выборка вопросов из разных областей
В этом тесте вас ждут вопросы на знание географии, искусства, мира животных, кино, литературы и общие познания. Проверьте надёжность своей памяти и полноту знаний — «залатайте» пробелы в памяти, если это необходимо!
#общие знания
1395
890
Тест на оценку знаний и эрудированности: «Всё обо всём» — вопросы из разных областей
Вашему вниманию мы предлагаем увлекательный тест, состоящий из 12 познавательных вопросов.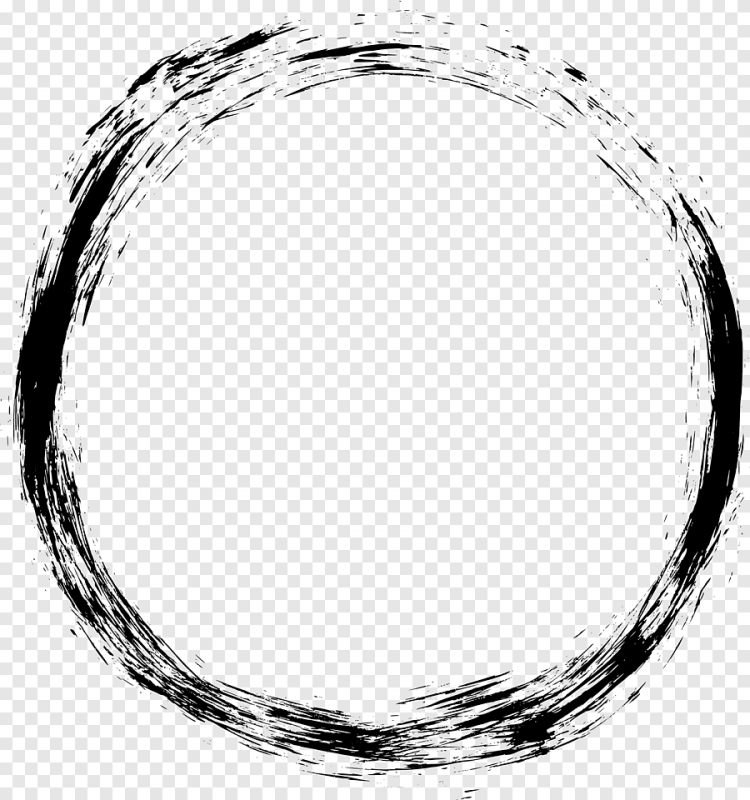 Вопросы из разнообразных областей нашей жизни: искусство, литература, география и многое другое, которые помогут оценить насколько эрудированный Вы человек. Это будет не только интересно, но и очень познавательно. Приступайте к нашему тесту прямо сейчас, а после прохождения делитесь в комментариях своим результатом. Хорошего времяпрепровождения!
Вопросы из разнообразных областей нашей жизни: искусство, литература, география и многое другое, которые помогут оценить насколько эрудированный Вы человек. Это будет не только интересно, но и очень познавательно. Приступайте к нашему тесту прямо сейчас, а после прохождения делитесь в комментариях своим результатом. Хорошего времяпрепровождения!
#интеллект #Эрудиция #знания #общие знания #кругозор #широкий кругозор #эрудированность #широта кругозора
79
208
PNG картинки с прозрачным фоном
imgpng. ru
ru
В каталоге 108651 + 397 новых PNG картинок
PNG картинки по алфавиту:
А
Б
В
Г
Д
Е
Ж
З
И
К
Л
М
Н
О
П
Р
С
Т
У
Ф
Х
Ц
Ч
Ш
Щ
Э
Ю
Я
ЖИВОТНЫЕ 6150 + 44
Аисты 47, Акулы 42, Анаконда 15, Барсук 51, Бегемот 18, Белки 54, Белый медведь 59, Бизон 29, Бобры 62, Бульдог 44, Верблюды 46, Волки 57, Воробьи 40, Ворон 99, Вороны 24, Геккон 70, Гепард 28, Гиена 49, Голуби 67, Гориллы 15, Гуси 44, Далматин 64, Дельфины 95, Дятел 47, Еж 20, Енот 19, Жирафы 52, Зебра 46, Змеи 47, Золотая рыбка 103, Игуана 47, Индейка 68, Кабан 42, Кальмары 41, Кашалот 35, Кенгуру 32, Киви птица 22, Киты 33, Коала 17, Кобра 57, Козы 18, Колибри 91, Коровы 101, Косатка 48, Кошки 180, Крабы 47, Креветки 49, Крокодилы 27, Кролики 57, Крот 13, Кукушка 18, Курицы 33, Лабрадор-ретривер 91, Лапы, след 83, Ласточка 72, Лебеди 60, Лемур 35, Ленивец 71, Леопард 32, Летучие мыши 47, Лисы 60, Лось 65, Лошади 68, Львы 58, Лягушки 79, Мамонт 38, Медведь 52, Медузы 54, Мех 38, Меч-рыба 37, Моржи 9, Морская звезда 39, Морские коньки 39, Морские раковины 85, Морской котик 27, Мыши 44, Немецкая овчарка 75, Носороги 41, Обезьяны 29, Овцы 41, Олени 19, Орангутан 25, Орел 36, Ослы 46, Осьминог 43, Ошейник 51, Павлины 44, Панда 35, Пеликан 33, Перья 85, Песец 23, Петух 50, Пингвин 19, Пони 10, Попугаи 73, Птицы 115, Раки 37, Рыба 117, Рысь 13, Самоедская собака 37, Свиньи 26, Скат 31, Скворечник 49, Скунс 20, Слоны 64, Собаки 252, Собачий корм 65, Совы 57, Сокол 32, Страусы 47, Такса 67, Тигры 43, Улитки 50, Утки 42, Фламинго 24, Хаски 48, Хорек 27, Цапля 44, Чайки 63, Черепаха 69, Шакал, койот 54, Ягуар 28, Ящерицы 39
ПРИРОДА 3360
Ало́э ве́ра 49, Астероид 51, Базилик 30, Бамбук 84, Вода 166, Вулкан 49, Гнездо 67, Горы 30, Грибы 44, Гром 69, Грязь 30, Деревья 132, Джунгли 39, Дождь 21, Дым 139, Елки 43, Желуди 42, Зеленые листья 66, Земля 41, Зима 74, Кактусы 43, Камни и скалы 83, Капли 43, Комета 38, Конопля 75, Костер 44, Крапива 28, Кусты 31, Лед 49, Лес 55, Луна 52, Лучи света 49, Марс 40, Метеор 41, Молния 52, Море 35, Мята 39, Облака 33, Облепиха 40, Огонь 54, Осенние листья 43, Пальмы 131, Песок 55, Пламя 46, Пляж 99, Почва 84, Пшеница 108, Радуга 27, Ракушки 32, Сакура 58, Снег 28, Снежинки 70, Снежки 28, Солнце 43, Сосульки 49, Табак 42, Трава 81, Ураган, торнадо 57, Хлопок 25, Шишки 28, Эдельвейс 36
ФРУКТЫ И ОРЕХИ 2031
Абрикосы 67, Авокадо 47, Ананасы 33, Апельсины 57, Арахис 61, Арбузы 30, Бананы 68, Виноград 58, Голубика, черника 74, Гранат 69, Грейпфрут 36, Грецкий орех 54, Груши 39, Гуава 64, Дыня 40, Ежевика 48, Какао 41, Кедровые орехи 26, Кешью 59, Киви 26, Клубника 59, Кокосы 43, Лайм 55, Лесной орех 44, Лимон 57, Малина 40, Манго 26, Мандарины 53, Миндаль 77, Папайя 60, Персик 63, Семечки 44, Семя тыквы 45, Сливы 27, Сок 42, Финики 34, Фисташки 48, Хурма 58, Черешня и вишня 48, Яблоки 111
ЕДА, НАПИТКИ 9458
Chupa Chups 41, KFC 68, M&M’s 77, Red Bull 35, Skittles 38, Банка кофе 42, Барбекю 69, Бекон 24, Бисквит, печенье 128, Блины, оладьиCrepe 123, Бокс со льдом 31, Бублики 96, Булочки 57, Бутылка с водой 65, Вареники 41, Варенье 147, Вафли 78, Ветчина 72, Вино 85, Виски 141, Водка 161, Гамбургеры 157, Говядина 101, Доритос, начос 60, Жареная курица 56, Жевательная резинка 56, Завтрак 44, Индейка 29, Йогурт 56, Капучино 84, Карамельная трость 129, Картошка фри 97, Каша 63, Квас 40, Кебаб 54, Кетчуп 66, Кока Кола 21, Кока-кола 30, Коктейль 178, Конфеты 38, Коньяк 47, Кофейные зерна 55, Круассаны 148, Лапша 84, Леденцы 99, Лимонад 35, Майонез 88, Макарун, макарон 127, Мармелад 140, Масло сливочное 61, Маффин, кекс 201, Мед 153, Мидии 47, Молоко 89, Мороженое 185, Мука 36, Мясо 85, Оливковое масло 52, Омлет 27, Паста, макароны 144, Пельмени 87, Пепси 39, Печенье 117, Пиво 54, Пирог 61, Пицца 183, Пончики 151, Попкорн 72, Разбитая бутылка 30, Растительное масло 71, Рис 67, Сахар 43, Свадебный торт 90, Свинина 71, Сникерс 31, Соль 48, Сосиски, колбаса 127, Соус 172, Спагетти 112, Спрайт 37, Стакан воды 29, Стейк, бифштекс 94, Суп 115, Сухари 50, Суши 126, Сыр 144, Сэндвич 67, Табаско 23, Творог 46, Текила 139, Тесто 20, Торты 239, Тост 117, Фалафель 60, Фанта 63, Фарш 58, Французский багет 42, Халва 22, Хамон 77, Хлеб 103, Хот дог 89, Хумус 58, Чай 86, Чайный пакетик 39, Чашка, кружка кофе 180, Черный перец 27, Чипсы 82, Шампанское 78, Шаурма 51, Шницель 21, Шоколад 138, Шоколадный торт 62, Яичница 106, Яйца 134, Котлета 129
ОВОЩИ 1840
Артишок 31, Баклажаны 34, Бобы 36, Брокколи 134, Горох 78, Имбирь 45, Кабачок 40, Капуста 76, Картошка 71, Кукуруза 76, Лук 78, Лук репчатый 69, Морковь 51, Огурцы 101, Оливки 75, Перец 75, Перец чили 43, Помидоры 90, Редис 56, Салат 19, Свекла 54, Сельдерей 35, Соя 32, Спаржа 31, Тыква 143, Фасоль 48, Хрен 32, Цветная капуста 48, Чеснок 65, Шпинат 74
МАШИНЫ 5493
Acura 131, Alfa Romeo 77, Aston Martin 55, Audi 75, Bentley 66, BMW 82, Bugatti 50, Cadillac 76, Camaro 36, Chevrolet 174, Chrysler 56, Citroen 93, Daewoo 71, Dodge 117, Ford Mustang 72, Harley-Davidson 71, Hyundai 42, Infiniti 50, Isuzu 55, Jeep 146, KIA 105, Koenigsegg 26, Lada 150, Land Rover 83, Lexus 69, Lotus 58, Maserati 116, Mazda 135, McLaren 82, Mercedes 183, Mitsubishi 191, Nissan 97, Opel 54, Peugeot 77, Renault 80, Rolls Royce 57, Tesla 60, Toyota 46, Volkswagen 54, Volvo 82, Авария 58, Автомобильный аккумулятор 44, Гоночный флаг 38, Грузовики 75, Двигатель 72, Знак стоп 40, Камаз 52, Караван, трейлер 96, Ламборгини 63, Логотипы автомобилей 33, Мини 45, Мотоциклы 53, Нива 76, Пикапы 86, Пожарная машина 47, Покрышки 73, Полицейская машина 35, Порше 60, Руль 52, Светофор 92, Сеат 33, Скорая помощь 79, Скутеры 63, Спидометр 52, Субару 72, Сузуки 53, Такси 80, УАЗ 78, Феррари 78, Фиат 56, Форд 72, Формула 1 58, Хаммер 24, Хонда 49, Шкода 56
ЦВЕТЫ 1660
Белые розы 27, Букет цветов 64, Ваза 184, Клевер 59, Колокольчик 38, Лилия 128, Лотос 75, Мак 60, Одуванчики 48, Подсолнухи 97, Розы 359, Ромашки 17, Сирень 103, Тюльпаны 49, Цветочная рамка 352
ОДЕЖДА, ОБУВЬ 3586
Crocs 33, Vans 50, Английская булавка 48, Багаж 124, Балаклава 47, Галстуки 40, Джинсы 34, Женские сумочки 36, Женские туфли 38, Кепки 19, Кимоно 50, Клубок шерсти 52, Ковбойская шляпа 94, Кожаная куртка 54, Костюмы 70, Котелок 44, Кошельки 106, Куртки 34, Лабутены 24, Лосины 68, Медицинская маска 59, Медицинские перчатки 133, Молния одежды 69, Мужские туфли 23, Нитки 85, Носки 56, Одеяло 91, Пальто 80, Перчатки 216, Платье 197, Плащ 67, Поло футболки 36, Полотенце 104, Прищепка 70, Пуговицы 55, Резиновые сапоги 66, Ремень 32, Рубашки 58, Рюкзаки 56, Сандалии 39, Сапоги 37, Свитер 86, Сомбреро 42, Тапочки 46, Толстовка 46, Угги 58, Фартук 51, Футболки 30, Халат 71, Чемодан, сумка 83, Чемоданы 37, Шарф 63, Шлепки, сланцы 71, Шляпы 31, Шнурки 63, Шуба 48, Converse 66
ОБЪЕКТЫ 7796 + 92
Аккордеон 55, Аптечка первой помощи 155, Арфа 34, Аудио кассеты 43, Барабаны 23, Бочки 45, Брелок 184, Будильник 96, Бумажный самолетик 87, Бутылки 75, Ведра 22, Веер 53, Воздушные шары 47, Воздушный змей 59, Гитары 37, Грампластинка 111, Гребень 165, Гроб 62, Деньги 49, Дневник 24, Домино 86, Ёршик 55, Зажигалка 53, Звезды 255, Золотой кубок 104, Зонты 132, Зубная щётка 185, Игральные кости 156, Карандаши 18, Карты 33, Кирпичи 18, Кисти 55, Клетка 54, Ключи 78, Книги 152, Кнут 25, Колокол 171, Колонны 36, Конусы 38, Копилка 119, Корзина покупок 74, Костыли 39, Кредитная карта 236, Кубик Рубика 56, Лампа 39, Лейка 56, Ленты 55, Маракас 30, Матрешка 90, Медали 38, Молоток судьи 93, Монеты 99, Мочалка 66, Мусорная корзина 66, Мусорное ведро 54, Мышеловка 35, Награда 84, Небоскребы 40, Очки 192, Падающие деньги 37, Пакеты 27, Патефон 44, Песочные часы 71, Пластырь 119, Поводок 139, Погремушка 37, Полиэтиленовый пакет 55, Почтовые марки 86, Расчёска 164, Ручки 42, Свечи 60, Сердце 264, Сигареты 30, Скрипка 43, Собачка из шарика 28, Солнцезащитные очки 155, Соска 59, Спасательный круг 46, Спички 28, Степлер 85, Стетоскоп 124, Стикеры 85, Стирательная резинка 56, Телевизор 101, Телефон 193, Телефонная будка 64, Термометр 109, Точилка для карандашей 68, Тромбон 59, Труба и саксофон 51, Тюремная решетка 53, Уличные фонари 40, Факел 34, Флейта 72, Часы 83, Швабра 93, Щиты 62, Электрогитары 81, Электронная сигарета 58
ЛЮДИ 5357
Аплодисменты 37, Балет, балерина 111, Бегущие люди 56, Бизнесмен 53, Борода 69, Босиком 34, Вечеринка 46, Викинг 114, Водолаз 74, Волосы 44, Вор, грабитель 68, Гангстер 79, Глаза 74, Губы 48, Девушки 67, Дети 103, Диджей 50, Доктора, медсестры 88, Думающая женщина 34, Думающий мужчина 29, Жених 30, Заключённый 30, Зубы 37, Индейцы 60, Клоун 76, Ковбой 58, Космонавт 69, Кулак 18, Лёгкие 77, Лица 42, Маска анонимуса 34, Младенцы 123, Мозг 100, Мужчины 36, Мышцы 58, Невесты 58, Ниндзя 45, Ноги 44, Ногти 88, Нос 29, Отпечаток пальца 98, Официант 59, Охранник 54, Пальцы 32, Парик 238, Пираты 94, Повар 212, Пожарники 28, Полицейские 111, Почтальон 25, Раны 8, Репортер 23, Ресницы 73, Руки 338, Рыцари 32, Самурай 39, Сват, спецназ 39, Сидящий человек 39, Скелеты 93, Следы 42, Слезы 47, Солдаты 42, Строители и инженеры 68, Студенты 227, Стюардесса 81, Танцор 134, Террорист 52, Толпа 44, Улыбка 45, Усы 45, Ученый 51, Учитель 94, Уши 34, Фермер 66, Хакер 35, Череп 83, Шпион 38, Шрамы 32, Шут 42, Язык 30
ФЭНТЕЗИ, РЕЛИГИЯ 4836
Аллах 34, Ангелы 32, Аниме девушки 111, Библия 53, Бог 85, Будда 96, Буратино 48, Вампиры 82, Ведьма 120, Волшебная палочка 44, Волшебник, колдун PNG 36, Ганеша 51, Гномы 83, Гоблины 32, Грифоны 84, Грут 68, Дарт Вейдер 35, Демон 88, Динозавры 71, Диснейленд 37, Драконы 163, Дьявол 94, Единорог 79, Звезда Давида 60, Звездные войны 62, Зомби 65, Игра в кальмара 76, Иисус Христос 31, Инопланетянин 105, Инь и ян 40, Ислам 58, Кентавр 55, Киборг 64, Коран 71, Котёл 43, Кресты 57, Крылья 108, Лампа Аладдина 34, Ловец снов 41, Мечеть 104, Мрачный жнец 24, Мумия 58, Надгробный камень 103, Наруто 65, НЛО 82, Оборотень 70, Орки 40, Пегасы 51, Пентаграмма 51, Покебол 35, Покемоны 161, Призрак, приведение 110, Росомаха 90, Руки молящегося 57, Русалка 106, Синагога 20, Слендермен 54, Смерть 82, Снежный человек 24, Тора 66, Трансформеры 94, Тфилин 10, Фея 148, Ханука 38, Хануман 41, Чакра 142, Черт 53, Шива 56, Шляпа фокусника 105, Штурмовик 48, Эльфы 52
ТЕХНИКА 3474
Банковское хранилище 49, Батарея отопления 56, Бензопила 56, Болты и винты 34, Вантуз 39, Вентилятор 58, Веревки 101, Весы 78, Водонагреватель, бойлер 85, Водопроводный кран 140, Гаечные ключи 53, Гвозди 50, Грабли 40, Дрель 73, Замки 96, ИВЛ 30, Иголка 41, Измерительная рулетка 90, Канистры 44, Керосиновая лампа 28, Колеса 39, Колючая проволока 67, Компас 64, Краны 28, Лестницы 62, Линейка 106, Лопаты 61, Лупа 50, Магнит 38, Мегафон 116, Метла 71, Микроскоп 49, Молотки 55, Мотоциклетные шлемы 72, Мультитул 103, Ножницы 44, Огнетушитель 73, Отвертка 59, Пила 72, Пишущая машинка 98, Плоскогубцы, пассатижи 32, Подкова 62, Пожарный гидрант 49, Противогаз 69, Рыболовный крючок 81, Сачок 28, Сейф 71, Спутник 42, Счетчик, шкала 104, Тачка 31, Топор 70, Трость 35, Цепи 42, Шестеренки 63, Экскаватор 69, Якорь 58
МЕБЕЛЬ 2526 + 27
Аквариум 80, Ванная 50, Гамак 65, Дверная ручка 58, Дверь 83, Детская кроватка 62, Диваны 58, Душ 47, Занавески 57, Зеркало 77, Камин 74, Качели 60, Клавиши пианино 27, Классная доска 39, Ковры 152, Колыбель 79, Комод 183, Красная дорожка 40, Кресла 67, Кресло-качалка 54, Кровать 51, Лавочки 43, Люстра 73, Матрасы 149, Окна 71, Пианино 31, Подушки 127, Полка книжная 75, Почтовый ящик 78, Раковина 84, Столы 40, Стулья 68, Унитаз, туалет 64, Шезлонг 89, Шкафы 71
ЦИФРЫ 1051
0 40, 1 39, 2 47, 2019 122, 2020 122, 2021 53, 2022 28, 2023 51, 3 49, 4 37, 5 51, 6 70, 7 45, 8 49, 9 48, Календарь 2021 66, Календарь 2022 55, Календарь 2023 79
АЛФАВИТ 2477
A 35, B 71, C 110, D 79, E 87, F 92, G 103, H 106, I 102, J 89, L 125, M 127, N 105, O 130, P 121, Q 55, R 76, S 56, Апостроф 26, Бесконечность 69, Восклицательный знак 86, Запятая 39, Знак вопроса 142, Знак равно 48, К 90, Минус 66, Плюс 122, Процент 73, Точка 47
ФРАЗЫ, ТАБЛИЧКИ И СЛОВА 2033 + 114
Approved 65, Black Lives Matter 78, Certified 36, Copyright 64, Denied 19, Donate 69, Free 49, Free shipping 92, Game over 59, Good morning 63, Goodbye 26, Happy Birthday 64, Hello 47, High voltage 46, I love you 57, Keep Calm 27, No war 34, Sold out 96, Stand with Ukraine 31, Subscribe 76, Thank you 141, Thug life 40, Under construction 75, Welcome 120, Веган 25, Внимание! 65, Желтая лента 34, Не курить! 58, Нет наркотикам 88, Облако речь 114, Стоп коронавирус! 42, Стоп спам 38, Ценник 95
ЗНАМЕНИТОСТИ 1698
Snoop Dogg 56, Авраам Линкольн 34, Аврил Лавин 56, Адольф Гитлер 41, Анджелина Джоли 49, Байден, Джо 48, Барак Обама 66, Билл Клинтон 29, Боб Марли 38, Брэд Питт 28, Брюс Ли 45, Виталий Кличко 21, Владимир Зеленский 12, Владимир Путин 51, Джордж Буш 18, Дональд Трамп 85, Илон Маск 48, Ким Кардашян 52, Ким Чен Ын 40, Конор Макгрегор 63, Ленин 45, Леонардо Ди Каприо 46, Леонид Брежнев 10, Майкл Джексон 74, Марк Цукерберг 39, Махатма Ганди 32, Михаил Горбачев 24, Мэрилин Монро 67, Наполеон 42, Сталин 47, Стив Джобс 29, Том Круз 34, Тупак Шакур 49, Усама бен Ладен 27, Хабиб Нурмагомедов 25, Хиллари Клинтон 75, Чак Норрис 32, Чарли Чаплин 54, Че Гевара 33, Юрий Гагарин 34
СПОРТ 6090 + 38
MMA перчатки 38, UFC 80, Айкидо 42, Американский футбол 146, Бадминтон 32, Баскетбол 47, Батут 90, Беговая дорожка 128, Бейсбол 102, Биатлон 33, Бильярд 134, Блины штанги 124, Бодибилдинг 113, Боксёрская груша 83, Боксерские перчатки 79, Борьба 47, Боулинг 67, Брейк-данс 87, Велосипедист 118, Велосипеды 87, Велошлемы 86, Весло 30, Волейбол 72, Гантели 82, Гимнастика 77, Гиря 102, Гольф 90, Горнолыжные маски 67, Дартс 58, Дзюдоги 85, Йога 148, Карабин 65, Карате 127, Карусель 25, Каяк 193, Кикбоксинг 69, Коньки 83, Крикет 142, Кроссовки 48, Ласты 48, Ледоруб 58, Лыжи 79, Маска для плавания 100, Нарды 67, Настольный теннис 41, Парашют 21, Пауэрлифтинг 48, Плавание 64, Покер 116, Регби 113, Роликовые коньки 95, Самокаты 19, Санки 38, Свисток 97, Серфинг 40, Скейтбоард 59, Смешанные боевые искусства 70, Сноуборд 44, Спортивная бутылка 83, Сумо 45, Тайский бокс 50, Танец на шесте 96, Теннис 34, Треккинговые палки 109, Тренажеры 184, Тхэквондо 75, Удочка 28, Фитнес 217, Фрисби 63, Футбол 100, Футболист 136, Футбольные бутсы 61, Футбольные ворота 43, Хоккей 108, Шахматы 52, Шашки 41, Штанги 22
НАСЕКОМЫЕ 1131
Бабочки 107, Блохи 38, Богомол 71, Божьи коровки 12, Гусеница 79, Жуки 33, Клещ 50, Комары 32, Кузнечики 46, Многоножки 24, Мотылёк 71, Муравьи 34, Мухи 15, Опарыши 18, Осы 56, Пауки 45, Постельный клоп 41, Пчелы 131, Сверчок 25, Скорпионы 27, Слизень 19, Стрекозы 32, Тараканы 40, Уховёртка 34, Черви 51
ПОСУДА 1206
Бутылочная пробка 44, Весы с чашей 67, Вилки 19, Газовая плита 93, Гриль 45, Губка 90, Кастрюли 51, Кастрюли большие 41, Кроненпробка, пивная крышка PNG 36, Лезвия 32, Ложки 15, Открывалка 33, Плита 49, Салфетка 78, Самовар 100, Сковородка 33, Стаканы с вином 84, Тарелки 54, Термос 44, Турка 47, Чайники 50, Чашки 47, Штопор 54
ЛОГОТИПЫ 3200
Adidas 23, Amazon 28, Android 35, Bluetooth 77, BMW 16, Bugatti 14, Calvin Klein 20, Chrome 34, Coca Cola 15, Dolce & Gabbana 17, Ebay 22, Facebook 16, FC Barcelona 25, Firefox 48, GitHub 93, Gmail 13, Google 26, Google Диск 15, GoPro логотип 29, Gucci 28, IBM 18, ICQ 43, Instagram 18, Intel 25, Internet Explorer 30, KFC 54, LG 24, LinkedIn 39, Linux 51, Manchester United 27, Mastercard 27, McDonald’s 23, Mercedes 32, Microsoft 21, MySQL 39, NBA 22, Netflix 33, Nike 20, Opera 26, PayPal 25, Periscope 26, Photoshop 76, PHP 50, Pinterest 79, Porsche 9, Recycle 34, Safari 39, Samsung 16, Skype 32, Snapchat 72, Sony 12, Star wars 43, Starbucks 18, Telegram 36, Tesla 22, TikTok 30, Twitch 57, Twitter 40, Uber 30, Viber 26, Visa 39, Walt Disney 48, Waze 46, Webmoney 19, Whatsapp 62, Wi-Fi 163, Wikipedia 40, Windows логотипы 44, WordPress 75, Youtube 33, Биткоин 49, Бургер Кинг 18, Вконтакте 32, Герб США 33, Группа Вагнера 18, Доллар 51, Евро 39, Красная звезда 55, Логотип Apple 35, Масонство 41, Одноклассники 36, Олимпийские кольца 15, Организация Объединённых Наций 21, Покемоны 15, Рак 47, Советский союз 70, Супербоул 25, Такси логотип 27, Тур де Франс 11, Фифа 31, Яндекс 24
СИМВОЛЫ 2166 + 82
Biohazard 85, Dislike 81, Google Maps значок 82, Like 90, QR-код 40, Share 55, VPN 41, Анархия 33, Вход 20, Выход 49, Герб Индии 17, Герб России 56, Граффити 54, Звук 39, Значок собака 91, Иллюминаты 25, Инвалид знак 141, Красная стрелка 90, Любовь 99, Оскар 65, Парковка 94, Пацифик 92, Полицейский значок 114, Радиация 99, Разбитое сердце 52, Русский рубль 51, Символ бесконечности 37, Скрипичный ключ 51, Трилистник 127, ФБР 45, Шериф 76, Штрихкод 75
ИГРЫ 1927
ARMA 61, Assassin’s Creed 87, Battlefield 98, Call of Duty 85, Counter Strike 107, Doom 46, Escape from Tarkov 24, Fallout 74, FIFA 87, Fortnite 186, GTA 60, Half-Life 80, Minecraft 105, Mordhau 16, Mortal Kombat 162, Need for Speed 46, Pac-Man 102, PlayerUnknown’s Battlegrounds 62, Red Dead Redemption 64, S.
 T.A.L.K.E.R. 73, SCUM 6, Starcraft 91, Warcraft 91, Worms игра 26, Герои меча и магии 55, Хагги Вагги 33
T.A.L.K.E.R. 73, SCUM 6, Starcraft 91, Warcraft 91, Worms игра 26, Герои меча и магии 55, Хагги Вагги 33ЭЛЕКТРОНИКА 5683
CD/DVD 87, GoPro камеры 80, iPhone 11 44, iPhone 12 37, iPhone 13 33, iPhone 14 48, Iphone Apple 25, Ipod 68, Macbook 113, Sony Playstation 33, USB кабель 77, USB флешки 71, Xbox 46, Аудио колонки 54, База данных 28, Батарейки 86, Беспроводная колонка 51, Веб камеры 71, Весы напольные 63, Видеокамеры 42, Геймпад 97, Генератор 64, Джойстик 56, Дискета 33, Диско-шар 35, Жесткие диски 62, Калькулятор 49, Карта памяти 61, Клавиатуры 73, Компакт диски 62, Компьютер 87, Компьютерная мышь 40, Кондиционер 81, Кофе машина 89, Лампы 52, Масляный обогреватель 37, Микроволновка 66, Микроконтроллер 32, Микрофоны 79, Мониторы 47, Мультикоптер 208, Наручные часы 102, Наушники 108, Наушники для телефона 62, Ноутбуки 119, Обогреватель 80, Объектив 119, Палка для селфи 58, Планшеты 52, Принтеры 66, Процессор 61, Пылесос 73, Радио 102, Рация 157, Рентген 16, Робот-пылесос 41, Роботы 106, Розетка 41, Секундомер 153, Серверы 61, Сим карты 39, Сканеры 45, Смартфоны 83, Солнечная батарея 152, Спутниковая антенна 40, Спутниковый навигатор 44, Стиральная машина 64, Телескоп 114, Телефон в руке 110, Тостер 55, Утюг 80, Фен 42, Фонарик 187, Фотоаппараты 86, Холодильник 58, Швейная машина 70, Штатив 147, Электрическая бритва 68, Электрическая вилка 55
ГЕРОИ, АКТЕРЫ 4272
Baby Shark 33, Hitman 43, Sonic the Hedgehog 48, Аватар 51, Барби 62, Беззубик 78, Бэтмен 115, Ведьмак 62, Веном 47, Виктор Цой 23, Винни-Пух 70, Гарфилд 62, Губка Боб 68, Гуфи 35, Джеймс Бонд 38, Джокер 56, Доге 22, Дональд Дак 85, Дэдпул 105, Железный человек 92, Золушка 81, Йода 60, Капитан Америка 98, Король Лев 99, Лара Крофт 89, Ледниковый период 100, Люди в чёрном 33, Мандалорец 24, Марио 129, Маугли 23, Маша и Медведь 53, Микки Маус 100, Миньоны 86, Мистер Бин 51, Пингвины Мадагаскара 89, Питер Пэн 35, Плуто 45, Плюшевый мишка 142, Пушин Кэт 45, Рик и Морти 43, Робокоп 63, Русалочка Ариэль 66, Рэмбо 34, Симпсоны 96, Смурфики 72, Снупи 98, Стич! 73, Супергёрл 64, Супермен 77, Терминатор 59, Том и Джерри 72, Футурама 104, Халк 124, Харли Квинн 48, Хищник 69, Холодное сердце 96, Чебурашка 13, Человек-паук 98, Черепашки-ниндзя 87, Чип и Дейл 40, Чудо-женщина 58, Шрек 42, Элмо 51, Южный Парк 48
ЗНАКИ ЗОДИАКА 710
Близнецы 51, Весы 53, Водолей 39, Дева 68, Козерог 99, Лев 46, Овен 60, Рак 48, Рыбы 54, Скорпион 49, Стрелец 81, Телец 62
ТРАНСПОРТ 1890
Boeing 54, Автобусы 52, Бульдозер 89, Воздушный шар 85, Гидроцикл 90, Дороги 60, Инвалидная коляска 111, Каноэ 194, Карета 85, Квадроцикл 122, Коляски детские 56, Корабли и яхты 30, Лодки 76, Мосты 85, Планёр 44, Поезд 90, Самолеты 106, Титаник 42, Топливо, бензин 59, Трактор 101, Трамвай 49, Троллейбус 36, Штурвал 40, Электрический самокат 71, Электромобиль 63
МЕМЫ 0
ОРУЖИЕ 2955
HIMARS 15, Humvee 39, M1 «Абрамс» 17, M4 автомат 27, MP 38/40 37, Автоматы и винтовки 57, АК-47 31, Арбалет 46, Атомная бомба 29, Бинокли 64, Бомба 42, Бомба с таймером 14, Бронеавтомобиль 38, Бронежилет 104, Бронетранспортёр, БТР 31, Вертолеты 138, Взрывы 70, Гранатомет 30, Гранаты 40, Джавелин 20, Динамит 35, Доспехи 53, Дробовик, ружье 88, Дырки от пуль 26, Истребитель 128, Карабин 57, Кастет 46, Катана 74, Кинжал 81, Копья 59, Лазерный целеуказатель 39, Мечи 30, Миномет 29, Мины 21, Наручники 59, Ножи 76, Патроны и пули 158, Перекрестие, цель 64, Пистолеты 39, Подводная лодка 72, ППШ 36, Прицелы 75, Пулемет 69, Пушечное ядро 22, Пушка 95, Ракеты 44, Реактивный снаряд 80, РПГ 53, Снайпер 72, Снайперская винтовка 83, Стрелы 53, Танки 71, Торпеда 7, Трезубец 30, Ядерный взрыв 42
ДРАГОЦЕННОСТИ И КАМНИ 1348
Алмазы 30, Бриллиант 56, Жемчужины и жемчуг 78, Золотая медаль 119, Золото 124, Изумруд 38, Кольцо 167, Корона 53, Ожерелье 138, Пирсинг 77, Рубин 48, Сапфир 32, Серебро 88, Сундук сокровищ 160, Украшения 140
СТРАНЫ МИРА 342
Stand with Ukraine! 3, Англия 90, Испания 66, Россия 104, Украина 0, Франция 79
АРХИТЕКТУРА 1108
Банк 29, Большой сфинкс 33, Город 49, Дома 74, Забор 109, Здания 103, Иглу 46, Квадрат 99, Круг 84, Маяк 54, Палатка, тент 50, Пирамида 36, Скульптура 71, Статуя Свободы 42, Треугольник 122, Фонтаны 34, Эйфелева башня 73
ПРАЗДНИКИ 2716
8 Марта 75, Дед мороз, Санта Клаус 205, День Св.
 Валентина 243, Елочные шары 383, Китайский Новый год 102, Китайский фонарик 70, Конфетти 157, Маска 154, Мишура 66, Новогодняя гирлянда 68, Новогодняя ёлка 145, Новый год 122, Олени Санта-Клауса 82, Праздничный колпак 124, Рождественский венок 93, Рождество 96, Сани Деда Мороза 85, Свадьба 61, Фейерверк 83, Хеллоуин 208, Шапка Санта Клауса 94
Валентина 243, Елочные шары 383, Китайский Новый год 102, Китайский фонарик 70, Конфетти 157, Маска 154, Мишура 66, Новогодняя гирлянда 68, Новогодняя ёлка 145, Новый год 122, Олени Санта-Клауса 82, Праздничный колпак 124, Рождественский венок 93, Рождество 96, Сани Деда Мороза 85, Свадьба 61, Фейерверк 83, Хеллоуин 208, Шапка Санта Клауса 94РАЗНОЕ 7081
Email 73, GPS иконки 75, Green card 21, L.O.L. Surprise! 142, Trollface 48, Антисептик для рук 65, Бактерии 63, Банты 120, Блокнот 102, Боке 44, Бритва 116, Булавка 103, Бумага 31, Вакцина 70, Вирус 54, Витамины 87, Дезодорант 72, ДНК 100, Духи 115, Журнал 55, Земной шар 80, Зубная паста 48, Какашка 52, Карта мира 34, Карта США 27, Киноплёнка 163, Клей 87, Кнопки 187, Конверты 135, Коробки 157, Коронавирус, COVID-19 82, Кость 59, Кровь 97, Курсор 109, Лак для ногтей 146, ЛГБТ 46, Лего 102, Мел 35, Молекулы 75, Мыло 87, Мыльные пузыри 90, Насос 42, Нефть 27, Ноты 99, Открытка 104, Палитра 96, Панк рок 61, Папки 55, Паспорт 58, Печати и штампы 46, Пластилин 20, Подарки 398, Помада 142, Поцелуй 102, Праздничные флажки 63, Презервативы 46, Пудра 114, Разбитое стекло 64, Резюме 47, Рок музыка 77, Рулетка казино 55, Рэп 40, Смайл 208, Снеговики 108, Спиннер 78, Стиральный порошок 48, Таблетки, пилюли 86, Татуировки 141, Тени для век 110, Туалетная бумага 67, Тушь для ресниц 127, Тюрьма 52, Уголь 29, Уточка 68, Флаг Конфедератов 25, Флаги 141, Фоторамка 224, Царапины 14, Цель, мишень 69, Шампунь 65, Шприцы 50, Эмо 78, Яд 83
РЕКЛАМА:
Новые аппараты Вулкан на официальном зеркале казино . Сайт www.joycasino.dance для отдыха . Частные объявления эвакуаторов — https://evarus.ru/
Сайт www.joycasino.dance для отдыха . Частные объявления эвакуаторов — https://evarus.ru/
imgpng.ru Copyright © 2013 — 2023. PNG картинки с прозрачным фоном для дизайна и веб дизайна
44. Сохранить холст как прозрачный PNG
Соглашение
На этом сайте надлежащим образом относятся к вашей личной информации, как описано в нашей политике конфиденциальности. Здесь наша политика конфиденциальности.
Согласиться и начать работу
Эта страница еще не переведена. Следующий текст создан с помощью автоматического перевода.
44. Сохранить холст как прозрачный PNG
Вы можете сохранить изображения в «Фотогалерею» на фоне холста прозрачным.
Откройте иллюстрацию, которую вы хотите сохранить с прозрачным фоном.
Нажмите ①Кнопка назад и нажмите ②Сохранить как прозрачный PNG, чтобы сохранить изображение в качестве прозрачного изображения PNG в Фотогалерея.
При импорте сохраненного изображения в другую работу вы увидите, что фон прозрачный.
- ≪Prev.
- 45. Сделать фон прозрачным с Eraser Bucket ≫
Глава
-
01.
Введение
-
02.
Начать создание произведения искусства
-
03.
Панель инструментов и выбор инструмента
-
04.
Сделать ваш эскиз проекта вручную
-
05.
О слоях
-
06.
Проследим
-
07.

Отмена и Ластик
-
08.
Тонкой настройки с помощью инструмента «Лассо»
-
09.
Проверьте, отражая горизонтально
-
10.
Выберите цвета в окне цвета
-
11.
Использовать цвет заливки для подшерстка
-
12.
Включите отсечения
-
13.
Делая градации (Shading)
-
14.
Выберите цвет холста или слоя
-
15.

Создание бликов и теней
-
16.
Вставить текстуры
-
17.
Давайте объединять слои
-
18.
Подписать ваш Artwork
-
19.
Просмотр изображений
-
20.
Опубликовать ваши иллюстрации
-
21.
Поделитесь вашей иллюстрации
-
22.
Откройте свой ibisPaint данные в Clip Studio Paint
-
23.

Премьер-членство / Удалить дополнение к рекламе
-
24.
Синхронизация иллюстраций на устройстве с облачным хранилищем
-
25.
Переставить произведения искусства
-
26.
Сделать пользовательские кисти
-
27.
Установка и экспорт пользовательской кисти
-
28.
Публикация пользовательской кисти в онлайн-галерее
-
29.
Экспорт и импорт кисти
-
30.

Отображение изображений для использования в качестве ссылки
-
31.
Добавить цвет к аналогового изображения с помощью умножить
-
32.
Стабилизатор
-
33.
Слой: Отсечения удобно
-
34.
Слой: Изменение цвета с замком альфа
-
35.
Слой: Давайте попробуем использовать Скринтон
-
36.
Слоя: Выбор слой
-
37.

Слой: Сохранить слой как прозрачный PNG команды
-
38.
Слой: Именование слоев для управления ими
-
39.
Слой: растрирование
-
40.
Слой: Слой folders
-
41.
Слой: перемещение/преобразование папки
-
42.
Слой: Добавить слой из холста
-
43.
Применение Canvas Papers к холсту
-
44.
Сохранить холст как прозрачный PNG
-
45.

Сделать фон прозрачным с Eraser Bucket
-
46.
Поставив текстуры к полу с точки зрения формы
-
47.
Юбка с формой сетки
-
48.
Ввод текста с инструментом текст
-
49.
Создание манги с разделитель кадра инструмент
-
50.
Расширение Холст с размер холста
-
51.
Отрезав холст с отделкой
-
52.
Холст создание спецификация разрешение (dpi)
-
53.

Изменение разрешения изображения с размера
-
54.
Текстура с материала инструмента
-
55.
Вырезать, копировать, вставить
-
56.
Правитель: Прямой линейки
-
57.
Правитель: Круговой правитель
-
58.
Правитель: Эллиптические правитель
-
59.
Правитель: Радиальные правитель
-
60.
Правитель: Зеркало правитель
-
61.

Правитель: Калейдоскоп правитель
-
62.
Правитель: Правитель array
-
63.
Правитель: Перспективы массив правитель
-
64.
Инструмент рисования: Прямая линия
-
65.
Инструмент для рисования: прямоугольник
-
66.
Инструмент рисования:Круг
-
67.
Инструмент рисования:Эллипс
-
68.
Инструмент рисования:Регулярный полигон
-
69.

Инструмент рисования:Безье Кривая
-
70.
Инструмент рисования:Полилинии
-
71.
Инструмент рисования:Заполнить
-
72.
Инструмент «Область выделения»: «Цветовой диапазон»
-
73.
Специальное предложение: Liquify Pen
-
74.
Специальное предложение: Лассо Филлил
-
75.
Специальное предложение: Лассо Лассер
-
76.

Специальное предложение: Копия пера
-
77.
Фильтр (настроить цвет): яркость и контрастность
-
78.
Фильтр (настройка цвета): Тональная кривая
-
79.
Фильтр (Настроить цвет): Светотень насыщенности оттенка
-
80.
Фильтр (настройка цвета): Цветовой баланс
-
81.
Фильтр (настройка цвета): Извлечение рисования линий
-
82.
Фильтр (настройка цвета): Поиск краев (рукописный ввод)
-
83.

Фильтр (настройка цвета): Поиск краев
-
84.
Фильтр (настройка цвета): Изменение цвета рисунка
-
85.
Фильтр (настроить цвет): Моно цвет
-
86.
Фильтр (Настройка цвета): Оттенки серого
-
87.
Фильтр (отрегулировать цвет): черный и белый
-
88.
Фильтр (Настройка цвета): Постеризация
-
89.
Фильтр (Настройка цвета): Карта градации
-
90.

Фильтр (настройка цвета): регулировка уровней
-
91.
Фильтр (настройка цвета): Заменить цвет
-
92.
Фильтр (Размытие): Размытие гаусса
-
93.
Фильтр (размытие): Масштабирование размытия
-
94.
Фильтр (размытие): Перемещение размытия
-
95.
Фильтр (размытие): Размытие объектива
-
96.
Фильтр (размытие): Мозаика
-
97.

Фильтр (размытие): Нерезкая маска
-
98.
Фильтр (размытие): Матовое стекло
-
99.
Фильтр (стиль): Обводка (оба)
-
100.
Фильтр (стиль): Витражи
-
101.
Фильтр (Стиль): Мокрый край
-
102.
Фильтр (Стиль): Свечение (Внутренний)
-
103.
Фильтр (Стиль): Скос (Внутренний)
-
104.
Фильтр (Стиль): Скос (Внешний)
-
105.

Фильтр (Стиль): Тиснение
-
106.
Фильтр (Стиль): Рельеф
-
107.
Фильтр (стиль): Капля воды (закругленный)
-
108.
Фильтр (Стиль): Обводка (Внешняя)
-
109.
Фильтр (Стиль): Свечение (Внешний)
-
110.
Фильтр (Стиль): Атлас
-
111.
Фильтр (стиль): Тень
-
112.
Фильтр (стиль): Экструзия
-
113.

Фильтр (стиль): Лучи Бога
-
114.
Фильтр (Рисование): Параллельная градация
-
115.
Фильтр (Рисование): Концентрическая градация
-
116.
Фильтр (Рисование): Градация радиальных линий
-
117.
Фильтр (Рисование): Радиальная линия
-
118.
Фильтр (Розыгрыш): Линия скорости
-
119.
Фильтр (Рисовать): Облака
-
120.

Фильтр (розыгрыш): QR-код
-
121.
Фильтр (AI): Автоматическая покраска
-
122.
Фильтр (Художественный): Фон аниме
-
123.
Фильтр (Художественный): Манга Фон
-
124.
Фильтр (художественный): Хроматическая аберрация (сдвиг цвета, сдвиг RGB)
-
125.
Фильтр (Художественный): Глюк
-
126.
Фильтр (Художественный): Шум
-
127.

Фильтр (Художественный): Хром
-
128.
Фильтр (Художественный): Блум
-
129.
Фильтр (Художественный): Перекрестный фильтр
-
130.
Фильтр (художественный): Прозрачный
-
131.
Фильтр (пиксель): Пиксельная кристаллизация
-
132.
Фильтр (пиксель): Шестиугольный пиксель
-
133.
Фильтр (пиксель): Квадратный пиксель
-
134.

Фильтр (пиксель): Треугольный пиксель
-
135.
Фильтр (пиксель): Пуантилизация
-
136.
Фильтр (пиксель): Точки (шестиугольные)
-
137.
Фильтр (Пиксель): Точки (Квадрат)
-
138.
Фильтр (Преобразование): Расширение
-
139.
Фильтр (Преобразование): Объектив «Рыбий глаз»
-
140.
Фильтр (Преобразование): Сферическая линза
-
141.

Фильтр (Преобразование): Волна
-
142.
Фильтр (Преобразование): Пульсация
-
143.
Фильтр (Преобразование): Завихрение
-
144.
Фильтр (Преобразование): Полярные координаты
-
145.
Фильтр (рамка): Таблица
-
146.
Фильтр (рамка): Размытие кадра
-
147.
Фильтр (Фильм): Дождь
-
148.
Устройства переключающие / передачи данных (с Dropbox)
-
149.

Устройства переключающие / передачи данных (с SD-карты на Android)
-
150.
Устройства переключающие / передачи данных (с PC на iOS)
-
151.
Изменение модели / Передача (настройки резервного копирования)
-
152.
Детали Настройки окна
-
153.
Подробная информация о параметрах кисти
-
154.
Ведро инструмент детали
-
155.
Сведения об окне слоя
-
156.

Сведения об инструменте «Преобразование»
-
157.
Детали в Режим наложения
-
158.
Как загрузить прозрачным PNG на Twitter
-
159.
Импорт и экспорт файлов Photoshop (PSD)
-
160.
Публикация нескольких страниц комиксов в онлайн-галерее
-
161.
Жесты, сочетания клавиш (iOS, iPadOS, версии Android)
-
162.
Жесты, сочетания клавиш (версия для Windows)
Как сделать прозрачный фон в Photoshop | Урок | Фото, видео, оптика
Фотографируете предметку и нужно поместить её на идеально белый фон? А может, есть модель в отличном образе, но для атмосферного кадра нужно вырезать фон? Или нужна круглая иконка на сайт, в мобильное приложение? В любой из этих ситуаций понадобится прозрачный фон, а также — правильно сохранить файл.
Рассказываем о быстрых способах, как сделать прозрачный фон, а также о том, что такое png-формат и как сохранить в нём изображение.
Прозрачный фон выглядит в Photoshop именно так. Иллюстрация: Елизавета Чечевица, Фотосклад.Эксперт / Фото: pixabay.com
Как сделать фон прозрачным в Photoshop — три быстрых способа
Часто, когда нужно сделать прозрачный фон, речь идёт о потоковой обработке. Это организация работы ретушера, когда нужно сделать большой объём фотографий за небольшое количество времени.
Например, в некоторых фирмах, которые нанимают ретушёров для обработки каталожных снимков или школьных фотографий, в день просят обрабатывать больше 100 фотографий. И это далеко не предел!
Поэтому мы делимся с вами рабочими способами, как удалить фон буквально за несколько секунд.
Функция Удалить фон / Remove Background
Эта функция позволяет сделать прозрачный фон одним нажатием кнопки. Программа сама находит объект и стирает всё лишнее. Удобно, что Photoshop не просто удаляет фон — он «прячет» его под маской. Это значит, что в случае ошибки программы, неточной работы алгоритмов, результат можно легко подправить вручную.
Удобно, что Photoshop не просто удаляет фон — он «прячет» его под маской. Это значит, что в случае ошибки программы, неточной работы алгоритмов, результат можно легко подправить вручную.
1. Откройте файл, у которого хотите удалить фон. Нажмите на замок на строке слоя справа.
Пока на фоновом слое стоит замок, сделать фон прозрачным нельзя — только залить другим цветом / Иллюстрация: Елизавета Чечевица, Фотосклад.Эксперт / Фото: pixabay.com
Если вам нужно сохранить оригинал нетронутым, кликните по исходному слою правой кнопкой мыши и выберите функцию Копировать слой / Duplicate Layer, либо нажмите горячие клавиши Ctrl +J.
2. Откройте палитру Свойства / Properties.
Чтобы найти палитру, зайдите в командное меню Окно / Windows / Иллюстрация: Елизавета Чечевица, Фотосклад.Эксперт / Фото: pixabay.com
3. В палитре Свойства найдите и нажмите кнопку Удалить фон / Remove Background.
Напоминаем — кнопка не будет доступна, пока вы не снимите замок с фонового слоя, либо пока не сделаете его дубликат / Иллюстрация: Елизавета Чечевица, Фотосклад.Эксперт / Фото: pixabay.com
В течение нескольких секунд программа обработает запрос и скроет под маской всё, что посчитает фоном.
Серо-белая шахматная заливка означает, что в этих местах фон прозрачный, там нет пикселей. В данном случае программа стёрла также часть лимона / Иллюстрация: Елизавета Чечевица, Фотосклад.Эксперт / Фото: pixabay.com
Чем сильнее фон и объект отличаются по цвету и яркости, тем точнее Photoshop сотрёт всё лишнее. Если же программа сделала прозрачный фон некачественно, захватила ненужные элементы (как на скриншоте выше), поправьте результат вручную.
Для этого кликните на чёрно-белый прямоугольник, который появился рядом со слоем, с которого вы стирали фон. Возьмите Кисть / Brush (горячая клавиша B). Чёрным цветом сотрите всё ненужное, белым — верните то, что Photoshop стёр.
Чёрным цветом сотрите всё ненужное, белым — верните то, что Photoshop стёр.
Белая кисть дорисовывает, а чёрная — стирает пиксели. Удалённая часть лимона восстанавливалась именно белой кистью, которой рисовали по маске — чёрно-белый прямоугольник справа / Иллюстрация: Елизавета Чечевица, Фотосклад.Эксперт / Фото: pixabay.com
Инструмент Выделить объект / Object Selection
Функция позволяет пользователю самому выбрать объект или несколько объектов на фотографии, которые он хочет выделить. После того, как программа обработает запрос, удалить фон можно в несколько кликов. Рассказываем и показываем поэтапный алгоритм удаления фона.
1. Откройте файл. Снимите с исходного слоя замок или сделайте дубликат этого слоя.
2. На панели инструментов слева найдите Выделение объекта / Object Selection Tool.
Быстро найти инструмент можно с помощью горячей клавиши W / Иллюстрация: Елизавета Чечевица, Фотосклад. Эксперт / Фото: pixabay.com
Эксперт / Фото: pixabay.com
Теперь при наведении на объекты синим цветом будет подсвечиваться то, что Photoshop предлагает выделить.
Светло-синяя заливка показывает границы будущего выделенного объекта / Иллюстрация: Елизавета Чечевица, Фотосклад.Эксперт / Фото: pixabay.com
Если предложенный программой вариант не подходит или если нужно выделить больше одного объекта, зажмите левую кнопку мыши и постройте прямоугольник вокруг предметов, которые нужно выделить. Photoshop вновь попытается найти в указанном прямоугольнике объекты и выделить их.
Пунктир вокруг лимонов — марширующие муравьи — это то, что выделил Photoshop / Иллюстрация: Елизавета Чечевица, Фотосклад.Эксперт / Фото: pixabay.com
3. Когда вы выделили то, что нужно, нажмите Ctrl + J. Программа скопирует выделенные объекты и удалит фон.
В палитре Слои появятся два слоя — исходник и дубликат с прозрачным фоном. Чтобы было видно, что фон удалился, отключите видимость фонового слоя, который находится внизу. Для этого нажмите на значок с глазом / Иллюстрация: Елизавета Чечевица, Фотосклад.Эксперт / Фото: pixabay.com
Чтобы было видно, что фон удалился, отключите видимость фонового слоя, который находится внизу. Для этого нажмите на значок с глазом / Иллюстрация: Елизавета Чечевица, Фотосклад.Эксперт / Фото: pixabay.com
Инструмент Волшебная палочка / Magic Wand
Волшебная палочка / Magic Wand выделяет цвет и его оттенки, после чего выбранные пиксели можно легко удалить. Лучше всего инструмент работает и выделение почти не нужно дорабатывать, если объект сфотографирован на однотонном фоне или циклораме. Это часто происходит при предметной и каталожной съемке одежды.
Как настроить Волшебную палочку в Photoshop, чтобы сделать прозрачный фон:
1. Размер образца / Sample Size: 3х3. При такой настройке за образец цвета, который будет искать программа, возьмется средний цвет из квадрата из 9 пикселей.
Если в размере образца стоит Точка / Point Sample, инструмент берёт за образец 1 пиксель, в который вы попали. Если на идеально белом фоне вы случайно попали в черную пылинку, Волшебная палочка выделит только тёмные пиксели, хотя вы рассчитывали на фон.
2. Допуск / Tolerance. То, как много оттенков от выбранного образца «захватит» Волшебная палочка. Чем выше число, тем больше разброс цветов. Подбирается под каждую фотографию отдельно в диапазоне от 0 до 100.
3. Смежные пиксели / Contiguous. Если галочка смежных пикселей нажата, Photoshop включает в выделение только то, до чего смог «дотянуться». То есть только фон.
Так как функция Смежные пиксели выключена, выделяется не только фон, но и похожая на него по цвету светлая кожура лимона / Иллюстрация: Елизавета Чечевица, Фотосклад.Эксперт / Фото: pixabay.com
Например, вы снимаете для каталога модель на белом фоне с белым принтом в центре красной майки. Если галочка нажата, программа выделит только фон, если нет — также выделится белый принт на майке, несмотря на то, что от фона его отделяла красная футболка.
Как сделать фон прозрачным в Photoshop инструментом Волшебная палочка
1. Откройте файл и снимите со слоя замок. На панели инструментов слева найдите Волшебную палочку / Magic Warp (горячая клавиша W).
На панели инструментов слева найдите Волшебную палочку / Magic Warp (горячая клавиша W).
2. Поставьте настройки, как сказано в предыдущем блоке.
3. Кликните инструментом по фону, который хотите удалить. Если выделенный вариант не нравится, сбросьте выделение с помощью клавиш Ctrl + D и кликните Волшебной палочкой в другом месте.
Волшебная палочка выделила почти весь фон, не считая желтоватых отражений под лимонами. Они, по мнению программы, сильно отличаются по цвету от выбранного образца / Иллюстрация: Елизавета Чечевица, Фотосклад.Эксперт / Фото: pixabay.com
4. Если выделение не идеально, доработайте его с помощью кнопок в настройках инструмента. Чтобы добавить к выделению новые области, нажмите на Добавить выделение / Add to selection. Чтобы исключить из выделения то, что попало в него по ошибке, нажмите на кнопку Исключить из выделения / Subtract to selection.
Чтобы добавление или исключение из выделения было аккуратным, меняйте Допуск / Tolerance. Так, уменьшив его до 10, мы включили в выделение тень под лимоном, но оставили нетронутым его хвостик, который также в глубокой тени / Иллюстрация: Елизавета Чечевица, Фотосклад.Эксперт / Фото: pixabay.com
Так, уменьшив его до 10, мы включили в выделение тень под лимоном, но оставили нетронутым его хвостик, который также в глубокой тени / Иллюстрация: Елизавета Чечевица, Фотосклад.Эксперт / Фото: pixabay.com
5. Нажмите клавишу Delete, чтобы сделать фон прозрачным. Снимите оставшееся выделение, нажав Ctrl + D.
Как сохранить файл с прозрачным фоном в Photoshop
Чтобы картинка на прозрачном фоне оставалась такой же вне Photoshop, её нужно сохранить в специальном формате. Для этого используется формат PNG (аббревиатура от английского portable network graphics).
Его разработали в 1995-1996 годах для использования в сети как замену более старого GIF-формата. Тем не менее полностью вытеснить GIF не получилось — только этот формат поддерживает анимацию.
PNG сжимает изображения без потерь, в отличие от JPEG, поэтому некоторые фотографы сохраняют, выставляют в сеть и хранят в нём фотографии, даже если изображение без прозрачного фона.
Как сохранить файл в png-формате
Есть два способа, чтобы сохранить готовую картинку на прозрачном фоне. Важное «но» — фон не будет прозрачным, если сайт, на который вы загружаете файл, не поддерживает такую функцию. Так, например, «ВКонтакте» заполняет прозрачный фон png чёрным цветом на превью, а открывается файл только в отдельном окне на белом фоне.
Важное «но» — фон не будет прозрачным, если сайт, на который вы загружаете файл, не поддерживает такую функцию. Так, например, «ВКонтакте» заполняет прозрачный фон png чёрным цветом на превью, а открывается файл только в отдельном окне на белом фоне.
1. В меню Файл / File найдите кнопку Сохранить как / Save as (горячие клавиши Ctrl + Shift + S).
В открывшемся окне выберите место, куда сохранять файл, название, а в выпадающем списке — формат / Иллюстрация: Елизавета Чечевица, Фотосклад.Эксперт
2. Меню Файл / File — Экспорт / Export — Сохранить для Web / Save for Web (горячие клавиши Ctrl + Shift + Alt + S).
В открывшемся окне найдите формат PNG, а также галочку Прозрачность / Transparency. Также в этом окне можно задать необходимый для будущей картинки размер / Иллюстрация: Елизавета Чечевица, Фотосклад.Эксперт
Вставить PNG-файлы с прозрачным фоном в PowerPoint?
В этой статье
Часть 1 Знакомство с PowerPoint
Часть 2 Как сделать фон прозрачным в PowerPoint?
Часть 3 Лучшие альтернативы для удаления фона изображения — онлайн-средство для удаления фона
Часть 4 Общие вопросы и ответы о PowerPoint
Часть 1 Знакомство с PowerPoint
Microsoft PowerPoint — это приложение для презентаций.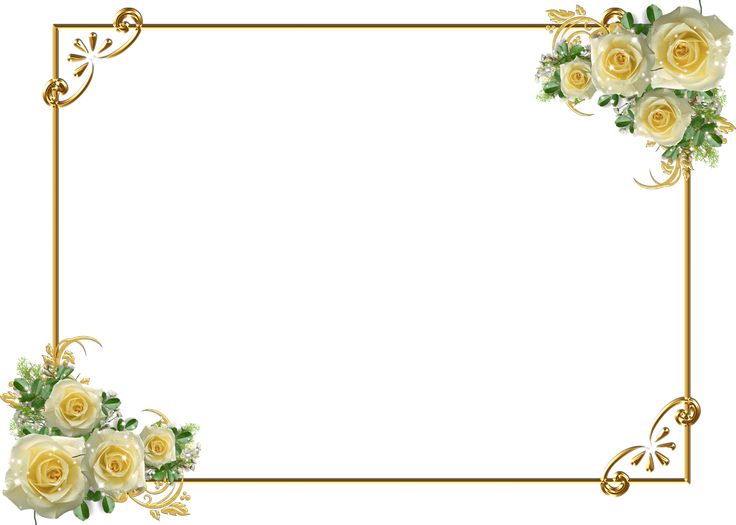 Он является частью Microsoft Office и интегрируется с другими продуктами для повышения производительности бизнеса, такими как Word и Excel. Приложение использует диаграммы для передачи мультимедийных данных.
Он является частью Microsoft Office и интегрируется с другими продуктами для повышения производительности бизнеса, такими как Word и Excel. Приложение использует диаграммы для передачи мультимедийных данных.
Каковы преимущества PowerPoint?
1. Простота использования
Презентация PowerPoint широко используется в бизнесе. Почти каждая пользовательская лицензия позволяет создавать графику для презентации. Без презентации PowerPoint вы можете произвести неправильное первое впечатление.
2. Может украсить презентацию
Некоторые лекции слишком скучны. Анимация, остроумие и другие слайды помогают развеять скуку.
3.Каждый слайд можно легко настроить
Размер изображений на слайде можно изменить. Импортировать, редактировать и выравнивать изображения очень просто. Важная информация может быть выделена стрелками, маркерами или другими формами.
4. Делать раздаточные материалы просто
Распечатайте все слайды дизайна PowerPoint. Сделайте копии слайдов для каждого докладчика.
Сделайте копии слайдов для каждого докладчика.
Какие недостатки PowerPoint мне следует знать?
1. Технические неполадки — это всегда риск
Даже самые технически подкованные люди иногда сталкиваются с проблемами, когда техника не работает. Может комп умер. Происходит сбой питания. Разбитые накладные дисплеи быстро портят положительное впечатление.
2. Слишком много информации может отпугнуть
С таким количеством опций возникает соблазн переборщить с цветами, звуками, формами и т. д. Добавление слишком большого количества информации разбавляет сообщение.
3. Это не замена докладчику
Вместо классной комнаты многие люди используют PowerPoint для демонстрации материала. Программное обеспечение отвлекает от реальной презентации.
4. Это никогда не заканчивается
Поскольку это часть Office 365, плата за подписку легко перевешивает собственные расходы. Этого может не хватать некоторым владельцам малого бизнеса.
5. Некоторые слушатели могут потерять интерес
Некоторые слушатели могут потерять интерес
При тщательном просмотре в PowerPoint некоторые зрители могут пропустить повествование. Это может затруднить заключение призывом к действию.
Часть 2 Как сделать фон прозрачным в PowerPoint?
Чтобы сделать фон изображения прозрачным в PowerPoint, выполните шаги, указанные ниже. Давай начнем!
Шаг 1:
Сначала запустите PowerPoint на своем ПК, а затем перейдите к слайду презентации, где вы хотите внести изменения.
Шаг 2:
Теперь выберите нужное изображение. Вы заметите новую вкладку под названием «Инструменты для работы с изображениями».
Шаг 3:
На вкладке «Формат изображения» выберите «Удалить фон».
Шаг 4:
Фон выбранного изображения станет розовым. Теперь вы можете выбрать «Отметить области для сохранения» или «Отметить области для удаления» в соответствии с требованиями. После этого вам нужно нарисовать линию вокруг области на фотографии.
Примечание:
Если вы работаете на Mac, параметры будут немного отличаться. Например, вам нужно выбрать между «Что оставить» или «Что удалить»
Например, вам нужно выбрать между «Что оставить» или «Что удалить»
Шаг 5:
Теперь выберите «Сохранить изменения», и изменения будут применены. Если есть какое-либо несовершенство с уровнем прозрачности, например, если он больше или меньше, вы можете повторно выполнить шаги, упомянутые выше. Затем PowerPoint сохранит изменения.
Создание прозрачного фонового изображения Png в PowerPoint — несколько вещей, которые нужно помнить
Вот несколько вещей, которые вы должны иметь в виду, делая изображение прозрачным:
- Создание прозрачного изображения придает ему мягкий вид, но вы не хотите делать это с каждой фотографией. Используйте этот вариант с умом.
- Если вы создаете колоду, которая, скорее всего, будет напечатана, мы предлагаем не использовать прозрачное изображение, поскольку визуальные эффекты могут быть искажены. Это связано с тем, что большинство принтеров не поддерживают прозрачные цветные форматы.
- В то время как PowerPoint позволяет вам изменять изображение несколькими способами, не стесняйтесь использовать профессиональные инструменты, такие как Adobe Photoshop.
 Это мощное программное обеспечение, которое позволит вам создавать потрясающие фотографии.
Это мощное программное обеспечение, которое позволит вам создавать потрясающие фотографии. - Благодаря прозрачности ваших презентаций они выглядят профессионально и выделяются среди других. Являетесь ли вы торговым представителем, маркетологом, дизайнером или фотографом, поймите эти базовые навыки для каждого задания.
Давайте узнаем, чего можно добиться с помощью прозрачности фотографии в PowerPoint:
- Избавьтесь от ненужных слайдов, отвлекающих внимание.
- Позвольте публике сосредоточиться на неизбежной части изображения, сохраняя при этом увеличенное изображение.
- Используйте более светлое или полупрозрачное фоновое изображение, чтобы выделить элементы на переднем плане (текст, значки, другие изображения и т. д.).
- Использовать фотографии для слайда в качестве водяных знаков
Часть 3 Лучшие альтернативы для удаления фона изображения — онлайн-средство для удаления фона
Использование PowerPoint может быть беспокойным и требует альтернативы, которая была бы одновременно удобной и быстрой в использовании. Чтобы выполнить эти требования, мы хотели бы представить PixCut Background Remover. Это поможет вам сделать изображение фон прозрачный бесплатно. Лучшая часть — это искусственный интеллект, с помощью которого вы можете без проблем удалить фон. Сообщите нам еще о некоторых особенностях этого онлайн-инструмента.
Чтобы выполнить эти требования, мы хотели бы представить PixCut Background Remover. Это поможет вам сделать изображение фон прозрачный бесплатно. Лучшая часть — это искусственный интеллект, с помощью которого вы можете без проблем удалить фон. Сообщите нам еще о некоторых особенностях этого онлайн-инструмента.
Основные функции PIXCUT для удаления фона:
Ниже приведены некоторые из основных элементов, которые делают PixCut лучшим бесплатным средством для удаления фона.
- Удаление фона с различных фотографий бесплатно.
- Поддерживаются несколько типов файлов JPG, PNG, JPEG, BMP или GIF.
- Интеллектуальная технология искусственного интеллекта для точного определения границ
- Вы также можете работать с объемными изображениями.
Это пошаговое руководство по удалению изображения с фона с помощью Wondershare PixCut.
Шаг 1:
Для начала перейдите в PixCut и выберите «Загрузить изображение». Затем выберите образ локального хранилища. Кроме того, вы можете загрузить изображение по URL-адресу или более классическим методом перетаскивания.
Затем выберите образ локального хранилища. Кроме того, вы можете загрузить изображение по URL-адресу или более классическим методом перетаскивания.
Шаг 2:
Дождитесь завершения процесса загрузки. Как только изображение введено, PixCut начинает автоматически удалять фон. Окончательный результат появится в правой части экрана.
Шаг 3:
. Наконец, в правом верхнем углу нажмите «Загрузить», чтобы сохранить чистый снимок.
Часть 4 Общие часто задаваемые вопросы о PowerPoint
1.Как мне получить доступ к презентации PowerPoint, если она вложена в мое электронное письмо?
Откройте свою электронную почту (в Outlook или программе электронной почты), НАЖМИТЕ на вложение справа и выберите Сохранить доступ или Сохранить как… Откройте свою электронную почту. Сохраните вложение на рабочем столе для удобного доступа.
2.Как открыть презентацию PowerPoint, если презентация находится на веб-сайте или есть ссылка?
Если вы получаете презентацию PowerPoint с веб-сайта, щелкните правой кнопкой мыши ссылку для загрузки презентации PowerPoint в (Internet Explorer, Firefox, Chrome, Opera, Safari) и выберите ссылку «сохранить ссылку как…» или « сохранить связанный . ..’.
..’.
3.Как я могу открыть его при сохранении презентации PowerPoint на рабочем столе?
Дважды щелкните значок на рабочем столе, чтобы загрузить файл презентации PowerPoint. Если это файл отображения PowerPoint (.ppsx), отображение находится в режиме показа. Если это файл презентации PowerPoint (.pptx), он загружается в режиме редактирования PowerPoint.
4.Что делать, если вы не открываете презентацию PowerPoint?
Проверьте следующее:
1.Убедитесь, что установлена программа PowerPoint 2007 или более поздней версии.
2. Убедитесь, что у вас есть имя файла с расширением .ppsx или .pptx в конце презентации PowerPoint, которую вы хотите открыть. Если вы этого не сделаете, возможно, вам придется повторить загрузку или попытаться сохранить ее из электронной почты. Если одно из этих расширений по-прежнему отсутствует, обратитесь в службу поддержки с презентацией PowerPoint, онлайн-ссылкой или электронной почтой.
5.Как продолжить презентацию PowerPoint?
Для перехода вперед нажмите 
6.Как закончить презентацию в PowerPoint, когда она закончилась?
В конце презентации PowerPoint появляется пустой черный экран. Вы можете оставить его до окончания обучения или презентации. Щелкните левой кнопкой мыши в любом месте экрана или нажмите клавишу
7.Как воспроизвести видео в PowerPoint?
Часто на экране появляется значок, который необходимо щелкнуть левой кнопкой мыши, чтобы воспроизвести связанное видео.
Это может автоматически воспроизвести видео в презентации PowerPoint или открыть ссылку в презентации. Ваш основной веб-браузер для онлайн-воспроизведения видео на YouTube.
8.Как представить презентацию PowerPoint в Интернете?
Если у вас есть учетная запись Microsoft, вы можете поделиться своим PowerPoint в Интернете. Вам будет предоставлен URL-адрес, которым вы сможете поделиться с приглашенными. На левой панели нажмите «Файл», а затем «Поделиться». Выберите вариант «Презентовать онлайн».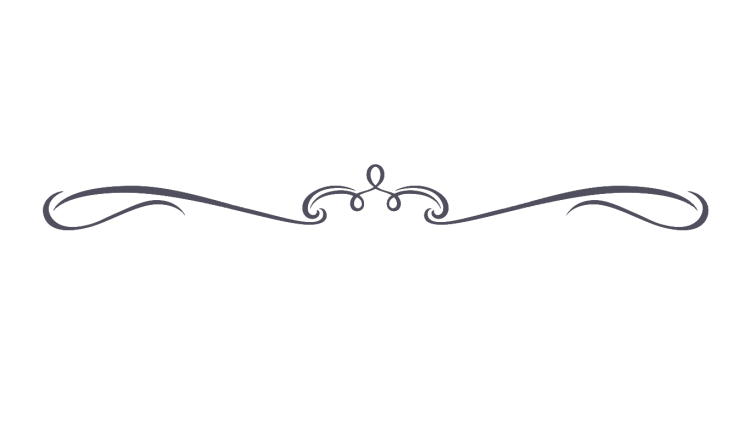
Если вы хотите включить функцию «Разрешить удаленным зрителям загружать презентацию», установите флажок рядом с ней. На правой панели нажмите кнопку «Представить онлайн». Нажав кнопку «Подключиться» в нижней части окна, вам будет предложено согласиться с условиями.
Вам будет предложено ввести имя пользователя и пароль для вашей учетной записи Microsoft. После входа в систему появится диалоговое окно, в котором вы можете выбрать ссылку для отправки участникам или скопировать URL-адрес.
После того, как вы сделали свой выбор и отправили электронное письмо участникам, нажмите «Старт». Все приглашенные, у которых есть URL-адрес, могут просматривать вашу презентацию. Нажмите клавишу ESC, чтобы выйти из презентации. Вам будет предложено нажать. «Онлайн-презентация завершена».
Рекомендуется для вас
Распродажи в Киберпонедельник 2021, которые нельзя пропустить
10 мемов о киберпонедельнике, которые заставят всех смеяться
Как создать хорошо продуманное изображение Киберпонедельника
поделиться с
Как удалить фон в Procreate
Хотите знать, как удалить фон изображения в Procreate?
Хотя, в отличие от других программ, таких как Adobe Photoshop, Procreate не предназначен для всестороннего редактирования фотографий, все же есть несколько различных методов, которые вы можете использовать для удаления фоновых цветов с ваших фотографий.
Сложность этого процесса будет полностью зависеть от того, насколько простым или сложным является ваш фон, что следует учитывать при выборе изображений, из которых вы хотите удалить фон.
Чтобы облегчить вам процесс, вот вся информация, необходимая для начала удаления фона в Procreate.
@erikathegooberХотите узнать, как создать целую иллюстрацию в Procreate? Почему бы не посетить один из наших замечательных курсов Procreate и не начать свое творческое путешествие уже сегодня.
У нас есть увлекательные видеоуроки для учащихся с любым уровнем способностей и сферой интересов, поэтому обязательно ознакомьтесь со всеми вариантами, доступными на нашем веб-сайте.
Метод №1: удаление простого блочного фона
Если вы пытаетесь удалить объект с изображения с простым сплошным фоном, процесс должен быть для вас относительно простым.
Это из-за потрясающего инструмента Procreate «Автовыбор» , который можно использовать для выбора целых объектов или фона одним простым щелчком мыши. В этом примере я буду удалять простой белый фон.
В этом примере я буду удалять простой белый фон.
Итак, давайте вместе научимся делать фон прозрачным.
Шаг № 1. Импортируйте изображение
@rheatibbeyВыберите меню «Действия» под значком гаечного ключа и перейдите на вкладку «Добавить» в раскрывающемся меню. Нажмите «Вставить фото» и найдите нужное изображение в фотопленке вашего устройства. Измените размер изображения на любой, который вы предпочитаете, а затем отмените выбор.
Шаг № 2. Инструмент автоматического выделения
@rheatibbeyКоснитесь «Инструмента выделения» — значка ленты S в верхней части экрана. Это должно открыть интерфейс инструмента выбора, и вы должны увидеть меню различных параметров выбора в нижней части холста.
Выберите «Автоматический» в левой части меню. Теперь он должен стать ярко-синим, чтобы показать, что он активирован.
Шаг № 3. Настройка порога выделения
@rheatibbey Ваш инструмент может автоматически выбирать фон, но в большинстве случаев вам потребуется провести одним пальцем по экрану (слева направо), чтобы отрегулировать порог выделения.
Вы хотите отрегулировать его, пока не увидите, что все части фона стали инвертированными по цвету, эти инвертированные области — это части, выбранные инструментом.
Как только ваш фон будет полностью выбран, вы будете готовы перейти к следующему шагу.
Шаг № 4: Удалить фон
@rheatibbeyТеперь, когда вы выбрали фон, нажмите «Инвертировать» в меню инструмента выбора. Теперь вы должны увидеть, что цвета вашего объекта были инвертированы.
Нажмите на «Копировать и вставить», это создаст новый слой, содержащий объект без фона.
@rheatibbeyУдалите/скройте исходный слой изображения, и вы успешно удалили фон со своего изображения!
Вы должны увидеть серую сетку позади изображения, чтобы показать, что теперь оно имеет прозрачный фон.
Шаг № 5: Сохраните и экспортируйте ваши изменения
@rheatibbey Теперь ваше изображение готово для использования в вашем проекте или экспорта через подраздел «Поделиться» меню «Действия» (значок гаечного ключа).
Если вы решите экспортировать свое изображение на этом этапе, вам будет представлен ряд типов файлов на выбор, включая: Создавать, PSD, PDF, JPEG, PNG и TIFF.
Способ № 2: стирание фона вручную/метод от руки
Иногда функция «Автовыбор» не может идентифицировать и выбрать фон за вас.
Это может произойти, если ваш фон слишком сложен или нет четкого различия между вашим объектом и его фоном.
В отличие от Adobe Photoshop, в котором гораздо больше инструментов для редактирования фотографий, когда ваше изображение подпадает под этот сценарий в Procreate, ластик может быть вашим следующим лучшим вариантом.
Итак, как лучше всего использовать ластик для удаления элементов фона?
Шаг № 1: Импортируйте свое изображение
@rheatibbeyКак и в предыдущем методе, выберите меню «Действия», расположенное под значком гаечного ключа, и перейдите на вкладку «Добавить» в раскрывающемся меню.
Нажмите «Вставить фото» и найдите нужное изображение в фотопленке вашего устройства. Измените размер изображения на любой, который вы предпочитаете, а затем отмените выбор. Снимите флажок с фоновых слоев в меню «Слои».
Измените размер изображения на любой, который вы предпочитаете, а затем отмените выбор. Снимите флажок с фоновых слоев в меню «Слои».
Шаг № 2: Инструмент выделения от руки
@rheatibbeyСначала нажмите на инструмент «Выделение» , чтобы открыть меню выбора. Выберите инструмент «от руки» из вариантов в нижней части экрана.
С помощью инструмента выделения нарисуйте грубый контур вокруг объекта. Когда контур завершен, нажмите кнопку «инвертировать» , и вы должны увидеть несколько серых полос, покрывающих ваш объект.
Проведите тремя пальцами вниз по экрану, и вы увидите Всплывающее меню «Копировать, вырезать и вставить». Выберите «Вырезать» из вариантов, и теперь большая часть вашего фона должна быть удалена.
Шаг № 3: стирание вручную
@rheatibbey После удаления основной части фона у вас есть два варианта: стереть его вручную с помощью инструмента «Ластик» (установите форму жесткой кисти, например, круглую кисть) или продолжайте использовать инструмент Selection для удаления фона небольшими, более точными фрагментами.
Оба варианта дают вам возможность обойти несколько незначительных деталей в вашей иллюстрации.
После того, как вы удалили весь фон, вы можете экспортировать свой файл в формате PNG без фона, чтобы его можно было использовать в качестве ресурса позже, или просто закройте файл проекта, чтобы сохранить его ход.
Что вы думаете об этих различных методах удаления цветов/элементов фона?
Надеюсь, вы смогли узнать, как удалить фон в Procreate наилучшим образом, который вам подходит.
Существует так много различных функций Procreate, о которых нужно узнать, чтобы помочь вам в вашем путешествии по цифровым иллюстрациям, мы рекомендуем пройти один из наших замечательных курсов Procreate.
Вы также можете прочитать наши замечательные сообщения в блоге о советах по Procreate, о том, как анимировать в Procreate и как отслеживать в procreate.
Эти курсы предоставят вам все удивительные знания, необходимые для того, чтобы начать создавать в Procreate уже сегодня.
Как сделать изображение прозрачным без Photoshop
Вы можете подумать, что вам нужен Photoshop, чтобы удалить фон изображения и сделать его прозрачным. Однако это не обязательно. В этой статье показано, как сделать изображение прозрачным с помощью приложений, которые вы уже используете.
Содержимое
- Как сделать все изображение прозрачным в Word или PowerPoint
- Как сделать все изображение прозрачным в Google Docs and Slides
- Как удалить фон с изображения в Paint 3D
- Как удалить Фон из изображения в Word и PowerPoint
- Как удалить фон с фотографии в режиме предварительного просмотра в macOS
- Как сделать изображение прозрачным с помощью онлайн-инструментов
- Часто задаваемые вопросы
Как сделать все изображение прозрачным в Word или PowerPoint
Windows
К сожалению, ни Word, ни PowerPoint не позволяют напрямую регулировать прозрачность изображения. Однако обходной путь заключается в том, чтобы добавить фигуру и заполнить ее требуемым изображением, а затем изменить прозрачность изображения, как показано ниже.
- Запустите Microsoft Word.
- Щелкните вкладку «Вставка» в меню и выберите «Фигуры».
- Выберите «Прямоугольник» из списка.
- Нарисуйте фигуру такого же размера, как ваше изображение.
- Форма будет выбрана, и вы увидите вкладку формата «Форма». Если этого не произошло, дважды щелкните изображение.
- На вкладке «Формат формы» нажмите «Контур фигуры» и выберите «Без контура».
- Щелкните правой кнопкой мыши изображение и выберите в меню «Формат формы».
- Откроется боковая панель «Формат фигуры».
- На вкладке «Заливка» выберите «Заливка рисунком или текстурой».
- Выберите свое изображение.
- Когда изображение добавлено внутрь фигуры, используйте ползунок «Прозрачность» справа в разделе «Формат изображения», чтобы изменить прозрачность.
- Если вы хотите использовать прозрачное изображение вне Word, щелкните его правой кнопкой мыши и выберите в меню «Копировать».
 Вставьте его в нужное приложение.
Вставьте его в нужное приложение.
macOS
- Откройте изображение в Microsoft Word.
- Выберите изображение и нажмите на вкладку «Формат изображения» вверху.
- Нажмите на опцию «Прозрачность» и выберите желаемую степень прозрачности из доступных предварительных просмотров.
Как сделать все изображение прозрачным в Документах и слайдах Google
Документы и слайды Google позволяют легко изменить прозрачность изображения, как показано ниже.
- Добавьте изображение в Google Docs или Slides, выбрав «Вставить → Изображение».
- Щелкните изображение правой кнопкой мыши и выберите «Параметры изображения».
- Откроется боковая панель параметров изображения. Разверните раздел «Коррекция» и измените уровень с помощью ползунка «Прозрачность».
Как удалить фон с изображения
Этот раздел поможет вам удалить белый или другие цвета с фона изображения, в результате чего фон изображения станет прозрачным. Его можно использовать для удаления фона с логотипов, изображений товаров и так далее.
Его можно использовать для удаления фона с логотипов, изображений товаров и так далее.
Важно понимать, что изображения с прозрачным фоном всегда имеют формат PNG. Обязательно сохраните финальное изображение в формате PNG; в противном случае прозрачность фона будет потеряна, если вы сохраните его в формате JPG. В этом нет необходимости, если вы меняете только непрозрачность изображения, как показано в предыдущем разделе.
Как удалить фон с изображения в Paint 3D
- Откройте изображение в Paint 3D на компьютере с Windows.
- Нажмите на инструмент «Волшебный выбор».
- Выберите область, которую вы хотите сохранить, используя поле выбора. Держите стороны близко к необходимой области и нажмите кнопку «Далее».
- Инструмент Magic Select автоматически обнаружит области внутри выделения. Если вы обнаружите, что какой-то области не хватает, щелкните инструмент «Добавить» в разделе «Уточнить вырез» на боковой панели.
 Нажмите на области, которые вы хотите включить в изображение.
Нажмите на области, которые вы хотите включить в изображение.
- Аналогичным образом используйте инструмент «Удалить», чтобы стереть любое нежелательное выделение, сделанное с помощью инструмента «Волшебный выбор». Когда все будет готово, нажмите «Готово» на боковой панели.
- Вокруг изображения появится рамка выбора. Перетащите изображение за пределы существующего фона на холст с помощью мыши.
- Щелкните инструмент «Выбор» и нарисуйте рамку выбора, чтобы выбрать фон вашего изображения.
- Нажмите кнопку «Удалить» на клавиатуре. Фон станет белым.
- Перейдите на вкладку «Холст» в верхней панели и включите переключатель рядом с «Прозрачным» холстом. Белый фон исчезнет, и фон станет прозрачным.
- Дважды щелкните фактическое изображение на холсте, чтобы выбрать его, затем перетащите его на прозрачный фон.
- Изображение необходимо сохранить в формате PNG.
 Для этого нажмите «Меню → Сохранить как → Изображение». Обязательно выберите «PNG (изображение)» в раскрывающемся списке «Сохранить как». Убедитесь, что установлен флажок «Прозрачность», и нажмите «Сохранить».
Для этого нажмите «Меню → Сохранить как → Изображение». Обязательно выберите «PNG (изображение)» в раскрывающемся списке «Сохранить как». Убедитесь, что установлен флажок «Прозрачность», и нажмите «Сохранить».
Как удалить фон с изображения в Word и PowerPoint
Способ 1: использование «Удалить фон»
- Вставьте необходимое изображение в MS Word.
- Дважды щелкните изображение, чтобы выбрать его. Нажмите на вкладку «Формат изображения» вверху и нажмите «Удалить фон».
- Откроется инструмент для удаления фона. Нажмите кнопку «Отметить области для сохранения» и области, которые необходимо сохранить на изображении. Точно так же отметьте области, которые нужно удалить. Наконец, нажмите «Сохранить изменения».
Ваше изображение с прозрачным фоном будет готово.
Метод 2: Использование установки прозрачного цвета
Этот метод полезен для удаления одного сплошного цвета или создания прозрачных частей изображения.
- Добавьте изображение в Word, используя «Вставить → Изображение».
- Дважды щелкните изображение, чтобы открыть вкладку «Формат изображения». Нажмите на опцию «Цвет».
- Прокрутите список параметров цвета вниз и нажмите «Установить прозрачный цвет».
- Нажмите на цвета, которые вы хотите удалить. Цвета будут стерты, и изображение станет прозрачным.
Как удалить фон с фотографии в режиме предварительного просмотра на macOS
- Откройте изображение в приложении предварительного просмотра на macOS.
- Нажмите на инструмент «Разметка» (перо) вверху. Появится панель инструментов. Нажмите «Мгновенная альфа».
- Выберите удаляемую часть, щелкнув по ней, и нажмите кнопку «Удалить». Повторите процесс, если присутствуют нежелательные цвета. Вы можете получить всплывающее окно с сообщением, что изображение будет преобразовано в PNG. Нажмите «Конвертировать».

Точно так же вы можете использовать инструмент Instant Alpha в приложении Pages на Mac, чтобы удалить нежелательный фон.
Совет: ознакомьтесь с лучшими фоторедакторами для Mac и Linux.
Как сделать изображение прозрачным с помощью онлайн-инструментов
Независимо от того, пытаетесь ли вы изменить прозрачность изображения или удалить фон, вам также пригодятся онлайн-инструменты. Это бесплатные инструменты, которые работают на всех типах устройств.
Некоторые из замечательных веб-инструментов, которые помогают сделать фон изображения прозрачным:
- Foco Clipping
- inPixio
- Online Image Editor
- Removal.Ai
- OnlinePNGTools
- IMGonline
Возьмем пример удаления. Откройте веб-сайт и нажмите «Загрузить изображение». Добавьте изображение с фоном, который вы хотите удалить. Инструмент автоматически удалит нежелательный фон.
Если фон не удален правильно, нажмите кнопку «Редактировать» в окне предварительного просмотра изображения, чтобы изменить выбор. Наконец, нажмите «Скачать», чтобы сохранить изображение с прозрачным фоном в формате PNG.
Наконец, нажмите «Скачать», чтобы сохранить изображение с прозрачным фоном в формате PNG.
Подобным образом онлайн-инструменты, такие как OnlinePNGTools и Lunapic, помогут изменить непрозрачность изображения: Откройте OnlinePGTools в браузере. Нажмите на серое поле и добавьте изображение. Инструмент автоматически изменит прозрачность и покажет предварительный просмотр изображения на правой боковой панели. Прокрутите экран вниз и установите новое значение в поле «Непрозрачность», чтобы настроить прозрачность в соответствии с вашими потребностями. Нажмите «Сохранить как» в поле справа, чтобы загрузить изображение.
Часто задаваемые вопросы
1. Где я могу найти прозрачные изображения?
Если вы хотите сделать широко используемое изображение прозрачным, вам следует найти его существующее изображение в формате PNG. Проверьте лучшие веб-сайты, которые предлагают изображения с прозрачным фоном.
2. Как преобразовать JPG в PNG?
Для преобразования изображений в PNG можно использовать такие онлайн-инструменты, как JPG to PNG, Convertico и Online-Convert. Однако имейте в виду, что это изменит только формат изображения и не повлияет на прозрачность изображения.
Однако имейте в виду, что это изменит только формат изображения и не повлияет на прозрачность изображения.
3. Какая лучшая альтернатива Photoshop?
GIMP предлагает функции, аналогичные Photoshop, и сравнительно прост в использовании.
Жизнь без Photoshop
Точно так же узнайте, как наносить водяные знаки на изображения без Photoshop. Если вы предпочитаете просто использовать Photoshop, прочитайте, как сделать изображение прозрачным в Photoshop.
Мехвиш Муштак
Мехвиш — любитель техники из Кашмира. Имея степень в области компьютерной инженерии, она всегда была рада помочь любому, кто находит технологии сложными. Она пишет о технологиях более шести лет, и ее любимые темы включают практические руководства, пояснения, советы и рекомендации для Android, iOS/iPadOS, Windows, социальных сетей и веб-приложений.
Подпишитесь на нашу рассылку!
Наши последние учебные пособия доставляются прямо на ваш почтовый ящик
Подпишитесь на все информационные бюллетени.
Регистрируясь, вы соглашаетесь с нашей Политикой конфиденциальности, а европейские пользователи соглашаются с политикой передачи данных. Мы не будем передавать ваши данные, и вы можете отказаться от подписки в любое время.
Как поместить прозрачное изображение поверх другого в Paint and Paint 3D
Если вы хотите выполнить какую-либо простую задачу с помощью мощных инструментов редактирования фотографий, таких как Photoshop, GIMP и т. д., потребуется некоторое время для обучения. Возьмем, к примеру, размещение одного изображения поверх другого. В таких случаях помогают простые инструменты, такие как MS Paint. MS Paint — это бесплатное программное обеспечение для редактирования фотографий, которое предустановлено на компьютерах с Windows. Он получил обновление в виде Paint 3D, бесплатного предустановленного приложения на ПК с Windows.
Наложение изображения в Paint или Paint 3D очень просто. Вы можете использовать концепцию копирования прозрачного изображения поверх другого изображения, чтобы добавлять водяные знаки и логотипы на свои фотографии. Это также может помочь вам в объединении двух изображений.
Вы можете использовать концепцию копирования прозрачного изображения поверх другого изображения, чтобы добавлять водяные знаки и логотипы на свои фотографии. Это также может помочь вам в объединении двух изображений.
Давайте посмотрим, как поместить изображение, особенно прозрачное изображение поверх другого, в Paint и Paint 3D.
Как поместить одно изображение поверх другого в Paint
Пользователи разочаровываются, когда не видят специальной кнопки «Вставить» в Paint для добавления изображений поверх существующего изображения. Однако та же функция доступна с помощью кнопки «Вставить из». Вы можете использовать его для вставки изображений в Paint.
Вот шаги, чтобы добавить прозрачное изображение в Paint:
Шаг 1: Запустите MS Paint на вашем компьютере.
Шаг 2: Откройте первое изображение, на которое вы хотите добавить другое изображение, в меню «Файл» > «Открыть».
Шаг 3: Щелкните маленькую стрелку вниз под надписью «Вставить». Выберите опцию «Вставить из».
Выберите опцию «Вставить из».
Шаг 4: Откроется окно «Прошло из». Перейдите к файлу изображения, которое вы хотите добавить поверх первого изображения. Нажмите Открыть, чтобы вставить его.
Шаг 5: В большинстве случаев вы заметите, что если вы добавите файл PNG с прозрачным фоном, он будет отображаться с белым фоном. Не волнуйся.
Выбрав изображение, щелкните стрелку вниз под опцией «Выбор». Выберите Прозрачный выбор.
Вуаля! Белый фон мгновенно исчезнет.
Как работает прозрачное выделение
Если вам интересно, как прозрачное выделение удаляет фон, вот краткое объяснение.
Цвет, выбранный в Color 2 в Paint, будет удален, если вы включите Прозрачный выбор. Поскольку изображения PNG имеют прозрачный фон, в Paint они будут добавлены с белым фоном. Он удаляется, когда вы нажимаете на него, так как цвет 2 в основном белый. Если это другой цвет, прозрачный выбор не будет работать. Поэтому нажмите на поле Цвет 2, а затем нажмите на белый цвет.
Теперь, если ваше изображение имеет другой цвет фона, выберите его в поле Цвет 2. Для этого щелкните значок выбора цвета на панели инструментов. Как правило, вы должны щелкнуть цвет на изображении, чтобы выбрать его как Цвет 1. Поскольку нам нужен цвет в поле Цвет 2, щелкните правой кнопкой мыши цвет.
Затем используйте опцию Прозрачный выбор. Таким образом, вы можете удалить любую часть вашего изображения. Единственное, о чем нужно позаботиться, это то, что изображение должно иметь сплошной фон.
Шаг 6: Вы можете изменить размер прозрачного изображения, изменить его положение и повернуть. Используйте углы поля выбора, чтобы изменить размер изображения. Щелкните правой кнопкой мыши изображение и выберите «Повернуть».
Чтобы изменить его положение, удерживайте указатель мыши на изображении. Он превратится в четырехгранную стрелку. Перетащите его в нужное положение.
Точно так же вы можете добавить несколько изображений поверх одного и того же изображения в Paint.
Шаг 7: Чтобы сохранить изображение, выберите «Файл» > «Сохранить как».
Как поместить одно изображение поверх другого в Paint 3D
Наложение изображений в Paint 3D проще, чем в традиционном Paint. К счастью, Paint 3D сохраняет исходную прозрачность изображений PNG. Следовательно, вы не увидите никакого белого фона, добавленного к вашему изображению.
Давайте посмотрим, как вставить картинку поверх другой картинки в Paint 3D.
Шаг 1: Запустите приложение Paint 3D на своем компьютере.
Шаг 2: Откройте фоновое изображение, на которое вы хотите вставить другое изображение, используя Меню > Открыть.
Шаг 3: Чтобы добавить изображения, перейдите в Меню > Вставить.
Шаг 4: Откройте изображение, которое вы хотите добавить в качестве фона.
Измените размер, поверните или измените положение второго изображения в соответствии с вашими предпочтениями. Точно так же добавьте больше изображений.
Точно так же добавьте больше изображений.
Если изображение, которое вы хотите добавить, имеет цвет фона, вы можете сделать фон прозрачным в самом Paint 3D. Вы также можете изменить цвет фона.
Шаг 5: Нажмите Меню > Сохранить как, чтобы сохранить окончательное изображение.
Продемонстрируйте свое творчество
Объединение нескольких изображений может дать потрясающие результаты. Вы можете создавать обои, изображения для социальных сетей, избранные изображения в блогах, используя мозаичное изображение, накладывая изображения друг на друга. Конечный результат зависит от вашего творчества. Так что используйте его на полную катушку.
Далее: Paint 3D также можно использовать для обрезки изображений, придавая им неправильную форму. Узнайте, как обрезать изображение в форме круга с помощью Paint 3D, по следующей ссылке.
Как сделать фон прозрачным в Google Slides
- Советы и рекомендации
- 16 марта 2022 г.

Вы когда-нибудь хотели сделать фон в Google Slides прозрачным, чтобы зрители могли сосредоточиться на изображении и не отвлекаться? Если это так, возможно, вы столкнулись с проблемами при настройке изображения так, как вы хотите.
Google Slides широко известен как фантастический инструмент для создания презентаций, поскольку он прост в использовании, обеспечивает совместную работу и надежен. Однако одна особенность, которая людям не нравится в Google Slides, заключается в том, что вы не можете сделать свои собственные слайды презентации прозрачными.
С учетом сказанного, чтобы помочь вам, эта статья покажет вам , как сделать фон прозрачным в презентации Google Slides , чтобы она выглядела так, как если бы вы выступали на стеклянной доске перед своей аудиторией.
Однако, прежде чем мы это сделаем, давайте подробнее рассмотрим, как работает Google Slides.
Что такое Google Презентации?
Приложение Google Slides — один из лучших бесплатных инструментов для создания презентаций. Это универсальный инструмент, который вы можете использовать для создания чего угодно — от простого генеалогического древа до сложной бизнес-презентации.
Это универсальный инструмент, который вы можете использовать для создания чего угодно — от простого генеалогического древа до сложной бизнес-презентации.
Он был разработан для работы на любом устройстве и дает вам одинаковый опыт независимо от того, какую платформу вы используете. Более того, одной из самых мощных функций Google Slides является возможность вставлять изображения в ваши слайды.
Позволяет создавать презентации с богатым визуальным содержанием, чтобы привлечь аудиторию. Однако, если вы не знаете, как правильно использовать эти изображения, они могут в конечном итоге выглядеть как беспорядок пикселей, а не профессиональный и отточенный вид, к которому вы стремитесь.
Если ваше изображение содержит текст, ваши зрители могут не видеть его четко, особенно если оно темное. Поэтому вам нужно сделать свое изображение более четким и читаемым, сделав его прозрачным, чтобы вы могли использовать инструмент Google Slides.
Фоны в Google Slides
Вы, должно быть, заметили, что когда вы пытаетесь вставить изображение в Google Slides, оно всегда появляется на белом фоне. Например, если у вас есть изображение черного кота на белом фоне и вы хотите поместить изображение на черный слайд, кот все равно будет отображаться на белом фоне.
Например, если у вас есть изображение черного кота на белом фоне и вы хотите поместить изображение на черный слайд, кот все равно будет отображаться на белом фоне.
Конечно, вы можете использовать инструмент прозрачного фона для удаления фона ваших изображений, но гораздо проще, если вы можете использовать другой инструмент, такой как Slazzer для удаления фона. К сожалению, прозрачные фоны поддерживаются в PowerPoint, но не в текущей версии Google Slides.
Обратите внимание: если вы используете прозрачный фон, при загрузке презентации для Keynote вам нужно будет изменить цвет фона на белый перед загрузкой в Slides.
Также обратите внимание, что прозрачный фон будет сохранен, если вы загружаете или делитесь презентацией в формате PDF.
Создание презентаций с помощью Google Slides
Чтобы создать презентацию в Slides, перейдите на slides.google.com, нажмите красную кнопку «+» и выберите вариант создания пустой презентации или «импорт» существующей PowerPoint. файл.
файл.
Если вы используете Chrome в качестве веб-браузера, вы также можете загрузить приложение Google Slide со своей страницы приложений для создания презентаций с любого устройства.
Когда вы впервые откроете пустую презентацию, вы увидите, что в ней уже создан один слайд. Вы можете заметить, что слайд по умолчанию похож на новые макеты слайдов PowerPoint; два текстовых поля отформатированы как заголовок и подзаголовок соответственно.
В верхней части экрана с левой стороны находится красная кнопка с надписью «+», которая позволяет добавлять в презентацию дополнительные слайды любым способом, например копирование другой части документа или добавление изображения. или видео с использованием множества различных шаблонов и дизайнов.
Однако презентации, которые вы только что сделали, обычно непрозрачны, и именно здесь возникает вопрос о том, как сделать их прозрачными. Читайте дальше, чтобы узнать, как вы можете сделать это без особых усилий.
Пошаговое руководство по созданию прозрачного фона в Google Slides
Итак, как сделать фон прозрачным в Google Slides ? Вы можете выполнить следующие простые шаги:
- Откройте документ в Google Slides.

- Нажмите на изображение, для которого вы хотите сделать фон прозрачным. Найдите панель параметров и нажмите команду вставки, если ваша фотография еще не загружена в этот инструмент. Он будет автоматически выбран, и его граница станет синей.
- Щелкните изображение правой кнопкой мыши, чтобы просмотреть различные параметры. Теперь щелкните значок параметров формата (валик для рисования) на панели инструментов, которая появляется над документом при выборе объекта. Google Slides создаст панель параметров с правой стороны.
- Выберите параметр «Прозрачность» в раскрывающемся меню. Вы найдете его в нижней части меню параметров формата.
- После этого рядом с панелью параметров формата откроется новая панель настроек прозрачности.
- Отсюда вы можете настроить прозрачность изображения, перемещая кнопку «Прозрачность» влево или вправо, пока не будет достигнута желаемая прозрачность.
Изменение нескольких изображений
Самый простой способ изменить фон нескольких изображений — это одновременное повторение вышеуказанных шагов. Поэтому вам нужно будет повторить эту процедуру для каждого изображения, фон которого вы хотите изменить.
Поэтому вам нужно будет повторить эту процедуру для каждого изображения, фон которого вы хотите изменить.
Однако этот процесс слишком утомителен и требует много времени, особенно если вам нужно изменить несколько изображений. Итак, если у вас много изображений, вам нужно будет сгруппировать изображения на одном слайде, прежде чем изменять прозрачность.
Для этого необходимо выполнить следующие шаги:
- Удерживая нажатой клавишу Shift, щелкните изображения, которые хотите сгруппировать. Безопасно сгруппируйте выбранные изображения в слайдах Google.
- На панели инструментов нажмите команду «Упорядочить».
- В раскрывающемся меню под сортировкой выберите вариант группировки. Выбранные изображения будут соответствующим образом сгруппированы.
- Выполните описанные выше шаги, чтобы сделать изображение прозрачным, чтобы одновременно изменить другие изображения.
Важно отметить, что группировать можно только изображения, находящиеся на одном слайде. Поэтому вы будете повторять шаги прозрачности, если у вас есть несколько групп изображений.
Поэтому вы будете повторять шаги прозрачности, если у вас есть несколько групп изображений.
Прозрачность фигур в Google Slides
Прозрачный фон обычно не единственный элемент, который вы хотите сделать прозрачным в Google Slides. Иногда вам может понадобиться добавить фигуры в блок-схему, и описанный выше процесс может не всегда применяться.
Обычно это наиболее сложно для более темных форм, которые могут быть не слишком заметны для зрителей. Поэтому важно сделать эти формы прозрачными.
Для этого выполните следующие действия:
- Выберите фигуру, которую хотите сделать прозрачной на выбранном слайде.
- Щелкните параметр цвета заливки в строке меню и выберите прозрачность.
- Немедленно форма станет прозрачной, и все невидимое станет четким.
- Теперь у вас есть удобочитаемая форма и блок-схема.
Сброс фонового изображения
После выполнения описанных выше шагов по созданию прозрачного фона в Google Slides вы можете заметить, что результат не соответствует вашим ожиданиям. Не волнуйтесь.
Не волнуйтесь.
Существуют жизнеспособные варианты, которые все еще могут привести вас к тому, с чего вы начали, чтобы добиться желаемого фона или отформатировать его в соответствии с вашими предпочтениями. Однако самый простой способ вернуться к началу — нажать кнопку отмены и начать заново.
Точно так же вы также можете сбросить изображение, выбрав фон, открыв параметр формата и щелкнув по нему. Следующее, что вам нужно сделать, это перейти на вкладку настройки и нажать кнопку сброса.
В этот момент у вас будет возможность начать заново, потому что изображение вернется к своей первоначальной форме. Поэтому вы можете быть уверены, что метод проб и ошибок также доступен в Google Slides.
Лучшая альтернатива слайдам Google для создания прозрачного фона изображения
Слайды Google хорошо помогают сделать все изображение прозрачным, но что, если вы хотите изолировать объект переднего плана? Есть один отличный инструмент под названием Slazzer, который может сделать это всего за несколько секунд.
В принципе, если вы не хотите тратить много времени на приведение изображения в порядок, вы можете использовать Slazzer. Это онлайн-инструмент, с помощью которого любой может легко автоматически удалить фон с изображения и получить прозрачную версию всего за несколько секунд.
Для этого вам просто нужно выполнить следующие шаги:
- Посетите https://www.slazzer.com.
- Нажмите кнопку Загрузить изображение. Кроме того, вы также можете перетащить свое изображение.
- Подождите несколько секунд, и приложение удалит фон настолько аккуратно, насколько это возможно.
- Затем вы можете просто нажать «Загрузить» и приступить к вставке изображения в Google Slide.
Slazzer — это простой инструмент, позволяющий загружать изображения и получать прозрачный фон за считанные секунды. Это быстро, бесплатно и просто в использовании. Вам также не нужно быть обученным дизайнером, чтобы использовать его.
Все, что вам нужно, это веб-браузер и изображение, которое вы хотите сделать прозрачным. Процесс удаления фона на 100% автоматический, и Slazzer предлагает несколько вариантов того, как вы хотите, чтобы ваш готовый продукт выглядел.
Процесс удаления фона на 100% автоматический, и Slazzer предлагает несколько вариантов того, как вы хотите, чтобы ваш готовый продукт выглядел.
Можно ли создавать прозрачные изображения?
Прозрачные изображения можно улучшить, доработав их для привлечения внимания зрителей. Дизайн позволяет перекрывать видимые изображения прозрачными и перекрывать текстовые поля и фигуры.
С помощью этого метода вы также можете изменить размер и расположение изображения на фоне слайдов. Чем прозрачнее изображение, тем легче будет смешать различные изображения на слайде с выбранным фоном.
Если вы хотите создавать прозрачные изображения, есть несколько способов сделать это. Тем не менее, вы должны отметить, что выбранный вами метод будет зависеть от того, хотите ли вы, чтобы фон был виден во время рисования вашего дизайна.
Чтобы создать прозрачное изображение с помощью веб-приложения, такого как Adobe Photoshop или Microsoft Paint, нарисуйте изображение прямо на белом фоне, затем сохраните файл в формате PNG, чтобы создать прозрачное изображение.
Если вы хотите нарисовать свое изображение без просвечивающего белого фона, вы можете открыть другой пустой документ с прозрачным фоном, затем скопировать и вставить свое изображение поверх него.
Конечно, более утомительный способ создать прозрачное изображение — просто удалить все ненужные пиксели изображения. Вы можете сделать это, удалив эти пиксели вручную или щелкнув «Выбрать» и выбрав определенные области вашего изображения.
Заключительные мысли
Приведенные выше шаги должны помочь вам понять как сделать фон прозрачным в Google Slides . Помните, что вы также можете попробовать заменить изображение за текстом смешанной фигурой, используя графику или фигуры SmartArt. Если вы уже используете Photoshop для редактирования изображений для Google Slides, вы также можете использовать его для создания прозрачных фонов для ваших фотографий. В одной из наших предыдущих статей мы объясняли, как удалить фон в Photoshop. Убедитесь сами.
Прозрачный фон — важная составляющая создания великолепных презентаций. С помощью описанных выше простых шагов вы можете убедиться, что ваши фоны всегда прозрачны в Google Slides.
С помощью описанных выше простых шагов вы можете убедиться, что ваши фоны всегда прозрачны в Google Slides.
Как сделать фон изображения PDF прозрачным
Возможно, вы думаете, что это шутка или розыгрыш. Это кажется невозможным, потому что мы ассоциируем PDF с бумажными файлами, оцифрованными и помеченными как нередактируемый плоский объект с белым фоном. PDF-файлы на самом деле прозрачны по умолчанию, и ваш процессор или приложение, вероятно, являются виновниками вашего белого фона. Итак, мы делаем статью, которая посвящена исключительно тому, как сделать это возможным.
Вот что вам нужно:
Для этого вам понадобятся соответствующие инструменты. Прежде всего, вам нужен Photoshop для создания документа. Во-вторых, вам нужна программа для просмотра PDF, чтобы перепроверить свою работу, поэтому убедитесь, что у вас есть готовая программа для чтения Adobe Acrobat. Наконец, если вам нужно преобразовать это в формат файла изображения, который сохраняет прозрачный фон, вам нужен конвертер PDF, и здесь на помощь приходит DeftPDF.
Как сделать PDF с прозрачным фоном:
Шаг первый: Откройте приложение Photoshop и создайте новый документ. В старых версиях Photoshop есть возможность убрать фон и выбрать прозрачный. Теперь с Photoshop CC (творческое облако) можно выбирать только цвета. Не расстраивайтесь, это еще не конец. Просто нажмите «ОК» на белом цвете фона по умолчанию, и мы просто превратим его в прозрачный фон.
Шаг второй: В новом проекте у вас будет один доступный слой. Обратите внимание на значок замка рядом с ним? Это означает, что по умолчанию он будет заблокирован и не может быть отредактирован. Чтобы изменить это, добавьте новый слой из фона. (Слой>Создать>Слой из фона)
Просто нажмите «ОК» в появившемся окне для подтверждения. Вы также можете переименовать слой, если хотите.
Шаг третий: Теперь, когда фон уже разблокирован, вы можете сделать его прозрачным, изменив непрозрачность на 0%
Шаг четвертый: Чтобы добавить свой логотип, фотографию или текст, добавьте новый слой чтобы убедиться, что он не будет установлен прозрачным. Просто нажмите CNTL+SHIFT+N, затем нажмите «ОК» в появившемся окне. Теперь вы можете просто вставить свой логотип, фотографию или текст в этот слой, и на него не повлияет настройка прозрачности вашего фона.
Просто нажмите CNTL+SHIFT+N, затем нажмите «ОК» в появившемся окне. Теперь вы можете просто вставить свой логотип, фотографию или текст в этот слой, и на него не повлияет настройка прозрачности вашего фона.
Шаг пятый: Закончив редактирование, сохраните файл в формате PDF. Обязательно измените тип формата, прежде чем нажимать «Сохранить»!
Итак, теперь вы, наверное, проверили, работает ли это. Если вы откроете его в браузере или Adobe Acrobat, вы все равно увидите белый фон. Это потому, что настройки вашего ридера еще не распознают прозрачность. Вам нужно включить эту функцию, чтобы она могла показать вам непрозрачность. Для этого выполните следующие действия:
Шаг первый: Откройте ФАЙЛ с помощью Adobe Acrobat reader
Шаг второй: Нажмите CTRL+K (или нажмите «Предпочтения» в меню редактирования)
Шаг третий: На странице отметьте поле «Показать прозрачность». grid», затем нажмите «ОК».
grid», затем нажмите «ОК».
Теперь при просмотре файла отображается клетчатый фон. Собственно, это и есть прозрачность. Ура!
Что делать, если вы хотите преобразовать этот файл в PNG?
Также рекомендуется взять файл PDF и преобразовать его в файл PNG. Почему? Потому что файлы PNG — это форматы файлов изображений, которые могут сохранять прозрачный фон или другие уровни непрозрачности. Кроме того, он имеет более высокую степень сжатия с технологией изображения лучше, чем GIF, поэтому его быстрее загружать для небольших файлов. Для художников-графиков и веб-дизайнеров файлы PNG также являются предпочтительным форматом из-за более высокой разрядности, демонстрирующей более яркие цвета, и из-за качества изображения без потерь, которое не меняется, даже если вы редактируете или сохраняете его снова и снова. Кроме того, файлы PNG имеют небольшой размер файла (но не такой маленький, как JPEG) и позволяют создателям работать со слоями, что позволяет создавать более сложные изображения. Кстати, что такое PNG? это короче Portable Network Graphics , и вы можете узнать больше об этом с другими форматами файлов изображений здесь: Как преобразовать PDF в формат изображения
Кстати, что такое PNG? это короче Portable Network Graphics , и вы можете узнать больше об этом с другими форматами файлов изображений здесь: Как преобразовать PDF в формат изображения
Как узнать, какой формат файла использовать? ПНГ В.С. PDF
Итак, вы все еще не знаете, что использовать, и вы, вероятно, думаете, почему технические ребята вообще создали так много форматов файлов? Ну, каждый из них был создан для решения конкретной задачи, и это то, что вам нужно определить.
Файлы PNG лучше всего использовать для веб-дизайнеров, поскольку их можно использовать для отображения на веб-сайте, в Интернете или добавлять в любой документ. Он часто используется в логотипах, графическом дизайне, иллюстрациях и векторных изображениях, особенно в тех, где требуется прозрачная область для сохранения слоев. Если вы создаете что-то для цифровых целей и планируете добавить это на сайт или в документ, вам, вероятно, следует выбрать формат PNG.
С другой стороны, если вы работаете над чем-то, что хотите распечатать, PDF-файлы — идеальный формат. На самом деле он был сделан для полиграфической промышленности, решая проблемы с макетом и переносом в те времена. Вы видите, что PDF-файлы сохраняют макет точно так же, как он сделан в высоком качестве, идеально подходящем для печати. Его можно использовать для плакатов, листовок, буклетов и дизайнов с текстом и фотографиями в одном файле. Если вам также нужно, чтобы ваш файл был загружен в Интернете для загрузки, а не для отображения, PDF — ваш лучший вариант.
Как преобразовать PDF в PNG?
Если вы решили, что формат PNG является для вас лучшим вариантом, но уже сохранили файл в формате PDF, вы можете просто вернуться к файлу Photoshop и сохранить его в формате PNG. Или, если у вас есть множество PDF-файлов, которые необходимо преобразовать в PNG, вы можете просто использовать наш инструмент PDF в изображение и быстро конвертировать несколько PDF-файлов! Вот простой видеоурок для вас:


 T.A.L.K.E.R. 73, SCUM 6, Starcraft 91, Warcraft 91, Worms игра 26, Герои меча и магии 55, Хагги Вагги 33
T.A.L.K.E.R. 73, SCUM 6, Starcraft 91, Warcraft 91, Worms игра 26, Герои меча и магии 55, Хагги Вагги 33 Валентина 243, Елочные шары 383, Китайский Новый год 102, Китайский фонарик 70, Конфетти 157, Маска 154, Мишура 66, Новогодняя гирлянда 68, Новогодняя ёлка 145, Новый год 122, Олени Санта-Клауса 82, Праздничный колпак 124, Рождественский венок 93, Рождество 96, Сани Деда Мороза 85, Свадьба 61, Фейерверк 83, Хеллоуин 208, Шапка Санта Клауса 94
Валентина 243, Елочные шары 383, Китайский Новый год 102, Китайский фонарик 70, Конфетти 157, Маска 154, Мишура 66, Новогодняя гирлянда 68, Новогодняя ёлка 145, Новый год 122, Олени Санта-Клауса 82, Праздничный колпак 124, Рождественский венок 93, Рождество 96, Сани Деда Мороза 85, Свадьба 61, Фейерверк 83, Хеллоуин 208, Шапка Санта Клауса 94


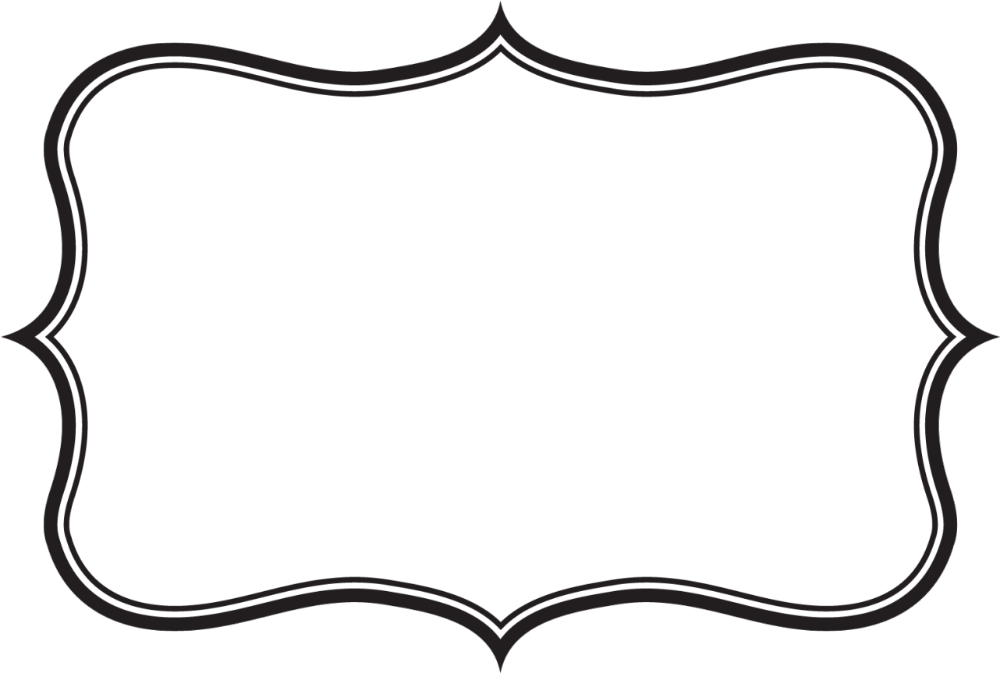






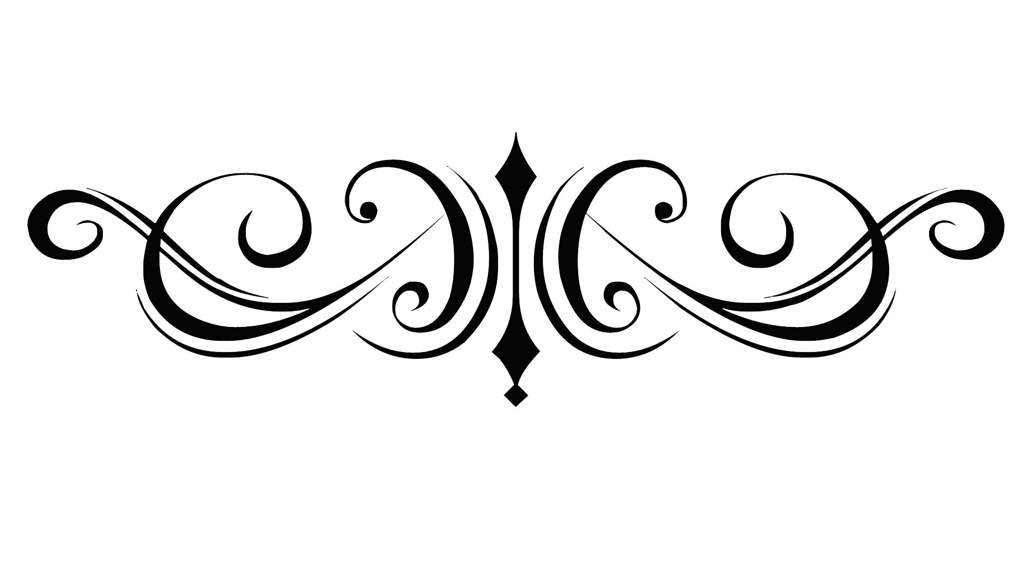










 Это мощное программное обеспечение, которое позволит вам создавать потрясающие фотографии.
Это мощное программное обеспечение, которое позволит вам создавать потрясающие фотографии.