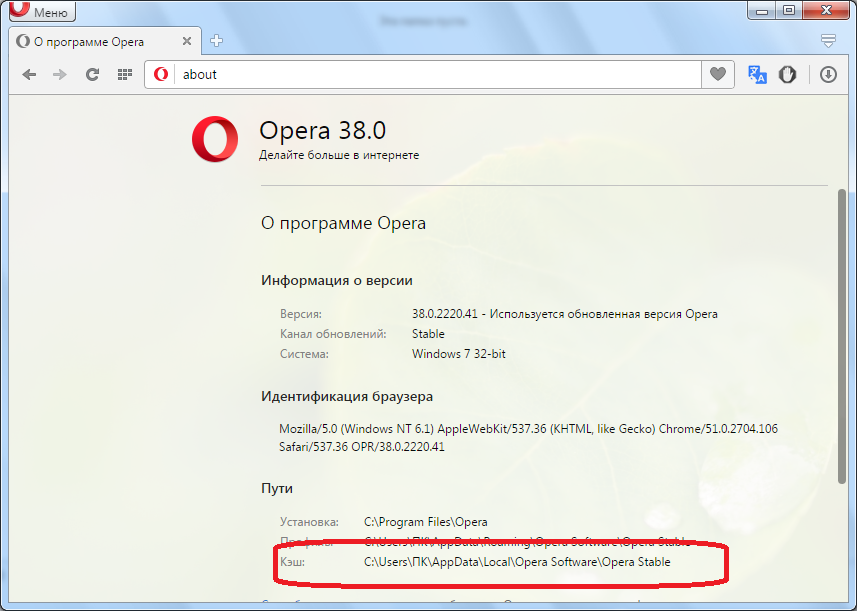Учимся чистить кэш в Internet Explorer от 6 версии и выше
В данной статье речь пойдет о том, как очистить кэш в одном из самых популярных на сегодняшний день браузеров — Internet Explorer. Если вы до сих пор не знаете, что обозначает слово «кэш», то, прежде всего, прочтите вот эту статью.
Содержание [Показать]
- Способы очистки кеша в IE:
- Internet Explorer 6.
- Internet Explorer 7.
- Internet Explorer 8/9.
- Internet Explorer 10/11.
В зависимости от версии данного браузера, процедура очистки кэша может несколько различаться.
Чтобы узнать версию установленного на ваш ПК браузера Internet Explorer — зайдите в него, затем нажмите
«Настройки» — «О программе» и в пункте «Версия» вы увидите необходимую информацию.
Как очистить кэш в Internet Explorer версии IE6
1. Откройте браузер и выберите в его меню пункт «Tools» (Сервис). В случае если вы не можете найти данную строку, нажмите на клавишу «Alt».
2. В появившемся подменю выберите пункт «Internet Options» (Свойства обозревателя).
3. Перед вами появится несколько закладок, вам необходимо выбрать «General» (Общие) и нажать на кнопку «Delete Files» (Удалить файлы).
4.В появившемся окошке подтвердите процедуру удаления, нажав на кнопку «ОК».
Как очистить кэш в Internet Explorer версии IE7.
1. Откройте браузер и выберите в его меню пункт «Tools» (Сервис). В случае если вы не можете найти данную строку, нажмите на клавишу «Alt».
2. В появившемся меню необходимо выбрать пункт «Delete Browsing History» (Удалить журнал обозревателя).
3. Перед вами откроется ряд блоков, выберите «Temporary Internet Files» (Временные файлы интернета) и нажмите на кнопку Delete Files (Удалить файлы).
4. Далее в появившемся окошке необходимо просто нажать «Yes» (Да).
Как очистить кэш в Internet Explorer версии IE8/IE9.
1. Откройте браузер и выберите в его меню пункт «Tools» (Сервис). В случае если вы не можете найти данную строку, нажмите на клавишу «Alt».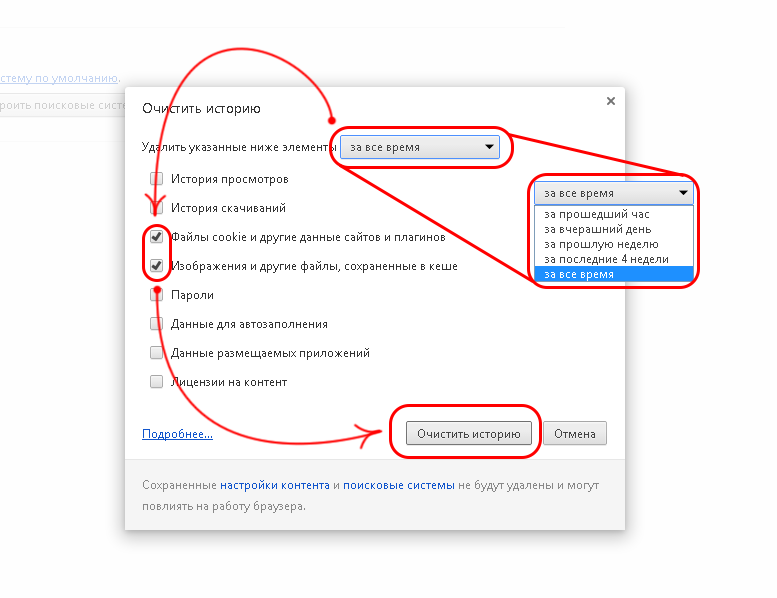
2. В появившемся меню необходимо выбрать пункт «Delete Browsing History» (Удалить журнал обозревателя).
3. В окошке «Delete Browsing History» (Удалить журнал обозревателя) следует установить флажок «Temporary Internet Files» (Временные файлы интернета), при этом, необходимо снять флаги с других параметров.
4. Теперь осталось всего лишь нажать на кнопку «Delete» (Удалить).
Как очистить кэш в Internet Explorer версии IE10/IE11
1. Откройте ваш браузер.
2. Если у вас не отображается строка меню, то можете нажать на клавиатуре сочетание кнопок «Alt+X» или же в самом браузере нажать на значок сервис (похож на шестеренку), который располагается в правом верхнем углу окна.
3. Далее в появившемся меню следует выбрать пункт «Свойства браузера».
4. Во всплывшем окошке выбираем вкладку «Общие» и нажимаем на кнопку «Удалить».
5. Откроется окно под названием «Удаление истории обзора». В нем вы увидите некоторое количество параметров. Отмечая те или иные параметры, вы сможете выполнить, как полную, так и частичную очистку кэша. После того, как все необходимые строки отмечены флажком, нажмите на кнопку «Удалить».
Отмечая те или иные параметры, вы сможете выполнить, как полную, так и частичную очистку кэша. После того, как все необходимые строки отмечены флажком, нажмите на кнопку «Удалить».
Надеемся, что наша статья о том, как очистить кэш в Internet Explorer, поможет вам.
Советуем почитать наши рекомендации по очистке кэша в других браузерах — Mozilla FireFox, Google Chrome, Opera, а так же скачать программу по очистке кэша во всех браузерах.
Центр развития информационных технологий в муниципалитетах
Советы | Центр развития информационных технологий в муниципалитетах30 сентября 2020
При посещении сайта, браузер сохраняет данные на компьютере, чтобы потом их не скачивать повторно.
Благодаря этому, сервер работает быстрее и не перегружается, а вы без задержки получаете доступ к содержимому сайта.
Но, если сайт обновился, браузер не всегда вам покажет сразу новую страницу, первым делом он возьмет ее из кэша.
Нужно иметь ввиду, что срок действия кэша может истечь, и, кэш сайта можно удалить вручную.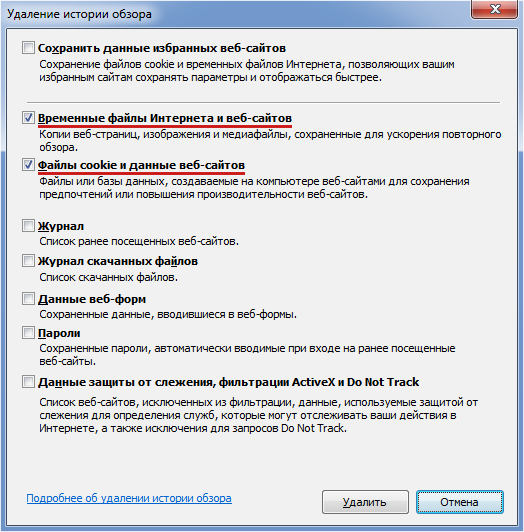
Комбинации клавиш для очистки кэша в разных браузерах
| Веб-браузер | Windows | MAC OS X |
| Mozilla Firefox | Ctrl + F5 или Ctrl + Shift + R | Cmd + R |
| Internet Explorer | Ctrl + F5 | |
| Opera | Ctrl + R или F5 | Cmd + R или F5 |
| Яндекс.Браузер | Ctrl + F5 | Ctrl + Cmd + R |
| Safari | Ctrl + R | Cmd + Alt + E или Cmd + R |
| Chrome, Chromium | Ctrl + F5 или Shift + F5 | Cmd + R |
Очистка кэша из настроек браузера
- Microsoft Internet Explorer
- Перейдите в меню браузера Сервис.

- Выберите Удалить журнал обозревателя.
- В открывшемся окне Удаление истории обзора поставьте флаг Временные файлы Интернета.
- Нажмите Удалить.
- Если сайт находится в избранном, снимите пометку для параметра
- Перейдите в меню браузера Сервис.
- Microsoft Edge
- Перейдите в боковое меню вверху справа и выберите Настройки.
- Нажмите Выберите,что очистить в разделе Очистить данные браузера.
- Из выпадающего списка выберите то, что хотите удалить.
- Нажмите кнопку Очистить и подождите, пока закончиться процесс.
- Есть также настройка по автоматическому удалению каждый раз при закрытии программы.
- Mozilla Firefox
- Откройте боковое меню и перейдте в раздел Библиотека > История > Очистить текущую историю.

- Выберите промежуток времени — За всё время .
- отметьте какие элементы подлежат удалению — кэш.
- Нажмите кнопку Очистить сейчас.
- Откройте боковое меню и перейдте в раздел Библиотека > История > Очистить текущую историю.
- Google Chrome
- Перейдите в боковое меню и откройте раздел История > История.
- Выберите настройку Очистить кэш браузера.
- Выберите промежуток времени — За всё время.
- Отметьте какие элементы полежат удалению — кэш.
- Нажмите кнопку Очистить данные.
- Opera
- Нажмите иконку История, расположенную в нижнем левом меню.
- Нажмите кнопку Очистить данные браузера.
- Выберите временной промежуток — от самого начала.
- Выберите элементы для удаления — закэшированные изображения и файлы

- Нажмите кнопку Очистить данные браузера
- Safari
- Перейдите во вкладку История в верхнем меню и выберите Очистить историю.
- Выберите временной промежуток — За всё время.
- Safary удаляет историю, кэш, файлы cookies без возможности выбрать что-либо одно.
- Нажмите кнопку — Удалить историю.
Очистка кэша в мобильных версиях браузера
- Google Chrome (Android)
- В боковом меню перейдите во вкладку История.
- Нажмите на кнопку Очистить данные браузера.
- Выберите временной отрезок — Всё время.
- Отметьте элементы для удаления – кэш.
- Нажмите кнопку Очистить данные.
- Mozilla Firefox (Android)
- Перейдите в раздел История в боковом меню.

- Нажмите на кнопку Очистить историю браузера внизу.
- Подтвердите нажатием кнопки OK во всплывающем окне.
- Перейдите в раздел История в боковом меню.
- Opera Mini (Android)
- Нажмите иконку Opera в нижней части браузера.
- Выберите иконку гаечного ключа, и вы перейдёте в раздел Настройки.
- Выберите настройку Очистить данные браузера.
- Отметьте элементы, которые вы хотите удалить – кэш.
- Подтвердите нажатием
- Safari (iOS)
- Перейдите в Настройки в своём устройстве iOS.
- Найдите раздел Safari и откройте его.
- Прокрутите до тех пор, пока не найдёте раздел Очистить историю и данные браузера.
- Подтвердите удаление всего во всплывающем окне.

- Google Chrome (iOS)
- Войдите в боковое меню с правой стороны и перейдите к History.
- Нажмите кнопку Очистить данные браузера.
- Выберите элементы для удаления – cache.
- Нажмите ещё раз Clear Browsing Data.
- Mozilla Firefox (iOS)
- Откройте боковое меню в нижней правой части и перейдите к Настройки.
- Прокрутите вниз, пока не найдёте раздел Очистить приватные данные.
- Выберите элементы, которые вы хотите удалить – кэш.
- Намите красную кнопку Очистить приватные данные для подтверждения своих действий.
- Как увидите всплывающее окно, нажмите OK.
Заказать сайт
Как очистить кэш и файлы cookie в веб-браузере
Зачем очищать кэш и файлы cookie?
Очистка кеша и файлов cookie из веб-браузера — важный первый шаг практически для любого устранения неполадок при работе в Интернете. «Кэш» — это инструмент, используемый вашим интернет-браузером для ускорения процесса загрузки страницы. Однако иногда это может вызвать проблему при обновлении и разработке веб-сайтов, поскольку файлы, сохраненные в кеше, могут конфликтовать с тем, что на самом деле закодировано на веб-сайте. Очистка кеша и файлов cookie — это способ убедиться, что любые проблемы, с которыми вы можете столкнуться, на самом деле связаны с проблемами на веб-сайте, а не с несоответствиями, вызванными использованием разных браузеров.
«Кэш» — это инструмент, используемый вашим интернет-браузером для ускорения процесса загрузки страницы. Однако иногда это может вызвать проблему при обновлении и разработке веб-сайтов, поскольку файлы, сохраненные в кеше, могут конфликтовать с тем, что на самом деле закодировано на веб-сайте. Очистка кеша и файлов cookie — это способ убедиться, что любые проблемы, с которыми вы можете столкнуться, на самом деле связаны с проблемами на веб-сайте, а не с несоответствиями, вызванными использованием разных браузеров.
Сочетание клавиш для большинства браузеров
Если вы используете Internet Explorer, Edge, Google Chrome или Mozilla Firefox, вы можете быстро очистить кэш с помощью сочетания клавиш. В браузере одновременно нажмите Ctrl + Shift + Delete , чтобы открыть соответствующее окно.
ВАЖНО: Обязательно закройте/выйдите из браузера и перезапустите его после очистки кеша и файлов cookie.
Гугл Хром
- Откройте меню Инструменты (три пунктирные линии в правом верхнем углу).

- Выберите История.
- Выберите Очистить данные браузера с левой стороны. Установите для параметра Диапазон времени значение Все время . Установите флажок Файлы cookie и другие данные сайта и Кэшированные изображения и файлы и выберите Очистить данные.
- На компьютере с Windows закройте и снова откройте Chrome, чтобы сохранить изменения. Если на компьютере Apple, перейдите к Chrome в верхней строке меню и выберите Выйти , чтобы изменения вступили в силу.
- Нажмите на панель инструментов .
- Нажмите Параметры (на Mac он помечен как Настройки ).
- В меню слева выберите Конфиденциальность и безопасность .

- В разделе «Файлы cookie и данные сайта » нажмите « Очистить данные… Кнопка «.
- Выберите только две опции и нажмите «Очистить».
- На компьютере с Windows закройте и снова откройте Firefox, чтобы сохранить изменения. На компьютере Apple перейдите в меню Firefox в верхней строке меню и выберите Выйти , чтобы изменения вступили в силу.
Сафари для macOS
- Нажмите Safari в верхней строке меню.
- Нажмите Настройки .
- Перейдите на вкладку Конфиденциальность .
- Нажмите Управление данными веб-сайта…
- Щелкните Удалить все .
- Щелкните Удалить сейчас .
- Перейдите в меню Safari в верхней строке меню.

- Выберите Выйти , чтобы закрыть Safari и сохранить изменения.
Microsoft Edge для Windows 10
- Откройте меню Инструменты (три пунктирные линии в правом верхнем углу) и откройте меню Настройки .
- Нажмите Конфиденциальность, поиск и службы в меню слева.
- В разделе Очистить данные просмотра , Нажмите Выберите, что нужно очистить .
- Выберите Файлы cookie и другие данные сайта и Кэшированные изображения и файлы .
- Щелкните Очистить сейчас .
- Полностью закройте Microsoft Edge, чтобы изменения вступили в силу.
Internet Explorer для Windows
- Нажмите на меню настроек в правом верхнем углу.

- Щелкните Свойства обозревателя .
- На вкладке Общие в верхнем левом углу прокрутите вниз до История просмотров .
- Выбрать Удалить…
- Проверьте поля Временные файлы Интернета и файлы веб-сайтов , Файлы cookie и данные веб-сайтов , История и История загрузок .
- Выбрать Удалить .
- Закройте Internet Explorer и снова откройте его, чтобы изменения вступили в силу.
Сафари для iOS
- Перейдите в приложение «Настройки» на своем устройстве.
- Прокрутите вниз до меню Safari .
- Прокрутите вниз и выберите Очистить историю и данные веб-сайта .
- Появится всплывающее окно с подтверждением того, что вы хотите очистить историю и данные.
 Выберите Очистить историю и данные .
Выберите Очистить историю и данные .
- Кнопка «Очистить историю и данные веб-сайта» станет серой после успешной очистки кэша и файлов cookie.
Google Chrome для iOS
- Откройте Google Chrome на своем устройстве iOS.
- Нажмите на панель инструментов меню в правом нижнем углу.
- Выберите Настройки .
- Выберите Конфиденциальность .
- Выберите Файлы cookie , Данные сайта и Кэшированные изображения и файлы . Вверху установите Time Range на All Time .
- Нажмите Очистить данные просмотра в нижней части экрана.
- Затем подтвердите, нажав Очистить данные браузера еще раз.
Категория:
Общая информация о поддержке
Как очистить кэш в браузере Internet Explorer
- Вы можете очистить кеш в Internet Explorer, чтобы повысить его производительность, если у вас возникли проблемы с загрузкой браузера.

- Элементы управления кешем можно найти в диалоговом окне «Свойства обозревателя» в меню «Инструменты» в Internet Explorer.
- Если вам не обязательно использовать Internet Explorer, вам следует перейти на Microsoft Edge, Chrome или Firefox.
- Посетите библиотеку технических справочников Business Insider, чтобы узнать больше.
Если у вас возникли проблемы с загрузкой в Internet Explorer на ПК с Windows 10 — в частности, если некоторые веб-страницы не открываются или браузер работает очень медленно — вам может потребоваться очистить кеш. В некоторых случаях большой или поврежденный кеш может замедлить работу браузера и вызвать проблемы с отрисовкой.
Перед очисткой кэша важно отметить, что Internet Explorer является устаревшим веб-браузером и больше не поддерживается Microsoft. Если вам абсолютно не нужно его использовать, например, для бизнес-приложения, которое не работает ни в одном другом веб-браузере, вам следует перейти на более новый браузер, такой как Microsoft Edge или другой альтернативный, такой как Chrome или Firefox.
Если вам нужно использовать Internet Explorer и вы все еще хотите знать, как очистить кэш, вот как это сделать.
Ознакомьтесь с продуктами, упомянутыми в этой статье:Windows 10 (от $139,99 в Best Buy)
Как очистить кэш в Internet Explorer
1. Откройте Internet Explorer.
2. Щелкните меню Инструменты в правом верхнем углу. В зависимости от вашей версии браузера он либо будет помечен как «Инструменты», либо будет отображаться в виде значка шестеренки.
3. В раскрывающемся меню выберите «Свойства обозревателя».
Вы можете найти параметры Интернета в меню «Инструменты». Дэйв Джонсон/Business Insider 4. На вкладке «Общие» в разделе «История просмотров» нажмите кнопку «Удалить».
На вкладке «Общие» в разделе «История просмотров» нажмите кнопку «Удалить».
5. Как минимум убедитесь, что выбраны «Временные файлы Интернета и файлы веб-сайтов» и «Файлы cookie и данные веб-сайтов». Также рекомендуется снять флажок «Сохранить данные избранного веб-сайта».
6. Затем нажмите «Удалить».
Очистите как можно больше областей кеша браузера, чтобы решить любые проблемы с производительностью вашего браузера.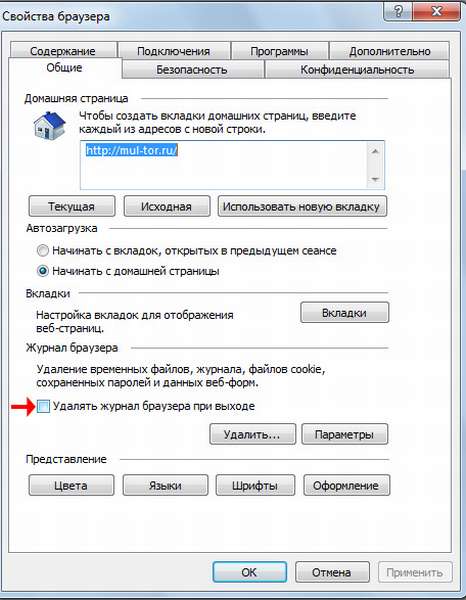 Дэйв Джонсон/Business Insider
Дэйв Джонсон/Business Insider7. Через несколько секунд ваши кэшированные данные будут удалены, и вы сможете увидеть, улучшится ли производительность Internet Explorer.
Как очистить кеш браузера Microsoft Edge, чтобы он работал более эффективно
Как добавить браузер Microsoft Edge на компьютер с Windows, если он еще не установлен кеш на компьютере с Windows 10 тремя способами, которые помогут ему работать более эффективно
Как очистить кеш в Firefox двумя разными способами, чтобы ваш браузер работал эффективно
Как очистить кеш на Chromebook, чтобы обеспечить бесперебойную работу компьютера
Дэйв Джонсон
Внештатный писатель
Дэйв Джонсон — технический журналист, который пишет о потребительских технологиях и о том, как индустрия трансформирует спекулятивный мир научной фантастики в современную реальную жизнь.


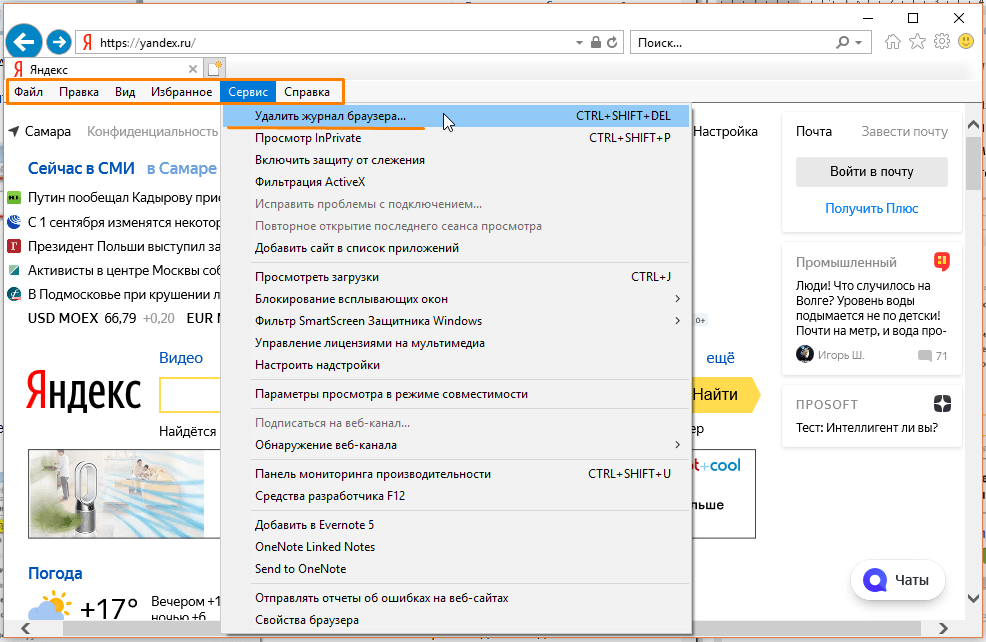
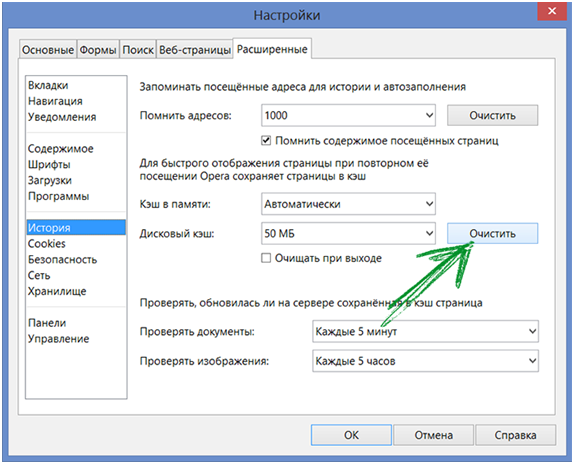

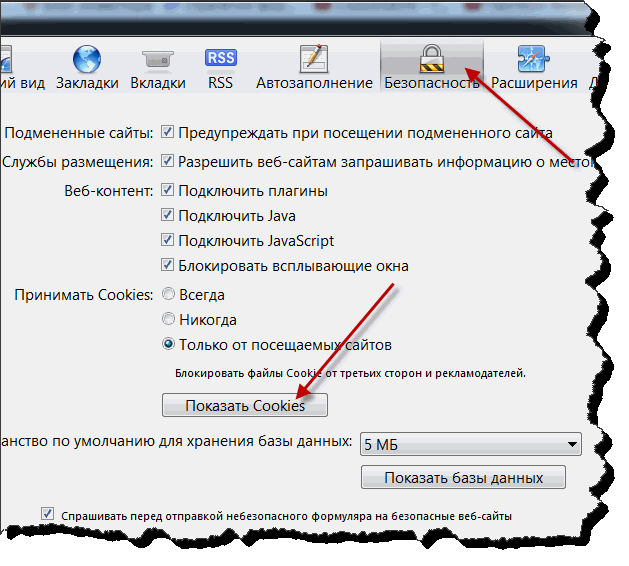
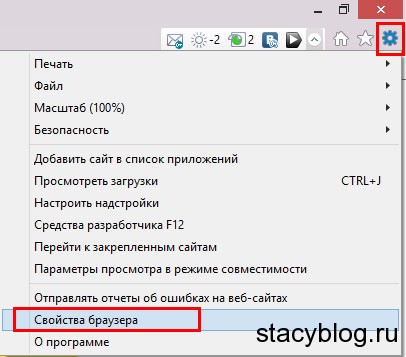


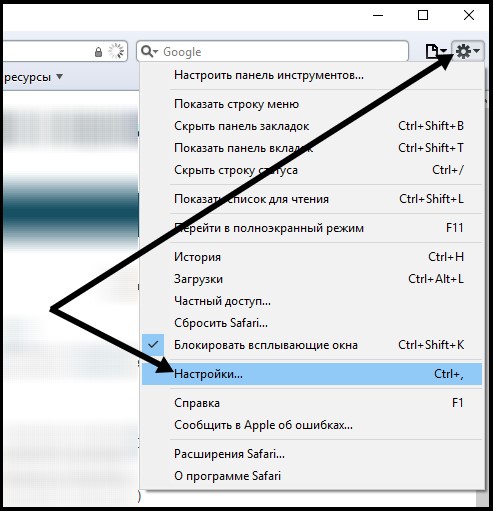
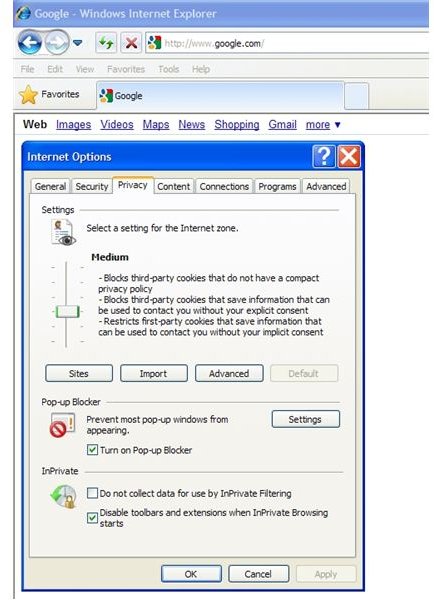 Выберите Очистить историю и данные .
Выберите Очистить историю и данные .