Как сделать сноску в Ворде. Сноски внизу страницы в Word 2003, 2007, 2010, 2013 и 2016
В процессе создания текстового документа может возникнуть необходимость в использовании сносок для объяснения значения отдельных слов или терминов.
Особенно часто сноски необходимы при написании рефератов, докладов, научных статей или дипломных работ.
Иногда пользователи текстового редактора Word создают сноски вручную, но такой подход требует много времени и не очень правильный. Поскольку в Ворде для этого есть специальные инструменты. В данной статье мы расскажем о том, как правильно сделать сноску в Word 2003, 2007, 2010, 2013 или 2016.
Содержание
Как сделать сноску внизу страницы в Word 2007, 2010, 2013 или 2016
Если вы используете текстовый редактор Word 2007, 2010, 2013 или 2016, то для того чтобы сделать сноску вам необходимо установить курсор в место, на которое должна ссылаться ваша сноска, перейти на вкладку «Ссылки» и нажать на кнопку «Вставить сноску».
Также вы можете сделать сноску в конце документа. Делается это аналогичным способом. Устанавливаете курсор в необходимом месте, переходите на вкладку «Ссылки» и нажмите на кнопку «Вставить концевую сноску».
При необходимости, вы можете настроить внешний вид сносок в вашем документе. Для этого нажмите на небольшую кнопку справа от блока «Сноски» на вкладке «Ссылки».
После этого откроется окно с настройками сносок.
Здесь можно изменить расположение сносок (снизу текста или внизу документа), а также формат нумерации сносок (нумерация числами, буквами, арабскими числами и т.д.). Для того чтобы изменения настроек сохранились не забудьте нажать на кнопку «Применить» перед тем как закрывать окно.
Как сделать сноску в Word в 2003
В Word в 2003 сноски делается немного по-другому. Для этого необходимо установить курсор в месте, на которое должна ссылаться сноска, открыть меню «Вид – Ссылка» и выбрать там пункт «Сноска».
После этого на экране появится окно с настройками сносок в Word в 2003. Как и в более современных версиях Word, здесь можно изменить расположение сноски и ее формат. Например, для того чтобы вставить обычную сноску необходимо выбрать положение сноски «Внизу страницы» и нажать на кнопку «Вставка».
Если же сноска должна располагаться в конце документа, то выберите положение сноски «В конце документа».
После выбора всех нужных настроек нажмите на кнопку «Вставка». В результате в документе появится сноска, в которую можно будет ввести текст.
В заключении предлагаем вам несколько полезных советов по работе со сносками в текстовом редакторе Word:
- Если сноска больше не нужна, то вы можете ее удалить. Для этого достаточно просто удалить маркер сноски, который вы разместили в тексте.
- Кликнув два раза мышкой по маркеру сноски внизу страницы, вы сможете быстро переместиться к той точке документа, где эта сноска была установлена.
- Вы можете начать нумерацию сносок с любого числа.

- На вкладке «Ссылки» есть кнопка «Следующая сноска» с помощью которой можно быстро переместиться к следующей сноске в документе.
- На вкладке «Ссылки» есть кнопка «Показать сноски» с ее помощью можно быстро переместиться к сноскам в конце текста, листа или документа.
- Настройки сносок можно применять не только ко всему документу, но и к отдельным его разделам.
Как сделать сноску в ворде, как делать сноску в курсовой
Как сделать и удалить сноску word
Как делать ссылки в ворде
При работе с документами, иногда возникает необходимость сделать ссылку в ворде. Данная функция будет очень полезна тем пользователям программы, которые создают, например, статьи для сайтов, или печатают доклады.
Ссылка – это кликабельный объект текста (слово, фраза, заголовок или картинка), при нажатии на который программа отсылает к необходимому объекту.
В данной статье пошагово рассматривается вопрос – как делать ссылки в ворде.
Ссылка (гиперссылка) на веб-страницу
Чтобы, по ходу чтения, можно было просмотреть страницы в интернете, перейти на сайты, необходимо сделать следующие действия:
- Выбрать объект – слово, заголовок в статье или картинку, выделить его, т.е. навести курсор, кликнуть левой кнопкой мышки и, удерживая, провести курсором по объекту. Выделенный участок подсветиться синим цветом.
- Вверху документа, на панели инструментов выбрать вкладку «Вставка». В открывшейся панели найти слово «гиперссылка», нажать на неё. Откроется окно «вставка гиперссылки»
- В окне, которое всплывёт, в поле « текст» появиться то слово или предложение. Они впоследствии станут кликабельными.
- Слева параметр «Связать с файлом, веб-страницей» менять не нужно.
 Он задан по умолчанию.
Он задан по умолчанию. - Внизу есть поле «Адрес». Здесь нужно прописать URL-адрес, куда отправит ссылка. Для этого скопируйте его в адресной строке браузера на открытой странице нужного сайта. Заполните соответствующее поле, вставив скопированный адрес.
- Нажмите «ОК». Гиперссылка на интернет-ресурс готова. Проверить это легко. Нужно навести курсор на кликабельный объект, который выделен синим цветом и подчёркиванием. Сверху должно появиться информационное окошко, в котором отобразиться адрес выбранного сайта. Если кликнуть на объект, откроется браузер сразу на необходимой странице.
Небольшой секрет. Если прописать URL- адрес прямым текстом, например https://mail.ru, он автоматически становиться кликабельным.
Еще один способ
Делать ссылки в ворде, можно не только на веб-ресурс, но и на удалённое место в документе. Такое действие удобно при чтении текса, большого по объёму. Чтобы не прокручивать всё написанное сверху вниз, опытные пользователи часто прибегают к данному функционалу программы.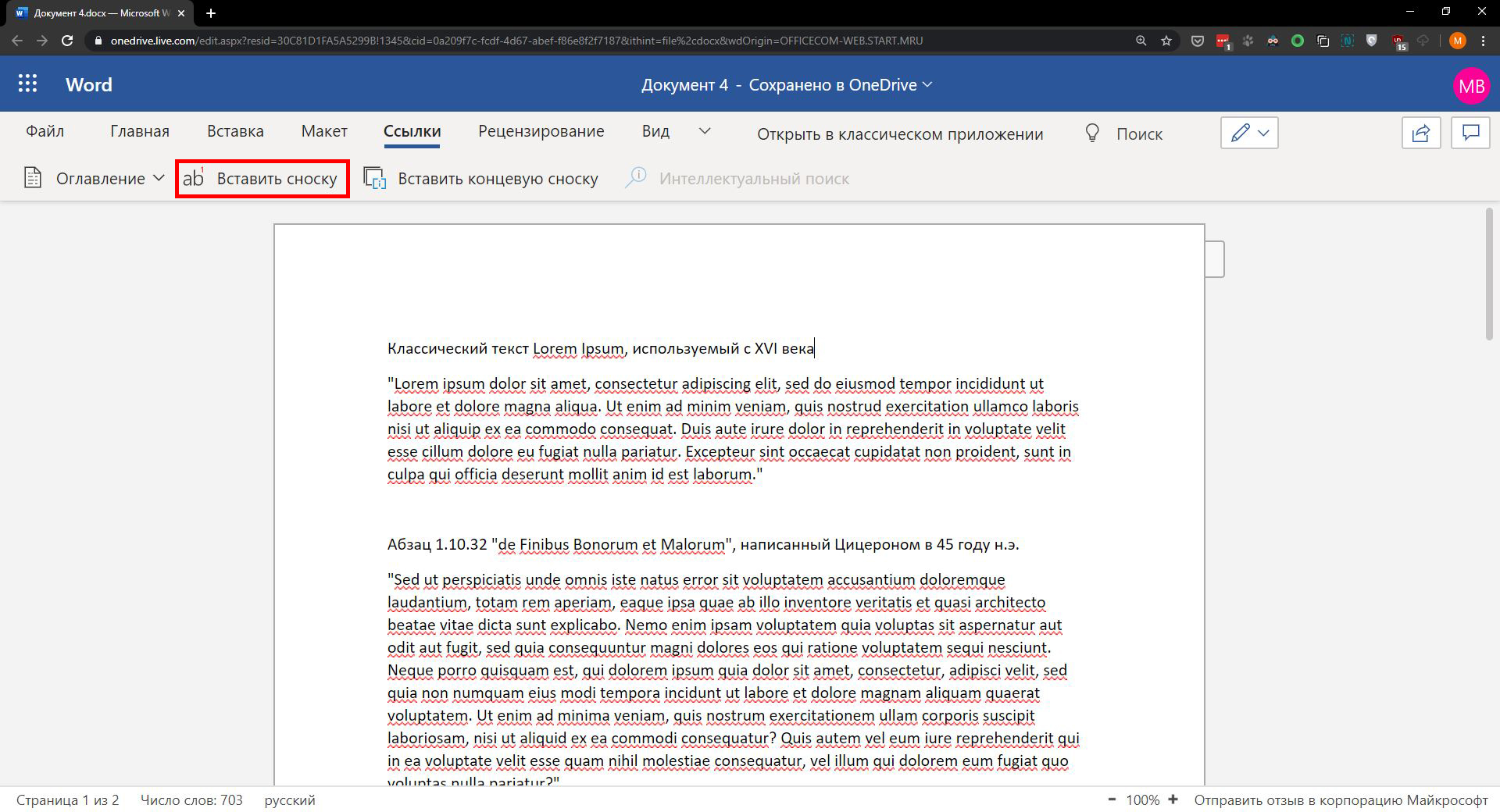 При помощи несложного алгоритма действий сделать ссылку в ворде не сложно.
При помощи несложного алгоритма действий сделать ссылку в ворде не сложно.
- Обозначить слово, картинку или целое предложение, которые должны стать кликабельным.
- Зайти сверху экрана во вкладку «Вставка». Кликнуть на слово «гиперссылка». Откроется выпадающее окно.
- Так же, как и в предыдущем случае, в поле «текст» отобразится обозначенный фрагмент. Слева, в меню «Связать с» нужно кликнуть пункт «место в документе», затем в главном окне появиться подменю: начало документа, заголовки, закладки. Выбрать нужный параметр и нажать «ОК». Теперь фрагмент, содержащий в себе гиперссылку, выделяется подчёркиванием и синим цветом.
Перенаправление
Переправить пользователя от одного документа к другому можно также сделав ссылки в ворде. Это очень удобная функция, например при сводном отчёте, когда итоговое описание включает в себя информацию с нескольких источников. Упоминание каждого из них можно сделать кликабельным.
- Необходимо выделить желаемый фрагмент в документе.
 Определить его, используя левую кнопку мыши.
Определить его, используя левую кнопку мыши. - Перейти в панели инструментов на вкладку «Вставка». Далее кликнуть на кнопку «гиперссылка».
- В выпавшем окошке нужно проверить поле «текст». Здесь должна быть то слово или предложение, которое было выделено ранее.
- В окошке слева в «Связать с», следует выбрать пункт «новым докуменом». На экране главного окна отобразятся параметры, которые можно задать, нажав кнопку «Изменить». Во всплывшем окне следует найти необходимый файл на устройстве, подтвердить сделанный выбор.
- В окне «Вставить гиперссылку» в соответствующих полях выведутся название и адрес документа.
- Нажать «ОК». Работа завершена!
Необходимо иметь ввиду, что прикрепить ссылку, можно на изображение или файл любого формата, поддерживаемого программой ворд.
Как привязать электронный адрес почты
Привязать адрес электронной почты так, чтобы он не нарушал структуру документа, можно легко. Необходимо лишь знать, как делать ссылки в ворде. Это незаменимо, когда стиль текста исключает посторонние включения. Электронную почту можно привязать к определённому слову.
Это незаменимо, когда стиль текста исключает посторонние включения. Электронную почту можно привязать к определённому слову.
- Необходимо выбрать область текста, объект, к которому нужно привязать электронный почтовый ящик. Выделить его.
- Во вкладке «Вставка» перейти на блок «Гиперссылка».
- В развернувшемся окне, в блоке слева, внизу выбрать пункт «электронной почтой», щёлкнув по нему мышкой.
- В центральной части окна отобразятся поля, которые необходимо заполнить.
- Подтвердить правильность ввода данных, нажав кнопку «ОК».
- Создание кликабельного объекта завершено.
В ссылках, для удобочитаемости, рекомендуется менять текст подсказки, которая будет показываться рядом со значком курсора, при наведении на кликабельный объект. Несложно это сделать с помощью опции «подсказка». Она находиться в окне «добавление гиперссылки», возле поля «текст». Нажав на неё, можно ввести любую фразу, которая впоследствии появиться рядом с кликабельным объектом
Для удобства пользователей, программой ворд предусмотрен облегчённый способ добавления ссылок.
И в развернувшемся меню проходим в блок «Гиперссылка» Дальнейшие действия не отличаются от способов, приведённых выше. Данный метод удобен при работе с большим объёмом и при необходимости добавления множества различных ссылок.
На первый взгляд неопытного пользователя вопрос – как делать ссылки в ворде – звучит пугающе. Но на самом деле, изучив его детально, можно прийти к выводу, что сделать это под силу даже начинающему редактору. Данные знания повысят эффективность работы.
Как вставить ссылку в документ Word? Как удалить ссылку?
Дорогие друзья!
При написании статьи о создании электронной книги столкнулась с проблемой, что прежде потребуется сделать несколько записей, дополняющих основную; в том числе, о том, как вставить ссылку в документ Word? Как удалить ссылку, ставшую ненужной?
Эти навыки должны иметься у каждого, поскольку текст книги мы будем писать в документе Word.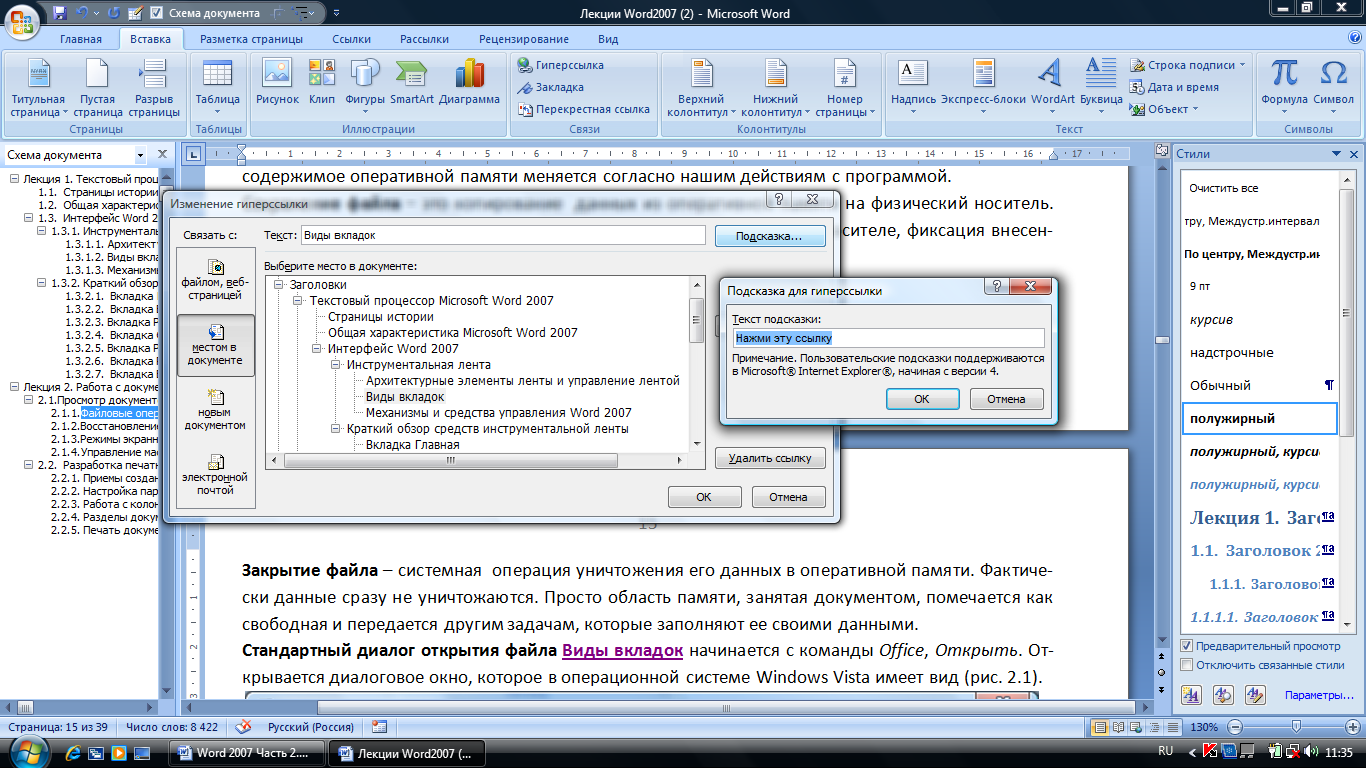
Как вставить ссылку в документ Word?
Чтобы вставить ссылку в тексте документа, нам понадобиться несколько простых действий.
В написанный нами в документе Word текст, ссылку можно вставить несколькими способами.
1. Скопируем в браузере адрес веб-страницы или сайта, куда мы хотим направить читателя по ссылке.
В документе Word устанавливаем курсор в нужное место, где должна быть размещена ссылка, нажимаем правую кнопку мышки и выбираем из меню »Вставить».
Ссылка вставлена.
2. Выделяем в документе Word то слово (или словосочетание), которые хотим сделать ссылкой (например, выделим слова «в документе Word»).
На панели инструментов документа находим значок «Вставить гиперссылку», нажимаем и появляется окно «Добавление гиперссылки».
В поле «Текст» появился текст будущей ссылки «в документе Word»; в левой колонке «Связать с» должно быть отмечено «файлом, веб-страницей».
В поле «Адрес» вставляем адрес веб-страницы или сайта, куда мы хотим направить читателя (например на сайт http://to-interbiz.ru).
Справа есть ещё поле «Подсказка», в которое можете вписать текст, скрывающийся за ссылкой, например «Переходим на сайт о заработке».
После нажатия «ОК» слова «в документе Word» становятся активной ссылкой.
3. Способ похож на второй, но путь до окна «Добавление гиперссылки» несколько другой.
На предназначенные для будущей ссылки и выделенные слова «в документе Word» нажимаем правой кнопкой, а в выпавшем меню находим строчку «Гиперссылка…», нажимаем и попадаем на окно «Добавление гиперссылки», после чего действуем по описанному в пункте 2 алгоритму.
4. Ссылкой может быть и картинка.
Например, картинку слева (с человечком на земном шаре) сделаем ссылкой. Нажимаем на картинку правой кнопкой и в выпавшем внизу меню находим уже знакомую строку «Гиперссылка…».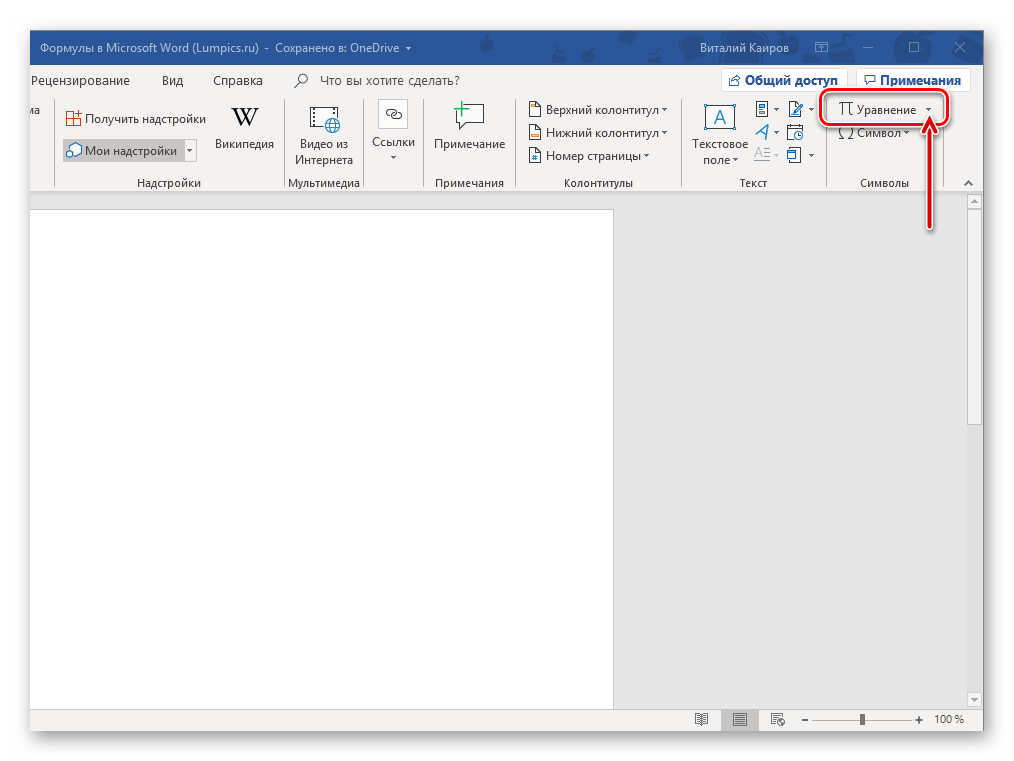
В выпавшем окне в поле Текст будет вписано <<Выделенный фрагмент документа>>.
Действуем аналогично вышеописанному.
Как удалить ссылку из документа Word ?
А теперь кратко остановимся на том, что делать, если уже имеющуюся ссылку, но ставшую ненужной, требуется удалить?
Всё проще простого.
Нажимаем на неё правой кнопкой, в выпавшем меню нажимаем на строчку «Удалить гиперссылку». И ссылки больше нет.
Полученные умения: как вставить ссылку в документ Word и как удалить ссылку, нам понадобятся вскоре при оформлении текстов создаваемых нами инфопродуктов.
You can skip to the end and leave a response. Pinging is currently not allowed.
Ссылки на рисунки и таблицы в Word
В случае если число рисунков, таблиц в документе больше 5 или есть хоть малейшая вероятность того, что станет больше 5, следует воспользоваться следующим руководством для автоматизации процесса и получения результата (что очень важно), соответствующего отечественным стандартам.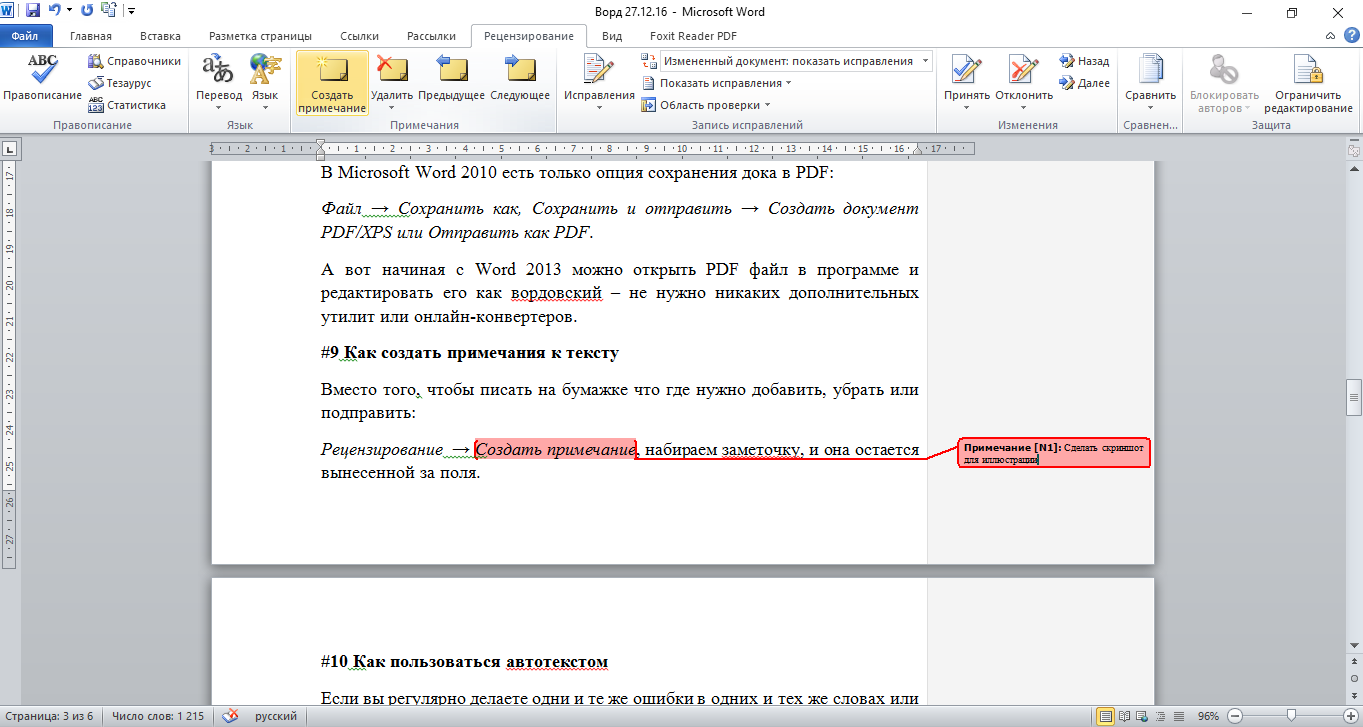 Данное руководство относится к текстовому редактору MS Word, для редактора Open Office данный процесс значительно проще.
Предположим у нас есть документ (рис.1), на котором есть рисунок (он уже автоматически пронумерован) и мы хотели бы следит за нумерацией рисунков и таблиц.
Данное руководство относится к текстовому редактору MS Word, для редактора Open Office данный процесс значительно проще.
Предположим у нас есть документ (рис.1), на котором есть рисунок (он уже автоматически пронумерован) и мы хотели бы следит за нумерацией рисунков и таблиц.
Рис.1 Исходный документ
Добавим изображение, например, как показано на рис.2. Важно, не допускается обтекание текста!
Рис.2 Добавление изображения
Для того чтобы автоматически пронумеровать документ следует в меню Ссылки выбрать пункт Вставить название на рис.2 пункт меню выделен желтым цветом. В результете на экране появится окно выбора названия, представленное на рис.3.
Рис.3 Интерфейс добавления названия
Необходимо настроить параметры подписи, выбрав в выпадающем меню или нажав кнопку создать (рис.4).
Рис.4 Изменение постоянной части названия
В результате получаем добавленное название вида Рис. 1 к которому вручную дописываем описание текста (в примере это “Улыбающееся лицо”) (рис.5).
1 к которому вручную дописываем описание текста (в примере это “Улыбающееся лицо”) (рис.5).
Рис.5 Добавление названия рисунка
Рекомендуется создать стиль оформления подписей, чтобы можно было менять оформление надписи и положение рисунка в одно нажатие мыши. ПРименение стиля представлено на рис.6.
Рис.6 Изменение стиля
Для создания автоматической ссылки, используя инструмент закладок (если вам известен способ проще, свяжитесь со мной или напишите в комментариях), следует выделить номер и только номер, никаких лишних символов не должно быть выделено, в том числе ни один пробел (рис.7).
Рис.7 Выделение номера для создания закладки
Для добавления закладки следует нажать комбинацию клавиш Ctrl-Shift-F5 и в появившемся меню (рис.8) добавить название закладки. Внимание пробелы и начало с цифры или спец-символа не допускается. Рекомендуется набранное название скопировать в буфер обмена, нам оно чуть дальше пригодится.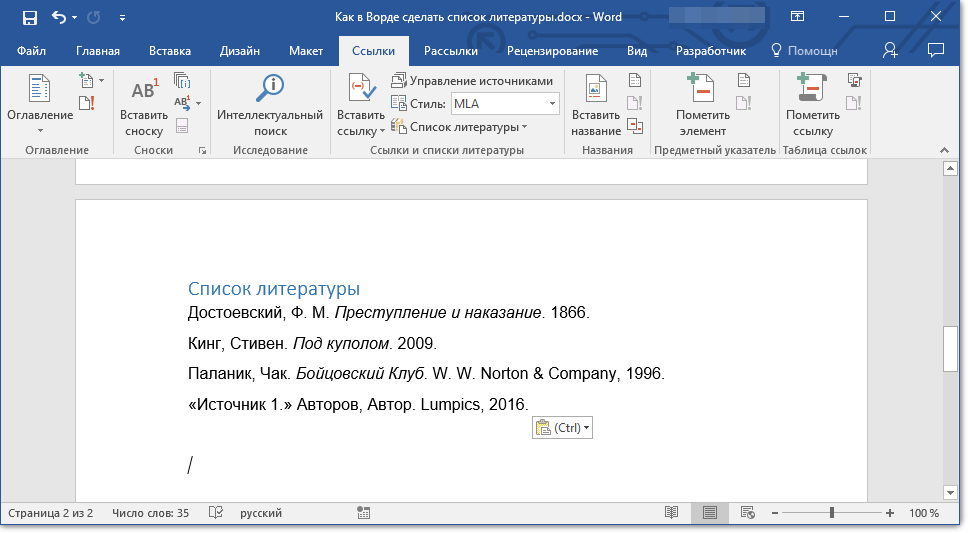
Рис.8 Интерфейс для добавления закладки
Для добавления ссылки на рисунок в нужном месте (например после фразы “как указано на рис.”) следует установить курсор и нажать комбинацию клавиш Ctrl-F9. В результате появятся парные фигурные скобки, представленные на рис.9
Рис.9 Создание ссылки
Внутри этих скобок следует написать { ref имя_закладки }, где имя_закладки – это то имя закладки того рисунка, на который вы хотите сослаться. Для этого выше и было предложено скопировать имя в буфер обмена (рис.10).
Рис.10 Добавление ссылки на закладку
Для того чтобы надпись приняла вид номера на который она ссылается, следует нажать правой кнопкой мыши на сером поле и в открывшемся контекстном меню выбрать Обновить поле (рис.11).
Рис.11 Обновление поля
В результате вы получаете ссылку, привязанную к соответствующему рисунку, а номер самого рисунка (и соответственно ссылки) будет автоматически изменен при добавлении нового рисунка с названием перед ним. Результат представлен на рис.11.
Результат представлен на рис.11.
Рис.12 Результат
Ссылки на таблицы производятся аналогичным способом.
Вкладка Ссылки на ленте управления Word 2010 — Microsoft Office для женщин
Одной из отличительных особенностей файла Microsoft Word является возможность создания сложного форматирования документа. Примером такового является создание ссылок на различные участки документа, причем не только с текста на текст, но и с объекта на текст, с текста на объект, с объекта на объект. Вкладка Ссылки (References) предлагает инструменты для работы с различными видами ссылок.
[box color=primechanie]В программе Microsoft Word все ссылки активируются щелчком мыши при нажатой клавише Ctrl.[/box]
Поэтапно опишем ссылки разных типов в текстовом процессоре Microsoft Word, рассматривая группы элементов управления вкладки Ссылки (References).
Первая группа элементов управления называется Оглавление (Table of Contents).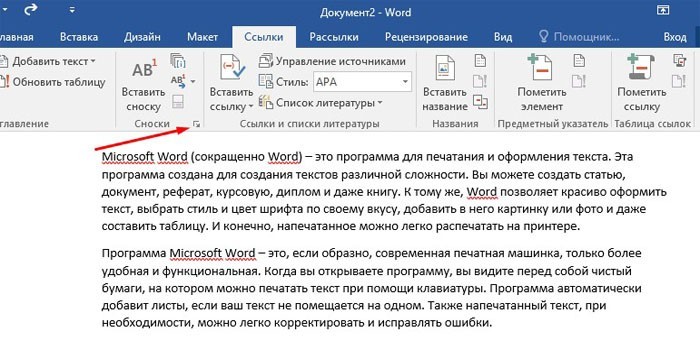 Инструменты, расположенные на ней, позволяют вставить в документ оглавление, которое соберет в единую таблицу ссылки на все заголовки в документе. По умолчанию в оглавление попадают заголовки до 3-го уровня включительно. Однако можно легко изменить это ограничение.
Инструменты, расположенные на ней, позволяют вставить в документ оглавление, которое соберет в единую таблицу ссылки на все заголовки в документе. По умолчанию в оглавление попадают заголовки до 3-го уровня включительно. Однако можно легко изменить это ограничение.
Вторая группа элементов управления носит название Сноски (Footnotes) и содержит функции, позволяющие настроить и вставить сноски, обычные и концевые. Содержание обычной сноски располагается непосредственно в нижнем колонтитуле той страницы, на которой была установлена сноска, а содержание концевой сноски выносится на последний лист документа.
[box color=primechanie]Для сносок можно выбрать подходящий вид и порядок нумерации. Для настройки вы можете щелкнуть мышью по кнопке в правой нижней части группы элементов управления Сноски (Footnotes) и в появившемся диалоговом окне Сноски (Footnotes) настроить нужные параметры.[/box]
Следующая группа элементов управления Ссылки и списки литературы (Citations & Bibliography) предлагает пользователю мощнейший инструмент для работы с источниками и незаменима при работе над научными трудами.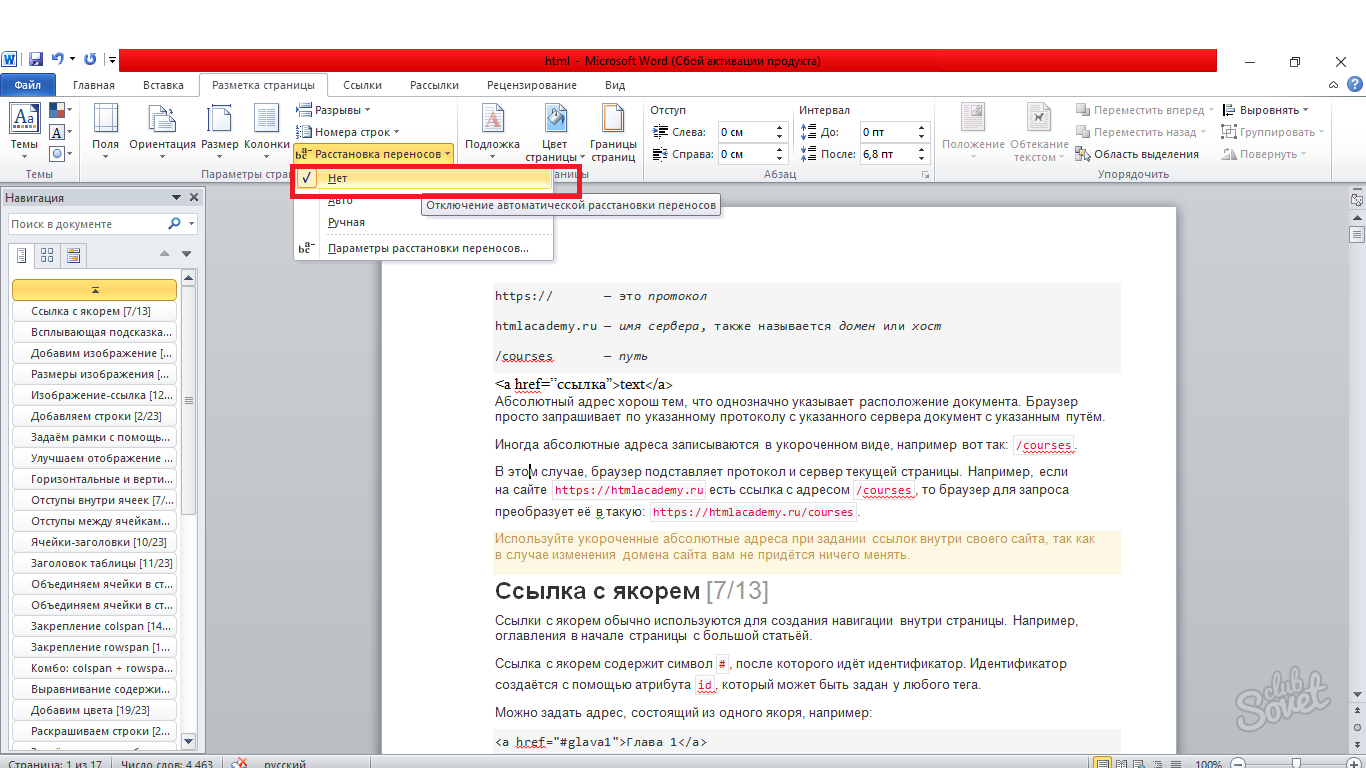 Группа инструментов позволяет управлять списком литературы, на которой основывается научный труд, вставлять ссылку на тот или иной источник парой щелчков мыши. Кроме того, список литературы можно в нужном виде вставить в документ нажатием одной кнопки Список литературы (Insert Table of Authorities). Разработчики программы подготовили несколько разных вариантов оформления ссылок и списка литературы, а также предоставили пользователям возможность настроить режимы отображения самостоятельно. Если вы собираетесь использовать Microsoft Word для работы над документами, требующими работы с источниками, обязательно научитесь использовать данный инструмент.
Группа инструментов позволяет управлять списком литературы, на которой основывается научный труд, вставлять ссылку на тот или иной источник парой щелчков мыши. Кроме того, список литературы можно в нужном виде вставить в документ нажатием одной кнопки Список литературы (Insert Table of Authorities). Разработчики программы подготовили несколько разных вариантов оформления ссылок и списка литературы, а также предоставили пользователям возможность настроить режимы отображения самостоятельно. Если вы собираетесь использовать Microsoft Word для работы над документами, требующими работы с источниками, обязательно научитесь использовать данный инструмент.
Группа элементов управления Названия (Captions) позволяет добавить к иллюстрации или таблице название, на которое можно сослаться из текста. Кроме того, для иллюстрации, вставленной после первой, программа Microsoft Word автоматически изменит порядковый номер. Как и в случае с предыдущими ссылками, все параметры можно настроить.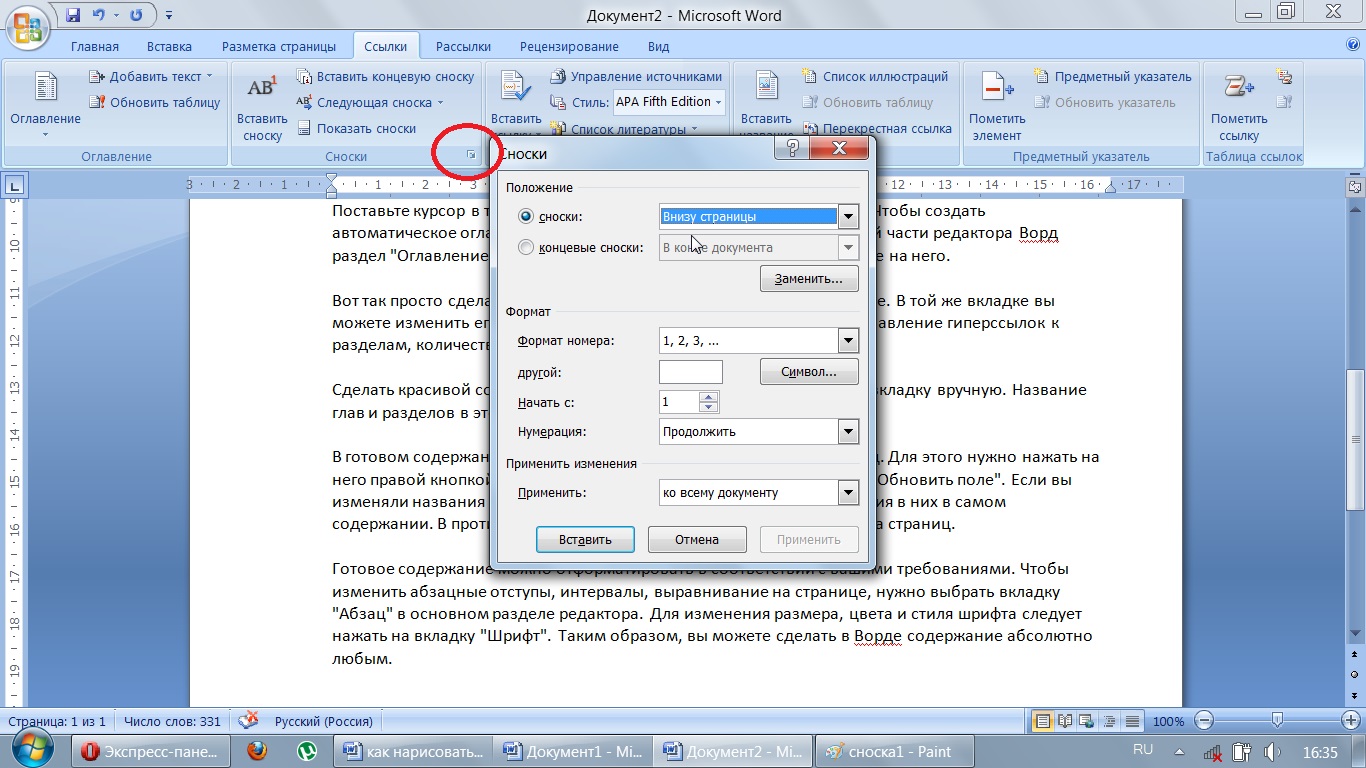 Примером применения названия иллюстраций можно назвать любую электронную книгу. В электронном ее варианте при щелчке мыши (с удерживаемой клавишей Ctrl) по номеру рисунка в содержании документа программа показала бы вам рисунок с этим порядковым номером.
Примером применения названия иллюстраций можно назвать любую электронную книгу. В электронном ее варианте при щелчке мыши (с удерживаемой клавишей Ctrl) по номеру рисунка в содержании документа программа показала бы вам рисунок с этим порядковым номером.
Название группы элементов управления Предметный указатель (Index) говорит само за себя. Эта группа инструментов служит для создания и настройки предметного указателя, который будет располагаться в конце книги. Вид указателя и количество вложенных уровней можно также настроить, нажав кнопку Предметный указатель (Insert Index) в группе элементов управления Предметный указатель (Index).
Последняя группа элементов управления называется Таблица ссылок (Table of Authorities). Это очень схожий с группой элементов Предметный указатель (Index) набор инструментов. Однако логика его больше похожа на источники литературы. Разница лишь в том, что таблица ссылок используется, когда нужно составить в документе список ссылок на законы, прецеденты и прочие нормативные документы.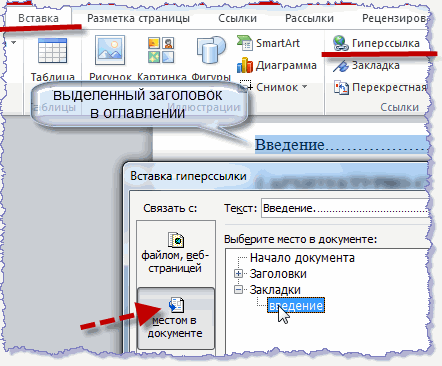
Вставить горизонтальные линии в MS Word (и другие офисные продукты)
В MS Word есть инструмент под названием Breaks , который является очень удобным вариантом, когда дело доходит до разрыва раздела или применения разрывов страниц. Дополнительное пространство между разделами придает документу достойный вид. Однако в нем не указывается заметность или отличительная черта и больше похоже на изменение абзаца.
Итак, я рассматриваю возможность использования горизонтальных линий вместо . В результате появляется больше наглядных пособий и улучшается понимание читателя.В этом контексте мы расскажем вам, как вставить горизонтальные линии в ваш документ. И мы обсудим три способа сделать это.
Хотя мы упомянули MS Word как основу, позвольте мне заверить вас, что эта функция поддерживается во всем MS Office Suite.
Использование инструмента горизонтальной линии
Сначала мне потребовалось некоторое время, чтобы понять, что такая поддержка существует в MS Word (и других инструментах MS Office). Следуйте инструкциям и выберите линию, которая вам нравится (есть формальные черно-белые и красочные и дизайнерские).
Следуйте инструкциям и выберите линию, которая вам нравится (есть формальные черно-белые и красочные и дизайнерские).
Шаг 1: Перейдите к Макет страницы -> Фон страницы и щелкните значок Границы страницы .
Шаг 2: В появившемся диалоговом окне Borders and Shading нажмите кнопку с надписью Horizontal Line (внизу слева).
Шаг 3: Выберите строку и щелкните Ok , чтобы вставить ее в текущую позицию курсора.
Шаг 4: Если вас по-прежнему не устраивает внешний вид линии, вы можете щелкнуть ее правой кнопкой мыши и запустить параметры форматирования.
Использование инструмента «Вставить фигуры»
Хотя это и неубедительный способ выполнения задачи, я использовал этот метод, пока не понял, что это за метод выше. По правде говоря, иногда это оказывается более быстрым вариантом, чем то, что мы обсуждали. Кроме того, есть разница в параметрах форматирования, которые появляются.
Кроме того, есть разница в параметрах форматирования, которые появляются.
Чтобы вставить один, вам нужно перейти на вкладку Вставка -> Фигуры и выбрать форму линии. Затем перетащите указатель мыши на нужную длину и положение документа.
Использование сочетаний клавиш
Два вышеуказанных метода в основном просты и удобны для вставки строк. Но я уверен, что пользователи клавиатуры пока не удовлетворены. Итак, вот трюк для всех таких людей. Введите три тире, подчеркивания, фунты, знак равенства, тильды или звездочки и нажмите Enter.
Плохая новость в том, что этот трюк работает только в MS Word и MS Outlook.
Заключение
Горизонтальные линии — это не только разрывы разделов. У вас могут быть свои требования. Например, добавление ярких линий для разделения верхнего и нижнего колонтитула (если вам не нравится то, что идет по умолчанию). Вы можете придумать какое-нибудь другое применение? Или что-то еще, чем вы занимались? Дайте нам знать в комментариях.
Приведенная выше статья может содержать партнерские ссылки, которые помогают поддерживать Guiding Tech.Однако это не влияет на нашу редакционную честность. Содержание остается объективным и достоверным.
Вставить ссылку в текстовое поле
Если вы хотите вставить ссылку на внешние веб-сайты, ссылку электронной почты или создать привязку на странице, вы должны использовать диспетчер гиперссылок.
С помощью диспетчера гиперссылок вы можете вставить ссылку на:
Внешний веб-сайт.
Медиа-элемент — например, видео или PDF-файл из вашей медиа-библиотеки.
Якорь в том же текстовом поле — закладка, которая ссылается на определенный раздел на странице.
Адрес электронной почты — ссылка, которая открывает и создает новое электронное письмо в почтовой программе посетителя по умолчанию.
Примечание
Диспетчер гиперссылок доступен только в полях форматированного текста.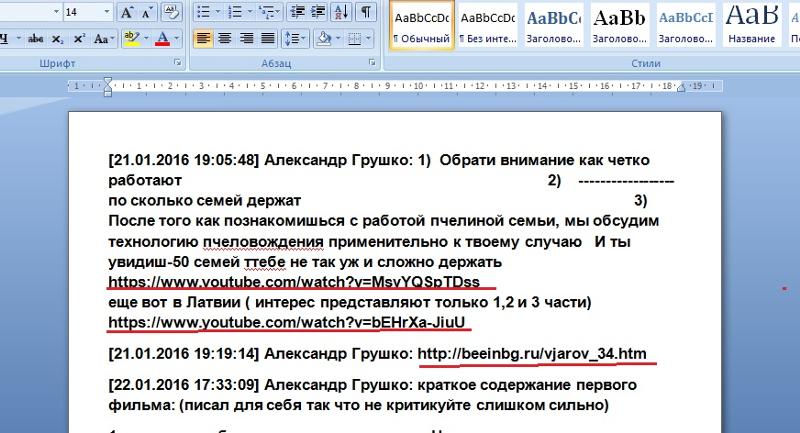 Если вы хотите вставить ссылки в поле Word, вы должны использовать функцию гиперссылки из Microsoft Word или функцию вставки ссылки Sitecore.
Если вы хотите вставить ссылки в поле Word, вы должны использовать функцию гиперссылки из Microsoft Word или функцию вставки ссылки Sitecore.
Чтобы вставить ссылку с помощью диспетчера гиперссылок:
В редакторе содержимого или редакторе взаимодействия перейдите к элементу или странице, на которые вы хотите вставить ссылку, и откройте текстовый редактор.
В текстовом редакторе выделите текст или изображение, которое вы хотите сделать ссылкой, и нажмите «Вставить ссылку».
Чтобы вставить ссылку на:
Внешний веб-сайт, на вкладке «Гиперссылка» в поле URL-адрес введите URL-адрес веб-сайта, на который вы хотите создать ссылку.
Медиа-элемент, на вкладке «Гиперссылка» щелкните «Диспетчер документов» и выберите мультимедийный элемент, на который нужно создать ссылку. Из диспетчера документов вы также можете загрузить новый медиафайл в медиабиблиотеку.
Существующая привязка, на вкладке «Гиперссылка» в поле «Существующая привязка» выберите привязку, на которую нужно создать ссылку.
 Если соответствующая привязка недоступна, вы должны сначала создать новую привязку.
Если соответствующая привязка недоступна, вы должны сначала создать новую привязку.Адрес электронной почты, на вкладке «Электронная почта» введите адрес электронной почты, на который вы хотите отправить электронное письмо, и введите описание в строке темы сообщения.
Если вы хотите, чтобы гиперссылка имела всплывающую подсказку, которая появляется, когда пользователь наводит курсор на ссылку, введите этот текст в поле «Всплывающая подсказка».
Для гиперссылок в поле «Цель» укажите способ открытия ссылки в браузере. Например, укажите, что вы хотите, чтобы ссылка открывалась в том же или новом окне.
Укажите таблицу стилей в поле CSS Class.
Нажмите ОК.
Чтобы удалить ссылку, выберите ссылку в текстовом редакторе и нажмите «Удалить ссылку».Затем ссылка удаляется, и текст превращается в обычный текст.
Если вы хотите отредактировать ссылку, вы выбираете ссылку в текстовом поле и в диалоговом окне «Диспетчер гиперссылок» вносите необходимые изменения в ссылку и затем нажимаете OK.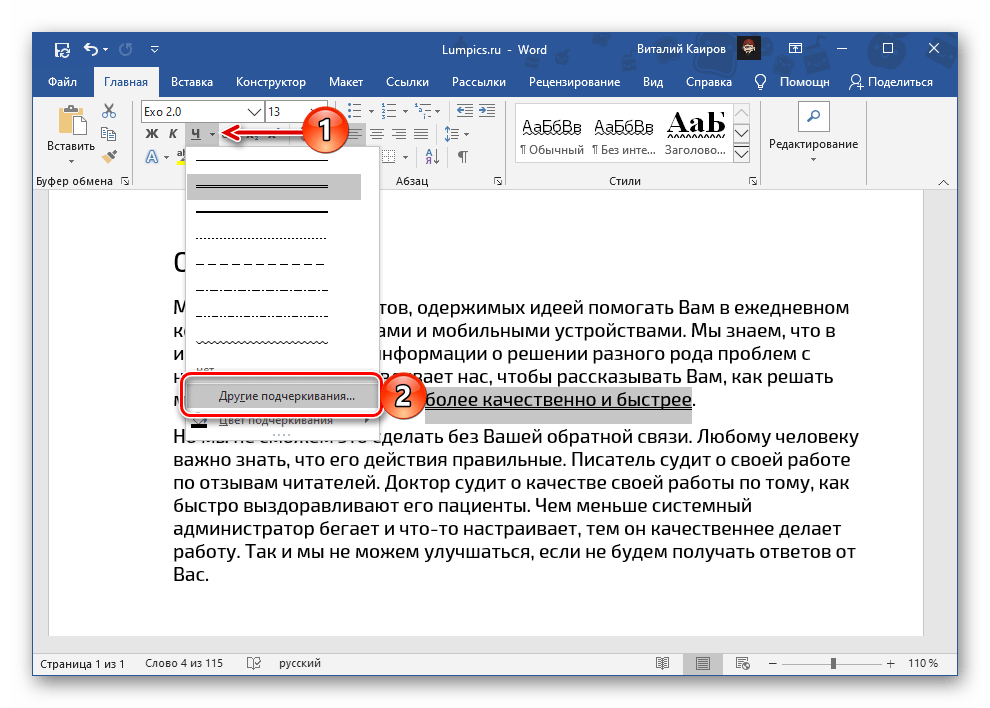
Чтобы полностью изменить существующую ссылку, вы просто создаете новую ссылку поверх старой.
Как подписать документ Word в Интернете
Эти подробные инструкции демонстрируют как подписать документ Word в Интернете.Наша бесплатная версия DigiSigner программное обеспечение для онлайн-подписи позволяет подписывать документы Word онлайн (плюс PDF, IMG, TXT, XLS) с легкостью и, что еще лучше, на 100% бесплатно без регистрации!
Начните с простого нажатия ссылку «выбрать файл», чтобы загрузить Word, PDF, TXT, IMG, TXT или XLS-документ, который вы хотите подписать или просто сбросить файл в синюю рамку, как показано на изображении ниже:
Всего за несколько секунд ваш документ Word будут полностью доступны после завершения загрузки.
Как только вы окажетесь внутри, вы сможете
выберите тип изменений, которые вы хотите применить к своему
документ. Этот инструмент полностью укомплектован всем необходимым,
не только для создания электронной подписи, но и для заполнения
из ваших форм в Интернете, добавив текст, установив флажки,
вставка текущей даты или даже инициализация, если необходимо.
Этот инструмент полностью укомплектован всем необходимым,
не только для создания электронной подписи, но и для заполнения
из ваших форм в Интернете, добавив текст, установив флажки,
вставка текущей даты или даже инициализация, если необходимо.
Наведите указатель мыши на области где вы хотите поставить свою подпись, и щелкните документ.
Не стесняйтесь подписывать документ Word любым способом тебе нравится. Этот инструмент для создания подписи предлагает три различных вариантов создания электронной подписи:
A) Нарисуйте электронную подпись с помощью мыши или тачпада.
B) Введите свое имя.
C) Отсканируйте изображение своей подписи и загрузите его в документ.
Как мы упоминали ранее, вы также можете
добавить галочки, даты, текст или инициалы на любую страницу вашего
документ. Просто выберите тип функции, которую хотите использовать,
выберите область и введите информацию.
Просто выберите тип функции, которую хотите использовать,
выберите область и введите информацию.
Когда все будет готово, нажмите ГОТОВО, чтобы продолжить. Наш бесплатный инструмент создаст файл, который можно скачать совершенно бесплатно без регистрации! Просто нажмите СКАЧАТЬ ДОКУМЕНТ и сохраните файл. на твоем компьютере.
самых простых способов удалить гиперссылки в Word
В нашей повседневной жизни Word, несомненно, является наиболее часто используемым форматом документов. Вы можете использовать его для редактирования резюме, предложений, отчетов и т. Д. Однако иногда, когда вы копируете и вставляете ссылку на файл Word, он автоматически создает гиперссылку. Если вы не хотите, чтобы он переходил на веб-сайт, на который он ссылается, что вы будете делать? А если вы получите файлы, содержащие множество ссылок, как удалить все гиперссылки в Word? Следуйте нашему подробному руководству ниже, чтобы найти оптимальные решения.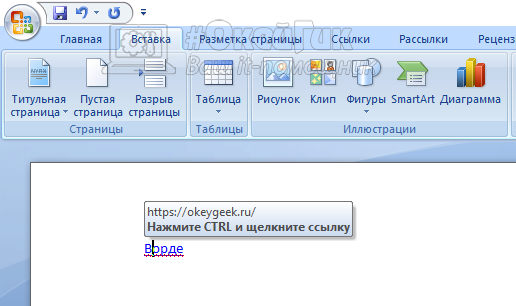
Как удалить гиперссылку в Word?
- Откройте файл Word и найдите ссылку.
- Наведите указатель мыши на гиперссылку, щелкните правой кнопкой мыши, выберите «Удалить гиперссылку».
Этот метод используется для пользователей Windows, в то время как для владельцев Mac существуют некоторые различия в процедуре. Когда вы щелкаете правой кнопкой мыши по ссылке, вам нужно перейти в «Ссылка» и затем выбрать «Удалить ссылку».
После этого вы можете удалить гиперссылку в Word, и если в ваших файлах не слишком много ссылок, вы можете перейти к каждой из них, чтобы удалить их одну за другой.
Как удалить несколько гиперссылок в Word?
Что делать, если в документе много гиперссылок, которые расположены по всему файлу? Хуже того, что, если в контенте много страниц? Вот простой способ помочь вам.
- Щелкните документ Word.
- Нажмите «Ctrl» и «A», чтобы выбрать все страницы.
- Нажмите «Ctrl», «Shift» и «F9» одновременно, и тогда все гиперссылки в ваших файлах можно будет удалить.

Примечание:
- Для некоторых компьютеров вам может потребоваться нажать «Ctrl» + «Shift» + «Fn» + «F9», чтобы очистить ссылки.
- На компьютерах Mac вы можете сначала нажать «Cmd» + «A», чтобы выбрать все содержимое, а затем нажать «Cmd» + «6», чтобы удалить гиперссылки из документа Word.
Стороннее приложение для удаления ссылок в Word
На рынке существует множество инструментов, которые помогут вам удалить или редактировать ссылки в PDF, но для Word их всего несколько. Не волнуйся! Мы нашли для вас один отличный инструмент.
Kutools for Word — это программа, которая может помочь вам управлять файлами Word, например добавлять их в группу, вставлять и удалять закладки, устанавливать интервалы между абзацами, удалять гиперссылки и т. Д.
Теперь выполните следующие действия, чтобы очистить ссылки.
- Загрузите Kutools for Word на свой компьютер.
- Откройте файл Word, и он появится в виде вкладки в верхней части Microsoft Word.
- Выберите вкладку «Kutools» и нажмите кнопку «Удалить». Перейдите в «Удалить гиперссылки» и нажмите «ОК», чтобы подтвердить свой выбор.
Когда вы удаляете все гиперссылки в Word, инструмент не только помогает вам очистить ссылки в основном тексте, но также позволяет удалить ссылки в сносках и концевых сносках.Так что для редакторов и ученых этот вариант будет полезен. Однако этот инструмент доступен только для Windows.
Дополнительный совет: как отключить гиперссылки
Мы все знаем, что когда мы вводим ссылку в Word, она автоматически генерирует гиперссылку, и именно поэтому мы хотим найти способ удалить ссылки одним щелчком мыши. Собственно, есть еще один отличный способ, который поможет вам отключить функцию генерации гиперссылок при редактировании файла. Давайте посмотрим, как это сделать.
- Откройте программу Microsoft Word.
- Щелкните вкладку «Файл», а затем перейдите в «Параметры».
- В разделе «Параметры Word» вы найдете «Правописание», откройте его и щелкните «Параметры автозамены…».
- Выберите «Автоформат при вводе» в окне и снимите флажок «Интернет и сетевые пути с гиперссылками». Нажмите «ОК», чтобы сохранить изменения.
Заключение
Теперь мы знаем, как удалить гиперссылки из документа Word, и вы можете выбрать одно из вышеперечисленных решений, чтобы очистить все гиперссылки в вашем файле для лучшего визуального эффекта.Если вы хотите увидеть другие советы по Microsoft Office, не стесняйтесь оставлять комментарии ниже.
Рейтинг: 4.5 / 5 (на основе оценок: 35) Спасибо за вашу оценку!
Вставить содержание в Word
Вставить содержание в Word 2010
Оглавление (TOC) представляет собой краткую справочную информацию по вашему документу, давая читателю краткое представление о том, где и какое содержимое найти. Когда вы вставляете оглавление в Word 2010, Word просматривает ваш документ в поисках элементов, отмеченных для использования в оглавлении.Некоторые элементы, например заголовки, помечаются по умолчанию, но вы также можете пометить другие элементы вручную.
Сначала мы рассмотрим вставку оглавления, а затем рассмотрим, как мы можем пометить элементы для использования в оглавлении позже.
Вставка содержания
Когда ваш документ готов для оглавления , будьте осторожны, где вы установите курсор . Оглавление будет вставлено там, где находится курсор, а не в начале документа. Прежде чем продолжить, убедитесь, что вы перешли в начало документа.Чтобы освободить место для оглавления, вставьте разрыв страницы, нажав «Вставить»> «Страницы»> «Разрыв страницы». Точка вставки остается на месте, а перед ней находится новая пустая страница, поэтому вернитесь к началу документа и щелкните «Ссылки»> «Оглавление»> «Оглавление». Миниатюры изображений, представляющие различные стили оглавления, отображаются в галерее, и они принимают текущую тему в вашем документе. Ниже в документе использовалась тема Equity, и вы можете видеть, что в оглавлении используются эти цвета.
Вы также заметите, что в меню есть две опции для автоматической таблицы 1 и автоматической таблицы 2. Эти две опции вставляют оглавление, которое автоматически создается из заголовков в документе. Это простая и быстрая задача. Если вы выберете Manual Table , однако, будет вставлен структурированный шаблон оглавления, но вам придется ввести содержимое оглавления вручную, как показано ниже.
Использование опции «Вставить оглавление»
Миниатюры позволяют быстро вставить оглавление, которое будет оформлено так же, как и ваши документы, но вам предоставляется больше контроля с помощью опции Вставить оглавление в нижней части меню.Когда вы выбираете эту опцию, открывается следующее окно.
Вы можете изменить такие атрибуты оглавления, как формат и количество отображаемых уровней заголовков. Если вы хотите показать только краткое оглавление, вы можете выбрать отображение только заголовков уровня 1.
Обновление содержания
Довольно часто мы вставляем оглавление и обнаруживаем, что нам нужно изменить часть содержимого документа. Оглавление может стать устаревшим и бессмысленным, если вы добавите или удалите заголовки и измените используемые номера страниц.Чтобы обновить оглавление таким образом, чтобы оно отражало то, что на самом деле находится в документе, выберите оглавление, щелкнув по нему, и вы должны увидеть вкладку вверху.
Щелкните опцию Обновить таблицу и затем выберите, хотите ли вы обновить только номера страниц или обновить всю таблицу. Вы также можете нажать кнопку слева, чтобы изменить атрибуты таблицы, и это дает нам те же параметры, которые мы видели, когда мы изначально вставляли оглавление.
Добавление записей в оглавление
Вы можете добавить записи в оглавление, выделив текст, который вы хотите добавить, а затем щелкнув Ссылки> Оглавление> Добавить текст, а затем выберите требуемый уровень.Уровень 1 форматирует текст как заголовок 1 и так далее. Обратите внимание, что это касается всего абзаца, а не только выделенного текста. Вы можете обновить оглавление, нажав кнопку Обновить таблицу на той же вкладке.
Удаление записей из содержания
Удаление записей из оглавления так же просто. Выделите текст, который вы добавили ранее, и нажмите «Ссылки»> «Оглавление»> «Добавить текст», а затем выберите « Не показывать в оглавлении» . Вам нужно будет снова обновить оглавление, чтобы увидеть отраженные там изменения.
Недостаток добавления записей в оглавление таким образом заключается в том, что текст (и вообще весь абзац) оформляется как заголовок, что может быть не тем, что вам нужно.
Поля содержания
Другой способ добавления записей в оглавление — использование поля TC. Вставьте текст непосредственно перед содержимым, которое вы хотите добавить, и выберите его. Щелкните Вставить> Текст> Поле быстрых частей> TC и введите текст в поле ввода текста. Этот текст появится в оглавлении.Щелкните ОК. Обратите внимание, что отмеченный вами текст больше не отображается. Затем вставьте оглавление, но с помощью Вставьте оглавление в нижней части меню «Оглавление».


 Он задан по умолчанию.
Он задан по умолчанию. Определить его, используя левую кнопку мыши.
Определить его, используя левую кнопку мыши. Если соответствующая привязка недоступна, вы должны сначала создать новую привязку.
Если соответствующая привязка недоступна, вы должны сначала создать новую привязку.