ВСТАВИТЬ PDF В WORD
Существует множество путей, как вставить документ ПДФ в Ворд, среди которых сможете подобрать наиболее подходящий для вашего ПК.
Как вставить PDF в Word — разные методы
Представляем 9 вариантов, как вставить ПДФ в Ворд:
- применение вставки объекта;
- залить пдф, как статичную картинку;
- задействование конверторов, чтобы вставить информацию или картинку;
- вставка при помощи простых комбинаций клавиш;
- заливка, как связанного объекта;
- скопировать содержимое;
- задействование Адоб;
- способы для Мас;
- гугл докс.
Разберем каждый из вышеперечисленных методов и пошагово опишем ход действий.
Используйте инструмент «Вставка объекта»
Для этого выполняем следующие действия:
- открываем программу Ворд → выбираем вкладку «Вставка» в окошке текста → жмем «объект»;
- если процесс происходит в outlook, необходимо щелкнуть в середине элемента — к примеру, события в календаре, → затем — функция «Создать из файла»;
- Клацаем «обзор» → тыкаем по нужному файлу ПДФ и открываем;
- клац «ок».

Иногда может стоять защита паролем. Пусть вас это не смущает. Разблокируйте.
Заглавная страничка изменяемого формата засветиться в доке и станет частью после добавления. При внесении любых изменений в файле ПДФ, они не покажутся на документе Ворд, так как нет связи с исходником.
Если использовать «Вставку», можно изменять размер документа, его положение, границы и задать контроль обтекания текстовых данных вокруг файла.
Вставьте PDF как статичное изображение
Если вставлять PDF, как статичное изображение, в пдшке изменения никак не отразятся на вордовском объекте.
Чтобы начать работу, потребуется инструмент, который сможет перенести выбранный тип формата в jpg. В случае необходимости конвертирования только одной страницы, можно воспользоваться встроенным инструментом под названием «Windows Snipping» или другим аналогом, как Snaglt. После чего нужно сохранить файл в jpg. Потом скопировать и перенести в Ворд.
- Запускаем «ворд офис» и направляем мышь на место, где будем вставлять изображение.

- В меню нажимаем «вставить», → щелкаем «картинка» → загружаем → «вставить картинку» в окошко диалогов.
- Ищем, где находится сохраненный объект, и вставляем в документик.
Такой лайфхак годится для устаревших версий Ворда.
Полезная статья: Что лучше, ноутбук или компьютер (ПК): 5 советов, как выбрать технику для своих нужд
Используйте конвертер PDF, чтобы вставить PDF в Word как изображение
Существует несколько методик вставки пдф, как картинки, при помощи прог для конвертирования. Рассмотрим действующие лайфхаки.
Abbyy Finereader
Пробная версия берет в обработку не более ста листов. А бесплатная версия функционирует только месяц после первичной загрузки. Прога довольно универсальна, так как принимает любой файл пдф, скан документа или изображение.
- Для начала выделяем необходимый текст или картинку — можно выбрать автоматический или ручной режим.
- Дальше — получаем уже готовый док в виде обычного текста.

- В выскакивающем в начале «запуск»-окошке выбираем «картинка или пдф-файл в Майкрософт Ворд».
- Дальше идет конвертирование в автоматическом режиме по страницам. Останется только исправить ошибки и сохранить в нужном формате.
«Плюсы» Abbyy Finereader на поверхности: можно переделать любую картинку в текстовый формат. Abbyy функционирует с любыми объектами, которые отвергают другие приложения. Есть возможность ручным методом добавлять блоки на каждый лист.
Редирис Про
Пробное пользование составляет 10 дней и обрабатывает первые сто листов. Прога способна сканировать док с принтера. Благодаря тесной совместимости с Ворд, приложение также распознает различные символы и иероглифы.
Текст документа может быть на любом языке — это не помеха. Сохраниться можно в любом формате. Правда, некоторые ошибки придется исправлять вручную.
Free PDF to Word Converter
Достаточно простая и шустрая прога, чтобы вставить pdf в Word. При конвертировании не цепляет первоначальное форматирование. Прога спроектирована на иностранном языке, но разобраться нетрудно.
При конвертировании не цепляет первоначальное форматирование. Прога спроектирована на иностранном языке, но разобраться нетрудно.
- В первом окошке пишем «пдф», а во втором — «док» или «ворд».
- Далее тыкаем на папку, в которой хотим видеть документ.
Small ПДФ
Благодаря этой проге, можно не только преобразовать пдф, но и воспользоваться функциями — сжатие, объединение, поворот, редактирование, конвертирование между разными форматами и т.д. Можно пользоваться с различных платформ: Виндовс, Андроид, Линукс и прочее.
Для конвертации выбираем необходимый файл и перетаскиваем в программу. Затем ждем преобразования нового дока. Остается только сохранить и вуаля!
Конвертер пдф
Предоставляет возможность обработать две страницы, остальные — платно. Сервис сможет перевести пдф в любой тип объекта, и даже картинку.
ZamZar
Функционирует в режиме онлайн с разными видами форматов.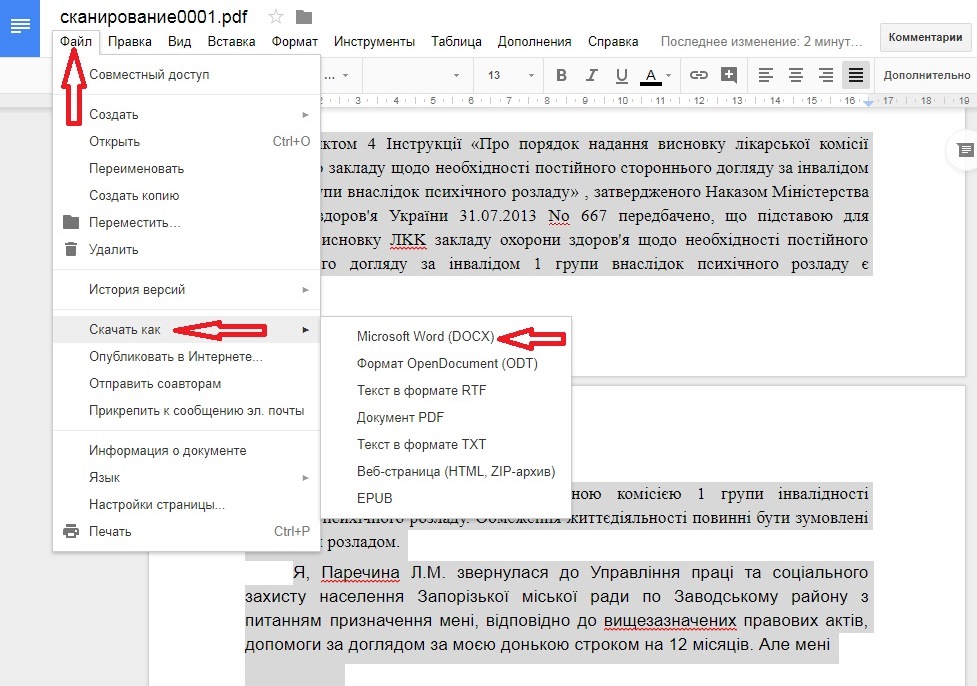 Просто выполняем каждый шаг по очередности:
Просто выполняем каждый шаг по очередности:
- выбор файла, → выбираем, в какой формат хотим конвертировать, → указываем электронную почту, → запускаем процесс конвертирования.
Есть возможность сделать обработку целого пакета документов. Результат конвертирования пользователь получает по почте.
Convertio
Возможность не только переделать формат, но и сжать, объединить документы. Чтобы выбрать файл, он необязательно должен находиться на компьютере, можно просто указать ссылку. Затем скачиваем готовый необходимый файл и радуемся.
iLovePDF
Довольно схож по функционалу с предыдущим сервисом.
Как пользоваться:
- открываем прогу;
- заходим во вкладку «конвертировать пдф(шку)»;
- затем «ворд в пдф»;
- ждем окончания преобразования;
- скачиваем.
ПДФ.io
Предоставляет возможность сжимать, объединять, конвертировать и др.
Для конвертирования пдшки достаточно выполнить простые действия:
- открываем ПДФ.io;
- выбираем файл, который хотим переделать;
- клацаем на формат, который нужно получить;
- ждем, когда кончится преобразование;
- скачиваем.
PDF — DOC
- Необходимо запустить установку приложения на комп → после авторизации выбрать функцию «загрузить».
- Тыкнуть на необходимый файл в пдф формате, указав путь.
- Пдф для конвертации должен выскочить внизу по левой стороне.
- Клацаем «скачать» и сохраняем в нужную папку на ПК.
Go4Convert
Эту онлайн-программу необязательно устанавливать.
- Вбиваем в поиск, → находим и открываем сайт.
- В самом верху меню клацаем на вторую по счету закладку по левой стороне. Выбираем необходимый для конвертирования файл.
- После тыкаем «запуск» и ждем. Должно появиться окошко с надписью «ваш документ в процессе обработки».

После конвертации нужно сохранить результат.
First пдф
Предоставляет возможность бесплатного использования в течение месяца и брать в оборот сто листов. Для начала необходимо установить прогу на компьютер.
- После установки и запуска версии, тыкаем на функцию «добавить пдф» → выбираем нужный файл.
- В настройках можно указать, сколько страниц требуют конвертации, и указать номера.
- После выбора папки, куда будет сохранен готовый объект, клацаем «конвертировать».
- Закончится процесс, и готовый док будет лежать по указанному для сохранения пути.
На заметку: Корпорация Microsoft представила компьютер-моноблок Microsoft Surface Studio
Вставьте текст из файла PDF в Word
Возможно вставить только кусок информации из файла ПДФ в вордовскую программу. Для этого используют пункт «вставить объект» и помещают в Ворд. Такая вставка будет осуществлена без оригинального форматирования или графика.
Чтобы вставить текст из ПДФ в Ворд, следуем следующему алгоритму:
- запускаем программу Word → направляем мышку в место, где будет располагаться будущая перенесенная текстовая инфа;
- в меню выбираем функцию «вставить» → переходим в окно «текст» и тыкаем на объект;
- клацаем на функцию «текст из файла» → тыкаем на строчку «вставить файл», где выбираем необходимый док, из которого будем извлекать текстовую информацию → «вставить»;
- после чего ПДФ файл будет загружен в Ворд.
Для версий 2013 и 2016 года все проще. Грузим пдф в программу, которая автоматически переделывает под себя. Остается только скопировать и вставить. Благодаря функции PDF Reflow, такие версии самостоятельно извлекают содержимое и сохраняют данные макета.
Вставьте PDF в Word как связанный объект
Давайте разберем, в чем разница между объектами, которые внедрили или связали. Главное отличие — место, где хранится инфа и обновления после внедрения в Ворд.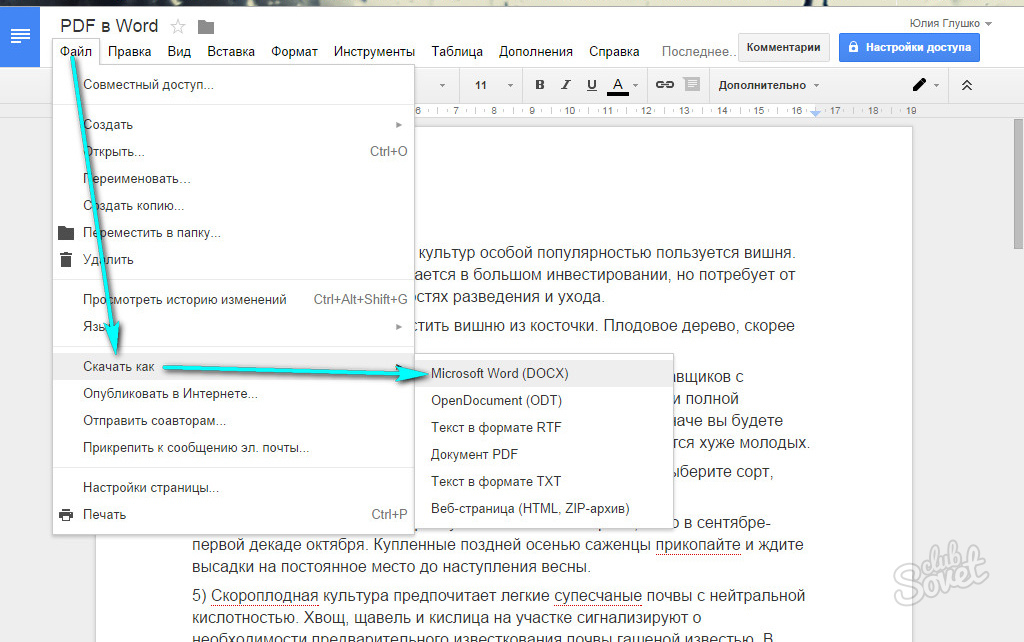 В файл помещают ссылку на док или копию. Это дает возможность вставлять файлы из любого приложения, которое сможет выполнить функцию связывания и внедрения.
В файл помещают ссылку на док или копию. Это дает возможность вставлять файлы из любого приложения, которое сможет выполнить функцию связывания и внедрения.
- Доки, которые внедрили, после обработки станут частицей проги Ворд или почтового сообщения. После вставки могут потерять связь с исходником.
- Связанные доки способны меняться, если исходник обновляется. Данные будут находиться в исходном файле и не потеряются. В Ворде или целевом доке остаются только данные о нахождении исходника и показывается представление связанных данных. Объекты такого типа используют при важности размера.
Для вставки документа, который связали, или встраивания уже готового объекта, есть особый способ, описанный в таблице:
|
Этап |
Описание |
| Подготовительный этап |
|
|
|
| Связь с файлом | Следующая задача — связать файл с исходником, не внося в Ворд или почтовое сообщение. Для этого ставим галочку напротив функции «Связь с файлом» |
| Изменяем внешний вид | Чтобы док показывался в форме значка, а не первоначальной страницы, необходимо поставить галочку напротив функции «в виде значка». |
| Если такой способ уже выбран автоматически можно подобрать другой значок, выбрав «замена значка» |
Чтобы точно понять, какой файл необходимо выбрать и в каком виде он будет отображаться, обратите внимание на раздел результатов, который может меняться от выбранной функции — ссылка на файл или отображать как значок.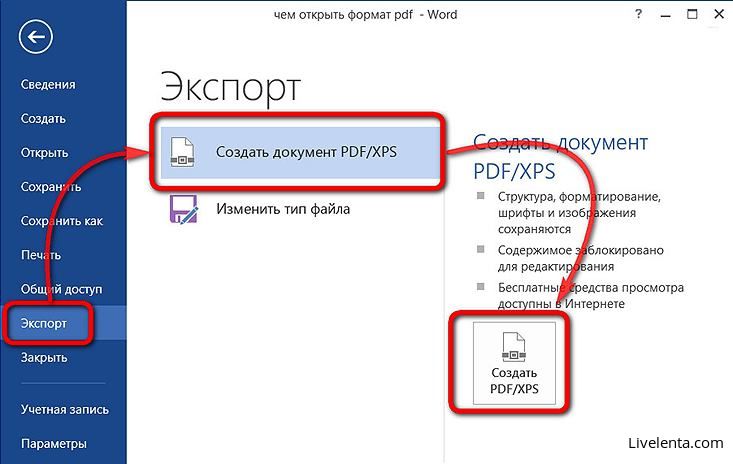
Читайте: Как поставить пароль на компьютер или ноутбук? Установка пароля на Windows 7, 8, 10
Скопируйте файл PDF в Word
Чтобы скопировать ПДФ объект и переместить в Ворд, достаточно использовать наборы клавиш Ctrl+C и Ctrl+V, но это не всегда может сработать по причинам:
- настройки безопасности;
- из-за других разрешений.
Если не получилось обойти систему и использовать простой способ, есть и другие варианты.
Перед тем, как скопировать текст из пдф, стоит убедиться в отсутствии настроек безопасности, которые не позволяют копировать. Об этом могут сообщать следующие пункты: выделение серым цветом или затемнение.
Пдф может защищаться паролем. Чтобы снять защиту, следует открыть при помощи указанной комбинации паролем и проверить настройки разрешения. Таким образом будет подтверждено разрешение, чтобы сделать копию текстовой инфы. Как это сделать — пошагово.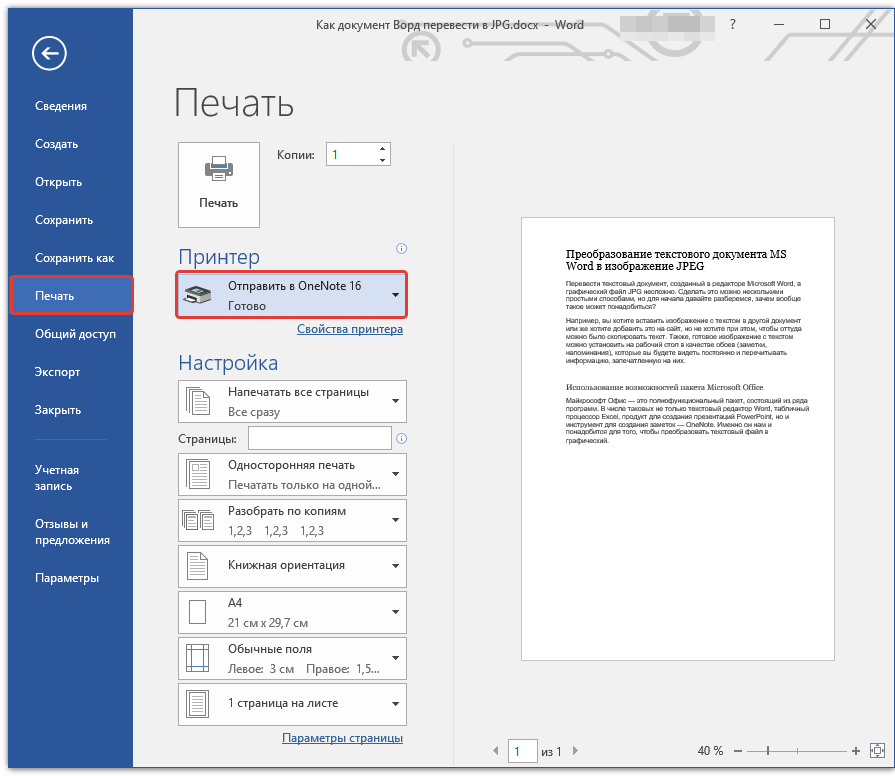
- Наводим курсор и клацаем кнопкой мышки по правой стороне.
- Заходим в свойства.
- Ищем функцию «безопасность», → проверяем поставленные разрешения на документ. Таким образом будет точно знать, позволено ли сделать копию текста.
- Открываем файл пдф в любой проге для воспроизведения формата и выделяем информацию для копирования.
Есть несколько лайфхаков, как можно сделать копию содержимого пдф.
- Методом копирования-вставки. Используем клавиши Ctrl+C — для копии зажимаем одновременно. Чтобы вставить — Ctrl+V. Для владельцев Мас зажимаем Command+C и дальше Command+V.
- Тыкаем правую кнопку мыши или на сенсорной панели, и выбираем инструмент «выбор». Задействуем необходимые символы, перетаскивая мышку, и клацаем функцию «копировать».
- Идем во вкладку меню — нам нужна функция «правка», а дальше «скопировать». После этого запускаем ворд и таким же методом клацаем «вставка» и «вставить».

Познавательная статья: Как удалить ненужные приложения с ноутбука — 2 способа
Используйте полную версию Adobe
Для начала необходимо загрузить на ПК Adobe Reader. Желательно, полную версию. Скачать прогу возможно с веб-страницы. Для этого выполняем следующие действия:
- заходим на электронную страницу сервиса;
- на заглавной страничке убираем флажки с «загрузка утилиты McAfee», «True Key by Intel Security»;
- нажимаем «выполнить загрузку сейчас»;
- в новом окошке всплывет загрузчик;
- ждем, когда версия полностью зальется на ПК;
- в конце нажимаем «готово»;
- происходит запуск проги.
После открытия версии ознакамливаемся с функционалом. В начале прога имела возможность только читать файлы, после апгрейда — открыта, появилась возможность редактирования.
После установки Адоб на панели инструментов в Ворд должен появится соответствующий значок.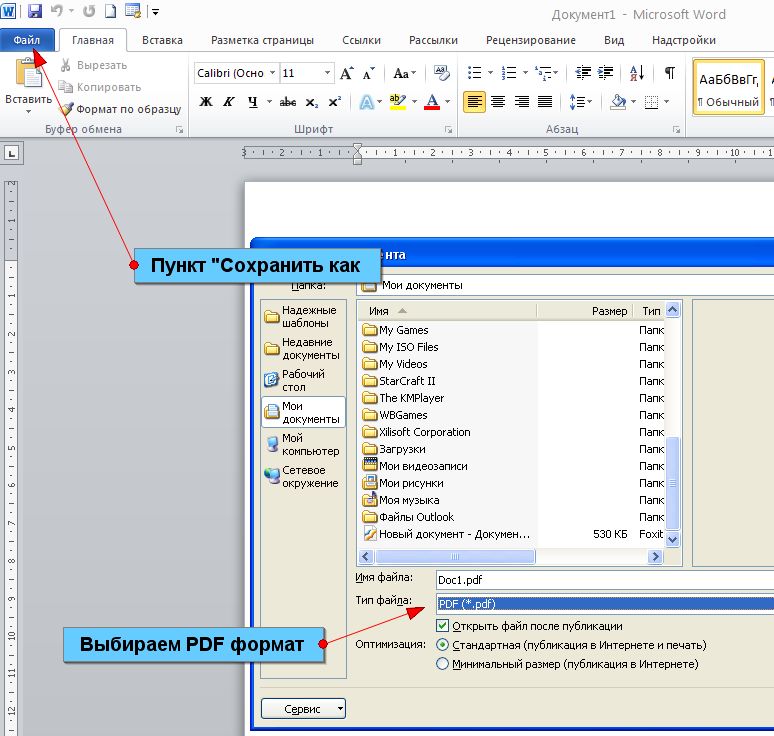 Нажимаем на значок и приступаем к работе. Выполняем следующие команды.
Нажимаем на значок и приступаем к работе. Выполняем следующие команды.
- В меню клацаем на «загрузить» и «объект».
- На ПК тык по файлу в виде пдшки в электронном виде.
- Следующая команда — «экспорт пдф». Действие располагается на панели приложения справа.
- Указываем необходимый тип файла для изменения. Это зависит от того, какая версия Ворда стоит.
- После этого клацаем «экспорт».
- Переименовываем.
- Готово.
После сохранения в формате Ворд, появится возможность редактирования. Адоб способна конвертировать из пдф не только текстовую инфу, но и изображения. По этой причине не будет необходимости отдельно вставлять картинки, Адоб все самостоятельно выполнит. Возможно конвертировать отсканированные файлы и тексты.
Если нужно конвертировать не всю текстовую информацию из пдф, выделяете необходимый фрагмент клавишами Ctrl+C и вставить Ctrl+V — и вуаля!
Метод для Mac
Владельцы Mac также могут провернуть подобные манипуляции немного другими способами и при использовании определенных программ.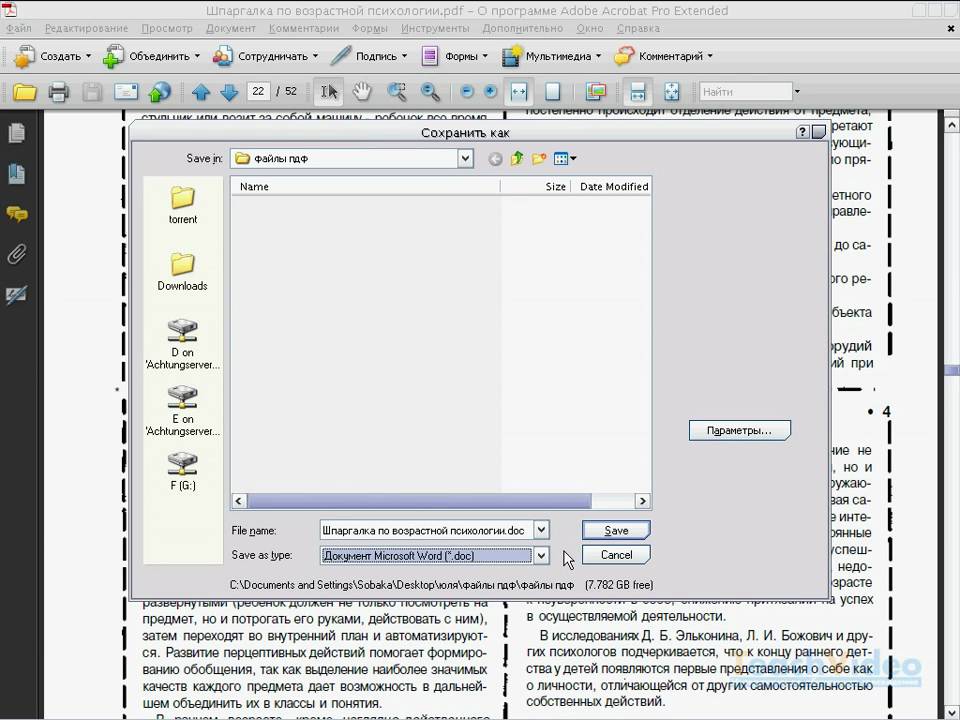
1. Копирование содержимого пдф
Текст можно скопировать и вставить в текстовый редактор. Для этого:
- открываем нужный файл в формате пдф в режиме просмотра → выбираем текст, который необходим, →
- нажимаем одновременно клавиши Command+C, →
- открываем Ворд и для вставки нажимаем Command+V.
Если необходимо скопировать весь текст, можно использовать комбинацию Command+A. Таким образом выделится полностью содержимое пдф.
2. Приложение конвертирования Automator
Версия поможет извлечь фрагмент из файла, который потом можно будет сохранить в Ворде ручным способом.
- Запускаем прогу и появляется новый процесс для работы.
- В перечне задач выбираем «извлечь содержимое пдф» и перетаскиваем курсором в нужное место для редактирования.
- После вылетит окошко, где можно самостоятельно указать настройки файла для извлечения и сохранения.
 На данной этапе есть возможность выбрать вариант сохраняемого текста — форматированный или простой. Перетаскиваем курсором фрагмент в нужное место и клацаем кнопку «запустить», которая находится в самом верху окошка версии.
На данной этапе есть возможность выбрать вариант сохраняемого текста — форматированный или простой. Перетаскиваем курсором фрагмент в нужное место и клацаем кнопку «запустить», которая находится в самом верху окошка версии. - В указанной папке будет находиться файл, который был в обработке.
Откройте документ и перечитайте. Программа может не распознавать и пропускать некоторые буквы или неправильно их воспроизводить. Ошибки необходимо исправить вручную.
Интересная статья: Какой MacBook выбрать в 2019 году: обзор, сравнение, отзывы
Давайте рассмотрим, чем отличаются Виндовс и Мак при вставке пдф в ворд.
- Мас предоставляет возможность смотреть и выбирать странички из пдф, которые желательно залить в ворд. Виндовс позволяет вставить только первую страницу файла.
- Для Мас пользователей нет нужды выбирать «создать» в «файл» и «просмотр», как это делается в Виндовс. Необходимо только сделать следующее: «вставить объект из файла».

- Для копирования текстовой информации, на Маке есть специальный инструмент, чтобы просмотреть изначально.
- Необходимо открыть пдф в предварительном просмотре.
- Выбрать инструмент «текст», → выделить необходимое, → скопировать и залить в Ворд.
Google Docs метод
Изменить формат возможно не только через программы конверторы, но и через Google Docs. Стоит понимать, что после работы будет изменено форматирование и удалены все изображения.
Следует убедиться, что файл пдф не защищен паролем. Если стоит защита, отредактировать документ в гугл документах будет невозможно.
Для работы необходимо открыть сайт гугл документов и авторизоваться. Если нет кабинета в гугл, нужно создать — пройти регистрацию, указать электронный адрес и создать пароль для входа.
- Клацаем на вкладку «Открыть окно выбора объектов» в форме папки, который расположен вверху с правой стороны. Выскочит всплывающее окно.
- Тыкаем на загрузку.
 Далее указываемый необходимый файл на ПК — путь к нему. Кнопка будет светиться голубым цветом. Здесь выбираем нужный файл — в нашем случае, пдф.
Далее указываемый необходимый файл на ПК — путь к нему. Кнопка будет светиться голубым цветом. Здесь выбираем нужный файл — в нашем случае, пдф. - Раскрываем и ждем полной заливки в программу.
- Клацаем на «открыть с помощью» — находиться в самом верху страницы. → Жмем гугл докс. Пдф засветиться в новой вкладке, где можно изменять, как текстовый док. Есть возможность отредактировать фрагмент, удалить. Форматирование будет зависеть от типа выбранного пдф-файла.
- Можно сохранить обработанную ПДФку. Следуем алгоритму:
- «файл»;
- «скачать как»;
- выбираем документ нужного формата — док или ворд.
Редакторские правки для обладателей Мас можно вносить по аналогичному алгоритму.
Заголовок 3
Использование Ворд онлайн для выполнения задачи
В программе Ворд онлайн нет возможности вставить файл пдф. Можно только вносить редакторские изменения. Для этого необходимо обновить содержимое файла или скопировать, затем добавить в ворд документ в автономном режиме.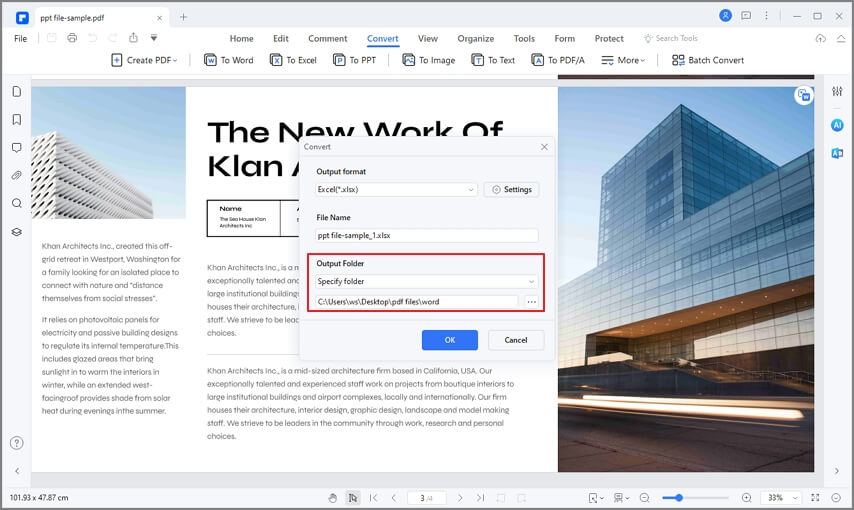
При открытии пдф в программе онлайн, он автоматически будет переходить в формат док без элементов исходного форматирования. К примеру, разрывы страниц и строк будут появляться в других местах. По этой причине, такое редактирование подойдет для файлов, которые содержат только текстовую инфу.
Итак, ПДФ файлы могут отличаться между собою:
- в виде картинок — на каждой странице размещено фото или изображение, отсутствует текстовые фрагменты. В таком случае лучше воспользоваться специальными прогами, которые помогут переделать картинку в текст;
- в текстовом виде — файл содержит фрагмент, который сжат в формате пдшки и может быть закрыт функцией безопасности в настройках. Тогда спастись можно не только специальными прогами, но и конвертерами, функционирующими в онлайн режиме.
Осталось выбрать удобный способ превращения пдшки в ворд — и вперед.
К слову: Как проверить ноутбук при покупке: 10 прописных истин для новых и б/у лэптопов
Конвертируем PDF в Word: три простых способа
Пользуясь всеми нижеприведенными инструментами, вы cможете легко конвертировать PDF в Word — выберите тот, который вам наиболее удобен.
Word 2010+
В новых версиях текстового редактора Microsoft — от 2010 и выше — есть встроенный преобразователь форматов файлов. Он позволяет конвертировать PDF в Word с возможностью редактирования и тут же начать его изменять. Для того чтобы воспользоваться им, сделайте следующее:
- Нажмите Файл > Открыть и выберите ваш документ.
- На предложение программы преобразовать файл ответьте «Да».
Документ будет автоматически преобразован в формат Office. От вас не требуется никаких лишних телодвижений, а текст будет сразу открыт на редактирование.
Программа-конвертер
Если у вас более старый Word, или вы им совсем не пользуетесь, конвертировать PDF в Word поможет программа. Мы рекомендуем Free PDF to Word Converter.
Мы рекомендуем Free PDF to Word Converter.
Скачать для Windows
После установки программы сделайте следующее:
- Нажмите на иконку плюса (Select File) и выберите ваш документ.
- Выберите конечный формат из выпадающего списка — Word Document (DOC).
- Нажмите на большую кнопку Convert.
Вы получите файл DOC, который будет сохранен в папке Мои документы. Преимущество этого способа — документы можно конвертировать не только в DOC, но и во многие другие форматы.
Онлайн-конвертер
Наконец, последний способ — конвертировать PDF в Word онлайн. Для этого существует много сервисов. Мы советуем специальный сайт для работы с именно с форматом Adobe:
https://smallpdf.com/ru
Сервис очень прост в использовании: выберите блок PDF в Word, перетащите или загрузите ваш файл, дождитесь окончания конвертации и скачайте результат на компьютер!
Преимущество этого способа перед двумя первыми — данные можно загружать и сохранять не только с компьютера, но из сервисов Google Drive и Dropbox. Так что текстовый процессор Microsoft для работы с конвертированным файлом не нужен вовсе.
А вот еще о работе с форматом:
Фото: авторские, Flickr
Как конвертировать PDF в Word-файл: 15 бесплатных инструментов
Эта статья о конвертерах — инструментах, которые изменяют формат документа, но не распознают текст. Полученный с их помощью Word-файл можно будет редактировать только в том случае, если в исходном PDF присутствует текстовый слой.
Как конвертировать PDF в Word‑файл онлайн
Проще всего конвертировать PDF прямо в браузере. Мы выбрали несколько сайтов, которые позволяют делать это бесплатно. Работают все они примерно одинаково: просто кликните по любой ссылке из нашего списка, перетяните PDF‑документ в окно браузера и нажмите на кнопку конвертации. После этого вы сможете скачать загруженный файл в формате Microsoft Word.
- PDF to DOC →
- PDF.io →
- PDF Online →
- Soda PDF Online →
- PDFCandy →
- Convertio →
- Free PDF Convert →
- PDF 2 GO →
- iLovePDF →
- PDF to Word →
- Online-Convert →
- PDF 2 Word →
- PDF24 Tools →
Сейчас читают 🤔
Как конвертировать PDF в Word‑файл на ПК
Эти программы могут пригодиться, если вам понадобится преобразовать файлы без подключения к Сети.
1. Sejda PDF
Платформы: Windows, macOS, Linux.
Чтобы конвертировать файл в Sejda PDF, на главном экране программы выберите PDF to Word. Затем просто перетащите в рабочую область нужный документ и нажмите на кнопку конвертации.
Sejda PDF можно использовать бесплатно, но с ограничениями. Так, PDF‑файл не должен иметь больше 200 страниц и занимать более 50 МБ на диске. Кроме того, вы можете конвертировать до трёх документов в сутки.
Скачать Sejda PDF →
2. UniPDF
Платформы: Windows.
Чтобы преобразовать PDF‑документ в UniPDF, просто откройте его в этой программе, выберите Word в качестве конечного формата и нажмите «Конвертировать».
Бесплатная версия позволяет преобразовывать до трёх файлов в сутки.
Скачать UniPDF →
Если вам нужно превратить отсканированный PDF (в виде статичного изображения) в редактируемый Word-файл, рекомендуем взглянуть на эти программы и сервисы для распознавания текста.
Читайте также 📕📖📃
Экспорт в Word, PDF или другой формат в Pages на iPad
Чтобы сохранить копию документа Pages в другом формате, требуется экспортировать его, выбрав новый формат. Это удобно, когда Вам нужно отправить документ людям, которые используют другое ПО. Если Вы вносите изменения в экспортированный документ, это не влияет на оригинал.
Пометки и изменения, добавленные с помощью смарт-аннотаций, не отображаются в документах, экспортированных в форматах Word или EPUB. Можно экспортировать документ в формате PDF со смарт-аннотациями и комментариями либо без них.
Примечание. Если для исходного файла задан пароль, он действует также для копий, экспортированных в форматы PDF и Word.
Сохранение копии документа Pages в другом формате
Откройте документ, затем коснитесь .
Коснитесь «Экспортировать», затем выберите формат.
PDF. Эти файлы можно открывать и в некоторых случаях редактировать с помощью таких приложений, как «Просмотр» и Adobe Acrobat. Если Вы добавили текстовое описание к своим изображениям, рисункам, аудио или видео для озвучивания с помощью VoiceOver или других вспомогательных технологий, они экспортируются автоматически. Если документ содержит смарт-аннотации или комментарии, которые также нужно перенести в PDF, включите соответствующий параметр, затем коснитесь «Экспортировать» в правом верхнем углу окна «Параметры макета».
Word. Эти файлы можно открывать и редактировать в приложении Microsoft Word в формате .docx.
EPUB. Используйте этот формат, чтобы сделать документ доступным для чтения в приложениях для чтения электронных книг (например, Apple Books). Дополнительные сведения о возможностях экспорта в EPUB см. в следующей задаче.
Форматированный текст (RTF). Основной текст и таблицы экспортируются как текст и таблицы в расширенном текстовом формате (RTF). Если документ содержит текстовые блоки, фигуры, линии и диаграммы, которые можно экспортировать, они экспортируются как изображения, а сам документ экспортируется в формате RTFD. Файлы RTFD могут не поддерживаться другими приложениями и не открываться в них. Документы с макетом страницы нельзя экспортировать в форматах RTF или RTFD.
Коснитесь одного из вариантов отправки, сохранения или публикации документа.
Выберите место или введите запрашиваемую информацию (например, адрес электронной почты в случае отправки сообщения электронной почты), затем отправьте или опубликуйте копию.
Экспорт книги или другого документа в формате EPUB
Чтобы документ можно было открывать в приложениях для чтения электронных книг (например, Apple Books), его можно экспортировать в формате EPUB.
Откройте документ, затем коснитесь .
Коснитесь «Экспортировать», коснитесь EPUB, затем введите необходимую информацию.
Заголовок и автор. Введите заголовок и имя автора, которые будут видеть читатели при просмотре Вашей публикации.
Обложка. Используйте первую страницу документа или выберите файл изображения (сначала сохраните этот файл в iCloud Drive).
Макет. Для текстового документа можно использовать «Фиксированный макет», чтобы сохранить макет страницы, или «С плавающей версткой», чтобы читатели могли настраивать размер и стиль шрифта (при этом может измениться количество содержимого, видимого на каждой странице). Для документов с макетом страницы можно использовать только фиксированный макет.
Категория и язык. Коснитесь «Дополнительные параметры», затем назначьте категорию документу EPUB и укажите язык документа.
Использовать оглавление. Коснитесь «Дополнительные параметры», затем снимите этот флажок, чтобы не включать созданное оглавление в документ.
Встроенные шрифты. Коснитесь «Дополнительные параметры» и выберите этот вариант, чтобы включить в документ EPUB шрифты TrueType и OpenType.
Совместимость с Apple Books Коснитесь «Дополнительные параметры» и выберите этот вариант, чтобы преобразовать несовместимые фильмы в изображения для публикации книги в Apple Books. Неподдерживаемые аудиофайлы удаляются.
Коснитесь одного из вариантов отправки, сохранения или публикации документа.
Выберите место или введите запрашиваемую информацию (например, адрес электронной почты в случае отправки сообщения электронной почты), затем отправьте или опубликуйте копию.
Чтобы сделать свою книгу доступной для покупки или загрузки из Apple Books, можно опубликовать ее в Apple Books непосредственно из приложения Pages. Файл EPUB создается в процессе публикации: заранее экспортировать книгу в формат EPUB не нужно.
Как конвертировать PDF в Word на Mac —
PDF (Portable Document Format) — это формат файла, в который входит большинство документов, электронных книг и инструкций. PDF — в основном лучший способ составления и отображения текста и графики в форме документа, который можно просматривать, печатать и даже в электронном виде. Однако недостатком формата файла PDF является то, что его можно просматривать только с помощью средства просмотра PDF и редактировать только с помощью редактора PDF, поскольку текстовые редакторы, такие как Microsoft Word, не поддерживают PDF.
Чтобы иметь возможность свободно играть с документом PDF, вам необходимо преобразовать его в формат, который может обрабатываться практически каждым текстовым процессором, например RTF (Rich Text Format). RTF — это формат файла для документов, который можно просматривать и редактировать практически во всех текстовых приложениях. Тем не менее, преобразование PDF в RTF не является проблемой — это делается при сохранении каждого бита и фрагмента контента и форматирования контента.
К счастью, есть приложения и другие ресурсы, которые можно использовать для преобразования документов PDF в документы RTF, при этом сохраняя при этом все свое оригинальное содержимое и форматирование. Чтобы преобразовать PDF-файл в документ RTF и убедиться, что он сохраняет весь свой исходный контент и форматирование, вы можете использовать стороннее приложение, разработанное специально для этой цели, или веб-сайт, на который вы загружаете файлы PDF и получить конвертированные файлы RTF взамен.
Метод № 1: конвертировать PDF в Word с помощью Google DocsGoogle Docs имеет встроенные инструменты преобразования PDF, вот как их использовать.
- Первый, перейти на Google Drive веб-сайт и войти в систему используя вашу учетную запись Google.
- Нажмите на кнопку Новый в верхнем левом углу, и появится раскрывающееся меню. (Вы можете пропустить этот и следующий шаг, если вы уже загрузили PDF-файл, загруженный на Google Drive.)
- Сейчас, выберите «Загрузка файла» найдите файл PDF на своем Mac и нажмите «Открыть».
- После завершения загрузки вы получите уведомление в правом нижнем углу с надписью «загрузка завершена».
- Найдите файл PDF на вашем Google Диске а также нажмите здесь.
- Сейчас, нажмите на значок с 3 точками в правом верхнем углу экрана (или щелкните правой кнопкой мыши выбранный файл).
- Выберите «Открыть с помощью» из раскрывающегося меню и щелчок в Google Docs.
- В этом окне вы можете редактировать файл PDF. Чтобы сохранить его как документ Word нажмите на меню Файл (в правом верхнем углу).
- Выберите «Скачать как» раздел из выпадающего меню, и нажмите на Microsoft Word (.Docx).
Теперь у вас есть .docx-версия вашего PDF-файла, загруженная на ваш Mac.
Замечания: Помните, что использование этого метода для преобразования документов PDF в Word может вызвать некоторые визуальные изменения в содержимом документа. Кроме того, этот метод не преобразует изображения из документа PDF (если документ содержит какие-либо изображения).
Способ № 2: Копировать текст из PDF в документ Word- Откройте новый документ Word на вашем Mac.
- Откройте файл PDF в Preview (Вы можете дважды щелкнуть по нему или щелкнуть правой кнопкой мыши и выбрать «Открыть с помощью… Preview»).
- Нажмите на инструмент Текст (кнопка с надписью «A») и основной момент (Выбрать) текст, который вы хочу скопировать. (Чтобы скопировать весь контент из файла PDF, используйте Command + A.)
- Теперь нажмите Edit> Copy, (щелкните правой кнопкой мыши> Копировать или нажмите Ctrl + C на клавиатуре).
- Откройте приложение Word а также вставить выделенный текст там (щелкните правой кнопкой мыши> Вставить).
Использование этого метода не будет включать копирование ненужного кода из файла PDF, который можно найти в файлах, преобразованных с использованием некоторых других методов преобразования.
Метод № 3: Преобразование PDF в документ Word с помощью Zamzar.comZamzar.com — это веб-сайт, который может конвертировать ваши PDF-файлы в файлы Word (.doc или .docx). Вот как это использовать.
- Перейти на Zamzar.com а также нажми на Кнопка «Выбрать файлы» в разделе Шаг 1.
- Найдите файл PDF на вашем Mac а также щелчок открыто.
- Сейчас, нажмите на выпадающий меню на шаге 2 и выберите тип файла, который вы хотите конвертировать Ваш PDF в (.doc или .docx).
- Введите ваш адрес электронной почты в текстовом поле на шаге 3 и нажмите кнопку конвертировать.
- Когда Zamzar завершит конвертацию, вы получите электронное письмо с документом Word.
- запуск Automator на вашем Mac (нажмите на Spotlight, введите Automator и щелкните значок Automator).
- Если откроется диалоговое окно с вопросом, где вы хотите сохранить файл, выбирать рабочий стол (или в любом другом месте, где вы хотите создать конвертер) и нажмите Готово.
- Сейчас, нажмите меню Файл а также Выбрать новый.
- Выбрать «WorkflowИз диалогового окна и щелчок на выберите.
- Сейчас Выбрать «файлы Папки”С левой панели и щелчок на «Спросите о поиске предметов.»
- Тащить, тянуть а также падение «Спросите о поиске предметов» в право панель.
- Сейчас, щелчок на «PDF-файлыНа правой панели, выбирать «Добавить сетку в PDF документы,» а также перетащите его на правую панель.
- Под полем «Извлечь текст PDF» на правой панели выберите переключатель Rich Text в Выходной раздел. Здесь вы также можете выбрать место вывода, а также имя файла.
- Как только вы закончите с настройками, вы можете сохранить приложение. Нажмите на меню Файл а также выбирать Сохранить.
- Введите имя для вашего приложения, и убедитесь, что вы выберите приложение в формате файла раздел.
- Нажмите кнопку Сохранить, а также уволиться Automator.
- Сейчас перейти на рабочий стол а также откройте приложение Вы только что создали.
- Как только он загружается, выберите файл PDF вы хотите преобразовать в текст, и щелчок Перерабатывать.
- Теперь файл .rtf будет отображаться на вашем рабочем столе.
Этот метод преобразования будет включать все настройки текста из PDF в файл .rtf.
Как конвертировать в PDF на Word для iOS — Ios
Для настольных текстовых процессоров Word работает довольно хорошо на iOS. Это удивительно худой и обтекаемый, поддерживает несколько надстроеки творит чудеса на производительность, когда на ходу.
Но конвертирует ли он файлы DOCX в PDF? Это насущная проблема для тех, кто хочет поделиться своей работой в более совместимом формате.
Хотя версии Word и для iPhone, и для iPad не так очевидны, они предоставляют функциональные возможности, необходимые для сохранения файлов в формате PDF.
Но что делать, если у вас не установлен Word? Не беспокойтесь — для этого есть отличный обходной путь.
Экспорт в PDF
Способность Word выполнять преобразования из DOCX в PDF не так проста, как хотелось бы, но все же она быстро справляется с работой. После открытия документа в Word просто выполните следующие шаги, чтобы экспортировать его в PDF.
Шаг 1: На iPad нажмите значок, который выглядит как документ с тремя точками, в верхнем левом углу экрана.
На iPhone вместо этого нажмите значок с многоточием в правом верхнем углу экрана.
Шаг 2: В появившемся меню нажмите «Экспорт».
Шаг 3: Выберите PDF (* pdf) из списка доступных форматов файлов.
Шаг 4: На экране «Экспорт» теперь вы должны решить, где вы хотите сохранить файл PDF, который собираетесь создать.
Либо выберите облачное хранилище, такое как OneDriveили коснитесь iPad или iPhone, чтобы сохранить файл локально.
Чаевые: Чтобы получить доступ к дополнительным службам облачного хранилища, доступным на вашем устройстве iOS, нажмите «Добавить место».После указания местоположения либо вставьте новое имя файла, либо оставьте оригинальное имя файла на месте. Наконец, нажмите Экспорт.
Шаг 5: Теперь Word должен запросить разрешение на преобразование файла с помощью онлайн-службы Microsoft. Идите вперед и нажмите Разрешить.
Подождите некоторое время, пока Word преобразует документ в PDF — это займет всего минуту.
Перейдите в то место, где вы сохранили файл с помощью приложения «Файлы», и вы увидите, что ваш только что созданный PDF-файл готов и ожидает отправки или открытия.
Если вы сохранили файл локально, вы можете получить к нему доступ, нажав на папку Word в папке «На моем iPhone / iPad»,
Чтобы проверить, что вы можете сделать с файлом, откройте панель команд, выполнив длинное нажатие. У вас должен быть доступ к ряду параметров, таких как «Переименовать», «Переместить» и «Поделиться».
Замечания: Поскольку все, что вы сделали, — это экспортировали документ, не ожидайте, что любые последующие изменения исходного документа автоматически сохранятся в файле PDF. Чтобы внести какие-либо изменения, вам нужно создать новый файл PDF с нуля.Также на Guiding Tech
Топ 10 способов использовать приложение «Файлы» на iOS как профессионал
ПодробнееВременное решение для работы с файлами
Если у вас не установлен Word, существует обходной путь, связанный с приложением «Файлы», которое можно использовать для преобразования документов DOCX в PDF. Звучит интересно, правда? Давайте узнаем, как вы это делаете.
Замечания: Если на вашем устройстве iOS установлено приложение Word, вы не можете использовать следующий обходной путь.Шаг 1: Откройте приложение «Файлы» и перейдите к местоположению файла DOCX.
Шаг 2: Нажмите на файл. Приложение «Файлы» должно использовать встроенную функцию предварительного просмотра PDF в iOS для открытия файла.
После этого нажмите значок «Поделиться» в верхнем правом углу окна, а затем нажмите «Сохранить PDF в iBooks».
Замечания: Еще раз, если у вас установлен Word, приложение «Файлы» запускает файл в Word вместо его предварительного просмотра.Шаг 3: Теперь файл должен конвертироваться и открываться без проблем в iBooks.
Но сейчас возникает проблема. Пока ты можешь работать над PDF в iBooks и сохранять любые изменения локально, ваши возможности обмена ограничены используя либо AirDropпо электронной почте или распечатать.
И самое худшее во всем этом — то, что вы не можете получить доступ к файлам, хранящимся в iBooks, через приложение «Файлы». Очевидно, что это делает перенос PDF-файлов в другие приложения болезненным.
Если вы используете iPad, вы можете легко преодолеть это ограничение с помощью разделенного просмотра, где простое перетаскивание — это все, что вам нужно для перемещения файлов между приложениями. К сожалению, iPhone не поддерживает многозадачность, поэтому вам действительно нужно сначала отправить по электронной почте файл из iBooks в качестве вложения, а затем загрузить и сохранить его в приложении «Файлы» — после этого вы можете сделать что-нибудь с файлом как вы считаете нужным.
Также на Guiding Tech
#ibooks
Нажмите здесь, чтобы увидеть нашу страницу статей ibooksЭто оно!
Итак, вот как вы можете конвертировать файл DOCX в PDF. Это очень удобно, так как вам не нужно полагаться на сторонние приложения или тенистые веб-сайты для выполнения довольно простой задачи.
И если вы работаете на устройстве iOS без Word, не забудьте попробовать приложение «Файлы».
Как переделать формат PDF в Word
Иногда, возникает проблема — как из документа Word, создать документ PDF. Могут быть разные причины такой необходимости. Например, файл нужно прочитать на мобильном устройстве. На мобильных устройствах, PDF формат читается легче, чем формат Word. Бывает и наоборот, необходимо преобразовать PDF в формат Word. Например, чтобы сделать изменения. О том, как это сделать, читаем дальше.
Чем отличается формат Word от PDF.
Давайте разберем, чем отличаются эти форматы и зачем они нужны.
doc и docx — форматы, которые с которыми работает Microsoft Word. При создании текста, будь это несколько слов или большая книга, он сохраняется в файле с расширением doc (в старых версиях) или с расширением docx (в версиях программы, начиная с 2007 года).
Формат PDF — (Portable Document Format).
Создан компанией Adobe Systems. Его главное назначение — создание электронных версий печатных изданий. Документ, созданный в этом формате, будет иметь вид на экране, такой же, как его напечатанный аналог.
Конвертируем программой Word 2007.
Для начала, давайте посмотрим, как преобразовать документ Word при помощи версии программы 2007 года.
Понятно, что для начала нужно создать документ или открыть готовый. Далее, в меню программы, выберите пункт меню «Сохранить как» и выберите пункт «PDF или XPS». И вот здесь может возникнуть некоторое затруднение. Дело в том, что такого пункта может и не быть.
В этом случае, скачайте и установите файл расширения с сайта Microsoft. При скачивании, на сайте будет предложено скачать дополнительный софт. Скачивать и устанавливать дополнительный софт, необязательно. Просто нажмите на кнопку — «отказаться и продолжить».
В результате, в Word будет добавлена функция сохранения файла в формате PDF.
При сохранении, доступны разные параметры сохранения.
Сохранение в PDF программой Word 2016.
Microsoft Word 2016 года, внешне отличается от программы 2007 года. Но в плане сохранения в формат PDF, принципиальных различий нет. Но особенности есть.
Одна особенность состоит в том, что теперь не нужно ничего доустанавливать. Другая особенность — два способа сохранения. Для этого предназначено меню «Экспорт».
Первый способ — короче. Выбрав этот пункт, можно сразу сохранить документ в PDF формате. Выбрав второй пункт — «Изменить тип файла», можно выбрать другие типы файлов, включая PDF.
Как преобразовать PDF в Word для редактирования.
Обратная задача — переделать документ в файл программы Word. Необходимость в этой операции, возникает при необходимости внесения изменений в текст документа.
Эту задачу, также можно сделать программой Word. Но одно но. Для этого, потребуется программа, начиная с версии 2013 года. В более ранних версиях, операция конвертирования PDF в Word недоступна.
В программе, начиная с 2013 года — задача выполняется просто. Нужно просто зайти в меню программы и открыть нужный документ.
Далее, программа предупредит, что файл будет преобразован. После черт, остается только нажать на кнопку «ОК». А еще, можно поставить галочку возле текста «Больше не показывать это сообщение».
Онлайн сервисы для конвертации форматов.
В интернете много онлайн конверторов. У онлайн конверторов свои преимущества и недостатки. Собственно говоря, недостаток у них только один. Для работы с ними, нужен интернет. Для закачки и скачивания. Зато есть преимущество. У них больше возможностей, чем у Word. При этом — сервисы бесплатны.
Давайте рассмотрим онлайн сервисы для конвертации форматов на одном примере и познакомимся с онлайн конвертером PDF — Smallpdf
Зайдя на этот сервис, видно, что это — настоящий комбайн по работе с PDF форматом. Сервис поддерживает различные форматы и направления конвертации. Доступна конвертация в файл Word, в формат программы Excel и другие. Можно поставить защиту, объединить и разделить файлы. И многое другое. А еще, сайт предлагает программу-конвертер. Но платить за эту программу $99 USD, думаю, не самая лучшая идея. А вот бесплатно использовать онлайн сервис, это самое то.
Еще одной фишкой сервиса является то, что он позволяет работать напрямую с облачным хранилищем файлов. Правда поддерживает только DROPBOX и GOOGLE DRIVE
Заключение
Как преобразовать файл PDF в документ Word
PDF-файлы — отличный способ поделиться документами, потому что формат может быть прочитан практически кем угодно. Обычно он используется с электронными руководствами, товарными чеками, рукописями и т. Д., Не предназначенными для редактирования. Думайте о PDF-файлах как о цифровых распечатках с красивым дизайном.
Однако могут быть случаи, когда вам понадобится этот документ в другом формате, кроме PDF. Например, потенциальный работодатель может захотеть прочитать ваше резюме. Первоначально сохранялся в формате PDF, а не в программе Adobe.
В этом руководстве мы расскажем о нескольких способах преобразования PDF-файлов в документы Word, которые можно редактировать.
Преобразование с помощью Adobe AcrobatИспользование Acrobat — лучший способ убедиться, что формат документа остается максимально точным. Однако для использования этого метода вам потребуется платная версия Acrobat. В настоящее время Adobe предлагает бесплатную семидневную пробную версию Adobe Acrobat Document Cloud (DC), которую вы можете использовать для одноразового преобразования.
Примечание. Эта пробная версия предназначена для того, чтобы вы не подписывались на нее повторно, поэтому рассматривайте ее как одноразовый вариант.
Если вам нужно совершать конверсии на регулярной основе, вы захотите заплатить за полную версию, которая стоит примерно 15 долларов в месяц с годовым обязательством или как часть пакета Adobe Creative Cloud. Вы не можете использовать Acrobat Reader DC для преобразования PDF-файлов.
Шаг 1 : Откройте PDF-файл, который нужно преобразовать, в Acrobat. В зависимости от ваших предпочтений файлы PDF могут автоматически открываться в Acrobat. Либо, если у вас уже открыт Acrobat, щелкните вкладку Tools вверху.
Шаг 2: Выберите Экспорт PDF из списка справа. Это также ярлык, который находится в разделе Создать и редактировать на панели инструментов Инструменты .
Шаг 3: На следующем экране выберите Microsoft Word . По умолчанию он конвертируется в новый формат .docx. Если вам нужен более старый формат .doc, вместо этого щелкните Circle рядом с Word 97-2003 Document .
Шаг 4: В обоих случаях вы можете щелкнуть символ Cog и изменить четыре конкретных параметра: макет, комментарии, изображение и распознавание текста.Когда вы закончите, нажмите кнопку OK .
Шаг 5: Для завершения нажмите кнопку Экспорт .
Adobe автоматически запускает распознавание текста для любого отсканированного текста на этом этапе. Это не всегда работает, но для наиболее разборчивого текста это идеальное решение. Имейте в виду, что после этого вам может потребоваться быстрое переформатирование нового документа Word.
Шаг 6: Назовите новый файл Word и сохраните его в желаемом месте.
Преобразование с помощью Microsoft WordMicrosoft Word — достойная альтернатива преобразованию PDF-файлов в документы Word — если у вас есть подписка. Форматирование не всегда совпадает, и текст может быть неточным. Если у вас есть Acrobat или вы не против попробовать веб-конвертер, мы предлагаем попробовать другой вариант, если форматирование невозможно. В конце концов, другие решения могут быть более точными.
Шаг 1: Запустите Word и щелкните Открыть , указанный слева.
Шаг 2: Найдите PDF-файл, который вы хотите преобразовать, используя одно из трех расположений, перечисленных в заголовках Personal и Other Locations : OneDrive , This PC или Browse .
Шаг 3 : Выберите PDF-файл, который вы хотите преобразовать, как при открытии файла Word. Затем Word отобразит уведомление, сообщающее, что он собирается преобразовать PDF-файл в редактируемый документ Word. Это может занять некоторое время, и он может не выглядеть в точности как PDF из-за различий в форматировании и т. Д.Выберите OK , чтобы продолжить.
Word затем перенесет документ в файл Word и откроет его. Взгляните на форматирование и убедитесь, что вы можете редактировать документ так, как хотите, без странного поведения графики или текста. Если все работает, то вперед!
Хотя не у всех есть инструменты преобразования, это лучшие альтернативы Microsoft Office.
Преобразование с помощью веб-приложенийЕсли вы не хотите платить за Acrobat или Microsoft 365, есть несколько бесплатных программ для преобразования PDF-файлов в файлы Word.Просто загрузите свой файл, а затем выберите процесс преобразования, чтобы начать. Вы даже можете использовать эти программы для отправки преобразованных PDF-файлов во многие места, от электронной почты до облачного хранилища.
Nitro PDF в Word
Эта программа отправит файл Word по электронной почте на указанный адрес, что полезно при совместной работе над бизнес-проектами или учебными проектами. Существует бесплатная онлайн-служба, которую вы можете использовать для отправки файла Word на вашу электронную почту, но вы также можете бесплатно загрузить программное обеспечение с 14-дневной пробной версией.
Редактор PDF FormSwift
Использовать редактор PDF FormSwift очень просто. Он позволяет вам открыть файл PDF и экспортировать его как файл Docx. Если вы хотите отредактировать PDF-файл перед его экспортом в Docx, вы можете это сделать. Вам также не обязательно сразу брать на себя обязательства. FormSwift предлагает бесплатный пробный период, в течение которого вы можете создать учетную запись для любых нужд редактирования без каких-либо ограничений. Вы даже можете отправить файлы, которые вы редактируете, на свою учетную запись электронной почты или коллеге.
Smallpdf
Smallpdf — это быстро, просто и бесплатно — все это хорошие качества для веб-приложения.Smallpdf также позволяет загружать и экспортировать напрямую в облачное хранилище, например Dropbox или Google Drive. Smallpdf защищает вашу систему от поврежденных файлов, реализуя функцию автоматического удаления, которая уничтожает все сторонние загрузки через час после их появления.
LightPDF
Лучшим конвертером документов является LightPDF. Этот бесплатный удобный инструмент может преобразовать ваш PDF-файл в файл Word, а также в PNG, JPG, PPT или TXT, а затем преобразовать его обратно в PDF.Когда вы закончите использовать инструменты для преобразования файлов, конвертер автоматически удалит исходные файлы из папки загрузки.
Кроме того, ознакомьтесь с нашим руководством по лучшим редакторам PDF, оно поможет вам выбрать подходящий редактор для ваших нужд.
Рекомендации редакции
6 способов, как бесплатно конвертировать PDF в Word в 2020 году
PDF — это распространенный формат файлов, разработанный Adobe, который люди использовали для представления и обмена документами, поскольку он переносится и поддерживается кросс-платформенным.Однако, когда нам нужно внести некоторые изменения в PDF, мы должны преобразовать PDF в редактируемый документ Word.
Есть ли способ конвертировать PDF в Word быстро и бесплатно?
Ответ — да. В этом посте вы найдете 6 простых способов конвертировать PDF в Word. Вы можете конвертировать PDF-файлы с помощью бесплатных конвертеров, Google Docs, Microsoft Word, Adobe Acrobat и Adobe ExportPDF Service. Теперь давайте начнем пошаговое руководство.
Люди также читают:
3 лучших простых способа сжатия файлов PDF
Как бесплатно конвертировать изображения JPG в PDF
Прежде чем мы начнем, обратите внимание, что существует два разных типа PDF-файлов — текстовая версия и отсканированная версия.Текстовую версию PDF намного проще преобразовать в редактируемый формат Office. Но для готовых PDF-файлов для преобразования необходима технология OCR (оптическое распознавание символов). Без OCR элементы в этих PDF-файлах невозможно распознать и извлечь в Word.
Поэтому, пожалуйста, убедитесь, какого типа ваш PDF-файл, и обратите внимание, нужна ли услуга оптического распознавания текста. Таким образом, вы можете выбрать правильный способ конвертирования.
Решение 1. Используйте бесплатный онлайн-конвертер PDF в Word
Один из самых удобных способов конвертировать ваши PDF-документы — использовать бесплатный онлайн-конвертер PDF.Таким образом, вам не нужно устанавливать какое-либо программное обеспечение или платить за обед.
Шаг 1. Перейдите на домашнюю страницу EasePDF.
Откройте веб-браузер и введите easypdf.com, щелкните вкладку PDF в Word.
Шаг 2. Загрузите файлы PDF
Нажмите «Добавить файл (ы)», чтобы загрузить файл (ы) PDF. Есть два способа получить доступ к вашему документу. Вы можете загрузить его со своего локального устройства или открыть со своего Google Диска, Dropbox или любого другого URL-адреса.
EasePDF поддерживает пакетное преобразование PDF в Word, поэтому вы можете загружать и обрабатывать несколько файлов одновременно.
Шаг 3. Преобразование PDF в Word
Нажмите кнопку «Конвертировать», чтобы начать преобразование файлов PDF. Время обработки зависит от размера вашего файла, обычно это занимает всего несколько секунд.
Шаг 4. Загрузите преобразованные документы Word
Нажмите кнопку «Загрузить», чтобы сохранить файл (ы) на ваше устройство.
Теперь ваш PDF-файл успешно преобразован в Word. Вы можете нажать «Начать заново», чтобы начать другую задачу преобразования, или попробовать другие инструменты, такие как Конвертер JPG в PDF, Разделить PDF, Сжать PDF и т. Д. EasePDF также может помочь вам преобразовать отсканированный PDF.Помимо EasePDF, существуют сотни онлайн-конвертеров PDF, каждый из которых выполняет свои функции. Чтобы выбрать идеальный конвертер для повседневной работы с PDF, вы можете обратить внимание на следующие критерии: извлечение элементов, сохранение макета, возможность форматирования, скорость преобразования, безопасность, цена и т. Д.У нас есть статья, в которой обсуждаются 9 советов по выбору лучшего конвертера PDF, это может быть полезно.
Решение 2. Используйте Google PDF to Word Converter
Google Docs — это текстовый онлайн-редактор, который помогает людям создавать и форматировать документы. С его помощью вы можете легко создавать и редактировать документы Word в Интернете. Кроме того, Google Docs может открывать файлы PDF и сохранять их в других форматах, таких как docx, rtf, txt, epub и т. Д. Поэтому документы Google всегда называются «Конвертер PDF из Google в Word», «Редактор Google PDF» и т. Д.Теперь посмотрим, как это работает при преобразовании PDF в DOCX.
Шаг 1. Перейдите в Документы Google и войдите в систему с учетной записью Google.
Шаг 2. Щелкните значок файла, чтобы загрузить файл PDF.
Вы можете открыть файл со своего Google Диска или загрузить с вашего устройства.
Шаг 3. Откройте с помощью Google Документов
После открытия файла щелкните вкладку с маленьким треугольником рядом с «Открыть с помощью Google Docs» и выберите «Google Docs» в раскрывающемся списке.
Шаг 4. Сохраните PDF как Word
Щелкните «Файл» на верхней панели интерфейса, щелкните «Загрузить» в раскрывающемся списке, затем выберите «Microsoft Word (.docx)». Преобразованный документ Word будет немедленно загружен на ваше устройство.
Примечание. Google Docs позволяет конвертировать PDF напрямую в Word, включая отсканированные PDF. Но когда ваш PDF-файл содержит изображения, он может преобразовать только весь текстовый элемент, все изображения будут отсутствовать. Поэтому, если у вас есть PDF-файл с изображениями, не идите по этому пути.
Решение 3. Преобразование PDF в Word с помощью Microsoft Word
Если на вашем компьютере уже установлено программное обеспечение Microsoft Office (версии 2013 или более поздней), вам не нужно искать другой способ конвертировать файлы PDF. Microsoft Word имеет встроенную функцию под названием «PDF Reflow», которая позволяет пользователям изменять формат PDF на редактируемый Word.doc. Главное, чтобы макет ваших PDF-файлов не был сложным. Теперь давайте посмотрим, как открыть PDF-файл в Word и преобразовать его.
Шаг 1.Запустите Microsoft Word, нажмите «Файл».
Шаг 2. Откройте PDF в Microsoft Word
В строке всплывающего меню нажмите «Открыть». Вы можете выбрать PDF-файлы на своем компьютере, в OneDrive или в других местах в Интернете или на локальном устройстве. Выберите любой PDF-файл, который хотите преобразовать, и нажмите «Открыть».
Примечание. Если ваши PDF-файлы стали невидимыми в целевой папке, выберите «Все файлы» в открывшемся диалоговом окне.
Шаг 3. Подтвердите и начните преобразование PDF
Microsoft покажет вам предупреждающее сообщение: «Word теперь преобразует ваш PDF-файл в редактируемый документ Word.Это может занять некоторое время. Полученный документ Word будет оптимизирован, чтобы вы могли редактировать текст, так как он может не выглядеть в точности как исходный PDF-файл, особенно если исходный файл содержит много графики ».
Нажмите «ОК», чтобы начать процесс преобразования.
Шаг 4. Проверьте преобразованный документ Word
Microsoft Word автоматически перенесет содержимое файла PDF в Word.doc и откроет его. Внимательно посмотрите на текст и форматирование, чтобы увидеть, все ли там содержимое, которое вы хотите отредактировать.
Примечание. Таким образом, изображения не могут быть сохранены в новом документе Word. Если вам нужно изменить графику вместе со всеми текстами из PDF в Word, вы можете использовать конвертер PDF, такой как Adobe Acrobat.
Решение 4. Загрузите настольный PDF-файл в Word Converter
Настольный конвертер PDF в Word не так удобен, как онлайн-конвертер, но он работает, когда у вас нет подключения к Интернету. Существует множество настольных конвертеров PDF в Word, таких как PDFeements, SmallPDF, LightPDF, PDF Candy и т. Д.Вы можете бесплатно скачать их и попробовать, если они соответствуют вашим требованиям. Сегодня мы будем использовать PDFelement в качестве примера.
Шаг 1. Бесплатно загрузите PDFelement и установите его на свой компьютер с Windows или Mac.
Шаг 2. Откройте файл PDF
Запустите программу и нажмите «Открыть файл», чтобы выбрать файлы со своего компьютера, или вы можете просто перетащить PDF-файл, который хотите преобразовать, в интерфейс.
Шаг 2. Распознавание OCR (только отсканированный PDF)
Если ваш PDF-файл является отсканированным, вам необходимо использовать оптическое распознавание текста, чтобы распознать текст перед преобразованием.Для обычного преобразования PDF вы можете пропустить этот шаг и сразу перейти к шагу 3. Нажмите «Инструмент» в верхней строке меню. В раскрывающемся меню выберите «Распознавание текста OCR».
Шаг 3. Преобразование PDF в Word
После открытия файла PDF нажмите «Файл» в верхней строке меню, затем нажмите «Экспорт в» и выберите «Word» в качестве выходного формата. Выберите выходную папку, в которую вы хотите сохранить преобразованный документ Word. Когда вы закончите, нажмите кнопку «Преобразовать», чтобы начать процесс преобразования.Ваш PDF-файл будет преобразован в Word.doc за секунды.
Решение 5. Преобразование PDF в Word с помощью Adobe Acrobat
Adobe Acrobat — лучший вариант, когда дело доходит до преобразования PDF-файлов с изображениями и отсканированных PDF-файлов. Когда вы конвертируете отсканированные изображения в Word в Acrobat, исходное форматирование сохраняется даже в сложных макетах. Не нужно тратить время на корректировку текста и изображений.
Шаг 1. Откройте файл PDF в Acrobat.
Шаг 2.Щелкните инструмент «Экспорт PDF» на правой панели.
Шаг 3. Выберите Microsoft Word в качестве формата экспорта, а затем щелкните документ Word.
Вы можете щелкнуть шестеренку настройки, чтобы выбрать параметры преобразованного Word, такие как макет, комментарии, изображения и параметры распознавания.
Шаг 4. Щелкните «Экспорт». Acrobat автоматически запустит распознавание текста, если ваш PDF-файл содержит отсканированный текст.
Шаг 5.Выберите место, где вы хотите сохранить файл, назовите новый файл Word и нажмите «Сохранить».
Adobe предлагает семидневную бесплатную пробную версию Adobe Acrobat Document Cloud (DC). Вы можете использовать пробную версию для одноразового преобразования, если вам не нужен план для дальнейшего использования.
Решение 6. Экспорт PDF в Word Используйте Adobe ExportPDF Service
Adobe Export PDF — это служба Adobe Document Cloud, которая позволяет экспортировать PDF в Word или Excel в Интернете или на мобильном устройстве.По сравнению с дорогим Adobe Acrobat Pro, Adobe Export PDF стоит намного дешевле, на него нужно всего 23,88 доллара в год. Так что, если вы являетесь пользователем Adobe и у вас часто возникают требования к преобразованию PDF, это лучший вариант, чем бесплатная пробная версия Adobe Acrobat DC.
В заключение, для файлов PDF с большим объемом текста, которые не содержат много фотографий, мы предлагаем выбрать Google Docs и Microsoft Word (2013 г. и выше) для преобразования форматов в Word.doc. Для PDF-файлов с большим количеством графики лучше использовать онлайн или настольные конвертеры PDF в Word, такие как EasePDF, PDFCandy, Adobe Acrobat и Adobe ExportPDF.
Дополнительная литература:
Лучший бесплатный конвертер PDF в Word 2021
С помощью этих конвертеров вы можете легко превратить эти PDF-документы в файлы Microsoft Word, сохранив при этом исходное форматирование.
PDF-файлы или файлы формата переносимых документов были разработаны, чтобы упростить обмен документами между различными компьютерами и операционными системами с минимальным редактированием или модификацией. К сожалению, хотя этими документами легче поделиться и распечатать, их также сложно редактировать без специального программного обеспечения.
Это ограничение делает конвертеры PDF в Word чрезвычайно полезным инструментом практически в любых рабочих условиях. Когда формат PDF стал широко распространенным, возникла вопиющая несовместимость использования этого формата файла в Microsoft Word. К счастью, было разработано множество надежных конвертеров PDF в Word, и мы протестировали лучшие бесплатные, чтобы собрать лучшее из них в одном месте.
Имея это в виду, вот наш лучший выбор для лучших бесплатных конвертеров PDF в Word. У каждого из них есть свои сильные стороны и ключевые торговые предложения, поэтому мы предоставим вам решать, какое из них лучше всего соответствует вашим потребностям.И, если вам нужно сохранить ваши PDF-файлы в их текущем формате, также ознакомьтесь с нашим руководством по лучшим бесплатным редакторам PDF .
Лучший конвертер PDF в Word в целом — это: Adobe Acrobat DC
Если вы хотите максимально использовать PDF-файлы, Adobe Acrobat DC, несомненно, лучший инструмент для работы. Он позволяет создавать PDF-файлы с нуля, редактировать их изначально, конвертировать практически в любой формат. Вы можете сделать это на любом настольном или мобильном устройстве и легко сотрудничать с другими через Adobe Document Cloud.Это не бесплатно, как варианты ниже, но это более доступно, чем вы могли ожидать, с различными доступными планами.
1. Конвертер из PDF в Word из WPS
Точный и впечатляющий бесплатный конвертер PDF в Word
Технические характеристики
Операционная система: Windows, Android
ЛУЧШИЕ ПРЕДЛОЖЕНИЯ НА СЕГОДНЯ
Причины для покупки
+ Разбиение и объединение документов + Пакетное преобразование + Сохранение исходного макета
Причины, которых следует избегать
— Пятистраничное ограничение
Конвертер PDF в Word из WPS отлично подходит для быстрого преобразования PDF в Word , даже если у вас есть пакеты документов и вы хотите сохранить исходное форматирование.Он работает в Windows, имеет приложение для Android и онлайн-конвертер. В нашем тесте в Windows 10 изображения, таблицы, цвета и даже нестандартные шрифты были сохранены в документах, созданных с помощью этого продукта, а также макет и интервалы.
Одна проблема, с которой часто сталкиваются люди, — это разделение, а затем объединение различных разделов документа PDF в один файл. С помощью конвертера PDF WPS вы можете выбрать страницы, которые хотите преобразовать, упорядочить их по своему усмотрению и экспортировать новый документ в нескольких различных форматах с сохранением исходного форматирования и макета.
Wondershare PDFElement (Изображение предоставлено Wondershare / Shutterstock)Полный пакет преобразования PDF в одном аккуратно разработанном пакете
Технические характеристики
Операционная система: Windows, macOS, iOS, Android
TODAY’S
ЛУЧШИЕ ПРЕДЛОЖЕНИЯ
Причины для покупки
+ Отлично подходят для PDF-файлов с богатым изображением + Поддерживает несколько типов файлов + Защита документов
Причины, которых следует избегать
-Пятистраничное ограничение
С помощью этого бесплатного конвертера PDF в Word вы можете создавать, конвертировать, редактировать и даже подписывать PDF-документы.Он работает в Windows и Mac и имеет полнофункциональный текстовый процессор, очень похожий на MS Word, который дает вам большой контроль над документами, текстом и изображениями, которыми вы хотите манипулировать. Вы можете вставить комментарии в любом месте файла, попросить кого-нибудь еще просмотреть и подписать документ, когда он будет готов, и легко поделиться им с соавторами.
В этом продукте также было несколько интересных дополнительных функций. Например, вы можете защитить определенные разделы вашего документа, чтобы только получатели, имеющие необходимые разрешения, могли видеть эту информацию, и вы даже можете загрузить приложение для iOS и Android, чтобы работать над преобразованием PDF на ходу.
Конвертер Nitro PDF в Word (Изображение предоставлено: Nitro / Shutterstock)3. Конвертер Nitro PDF в Word
Отлично подходит для текста, но не подходит для документов с большим количеством изображений
Технические характеристики
Операционная система: Windows
САМЫЕ ЛУЧШИЕ ПРЕДЛОЖЕНИЯ НА СЕГОДНЯ
Причины для покупки
+ Простота обучения и использования + Создает, редактирует и конвертирует + Проверяет и комментирует документы
Причины избегать
-Только пять преобразований в месяц
С Nitro PDF Converter вы можете загружать пакеты файлов, но преобразованные файлы отправляются вам по электронной почте, поэтому вам необходимо указать адрес электронной почты для получения документов.Кроме того, он доступен только как 14-дневная пробная версия, и вы ограничены пятью конверсиями в месяц. Это довольно жесткое ограничение, которое серьезно ограничивает полезность продукта в дополнение к тому факту, что он работает только в Windows.
Этот бесплатный конвертер PDF точно преобразует текст, но изображения в выходном файле иногда искажаются. Другие потенциальные проблемы включают случайные пробелы или неожиданные разрывы строк в конечном документе. Однако эти проблемы довольно незначительны и могут быть исправлены вручную, если у вас нет больших пакетов файлов для одновременного преобразования.
UniPDF (Изображение предоставлено: PDF to Word Converter / Shutterstock)4. UniPDF
Хорошо работает с простыми документами, но не справляется с форматированием
Технические характеристики
Операционная система: Windows
САМЫЕ ЛУЧШИЕ СЛУЧАИ
НА СЕГОДНЯШНИЙ ДЕЯТЕЛЬНОСТЬ 9000 9000 купить
+ Изображения сохраняются достаточно хорошо + Маленькое легкое приложение
Причины, по которым следует избегать
-Некоторое форматирование текста потеряно-Трехстраничное ограничение
Этот бесплатный конвертер PDF в Word был разработан для Windows и избавляет вас от проблем, связанных с длительное время загрузки или скачивания, которое обычно наблюдается при использовании различных онлайн-инструментов.Поскольку приложение работает прямо с вашего личного терминала, вам не нужно доверять свои документы или информацию третьей стороне, что важно, если вы работаете с конфиденциальными данными.
Однако точность преобразования UniPDF оставляет желать лучшего. В некоторых случаях преобразованный текст может существенно отличаться по размеру от оригинала, а столбцы иногда переходят друг в друга. Соответственно, UniPDF лучше всего подходит для пользователей, которым нужно преобразовать в Word только самые простые документы.
Обзор лучших предложений на сегодня
Конвертировать PDF в Word, бесплатный онлайн PDF в Word Converter
Преобразование PDF в Word и многое другое
Просматривайте, создавайте, редактируйте, комментируйте, защищайте, систематизируйте, экспортируйте, распознавайте и подписывайте документы и формы PDF.Сотрудничайте со своей командой. Для Windows и Mac.
Конвертировать PDF в DOC и наоборот
Сохранить PDF в формате Office
Распознавание текста на изображениях (OCR)
Создавайте редактируемые PDF и PDF-формы
Перетаскивание страниц между файлами
Редактировать, защищать и подписывать PDF
Скачать PhantomPDF бесплатноБез кредитной карты · Без подписки · Бесплатно в течение 14 дней
Как создать PDF в Microsoft Word
Microsoft Word по умолчанию использует формат файла DOCX.Но знаете ли вы, что вы также можете создать файл PDF в MS Word? Это может быть очень полезно, поскольку PDF имеет два ключевых преимущества перед стандартным документом MS Word:
- PDF-файлы не зависят от платформы, поэтому вы можете легко поделиться ими.
- PDF-файл сложнее редактировать, поэтому его будет сложно изменить.
Создавать PDF-файлы в Microsoft Word тоже быстро и просто. Поясним.
Как создать PDF-файл в Microsoft Word для Windows
В Word для Windows можно экспортировать документ в формате PDF.Для этого:
- Откройте документ, который нужно преобразовать в PDF
- Перейти к файлу > Экспорт > Создать PDF / XPS
- Выберите PDF в качестве выбранного типа файла
- Выберите уровень оптимизации («Стандартный» или «Минимальный размер»)
- Выберите имя и место для нового файла
- Щелкните Опубликовать , чтобы создать файл PDF
Это не заменяет исходный документ, поэтому вы все равно можете редактировать его в Microsoft Word и снова экспортировать, если вам нужно обновить PDF.Вы также можете использовать этот метод для создания файла XPS, который похож на PDF, но является гораздо менее распространенным форматом. Таким образом, PDF-файл обычно является вашим лучшим выбором.
Как создать PDF-файл в Microsoft Word для Mac
Процесс создания PDF-файла для пользователей Mac немного отличается:
Считаете это полезным?
Подпишитесь на нашу рассылку и получайте советы по написанию от наших редакторов прямо на свой почтовый ящик.
- Откройте документ, который хотите преобразовать
- Перейти к файлу > Сохранить как
- Переименуйте файл и выберите, где его сохранить
- Щелкните меню Формат файла и выберите PDF из списка
- Щелкните Экспорт , чтобы сохранить документ как файл PDF
Чтобы сохранить PDF-файл как отдельный документ, не забудьте изменить имя и / или расположение файла.В противном случае PDF-файл заменит файл DOCX.
Другие методы создания PDF из файла DOCX
Если вы не терпите Windows и программную империю Билла Гейтса, вы можете преобразовать файл DOCX в PDF, не погружаясь в мутные воды Microsoft Word. Для этого у вас есть несколько вариантов:
- Используйте специальную службу преобразования. — Веб-сайты, такие как Smallpdf, предлагают бесплатные инструменты для преобразования файлов в формат PDF и обратно. Подобные услуги могут иметь некоторые ограничения или могут требовать оплаты за полный доступ, но они очень полезны для периодического преобразования PDF.
- Используйте Google Drive — если вы загружаете документ DOCX на Google Drive, вы можете открывать и редактировать его в Google Docs. Отсюда просто перейдите к File > Download и выберите PDF из списка.
И как бы вы ни создавали свои PDF-файлы, если вы хотите быть уверенными в том, что они не содержат ошибок, не забудьте предоставить их профессионалам для их проверки.
Как конвертировать PDF-файлы в файлы Word и редактировать их на Mac
- Чтобы преобразовать PDF-файлы в файлы Word и на Mac, вы должны отредактировать их с помощью Google Docs или других сторонних приложений.
- Вы можете импортировать PDF-файлы в Google Docs и преобразовывать их в форматы, позволяющие редактировать на вашем Mac.
- Существуют также другие платные программы, которые вы можете использовать для преобразования и редактирования PDF-файлов, которые имеют более совершенные инструменты редактирования.
- Посетите домашнюю страницу Business Insider, чтобы узнать больше.
Ах, могучий PDF! Буквы обозначают Portable Document Format, который относится к типу файла, который легко используется различными операционными системами и типами оборудования.Эта простота объясняется тем, что PDF-файлы являются заблокированными файлами; По сути, они представляют собой изображение файла, а не текст, графику или любые другие носители, которыми легко манипулировать.
Это означает, что один и тот же PDF-файл можно открывать и просматривать на Mac так же легко, как и на ПК. Но это также означает, что если вы захотите отредактировать, скажем, свое резюме, вы застрянете, если речь идет о файле PDF. То есть вы застряли, пока не конвертируете PDF в документ Word, который позволит вам свободно редактировать его.
Преобразование PDF-файлов в файлы Word на Mac легко, если вы используете бесплатное приложение Google Docs.И это еще проще, если вы купите один из нескольких типов программного обеспечения с возможностью конвертации.
Ознакомьтесь с продуктами, упомянутыми в этой статье:MacBook Pro (от 1299 долларов США при лучшей покупке)
Как конвертировать PDF-файлы в Word на Mac с помощью Google DocsПримечание. Этот метод лучше всего работает с PDF-документами которые в основном основаны на тексте.
1. Войдите в свою учетную запись Google, перейдите в Google Docs и создайте новый документ.
2. Щелкните «Файл», затем выберите «Открыть» в раскрывающемся меню.
В раскрывающемся меню нажмите «Открыть». Стивен Джон / Business Insider
3. Найдите нужный PDF-файл на своем компьютере и откройте его в Google Docs.
4. Щелкните «Файл», затем выберите «Загрузить как» и выберите «Microsoft Word (.docx)».
Затем вы можете загрузить PDF-файл в различных форматах.Стивен Джон / Business Insider
Теперь файл появится в папке «Загрузки» как документ Word. Вы должны иметь возможность открывать его и редактировать текст и графику как обычно.
Как конвертировать PDF-файлы в Word путем копирования и вставки текстаЭто явно низкотехнологичный метод, но если рассматриваемый PDF-файл представляет собой весь текст, он обычно работает.
Просто выделите текст, который нужно скопировать из PDF, затем нажмите «Command + C», чтобы скопировать его. Откройте пустой документ Word и нажмите «Command + V», чтобы вставить, и … вот ваш текст, теперь в документе Word.
Обратите внимание, однако, что есть большая вероятность, что разрывы строк появятся в странных местах, поэтому вам придется потратить время на исправление форматирования.
Использование Adobe для преобразования PDF в WordЕсли вы предвидите, что будете работать с большим количеством PDF-файлов в этом году, или если вам нужно иметь возможность экспортировать PDF-файлы с большим количеством графики и различными типами текстовых блоков, убедитесь, что макет остается неповрежденным, то подумайте о том, чтобы потратить около 25 долларов на годовую подписку на Adobe Acrobat Exporter.
Лучше всего то, что Acrobat Exporter не только сохраняет качество и форматирование во время экспорта PDF, но и позволяет конвертировать PDF во все типы файлов, от документа Word до файлов RTF, файлов Excel и т. Д.
ПреобразованиеPDF в документы Microsoft Word 2007/2010
Этот ресурс предназначен для печати в виде одностраничного файла PDF. Версия HTML также доступна ниже.
Преобразование в PDF
Для создания доступных файлов PDF для Интернета должны быть выполнены следующие требования:
- Файл должен соответствовать стандартам доступности, предоставляя альтернативный текст для изображений, правильные заголовки , соответствующий текст ссылки и т. Д.
- Файл должен быть экспортирован правильно. Если файл создается путем печати в PDF, он не будет правильно помечен тегами.
- Пользователи Office 2007 должны иметь установленную надстройку Acrobat или Microsoft PDF. Пользователи Office 2010 могут создавать файлы PDF с тегами непосредственно или с помощью надстройки Adobe.
Примечание
Следующие инструкции также можно использовать для преобразования файлов PowerPoint в PDF.
Word 2007
Надстройка Adobe
Надстройка Adobe, также называемая PDF Maker, — лучший выбор для создания высококачественных файлов PDF с тегами.
- Чтобы экспортировать PDF-файл, нажмите кнопку «Офис», наведите указатель мыши на Сохранить как, и выберите Adobe PDF (или используйте сочетание клавиш Alt + F, F, A).
- Или вы можете выбрать Создать PDF на ленте Acrobat.Появится диалоговое окно.
- По умолчанию программа должна создать файл PDF с тегами. В противном случае выберите Параметры преобразования Adobe PDF и выберите параметр Создать доступный (с тегами) PDF-файл .
Надстройка Microsoft
Word 2007 предлагает бесплатную надстройку Сохранить как PDF , которая позволяет создавать файлы PDF с тегами без установки Acrobat. Это доступно по адресу http: // www.microsoft.com/en-us/download/details.aspx?id=7.
- Нажмите кнопку «Офис», наведите указатель мыши на Сохранить как, и выберите Adobe PDF (или используйте сочетание клавиш Alt + F, F, P).
- Перед сохранением выберите Параметры и убедитесь, что выбран параметр Теги структуры документа для доступности .
Word 2010
Надстройка Adobe
Обратите внимание, что надстройка Acrobat доступна только пользователям, у которых установлено Acrobat X и установлена 32-разрядная версия Office 2010.
- Чтобы экспортировать PDF, выберите Создать PDF на ленте Acrobat.
- Или вы можете выбрать Файл> Сохранить как Adobe PDF. Появится диалоговое окно.
- По умолчанию программа должна создать файл PDF с тегами.
- Если нет, выберите Preferences на ленте Acrobat и убедитесь, что выбрано Enable Accessibility and Reflow with tagged Adobe PDF .
Сохранение PDF в исходном формате
Файлы PDF с тегами можно создавать без установки Acrobat.
- Выберите Файл> Сохранить как.
- Под Сохранить как тип, выберите PDF.
- Перед сохранением выберите Опции и убедитесь, что Теги структуры документа для опции доступности выбраны.
Это стало возможным благодаря гранту Фонда улучшения послесреднего образования (FIPSE) Министерства образования США.






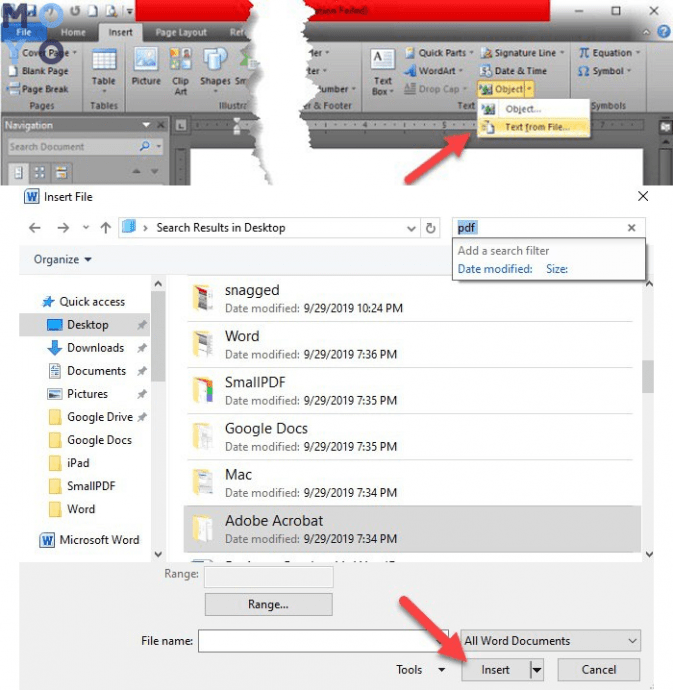
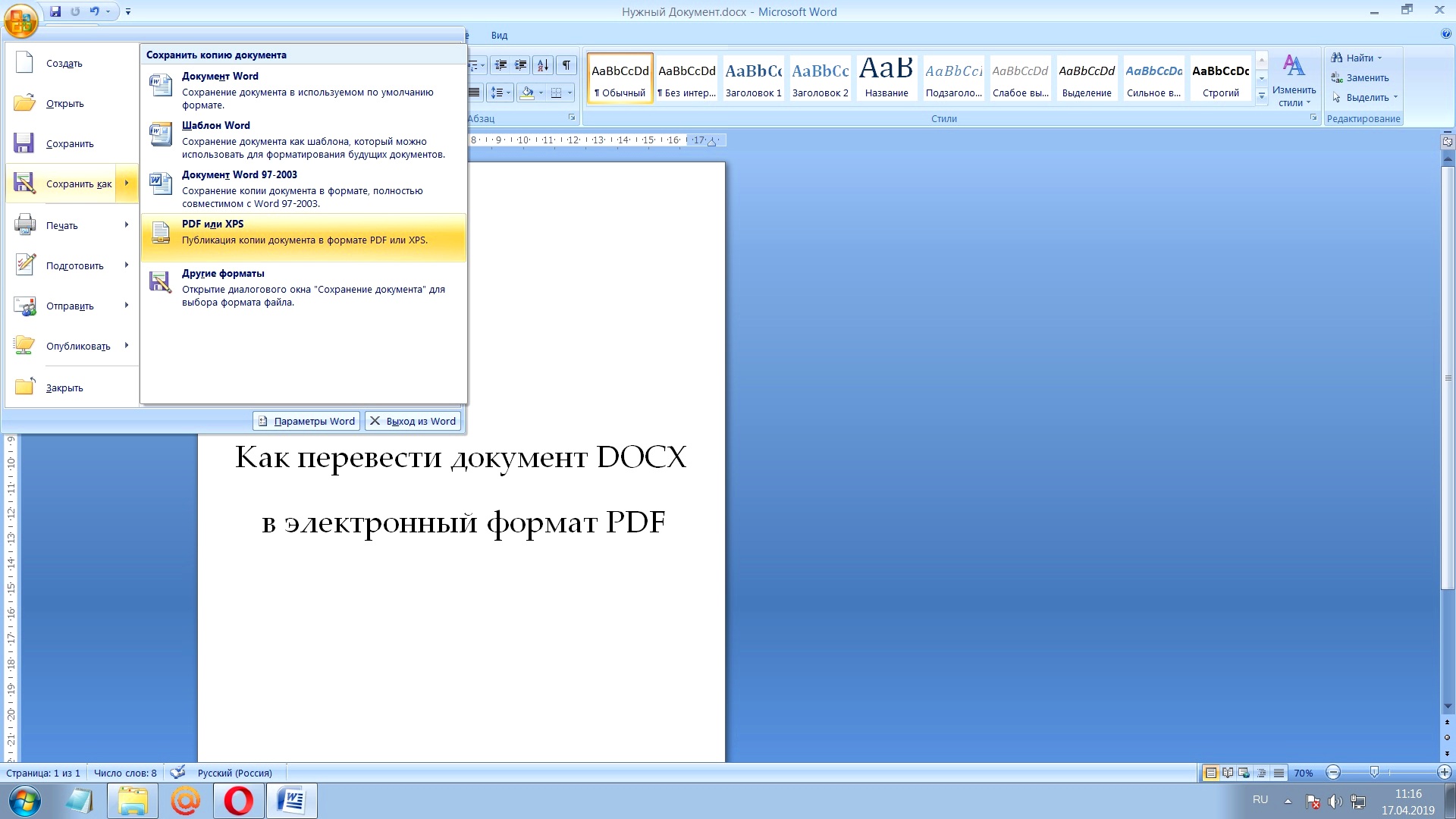 На данной этапе есть возможность выбрать вариант сохраняемого текста — форматированный или простой. Перетаскиваем курсором фрагмент в нужное место и клацаем кнопку «запустить», которая находится в самом верху окошка версии.
На данной этапе есть возможность выбрать вариант сохраняемого текста — форматированный или простой. Перетаскиваем курсором фрагмент в нужное место и клацаем кнопку «запустить», которая находится в самом верху окошка версии. 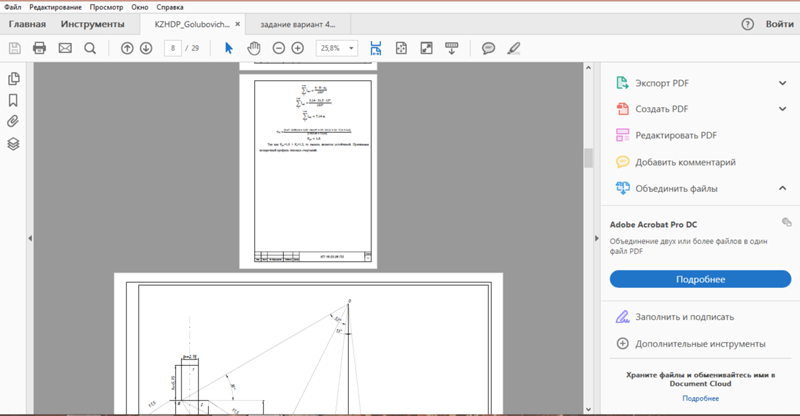
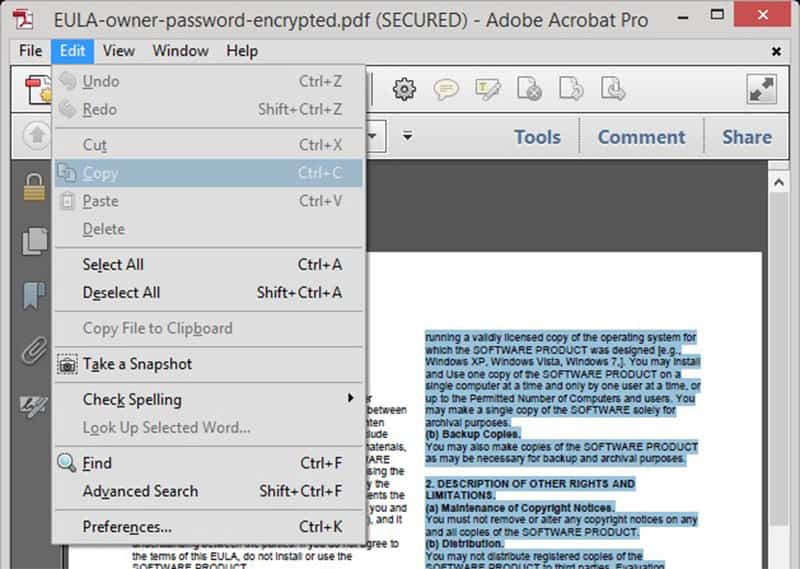 Далее указываемый необходимый файл на ПК — путь к нему. Кнопка будет светиться голубым цветом. Здесь выбираем нужный файл — в нашем случае, пдф.
Далее указываемый необходимый файл на ПК — путь к нему. Кнопка будет светиться голубым цветом. Здесь выбираем нужный файл — в нашем случае, пдф.