Как наложить текст на видео или как сделать титры на видео
Как наложить текст на видео
Позаботьтесь о тех зрителях ваших видео, которые по каким-либо причинам не могут посмотреть его со звуком, – сделайте субтитры. Добавить текст на видео не так сложно, как может показаться, можно сделать это даже онлайн или в приложении на смартфоне. В статье вы найдете пошаговые инструкции по тому, как наложить текст на видео при помощи разных по функциональности и степени удобства инструментах.
Как добавить текст на видео в Movavi Video Editor
Начнем с самого удобного и многофункционального инструмента – десктопного Movavi Video Editor. Программа поддерживает вставку титров для видео по готовым шаблонам, при этом можно настраивать шрифт, цвета, скорость появления и исчезания надписей. Ниже вы найдете детальную пошаговую инструкцию по тому, как вставить титры в видео в Movavi Video Editor.
Шаг 1. Скачайте и установите редактор видео
Скачайте и установите редактор видео
Скачайте Movavi Video Editor для Windows или Mac и установите программу на ваш компьютер в соответствии с инструкциями на экране.
Шаг 2. Добавьте файлы в программу
Запустите видеоредактор и добавьте в программу все необходимые для работы файлы: видео, музыку и изображения. Для этого нажмите кнопку Добавить файлы и выберите нужные материалы. Затем выбранные файлы перетащите в нужном порядке на Видеотрек в нижней части окна программы. При необходимости их можно менять местами перетаскиванием.
Шаг 3. Добавьте титры и фигуры поверх видео
Откройте вкладку Титры, как показано на иллюстрации, чтобы увидеть коллекцию титров. Титры бывают двух видов: Художественные и Простые (статичные). Кликните по симпатичному вам варианту, и в окне просмотра вы увидите, как он выглядит «в деле». Определившись со стилем, перетащите выбранные титры на монтажный стол с помощью мыши. Передвигайте добавленные субтитры по шкале времени, чтобы поставить их в нужное вам место.
Определившись со стилем, перетащите выбранные титры на монтажный стол с помощью мыши. Передвигайте добавленные субтитры по шкале времени, чтобы поставить их в нужное вам место.
Для вставки своего текста, войдите в режим редактирования титров. Для этого дважды щелкните мышью по добавленным титрам на монтажном столе. Далее кликните дважды по тексту в окне предпросмотра и введите свой текст. Вы также можете изменять расположение и размер титров: растягивайте и перемещайте рамку по периметру окна с помощью мыши.
Кроме того, вы можете добавить различные графические символы к своему видео: поясняющие стрелки, геометрические фигуры с текстом и т.д. Для этого откройте вкладку Стикеры и выберите понравившиеся варианты. Для добавления фигур в ваше видео, вам нужно просто перетащить их на Трек титров. Вы также можете их редактировать точно так же, как титры.
Шаг 4. Настройте параметры титров и фигур
Находясь в режиме редактирования титров или фигур, обратите внимание на панель над временной шкалой:
нажмите кнопку Свойства клипа, чтобы настроить длительность и скорость анимации титров.

используйте пункт Свойства шрифта для настройки шрифта: изменяйте вид, размер, выравнивание.
нажав кнопку Свойства цвета, вы сможете выбрать желаемый цвет для текста и его контура. Для этого кликните по тексту в окне предпросмотра и выберите цвет, который вам нравится. При необходимости выберите нужную толщину контура текста в поле над окном предпросмотра. Если вы выбрали титры из категории Художественные, то вы также можете выбрать цвет для их графического оформления. Для этого кликните по рисунку в окне предпросмотра и выберите цвет.
После того, как вы настроили титры, нажмите кнопку Применить.
Шаг 5. Сохраните полученное видео
Вот и все: ваше видео готово. Нажмите кнопку Сохранить и выберите одну из вкладок в левой части окна экспорта (например, Сохранить как видеофайл, Сохранить для устройств и др.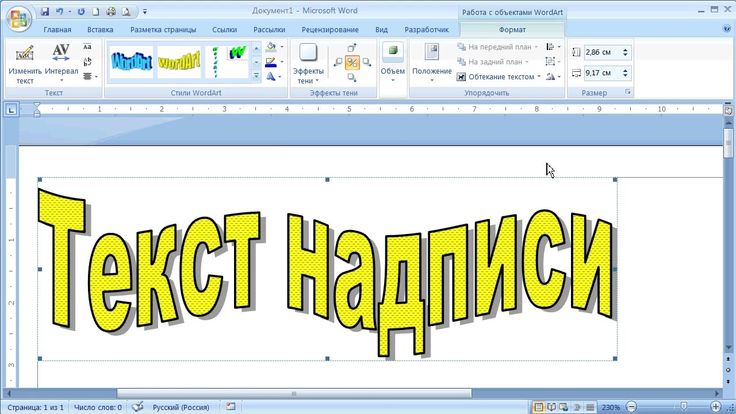 ). Далее выберите желаемый видеоформат или модель мобильного устройства и задайте другие настройки при необходимости. Нажмите кнопку Старт и подождите, пока идет процесс записи файла.
). Далее выберите желаемый видеоформат или модель мобильного устройства и задайте другие настройки при необходимости. Нажмите кнопку Старт и подождите, пока идет процесс записи файла.
Теперь, когда вы знаете, как вставить субтитры в видео, вам будет еще проще сделать свой фильм с красивыми эффектами и переходами с помощью Movavi Video Editor. Создание видео с Movavi – это просто!
Как наложить текст на видео онлайн
Онлайн-инструменты хороши тем, что они мультиплатформенные и для их запуска нужны только браузер и подключение к Интернету. Идеально, когда нет возможности скачать и установить Movavi Video Editor или же у вас стоит задача буквально «подписать» пару моментов влога или подправить съехавшие с таймлайна субтитры, сохраненные в текстовом файле с расширением .SRT.
Как вставить текст в видео онлайн в Fastreel
Нажмите Добавить файл или стрелку рядом с кнопкой, чтобы загрузить видео до 500 МБ в формате MP4, MOV, MKV, AVI или WMV из памяти компьютера либо из облачного хранилища на сервисе Dropbox.
 Также можно перетащить файл из проводника в выделенную область страницы мышью.
Также можно перетащить файл из проводника в выделенную область страницы мышью.В открывшемся редакторе найдите поле для ввода на левой панели и напечатайте там нужный текст.
Установите подходящие параметры: шрифт, размер, цвета символов и фона.
При помощи курсора мыши передвиньте рамку с текстом в любое место кадра, ее также можно вращать и растягивать.
Нажмите Сохранить результат для экспорта готового видеоролика с наложением.
Как добавить субтитры к видео онлайн в Clideo
Нажмите
В прогрузившемся интерфейсе редактора в правой панели загрузите готовый файл SRT с субтитрами для их дальнейшей калибровки или же напечатайте нужные тексты вручную с вставкой в нужные промежутки времени ролика.

Выберите шрифт, цвет символов и фона, размер и выравнивание текста, для того, чтобы субтитры смотрелись органично и хорошо читались.
Сохраните для дальнейшего использования исправленный или созданный с нуля файл SRT с субтитрами, для этого надо нажать Скачать SRT.
После загрузки файла с субтитрами экспортируйте видео, нажав Экспорт. Перед загрузкой можно просмотреть полученный результат во встроенном проигрывателе, а также, если нужно, поддерживается прямой экспорт в облачные хранилища Google Drive и Dropbox без скачивания файла на компьютер.
Как вставить текст в видео на смартфоне
Все больше влогеров и создателей мультимедийного контента предпочитают мобильные приложения десктопным программам и сервисам. Это удобно, ведь смартфон всегда под рукой, да и съемка нередко ведется именно на него. Мы предлагаем присмотреться к двум вариантам топовых мобильных видеоредакторов: Movavi Clips и Vivavideo: Professional Video Editing App. Оба поддерживают работу с наложением титров с полной кастомизацией. Разобраться с тем, как наложить текст на видео на смартфоне, помогут подробные пошаговые инструкции к обоим мобильным видеоредакторам, представленные ниже.
Оба поддерживают работу с наложением титров с полной кастомизацией. Разобраться с тем, как наложить текст на видео на смартфоне, помогут подробные пошаговые инструкции к обоим мобильным видеоредакторам, представленные ниже.
Как добавить текст на видео в приложении Movavi Clips – мобильном видеоредакторе для Android и iOS
Установите приложение Movavi Clips для операционной системы своего мобильного устройства.
Откройте приложение и нажмите на круглую кнопку с плюсом, чтобы добавить видеоматериалы и другие мультимедиафайлы для монтажа ролика с титрами.
В режиме редактирования на основной панели нажмите на значок с буквой А (Текст) для перехода в режим наложения титров поверх видео.
При помощи ползунка под демонстрационным окном проигрывателя выберите, в какой временной промежуток будут показываться создаваемые титры.
Нажмите большую синюю кнопку Добавить текст и напечатайте нужный текст или любые другие символы в отобразившемся поле ввода в окне просмотра.

Нажмите Готово для сохранения текста и перехода к форматированию относительно границ кадра, выбору шрифта, цвета. Здесь же в первой вкладке доступен переключатель, активация которого позволяет наложить текст на все видео как водяной знак или временную метку.
Нажмите на галочку для возвращения в основную рабочую область.
Продолжите редактирование, добавьте другие надписи или наложите музыку, а когда закончите, нажмите в правом верхнем углу на значок скачивания для экспорта видео с титрами в память устройства.
Как наложить титры в Vivavideo: Professional Video Editing App
Скачайте приложение и установите на устройство – iPhone или смартфон/планшет на Android.
Нажмите на большую оранжевую кнопку Новый проект для загрузки видеоматериалов в рабочую область мобильного видеоредактора.
На нижней панели выберите функцию Текст.
Введите текст накладываемых титров или субтитров в открывшееся поле.

При помощи ползунка, тянущегося по правой части окна просмотра, установите размер текста.
Откройте под текстовым полем вкладку Стиль для выбора готового пресета обработки наложенного текста; или создайте уникальную комбинацию оформления титров во вкладке Шрифты. В режиме ручного редактирования настраивается не только шрифт, также можно поменять цвет символов, создать обводку, добавить тени.
Нажмите на оранжевую кнопку с галочкой, чтобы сохранить внесенные изменения и продолжить работу с видео.
Когда закончите с наложением всех титров, символов, субтитров, сохраните результат нажатием на кнопку Экспорт в правом верхнем углу экрана.
Создавайте видео. Творите. Вдохновляйте.
* Бесплатная версия Movavi Video Editor имеет следующие ограничения: 7-дневный пробный период, водяной знак на сохраненных видео и, если вы сохраняете проект как аудиофайл, возможность сохранить только ½ длины аудио.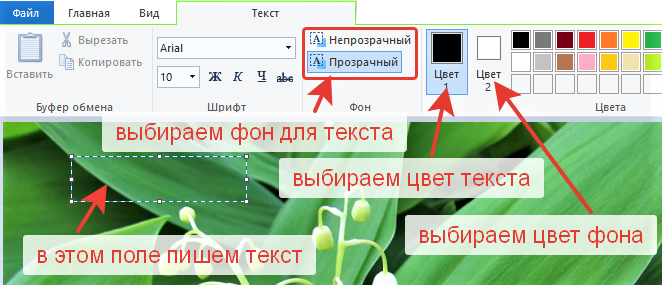
Остались вопросы?
Если вы не можете найти ответ на свой вопрос, обратитесь в нашу службу поддержки.
Подпишитесь на рассылку о скидках и акциях
Подписываясь на рассылку, вы соглашаетесь на получение от нас рекламной информации по электронной почте и обработку персональных данных в соответствии с Политикой конфиденциальности Movavi. Вы также подтверждаете, что не имеете препятствий к выражению такого согласия. Читать Политику конфиденциальности.
Наложить текст на фото онлайн красивым шрифтом
Наложение текста на фото – одна из популярных функций, используемых в онлайн-фоторедакторах. Сегодня наложить текст можно и с помощью онлайн-сервисов, которые не требуют установки на компьютер. В статье мы рассмотрим несколько подобных веб-программ, которые предоставляют пользователям эту функцию.
Онлайн редактор Avatan
Больше об Avatan
Оффициальный сайт сервиса: Avatan
Самый известный онлайн-фоторедакторов, который открывает перед пользователем массу возможностей для обработки фотографии: цветокоррекцию, устранение изъянов кожи и наложение макияжа, применение стикеров, фильтров и, конечно, функция текста.![]() Кроме этого, здесь имеется кнопка полноэкранного режима, что делает работу с сервисом еще более удобной.
Кроме этого, здесь имеется кнопка полноэкранного режима, что делает работу с сервисом еще более удобной.
Раздел «Текст» в Avatan можно по праву назвать самым функциональным: здесь имеется возможность применения не только встроенных шрифтов, но и системных, т.е. тех, которые установлены на вашем компьютере.
Стоит отметить, что набор встроенных шрифтов действительно огромный, при этом большой выбор и кириллических шрифтов, если вы хотите написать текст на русском языке.
Выбрав желаемый шрифт и введя сообщение, вы сможете более детально настроить текст, установив цвет и степень прозрачности.
Онлайн редактор Avazun
Больше об Avazun
Оффициальный сайт сервиса:Avazun
Еще один функциональный фоторедактор с простым интерфейсом и широким выбором инструментов. Функция наложения текста скрывается под вкладкой «Оформление».
В копилку достоинств стоит отметить большое количество настроек для текста, например, изменение прозрачности, добавление и изменение цвета фона, настройка величины и цвета текста и другое.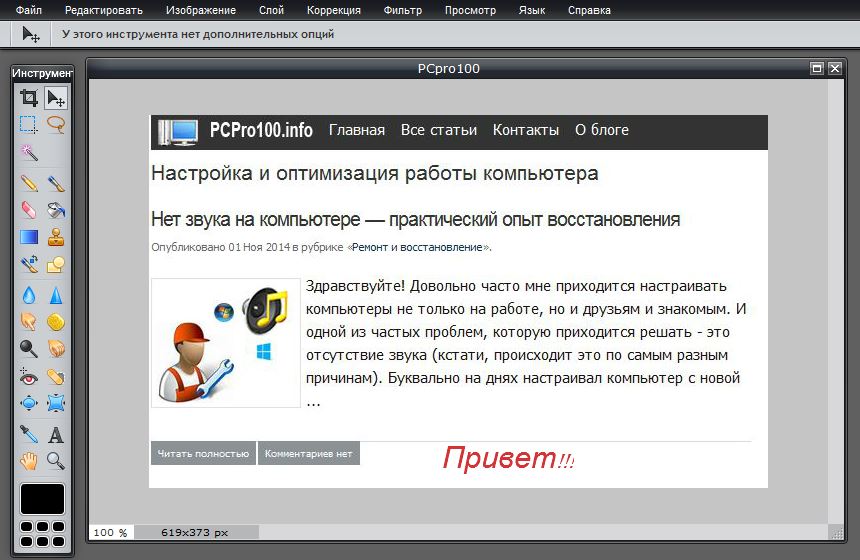 Недостатком же стоит отметить отсутствие поддержки кириллицы, что с лихвой компенсируется огромным выбором потрясающе красивых шрифтов, работающих с английской раскладкой.
Недостатком же стоит отметить отсутствие поддержки кириллицы, что с лихвой компенсируется огромным выбором потрясающе красивых шрифтов, работающих с английской раскладкой.
Онлайн редактор Pixlr Express
Оффициальный сайт сервиса:Pixlr Express
Популярный мобильный фоторедактор имеет и веб-версию, в котором можно произвести комплексную обработку фотографии.
Сервис не оснащен поддержкой русского языка, но найти нужный раздел не составит труда – функция наложения текста скрывается под кнопкой «Type».
Минус сервиса в том, что, опять же, здесь очень скудная поддержка кириллицы, при этом найти шрифт, который бы поддерживал русский язык, будет довольно-таки проблематично.
Но в любом случае, несмотря на этот минус, сервис смело можно рекомендовать для наложения текста, ведь здесь найдутся действительно оригинальные шрифты, которые подойдут для любой фотографии. Правда, текст придется вводить на английском языке.
Каждый представленный в статье онлайн-сервис станет незаменимым помощником в обработке фотографии для каждого компьютерного пользователя. Вам лишь остается добавить понравившийся сервис в закладки, чтобы в любой удобный момент к нему обращаться.
Вам лишь остается добавить понравившийся сервис в закладки, чтобы в любой удобный момент к нему обращаться.
Добавление текста к видео онлайн — редактирование, загрузка шрифтов и многое другое
Добавляйте текст и подписи к своим видео. Онлайн, учетная запись не требуется
Выберите видеоБесплатное онлайн-приложение для добавления текста в видео
VEED — это бесплатный онлайн-редактор видео, который позволяет легко добавлять текст в видео. Вы можете добавить текст, изменить его шрифт, цвет, стиль и многое другое всего за несколько кликов. Просто загрузите видео и нажмите на инструмент «Текст», чтобы начать. Добавьте заголовок, обычный текст или выберите рукописный шрифт. Вы также можете выбрать из шаблонов. Измените размер шрифта, выравнивание и прозрачность текста. Наш онлайн-инструмент идеально подходит для создания увлекательных видеороликов для социальных сетей. Создавайте забавные видеоролики с текстом для YouTube, Instagram, Twitter и других платформ.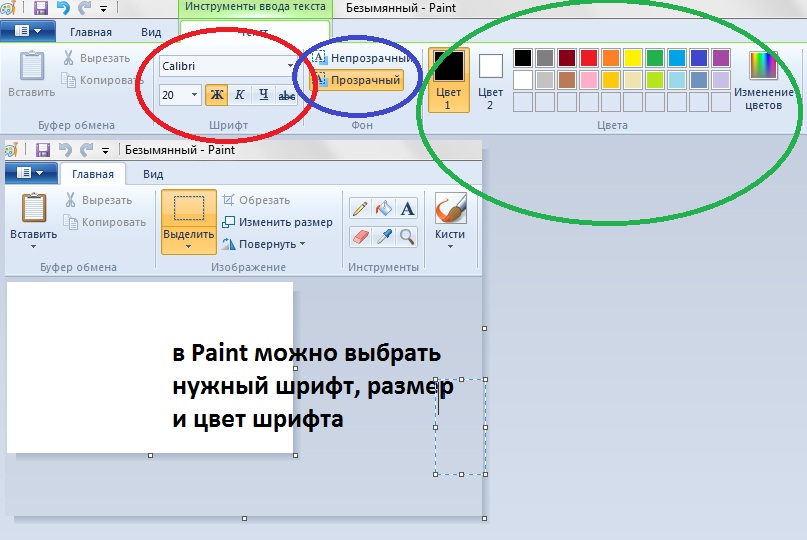 Это бесплатно, поэтому не нужно платить за дорогие приложения, такие как Adobe Premiere Pro. Это намного проще в использовании, чем Windows Movie Maker и другие сложные программы для редактирования видео. С VEED вам не нужен опыт редактирования видео. Сделайте все это в несколько кликов!
Это бесплатно, поэтому не нужно платить за дорогие приложения, такие как Adobe Premiere Pro. Это намного проще в использовании, чем Windows Movie Maker и другие сложные программы для редактирования видео. С VEED вам не нужен опыт редактирования видео. Сделайте все это в несколько кликов!
Как добавить текст к видео:
Загрузите свое видео
Нажмите «Выбрать видео» и выберите файл, чтобы загрузить его в VEED. Вы также можете перетащить видео из папки в редактор.
Добавить текст
Начните добавлять текст, щелкнув инструмент «Текст» в левом меню. Выберите один из стилей текста и начните печатать. Вы можете добавить столько текстов, сколько хотите.
Экспорт
Сохраните видео с введенным текстом, нажав «Экспорт». Ваше видео будет сохранено как файл MP4.
Учебное пособие «Добавление текста в видео»
Добавление текста в разные части видео
Вы можете выбрать, где разместить текст на видеокадре и когда он появится. Вы можете добавить текст, который остается на протяжении всего видео, и текст, который появляется только временно. Чтобы переместить его местоположение, просто выберите текст и перетащите его по видеокадру. Вы можете поставить его посередине, в углах или где угодно! Если вы не хотите, чтобы ваш текст появлялся в следующем клипе или слайде, вы можете обрезать его, выбрав текст на временной шкале и перетащив его край влево. Перетащите край вправо, если хотите расширить его. Вы также можете изменить порядок текстов, перетащив их в любое место на панели редактирования.
Вы можете добавить текст, который остается на протяжении всего видео, и текст, который появляется только временно. Чтобы переместить его местоположение, просто выберите текст и перетащите его по видеокадру. Вы можете поставить его посередине, в углах или где угодно! Если вы не хотите, чтобы ваш текст появлялся в следующем клипе или слайде, вы можете обрезать его, выбрав текст на временной шкале и перетащив его край влево. Перетащите край вправо, если хотите расширить его. Вы также можете изменить порядок текстов, перетащив их в любое место на панели редактирования.
Передайте свое сообщение по номеру
Добавление текста к вашему видео поможет вашим зрителям понять, о чем ваше видео. Вы можете добавить призыв к действию (CTA), чтобы побудить ваших зрителей щелкнуть ссылку или страницу продукта. Это здорово, если вы создаете маркетинговые видеоролики для социальных сетей. Добавьте заголовки и титры, чтобы люди знали, кто участвовал в создании вашего видео. Вы также можете добавлять подписи к своим видео, чтобы привлечь внимание людей.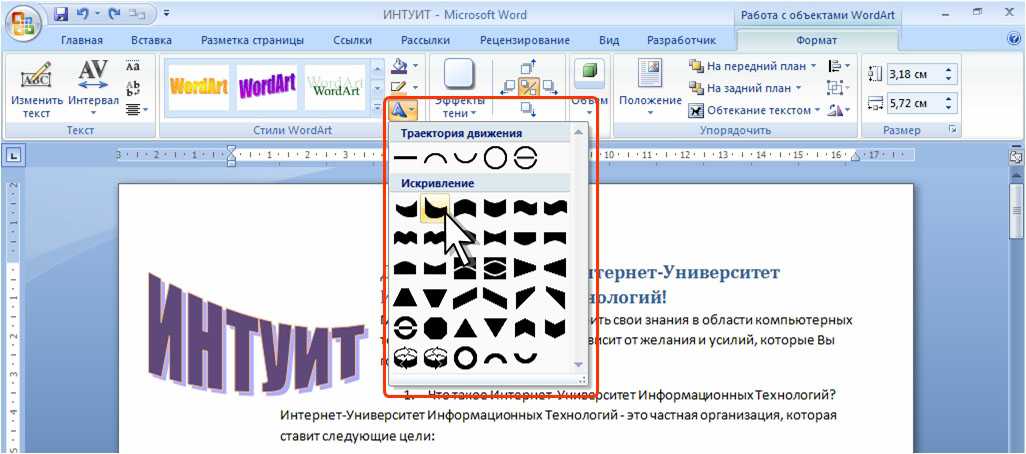 Они могут смотреть ваше видео без звука и при этом понимать, о чем оно. Идеальный способ донести ваше сообщение!
Они могут смотреть ваше видео без звука и при этом понимать, о чем оно. Идеальный способ донести ваше сообщение!
Бесплатное программное обеспечение для редактирования видео
VEED предлагает множество инструментов для редактирования видео, которые позволяют улучшить ваше видео и сделать его более интересным. Помимо добавления текста, вы также можете добавлять к видео изображения, субтитры, смайлики и рисунки. Используйте наши фильтры камеры и специальные эффекты, чтобы сделать ваши видео потрясающими. Разместите их на YouTube, Facebook, Instagram и других платформах социальных сетей. Видео с текстом также набирают больше просмотров в социальных сетях. Наше приложение для редактирования видео бесплатное, поэтому вам не нужно беспокоиться о дорогих подписках. Он основан на браузере, поэтому вы можете получить доступ к своим проектам из любого места и с любого устройства.
Часто задаваемые вопросы
Discover Atrent:
- Добавить текст в GIF
- Добавить текст в видео на YouTube
Что они говорят о Veed
больше от Veed
Как жесткие подпрограммы с VEED
19.
 многие платформы социальных сетей на самом деле не позволяют загружать файлы SRT с вашими видео. Вот тут-то и появляются жестко закодированные субтитры.
многие платформы социальных сетей на самом деле не позволяют загружать файлы SRT с вашими видео. Вот тут-то и появляются жестко закодированные субтитры.12 лучших шрифтов субтитров для редактирования видео (бесплатные и платные варианты)
Хотите более увлекательные видео, потому что за ними легче следить? Вот 12 лучших бесплатных и платных шрифтов для субтитров для лучшего видеоконтента.
7 лучших бесплатных программ для записи экрана в 2022 году [бесплатные и платные]
Запись вашего экрана необходима создателям контента, фрилансерам и учителям, и это лишь некоторые из них. Итак, мы составили список из 5 лучших бесплатных программ для записи экрана в 2022 году.
Больше, чем просто добавление текста в видео
VEED содержит функции редактирования видео, которые вы не найдете в других бесплатных приложениях. Помимо добавления текста и других элементов в ваше видео, вы также можете вращать, обрезать и изменять их размер, чтобы они подходили для любой социальной сети или платформы для обмена видео.
Выберите видео Добавьте субтитры к своим видео, чтобы сделать их более доступными для всех. Установка не требуется. Делайте все это и многое другое прямо из браузера!
Добавьте субтитры к своим видео, чтобы сделать их более доступными для всех. Установка не требуется. Делайте все это и многое другое прямо из браузера!Напишите на фото в App Store
Скриншоты iPhone
Описание
Добавляйте красивые текстовые слои и подписи к фотографиям с помощью функции «Добавить текст». С сотнями уникальных шрифтов и цветов вы можете превратить свои фотографии в произведения искусства!
ТЕКСТОВЫЕ СЛОИ
Добавляйте и оформляйте неограниченное количество текстовых слоев. Просто дважды коснитесь экрана, чтобы создать новый текстовый слой, и с помощью пальца расположите его на фотографии.ШРИФТЫ
Сотни уникальных шрифтов, которые выделят ваши работы. Они все бесплатно!ЦВЕТА
Оживите свои фотографии, используя выбранные вручную цвета из цветовой палитры.ФОРМАТ
Измените межбуквенный интервал и высоту строки текстовых слоев.ПЕРСПЕКТИВА
Придайте своим текстовым слоям трехмерный вид, изменив их перспективу. Поверните текст во всех измерениях!
Поверните текст во всех измерениях!ТЕНЬ
Добавьте тень и измените непрозрачность ваших текстовых слоев.——————
Приложение «Добавить текст» можно использовать совершенно бесплатно, но для некоторых дополнительных элементов дизайна (таких как премиальные шрифты и графика) требуется платная подписка. Пожалуйста, ознакомьтесь с информацией о подписках ниже.
— Подписка автоматически продлевается каждый месяц или год, пока не будет отменена.
— Ваш платеж будет снят с вашей учетной записи iTunes, как только вы подтвердите покупку.
— Вы можете управлять своими подписками и отключить автоматическое продление в настройках учетной записи Apple ID после покупки.
— Ваша подписка будет продлеваться автоматически, если вы не отключите автоматическое продление как минимум за 24 часа до окончания текущего периода.
— Стоимость продления будет списана с вашего счета за 24 часа до окончания текущего периода.
— При отмене подписки ваша подписка останется активной до конца периода. Автоматическое продление будет отключено, но средства за текущую подписку не будут возвращены.
Автоматическое продление будет отключено, но средства за текущую подписку не будут возвращены.О подписках — http://appostrophe.se/add-text/subscriptions.html
Условия использования — http://appostrophe.se/add-text/terms.html
Политика конфиденциальности — http://appostrophe. se/add-text/privacy.htmlВерсия 2.9.2
Что нового в этой версии:
— Исправление ошибок и улучшение производительностиРейтинги и обзоры
46,9 тыс. оценок
Одно из лучших приложений, которые я когда-либо загружал
У меня не так давно это приложение, но оно мне уже нравится.
Я автор и много пишу на Wattpad. Мои истории приносят большой доход, и я постоянно выпускаю новые части и новые истории, а раньше мне приходилось использовать обычные приложения для редактирования фотографий и видео с примерно пятнадцатью вариантами текста, и единственное, что вы могли настроить, это непрозрачность. , цвет, размер, такие простые вещи. Это вывело его на совершенно новый уровень, который мне нравится. Я увидел приложение и подумал: «Более 100 шрифтов? Вам, вероятно, придется заплатить за 75 из них, если вы действительно этого хотите». Но нет! Это буквально 100 шрифтов, а может и больше! Я определенно буду использовать это приложение больше в будущем. Честно говоря, это, пожалуй, лучшее приложение, которое я когда-либо скачивал. Я не могу вам передать, как часто я разочаровываюсь в своих обложках, потому что у меня не было нужных шрифтов, которые я себе представлял, а некоторые я буквально писал от руки в приложениях для рисования, потому что не мог найти шрифт. ! Я так доволен этим приложением, что вы даже не представляете.

Приложение мечты!!
ОМГ!! Это приложение настолько удивительно!! Я пытался найти приложения для обоев и скачал это, чтобы попробовать, и был поражен! Это приложение работает отлично!! Когда вы выбираете текст, появляется так много шрифтов, и все они разблокированы! Есть также много цветов на выбор !! Здесь все разблокировано, потому что нет запертых вещей!! Я ценю это больше, чем слова могут выразить!! Тот, кто создал это приложение, просто гений!! Вы можете сделать так много вещей! Если вы пытаетесь найти приложение для создания обоев или чего-то еще, это приложение для вас!! Поверьте мне, как только вы загрузите его, вы будете благодарить меня, потому что это приложение просто прекрасно! Это приложение потрясающее! Я не знаю, сколько я сказал потрясающих, все, что я знаю, это то, что это слово выражает то, что я чувствую до крайности!! Я НАСТОЯТЕЛЬНО рекомендую это приложение!! Я не обнаружил никаких проблем, поэтому перестаньте читать этот обзор и установите приложение! Поверьте, вы останетесь довольны!!
Спасибо за это приложение!
Я никогда не пишу обзоры, но это одно из немногих приложений, которые я использую регулярно и люблю.
 Я так благодарен за это! Его не обязательно использовать с традиционным изображением — я загружал фоны в автономном режиме (Zedge и т. Д.) И множество шрифтов и использовал их, чтобы сделать все для своего малого бизнеса — веб-сайт, FB, объявления Google, бизнес карты, промо-купоны, доска меню
Я так благодарен за это! Его не обязательно использовать с традиционным изображением — я загружал фоны в автономном режиме (Zedge и т. Д.) И множество шрифтов и использовал их, чтобы сделать все для своего малого бизнеса — веб-сайт, FB, объявления Google, бизнес карты, промо-купоны, доска меню
и т. д. и т. д. и очень легко загружать все, что я делаю. Я бы никогда не смог сделать ничего из этого без этого приложения, потому что у меня НЕТ ни денег, ни опыта. Для меня это изменило все на свете! Это было лучше и проще, чем что-либо еще, что я пытался использовать.Разработчик, Appostrophe AB, указал, что политика конфиденциальности приложения может включать обработку данных, как описано ниже. Для получения дополнительной информации см. политику конфиденциальности разработчика.
Данные, не связанные с вами
Могут быть собраны следующие данные, но они не связаны с вашей личностью:
- Покупки
- Расположение
- Идентификаторы
- Данные об использовании
- Диагностика
Методы обеспечения конфиденциальности могут различаться, например, в зависимости от используемых вами функций или вашего возраста.



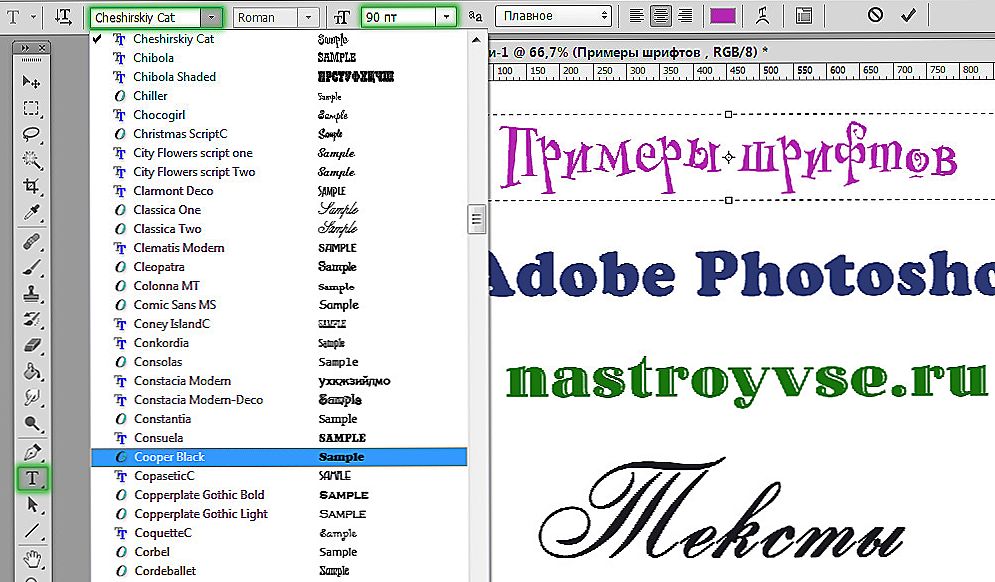 Также можно перетащить файл из проводника в выделенную область страницы мышью.
Также можно перетащить файл из проводника в выделенную область страницы мышью.
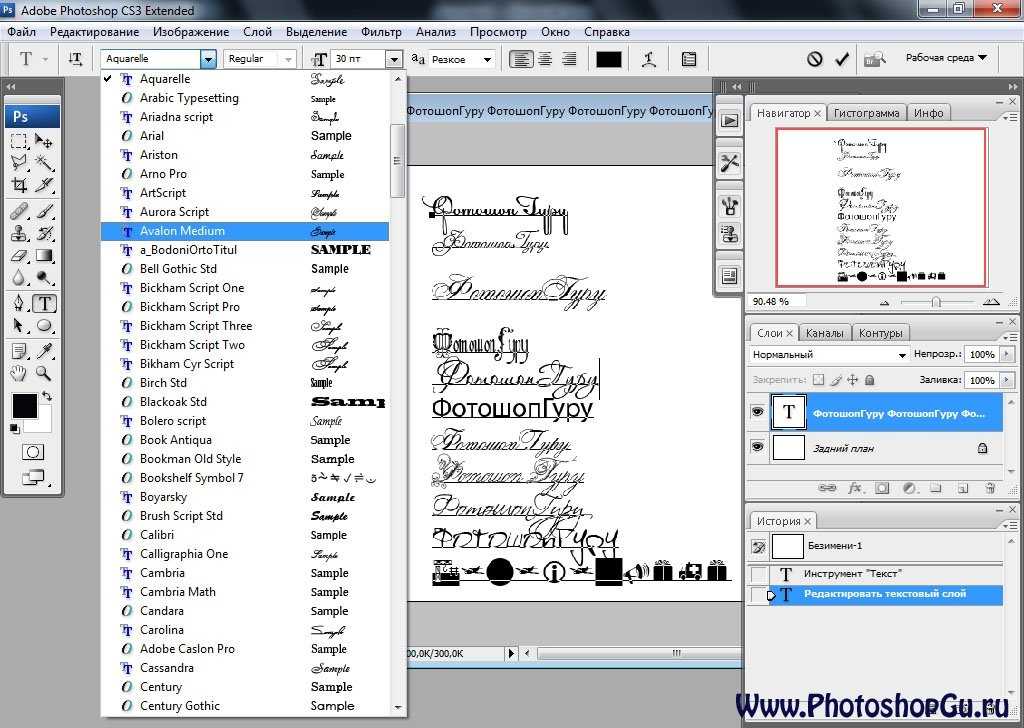

 многие платформы социальных сетей на самом деле не позволяют загружать файлы SRT с вашими видео. Вот тут-то и появляются жестко закодированные субтитры.
многие платформы социальных сетей на самом деле не позволяют загружать файлы SRT с вашими видео. Вот тут-то и появляются жестко закодированные субтитры.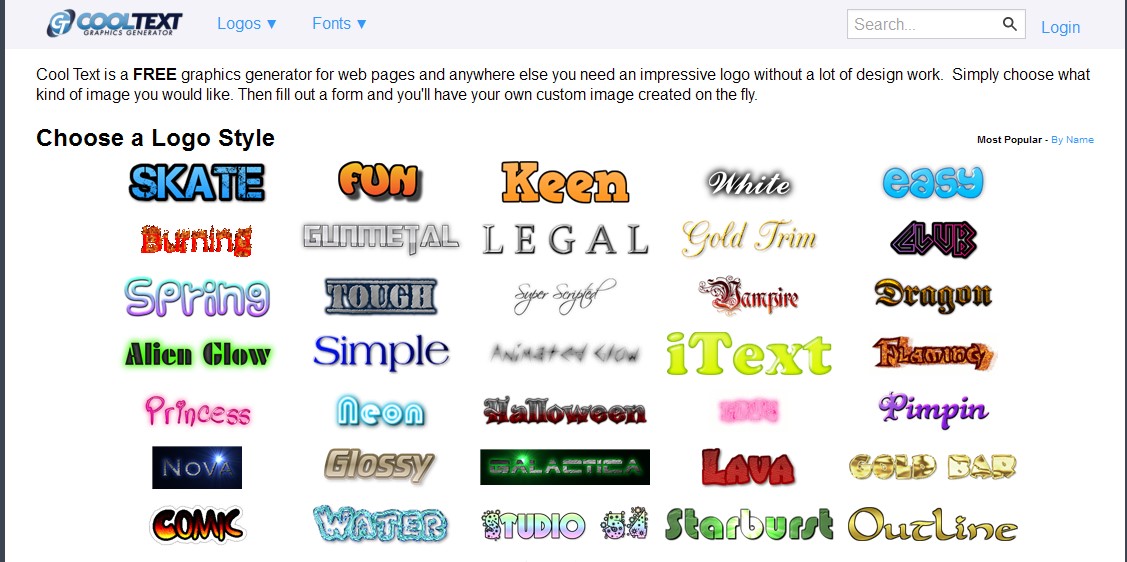 Добавьте субтитры к своим видео, чтобы сделать их более доступными для всех. Установка не требуется. Делайте все это и многое другое прямо из браузера!
Добавьте субтитры к своим видео, чтобы сделать их более доступными для всех. Установка не требуется. Делайте все это и многое другое прямо из браузера!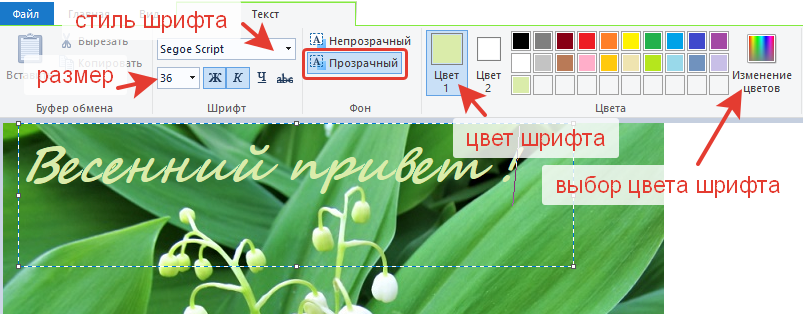 Поверните текст во всех измерениях!
Поверните текст во всех измерениях!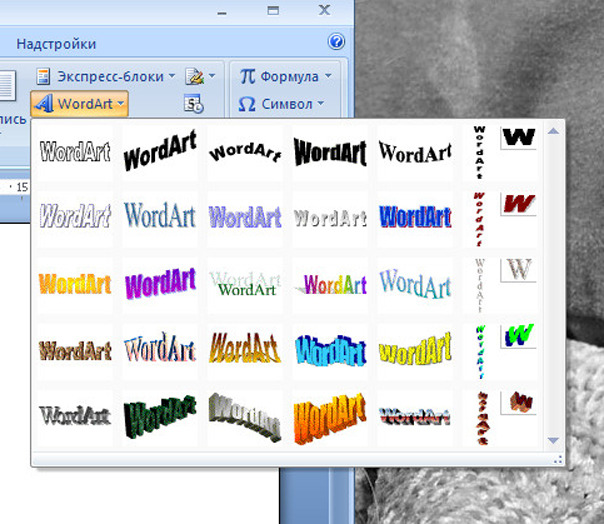 Автоматическое продление будет отключено, но средства за текущую подписку не будут возвращены.
Автоматическое продление будет отключено, но средства за текущую подписку не будут возвращены.

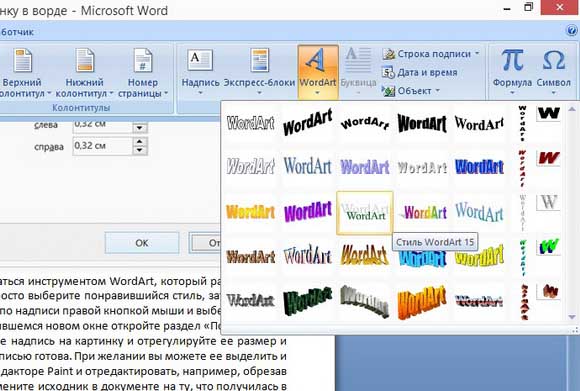 Я так благодарен за это! Его не обязательно использовать с традиционным изображением — я загружал фоны в автономном режиме (Zedge и т. Д.) И множество шрифтов и использовал их, чтобы сделать все для своего малого бизнеса — веб-сайт, FB, объявления Google, бизнес карты, промо-купоны, доска меню
Я так благодарен за это! Его не обязательно использовать с традиционным изображением — я загружал фоны в автономном режиме (Zedge и т. Д.) И множество шрифтов и использовал их, чтобы сделать все для своего малого бизнеса — веб-сайт, FB, объявления Google, бизнес карты, промо-купоны, доска меню 