Как в Фотошопе изменить цвет объекта: легко и быстро
24 апреля, 2021
Графика
945
Федор лыков
4 — й год работаю удалённо и создаю различные источники дохода. Строю бизнес в интернете и активно инвестирую.
Всем привет. Я Федор Лыков и сегодня в качестве темы статьи я решил разобрать вопрос, как в фотошопе изменить цвет объекта. Если вы профессионально занимаетесь развитием блога, то наверняка слышали, что одним из правил компоновки постов является комбинирование их по цвету.
Однако постов необходимо делать много, и иногда не получается подобрать такое большое количество фотографий. Особо изобретательные блогеры используют Фотошоп, изменяя с помощью него один цвет на другой, и, таким образом, компонуя свою ленту.
Однако не фотошопом единым живет блогер. Иногда у него нет ответа на вопрос, как скрыть приложение на телефоне. А у меня есть ответ на этот вопрос. Заходите на страницу статьи по ссылке.
Как в Фотошопе изменить цвет объектаПеред началом рассмотрения основной темы статьи хочу посоветовать вам, воспользоваться услугами Skillbox.
У них есть классный авторский курс по Фотошопу. Пройди обучение, и ты получишь возможность зарабатывать от 60к в месяц.
Для выполнения данной задачи есть два действенных способа. Они будут выполняться с помощью внутреннего функционала программы, то есть, для этого нет необходимости сильно напрягаться.
Диалоговое окно программы – заменить цветЧтобы, какая-то часть изображения при необходимости могла измениться с одного оттенка на другой, разработчики уже при создании программы придумали функцию «Замена цвета». Или, если вы используете англоязычную версию, она будет носить название «Replace Color».
Данный функционал включает в себя инструменты, действие которых направлено на выделение цвета. Также тут мы увидим шкалу модели HSL. Она и позволяет изменить цвет в пределах имеющегося диапазона. Выбрать необходимый цвет можно воспользовавшись палитрой.
Функция программы «Заменить цвет» позволяет хорошо выполнять задачу по кардинальному изменению цвета. Особенно это полезно, когда один из цветов выходит из охвата при подготовке изображения к печати.
Особенно это полезно, когда один из цветов выходит из охвата при подготовке изображения к печати.
Перед печатью можно украсить фото красивой надписью. Сделать это можно несколькими способами. Я готов с вами поделиться ими в одной из статей моего блога.
Для получения окончательного результата нам придется завершить следующую последовательность действий:
- Переходим в команду, находящееся во вкладке меню «Изображение» в подпункте «Коррекция».
- В результате откроется окно, где собраны все функции по цветокоррекции. Тут необходимо обозначить, с каким цветом будем работать.
- Для этого в программе предусмотрена функция «Пипетка».
- Нажимаем на эту кнопку (она реально сделана в виде пипетки) и делаем один клик по цвету.
- После этого выбранный цвет будет показан в окне рядом с надписью «Выделение».
- Внизу диалогового окна располагается группа ползунков. Они объединены в единый блок, называемый «Замена».

- Однако прежде, чем мы к ним обратимся нужно установить в соответствующее положение бегунок, называемый «Разброс». Чем ближе к правой стороне находится указатель, тем большее количество цветов он захватит.
- Возвращаемся в подгруппу «Замена». Тут мы должны настроить все три параметра, так чтобы получился именно тот, на который мы хотим заменить.
Предположим, что нам необходим зеленый. Для этого нужно перемещать бегунки настройки параметров «Цветовой тон», «Насыщенность», «Яркость».
- После того как будет подобран необходимый оттенок, завершаем редактирование, нажав на кнопку «ОК».
Продолжение
Вот и все, что надо знать для этого метода. Однако это не единственно возможный вариант развития событий. Есть и другие. Поэтому переходим к рассмотрению метода №2, как в фотошопе изменить цвет объекта на другой.
Великое знание о цветокоррекции и сочетании цветов нужно не только при работе с программой Фотошоп.![]() Помните, как мы смешивали краски на уроках рисования? Это как раз один из таких случаев.
Помните, как мы смешивали краски на уроках рисования? Это как раз один из таких случаев.
Применение цветового диапазонаПоэтому я хочу подарить вам возможность повысить свой скилл в рисовании. Для этого записывайтесь на курс академического рисунка и научитесь компоновать цвета между собой. Осталось всего 7 мест. Успей подарить миру нового художника.
Во втором способе последовательность выполняемых действий очень похожа на первый. Однако рассмотрение ее работы будет рассмотрена на более сложном примере фотографии топовой тачки.
- Первым делом нам необходимо выбрать цвет, который необходимо заменить. В этом примере мы будем использовать возможность программы, которая называется «Цветовой диапазон».
- Чтобы его открыть, нужно перейти по вкладке «Цветовой диапазон».
- Для этого нужно навести на вкладку меню «Выделение», чтобы появилось выпадающее меню.
- После этого нам останется только кликнуть мышью по машине, так как мы приняли решение заменять красный цвет.

Доказательством, что мы сделали все правильно, станет изменение выбранного цвета на белый в окне предварительного просмотра. Это окно показывает, какая часть изображения сейчас находится под выделением.
- Разброс для этого случая можно поставить максимальный. Кликаем по кнопке «ОК». Этим мы утвердим указанные параметры.
- О положительном завершении предыдущего шага нам сигнализируют оставшиеся на машине мерцающие линии.
Теперь можно приступить к самому интересному. Приступаем к замене одного цвета другим.
- Чтобы это сделать необходимо, воспользоваться функцией «Цветовой фон/насыщенность».
- Открыть команду можно, наведя курсор на верхнее меню «Изображение», после опустить выделение до строки «коррекция» и перевести курсор вправо, чтобы выбрать «Цветовой фон/насыщенность».
- Теперь нам будет интересен параметр «Тонирование». По аналогии с предыдущим пунктом настраиваем необходимый цвет через «Цветовой тон, Насыщенность и Яркость».

К примеру, можно получить синий цвет.
Понравилась машина на картинке? А если я вам скажу, что без особых проблем можно сделать виртуальную модель такой машины. Да еще к тому и заставить ее двигаться. Заинтересовались?
ЗаключениеТогда бегом записываться на курс “Профессия «Факультет 3D-моделирования”. К тому же сейчас действует приятная скидка.
Вот мы и разобрались, как с помощью нехитрых манипуляций решить такую задачу, как в фотошопе изменить цвет объекта. Теперь вам решать, как распорядиться этой информацией. Можно применить ее на практике или просто принять к сведению. Однако я вам советую прямо сейчас открыть фотошоп, перемотать страницу на самое начало и выполнить все указания.
Также мне хотелось сделать вам коммерческое предложение. Скоро наступит пора последних звонков, а по этому поводу будут проводиться различные торжественные мероприятия. Я предлагаю вам сделать небольшую приятную шалость и подарить своей любимой учительнице песню.
Запишитесь ко мне на курс по игре на гитаре. В процессе мы выберем композицию и разучим ее, так что вы сможете поразить всех, кто будет в зрительном зале. Я не шучу, ведь у меня за спиной несколько лет и более 300 довольных учеников. Не теряй шанс сделать оригинальный подарок, который запомнится на всю жизнь.
С Уважением, Федор Лыков!
подписаться на новости сайта
Учебник. Инструменты ретуширования Adobe Photoshop.
К инструментам ретуширования редактора Adobe Photoshop можно отнести следующие: Clone Stamp/Клонирующий штамп, Pattern Stamp/Штамп узора, Healing Brush/Восстанавливающая кисть, Patch/Заплатка и Color Replacement/Замена цвета.
Эти инструменты позволяют исправлять поврежденные изображения, применять повторяющиеся узоры, заменять цвета на изображении.
На следующем рисунке показывается расположение данных инструментов на панели инструментов.
Если два и более инструмента занимают на панели инструментов одну ячейку (отображается всегда пиктограмма последнего выбранного инструмента), то для того чтобы выбрать другой инструмент, необходимо нажать правой кнопкой мыши на стрелке рядом с данной пиктограммой и выбрать нужный инструмент из всплывающего меню.
Инструменты Clone Stamp/Клонирующий штамп и Healing Brush/Восстанавливающая кисть позволяют клонировать (копировать) пиксели из одной области изображения в другую, на другой слой или даже на другое изображение. Отличие инструмента Healing Brush/Восстанавливающая кисть от инструмента Clone Stamp/Клонирующий штамп состоит в том, что при клонировании инструментом Healing Brush/Восстанавливающая кисть Photoshop учитывает структуру, освещение и тени обрабатываемой части изображения. В результате часть изображения, восстановленная с помощью Healing Brush/Восстанавливающая кисть, легко вписывается в остальную часть изображения.
Для того чтобы выполнить клонирование с помощью инструмента Clone Stamp/Клонирующий штамп или Healing Brush/Восстанавливающая кисть, необходимо:
- Шаг 1. Выбрать инструмент на панели инструментов.

- Шаг 2. Задать на панели Options параметры для выбранного инструмента: размер кисти, режим наложения, степень прозрачности и др.
- Шаг 3. Выставить флажок Use All Layers, если клонирование необходимо выполнить сразу же с нескольких слоев.
- Шаг 4. Выставить флажок Aligned для создания единого неразрывного клона области, связанного с одной исходной точкой. При выставленном флажке можно отпустить кнопку мыши и перейти к другому фрагменту и, кроме того, изменить режим и размер кисти между нанесением штрихов. Если же флажок Aligned снят, то при каждом новом мазке кисти будет создаваться клон, соответствующий одной и той же исходной точке.
- Шаг 5. Задать точку-источник. Для этого, удерживая клавишу ALT, щелкнуть левой кнопкой мыши на точке, из которой будет браться образец для клонирования.
- Шаг 6. Переместить курсор мыши к участку на изображении, куда необходимо скопировать пикселы.
- Шаг 7. Нажать левую кнопку мыши и, проводя курсором по изображению, выполнить клонирование.
 Если клонирование было выполнено инструментом Healing Brush/Восстанавливающая кисть, то после того как кнопка мыши будет отпущена, цветовая палитра, освещенность и текстура клонированного фрагмента изменится с учетом соседних точек и заданного режима наложения.
Если клонирование было выполнено инструментом Healing Brush/Восстанавливающая кисть, то после того как кнопка мыши будет отпущена, цветовая палитра, освещенность и текстура клонированного фрагмента изменится с учетом соседних точек и заданного режима наложения.
Инструмент Patch/Заплатка позволяет восстанавливать выделенную область посредством клонирования пикселей, взятых из другой области или образца. Подобно инструменту Healing Brush/Восстанавливающая кисть, инструмент Patch/Заплатка учитывает структуру, освещение и тени обрабатываемой области изображения.
Данный инструмент можно использовать одним из двух способов:
Определив область назначения, перетащить инструмент на область-источник.
Порядок действий в данном случае таков:
- Шаг 1. Выбрать инструмент Patch/Заплатка на панели инструментов.
- Шаг 2. На панели Options задать форму и размер кисти, а для опции Patch задать значение Source.

- Шаг 3. Инструментом Patch/Заплатка нарисовать контур вокруг части изображения, которую необходимо восстановить.
- Шаг 4. Перетащить выделенную область на новое место, откуда должен браться образец для клонирования.
Определив источник, перетащить инструмент на область назначения.
Порядок действий при данном способе следующий:
- Шаг 1. Выбрать инструмент Patch/Заплатка на панели инструментов.
- Шаг 2. На панели Options задать форму и размер кисти, а для опции Patch задать значение Destination.
- Шаг 3. Инструментом Patch/Заплатка нарисовать контур вокруг части изображения, которую необходимо клонировать.
- Шаг 4. Перетащить выделенную область на область, которую необходимо восстановить.
Инструмент Pattern Stamp/Штамп узора служит для рисования с использованием повторяющихся узоров. Данный инструмент можно использовать для создания рамок или узоров для обоев либо для ретуширования текстурированных участков изображения.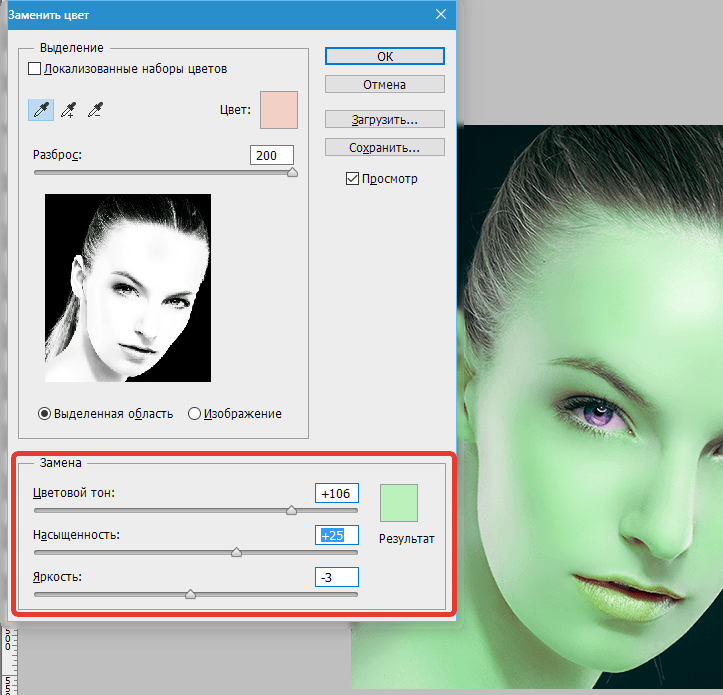 Необходимый узор выбирается в раскрывающейся палитре узоров Pattern на панели Options.
Необходимый узор выбирается в раскрывающейся палитре узоров Pattern на панели Options.
Для применения данного инструмента необходимо:
- Шаг 1. Выбрать инструмент на панели инструментов.
- Шаг 2. Задать узор, выбрав его из раскрывающейся палитры узоров Pattern на панели Options.
- Шаг 3. Задать размер и форму кисти, режим наложения, степень прозрачности узора и другие параметры для данного инструмента на панели Options.
- Шаг 4. Нажать левую кнопку мыши и провести инструментом по открытому в редакторе изображению.
Повторяющийся узор может быть также применен при использовании инструментов Healing Brush/Восстанавливающая кисть и Patch/Заплатка. Для этого при работе с инструментом Healing Brush/Восстанавливающая кисть, необходимо для опции Source задать значение Pattern и выбрать узор из палитры узоров. А при работе с инструментом Patch/Заплатка — сначала нарисовать выделенную область с использованием этого инструмента (или использовать созданное ранее выделение), затем выбрать узор из палитры узоров и нажать кнопку Use Pattern.
Инструмент Color Replacement/Замена цвета позволяет заменить один цвет изображения на другой. Данный инструмент может быть использован, например, для исправления эффекта «красных глаз».
Для этого необходимо:
- Шаг 1. Выбрать инструмент на панели инструментов.
- Шаг 2. Задать цвет, на который необходимо заменить цвет изображения.
- Шаг 3. Задать на панели Options параметры для данного инструмента: размер и форму кисти, режим наложения цвета, режим выбора заменяемого цвета, степень прозрачности и т.д.
- Шаг 4. Щелкнуть по цвету на изображении, который необходимо заменить.
3 способа заменить цвет в Photoshop (шаг за шагом)
Это изображение идеально!… за исключением того, что оно неправильного цвета. Что вы делаете, когда хотите, чтобы определенные элементы изображения были другого цвета, чем они есть на самом деле?
Привет! Меня зовут Кара, и мне часто приходится менять цвета при создании дизайна продуктов. Без этой способности было бы крайне сложно соединить разные элементы и добиться их соответствия.
Без этой способности было бы крайне сложно соединить разные элементы и добиться их соответствия.
Научиться заменять цвет в Photoshop не так уж и сложно. Конечно, существует более одного метода, и какой из них работает лучше всего, зависит от изображения. Давайте рассмотрим несколько способов, чтобы вы могли пополнить свой арсенал!
Примечание. Приведенные ниже снимки экрана и руководство основаны на версии Photoshop CC для Windows. Если вы используете версию для Mac, они могут немного отличаться.
Содержание
- Метод 1. Инструмент «Заменить цвет»
- Шаг 1. Откройте инструмент «Заменить цвет»
- Шаг 2. Настройка выделения
- Шаг 3. Изменение цветов Инструмент замены цвета
- Способ 3: корректирующий слой оттенка/насыщенности
- Замена цвета в Photoshop
Метод 1: инструмент «Заменить цвет»
Знаете ли вы, что в Photoshop есть инструмент, буквально называемый «Заменить цвет» ? Он немного спрятан, но он есть, и с него можно начать в учебнике под названием «Как заменить цвет в Photoshop!».

Шаг 1: Откройте инструмент «Заменить цвет»
Перейдите к Изображение в строке меню , наведите указатель мыши на Настройки и выберите Заменить цвет .
Открывающаяся коробка упрощает замену цвета. Просто нажмите на цвет на изображении, которое вы хотите заменить. Окно предварительного просмотра показывает вам, что программа выбирает. Все белое выбрано, все черное нет.
Шаг 2. Настройте выделение
Настройте выделение с помощью пипеток и ползунка «Размытость».
Пипетка с маленьким плюсом рядом с ней позволяет добавлять к выделению, а пипетка с минусом позволяет вычитать из выделения. Тот, рядом с которым нет маленького значка, будет создавать новый выбор каждый раз, когда вы щелкаете.
Ползунок Fuzziness определяет, какой диапазон выбранного цвета выберет Photoshop. Более высокое число выберет более широкий цветовой диапазон. Меньшее число ограничивает выбор пикселями, которые более точно соответствуют тому, на который вы нажимаете.

Цвета на этом изображении однородны, поэтому я могу оставить нечеткость на уровне 0. Однако, если есть какие-либо цветовые различия (например, тени на изображении), вам придется немного увеличить размытость, чтобы включить все оттенки. Просто поиграйте со своим изображением, чтобы найти то, что работает.
Шаг 3: Измените цвета
Вы можете изменить цвет с помощью ползунков внизу. Ползунок Hue позволяет выбрать нужный цвет. Насыщенность управляет интенсивностью цвета.
Яркость определяет, насколько темным или светлым будет цвет. Сдвиньте ползунок до упора влево, и цвет станет черным. Полностью вправо выделение становится белым.
Вы также можете выбрать определенный цвет. Нажмите на образец цвета в верхней части коробки, чтобы открыть палитру цветов и выбрать нужный цвет.
Нажмите OK , когда вас устроят изменения.
Метод 2: Инструмент замены цвета
Инструмент Замена цвета работает как кисть, которой можно рисовать поверх выбранного цвета на изображении.
 Он также автоматически учитывает блики и тени во время работы, обеспечивая естественный результат.
Он также автоматически учитывает блики и тени во время работы, обеспечивая естественный результат.Имейте в виду, что этот инструмент работает разрушительно. Чтобы было легче вносить коррективы позже, я предлагаю открыть новый пустой слой, прежде чем вносить какие-либо изменения.
Как инструмент семейства кистей, инструмент «Замена цвета» скрыт за инструментом «Кисть » на панели инструментов.
Выберите цвет, щелкнув образец цвета переднего плана в нижней части панели инструментов. Это откроет палитру цветов, где вы можете выбрать свой цвет.
Поместите перекрестие кисти на цвет, который хотите заменить, и начните рисовать.
На панели параметров имеются различные параметры, которые помогут сделать инструмент более точным для конкретной цели. Нижний 9Допуск 0035 будет придерживаться замены похожих цветов, а смежных ограничивает изменения только пикселями, расположенными рядом друг с другом.

Чтобы узнать больше о настройке инструмента, ознакомьтесь с подробными инструкциями здесь.
Метод 3: корректирующий слой Hue/Saturation
Другим хорошим методом может быть использование корректирующего слоя Hue/Saturation . Это неразрушающий
Для начала вам нужно сделать выбор. Вы можете использовать Инструмент быстрого выбора . Поскольку мы все равно выбираем цвета, инструмент Magic Wand может быть хорошим вариантом, поскольку он делает выбор на основе цветов.
Давайте возьмем инструмент Magic Wand с панели инструментов.
Нажмите на цвет, который вы хотите изменить, чтобы сделать выбор.
Щелкните значок полузаполненного круга в нижней части панели «Слои», чтобы открыть параметры корректирующего слоя. Выберите Оттенок/Насыщенность в меню.
На панели настройки вы можете использовать ползунки для настройки цвета. Если вы обнаружите, что цвет не меняется так, как вы ожидаете, когда вы перемещаете ползунок Hue, установите флажок Colorize .
 Это переключает вывод на фактический цвет, а не на относительный цвет (смешение нового со старым цветом.
Это переключает вывод на фактический цвет, а не на относительный цвет (смешение нового со старым цветом. Опять же, Насыщенность управляет интенсивностью цвета, а Яркость делает его темнее или светлее.
Замена цвета в Photoshop
Вот оно! Три простых способа замены цветов в Photoshop. Вам больше никогда не придется расстраиваться из-за того, что цвета на изображении не совсем такие, как вы хотите!
Хотите узнать больше о работе с цветом в Photoshop? Прочтите эту статью о том, как подобрать цвет в Photoshop!
О Каре Кох
Кара увлеклась фотографией примерно в 2014 году и с тех пор исследует все уголки мира изображений. Когда она почувствовала, что Lightroom ограничена, она с головой погрузилась в Photoshop, чтобы научиться создавать изображения, которые она хотела.
Photoshop Замена одного цвета другим, прозрачностью или градиентом
В этом уроке мы покажем вам несколько простых способов замены цветов изображения или фотографии другим цветом, прозрачностью или сложными цветами, такими как градиент цвета с помощью Adobe Photoshop.
 Что ж, если вы не жили под камнем последние несколько лет, вы уже знаете о Photoshop. Это было наиболее широко используемое программное обеспечение для редактирования изображений во всем мире. Если вы новичок в Photoshop, я надеюсь, что этот урок будет вам полезен.
Что ж, если вы не жили под камнем последние несколько лет, вы уже знаете о Photoshop. Это было наиболее широко используемое программное обеспечение для редактирования изображений во всем мире. Если вы новичок в Photoshop, я надеюсь, что этот урок будет вам полезен.Без лишних слов, вот как вы можете заменить цвет изображения или фотографии с помощью Adobe Photoshop.
Photoshop заменяет один цвет другим
По умолчанию в Photoshop уже есть опция, которая выполняет замену цвета, и она называется «Заменить цвет», которую можно найти в меню Изображение . Для этого
- Откройте свое изображение.
- Перейдите к Изображение (из строки меню), Настройка , затем Заменить цвет .
- В области выбора выберите цвет, который хотите заменить. Просто щелкните в любом месте части, которую вы хотите заменить, с помощью инструмента «Пипетка».
- В области «Замена» выберите замещающий цвет, либо введя собственный цвет RGB, либо наведите указатель мыши на любой нужный цвет и щелкните по нему.

- После выбора цветов нажмите «ОК».
- Выбранный цвет будет заменен. Повторите это для других частей, если у вас есть сложные цвета градиента.
Инструмент замены цвета в Adobe Photoshop – Paint Bucket Tool
Если вы хотите заменить цвет объекта на изображении, и если объект имеет только простые цвета, а не сложные градиентные цвета, вы можете использовать Инструмент Paint Bucket для замены его цвета. Этот инструмент ведра делает то же самое, что и классический Paint в Microsoft Windows. Инструмент «Ведро с краской» можно найти под инструментом «Градиент» , поскольку они сгруппированы вместе. Выберите нужный цвет, щелкните инструмент «Заливка», а затем щелкните любую часть, цвет которой вы хотите заменить. сообщить об этом объявлении
Замена фона в Photoshop с помощью инструмента «Волшебная палочка»
Итак, что, если цвет объекта (например, фона) на изображении или изображении представляет собой градиентный цвет? Что ж, мой способ сделать это — использовать комбинацию Magic Wand Tool и Paint Bucket/Gradient Tool (или любого другого инструмента/модификации слоя, который вы хотите).
 Например, если у вас есть изображение, содержащее как белый, так и черный цвет шаблона, вы можете использовать Magic Wand, чтобы выбрать только черный шаблон (или белый шаблон) для замены. Это просто пример того, как я это сделал:
Например, если у вас есть изображение, содержащее как белый, так и черный цвет шаблона, вы можете использовать Magic Wand, чтобы выбрать только черный шаблон (или белый шаблон) для замены. Это просто пример того, как я это сделал:- Откройте свою фотографию.
- Щелкните инструмент «Волшебная палочка» и используйте его, чтобы выбрать любую часть, цвет которой вы хотите заменить (или используйте инструмент быстрого выбора, чтобы выбрать несколько частей и сгруппировать их).
- Настройте желаемый цвет, либо введя нужный RGB, либо с помощью пипетки.
- Нажмите на любой инструмент цвета, который вы хотите. В этом случае я бы использовал инструмент Gradient .
- А затем просто нанесите цвет на область, которую вы выбрали с помощью Magic Wand. Ну вот. Повторите, если у вас есть сложные цвета для замены.
Photoshop заменить цвет прозрачным
Если у вас есть готовый фоновый слой для вашей фотографии, вы можете либо обрезать объект с помощью инструмента «Волшебная палочка», либо просто использовать инструмент «Волшебный ластик» .



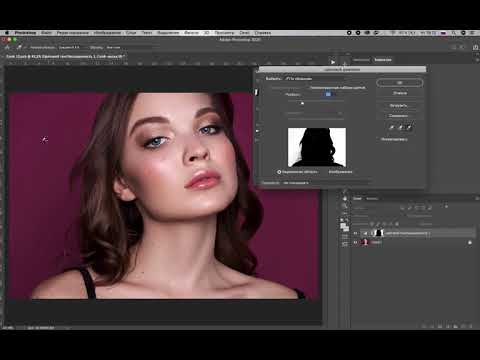


 Если клонирование было выполнено инструментом Healing Brush/Восстанавливающая кисть, то после того как кнопка мыши будет отпущена, цветовая палитра, освещенность и текстура клонированного фрагмента изменится с учетом соседних точек и заданного режима наложения.
Если клонирование было выполнено инструментом Healing Brush/Восстанавливающая кисть, то после того как кнопка мыши будет отпущена, цветовая палитра, освещенность и текстура клонированного фрагмента изменится с учетом соседних точек и заданного режима наложения.


 Он также автоматически учитывает блики и тени во время работы, обеспечивая естественный результат.
Он также автоматически учитывает блики и тени во время работы, обеспечивая естественный результат.
 Это переключает вывод на фактический цвет, а не на относительный цвет (смешение нового со старым цветом.
Это переключает вывод на фактический цвет, а не на относительный цвет (смешение нового со старым цветом. 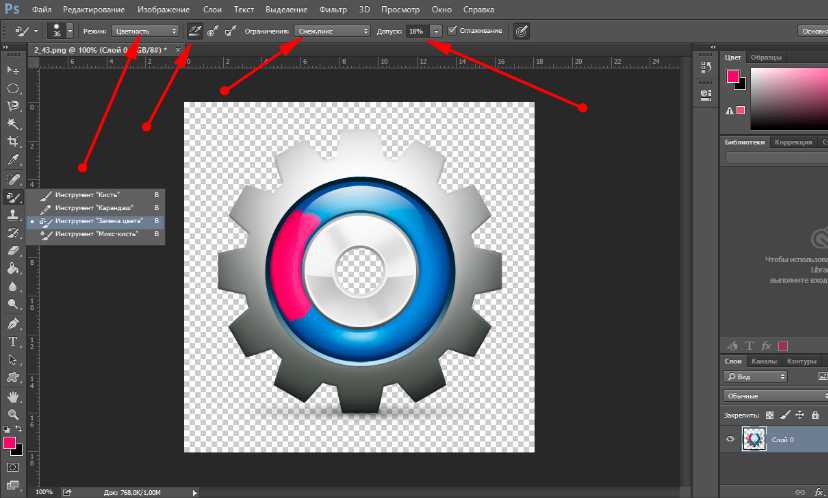 Что ж, если вы не жили под камнем последние несколько лет, вы уже знаете о Photoshop. Это было наиболее широко используемое программное обеспечение для редактирования изображений во всем мире. Если вы новичок в Photoshop, я надеюсь, что этот урок будет вам полезен.
Что ж, если вы не жили под камнем последние несколько лет, вы уже знаете о Photoshop. Это было наиболее широко используемое программное обеспечение для редактирования изображений во всем мире. Если вы новичок в Photoshop, я надеюсь, что этот урок будет вам полезен.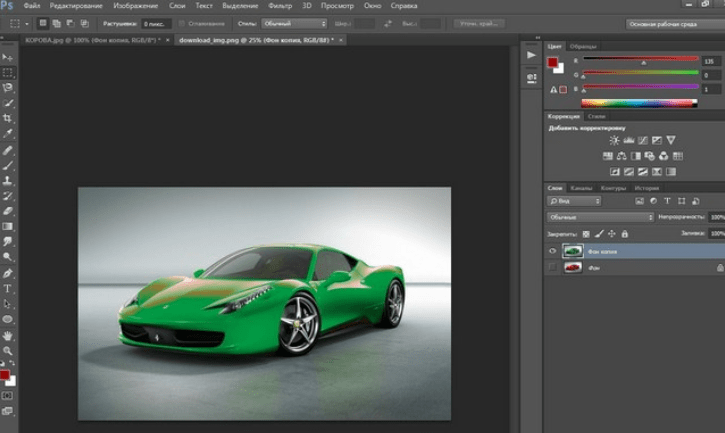
 Например, если у вас есть изображение, содержащее как белый, так и черный цвет шаблона, вы можете использовать Magic Wand, чтобы выбрать только черный шаблон (или белый шаблон) для замены. Это просто пример того, как я это сделал:
Например, если у вас есть изображение, содержащее как белый, так и черный цвет шаблона, вы можете использовать Magic Wand, чтобы выбрать только черный шаблон (или белый шаблон) для замены. Это просто пример того, как я это сделал: