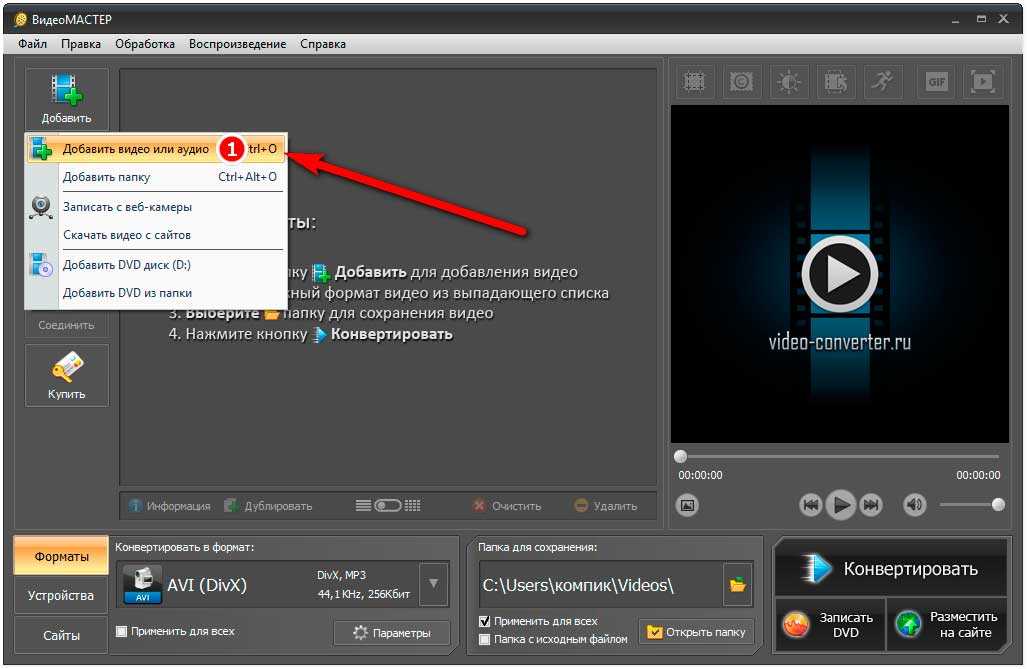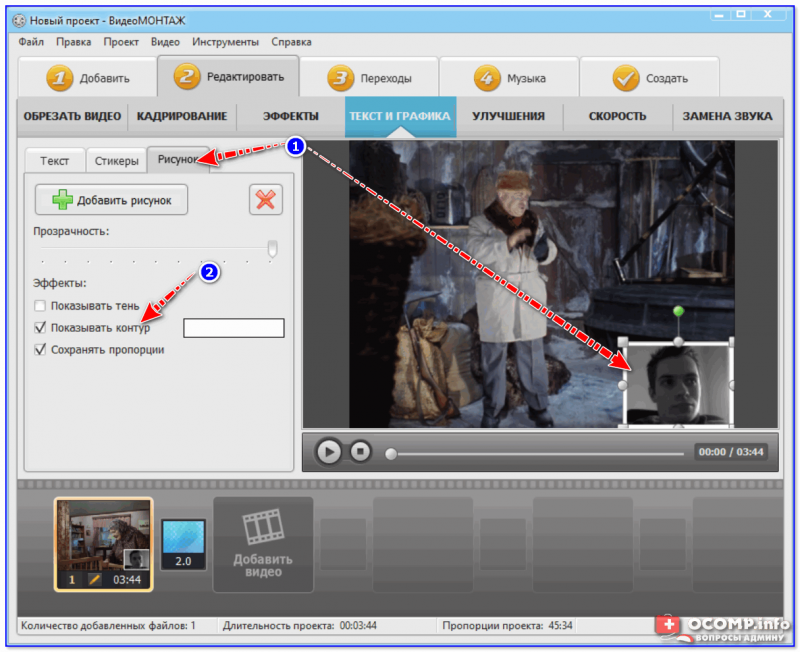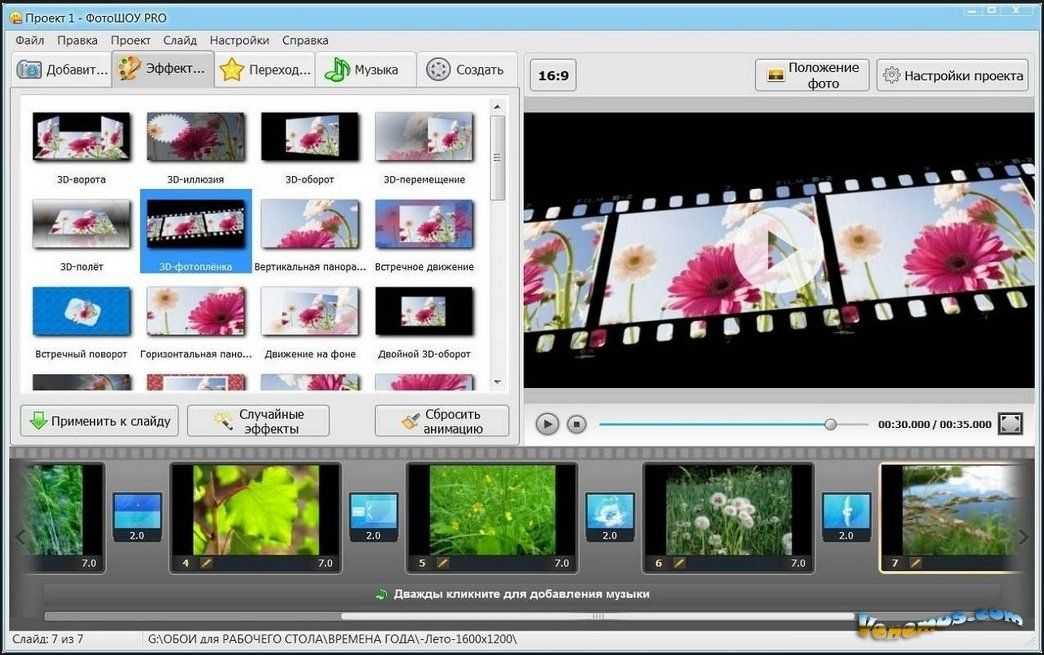Как вставить музыку в видео
Шаг 1. Установите видеоредактор
Рассмотрим, как вставить музыку в видео с помощью бесплатной программы для монтажа. Утилита имеет низкие системные требования, за счет чего запустится даже на самом несовременном железе. Приложение полностью русскоязычное, что значительно облегчит освоение интерфейса. Софт поможет не тольконаложить музыку на видео бесплатно: с его помощью можно обрезать и объединять ролики, добавлять переходы, конвертировать.
Чтобы скачать установочный файл, откройте официальный сайт и кликните по оранжевой кнопке загрузки. Когда дистрибутив сохранится, кликните по нему и следуйте дальнейшим инструкциям. С установкой справится даже начинающий пользователь ПК.
Шаг 2. Добавьте ролик
Нажмите по ярлыку программы для обрезки видео, который автоматически появится после окончания установки. На стартовом экране выберите функцию создания нового проекта, в результате чего откроется основное окно редактора.
Перед тем, как вставить звук в видео, в проект требуется загрузить ролик (или несколько роликов, ведь в ВидеоШОУ можно объединять клипы). Откройте вкладку Клипы, после чего в левой части экрана увидите файловую структуру жесткого диска. Далее вам нужно открыть папку с нужным видео и кликнуть по ней. Содержимое директории отобразится в окне справа. Нажмите на иконку с интересующим клипом (его можно проиграть во встроенном плеере) и добавьте его в проект – делается это кликом по оранжевой кнопке над линией времени.
Обратите внимание, что программа позволяет укорачивать ролики, убирая из них лишнее. Нажмите на иконку в виде ножниц и выберите маркером точки старта и окончания. Это поможет избавиться от лишних фрагментов.
Шаг 3. Импортируйте аудио
Чтобы добавить аудио в видео, откройте вкладку с музыкой в верхнем меню. Далее кликните по серой кнопке импорта (ее расположение показано на скриншоте). Откроется Проводник, в котором вам нужно указать путь к интересующей песне. После выбора она автоматически отобразится на таймлайне.
После выбора она автоматически отобразится на таймлайне.
Если вы монтируете длинный видеоролик, и одного трека будет недостаточно на всю его продолжительность, ВидеоШОУ поможет загрузить еще несколько песен. Чтобы сделать это, после импорта первой записи кликните по иконке в виде плюсика в правой части окна. Загрузив несколько треков, вы можете изменить их последовательность. Для этого на той же панели инструментов расположены значки со стрелочками.
Шаг 3. Загрузите музыку из библиотеки
Если на вашем компьютере нет подходящих песен, а искать их в интернете нет времени, воспользуйтесь встроенной библиотекой. В ней размещены сотни треков под разную тематику. Аудио не требуют покупки лицензии, а потому их можно свободно вставлять в любые ролики – как домашние, так и коммерческие.
Чтобы вставить музыку из коллекции бесплатных треков в видео, откройте вкладку редактора, посвященную аудио. Нажмите по кнопке с соответствующим названием. Далее вы увидите окно, в котором находятся все предложенные записи. Слева находится каталог с разделением по категориям, жанру, темпу, настроению и продолжительности. Чтобы прослушать аудио, нажмите по его обложке. Для добавления одного трека кликните по названию. Чтобы импортировать сразу несколько, выбирайте песни с зажатой кнопкой Shift на клавиатуре.
Слева находится каталог с разделением по категориям, жанру, темпу, настроению и продолжительности. Чтобы прослушать аудио, нажмите по его обложке. Для добавления одного трека кликните по названию. Чтобы импортировать сразу несколько, выбирайте песни с зажатой кнопкой Shift на клавиатуре.
Шаг 4. Настройте громкость
Для создания качественного клипа важно уметь не только соединить видео и музыку, но и правильно настроить баланс между песней и звуковым сопровождением. Если добавленный вами трек будет перебивать голос, это испортит впечатление от просмотра.
Чтобы открыть меню настройки звукового баланса, перейдите навкладку с музыкой, после чего щелкните по опции громкости. Перед вами откроется окно, в котором получится ползунками установить эти значения для встроенной звуковой дорожки и музыкальных треков. Также по желанию выставьте параметры плавного появления и затухания аудио.
Для экспорта финального видеоролика нажмите наклавишу Создать, которую вы найдете в верхней правой части интерфейса программы. Укажите формат, после чего выберите название и папку для сохранения клипа.
Укажите формат, после чего выберите название и папку для сохранения клипа.
Шаг 1. Импортируйте видеофайл
Рассмотрим добавление фонового звука в популярной полупрофессиональной утилите для монтажа. Программа поможет обрабатывать ролики, накладывать на них эффекты и переходы, подставлять музыку под видео.
Для начала откройте софт и создайте новый проект. Кликните по кнопке добавления медиафайлов, выберите расположение клипов на жестком диске. Ролики появятся на временной линии – при желании можете просмотреть или нарезать их.
Шаг 2. Загрузите песню
Чтобы наложить аудио с жесткого дискана видео, воспользуйтесь той же кнопкой, с помощью которой вы добавляли на таймлайн новые ролики. Выберите в Проводнике песни, которые вы хотите использовать в качестве музыкального сопровождения, и импортируйте их. Они автоматически появятся в области временной шкалы, выделенной под аудио.
Шаг 3. Отрегулируйте звук
Грамотное добавление музыки в видео обязывает монтажера настроить баланс звука. Это важно, чтобы аудио с ролика и ваша песня гармонировали. Чтобы снизить громкость музыкальной темы, наведите мышку на белую полоску, которая находится вдоль аудио на таймлайне. Когда курсор изменится, зажмите левую кнопку и перемещайте эту линию: движение вверх сделает звук громче, вниз – тише. Прослушивайте предварительный результат в плеере, чтобы добиться идеального баланса аудио.
Это важно, чтобы аудио с ролика и ваша песня гармонировали. Чтобы снизить громкость музыкальной темы, наведите мышку на белую полоску, которая находится вдоль аудио на таймлайне. Когда курсор изменится, зажмите левую кнопку и перемещайте эту линию: движение вверх сделает звук громче, вниз – тише. Прослушивайте предварительный результат в плеере, чтобы добиться идеального баланса аудио.
Шаг 1. Скачайте бесплатный редактор
Если вы хотите не просто наложить на видео музыку, а создать полноценный музыкальный клип, данная программа станет хорошим выбором. Несмотря на широкий функционал, она проста в освоении: вам необязательно быть профессиональным монтажером, чтобы разобраться в ее устройстве. С помощью утилиты вы сможете сделать нарезку из любых добавленных роликов, оживить ее эффектами и транзишнами, после чего дополнить звуковым сопровождением.
Скачать приложение можно прямо с официального сайта, причем полностью бесплатно. Кликните по кнопке загрузки, дождитесь окончания сохранения, запустите дистрибутив.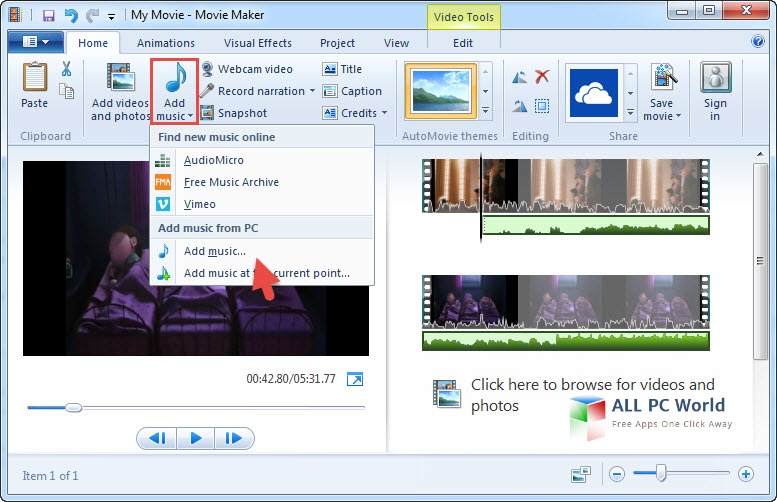 Проблем с установкой не возникает даже у новичков.
Проблем с установкой не возникает даже у новичков.
Шаг 2. Перенесите видео в проект
Когда программа установится, запустите ее. Сделать это можно, используя иконку на рабочем столе. На стартовом экране выберите функцию создания нового проекта. Далее вы увидите окно, в котором и выполняется большинство действий по монтажу видеоконтента.
Перед тем, как добавить музыку в видео, загрузите ролики, с которыми вы будете работать. У вас есть два способа:
- Откройте Проводник, после чего найдите папку, в которой сохранены интересующие вас видеоролики. Выделите их (можно выбрать сразу несколько) и перетащите в окно программы ВидеоМОНТАЖ.
- Убедитесь, что в левом меню выбрана иконка Файлы. Далее кликните по значку добавления медиа. Откроется новое окно. Используя его, отыщите файлы на жестком диске.
Вне зависимости от того, какой способ вы выберите, ролики сразу же добавятся на монтажный стол.
Шаг 3. Загрузите в программу трек
Далее рассмотрим, как поставить музыку на видео. Первый способ заключается в импорте аудиофайла с винчестера. Кликните по иконке добавления треков (показана на скриншоте), выберите файл с поддерживаемым форматом. Документ автоматически перенесется на таймлайн. Если у вас загружен большой объем материала, импортируйте еще несколько треков.
Второй способ подразумевает добавление музыки из предустановленной библиотеки, которая совершенно бесплатна и поставляется вместе с приложением. Данный метод помогает выбрать фоновое сопровождение из готовых решений, удобно разделенных по категориям.
Шаг 4. Обрежьте ролик по длине
Чтобы хорошо наложить песню на видео, важно не только выбрать удачный трек, но и эффектно подставить его под загруженный визуальный ряд. А как это сделать, если в ролике много скучных участков? ВидеоМОНТАЖ позволяет обрезать клипы и убирать из них неинтересные эпизоды.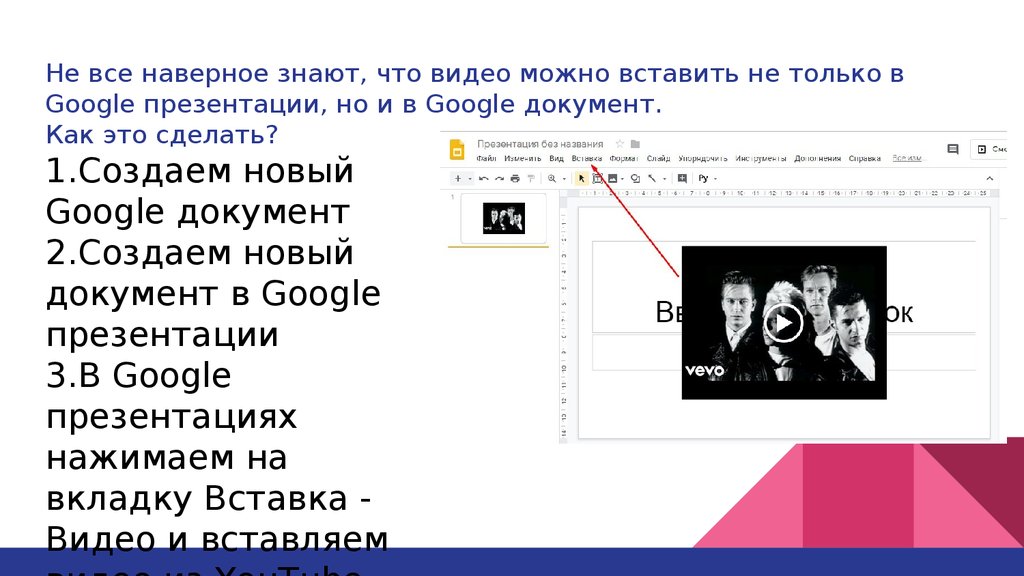 Для этого используйте маркер, который располагается на монтажном столе: установите его на месте, где хотите разделить видеоряд на две части. Далее нажмите на иконку разделения (показана на скрине).
Для этого используйте маркер, который располагается на монтажном столе: установите его на месте, где хотите разделить видеоряд на две части. Далее нажмите на иконку разделения (показана на скрине).
Отделив неинтересные фрагменты, перейдите к их удалению: кликните по ним, далее – по значку в виде мусорного ведра. Готово – пустое пространство автоматически заполнится более поздними футажами.
Шаг 5. Сбалансируйте громкость
Если просто вставить песню в видео поверх речи, ваш любимый трек будет просто перебивать голос, и в результате зритель ничего не поймет. Чтобы этого избежать, монтажер должен поработать над балансом звука и музыки. К счастью, программа для обработки видео ВидеоМОНТАЖ предоставляет возможность настроить отдельно громкость видеоряда и фонового музыкального сопровождения.
Чтобы отрегулировать громкость фоновой музыки, кликните правой кнопкой мышки по любому треку на монтажном столе, после чего выберите опцию Громкость и эффекты. Появится отдельное окошко, в котором ползунками настраивается уровень всех фоновых аудио и комментариев с микрофона.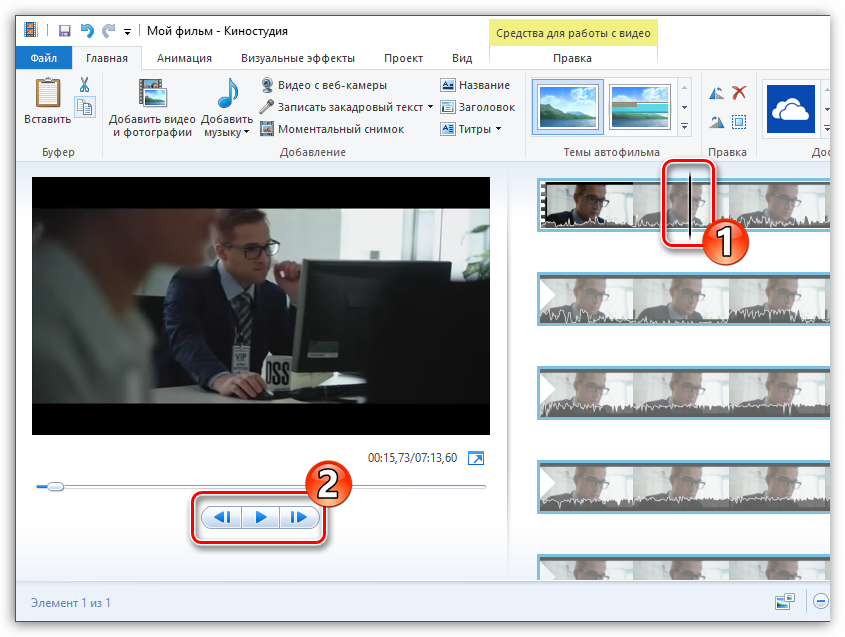 Также позволяется добавить/убрать эффекты нарастания и затухания.
Также позволяется добавить/убрать эффекты нарастания и затухания.
Для изменения громкости звуковой дорожки основного видео нажмите по нему правой кнопкой и выберите пункт Изменить громкость. Выставьте ее ползунком. Также можно сделать визуальный ряд полностью беззвучным, кликнув по значку с динамиком.
Чтобы просмотреть финальный ролик на компьютере или поделиться им с друзьями, нажмитена зеленую кнопку Сохранить видео.
Использовать Clideo
Шаг 1. Выберите нужный ролик
Онлайн-ресурс поможет добавить музыку к видео без установки какого-либо стороннего программного обеспечения для монтажа. Всё, что требуется – это стабильный доступ к интернету.
Откройте сайт веб-инструментария Clideo и загрузите видеофайл, на который хотите наложить аудио. Чтобы это сделать, кликните по синей кнопке или перетащите ролик в окно браузера. Сервису потребуется несколько минут, чтобы обработать ваш клип.
Шаг 2. Загрузите нужный саундтрек
Когда сайт обработает ваш ролик, страница станет похожа на упрощенную версию видеоредактора.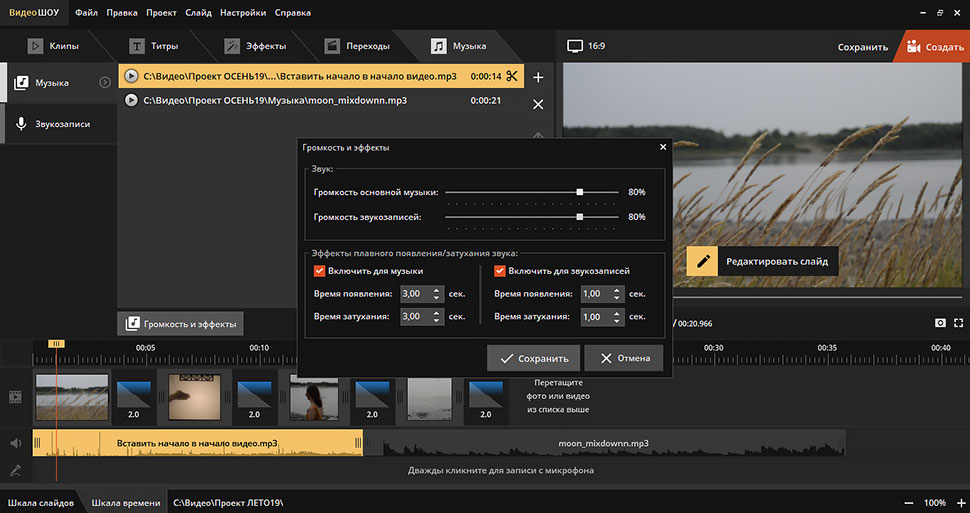 Чтобы вставить звук или музыку в видео, нажмите по единственной активной кнопке – Добавить аудио. Она находится в правой части экрана. Далее укажите путь к песне и дождитесь, пока она загрузится в облако.
Чтобы вставить звук или музыку в видео, нажмите по единственной активной кнопке – Добавить аудио. Она находится в правой части экрана. Далее укажите путь к песне и дождитесь, пока она загрузится в облако.
Шаг 3. Отрегулируйте громкость
Разобравшись, как вставить песню в видео, настройте ее громкость. После импорта трека вы увидите два ползунка: первый отвечает за звуковую дорожку вашего ролика, второй – за трек, который вы накладываете. Чтобы проверить, насколько удачно выставлен баланс, включите воспроизведение клипа.
Шаг 4. Сохраните результат
Закончив с настройкой баланса громкости, нажмите на синюю кнопку Экспорт, находящуюся в правом нижнем углу. После нескольких минут обработки появится возможность сохранить результат на жестком диске. Обратите внимание, что сервис добавляет водяной знак, убрать который можно только за плату. Это является слабой стороной данного способа, как наложить аудио на видео.
Шаг 1.
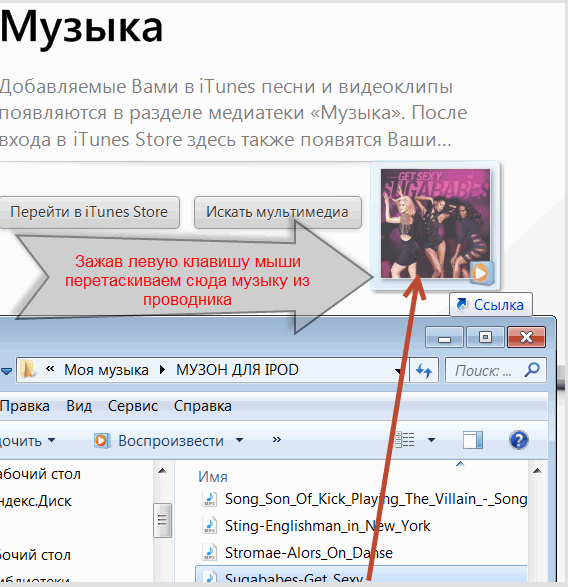 Установите видеоредактор бесплатно
Установите видеоредактор бесплатноПрограмма будет полезна при монтаже видеороликов разной сложности: она поможет нарезать, склеивать клипы, записывать изображение с рабочего стола и веб-камеры, добавлять примечания и маркеры. Последнее особенно полезно при создании видеоуроков. Помимо прочего, софт подойдет для наложения аудио на видеоряд.
Загрузите приложение с ресурса создателей и установите его, благо сделать это можно совершенно бесплатно.
Шаг 2. Добавьте нужное вам видео
Включите программу и на стартовом экране кликните по кнопке редактирования видео. Это приведет к созданию нового проекта. Далее импортируйте клип в редактор, перетащив его в активное окно утилиты из Проводника Windows. Он появится на шкале времени, которая находится снизу. Также можно воспользоваться клавишей добавления видео.
Шаг 3. Укажите путь к аудио
Загрузив ролик, дополните его музыкальным сопровождением. Сделать это можно, кликнув по иконке в виде микрофона, которая находится во вкладке Файлы.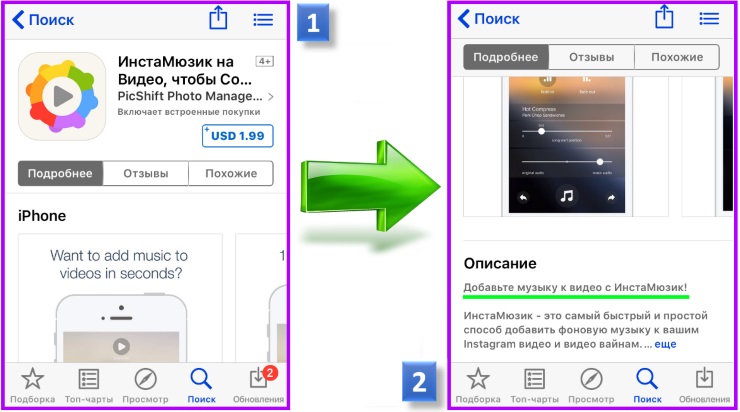 Кроме того, вы можете использовать заготовленную разработчиками софта коллекцию музыки. В ней все треки разделены по жанрам, что обеспечивает удобство выбора.
Кроме того, вы можете использовать заготовленную разработчиками софта коллекцию музыки. В ней все треки разделены по жанрам, что обеспечивает удобство выбора.
Особенностью программы является то, что песни не нужно обрезать вручную, если их продолжительность превышает хронометраж ролика – Экранная Студия сделает это за вас.
Шаг 4. Удалите из ролика лишние части
Если в вашем ролике есть сегменты, от которых хотелось бы избавиться, удалите их с помощью функционала программы. Выберите нужный ролик, кликнув по нему, после чего нажмите на панели инструментов на значок в виде ножниц. Далее разместите синие маркеры в новом окне на местах, где видеоряд должен начинаться и обрываться.
Шаг 5. Измените уровень громкости
Отрегулируйте музыку по громкости, чтобы она не била по ушам и не перебивала голос в основном ролике. Сделать это можно, кликнув правой клавишей по аудиозаписи и выбрав настройки громкости. Установите их при помощи ползунка.
Вы можете настроить динамическое изменение громкости: так она будет меняться в процессе воспроизведения трека.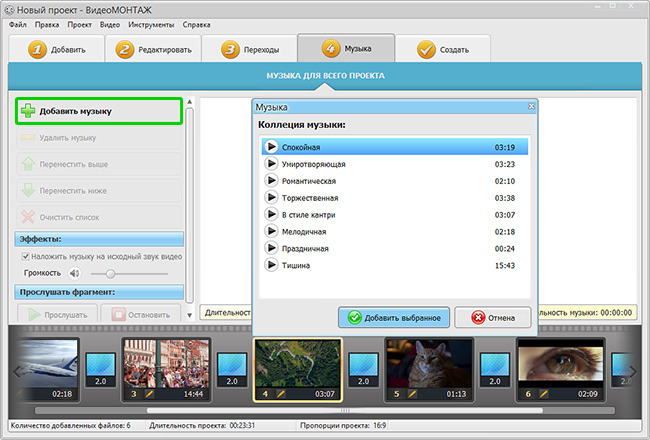 Для этого добавьте в нужных местах точки громкости (делается это правой кнопкой мыши по треку на таймлайне) и перемещайте их вверх-вниз – чем выше положение маркера, тем громче звук.
Для этого добавьте в нужных местах точки громкости (делается это правой кнопкой мыши по треку на таймлайне) и перемещайте их вверх-вниз – чем выше положение маркера, тем громче звук.
Шаг 1. Установите конвертер видео
Несмотря на то, что ВидеоМАСТЕР является в первую очередь утилитой для конвертации, в ней есть достаточно функций для обработки контента. Утилита позволяет объединять ролики, удалять из них лишние участки, осуществлять цветокоррекцию, добавлять видеоэффекты. Помимо прочего, софт поможет соединить вашимузыку и видео, причем делается это куда проще, чем в профессиональных программах для монтажа.
Чтобы начать работу в софте, скачайте его установочный файл с официального ресурса. Загрузка дистрибутива бесплатная, а сама утилита полностью русифицирована. Инсталляция программного обеспечения проста – следуйте инструкциям мастера установки, после чего дождитесь конца распаковки.
Шаг 2. Импортируйте видео в конвертер
Запустив приложение, добавьте в него ролик, поверх которого требуется наложить аудиозапись. Чтобы это сделать, можно воспользоваться следующими вариантами:
Чтобы это сделать, можно воспользоваться следующими вариантами:
- Кликните по кнопке добавления (иконка с зеленым плюсом), находящейся в левой части интерфейса программы. Укажите видео, которое хотите импортировать в проект.
- Воспользуйтесь сочетанием горячих клавиш Ctrl + O, после чего выберите нужный файлв Проводнике.
- Перетащите видеофайл из окна Windows прямо в видеоредактор.
Если вы сделали всё правильно, в списке конвертера появится ваш видеоклип. Его можно просмотреть с помощью встроенного проигрывателя.
Шаг 3. Замените звуковую дорожку
После импорта визуального ряда перейдем к наложению музыки. Обратите внимание на панель, где располагается информация о загруженном видео: аудио- и видеокодеке, качестве, формате. На этой панели нажмите по маленькой кнопке с динамиком. Откроется выпадающий список, в котором вам потребуется выбрать из нескольких вариантов:
- Заменить звук, чтобы удалить изначальную аудиодорожку и вместо ее использовать выбранный вами файл.

- Наложить звук, чтобы добавитьсвой звук к видео, но оставить первоначальную дорожку.
Какой вариант вы бы ни выбрали, откроется новое окно. В нем щелкните по кнопке добавления аудио, укажите путь к интересующему треку, среди ползунков снизу отрегулируйте баланс звука в видео и импортированной песне. Сохраните изменения, нажав по соответствующей кнопке.
Шаг 4. Выберите формат сохранения
Перед началом обработки ролика выберите формат, в котором вы хотите его сохранить. Решение зависит от того, где вы планируете воспроизводить клип: с компьютера, мобильного устройства, YouTube-плеера. Конвертер поддерживает более пяти сотен шаблонов экспорта. Можно настроить расширение, битрейт, разрешение, кодек и т.д.
Чтобы открыть меню выбора кодека, нажмите по кнопке Форматы в нижней левой части экрана. Также можно переключиться на Устройства или Сайты – в зависимости от того, где ролик будет использоваться в дальнейшем.
Шаг 5. Экспортируйте видеоролик
Чтобы видеоклип сохранился на жестком диске, его нужно экспортировать. Сделать это можно, выбрав конечную директорию, в которой файл появится после обработки. Для ее изменения кликните по иконке в виде папки со стрелочкой под надписью Папка для сохранения. Указав путь, начните конвертирование (кнопка с синей стрелочкой). Рендеринг занимает несколько минут – в зависимости от качества и продолжительности ролика, а также мощности вашего персонального компьютера.
Скачать проигрыватель Windows
Шаг 1. Откройте видеофайл на компьютере
Если ни одно решение из нашего рейтинга видеоредакторов не подошло, вы можете использовать стандартные возможности Windows 10. Обратите внимание, что на более ранних версиях операционной системы от Microsoft этот способ не сработает.
Для начала откройте в стандартном Проводнике Windows папку, в которой лежит интересующий вас видеофайл. Далее откройте окно выбора программы – нас интересует предустановленная утилита Фотографии.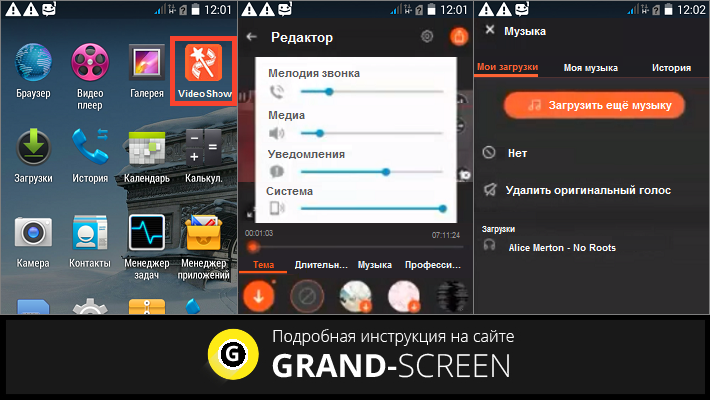 Когда ролик отроется в ней, щелкните в верхней правой части интерфейса по клавише Изменить и создать. Далее откройте встроенный видеоредактор: чтобы сделать это, нажмите по опции в выпадающем списке Создать видео с текстом.
Когда ролик отроется в ней, щелкните в верхней правой части интерфейса по клавише Изменить и создать. Далее откройте встроенный видеоредактор: чтобы сделать это, нажмите по опции в выпадающем списке Создать видео с текстом.
Шаг 2. Импортируйте ваш аудиофайл
После открытия видеоредактора первым делом задайте название вашему новому мини-проекту. Чтобы сделать это, напротив текста Новое видео кликните по иконке в виде карандаша и введите наименование, которое вас устраивает.
Для добавления аудио обратите внимание на верхнюю панель инструментов: на ней нас интересует кнопка с названием Пользовательский звук. Откроется новое окно, в котором щелкните по опции добавления своего трека. Укажите путь к нему на винчестере.
Шаг 3. Сохраните результат обработки
Помимо наложения аудио, редактор будет полезен для обрезки, добавления субтитров, эффектов и фильтров. Можете поэкспериментировать с этим, если есть желание. Чтобы начать рендер, кликните Завершить видео в верхнем правом углу.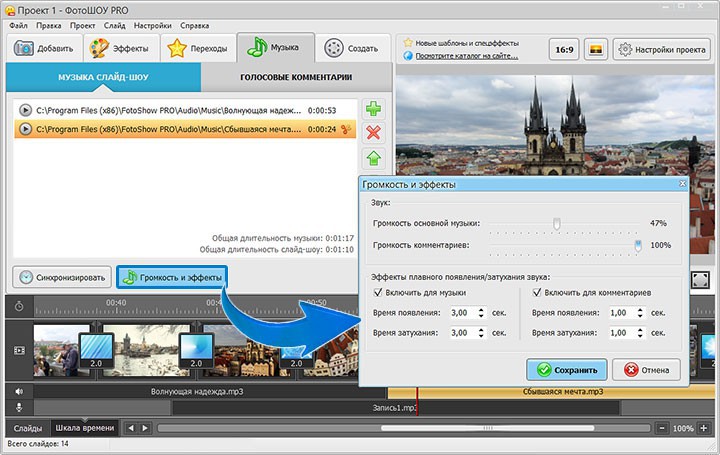 Выберите качество, при желании установите чекбокс напротив функции аппаратного ускорения (это сделает кодирование быстрее, если у вас мощная видеокарта).
Выберите качество, при желании установите чекбокс напротив функции аппаратного ускорения (это сделает кодирование быстрее, если у вас мощная видеокарта).
Связанные статьи
Программы для обрезки видео
Программы для сжатия видео
Способы наложить музыку на видео
Your address will show here +12 34 56 78 email@example.com
Идеи от Mimigram, Факты
Сентябрь 17, 2021 — Идеи от Mimigram, Факты
Добавлять музыку на видео или фото можно через специальные сервисы и приложения. Со звуковыми композициями ролики получаются веселее и интереснее. Можно добавлять мелодию на видео онлайн бесплатно и без регистрации. Правильно подобранное музыкальное сопровождение влияет на эмоциональное восприятие, клип «оживает» и становится запоминающимся.
Функционал редакторов
Наложение звуковых дорожек на отдельно отснятый видеоряд — популярная задача в обработке медиафайлов. Но, чтобы смонтировать полноценный клип, потребуются дополнительные программы и сервисы.
С помощью редакторов возможно:
- обрезать мелодию или видео;
- задавать нарастание или затухание громкости;
- вставить фрагмент музыки в определенный отрезок файла;
- заменить композицию;
- добавить фоновые звуковые эффекты;
- использовать аудио из другого ролика.
Онлайн-сервисы и приложения отличаются набором функций, но основные — схожи.
Как добавлять мелодию на видео в телефоне
Специальные программы на мобильных устройствах Айфон и Андроид помогают наложить музыку на видеофайлы и фото. Для этого нужно:
- установить и запустить необходимое приложение;
- выбрать подходящую мелодию;
- загрузить ролик.
На один и тот же медиафайл можно добавить разное музыкальное сопровождение, а потом сравнить, что лучше.
Популярные редакторы для телефонов
Splise — программа для устройств, которые работают на iOS. Обладает функционалом, необходимым для редактирования видео. Наложить музыку и звуковые эффекты можно за несколько минут.
InShot — бесплатный редактор с опциями, которые помогают создать невероятные шедевры. Добавляет аудиозвуки, регулирует громкость и делает уникальные клипы. Программа отличается простым и удобным интерфейсом. Подходит для мобильного телефона на базе Android, доступен в Google Play.
iMovie — стандартное приложение для девайсов на базе iOS. Имеет опции для наложения на видео мелодий из тем, аудиоэффектов, собственной музыки и голоса. Доступно для скачивания в AppStore.
Как наложить музыку через онлайн-ресурсы
В сети есть специальные онлайн-редакторы, с помощью которых можно наложить музыку на видео бесплатно. Для выполнения необходимых манипуляций не потребуется регистрация и скачивание программы, а понадобится немного времени, нужный медиафайл и современный браузер:
- загрузите видео на страницу;
- используйте бесплатную музыку или добавьте свою;
- создайте клип.

В роликах можно использовать любимые композиции и делиться ими с друзьями.
Онлайн-редакторы для наложения музыки
Онлайн-сервис Clideo. Простой, быстрый и удобный редактор. Работает с популярными форматами медиафайлов без регистрации. Позволяет сохранять или удалять звук на видео и накладывать новый.
Видеоредактор videoredaktor.ru. Подходит для работы на компьютере и телефоне. Можно загружать видеофайлы из социальных сетей ВКонтакте и социальная сеть. Не требует регистрации. Мелодию накладывает на старый звуковой ряд, если нужно убрать фоновое сопровождение, то это делают перед наложением музыки в этом же сервисе.
AddAudioToVideo. Редактор при добавлении музыкальной композиции на видео старые фоновые дорожки автоматически удаляет. И тут же происходит запись новой мелодии на клип. Процесс занимает мало времени, работает без регистрации.
Что выбрать
Возможностей и способов добавления аудио на видео много. То, какой инструмент лучше выбрать – зависит от ваших целей, возможностей и привычек.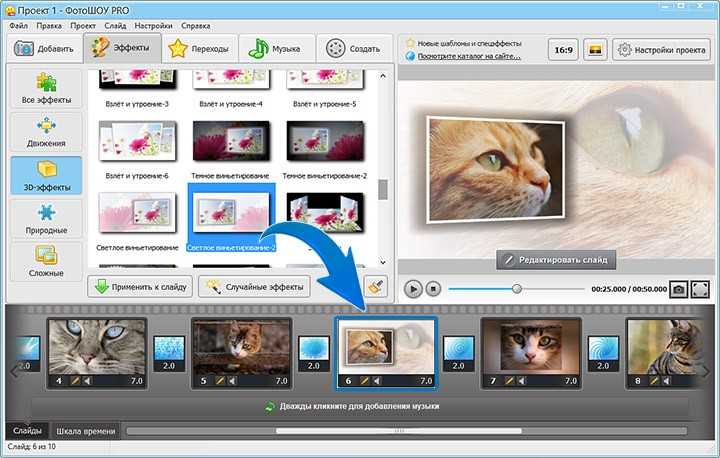 Когда нужно быстро и без погружения в интерфейс, проще воспользоваться онлайн-сервисом, а если требуются широкие настройки наложения, предпочтительнее установить специальные программы.
Когда нужно быстро и без погружения в интерфейс, проще воспользоваться онлайн-сервисом, а если требуются широкие настройки наложения, предпочтительнее установить специальные программы.
Снимайте, записывайте и монтируйте живые и яркие клипы с любимыми мелодиями. Приятные и интересные мгновения останутся с вами навсегда на зажигательных и волнительных или спокойных и умиротворяющих роликах.
Видео и фото хранят в себе частичку прошлого, которую можно пронести сквозь года и каждый раз при просмотре заново проживать в мыслях. Приложение «Мимиграм» помогает создавать креативные памятные изображения, которые будут согревать теплыми воспоминаниями. Для этого нужно выбрать на сайте и напечатать понравившиеся продукты, оформить заказ и наслаждаться полученным результатом!
Поделиться:
Подпишитесь на рассылку новостей
Для отмены подписки требуется всего лишь один клик.
Вам также могут понравиться
Наши продукты
Добавить аудио и музыку к видео онлайн бесплатно
Сделайте свои видео более запоминающимися и эффектными, добавляя нужную музыку в нужный момент.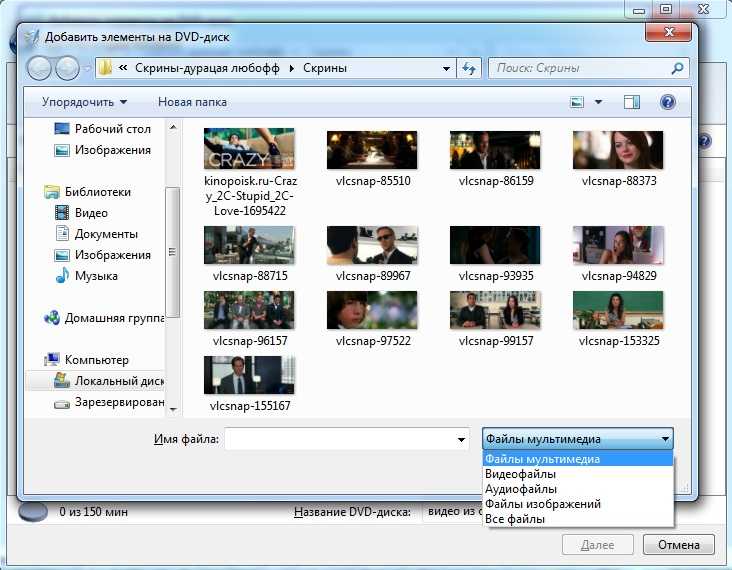 С WeVideo вы можете бесплатно добавлять песни, звуковые эффекты, закадровый голос и другое аудио к любому видео.
С WeVideo вы можете бесплатно добавлять песни, звуковые эффекты, закадровый голос и другое аудио к любому видео.
Попробуйте сейчас бесплатно Посмотреть все планы
Как добавить звук в видео
Перетащите видеофайл с вашего носителя или из нашей библиотеки и поместите его на временную шкалу. Размер файла может быть ограничен доступностью хранилища вашего плана.
Добавление фоновой музыки очень просто. Щелкните значок музыки и выберите звук, который хотите использовать. Автоматически зацикливайте звук, выбрав «Зацикливать звуковую дорожку», если она короче вашего видео.
После добавления музыки добавьте некоторые эффекты, внесите некоторые изменения и нажмите Готово .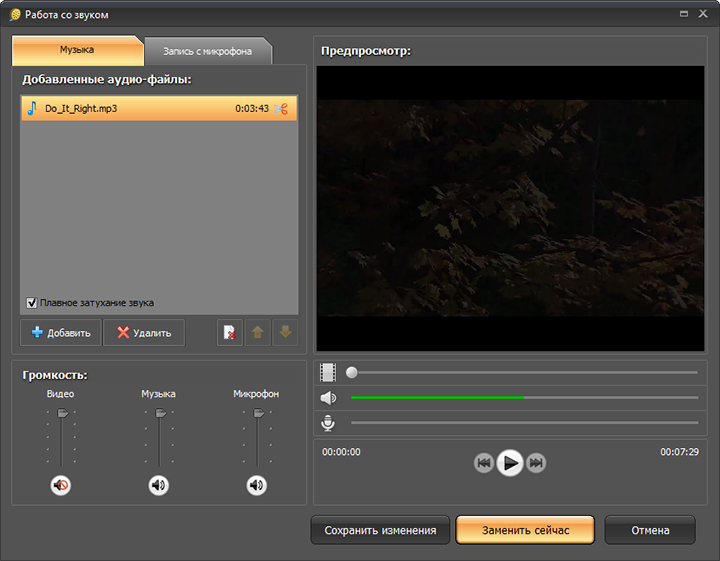 Выберите, куда вы хотите экспортировать, и все готово!
Выберите, куда вы хотите экспортировать, и все готово!
Советы по добавлению звука в видео
Выберите звуковую дорожку
Загрузите свою музыку или выберите аудиоклип из нашей библиотеки. Обновите, чтобы получить доступ к нашей стоковой медиатеке.
Включите его!
Повысьте громкость ваших аудиоклипов до 5 раз по сравнению с обычным уровнем. Это можно сделать для отдельных аудиоклипов или всего видео.
Микс и переход
Используйте любой переход WeVideo для плавного увеличения/уменьшения звука и микширования звуковых эффектов или фоновой музыки для улучшения звука.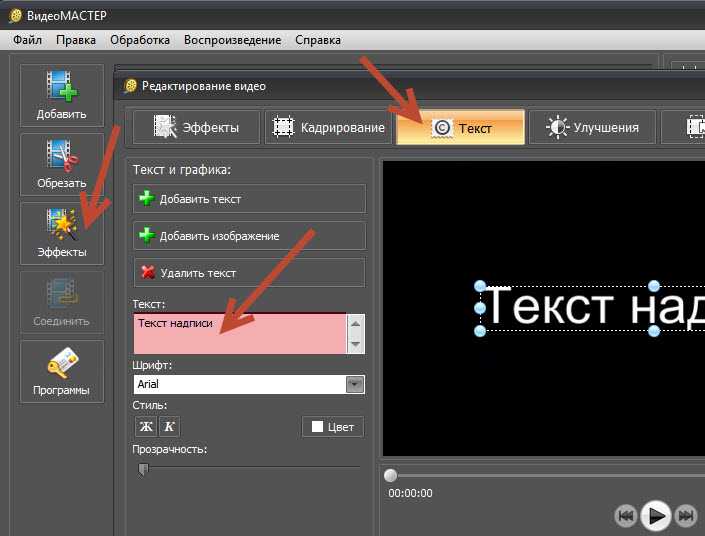
Это все в облаке
Нет необходимости загружать программное обеспечение. Все ваши видео находятся в облаке и доступны в любом месте на любом устройстве.
Накачайте свое видео идеальными мелодиями
Как показывает любой отличный фильм, музыка, создающая настроение, имеет решающее значение. Дополните свое сообщение аудиоклипами, которые создают напряжение, волнение, драматизм или эмоции.
Попробуйте сейчас бесплатно Посмотреть все планыЧасто задаваемые вопросы
Существует множество различных видеоредакторов, но WeVideo позволяет любому человеку быстро добавлять звук в видео, даже если у него мало опыта.
Вы можете загрузить свой собственный аудиофайл, выбрать из библиотеки бесплатных звуковых эффектов и музыки или выполнить обновление, чтобы получить доступ к стандартной медиатеке WeVideo.
WeVideo поддерживает аудиофайлы AIF, MP3, M4A, OGG, WAV и WMA, а также 3GP, 3GPP, AVI, DIVX, DV, FLV, M4V, MJPEG, MKV, MOD, MOV, MP4, MPEG, MPG, M2TS, MTS, Видеофайлы MXF, OGV, WEBM и WMV.
Добавить музыку к видео | Promo.com
Быстро добавляйте звуковые дорожки к видео с помощью онлайн-редактора видео Promo. Добавьте свой собственный или выберите из нашей обширной предварительно одобренной музыкальной библиотеки.
Добавить музыку сейчас
Наши партнеры
Добавить музыку к видео
- Введение
- Как сделать
- Почему
- Отзывы
- Часто задаваемые вопросы
Fast Music to Video Editor
Хотите знать, как добавить музыку в видео? У нас есть идеальное решение. С нашим отмеченным наградами онлайн-редактором видео объединение видео с выбранной вами музыкой никогда не было проще.
Просто и легко
С помощью простого в использовании видеоредактора Promo вы можете быстро и легко добавлять музыку к видео. Выделитесь из толпы с выдающимся саундтреком к видео.
Выделитесь из толпы с выдающимся саундтреком к видео.
Предварительно одобренная аудиотека
Просмотрите нашу предварительно одобренную музыкальную библиотеку для социальных сетей, чтобы найти идеальное музыкальное сопровождение для своего видео. Музыкальные категории, отобранные по темам, упрощают поиск нужной звуковой дорожки.
Работает с любым форматом
Загружайте видео любого формата, добавляйте музыку и настраивайте столько, сколько хотите. Вы можете легко вырезать и обрезать звук, чтобы он соответствовал вашим кадрам. С нашим музыкальным онлайн-редактором возможности безграничны.
Установка не требуется
Нет необходимости загружать какое-либо программное обеспечение. Добавляйте аудио к видео с помощью нашего редактора прямо в браузере. Зарегистрируйтесь бесплатно и начинайте.
Начать бесплатно
Как добавить музыку в видео
Загрузить видео
Загрузите собственное видео в наш редактор или выберите один из ваших предыдущих промо-проектов или нашей библиотеки видеоматериалов.
Импорт ваших аудиофайлов
Выберите аудиофайл из нашей музыкальной библиотеки или загрузите свою любимую аудиодорожку. После загрузки вы можете редактировать и обрезать аудиофайл так, как хотите.
Загрузите и поделитесь своим видео
Если вы довольны результатом, нажмите «Предварительный просмотр и сохранение». Последним шагом будет загрузка и публикация вашего видео через наш редактор на предпочитаемой вами платформе социальных сетей.
Попробуйте прямо сейчас
Зачем добавлять музыку в видео
Создает эффект
Добавление правильного звука в онлайн-видео может оказать большое влияние и повысить эффективность вашего видео. Чем интереснее ваше видео, тем больше вероятность того, что зрители будут взаимодействовать с ним.
Задает настроение
Добавляя музыку к видео, ваша аудитория сможет понять тон, который вы пытаетесь передать. Независимо от того, должно ли оно быть серьезным, счастливым или даже забавным, добавление правильного звука к видео будет иметь преобразующий эффект.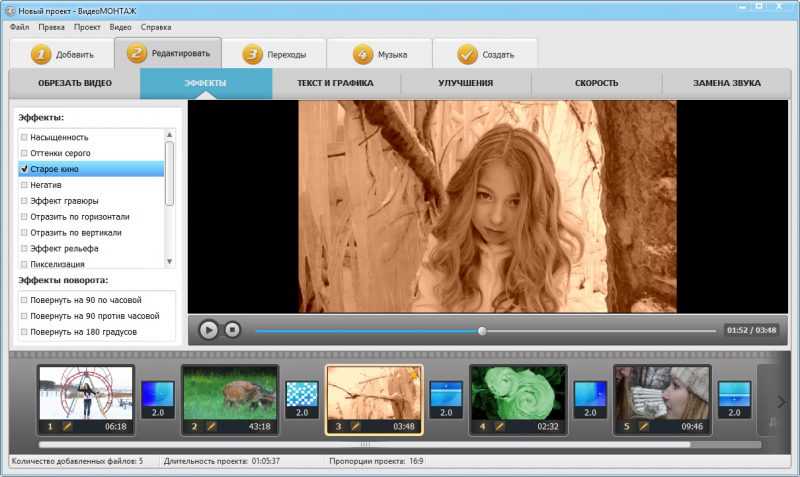
Улучшение качества видео
Мгновенное улучшение качества видео и добавление музыки к видео для более профессионального вида.
Попробуйте прямо сейчас
Что говорят наши клиенты
«Попробуйте акцию, и она ВЫГЛЯДИТ ХОРОШО!! Мы часто рекламируем наши продукты на Facebook и Instagram, поэтому нам нравятся видео, поскольку они, как правило, более привлекательны. В целом, Promo прост в использовании и имеет хороший контент».
Профиль Инда
Удивительный инструмент! Простота в использовании, отличное соотношение цены и качества и огромное влияние на нашу аудиторию.
Filipa Larangeira
Это лучший сайт для создания видео. Поддержка невероятно полезна и очень-очень быстрая!
джамал ван туренхаут
Попробуйте сейчас
Часто задаваемые вопросы
Как добавить музыку к видео?
Просто загрузите свое видео, просмотрите нашу обширную музыкальную библиотеку и нажмите «Использовать».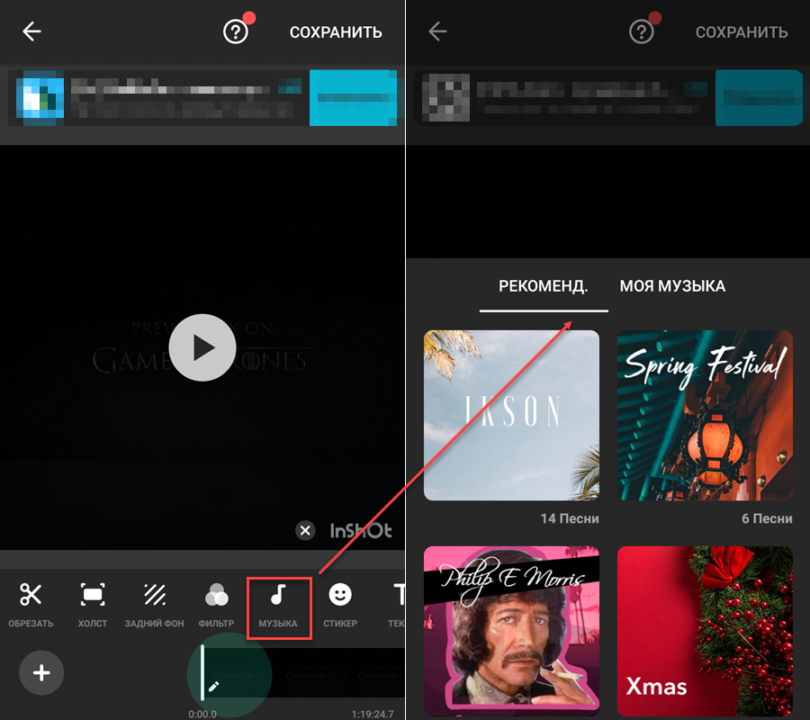 Вы также можете добавить свой собственный звук к видео, если хотите. Изучите наши различные функции редактирования и нажмите «Загрузить», когда закончите.
Вы также можете добавить свой собственный звук к видео, если хотите. Изучите наши различные функции редактирования и нажмите «Загрузить», когда закончите.
Как редактировать музыку в видеофайлах?
Загрузите свое видео и просто отредактируйте аудиоканал с помощью наших инструментов редактирования. Выберите разделы видео, к которым вы хотите применить параметры редактирования.
Зачем использовать наш инструмент редактирования «Добавить музыку в видео»?
Наш инструмент для редактирования музыки в видео интуитивно понятен, бесплатен и предлагает эффективные возможности редактирования. Это так же просто, как выбрать, нажать и вперед!
Гораздо больше, чем музыка для видеоредактора
Если вы хотите добавить музыку к своему видео, мы вас поддержим. Однако на Promo.com можно сделать гораздо больше. Изучите нашу коллекцию онлайн-инструментов и начните создавать более качественные видео.
Посмотреть другие инструменты
Посмотреть другие инструменты
Ознакомьтесь с дополнительными онлайн-инструментами
Создайте выдающееся видео для своей компании или бизнеса за считанные минуты.