Узнаем как изготовить откат системы на Виндовс 7, или Все о восстановлении
Итак, вы купили компьютер и решили тут же опробовать его в действии. Но тут внезапно случается какая-то неполадка, и система перестает запускаться. Здесь и приходит на ум вопрос: «Как сделать откат системы на «Виндовс 7″?» Ответ довольно прост. Но сначала давайте поговорим, когда действительно необходимо выполнить восстановление системы и почему оно может потребоваться.
Почему случается так?
Вообще причин всевозможных сбоев, из-за которых может потребоваться откат «Виндовс 7», существует много. Давайте рассмотрим самые распространенные из них.
Первая — это «криворукость» пользователя. Особо любопытные люди обожают копаться в папке Windows, которая хранит данные о системе. Если их удалить или каким-то образом исправить, то при первой же перезагрузке компьютер перестанет работать.
Вторая — это вирусы. Они, как правило, являются главной причиной возникновения вопроса: «Как сделать откат системы на «Виндовс 7″?» Разные трояны и черви проникают в вашу операционную системы и «подчищают» папку Windows. Поэтому вам необходимо быть осторожным при работе с Интернетом.
Поэтому вам необходимо быть осторожным при работе с Интернетом.
Системные средства
Первый способ ответить на вопрос: «Как сделать откат системы на «Виндовс 7″?» — это восстановление системными средствами. Обычно, данный метод хорошо помогает в том случае, когда вирусы не повредили важные системные файлы.
Перед тем как сделать откат «Виндовс 7», проверьте компьютер на наличие вирусов. Если таковые имеются, лучше всего очистить систему и только после этого приступать к делу. Когда процесс завершится, можно проводить восстановление.
Для того чтобы ответить на вопрос о том, как сделать откат системы в «Виндовс 7», зайдите в меню «Пуск». Там найдите «Стандартные». Перейдите во вкладку «Служебные». Все, что вам необходимо будет проделать дальше — выбрать «Восстановление системы Windows 7». Теперь должно выскочить окошко, в котором надо будет выбрать дату, на которую осуществляется откат. Нажмите «Далее» и ждите, пока компьютер перезагрузится.
Для того чтобы вы могли проделать данный процесс, вам нужно заранее побеспокоиться о том, чтобы ваша система создавала точки восстановления.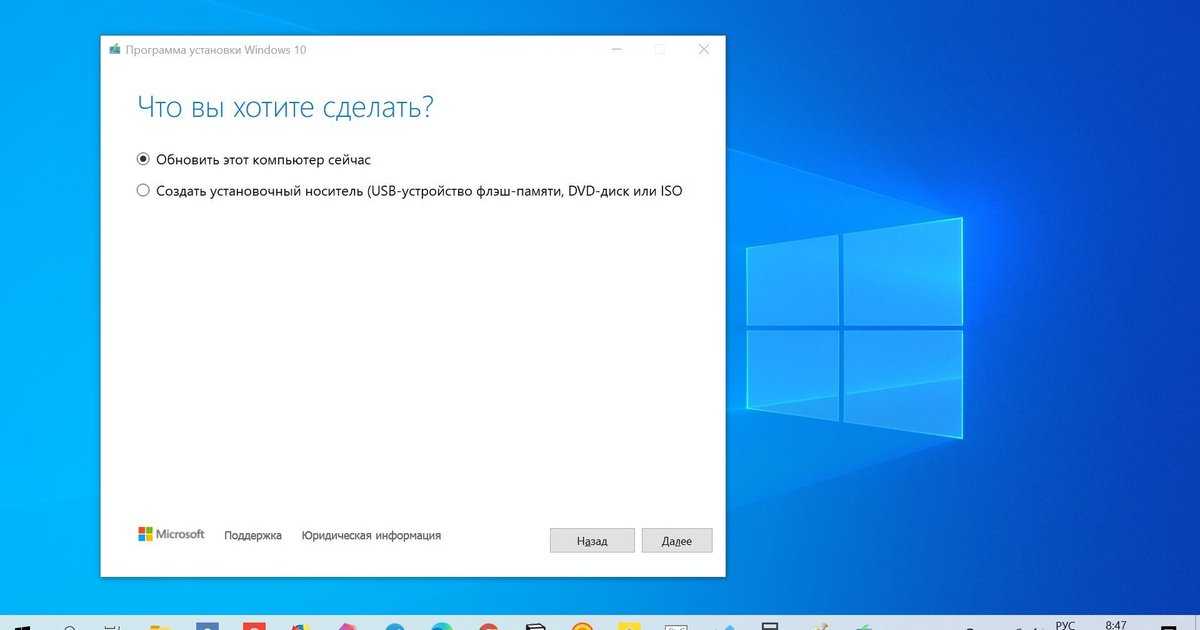 По умолчанию эта функция включена. Можно воспользоваться специальными программами, которые позволяют самостоятельно делать эти точки.
По умолчанию эта функция включена. Можно воспользоваться специальными программами, которые позволяют самостоятельно делать эти точки.
Диски
Для того чтобы в полной мере понимать, как сделать откат системы на «Виндовс 7», давайте продолжим наше изучение. Иногда бывают такие случаи, когда системные средства оказываются бесполезными. Точнее, компьютер даже не осуществляет вход в ОС. Тогда на помощь приходят специальные диски-реаниматоры.
Если вы не можете осуществить вход в систему, то вам потребуется любой LIVE CD или так называемый реаниматор. Включите компьютер и вставьте носитель. В БИОС установите загрузку первой очереди — «чтение CD-Rom». Далее вам будет легко разобраться, как сделать откат системы на «Виндовс 7».
Вам нужно будет просто следовать указаниям, которые появятся после запуска. Вы увидите окошко, в котором вам будет предоставлен выбор даты, на которую откатывается «операционка». Когда день будет выбран, просто дождитесь завершения процесса. Можете снова пользоваться вашим компьютером.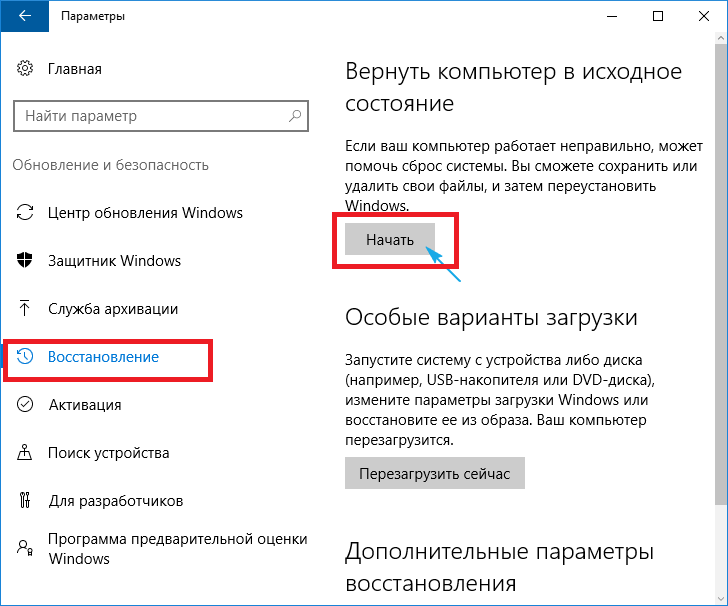
Установка
Итак, если все еще думаете, как сделать откат системы на «Виндовс 7», можете попробовать еще один способ. Для этого вам потребуется установочный диск с операционной системой.
Вставьте диск и запустите привычную установку. Как только вы увидите окно приветствия, обратите внимание на надписи в левом нижнем углу. Там есть маленькая строчка, которая вам и понадобится. Называется «Восстановление системы».
Нажмите на надпись и перед вами откроется длинное меню. В нем вам будут предложены разные способы откатов. Для того чтобы успешно завершить дело, вам понадобится «Восстановить при помощи прежних состояний системы». Нажмите на кнопку «Далее». Появится окошко, в котором вам, уже по обычаю, необходимо выбрать дату, на которую откатится ОС. Компьютер может перезагрузиться несколько раз. В конце концов, вы вновь получите возможность пользоваться компьютером.
Безвыходное положение
Но есть и крайний метод борьбы с компьютерными сбоями. Дело в том, что все средства восстановления работают исправно до тех пор, пока с вашей системой не случится что-нибудь действительно серьезное. В случае крупных повреждений или вирусов, помогут только крайние методы. Это переустановка системы.
В случае крупных повреждений или вирусов, помогут только крайние методы. Это переустановка системы.
Для того чтобы переустановить «операционку», первым делом раздобудьте установочный диск. Можете скачать его или купить в магазине. После этого нужно выставить в системе БИОС загрузку с диска. Вставьте носитель в компьютер, после чего перезагрузитесь.
Дождитесь загрузки начального окна. Здесь вы можете выбрать «Восстановление» и «Переустановка». Если первый вариант не помог, выбирайте второй. Далее выберите способ «строительства»: чистая установка и поверх старой системы. Лучше всего выбирать чистую. Она поможет сохранить место и убрать вирусы. Далее выберите диск, куда будет «ставиться» ОС и запустите установку. Дождитесь завершения. Внимание, компьютер перезагрузится в процессе около 3 раз!
Откат windows 10 до windows 7
Откат windows 10 до windows 7
Содержание
- 1 Откат windows 10 до windows 7
- 2 Как откатить windows 10 до windows 7 при помощи встроенной опции отката
- 3 Как вернуть windows до более раннего состояния
- 4 Как установить windows 7 вместо windows 10
- 5 Как восстановить Windows 7 из образа
- 6 Откат Windows 10 до Windows 7
- 7 Восстановление системы до предыдущей версии
- 8 Откат системы Windows 10 до более раннего состояния
- 9 Восстановление Windows 7 из образа
- 10 Переустановка системы
- 11 Как откатить систему назад в Windows 7
- 12 Как откатить систему назад в Windows 7 – Способ №1
- 13 Как откатить систему назад в Windows 7 – Способ №2
- 14 Восстановление системы в Windows 7.
 Как сделать откат системы?
Как сделать откат системы? - 15 Откат системы из-под Windows 7
- 16 Восстановление системы с безопасного режима
- 16.1 Смотрите также:
- 17 Откат к предыдущим настройкам с помощью загрузочного диска
Многих пользователей, после обновления до виндовс 10, беспокоит вопрос, смогут ли они вернуться после этого к старой версии ОС, в случае, когда «десятка» не понравится, придется ли им полностью переустанавливать свою ОС.
Существует десяток методов как откатывать к первоначальной версии своей ОС. Для этого можно использовать встроенные в ОС средства или прибегать к помощи дополнительных инструментов.
Как откатить windows 10 до windows 7 при помощи встроенной опции отката
Для начала процесса, нажать в сочетании кнопки «Win + I», вызвать таким образом экран настроек. Затем нажать по пункту под названием «Обновление и безопасность». Потом выбрать раздел под названием «Восстановление», он будет находится слева навигации. Появится окошко «Вернуться к Windows X», где х – версия ОС, которая была установлена ранее.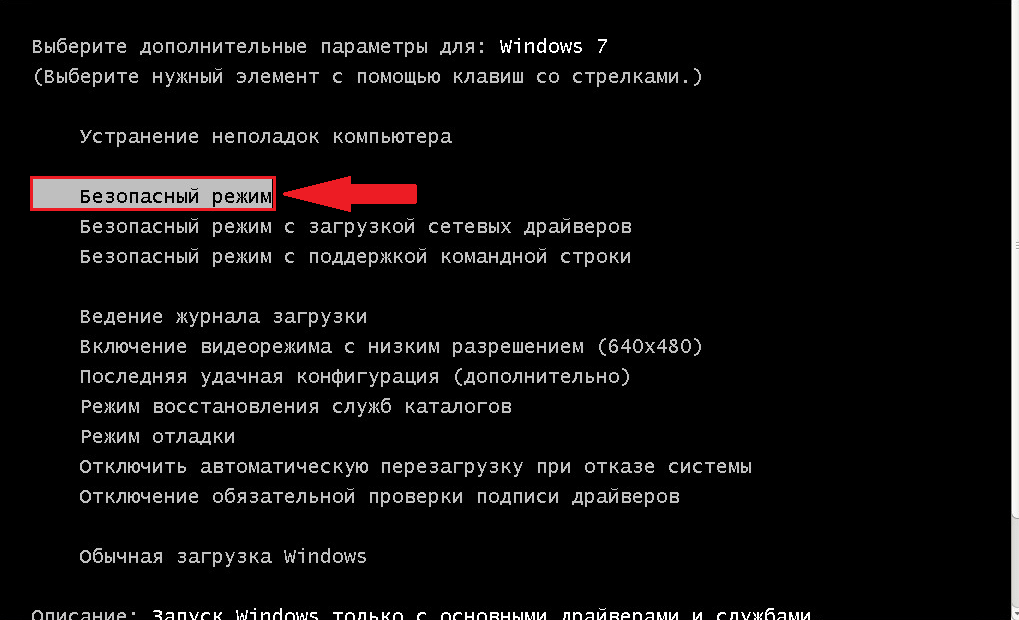 Кликнуть кнопку «Начать».
Кликнуть кнопку «Начать».
Понадобится выбрать причину перехода на windows 7. Эти данные отправляться Microsoft. Поставить галочку на подходящем из всех предложенных вариантов. Нажать «Далее».
Указав любую причину почему решили откатиться от новой версии, вас предупредят о вероятных последствиях установки. Затем будут показаны все рекомендации по проведению процесса. Нажать кнопку «Далее».
После чего компания Microsoft выразит благодарность за использование её продукта. Если решили выполнить восстановление системы с 10 до 7 Windows, потребуется нажать по пункту «Вернуться к Windows 7».
После выполнения все манипуляций, установленное ранее обновление будет отменено. Так удастся вернуть windows 7 обратно.
Как вернуть windows до более раннего состояния
Если вы обновили Windows до новейшей версии, но с того времени еще не прошел месяц, то без проблем можно отменить обновление, вернуться к той версии, которая была до этого.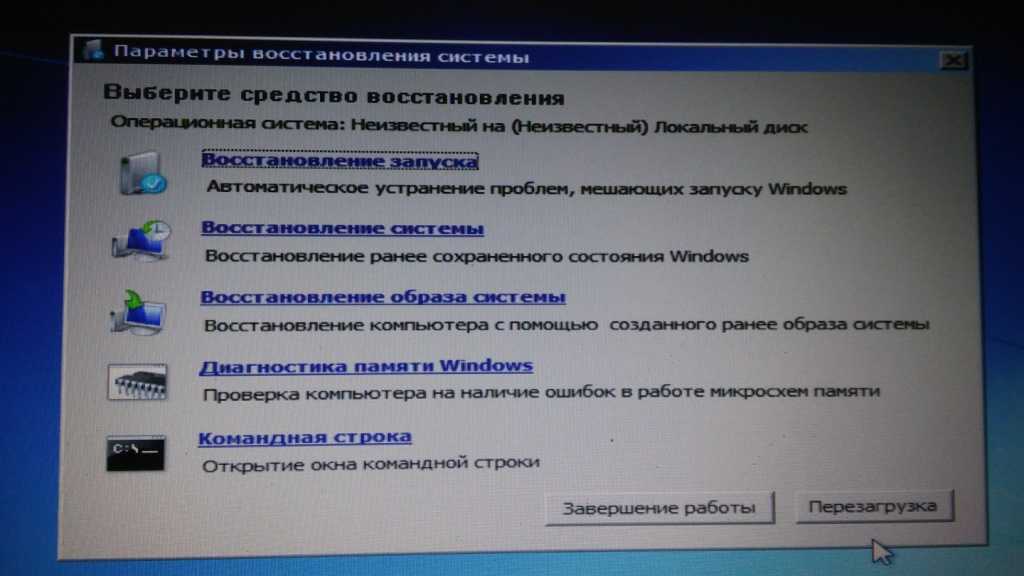
Как убрать 10 и вернуть 7? Данная манипуляция возможна из-за создания на винчестере компьютера папки «Windows.old».
В ней сохраняются все сведения о ранее установленной версии. Эта папка хранится на жестком диске устройства ровно месяц. Спустя это время она удаляется безвозвратно. Поэтому вернуть старую ОС таким методом точно будет невозможно.
Папка занимает много места на диске, в результате чего возникает нехватка свободной памяти на ПК. Если обновляться регулярно, то система автоматически создает резервные копии, каждая из которых занимает приблизительно 10 Гб.
Во время отката будут использоваться файлы Windows из папки «C:Windows.old».
Найти её можно по необходимости в Проводнике / File Explorer. Открыв её можно восстановить определенные файлы из старой установки.
Сколько занимает места можно узнать при помощи инстпумента «Очистка диска». Для его запуска, открыть меню «Пуск», ввести в поиске предложение «очистка диска», выбрать результат поиска «Освобождение места на диске за счет удаления ненужных файлов».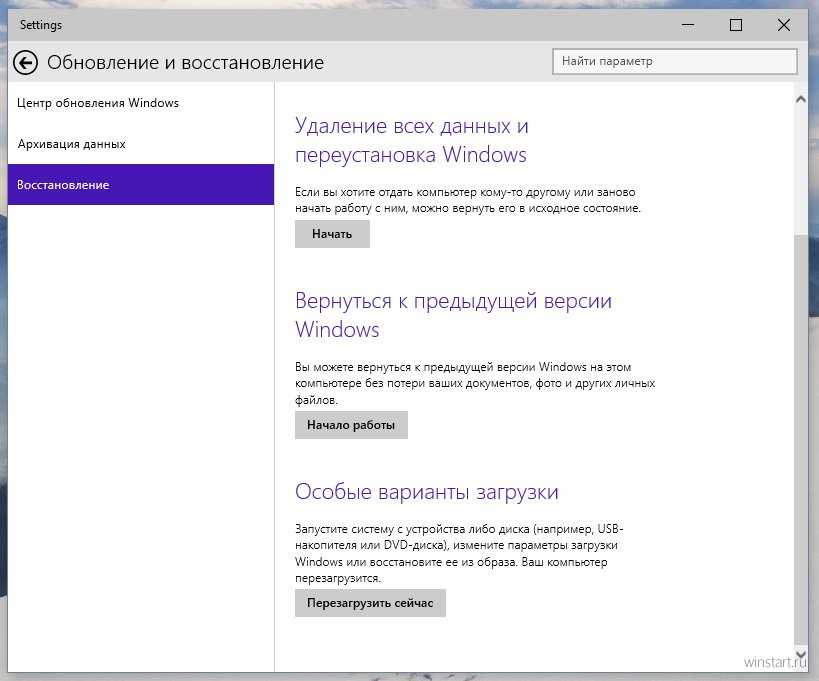
Из списка выбрать пункт под названием Предыдущие установки Windows / Previous Windows installations, после чего будет указано сколько места старая ОС занимает места на жестком диске. Если она больше не понадобится, её можно удалить с помощью приложения очистки диска, освободить при этом много места.
Как установить windows 7 вместо windows 10
Если не знаете, как поменять ОС, то можно установить нужную версию заново. Данная манипуляция сотрет всю информацию, которая находится на диске. Для установки понадобится загрузочный DVD-диск / USB-накопитель. Вставить носитель в компьютер и запустить установку. При необходимости можно создать образ в Microsoft, с помощью Windows 7 Software Recovery и Windows 8.1 Installation Media.
Перезагрузить систему и дождаться экран с сообщением «нажмите клавишу F12».
С помощью клавиш со стрелками выбрать устройство, затем нажать «Enter». Затем следовать инструкциям мастера установки. После чего семерка будет установлена на ваш компьютер.
Как восстановить Windows 7 из образа
Существует возможность вернуть ОС при помощи заранее записанного образа. Его создавать нужно до обновления системы с Windows 10. Если будет произведено установку обновлений, то образ диска не поможет.
Если на винчестере или съемном носителе существует образ диска с Windows 7, то когда-угодно можно возвратить все в прежнее состояние.
В начале потребуется открыть панель управления, затем найти пункт под названием «Система и безопасность».
Выбрать «Архивация и восстановление».
Кроме восстановления системы, есть возможность создать образ диска, нажав на строчку «Создание образа системы» в левой части окошка.
Затем выбрать куда образ сохранять (на винчестере, на съемном носителе или в сети).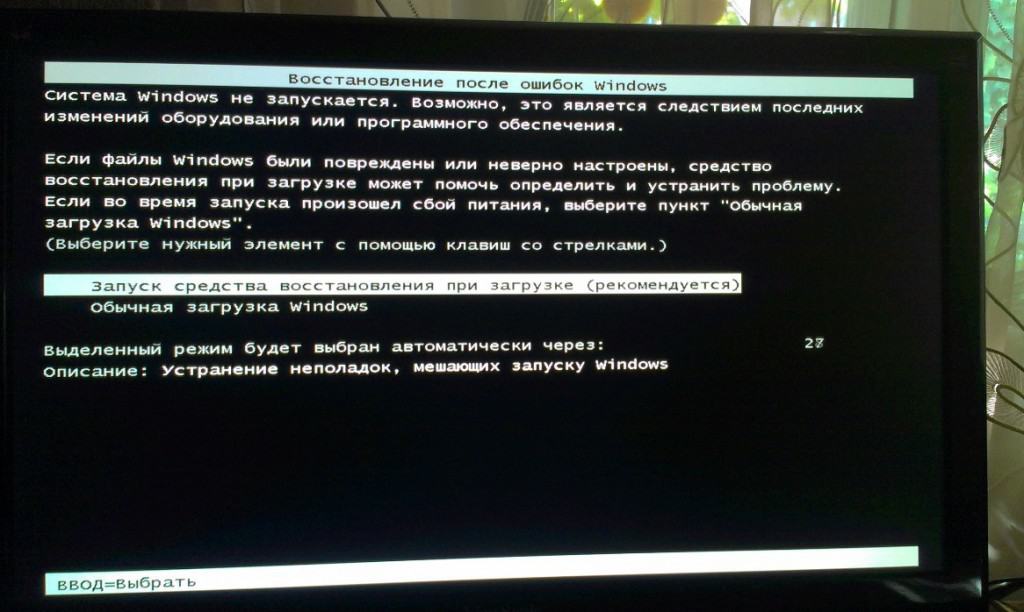
Потом выбрать те диски, которые понадобится архивировать сразу с созданием образа. Для создания образов нескольких дисков нужно проставить пометку напротив соответствующих пунктов.
Подтвердив параметры архивации, начнется процесс создания образа. По завершении которого, появится соответствующее сообщение.
secretwindows.ru
Откат Windows 10 до Windows 7
Существует несколько способов для того, чтобы вернуть на свой компьютер систему Windows 7, если обновление до Windows 10 вас не устроило. Выбирайте наиболее удобный конкретно для вас способ, и следуйте изложенным рекомендациям по восстановлению старой версии системы.
Восстановление системы до предыдущей версии
На самом деле, такое восстановление вполне возможно на любых сроках использования Windows 10. Вы сможете либо отменить обновление, либо установить старую систему заново. Все зависит от того, как долго вы пользуетесь новой сборкой.
Важно! Если новый интерфейс не подошел вам сразу же, пока не прошел календарный месяц, то достаточно будет выполнить обычное восстановление системы после неудачной попытки использования Windows 10.
При этом используются средства самой системы.
Во всех других случаях придется действовать более радикально. Рассмотрим все варианты более досконально.
Откат системы Windows 10 до более раннего состояния
Допустим, вы решили обновиться с Windows 7 до более новой версии Windows 10. Если с момента установки вашего обновления до новой версии еще не прошел месяц, вы без проблем сможете убрать обновление, и вернуться к использованию предыдущей версии. Это стало возможным благодаря созданию на жестком диске компьютера папки «Windows.old».
В данной папке сохраняется вся информация о вашей предыдущей версии. Папка «Windows.old» сохраняется на жестком диске вашего устройства ровно месяц. По истечении этого периода она безвозвратно удаляется, и вернуть старую систему методом отката будет уже невозможно. Почему так сделано? Дело в том, что данная папка занимает слишком много места на диске. Если обновляться регулярно до каждой новой версии Windows 10, то система будет автоматически создавать резервные копии, сохраняя их каждый раз именно в этой папке.
Результатом таких сохранений явится банальная нехватка свободного места на компьютере, ведь каждая такая копия занимает более 10 Гб свободного места.
Рассмотрим на иллюстрированных примерах, как сделать откат Виндовс до старой версии:
- Вам необходимо будет открыть раздел «Параметры». Перейти к данным настройкам вы сможете из панели управления, либо нажав сочетание клавиш «Windows + I».
- В данном разделе вы обнаружите вкладку с названием «Обновление и безопасность».
- В открытом окне будет доступна функция «Восстановление». Если ее выбрать, то станут видимыми некоторые возможности внесения изменений в систему. Нас интересует лишь одна из них — «Вернуться к Windows 7».
- После нажатия кнопки «Начать», вам будет предложено указать причину отката к предыдущей версии.
- Укажите любую причину отказа от новой версии. Перед вами появится предупреждение о возможных последствиях такой установки, а также будут указаны рекомендации относительно ее проведения.

- После нажатия кнопки «Далее» компания Microsoft выразит вам свою благодарность за использование ее продукта. Если вы не передумали выполнить восстановление системы, нажмите кнопку «Вернуться к Windows 7».
- Когда все действия будут выполнены, установленное обновление будет отменено, а уже через несколько минут Windows 7 уже будет полноценно работать на вашем компьютере.
- Если же вы не совсем уверены в правильности выбора, просто нажмите кнопку «Отмена». В этом случае отката не произойдет.
Восстановление Windows 7 из образа
Данный способ позволит вернуть рабочую систему Windows 7 из предварительно записанного образа. Создавать образ диска необходимо еще до того, как вы решили установить обновление Windows 10. После установки обновлений образ диска вам уже не поможет. Если у вас на жестком диске или на съемном носителе будет находиться образ диска с Windows 7, вы в любой момент сможете вернуть измененную версию в ее прежнее состояние.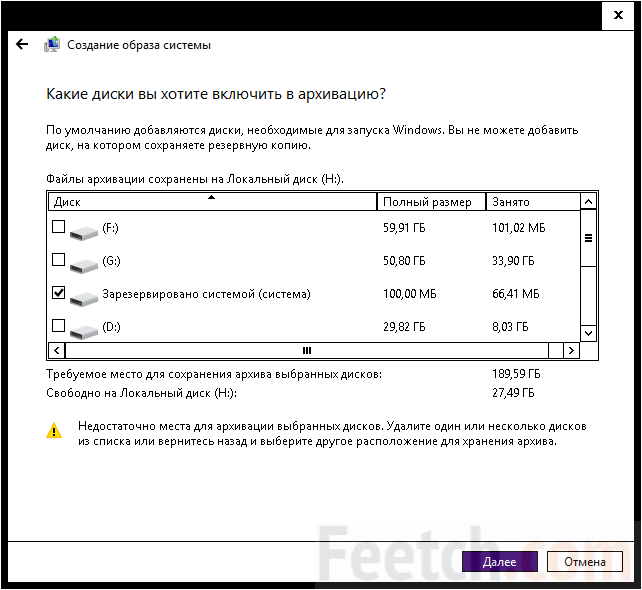 Для работы будут использоваться встроенные средства системы Windows 7:
Для работы будут использоваться встроенные средства системы Windows 7:
1. Откройте панель управления, где следует выбрать раздел с названием «Система и безопасность».
2. Там нас интересует пункт «Архивация и восстановление». Отправляемся по этому пути.
3. Помимо функций восстановления работоспособности системы и архивации данных, Windows 7 предоставляет нам возможность создания образа диска. Чтобы это сделать, нужно нажать на строчку под названием «Создание образа системы», находящуюся в левой части открытого окна.
4. После этого системная утилита предложит выбрать место сохранения образа. На выбор будет предложено сохранение в следующих местах:
- На винчестере вашего компьютера.
- На каком-то съемном носителе.
- В сети.
5. Следует сделать выбор предпочитаемого места сохранения.
6. После этого программа предложит выбрать диски, которые необходимо архивировать с созданием образа. Если необходимо создать образы нескольких дисков, проставляются отметки напротив соответствующих разделов.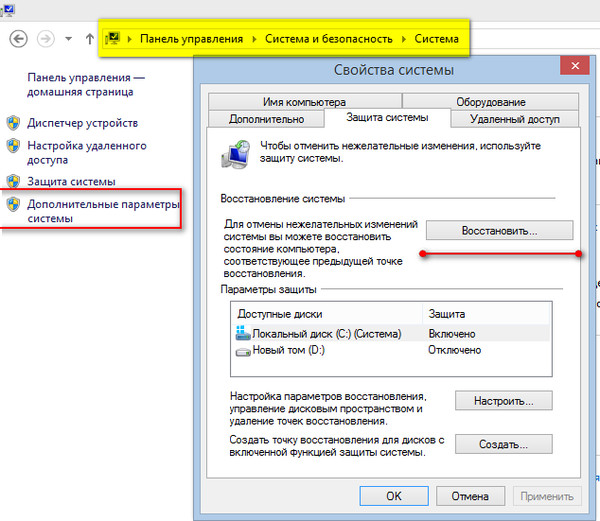
7. После подтверждения параметров архивации, начинается процесс создания образа. По его завершению появится соответствующее сообщение. Данный образ можно записать на диск или флешку.
Создав образ диска с установленной на него системой всего 1 раз, вы сможете неограниченное число раз восстанавливать работоспособность Windows 7.
Переустановка системы
Если с момента вашего обновления уже прошел календарный месяц, а вы только в данный момент решили вернуться к прежней версии Windows, радикальным решением будет полная переустановка операционной системы. Несмотря на то, что это займет определенное время, вы получите совершенно новую систему, лишенную ошибок, ненужных программ, а возможно и вирусов. Поэтому данный способ вернуться к прошлой версии тоже нельзя не учитывать.
Совет: Если на вашем системном диске хранилась какая-то важная информация, необходимо сделать резервное копирование данных. Процедура переустановки системы подразумевает стирание всех данных с диска, после которого восстановление информации будет невозможно.
Чистая установка выполняется с дистрибутива, который может находиться на диске или флеш-носителе. Вставьте дистрибутив в компьютер, после чего перегрузите устройство. Появится данное окно.
Следуя командам мастера установки, переустановите свою операционную систему. Это займет сравнительно много времени, но и результат вас обязательно порадует.
Windows 10 считается наиболее прогрессивной на сегодня операционной системой, в которой ее создателями были воплощены лучшие качества всех предыдущих версий. Тем не менее, некоторых пользователей, опробовавших на своем компьютере новинку, устроили не все моменты, поэтому они хотели бы вернуться к использованию предыдущей версии системы. Надеюсь в статье мы полностью раскрыли возможно ли такое восстановление после некоторого времени ее использования, и как откатить Windows 10.
recoverit.ru
Как откатить систему назад в Windows 7
Узнать, как откатить систему назад в Windows 7, нужно для восстановления нормальной работоспособности ОС. На компьютере могут слетать драйвера, случаться часто синие экраны смерти и другие глюки, а откат системы – вариант решения этих проблем. Настройки пользователи и системы вернутся в исходное состояние, а вот файлики и другие данные останутся таким же, как и были. Рассмотрим процесс отката подробнее.
На компьютере могут слетать драйвера, случаться часто синие экраны смерти и другие глюки, а откат системы – вариант решения этих проблем. Настройки пользователи и системы вернутся в исходное состояние, а вот файлики и другие данные останутся таким же, как и были. Рассмотрим процесс отката подробнее.
Как откатить систему назад в
Windows 7 – Способ №1Если включить компьютер и запустить сломанную систему у вас получается, этот способ вам подойдёт. Обратите внимание, вы должны были ранее сделать точку восстановления системы. Обычно после резких перезагрузок компьютера, система самостоятельно создает файл восстановления и хранит его на диске С.
- Заходим в «Пуск» и ищем «Восстановление системы» через поиск в программах
- В окошке восстановления выполняем инструкции и выбираем точку восстановления, на которую вы хотите вернуть состояние
- Подтверждаете свой выбор и ждёте, пока система откатиться. Компьютер перезагрузится самостоятельно, вы получите сообщение о восстановлении.
 Если все ошибки остались на месте, попробуйте выбрать другую точку восстановления.
Если все ошибки остались на месте, попробуйте выбрать другую точку восстановления.
Как откатить систему назад в Windows 7 – Способ №2
Когда компьютер включается, всё работает, но система не запускается как обычно, нужно попробовать загрузиться в безопасном режиме. Чтобы войти в него, нужно при запуске компьютеранажимать F8 пока не появится меню. Далее нужно выбрать загрузку в «Безопасном режиме» и уже потом, после перезагрузки повторить действия первого способа. Вот так вы узнали, как откатить систему назад в Windows 7.
Очень любят пользователи что-то «ломать» в системе Windows, а потом говорить «мы ничего не делали – оно само». В действительности, большинство проблем возникает как раз именно по вине юзера, который что-то установил не туда, куда нужно или.
Не утихают споры о том, что лучше Windows 10 или Windows 7. Такое явление не является случайным. Разработчики из Майкрософта уверяют, что лучше, чем Windows 10 ничего не найти, а опытные пользователи говорят наоборот, мол надёжнее системы, чем Windows 7 сейчас.
Корпорация Microsoft относительно недавно выпустила в плавание новую операционную систему, которая коренным образом отличается от предыдущих — Windows 10. Поэтому актуальным вопросом для многих современных пользователей сегодня встаёт активация.
howwindows.ru
Восстановление системы в Windows 7. Как сделать откат системы?
Привет, статью о том как включить восстановление системы и как создать точку восстановления, я уже написал. Теперь самое время написать, как сделать восстановление системы в Windows 7, а если сказать попроще, то сейчас буду писать о том как сделать откат системы.
Если у вас возникла какая-то проблема с компьютером, ну например он стал сильно глючить, или что еще хуже вообще не запускается, то первым делом нужно пробовать сделать откат системы, тем самым мы вернем настройки и системные файлы из резервной копии, которая была создана например два дня назад, когда компьютер еще нормально работал.
Это хорошая возможность быстро починить компьютер и вернуть его в нормальное рабочее состояние.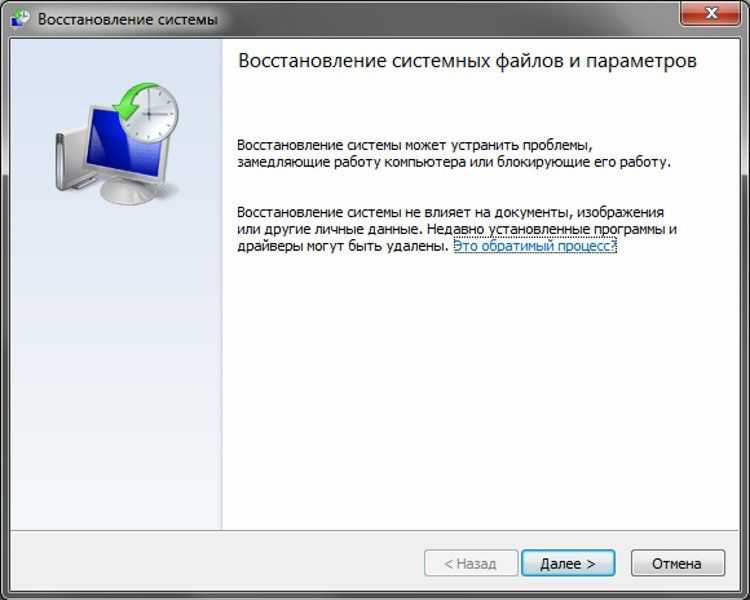 Я напишу три способа, которыми можно сделать откат в Windows 7.
Я напишу три способа, которыми можно сделать откат в Windows 7.
- Первый способ: как сделать откат из-под Windows.
- Второй способ: как сделать восстановление системы с безопасного режима.
- Третий способ: восстановление с помощью загрузочного диска с Windows 7.
При восстановлении системы ваши личные файлы затронуты не будут.
Откат системы из-под Windows 7
Этот способ пригодится когда компьютер включается и работает, не важно как работает, главное что работает :). Например после установки какой-то программы, или драйвера, появились проблемы с компьютером. Программу вы удалили, а вот проблемы остались. В таком случае откат системы должен помочь.
Делаем так: нажимаем “Пуск” и в строке поиска начинаем писать “восстановление” . В результатах поиска находим и запускаем программу “Восстановление системы” .
Откроется окно, в котором нажимаем “Далее” .
Теперь нужно выделить точку восстановления к которой вы хотите сделать откат и нажать “Далее” .
Подтверждении точки восстановления. Нажимаем “Готово” .
Еще одно предупреждение, жмем “Да” .
Появится окно с подготовкой к восстановлению. Затем компьютер перезагрузиться и появится сообщение о том, что “Восстановление системы выполнено успешно” .
Если это не помогло решить вашу проблему, то попробуйте сделать откат к другой точке. На этом с первым способом можно закончить.
Восстановление системы с безопасного режима
Сделать откат настроек и системных файлов можно с безопасного режима, когда например Windows не загружается в обычном режиме. Были случаи, когда меня такой способ здорово выручал.
Для начала нам нужно зайти в безопасный режима, как это сделать я писал в статье Как зайти в безопасный режим Windows. Ну а если вы пропустили ссылку, то пишу в двух словах, как войти в безопасный режим Windows 7.
Перезагрузите компьютер и как только он начнет включатся, нажимайте F8.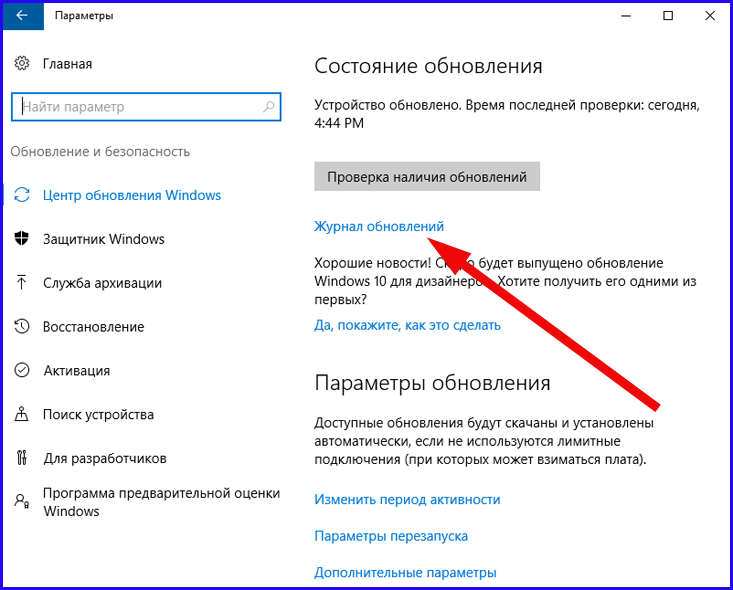 Появится черное окно с дополнительными вариантами загрузки. Выбираем “Безопасный режим” и нажимаем “Enter” .
Появится черное окно с дополнительными вариантами загрузки. Выбираем “Безопасный режим” и нажимаем “Enter” .
Смотрите также:
Ждем пока компьютер загрузится в безопасном режиме. Дальше все действия почти не отличаются от восстановления из-под Windows, но напишу еще раз, так на всякий случай :).
Жмем пуск и вводим “восстано…” , запускаем утилиту “Восстановление системы” .
Так-как я только что делал откат системы, то у меня появился пункт с возможностью отменить восстановление. Выбираем “Выбрать другую точку восстановления” и нажимаем “Далее” (у вас наверное нужно будет нажать просто далее).
Выбираем точку для отката и нажимаем “Далее” .
Нажимаем на кнопку “Готово” .
На еще одно предупреждение отвечаем “Да” .
Компьютер будет перезагружен и включится уже в нормальном режиме. Конечно же, если откат к предыдущим настройкам помог решить вашу проблему с загрузкой системы.
Откат к предыдущим настройкам с помощью загрузочного диска
Этот способ я оставил на десерт, потому-что здесь понадобится загрузочный диск с Windows 7.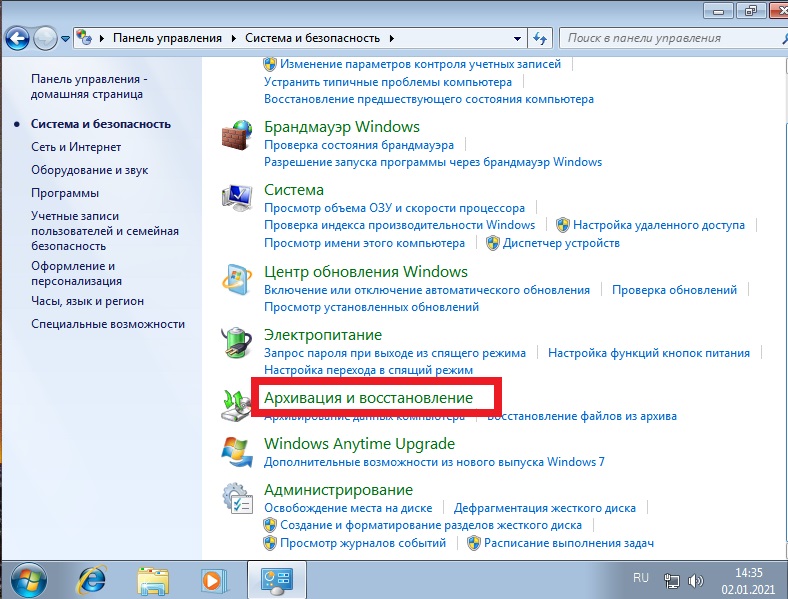 Но у этого способа есть и плюсы. Например, можно сделать откат, когда даже безопасный режим не работает, короче говоря в самых тяжелых случаях :).
Но у этого способа есть и плюсы. Например, можно сделать откат, когда даже безопасный режим не работает, короче говоря в самых тяжелых случаях :).
Как я уже писал, нужен загрузочный диск с Windows 7, в статье Как записать образ Windows на диск? написано как его создать. Дальше в БИОС нужно выставить загрузку с CD/DVD привода и загрузится с установочного диска.
В окне с выбором языка нажимаем “Далее” .
Дальше выбираем “Восстановление системы” .
Пойдет поиск установленных систем. Если у вас их больше чем одна, то выбираем нужную и нажимаем “Далее” .
Затем выбираем “Восстановление системы” . Дальше весь процесс не отличается от первых двух способов.
Нажимаем “Далее” .
Выбираем точку для отката и жмем “Далее”
В следующем окне нажимаем кнопку “Готово” и на предупреждение отвечаем “Да” . Ждем пока закончится процесс восстановления и нажимаем “Перезагрузка” .
Вытягиваем диск с привода, и компьютер должен загрузится обычным способом.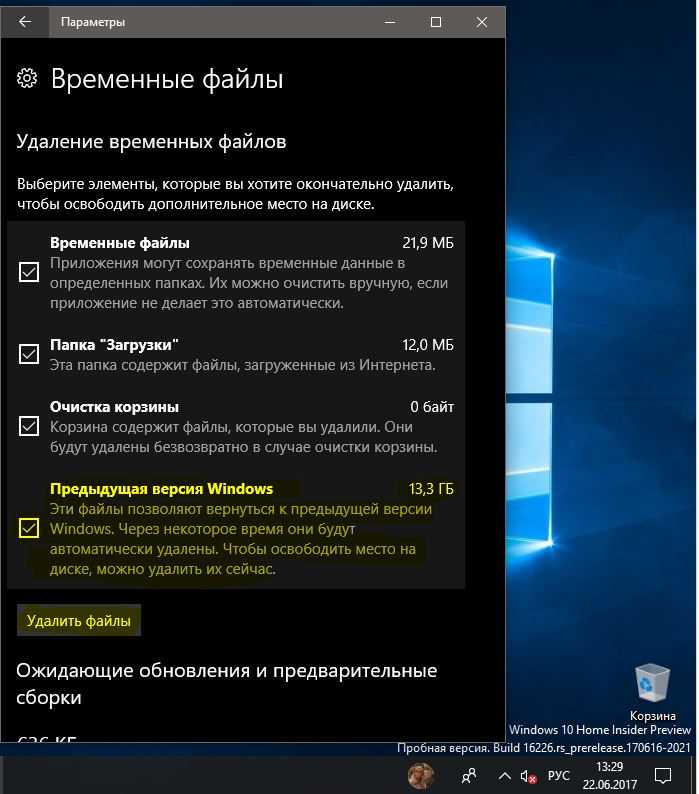 Все!
Все!
На этом интересный рассказа о том как откатить систему можно закончить :). Вроде бы все написал, жду ваших замечаний и пожеланий в комментариях. Удачи!
f1comp.ru
Поделиться:
- Предыдущая записьКак сделать дефрагментацию диска
- Следующая записьКлассическое меню пуск Windows 7 в Windows 10
×
Рекомендуем посмотреть
Adblock
detector
Полное руководство по откату с Windows 10 на Windows 7/8.1 — без потери данных
Вы сожалеете об обновлении до Windows 10? Не знаете, как откатить Windows 10 до Windows 7 или Windows 8.1? Вот несколько решений для понижения версии Windows 10 до Windows 7/8.1 без потери данных.
Вы можете сожалеть об обновлении до Windows 10, верно?
Чтобы позволить большему количеству людей использовать новейшую операционную систему Windows — Windows 10. Тем не менее, после использования этой системы в течение определенного периода времени, часть пользователей планировала откатить Windows 10 до Windows 7 или Windows 8.1, поскольку они считают, что Windows 10 не так хорошо, как говорит Microsoft, и я поискал в Интернете, перечислив следующие 4 причины для отката:
Тем не менее, после использования этой системы в течение определенного периода времени, часть пользователей планировала откатить Windows 10 до Windows 7 или Windows 8.1, поскольку они считают, что Windows 10 не так хорошо, как говорит Microsoft, и я поискал в Интернете, перечислив следующие 4 причины для отката:
- Некоторые программы нельзя использовать в Windows 10.
- Конфиденциальность находится под угрозой, поскольку Microsoft может собирать или раскрывать нашу личную информацию, такую как адрес, почта и номер телефона по умолчанию.
- Windows 10 теряет многие интересные функции, которые хорошо работают в Windows 7 или 8.1.
- Windows 10 — новая операционная система, поэтому она уязвима и нестабильна.
Статья по теме: Настройка Windows 10 с учетом этих трех аспектов для защиты вашей конфиденциальности
Конечно, могут быть и другие причины, побуждающие вас перейти на более раннюю версию Windows 10, но это не ключевой момент. Больше всего пользователей волнует, как откатить Windows 10 до Windows 7. Однако мы покажем вам решения для отката Windows 10.
Больше всего пользователей волнует, как откатить Windows 10 до Windows 7. Однако мы покажем вам решения для отката Windows 10.
Как откатить Windows 10 до Windows 7 или Windows 8.1?
Резервное копирование важных файлов в случае сбоя при переходе на более раннюю версию
Независимо от того, какой метод мы используем для отката Windows 10, лучше всего сделать резервную копию всех важных файлов. Ведь в процессе отката может произойти какая-либо авария или ошибка, что может привести к потере данных и даже к сбою системы.
Таким образом, вы можете использовать профессиональную программу для резервного копирования файлов – MiniTool ShadowMaker. Это может помочь вам легко создавать резервные копии файлов. Так что просто скачайте его, чтобы сохранить ваши данные в безопасности.
Скачать бесплатно
Шаг 1: Установите это программное обеспечение и запустите его. Затем нажмите Подключить в Этот компьютер , чтобы войти в его основной интерфейс.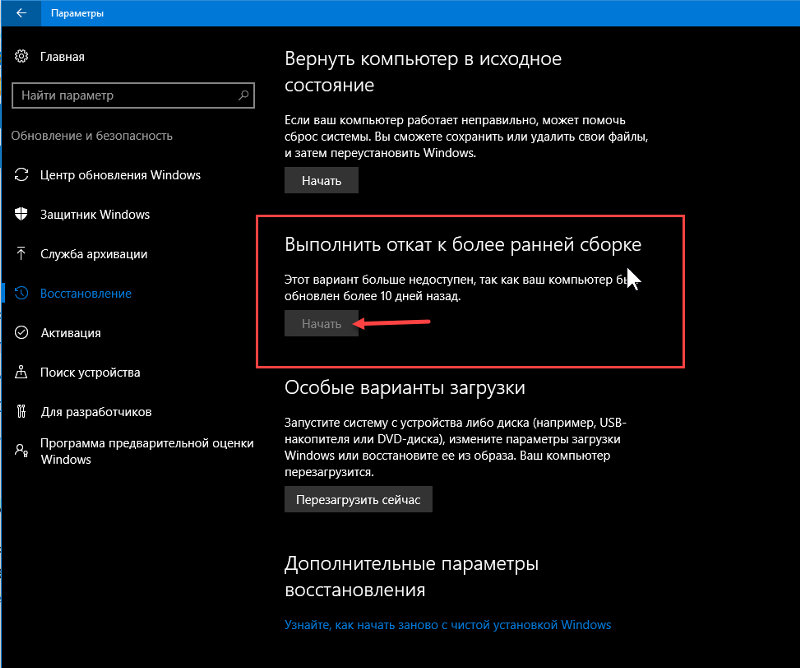
Шаг 2: Затем перейдите на страницу Backup и щелкните модуль Source , чтобы выбрать Папки и файлы , чтобы выбрать файлы для резервного копирования.
Шаг 3: Затем щелкните модуль Destination , чтобы выбрать, где вы хотите сохранить образ резервной копии.
Шаг 4: После того, как вы выбрали источник и место назначения резервного копирования, вы можете нажать Резервное копирование сейчас для немедленного выполнения задачи.
Выполнив все шаги, вы успешно создали резервную копию всех важных файлов. И вы можете обратиться к сообщению Как сделать резервную копию файлов в Windows 10? Попробуйте эти 4 лучших способа узнать больше о резервном копировании файлов.
Кроме того, вы также можете использовать функцию Copy Disk программы MiniTool Partition Wizard для резервного копирования важных файлов.
Скачать бесплатно
Теперь мы покажем вам, как откатить Windows 10 до Windows 7.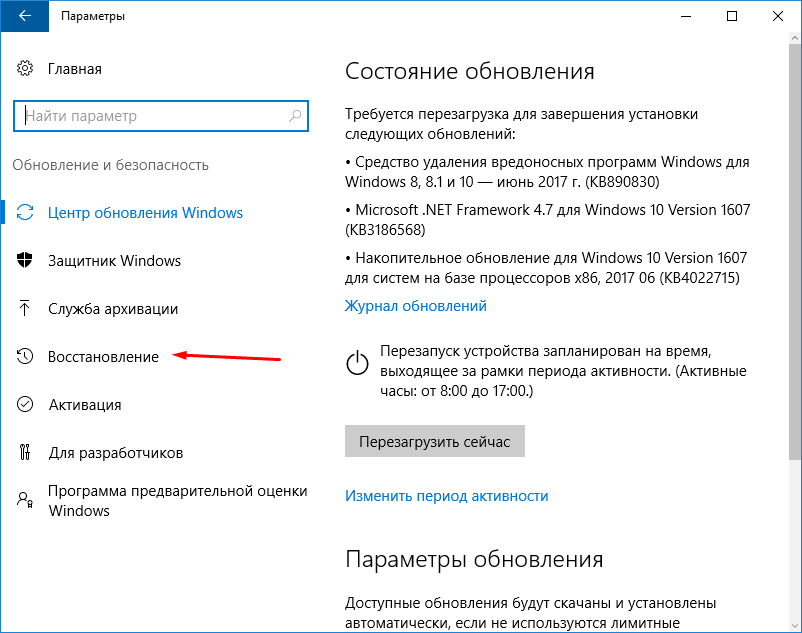
Понизить версию Windows 10 до Windows 7/8.1 в течение 10 дней
Microsoft заявила, что вы можете выполнить откат в течение 10 дней, если вы обновитесь до Windows 10 с Windows 7/8.1 недавно. Microsoft предлагает возможность сделать даунгрейд, который может быть Вернуться к Windows 7 , Вернуться к Windows 8.1 или Вернуться к предыдущей версии Windows 10 , в зависимости от вашей системы и настроек. Здесь мы берем откат Windows 10 на Windows 8.1 например:
Совет: Обратите внимание, что если ваш компьютер поставлялся с установленной Windows 10, на нем никогда не было более ранней версии Windows. В этой ситуации вы не сможете вернуться к Windows 7 или Windows 8.1.
Нажмите Пуск > Настройки > Обновление и безопасность > Восстановление , чтобы получить окно ниже:
Здесь вы можете увидеть Вернуться к опции . Нажмите кнопку «Начать работу» , после чего Microsoft запросит ваш отзыв, а также причины возврата к предыдущей версии Windows. Введите свой отзыв и нажмите Далее . Затем появится следующий экран:
Нажмите кнопку «Начать работу» , после чего Microsoft запросит ваш отзыв, а также причины возврата к предыдущей версии Windows. Введите свой отзыв и нажмите Далее . Затем появится следующий экран:
Пожалуйста, убедитесь, что ваш компьютер подключен к сети, потому что откат может быть прерван из-за отключения питания, а затем нажмите Закройте , чтобы продолжить. После этого нажмите кнопку Вернуться к Windows 8.1 , чтобы выполнить откат, который может занять некоторое время, поскольку системе необходимо прочитать настройки предыдущей Windows. После завершения процесса отката ваш компьютер автоматически загрузится с предыдущей версии Windows.
Совет: Для отката требуется пароль вашей старой версии Windows. Без него вы будете заблокированы из системы. Кроме того, после возврата к старой версии Windows некоторые приложения, поставляемые с Windows 10, например «Почта» и «Люди», могут перестать работать.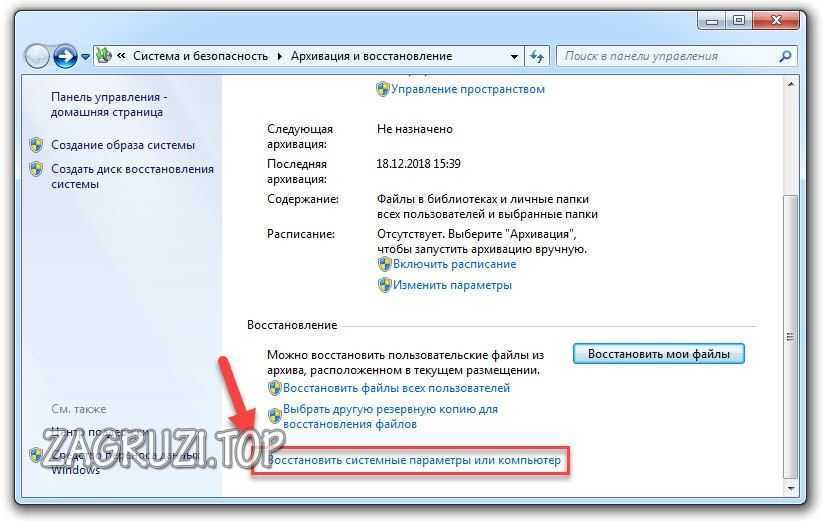 Чтобы исправить их, переустановите их из Магазина.
Чтобы исправить их, переустановите их из Магазина.
Тем не менее, в процессе отката вы можете получить сообщение об ошибке: Извините, но вы не можете вернуться. Файлы, необходимые для возврата к предыдущей версии Windows, были удалены с этого компьютера.
Теперь большинство пользователей хотели бы знать, какие файлы были удалены или удалены. На самом деле откат должен быть на наличие Windows.old и $Windows.~BT или $Windows.~WS, которые создаются Windows при обновлении и по умолчанию скрыты на диске C. Если один из них удален, переименован или поврежден, вы можете получить указанное выше сообщение об ошибке. Чтобы проверить, остались ли эти файлы, выполните следующие действия:
Перейти на диск C, нажмите на Вкладку , проверку Файл Расширения имени и Скрытые Пункты:
, затем открыть Варианты , под . Вид . файл , папки и диски , и снимите галочки с Скрыть расширения для известных типов файлов и Скрыть защищенные системные файлы .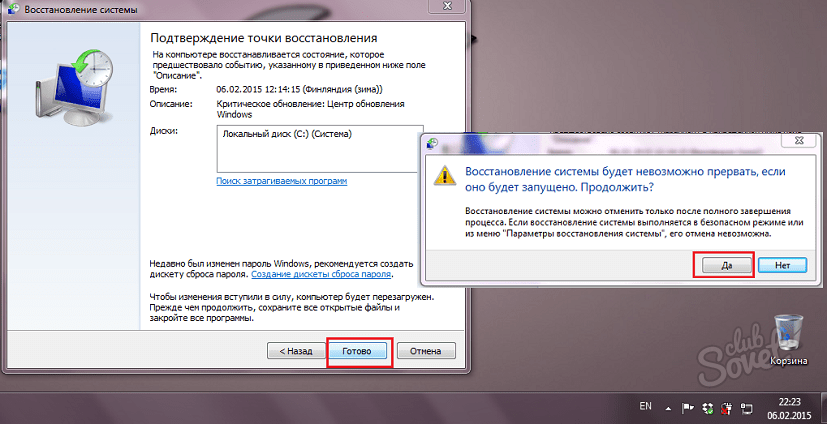
После этих настроек эти файлы будут видны в корневом каталоге диска C. Однако, если вы не можете их найти, скорее всего, они утеряны. В этой ситуации у пользователей нет другого выбора, кроме как попытаться восстановить их или воспользоваться другим решением для отката, которое будет представлено в следующем разделе.
И если вы хотите восстановить потерянные или ошибочно удаленные данные, функция Data Recovery программы MiniTool Partition Wizard играет важную роль.
Купить сейчас
Шаг 1: Запустите Мастер создания разделов MiniTool, чтобы войти в его основной интерфейс, а затем выберите Data Recovery для продолжения.
Шаг 2: Выберите диск, на котором были потеряны файлы, и нажмите Сканировать , чтобы продолжить.
Шаг 3: После завершения сканирования вы можете восстановить потерянные данные.
Статья по теме: Готовы ли вы восстановить удаленные файлы в Windows 10 прямо сейчас? выполняется в течение 10 дней.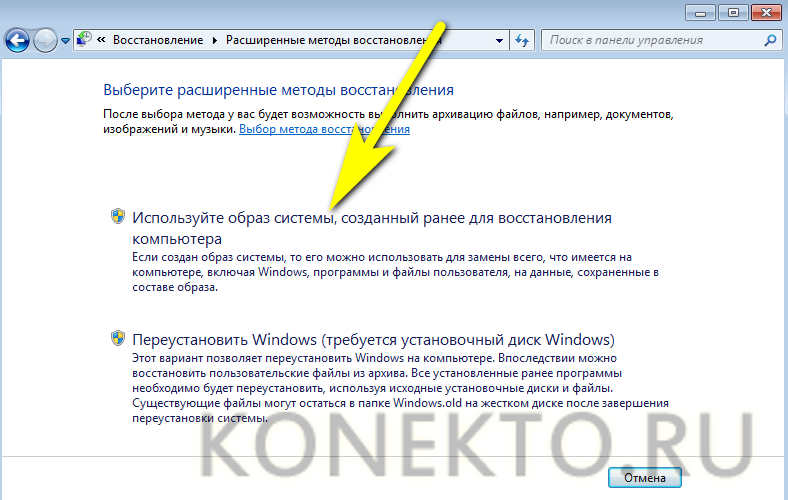 Возможная причина: вы вошли в систему как обычный пользователь, а не с учетной записью администратора. Чтобы справиться с этой ситуацией, просто смените текущую учетную запись на учетную запись администратора, и тогда появится тот самый вариант.
Возможная причина: вы вошли в систему как обычный пользователь, а не с учетной записью администратора. Чтобы справиться с этой ситуацией, просто смените текущую учетную запись на учетную запись администратора, и тогда появится тот самый вариант.
Нажмите, чтобы твитнуть
Что делать, если обновление было сделано более 10 дней? Пользователи должны принять следующие методы.
Откат с Windows 10 до Windows 7 или 8.1 после 10-дневного ограничения
Прежде чем показывать точные методы, давайте посмотрим, как продлить 10-дневный лимит, чтобы вернуться к предыдущей версии Windows, что рекомендуется многими веб-сайтами.
Способ продлить срок в один месяц, чтобы вернуться к предыдущей версии Windows
На основании того факта, что файлы ( Windows.old и $Windows.~BT или $Windows.~WS ), используемые для возврата к Windows 7, будут автоматически удалены через 10 дней, что является ключом к понижению версии к сбою Windows 7/8.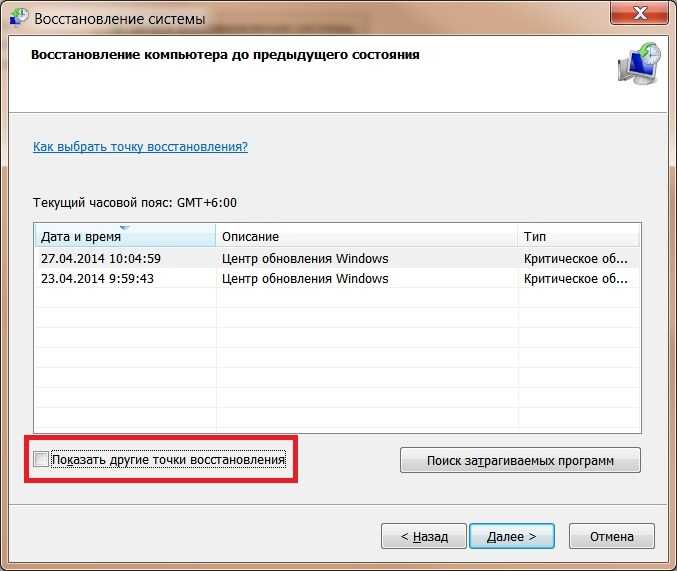 1 многие люди предлагают сделать копию этих файлов или переименовать их до истечения 10-дневного срока, который теоретически доступен. Но на мой взгляд, это бесполезно. Вот мое объяснение.
1 многие люди предлагают сделать копию этих файлов или переименовать их до истечения 10-дневного срока, который теоретически доступен. Но на мой взгляд, это бесполезно. Вот мое объяснение.
От Microsoft я получил сообщение о том, что вернуться к предыдущей версии Windows 9Опция 0034 будет недоступна в настройках , если обновление выполнялось более 10 дней. Без такой опции как сделать откат, даже если файлы для отката еще есть? Конечно, если вам посчастливится найти где-то опцию или сделать так, чтобы она появлялась снова, это, несомненно, отличное решение.
Таким образом, пользователи должны искать другие способы после того, как обновление было выполнено в течение 10 дней.
Преобразование Windows 10 обратно в Windows 7/8.1 из резервной копии Windows 7 или 8.1
Перед обновлением до Windows 10 большинству пользователей будет предложено сделать резервную копию своей системы или других важных файлов на случай сбоя обновления.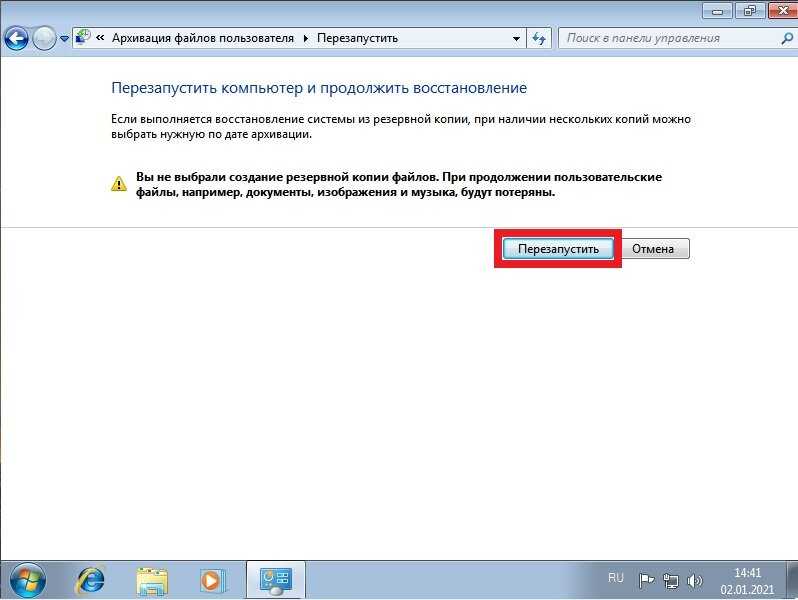 Если вы подготовили такую резервную копию, восстановление может быть очень простым. Вы можете обратиться к следующим методам.
Если вы подготовили такую резервную копию, восстановление может быть очень простым. Вы можете обратиться к следующим методам.
1. Восстановление из резервной копии и восстановление (рекомендуется вернуться к Windows 7)
Перейдите Панель управления > Система и безопасность > Резервное копирование и восстановление (Windows 7) > Выберите другую резервную копию для восстановления файлов из . Затем выполните восстановление, следуя инструкциям.
Примечание. Резервное копирование и восстановление — это компонент Microsoft Windows, представленный в Windows Vista, который позволяет пользователям создавать резервные копии и восстанавливать их из резервных копий. Он устарел в Windows 8 и был удален в Windows 8.1, а затем снова в Windows 10. Этот инструмент позволяет восстановить любые старые резервные копии Windows 7 на вашем компьютере с Windows 10.
Кроме того, если перед обновлением вы создали образ системы для Windows 7 или Windows 8.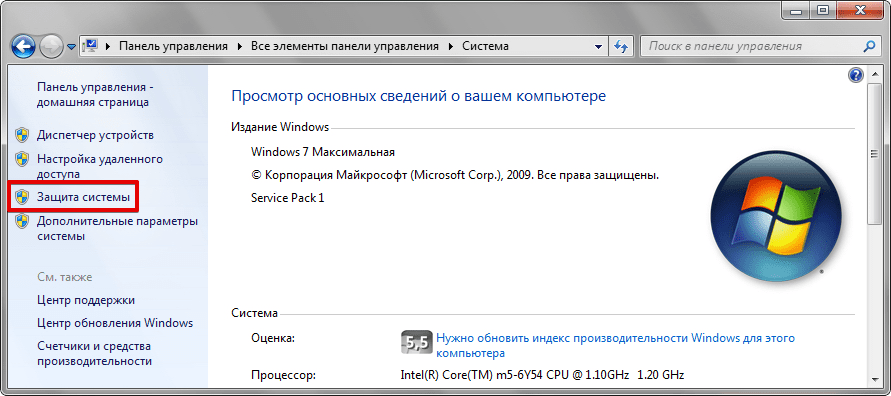 1, для отката можно использовать другой вариант восстановления в Windows 10 — Advanced Startup.
1, для отката можно использовать другой вариант восстановления в Windows 10 — Advanced Startup.
2. Восстановление из системного изображения
Перейти к Start > Настройки > Обновление и безопасность > Восстановление > Advanced Startup > Restout Now > . :
Затем выберите Расширенный параметр , чтобы открыть следующую страницу, и выберите Восстановление образа системы , чтобы продолжить.
Примечание: При восстановлении из образа системы вся информация будет заменена информацией из образа системы, поэтому сделайте резервную копию всех важных файлов, сохраненных после создания образа.
3. Используйте MiniTool ShadowMaker
Если вы создали образ системы с помощью MiniTool ShadowMaker перед обновлением до Windows 10, вы можете использовать это программное обеспечение для понижения версии Windows 10 до Windows 7.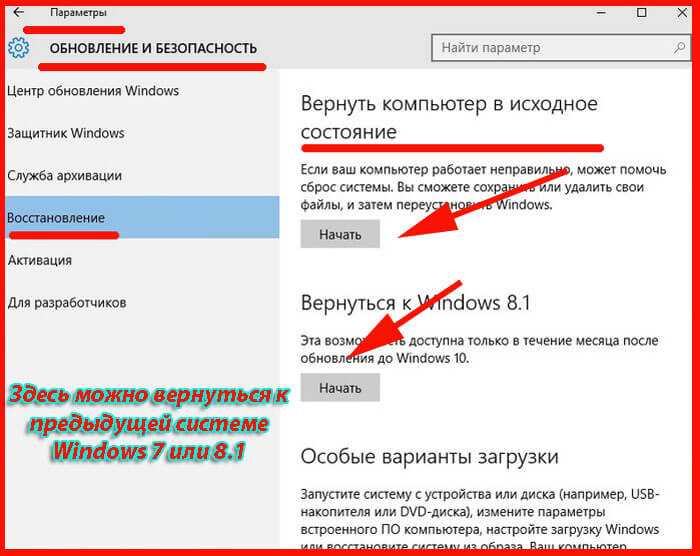
Скачать бесплатно
MiniTool ShadowMaker может помочь вам откатить Windows 10 до Windows 7 с помощью образа системы. И вы можете прочитать пост 2 способа восстановить компьютер до более ранней даты в Windows 10, чтобы узнать более подробную информацию.
Кроме того, кто-то предлагает откатить Windows 10 из командной строки, которая действительно введена Microsoft специально для пользователей Windows 7. Если вам интересен этот метод, просто попробуйте. Ну а если мы хотим сделать откат, когда Windows 10 не загружается? Здесь есть 2 варианта: откатить Windows 10 из в безопасном режиме или восстановить ее с помощью установочного диска Windows или диска восстановления системы ( CD или DVD-диск, а не USB-накопитель ). Мы не тестировали эти 2 метода, но вы можете попробовать.
В целом, откат Windows 10 до старой версии Windows из резервной копии настоятельно рекомендуется, если у нас есть резервная копия для Windows 7 или Windows 8.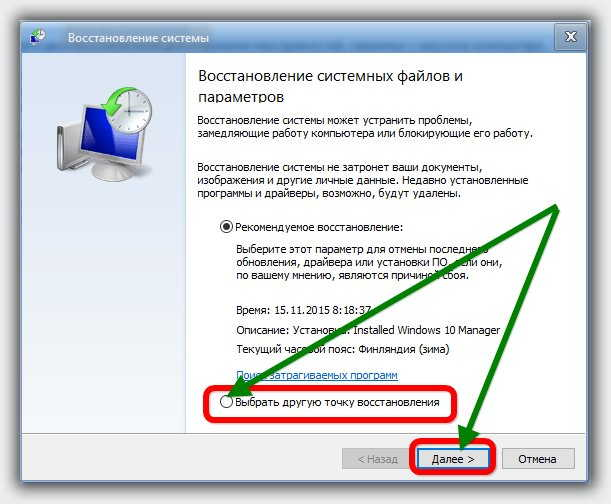 1, потому что это требует простых операций и просто удаляет новые вещи. Однако, если такой резервной копии нет, мы должны использовать следующие варианты восстановления.
1, потому что это требует простых операций и просто удаляет новые вещи. Однако, если такой резервной копии нет, мы должны использовать следующие варианты восстановления.
Откат Windows 10 до Windows 7 или 8.1 с помощью восстановления заводских настроек
В Windows 10 вы можете восстановить заводские настройки компьютера, при этом будет переустановлена версия Windows, поставляемая с вашим компьютером. Например, если на вашем компьютере была предустановлена Windows 8, затем обновлена до 8.1, а затем обновлена до Windows 10, восстановление заводских настроек изменит Windows 10 обратно на Windows 8, а не 8.1.
Подробные шаги по восстановлению заводских настроек: перейдите к Пуск , а затем выберите Настройки > Обновление и безопасность > Восстановление > Сбросить этот компьютер > Начало работы > Восстановить заводские настройки .
Совет: Этот метод удалит все ваши личные файлы и программы.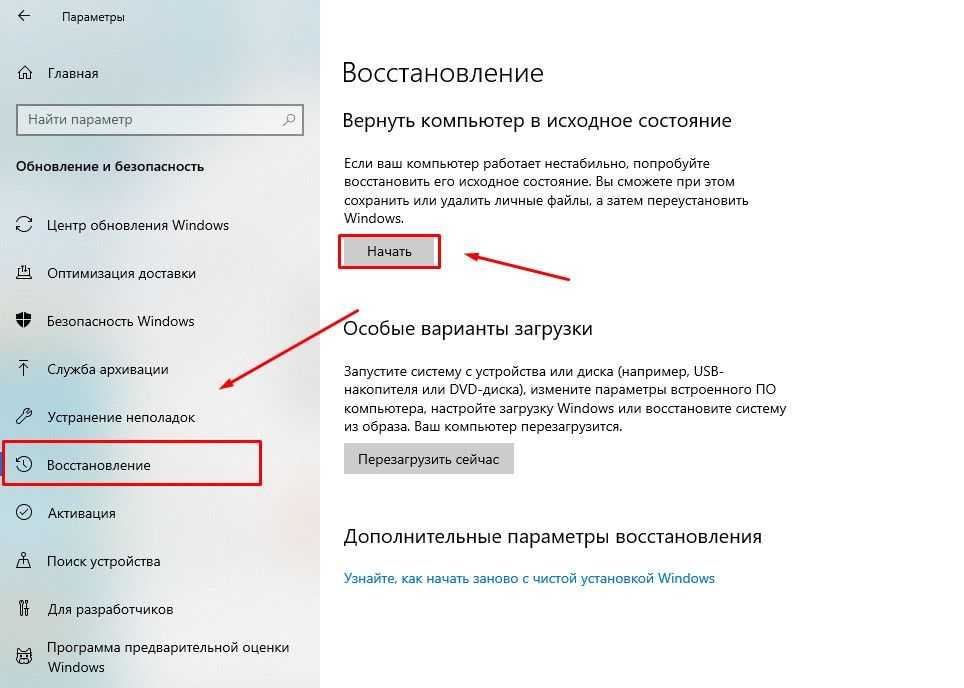 Поэтому, прежде чем идти вперед, сделайте их резервную копию.
Поэтому, прежде чем идти вперед, сделайте их резервную копию.
Нажмите, чтобы твитнуть
Однако этот вариант восстановления доступен не на всех компьютерах. Если это не работает для вас или у вас есть ключ продукта для предыдущей версии Windows, мы настоятельно рекомендуем выполнить чистую установку Windows.
Изменить Windows 10 обратно на Windows 7/8.1 с помощью чистой установки
Вы можете загрузить Media Creation Tool для создания установочного диска для Windows 8.1 или загрузить ISO-файл Windows 7 и записать его на USB-накопитель или DVD-диск. Затем установите старую версию Windows с этого диска, при этом потребуется ключ продукта для предыдущей версии Windows.
Прочитав этот пост, вы знаете, как откатить Windows 10 до Windows 7/8.1? И если вам нужно понизить версию Windows 10 до Windows 7, попробуйте эти методы.
И если у вас есть лучшее решение для возврата к Windows 7/8.1, вы можете поделиться им в зоне комментариев.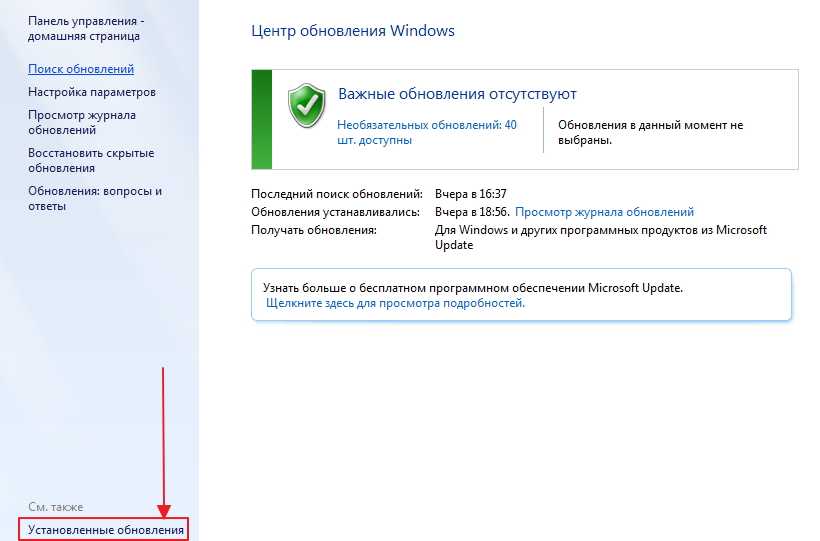
Если у вас возникнут проблемы с программами MiniTool, свяжитесь с нами по электронной почте [email protected].
Откат Windows 7 Часто задаваемые вопросы
Как восстановить более раннюю дату на моем компьютере с Windows 7?
Чтобы восстановить компьютер до более ранней даты, выполните следующие действия.
- Тип Создайте точку восстановления в поле поиска Windows и выберите наиболее подходящую.
- Затем перейдите на вкладку «Защита системы».
- Нажмите «Восстановление системы…», чтобы продолжить.
- Щелкните Далее.
- Выберите точку восстановления.
- Подтвердите точку восстановления и нажмите «Готово».
Есть ли в Windows 7 функция восстановления системы?
Восстановление системы доступно в Windows 7. Функция восстановления системы позволяет создавать точки восстановления, которые могут защитить ваш компьютер. Это может помочь вам восстановить компьютер до более ранней даты и не повлияет на ваши личные файлы.
Сколько времени занимает восстановление системы Windows 7?
Восстановление системы может занять около 15 минут. После запуска компьютер перезагрузится и начнется процесс восстановления. Это может помочь вам восстановить предыдущее состояние ОС или настроек и не повлияет на ваши личные файлы. Но вы должны заметить, что не прерывайте процесс восстановления, если он запущен.
Windows 7 лучше, чем Windows 10?
Windows 7 и Windows 10 — это две разные версии операционных систем Microsoft. Если вы хотите узнать больше о различиях между Windows 7 и Windows 10, вы можете прочитать сообщение: Windows 7 и Windows 10: пора перейти на Windows 10? Но обратите внимание, что поддержка Windows 7 прекратится 14 января 2020 г.
- Твиттер
- Линкедин
- Реддит
Как откатить обновления Windows
Перейти к содержимому Brock Bingham|28 июня 2022 г.
Разделы
- Как удалить обновления с помощью панели управления
- Как удалить обновления с помощью PowerShell PDQ и PowerShell, которые вы рассмотрели
Разделы
Как удалить обновления с помощью Панели управления
Как удалить обновления с помощью PowerShell
PDQ и PowerShell помогут вам
Обновления Microsoft вызывают разногласия. Они хороши, когда работают, но они постоянно требуют от вас их установки, могут вывести ваш компьютер из строя и часто ломают вещи, для защиты которых они предназначены (я смотрю на вас, KB5000808 и KB5000802 ). . Итак, давайте рассмотрим несколько способов отката обновлений, чтобы подготовиться к следующему разу, когда Microsoft бросит нам вызов.
Как удалить обновления с помощью панели управления
Удалить или откатить обновления с помощью панели управления довольно просто.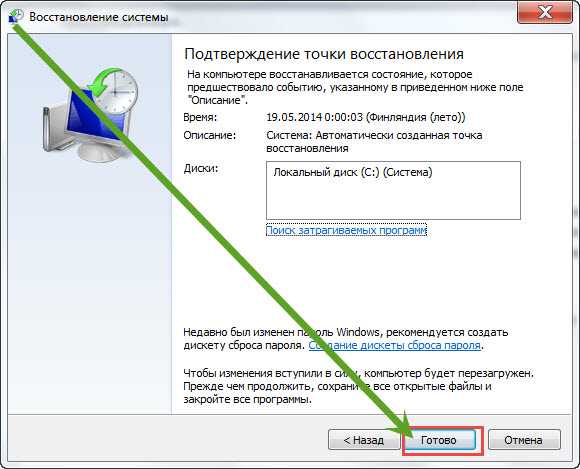 Процесс не сильно изменился за эти годы. Этот метод работает как для Windows 10, так и для Windows 11.
Процесс не сильно изменился за эти годы. Этот метод работает как для Windows 10, так и для Windows 11.
1. Нажмите кнопку поиска и введите Панель управления в поле поиска.
2. Нажмите на приложение Панель управления .
3. В Панели управления нажмите Удалите программу .
4. Щелкните Просмотр установленных обновлений .
5. Выберите обновление, которое необходимо удалить, и нажмите Удалить .
6. Если появится запрос на удаление обновления, нажмите Да . После удаления обновления может потребоваться перезагрузить компьютер.
Этот процесс достаточно прост для любого пользователя и отлично подходит для удаления одного обновления за раз. Но что, если Microsoft выпустила особенно проблемную партию обновлений, а вам нужно удалить несколько обновлений? Конечно, вы можете повторять этот метод снова и снова или использовать инструмент, более подходящий для этой работы: PowerShell.
Как удалить обновления с помощью PowerShell
PowerShell — это инструмент, который предпочитают системные администраторы , и на то есть веская причина.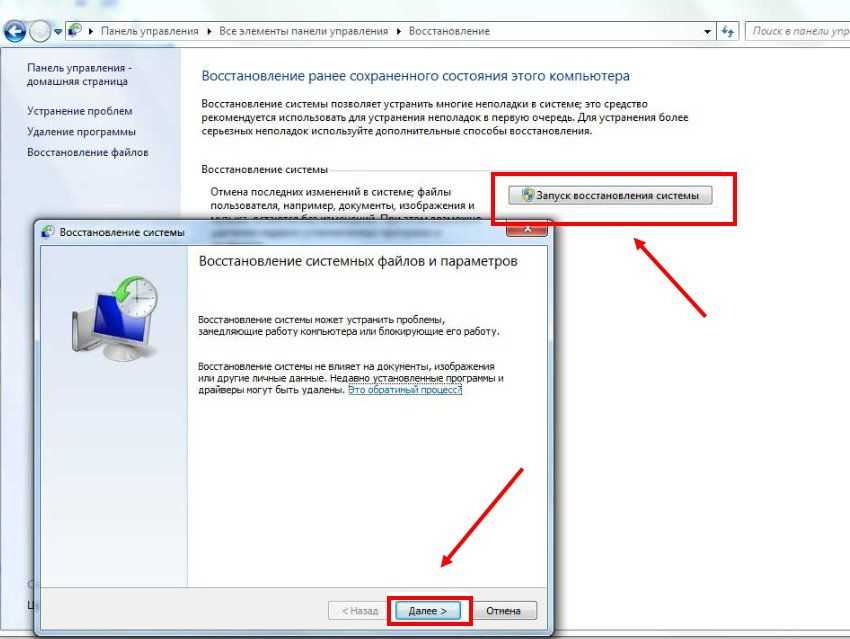 В наши дни PowerShell мало что может сделать. Это особенно хорошо упрощает повторяющиеся задачи. В этом примере мы будем использовать PowerShell для одновременного удаления нескольких обновлений.
В наши дни PowerShell мало что может сделать. Это особенно хорошо упрощает повторяющиеся задачи. В этом примере мы будем использовать PowerShell для одновременного удаления нескольких обновлений.
Вот их сценарий PowerShell:
#Вернуть все пакеты с типом выпуска "Обновление"
$TotalUpdates = Get-WindowsPackage -Online | Where-Object{$_.ReleaseType - как "*Обновление*"}
#Укажите здесь номер базы знаний, которую вы хотите удалить. Дополнительные КБ можно добавить, добавив «|.*KB#######.*» (без пробелов вокруг вертикальной черты и без кавычек) перед закрывающими кавычками.
$Updates = ".*KB#######.*|.*KB#######.*|.*KB#######.*"
# Повторяет возвращенные обновления
foreach ($обновление в $TotalUpdates) {
# Получает PackageName для расширения информации о пакете, затем сопоставляет номер базы знаний из описания обновления, а затем удаляет обновление.
Get-WindowsPackage -Online -PackageName $Update.PackageName | Where-Object {$_.Description -Match $Updates} | Удалить-WindowsPackage-Online-NoRestart
}
Этот сценарий PowerShell позволяет вам вводить номера обновлений, которые вы хотите удалить, а затем автоматически удаляет их. Вы можете добавить столько номеров КБ, сколько необходимо. Имейте в виду, что хотя этот сценарий работает без вывода сообщений, обновления могут быть удалены не полностью, пока вы не перезагрузите компьютер.
Вы можете добавить столько номеров КБ, сколько необходимо. Имейте в виду, что хотя этот сценарий работает без вывода сообщений, обновления могут быть удалены не полностью, пока вы не перезагрузите компьютер.
Развертывание сценария PowerShell с помощью PDQ Deploy
Если вы являетесь системным администратором и вас попросили удалить обновления со всех устройств в вашей организации, у вас есть все необходимое для работы. То есть, если вы не используете PDQ Deploy , который поможет вам удалить эти обновления за считанные минуты.
Вот как развернуть наш сценарий PowerShell в вашей сети с помощью PDQ Deploy.
1. При открытом PDQ Deploy щелкните New Package .
2. Введите имя пакета в поле Имя .
3. Щелкните Новый шаг > PowerShell .
4. Введите сценарий в окно PowerShell. Не забудьте добавить номера КБ для обновлений, которые вы хотите удалить, в сценарий.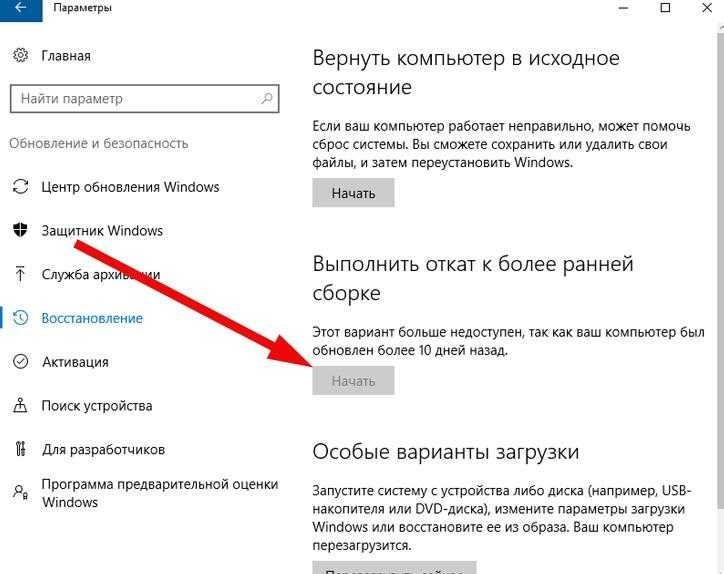
5. Нажмите Сохранить , когда закончите и закройте окно создания пакета.
6. Щелкните правой кнопкой мыши только что созданный пакет и выберите Развернуть один раз .
В любое время, когда вам нужно откатить обновление, вы можете изменить этот пакет, указав номер базы знаний, необходимый для его удаления и повторного развертывания. Идеально подходит для следующего раза, когда ваша тестовая среда не обнаружит ошибочное обновление до того, как оно попадет в вашу производственную среду!
PDQ и PowerShell помогут вам
Брок Бингхэм
Родившийся в 80-х и выросший на своей NES, Брок быстро влюбился во все технологии. Обладая более чем 15-летним опытом работы в сфере ИТ, Брок теперь наслаждается жизнью в роскоши в качестве известного технического блоггера и лауреата многих наград Dundie Awards. В свободное время Брок любит приключения с женой, детьми и собаками, мечтая о выходе на пенсию.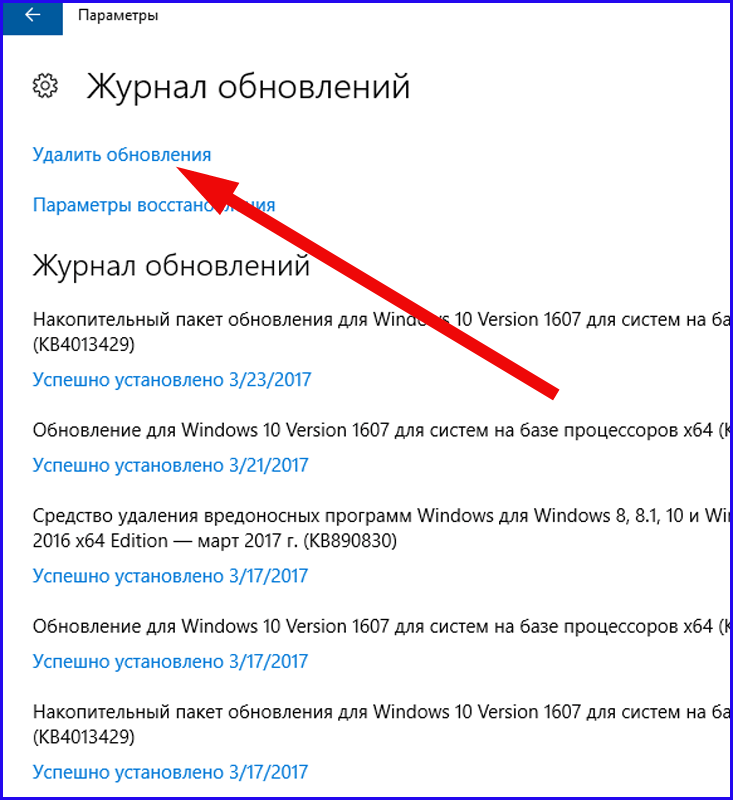

 Как сделать откат системы?
Как сделать откат системы?


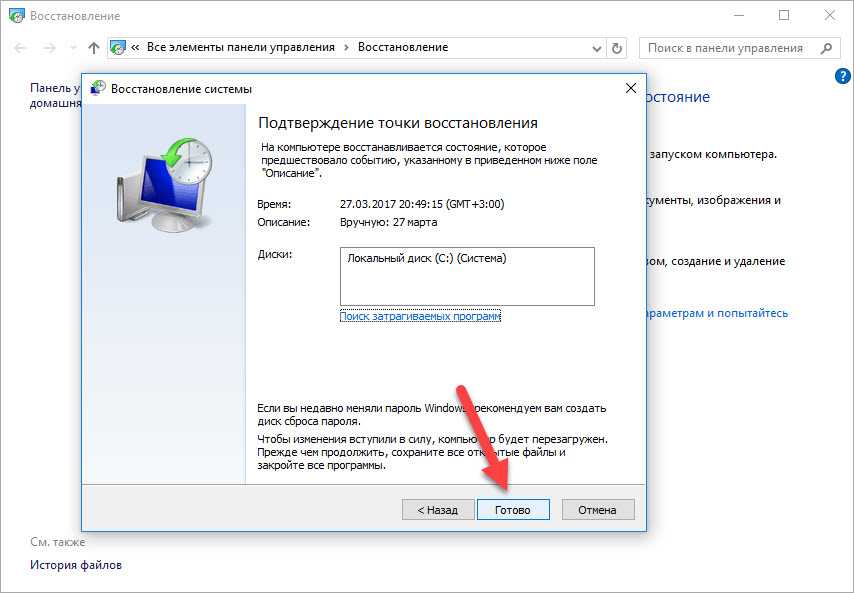 Если все ошибки остались на месте, попробуйте выбрать другую точку восстановления.
Если все ошибки остались на месте, попробуйте выбрать другую точку восстановления.