Как нанести лицо на другое тело с помощью GIMP • Оки Доки
Признайтесь, вы найдете игру с инструментами редактирования изображений, такими как Photoshop и GIMP. С этими инструментами вы можете делать практически все, от простых фоторепакетов до создания впечатляющей графики.
Однако пытаться использовать эти приложения не так весело, если вы не знаете, что делаете. Именно туда мы и пришли. В этой статье мы расскажем о классике, объясняющей, как использовать GIMP, чтобы нанести лицо на другое тело.
Зачем использовать GIMP?
GIMP находится в свободном доступе для всех, и он определенно имеет несколько мощных инструментов. Вам просто нужно некоторое время, чтобы изучить его, и он станет очень достойной альтернативой Photoshop. Есть, например, множество способов использовать GIMP для редактирования фона
,
Если у вас его еще нет, вы можете загрузить и установить GIMP с официальный сайт GIMP, GIMP доступен для Windows, Linux и Mac. И если вы все еще не знаете, как GIMP сравнивается с Photoshop
И если вы все еще не знаете, как GIMP сравнивается с Photoshop
Проверь наше сравнение двух инструментов.
Программы для Windows, мобильные приложения, игры — ВСЁ БЕСПЛАТНО, в нашем закрытом телеграмм канале — Подписывайтесь:)
Откройте ваши фотографии в GIMP
Когда вы будете готовы к работе, запустите GIMP и откройте одно изображение с вашим лицом, а другое изображение с телом, на которое вы хотите нанести лицо.
Нажмите «Файл»> «Открыть» в меню, найдите и выберите свои фотографии и нажмите «Открыть».
Вы увидите оба изображения на отдельных вкладках в окне GIMP. Основная задача, стоящая сейчас под рукой, — это извлечь свое лицо, поэтому сначала выберите вкладку этой фотографии.
Кстати, вы можете выполнить этот процесс быстрее и проще, используя лучшие приложения для смены лица
,
Выберите свое лицо
На левой панели кнопок выберите инструмент Paths, который в настоящее время находится в центре второго ряда. С помощью этого инструмента вы будете создавать путь, который проходит вокруг вашего лица, пока он не совершит полный цикл и не выберет то, что внутри него.
С помощью этого инструмента вы будете создавать путь, который проходит вокруг вашего лица, пока он не совершит полный цикл и не выберет то, что внутри него.
Технически вы также можете использовать Free Select Tool, но вам придется сделать цикл за один раз, и поверьте мне, он будет выглядеть не так хорошо. Вы получите лучшие результаты, используя инструмент Paths.
Сделать петлю
Вы можете начать с увеличения вашего лица на фотографии. Чем больше увеличено изображение, тем точнее будет ваш цикл. Это можно сделать, щелкнув раскрывающийся список масштабирования в строке состояния внизу или выбрав «Вид»> «Масштаб» в меню.
Выбрав инструмент Paths, начните кликать по лицу. С каждым щелчком вы будете отмечать, что линия для цикла проходит.
Желательно, чтобы петля была на краю лица. Вы также можете сгибать линии между точками для большей точности, щелкая правой кнопкой мыши по линии и перемещая мышь вокруг.
Не забывайте, вы всегда можете отменить все, что вы делаете, используя Edit> Undo из меню. Поэтому, если вы ошиблись точкой, вы всегда можете отменить ее и попробовать еще раз.
Поэтому, если вы ошиблись точкой, вы всегда можете отменить ее и попробовать еще раз.
Завершить цикл
Для всего этого будет нормально занять пару минут, особенно если вы работаете с фотографией высокого разрешения. Вы должны будете продолжать ходить по всему лицу, пока не встретитесь снова с первым замечанием, которое вы сделали.
Как только вы это сделаете, нажмите еще раз на первую точку, чтобы завершить цикл.
Хорошо, если линия на самом деле не появляется между первой и последней точкой; это можно исправить на следующем шаге. Эта последняя линия не будет искривлена, поэтому, если требуется высокий уровень точности, постарайтесь сделать свою последнюю точку как можно ближе к первой.
Скопируйте и вставьте ваше лицо
С размеченной петлей внизу левой панели вы найдете кнопку с надписью Selection from Path. Нажмите на нее, и выбор будет сделан с помощью цикла.
Затем скопируйте выделение, используя Control + C в Windows или Command + C в Mac или нажав Edit> Copy из меню.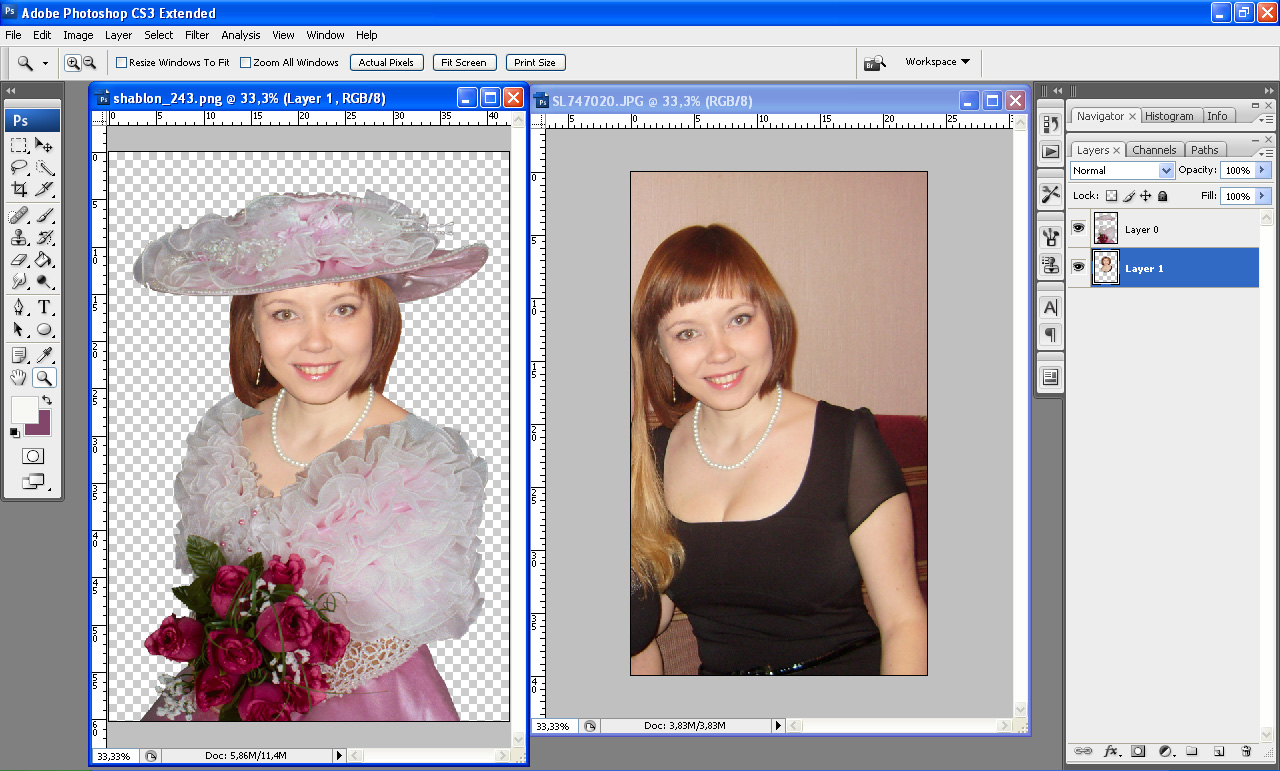
Выберите вкладку с другой фотографией тела, чтобы вставить свое лицо на это изображение. Вы можете сделать это, нажав Edit> Paste as New Layer в меню. Наличие его в качестве нового слоя облегчит перемещение, изменение размера или поворот вашего лица, если это необходимо.
Переместить, изменить размер или повернуть лицо
Теперь вы готовы двигаться, изменять размер или поворачивать свое лицо, пока оно не станет таким, каким оно должно быть, и не будет выглядеть так, как будто оно помещается на теле.
Перемещение. Если лицо по-прежнему выделено, можно щелкнуть инструмент «Перемещение» с левой боковой панели. Это четырехсторонняя стрелка. Затем перетащите свое лицо туда, куда хотите, на тело.
Изменение размера: если вам нужно изменить размер лица, вы можете использовать инструмент «Масштаб», который находится непосредственно под инструментом «Перемещение». Это позволит сохранить пропорции вашего лица, когда вы будете перетаскивать его из углов, чтобы изменить его размер. Вы также можете использовать всплывающее окно Scale, чтобы настроить ваше лицо. Нажмите Масштаб, когда закончите.
Вы также можете использовать всплывающее окно Scale, чтобы настроить ваше лицо. Нажмите Масштаб, когда закончите.
Поворот: вам также может понадобиться слегка повернуть лицо, чтобы оно соответствовало голове, на которую вы его положили. Нажмите Rotate Tool слева от Scale Tool. Затем перетащите конец, чтобы повернуть лицо в любом направлении. Кроме того, вы также можете использовать всплывающее окно Повернуть, чтобы настроить свое лицо. Нажмите Повернуть, когда вы закончите.
Используйте GIMP, чтобы поменять лицо
Имейте в виду, что если вам не повезет, освещение, вероятно, будет выключено, и, следовательно, ваше лицо не будет идеально растворяться, как если бы это было оригинальное изображение. Но вы можете попробовать свои силы в некоторых других инструментах и функциях GIMP, чтобы сделать его более реалистичным, если хотите.
В любом случае, это все еще забавный эффект, и фраза «практика делает совершенным» звучит правдоподобно в этом случае.
Чтобы узнать больше о GIMP, узнайте, как установить лучшие бесплатные кисти GIMP.
и как установить лучшие плагины GIMP
,
Как заменить лицо на фото в фотошопе
Как заменить лицо в фотошопе на другое
Сегодняшний урок я хочу посвятить тому, как заменить лицо в фотошопе. Иначе говоря, как вставить лицо на фото без помощи каких-либо сервисов, совершенно бесплатно. Все, что вам понадобится – два фото, пара прямых рук, фотошоп и немного терпения и аккуратности. Вам не придется выбирать из каких то шаблонов. В фотошопе вы можете вставить лицо на любое фото. Хотя, вам придется учесть ряд параметров при подборе фото.
В первых, они должны быть примерно одного качества. Думаю, не нужно объяснять, почему совмещённые фото, одно из которых было сделано с помощью зеркальной фотокамеры, а другое с помощью телефона гармонично смотреться точно не будут.
Поворот головы. Желательно, чтобы он был под одним углом для достижения достоверности.
Освещенность портрета тоже должна быть примерно одинакова.
Для своего эксперимента я выбрала фото Анджелины Джоли и Меган Фокс. Давайте совместим воедино водопад волос Меган и утонченные черты лица Анджелины. Попробуем создать идеальную женщину, так сказать. Заранее предупреждаю! Все гораздо проще, чем вам кажется!
Итак, открываем оба изображения в разных окнах.
Как видите, изображения отвечают заявленным требованиям. Не так, чтобы идеально, но все же…
Сначала поработаем с красоткой Джоли. Именно ее лицо нам нужно вставить при помощи фотошопа на другое фото. Воспользуемся инструментом лассо, который можем найти на боковой панели.
Делаем клик по лицу Анджелины и обводим его. Не стремитесь обводить очень аккуратно или повторять овал лица. Нам это совершенно не требуется.
На верхней панели ищем окошко «растушевка». Выставляем радиус растушевки величиной в 15 px.
А теперь правой клавишей мыши щелкаем по выделенной области и копируем ее на новый слой.
Переносим слой с лицом на изображение. С помощью инструмента «перемещение» меняем размер слоя, зажав клавишу shift, дабы не нарушить пропорции. И перетаскиваем лицо на нужное место.
Как видите, гибрид Джоли и Фокс пока далек от идеала. Теперь нам следует позаботиться о цвете лица. Настроим цветовой тон и насыщенность.
Если вы пытаетесь заменить то же лицо, что и я, забейте следующие настройки. Если вы остановились на других фото, постарайтесь подстроить цвет вставленного лица до исходного.
Теперь нам нужно затереть ненужные элементы ластиком. Воспользуйтесь следующими настройками…
Результат почти идеален.
Но, все-таки, думаю, стоит сделать еще пару штрихов. Кожа Анджелины дает блики. Да и загар Фокс будет несколько ярче. Давайте исправим это с помощью кисти бежевого цвета со следующими настройками:
Делаем пару кликов по лицу. Девушка покажутся эти движения знакомыми. Представьте, что вы слегка припудриваете лицо. И вуаля! Вот такая дама у нас получилась. Довольно правдоподобно, не так ли?
И вуаля! Вот такая дама у нас получилась. Довольно правдоподобно, не так ли?
Думаю, я не ошиблась, когда сказала вам в начале урока, что заменить лицо в фотошопе очень просто.
Замена лица на фото в Фотошопе: подробное руководство
Пожалуй, практически нет такого человека, который при работе с Фотошоп не прибегал бы к замене лица на какой-либо фотографии, неважно в профессиональных целях или забавы ради. Но это неважно. Главное, что это очень востребованный навык, о котором и пойдет речь в этом уроке.
Итак, мы имеем 2 практически одинаковые фотографии Дэвида и Виктории Бекхэм. Но, на одном из снимков с ближнего ракурса лицо Виктории вышло удачнее,
а на другом получилась хорошая поза в полный рост.
Мы же, в свою очередь, объединим эти фотографии в одну, чтобы взять лучшее из двух снимков. Начнем!
Этап №1: Подготовка
- Для начала, как обычно, необходимо открыть обе фотографии в Photoshop.
Этап №2: Заменяем лицо
- Убедитесь, что ваши слои не заблокированы, прежде чем идти дальше.
 Теперь необходимо выбрать оба слоя и в главном меню выбрать “Редактирование” -> “Автоматическое выравнивание слоев”.
Теперь необходимо выбрать оба слоя и в главном меню выбрать “Редактирование” -> “Автоматическое выравнивание слоев”.
В появившемся окне настроек выбираем “Автоматически” и кликаем “ОК”:
Получается такой результат:
Как видите, замена лица прошла гладко и все получилось идеально с первого раза, но это благодаря тому, что в нашей редакции работают профессионалы по работе в Фотошопе. В вашем случае все может быть немного не так. Тут уж все зависит от того, как вы умеете работать с кистью.
Если вам не хватает знаний по работе с этим инструментом, можете изучить наш урок: “Инструмент Кисть (Brush) в Фотошопе CS6 и CC”
Этап №3: Объединяем фотографии (слои)
Когда уже все готово, можем переходит к заключительному этапу – объединению снимков в одно изображение. Для этого:
- Выделяем оба слоя и нажимаем на комбинацию горячих клавиш CTRL+E (объединить выделенные).
Результат объединения слоев: - На изображении выше можно заметить, что появились некоторые пустые (прозрачные) участки, которые нам предстоит устранить.
 Для этого воспользуемся свободным трансформированием.
Для этого воспользуемся свободным трансформированием.
Вызываем инструмент с помощью горячих клавиш CTRL+T и, благодаря появившейся рамке, равномерно растягиваем изображение, удерживая SHIFT, пока не заполним пустые участки.
Применяем изменения и получаем отличный результат с незаметной заменой лица благодаря усидчивости и Photosohop CC, CS6. Можно использовать и любую другую версию программы, т.к. отличается по большому счету лишь внешний вид интерфейса.
Результат
Теперь самое интересное – сравнение фотографий “ДО” и “ПОСЛЕ” замены лица Виктории Бекхэм:
Если у вас что-то не получилось, пишите об этом в комментариях и мы обязательно вам поможем.
Меняем лицо в Adobe Photoshop
Потребность заменить лицо на фотографии чаще всего возникает в качестве шутки и/или создания какой-то карикатуры. Но несмотря на то, что это носит больше комичный характер, некоторым пользователям хотелось бы сделать замену лица максимально органичной. Это достаточно легко можно организовать с помощью специализированных программ, например, Adobe Photoshop.
Это достаточно легко можно организовать с помощью специализированных программ, например, Adobe Photoshop.
В статье рассмотрим это решение более подробно.
Как заменить лицо в Photoshop
Для данной процедуры рекомендуется найти две фотографии в хорошем качестве, примерно одинаковой цветовой палитры, с похожим уровнем освещённости. Также лица на обеих должны быть отчётливо видны. Фотографии необязательно будут идеально соответствовать другу, но это значительно упростит работу в дальнейшем.
Для удобства восприятия статья будет разбита на несколько этапов. Чтобы более-менее понимать, что происходит в программе, нужно обладать хотя бы самыми базовыми навыками работы в Фотошопе.
Этап 1: Вырезка и вставка лица
Здесь нужно вырезать лицо «донора» и правильно вставить его на новое место. Процедура простая и сложностей с ней быть не должно:
- Загрузите в рабочую область программы изображение-донор, с которого и будет вырезаться лицо. Добавить эту картинку можно просто перетащив её в рабочую область программы из «Проводника».

- Аналогичным образом добавьте второе изображение. Правда, вам всё равно придётся переключится на первую картинку.
- Продублируйте фоновый слой с помощью комбинации клавиш Ctrl+J.
- В левой панели инструментов выберите любой инструмент для выделения. В качестве примера воспользуемся «Лассо» или пером.
- Важно выделить само лицо в виде области, куда попадают глаза, рот, нос, брови, часть лба и щёк. Точность выделения здесь не имеет особого значения.
- Теперь в панели инструментов переключитесь на «Перемещение» (отмечен на скриншоте) и просто перенесите выделение лица на вкладку с картинкой, на которую вы собираетесь вставлять это лицо.
Как видите лицо было вставлено, но скорее всего оно выглядит неестественно. Если вас устраивает полученный результат, то можете сохранять и такое изображение. В противном случае придётся провести дополнительную корректировку.
Этап 2: Корректировка
Чтобы лицо встало максимально естественно, нужно проделать некоторые дополнительные манипуляции:
- Сделайте выделение всего слоя с новым лицом.
 Для этого зажмите клавишу Ctrl и кликните по слою с лицом.
Для этого зажмите клавишу Ctrl и кликните по слою с лицом. - Перейдите в раздел верхнего меню «Выделение». Далее откройте пункт «Модификация» и оттуда перейдите в «Сжать».
Стоит понимать, что в определённых случаях наложение может произойти не совсем верно, например, где-то будут проявляться швы или другие дефекты. Справляться с ними рекомендуется по следующей инструкции:
- Выполните дублирование всех слоёв с помощью сочетания клавиш Ctrl+Shift+Alt+E. Полученный слой нужно перенести на самый верх.
- Среди доступных инструментов нужно выбрать «Восстанавливающую кисть». Его расположение показано на скриншоте ниже.
Устранив швы и прочие дефекты, образованные в ходе совмещения лиц, можно переходить к процессу настройки цветового тона изображения. Дело в том, что даже после проделанных процедур тона вставленного лица могут отличаться от тонов кожи другого изображения, правда, не сильно. Если вы хотите добиться максимальной реалистичности, то просто подкрасьте проблемные участки:
- Создайте новый слой, воспользовавшись соответствующей иконкой в панели со слоями.

- Выберите в панели инструментов пипетку, что получить наиболее подходящий цвет.
- Нажмите этой пипеткой по области изображения, на которой представлен нужный цветовой тон.
Как видите, в смене лица в Фотошопе нет ничего сверх сложного. Если у вас есть какие-то вопросы по статье или предложения, то оставляйте ваши комментарии ниже.
Как поменять лицо в Фотошопе
На самом деле заменить лицо в фотошопе не так сложно. Мы воспользуемся методом редактирования изображений, который позволит быстро и правдоподобно поменять лицо одного человека на другое. Данный способ полезен для новичков, которые не знают, как поменять лицо в фотошопе. Если ваш уровень владения программой еще мал, прежде всего, стоит учесть ряд правил:
- Лицо должно смотреть прямо;
- Освещение расположено с одной стороны одинаково на обеих фотографиях;
- Все черты лица должны быть легко выделяемы и не закрыты волосами или из-за поворота головы.

В этой статье мы изучим технику «Как наложить лицо на лицо в фотошопе» всего за 10 простых шагов.
Быстрая навигация:
- # Открытие файла
- # Выбор лица, которое вы хотите изменить
- # Копирование изображения
- # Вставка изображения
- # Изменение размера изображения
- # Копирование нового фонового слоя
- # Создание маски отсечения
- # Настройка маски отсечения
- # Удаление лишних деталей
- # Объединение слоев
1 Открытие файла
Открываем две фотографии в фотошопе, в разных вкладках
Вы можете выбрать оба, удерживая клавишу CTRL
2 Выбор лица, которое вы хотите изменить
Слева на панели инструментов выберите Лассо (Lasso) или нажатием клавишу L на клавиатуре. Аккуратно обведите брови, нос и губы по контуру, как указано на рисунке.
выделяем контур лица
Чтобы правильно заменить лицо в фотошопе, при выделении контура, явно обводите черты лица и не захватывайте участки кожи, чтобы получить реалистичный результат. Когда вы закончите, у вас появится мигающая пунктирная линия.
Когда вы закончите, у вас появится мигающая пунктирная линия.
3 Копирование изображения
Нажмите одновременно клавиши CTRL + C , чтобы скопировать выделенное изображение. Убедитесь, что пунктирная линия все еще мигает.
4 Вставка изображения
Откройте вкладку со вторым изображением, которое содержит изображение человека, которому вы хотите добавить новое лицо. Это будет слой «Тело». Нажмите клавиши CTRL + V , чтобы вставить скопированное лицо на фотографию. Затем нажмите CTRL + D , чтобы отменить выбор лица и удалить мигающую линию.
вставляем лицо в фотошопе
5 Изменение размера изображения
Отрегулируйте слой до 30% непрозрачности, чтобы вы могли видеть под слоем.
Используя CTRL + T расположите лицо, выравнивая при этом глаза и рот и растягивая по мере необходимости, чтобы их сопоставить как можно ближе. Чтобы изменять масштаб пропорционально, удерживайте клавишу Shift и тяните за угол картинки. Если вы наведете курсор за углы картинки, то появятся поворотные переключатели, которые позволяют вам повернуть изображение.
Чтобы аккуратно поменять лицо в фотошопе понадобится немного терпения. Найти позицию, которая бы выглядела максимально естественно — это одна из главных трудностей.
Как сгладить кожу в фотошопе, отретушировать и убрать прыщи
После того как определитесь с позицией, нажмите клавишу Enter , чтобы завершить размещение. Если вы этого не сделайте, то усилия будут напрасны.
меняем размер картинки лица
Затем отрегулируйте прозрачность обратно до 100%
6 Копирование нового фонового слоя
Затем вам необходимо будет скопировать свой фоновый слой. В меню «Слои» выберите фоновый слой, затем правой кнопкой мыши выберете «Дубликат слоя» или можете использовать сочетание клавиш, нажав CTRL + J . Переименуйте скопированный слой в «тело» т.к. оно составит большую часть вашей окончательной фотографии. А потом нажмите на иконку глаза, чтобы скрыть основной фоновый слой.
создаем дубликат слоя
7 Создание маски отсечения
Справа в меню слоев нажмите на слой лица, который вставляли с зажатой кнопкой CTRL . Появится выделенный контур лица.
Появится выделенный контур лица.
выделяем контур лица
А потом скройте этот слой, нажав на иконку глаза
После того как это все проделайте, останется только один видимый слой «тело» с контуром.
8 Настройка маски отсечения
Перейдите в верхнее меню Photoshop и выберете меню «выделение» (select) потом «модификация» (modify) а потом вкладка «сжать» (contract)
сжимаем контур лица
В диалоговом окне введите 10 пикселей. Это уменьшит маску отсечения на 10 пикселей, что позволит лицу перекрывать тело на несколько пикселей.
9 Удаление лишних деталей
Мы успешно наложили лицо на лицо в фотошопе. Пока слой тела все еще выбран, нажмите клавишу Delete или Backspace , чтобы удалить область под гранью. Нажмите CTRL+D , чтобы отменить выделение.
вырезаем контур лица
10 Объединение слоев
Справа в меню слоев включите отображение «Слой 1», затем через зажатую кнопку CTRL выберете «Слой 1» и «Тело»
выбираем два слоя
Перейдите в верхнее меню программы и выберете меню «Редактирование» (edit) а потом «автоналожение слоев» (auto-blend layers)
объедениям слои
В диалоговом окне выберете «Панорама» (panorama) и чтобы была выставлена галочка «Плавные переходы цвета и тона» (seamless tones and colors), затем нажмите кнопку «Ок»
Настраиваем объединение
Существует несколько методов, которые вы можете использовать для изменения цвета кожи в Photoshop. Мы рекомендуем сначала использовать функцию автоматического смешивания т.к. это получается более естественным даже в тех случаях, когда тона могут не совпадать идеально.
Мы рекомендуем сначала использовать функцию автоматического смешивания т.к. это получается более естественным даже в тех случаях, когда тона могут не совпадать идеально.
Изображение смотрится хорошо, но все еще не идеально. Если внимательно посмотреть, то заметно, что текстура кожи отличается. От том как сделать правдоподобную текстуру кожи вы узнайте в следующей статье.
Как в фотошопе заменить лицо?
Как в фотошопе заменить лицо человека: вырезка, вставка, итоговый монтаж
Подбор фотографий перед тем, как в фотошопе поменять лицо
Сначала вам необходимо подобрать две фотографии, на которых вы будете менять лица людей. В нашем примере вы видите знаменитых актеров Джеки Чана и Чака Норриса. Лица людей должны быть сфотографированы с одного ракурса. Не отличаться должно и освещение. Лишь размер человека в кадре не играет особой роли, так как лицо будет подвергаться трансформации.
Заменить лицо в «Фотошопе» можно несколькими способами. В данном уроке речь пойдет о самом простом. Результат получится не идеальный, но мы сэкономим огромное количество времени. Для осуществления замены лица необходим Adobe Photoshop версии CS3 или более поздней. Никакие плагины не требуются.
В данном уроке речь пойдет о самом простом. Результат получится не идеальный, но мы сэкономим огромное количество времени. Для осуществления замены лица необходим Adobe Photoshop версии CS3 или более поздней. Никакие плагины не требуются.
Открываем фотошоп: монтаж лица начинается
Откройте в «Фотошопе» снимок, с которого будет переноситься лицо. В панели инструментов выберите «Лассо» (Lasso Tool). Также для выбора данного инструмента можно задействовать клавишу L. В верхней панели программы вы увидите параметры инструмента. Установите величину растушевки (Feather) в 5 пикселей.
Теперь необходимо как можно точнее обвести данным инструментом лицо человека. Нужно захватить всё складки и морщинки. Лоб же захватывать следует лишь чуть-чуть. Выделенный участок скопируйте сочетанием клавиш «Ctrl+C».
Что нам позволяет фотошоп: вырезать лицо и вставить
Нельзя в «Фотошопе» вырезать лицо и вставить его на любом другом изображении. Следует следить за разрешением фотографий. Идеальным вариантом является тот случай, когда лицо импортируется с изображения более высокого разрешения. В противном случае лицо при переносе придется увеличивать, а это приведет к падению качества.
Идеальным вариантом является тот случай, когда лицо импортируется с изображения более высокого разрешения. В противном случае лицо при переносе придется увеличивать, а это приведет к падению качества.
В нашем примере производится копирование лица Чака Норриса ещё и из-за того, что оно визуально больше. Для транспортировки лица необходимо открыть в «Фотошопе» снимок с лицом человека, которое подвергается замене. В нашем случае это Джеки Чан.
Но сначала следует создать новый слой. Для этого воспользуйтесь соответствующей кнопкой или сочетанием клавиш «Ctrl+Shift+N». Именно на этот слой необходимо вставить новое лицо. Делается это при помощи клавиш «Ctrl+V».
Как наложить лицо в фотошопе?
Теперь нужно правильно наложить лицо в «Фотошопе». Для этого используется инструмент «Свободная трансформация», расположенный в меню «Редактирование». Также данный инструмент задействуется сочетанием клавиш «Ctrl+T». Подкорректируйте размер лица и угол его наклона. Уделите этому моменту повышенное внимание, так как от ваших действий зависит конечный результат.
Последующая вставка лица в фотошопе
На этом вставка лица в фото посредством «Фотошопа» ещё не завершена. На нашем примере вы можете заметить, что новое лицо отличается по своему цвету. Во многих случаях оно будет отличаться и по яркости. Всё это можно откорректировать достаточно быстро.
Для редактирования цветовой составляющей необходимо выделить слой с новым лицом (если он ещё не выделен). Теперь воспользуйтесь инструментом, расположенным по пути «Слой >> Новый корректирующий слой >> Цветовой тон/Насыщенность». Выскочит небольшое окошко, в котором необходимо поставить галочку в пункте «Использовать предыдущий слой для создания обтравочной маски». Жмите кнопку «Ok» и переходите к процессу редактирования цветовой составляющей.
Параметры подбираются строго индивидуально. Всё зависит от того, какую именно фотографию вы редактируете. После редактирования цветового тона вы должны получить результат, близкий к окончательному.
Далее понадобится создание ещё одного корректирующего слоя. Но на этот раз необходимо в выпадающем списке выбрать слой «Яркость/Контрастность». Не забудьте перед этим выделить слой с новым лицом, а в появившемся окошке вновь поставить галочку в пункте «Использовать предыдущие слои для создания обтравочной маски». Этим инструментом следует придать лицу примерно ту яркость, которая была у изначальной головы человека. Вы должны добиться такого результата, чтобы о замене лица можно было догадаться только по лбу. Или чтобы эта процедура не была заметна вовсе.
Но на этот раз необходимо в выпадающем списке выбрать слой «Яркость/Контрастность». Не забудьте перед этим выделить слой с новым лицом, а в появившемся окошке вновь поставить галочку в пункте «Использовать предыдущие слои для создания обтравочной маски». Этим инструментом следует придать лицу примерно ту яркость, которая была у изначальной головы человека. Вы должны добиться такого результата, чтобы о замене лица можно было догадаться только по лбу. Или чтобы эта процедура не была заметна вовсе.
Заключительные действия по монтажу лица в фотошопе
На примере снизу вы можете увидеть, что следы монтажа лица в «Фотошопе» ещё легко определяются. Видны грубые переходы в области лба и левого уха.
Для уменьшения этого эффекта следует воспользоваться инструментом «Ластик». При этом тип кисти должен быть мягким. Размер подбирается индивидуально, здесь всё зависит от величины лица и фотографии в целом.
Ластиком производится шлифовка результата. Необходимо стереть всё лишнее — в нашем примере это та приметная часть на лбу и около уха.
В результате у вас может получиться совершенно новый человек. Если же результат всё ещё не устраивает, то необходимо задействовать дополнительные инструменты. В первую очередь это «Осветлитель» (Dodge) и «Затемнитель» (Burn). Размер кисти по сравнению с «Ластиком» менять не стоит. Доработайте новое лицо этими двумя инструментами. В некоторых случаях может понадобиться применение особых фильтров («Резкость» или «Размытие»). Постарайтесь таким образом довести картинку до идеала.
Итог замены лица в фотошопе
На замену лица в «Фотошопе» в нашем случае потребовалось 10-15 минут. У настоящих знатоков данного графического редактора для достижения аналогичного результата уйдет ещё меньше времени. Поменять лицо в «Фотошопе» несложно, достаточно лишь использовать самые популярные инструменты. Приведенный нами урок наглядно это доказывает.
Как заменить лицо в фотошопе
- Как заменить лицо в фотошопе
- Как поменять лицо в фотошопе
- Как изменить лицо в фотошопе
- программа Adobe Photoshop
- как на фотошопе заменить лица
- Как изменять лицо в Photoshop
- Как вставлять лицо в фотошопе
- Как подставить лицо в фотошопе
- Как изменять свою внешность на фотографии в Фотошопе
- Как вырезать лицо в фотошопе
- Как переодеть человека в фотошопе
- Как вставить лицо в картинку
- Как вставить свое лицо в шаблон в Photoshop
- Как вставить лицо в шаблон фотошопа
- Как изменять свою внешность на фотографии в «Фотошопе»
- Как вставить лицо в картину
- Как вырезать голову в Photoshop
- Как перенести лицо с одной фотографии на другую в фотошопе
- Как в Фотошопе добавить человека
- Как вставить в костюм в Фотошопе
- Как вставить в фотошопе свое лицо в костюм
- Как изменить себя на фотографии
- Как в Фотошопе сделать идеальное лицо
- Как отретушировать лицо в фотошопе
- Как сделать в фотошопе гладкую кожу
- Как подставить своё лицо в шаблон
- Как сделать в фотошопе цвет лица
- Как вырезать лицо из фото
- Как вставить лицо в видео
- Как в Фотошопе сделать лицо моложе
- Как изменить цвет кожи в фотошопе
- Как выровнять лицо в фотошопе
Как вставлять лицо в фотошопе
- Как вставлять лицо в фотошопе
- Как вставить лицо в картинку
- Как вставить в костюм в Фотошопе
- Adobe Photoshop
Теперь откройте вторую фотографию, на которой вы будете заменять лицо человека на новое.
Создайте новый слой (Ctrl+Shift+N) и поместите на него вырезанное лицо с первого фото.
Откройте меню Edit и выберите пункт Free Transform. Меняйте размеры вставленного лица, чтобы оно пропорционально поместилось на новом объекте с фотографией. Возможно, его придется слегка сузить, возможно — расширить или наклонить. Убедитесь, что черты лица на новом облике смотрятся реалистично и пропорционально.
- как фотошопе меня лица
- ДЛЯ НАЧИНАЮЩИХ: Фотомонтаж, вставка фото в готовые шаблоны
- Как заменить лицо в фотошопе
- Как вставить лицо в шаблон фотошопа
- Как изменять лицо в Photoshop
- Как поменять лица на фото
- Как вырезать лицо в фотошопе
- Как подставить лицо в фотошопе
- Как вставить в фотошопе свое лицо в костюм
- Как переодеть человека в фотошопе
- Как вставить свое лицо в шаблон в Photoshop
- Как вставить лицо в шаблон с костюмом
- Как подставить своё лицо в шаблон
- Как в Фотошопе добавить человека
- Как изменить лицо в фотошопе
- Как вставить лицо в шаблон
- Как вставить лицо в картину
- Как изменять свою внешность на фотографии в Фотошопе
- Как вставить свое фото к фото знаменитости
- Как вставить свое фото в шаблон фотошопа
- Как сделать шаблон для фотомонтажа
- Как изменять свою внешность на фотографии в «Фотошопе»
- Как одеть человека в фотошопе
- Как вырезать лицо
- Как вставить фото в костюм
- Как сделать себя на фото старше
- Как вставить лицо в рамку
- Как вырезать лицо из фото
Как поменять лица на фото
- Как поменять лица на фото
- Как изменять свою внешность на фотографии в Фотошопе
- Как заменить лицо в фотошопе
- как поменять главное фото
- Как вставить свое фото к фото знаменитости
- Как вставлять лицо в фотошопе
- Как вставить лицо в картинку
- Как изменять лицо в Photoshop
- Как перенести лицо с одной фотографии на другую в фотошопе
- Как переодеть человека в фотошопе
- Как поменять лицо в фотошопе
- Как подставить лицо в фотошопе
- Как сделать фотомонтаж
- Как изменять свою внешность на фотографии в «Фотошопе»
- Как изменить лицо в фотошопе
- Как вставить в фотошопе свое лицо в костюм
- Как изменить свое изображение на фото
- Как сделать себя на фото старше
- Как вставить лицо в картину
- Как вставить в костюм в Фотошопе
- Как на компьютере сделать фотомонтаж
- Как отредактировать свое фото
- Как вставить лицо в шаблон онлайн
- Как вырезать лицо в фотошопе
- Как вырезать лицо из фото
- Как сделать фотографию на фотомонтаж
- Как в Фотошопе добавить человека
- Как вставить шаблон в Фотошоп
- Как сделать челку в фотошопе
- Как убрать фотографию в фотошопе
App Store: Копировать Заменить Фото Обмен Лицами
Описание
Копирование и вставка лиц между разными фотографиями. Вы можете сохранить лица, а затем повторно использовать их на любой другой фотографии, которая у вас есть.
Вы можете сохранить лица, а затем повторно использовать их на любой другой фотографии, которая у вас есть.
Копировать Заменить лицо позволяет копировать лицо с любой фотографии на любую другую фотографию. Простой.
Вы можете копировать все лицо или только части лица, такие как глаза или нос. Вы можете накладывать несколько лиц друг на друга, чтобы создавать уникальные и интересные фотографии.
——————————-
Популярные варианты использования этого приложения:
— Коллажи
— Тестируйте новые прически
— Исправление фотографий с закрытыми глазами с улучшенным лицом
— Совмещение разных лиц вместе
— Посмотрите, как бы вы выглядели с глазами знаменитости
— Наложение лица на фон
— Поместите свое лицо в отверстие
— Обмен лицами
——————
Функции копирования и замены лица:
● Неограниченное количество комбинаций лиц
● Смешивание ваших фотографий с предварительно загруженными фотографиями знаменитостей
● Сохранение лиц навсегда для использования на разных фотографиях
● Расширенные инструменты редактирования для идеального смешивания изображений
● Несколько масок наложения лиц для пользовательских смешанных лиц
● Комбинируйте черты лица, чтобы создавать уникальные лица
● Поделитесь этими фотографиями с друзьями.
● Извлекайте лица из ваших учетных записей Facebook
* Выберите продолжительность подписки: 1 месяц / 3 месяца / 1 год.
* Выберите один из вариантов подписки.
* Подписка с бесплатным пробным периодом будет автоматически продлена до платной подписки. Вы можете отменить подписку в настройках iTunes как минимум за 24 часа до окончания бесплатного пробного периода. Плата за подписку будет взиматься с вашей учетной записи iTunes при подтверждении покупки и в начале каждого срока продления.
* Вы можете отменить бесплатную пробную версию или подписку в любое время, отменив подписку в настройках своей учетной записи iTunes. Это необходимо сделать за 24 часа до окончания бесплатного пробного периода или периода подписки, чтобы избежать взимания платы. Отмена вступит в силу на следующий день после последнего дня текущего периода подписки, и вы будете переведены на бесплатный сервис.

Политика конфиденциальности: http://www.revosoft.com.au/uploads/8/2/0/2/82026220/revosoftprivacypolicyoct2019.pdf
Условия использования:
http://www.revosoft.com.au/uploads/8/2/0/2/82026220/terms_of_use.pdf
Версия 1.7.6
Добавлены 2 новые функции:
1) При нажатии на фон редактируемого изображения инструмент маски лица временно скрывается, чтобы вы могли просмотреть изменения фотографии. Нажмите еще раз, чтобы снова добавить инструмент маски для лица.
2) Добавлены новые способы сохранения изображения. Теперь вы можете сохранять фотографии в режиме «До» и «После», а также в новом режиме GIF, в котором он циклически повторяет все изменения и выводит изображение GIF, которое вы можете сохранить и поделиться им.
Рейтинги и обзоры
1,3 тыс. оценок
оценокУвлекательный и простой в использовании
Простое в использовании приложение, дающее хорошие результаты. До сих пор я использовал только бесплатную версию, которая не позволяет вам сохранять свою работу, и я не знаю, сколько стоит обновление.
Действительно удивительным!
У меня был девичник, а одной из моих подруг там не было, поэтому я хотел найти способ прифотошопить ее лицо на фото. Это приложение делает все, что мне нужно, и даже больше. Вы можете сохранить свои лица в фотошопе на других изображениях, но он также дает вам множество лиц знаменитостей и имеет множество других функций. Если вы хотите превратить чье-то лицо в фотошоп, это приложение вам нужно, поскольку оно бесплатное и очень простое в использовании.
Мусор
Мне было противно это скачанное приложение, его было легко использовать, сделал изображение, которое я хотел, когда я пытался сохранить, мне сказали, что мне нужно обновить его, чтобы сохранить его… большинство приложений, которые я использую, позволяют бесплатно сохранять в фотопленку, а не это приложение.
Я не плачу 4,99 фунта стерлингов только за то, чтобы сохранить изображение. Я найду другое приложение для использования. По крайней мере, дайте людям попробовать его, прежде чем вы начнете менять. Я удалил это приложение и больше не буду его использовать
Подписки
Премиум-версия Годовая
Премиум-версия Годовая подписка
Бесплатная пробная версия
Разработчик, Revosoft Technologies PTY LTD, указал, что политика конфиденциальности приложения может включать обработку данных, как описано ниже. Для получения дополнительной информации см. политику конфиденциальности разработчика.
Данные, используемые для отслеживания вас
Следующие данные могут использоваться для отслеживания вас в приложениях и на веб-сайтах, принадлежащих другим компаниям:
- Идентификаторы
- Данные об использовании
- Диагностика
Данные, не связанные с вами
Могут быть собраны следующие данные, но они не связаны с вашей личностью:
- Покупки
- Идентификаторы
- Данные об использовании
- Диагностика
Методы обеспечения конфиденциальности могут различаться в зависимости, например, от используемых вами функций или вашего возраста.
Информация
- Поставщик
- Revosoft Technologies PTY LTD
- Размер
- 58,1 МБ
- Категория
- Стиль жизни
- Возрастной рейтинг
- 4+
- Авторское право
- © Revosoft Technologies PTY LTD
- Цена
- Бесплатно
- Тех. поддержка
- политика конфиденциальности
Еще от этого разработчика
Вам также может понравиться
Как добавить улыбку на портрет в Photoshop: 4 способа
У вас есть идеальное чье-то фото, но вы просто хотите, чтобы он улыбался, а не хмурился? Это легко исправить в Photoshop. Есть несколько способов добавить улыбку на изображение, и мы здесь, чтобы разобрать каждый из них.
Есть несколько способов добавить улыбку на изображение, и мы здесь, чтобы разобрать каждый из них.
Мы будем использовать инструмент «Пластика», нейронные фильтры, слои и инструмент «Марионеточная деформация». Давайте сразу приступим.
1. Добавьте улыбку, используя другое изображение
Наложение изображений и использование слоев Photoshop и инструмента «Выделение» — это старый метод замены улыбок. Хотя этот метод может работать с большим успехом, он зависит от наличия подходящих изображений.
Лучше всего использовать другую фотографию того же человека, а не похожую фотографию незнакомца. Может случиться так, что вы сделали несколько фотографий группы, и большинство ваших объектов выглядят великолепно, но один человек не улыбается. Если у вас есть еще один снимок, на котором они улыбаются, легко «перенести» эту улыбку на лучший снимок.
Если у вас нет фотографии того же улыбающегося человека, вы можете воспроизвести ее с изображением кого-то, кто выглядит похожим с того же ракурса. Вы можете подобрать тон их кожи, чтобы склеить изображения вместе.
Вы можете подобрать тон их кожи, чтобы склеить изображения вместе.
Откройте оба изображения в Photoshop. На изображении улыбающегося лица используйте магнитное лассо ( L ) , чтобы выделить вокруг улыбки, а затем скопируйте выделение ( C md + C для Mac и C trl + C для Windows).
Вставьте свой выбор ( C md + V для Mac и C trl + V для Windows) на новый слой изображения без улыбки. Используйте Free Transform ( C md + T для Mac и C trl + T для Windows), чтобы выбрать улыбку.
Сдвиньте улыбку так, чтобы она идеально подошла к неулыбающемуся рту. Вы можете изменить его размер, перетащив угловые узлы, и повернуть улыбку, наведя курсор на угол, пока курсор не изменится на стрелки, затем щелкните и перетащите угол, чтобы повернуть.
Вы можете отразить улыбку по горизонтали, чтобы отразить новые ракурсы лица. Находясь в режиме Free Transform, щелкните правой кнопкой мыши улыбку и выберите Flip Horizontal . Перемещайте улыбку, пока она не будет соответствовать новому изображению.
Если вы довольны размещением, дважды щелкните улыбку, чтобы выйти из инструмента «Свободное преобразование». Используйте Инструмент «Ластик» ( E ), чтобы удалить любые ненужные части наложенного изображения, такие как лишняя кожа вокруг рта.
2. Добавьте улыбку с помощью Be Happy! Фильтр
Нейронные фильтры Photoshop могут создать искусственную улыбку на любом портрете. Этот метод использует инструмент Adobe Sensei и предлагает быстрый и простой способ добавить улыбку на фотографию с помощью технологии распознавания лиц. Это может работать для групповых или индивидуальных портретов.
С вашей фотографией на монтажной области перейдите к Фильтр > Нейронные фильтры . Если вы впервые используете фильтр «Умный портрет», вам придется загрузить его, нажав кнопку cloud . Включите фильтр.
Если вы впервые используете фильтр «Умный портрет», вам придется загрузить его, нажав кнопку cloud . Включите фильтр.
В разделе «Избранное» вы увидите надпись «Будь счастлив!» фильтр. Переместите ползунок вправо, чтобы добавить к вашему портрету улыбку разной степени. Если вы довольны своей улыбкой, нажмите OK .
Этот фильтр использует только одно изображение улыбки, что означает, что он может не подойти всем. Если вы лично знаете человека на фотографии, он может не выглядеть, как он, когда он улыбается. И если вы примените этот фильтр к нескольким людям на одной фотографии, у них у всех будут одинаковые зубы.
Тем не менее, для быстрой и легкой улыбки эта функция отлично работает, потому что ползунок дает вам некоторый контроль над размером улыбки.
3. Добавьте улыбку с помощью инструмента «Пластика»
Преобразуйте фотографию в смарт-объект, щелкнув слой правой кнопкой мыши на панели «Слои» и выбрав «Преобразовать в смарт-объект» .
В верхних инструментах выберите Filter > Liquify . Это открывает настройки фильтра. Используйте инструмент Zoom Tool ( Z ) в окне настроек, чтобы увеличить рот вашего изображения.
Выберите инструмент Face Tool ( A ) на левой панели инструментов. Наведите курсор на рот и используйте направляющую, чтобы переместить края губ вверх. Вы также можете использовать свойства справа, чтобы изменить эти значения.
Другие свойства справа дают вам возможность изменить положение глаз, увеличить ширину челюсти, переместить нос и многое другое. Вы можете изменять эти настройки до тех пор, пока черты лица не будут естественным образом сочетаться с улыбкой. Нажмите ОК , когда вы довольны результатами.
4. Добавьте улыбку с помощью инструмента «Марионеточная деформация»
Инструмент «Марионеточная деформация» в Photoshop отлично подходит для обработки 2D-изображения как подвижной марионетки. Хотя он лучше всего работает на всем теле, вы также можете использовать его для отдельных частей тела, таких как рот.
Хотя он лучше всего работает на всем теле, вы также можете использовать его для отдельных частей тела, таких как рот.
Дублируйте изображение на панели «Слои», щелкнув слой правой кнопкой мыши и выбрав Дублировать слой . Используйте инструмент Lasso Tool ( L ), чтобы выделить нижнюю половину лица.
Перейдите к Правка > Марионеточная деформация
. Это применит сетку к выбранной области. Снимите флажок Show Mesh на верхней панели инструментов, чтобы лицо стало более заметным.При наведении указателя мыши на область марионеточного искажения курсор превратится в булавку. Щелкайте булавкой по областям, которые естественным образом двигаются во время улыбки, например, по углам рта и посередине между губами. Вы также можете закрепить области щек, если они находятся в пределах вашего выбора.
После того, как все булавки будут на месте, слегка переместите каждую булавку, чтобы изобразить естественную позу улыбки.

 Теперь необходимо выбрать оба слоя и в главном меню выбрать “Редактирование” -> “Автоматическое выравнивание слоев”.
Теперь необходимо выбрать оба слоя и в главном меню выбрать “Редактирование” -> “Автоматическое выравнивание слоев”. Для этого воспользуемся свободным трансформированием.
Для этого воспользуемся свободным трансформированием.
 Для этого зажмите клавишу Ctrl и кликните по слою с лицом.
Для этого зажмите клавишу Ctrl и кликните по слою с лицом.

 Я не плачу 4,99 фунта стерлингов только за то, чтобы сохранить изображение. Я найду другое приложение для использования. По крайней мере, дайте людям попробовать его, прежде чем вы начнете менять. Я удалил это приложение и больше не буду его использовать
Я не плачу 4,99 фунта стерлингов только за то, чтобы сохранить изображение. Я найду другое приложение для использования. По крайней мере, дайте людям попробовать его, прежде чем вы начнете менять. Я удалил это приложение и больше не буду его использовать