App Store: Layout from Instagram
Снимки экрана (iPhone)
Описание
Новейшее приложение от Instagram позволяет вам создавать забавные и уникальные коллажи из разных своих фото и делиться ими со своими друзьями.
Выбирайте фото из своей фотопленки или используйте встроенную функцию «Фотокабина», чтобы делать снимки на месте, и сразу же просматривайте разные коллажи из них. Выберите коллаж, который понравился вам больше всего, и отредактируйте его, чтобы сделать его своим собственным.
Интуитивно понятный и простой принцип работы приложения Layout дает вам полный контроль над творческим процессом. Коснитесь экрана, чтобы создать зеркальное отображение и перевернуть или заменить изображения, удерживайте и перетаскивайте фото, используйте жесты для увеличения или уменьшения масштаба или используйте средства управления для изменения размера. Если вы занимаетесь редактированием, у вас есть все, чтобы оставаться творческим — вы можете рассказать историю, похвастаться новым нарядом или просто склеить или выбрать наугад разные изображения, а также просто изменить вид своих обычных фото, чтобы передать настроение или тему.
**ФУНКЦИИ**
* Вы можете смешать до 9 своих фото сразу, чтобы создать забавный персонализированный коллаж.
* Используйте вкладку «Лица», чтобы быстро находить фото с людьми на них.
* Остановите мгновение в режиме «Фотокабина», сделав несколько быстрых спонтанных снимков.
* Сохраняйте свои коллажи в фотопленке и делитесь ими в Instagram или других сетях.
* Вы легко можете посмотреть последние 30 выбранных фото на вкладке «Недавние».
* Используйте фильтры и творческие инструменты Instagram для своих коллажей, чтобы выделить их еще больше.
* Скачайте приложение и сразу же начинайте создавать коллажи. Не нужно проходить регистрацию или создавать аккаунты — ничто не отвлечет вас от творческого процесса.
Версия 1.2.6
Приложение было обновлено компанией Apple, чтобы в нем отображался значок приложения Apple Watch.
Bug fixes and performance improvements.
Оценки и отзывы
Оценок: 5,9 тыс.
Накрылось
После обновления iOS накрылось медным тазом, а так было хорошее приложение
Super app!
Делает классные коллажи👍
Не работает на iPad
Не работает на iPad уже более месяца. Запускается, а фотографии выбрать не даёт, даже не открывает раздел с ними
Разработчик Instagram, Inc. указал, что в соответствии с политикой конфиденциальности приложения данные могут обрабатываться так, как описано ниже. Подробные сведения доступны в политике конфиденциальности разработчика.
Связанные с пользователем данные
Может вестись сбор следующих данных, которые связаны с личностью пользователя:
- Здоровье и фитнес
- Покупки
- Финансовая информация
- Геопозиция
- Контактные данные
- Контакты
- Пользовательский контент
- История поиска
- История просмотров
- Идентификаторы
- Данные об использовании
- Конфиденциальные данные
- Диагностика
- Другие данные
Конфиденциальные данные могут использоваться по-разному в зависимости от вашего возраста, задействованных функций или других факторов. Подробнее
Подробнее
Информация
- Провайдер
- Instagram, Inc.
- Размер
- 15,6 МБ
- Категория
- Фото и видео
- Возраст
- 4+
- Copyright
- © 2015 Instagram, LLC
- Цена
- Бесплатно
- Сайт разработчика
- Поддержка приложения
- Политика конфиденциальности
Другие приложения этого разработчика
Вам может понравиться
Три способа печатать несколько фотографий на одной странице
Если вы хотите сделать коллаж или распечатать фотографию на память с несколькими снимками друзей, семьи.
Если вы хотите сделать коллаж или распечатать фотографию на память с несколькими снимками друзей, семьи. Все же коллаж выглядит лучше на одной странице, если напечатать несколько фотографий сразу же на одном листе бумаги. Мало кто знает, как напечатать на одной странице нескольких фотографий. Если вы тоже не знаете, не волнуйтесь.
Не так уж и сложно уменьшить размер фотографий, чтобы разместить их на одной странице, установить правильную цветовую гамму, чтобы коллаж выглядел привлекательно. В продолжение оставляем вам список три метода, которые помогут распечатать коллаж легко.
Чтобы получить дополнительную информацию по печати, есть другие методы, такие как с помощью процессора Microsoft Word, просмотра изображений или используя cloud. Вы можете выполнить это с веб-сайта, что мы опишем ниже.
| несколько фотографий на одной странице |
Первый способ печати нескольких фотографий на одной странице — с использованием программы для просмотра изображений Windows
 Сначала следует найти все
фотографии, которые хотите распечатать,
и расположить их в одной папке,
предпочтительно на рабочем столе. см.
изображение ниже …
Сначала следует найти все
фотографии, которые хотите распечатать,
и расположить их в одной папке,
предпочтительно на рабочем столе. см.
изображение ниже …| Расположить все нужные фотографии в одной папке |
Когда вы выбралие фотографии, в папке в верхней части окна активируется опция для работы с изображениями. В данном случае вы увидите, что вы можете напечатать изображения, и нажмитена кнопку Печать.
Откроется окно, в котором вы увидите изображения, которые мы выбрали, и некоторые другие параметры. Вы сможете изменить параметры печати, если хотите. В правой части открывшегося окна выберите пятую опцию сверху вниз.
В данном случае видим
четыре изображения на одной странице.
Можно выбрать и другие доступные опции:
в одну страницу можно вставить до 35
изображений. Нажмите Продолжить и
принтер сразу распечатает страницу с
четырьмя фотографиями на одной странице.
| Распечатать 4 фотографии на одной странице |
Еще один простой способраспечатать снимки — это с использованием Microsoft Office PowerPoint. Эта программа широко используется для обработки текстов на компьютерах с ОС Windows. Она стоит около $ 200 в среднем, хотя на самом деле почти все приобретают ее бесплатно.
Дело в том, что эта программа принадлежит известным программам Microsoft Office от Windows. В сочетании с другими программами — это самый продаваемый продукт компании Microsоft после Windows и наиболее часто используемый среди офисных работников, после аналогичной бесплатной версии Open Office.
Печать нескольких
изображений на одной странице с помощью
этой программы совсем просто. Если вы
сделали слайд, будет легко составить
несколько изображений вместе и распечатать
их. Просто откройте программу (в
зависимости от версии операционной
системы открывается по-разному).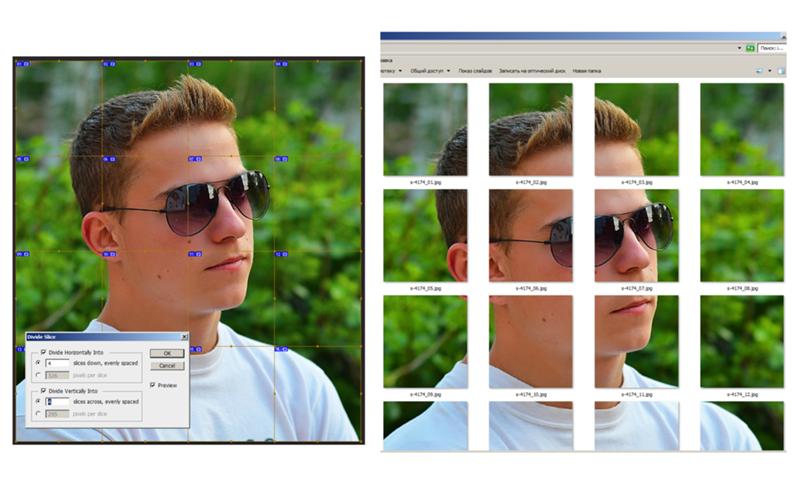 Мы
попытаемся дать общее объяснение
процесса .
Мы
попытаемся дать общее объяснение
процесса .
После открытия программы , в верхней левой части окна нажмите на кнопку Вставить. В разных версиях эта опция находится в меню ФАЙЛ, Вставить фотографию. Я теперь использую версию 2007. Кликаем как было указано выше, выберите фотографию по маршруту, в котором расположена фотография. Вставляйте рисунки в текстовый процессор, вполне возможно, что они отобразятся слегка искаженными. Придайте им нужный размер и положение с помощью мыши.
| Панель управления Microsoft Power Point |
После того, как коллаж готов, нужно распечатать полученную страницу. Перейдите в меню Файл в верхнем правом углу и нажмите кнопку Печать. Затем появится окно печати, в котором можно выбрать свойства печати. см. рисунок …
| Коллаж в Microsoft Power Point |
Другой метод, который
мы нашли, это печать с сайта.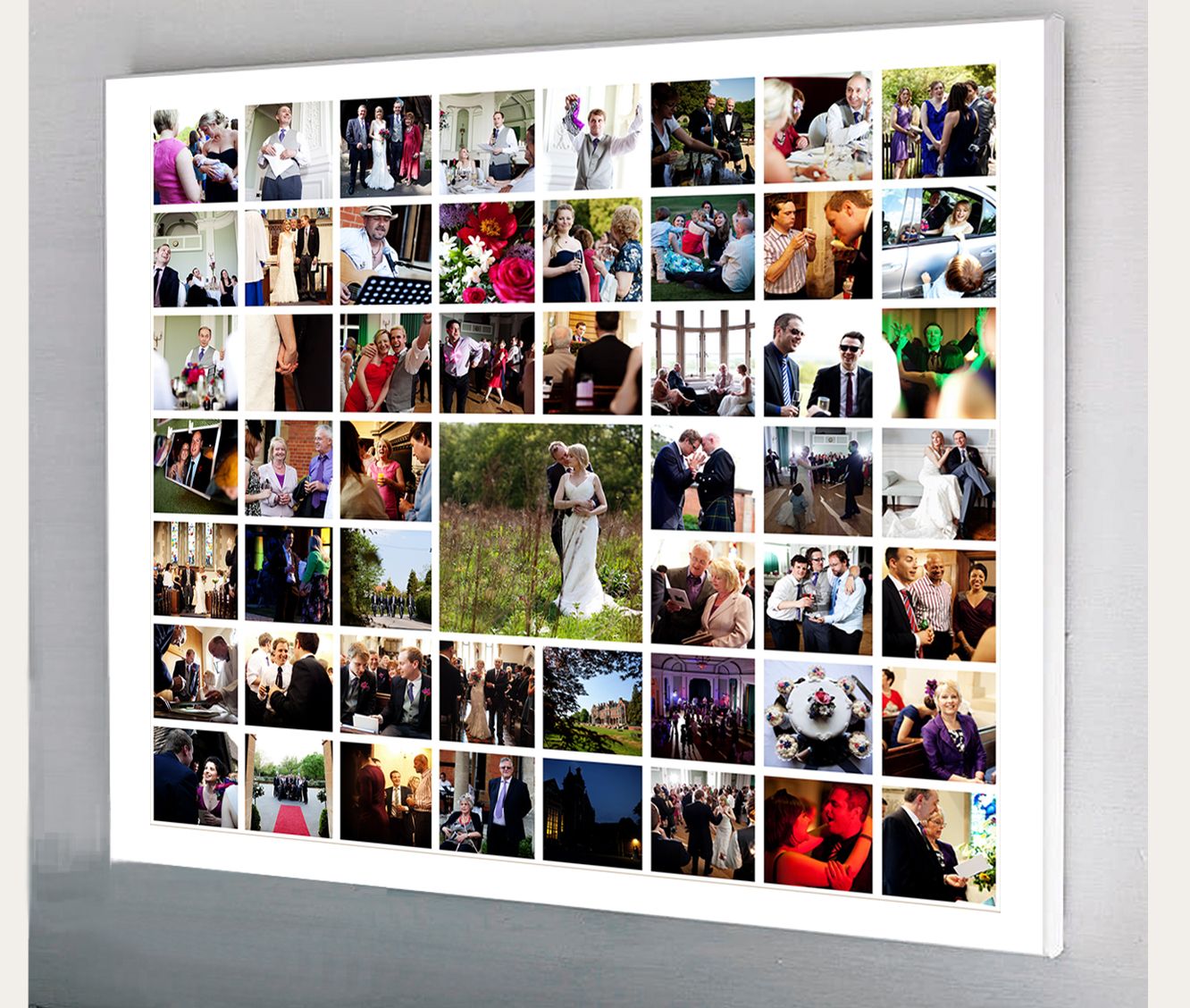 На нем вы
сможете выбрать фотографии и загрузить
их на сайт, придать им нужную форму, а
затем распечатать. Перейдите по ссылке
ниже. Сайт очень хорошо описывает процесс
создания коллажа, что поможет вам с
любыми возможными вопросами в разделе
FAQ. Ссылка ниже …
На нем вы
сможете выбрать фотографии и загрузить
их на сайт, придать им нужную форму, а
затем распечатать. Перейдите по ссылке
ниже. Сайт очень хорошо описывает процесс
создания коллажа, что поможет вам с
любыми возможными вопросами в разделе
FAQ. Ссылка ниже …
| Логотип Photovisi |
Регистрация абсолютно бесплатна и с фотографиями можно делать все, что пожелаете, от загрузки до печати. Используйте эту страницу для работы с вашими изображениями, но мы не несем ответственности за результаты.
Как поставить 2 фотографии рядом
Ссылки на устройства
- Android
- iPhone
- Устройство отсутствует?
В мире, где сравнение никогда не заканчивается, может оказаться полезным знание того, как разместить две фотографии рядом. Существует множество инструментов, которые помогут вам разместить два изображения рядом. К ним относятся встроенные приложения для смартфонов, сторонние приложения для редактирования фотографий и веб-инструменты для редактирования фотографий.
В этой статье вы узнаете, как разместить две фотографии рядом с помощью некоторых из лучших в отрасли инструментов. Продолжайте читать, чтобы узнать больше.
Как разместить два изображения рядом на ПК с помощью TinyWow
Многие инструменты говорят, что они могут помочь вам объединить два изображения рядом, но большинство из них причудливы и не соответствуют их заявлениям. TinyWow отличается и хорошо служит своей цели. Вот причины, по которым это наш самый рекомендуемый веб-инструмент для размещения двух изображений рядом.
- Он прост в использовании
- Он имеет интуитивно понятный пользовательский интерфейс
- Он быстр
- Он безопасен
- Бесплатно и без почасовых ограничений
- Позволяет загружать файлы с разных устройств и облачных сервисов
- Загружаемые данные не продаются
Чтобы разместить два изображения рядом с помощью TinyWow, выполните следующие действия. ниже.
- Перейдите к TinyWow, выберите виджет «Объединить изображения».

- Нажмите на кнопку «Добавить фотографии» и выберите две фотографии, которые вы хотите объединить. Чтобы выбрать сразу две картинки, нажмите на первую фотографию, затем нажмите и удерживайте клавишу «Ctrl», чтобы выбрать вторую.
- Нажмите кнопку «Открыть».
- Подождите несколько секунд, пока завершится загрузка, и нажмите «Загрузить изображение».
- Завершите ReCAPTCHA и дождитесь начала загрузки. Вы также можете загрузить объединенное изображение на Google Диск, если хотите сохранить копию изображения в облаке.
Обратите внимание, что TinyWow строго хранит ваши загрузки и обработанные файлы в течение одного часа с момента загрузки. Если вы не загрузите обработанное изображение в течение этого периода времени, вам придется повторить весь процесс.
Как разместить два изображения рядом на устройстве Android
Разместить два изображения рядом на телефоне Android относительно просто. Например, вы можете использовать встроенное приложение «Фотографии» без установки стороннего приложения. Чтобы разместить два изображения рядом с помощью приложения «Фотографии», выполните следующие действия.
Чтобы разместить два изображения рядом с помощью приложения «Фотографии», выполните следующие действия.
- Откройте приложение «Галерея».
- Нажмите и удерживайте изображение и выберите две фотографии, которые вы хотите разместить рядом.
- Выберите «Коллаж» и укажите желаемый шаблон.
- Проведите пальцем влево или вправо, чтобы разместить изображение.
- Нажмите «Готово».
Как разместить две фотографии рядом с помощью Google Photos
Google Photos — еще одна отличная встроенная альтернатива приложению Photos. Вот как разместить две фотографии рядом с помощью Google Фото.
- Запустите приложение Google Фото.
- Выберите фотографии, которые вы хотите разместить рядом.
- Коснитесь знака «плюс» в правом верхнем углу экрана.
- Выберите «Коллаж» из предложенных вариантов.
- Ваши две фотографии автоматически выстроятся рядом.

- Финальную фотографию можно найти, обновив приложение Google Фото или зайдя в галерею и открыв папку «Google Фото».
Единственным недостатком двух вышеприведенных фотографий, расположенных рядом, является невозможность настроить изображения, которые вы размещаете рядом. Хорошей альтернативой будет стороннее приложение, такое как Photo Editor – Collage Maker. Приложение бесплатное, но вы можете разблокировать дополнительные функции, подписавшись на версию Pro.
Чтобы использовать Photo Editor – Collage Maker для размещения двух изображений рядом, выполните следующие действия.
- Перейдите в Play Маркет и установите Photo Editor – Collage Maker.
- Откройте приложение и нажмите «Коллаж».
- Выберите фотографии, которые вы хотите разместить рядом, и нажмите кнопку «ДАЛЕЕ».
- Настройте фотографии по своему вкусу. Например, вы можете масштабировать их, поворачивать, добавлять текст, фильтр, рамку и т.
 д. Все эти функции перечислены под коллажем.
д. Все эти функции перечислены под коллажем. - Когда вы будете удовлетворены окончательным видом, нажмите кнопку «СОХРАНИТЬ», чтобы закончить.
- Вы также можете мгновенно поделиться им в различных социальных сетях.
Как разместить две фотографии рядом на iPhone
В iPhone нет встроенного способа размещения двух фотографий рядом. Вам понадобится стороннее приложение, чтобы помочь вам в этом. В App Store есть несколько отличных вариантов. Но наша главная рекомендация — приложение Layout from Instagram. Вот как использовать приложение для размещения двух изображений рядом.
- При необходимости установите приложение Layout from Instagram и откройте его.
- Выберите два изображения, которые вы хотите разместить рядом, и выберите предпочитаемый макет.
- Когда вы будете довольны конечным продуктом, нажмите кнопку «Сохранить».
Дополнительные часто задаваемые вопросы
Как удалить фон с изображения с помощью TinyWow?
Чтобы удалить фон с изображения с помощью TinyWow, выполните следующие действия.
1. Откройте браузер и перейдите на TinyWow.
2. Прокрутите вниз до раздела нижнего колонтитула и нажмите ссылку «Удалить фон с изображения».
3. Нажмите кнопку «Загрузить с мобильного устройства или компьютера», чтобы выбрать изображение, фон которого вы хотите удалить.
4. По умолчанию изображение будет заменено прозрачным фоном. Если вы хотите заменить его другим цветом, нажмите кнопку «Выбрать цвет» и выберите цвет, который вы хотите использовать, из предоставленной палитры цветов.
5. Вы также можете заменить существующий фон изображением. Для этого выберите опцию «Добавить фоновое изображение» и выберите фотографию, которую хотите использовать в качестве фона.
6. Закончив, нажмите кнопку «Удалить».
7. Пройдите ReCAPTCHA и дождитесь завершения процесса.
8. Когда изображение будет готово, нажмите кнопку «Загрузить» и укажите, хотите ли вы загрузить фотографию на свой Диск или сохранить ее в локальном хранилище.
Как разместить две фотографии рядом в Instagram?
Чтобы разместить две фотографии рядом в Instagram, выполните следующие действия.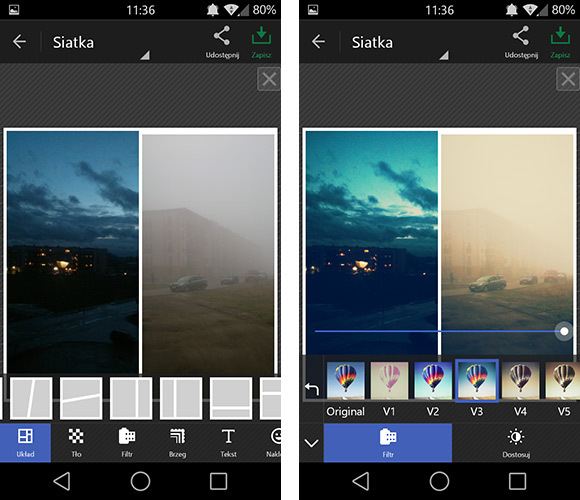
1. Откройте Instagram и нажмите значок плюса в правом верхнем углу экрана. Если вы уже в ленте, проведите пальцем вправо.
2. Выберите «История» и коснитесь значка коллажа в левой части экрана.
3. Выберите фотографии, которые вы хотите разместить рядом.
4. Если вы хотите изменить расположение фотографий, нажмите «Изменить сетку».
5. Когда вы закончите, нажмите значок галочки, а затем нажмите «Ваша история».
Иногда два лучше, чем один
Как видите, объединение двух изображений не должно вызывать головной боли. Просто зайдите в TinyWow, перейдите к опции «Объединить изображения», загрузите файлы, которые хотите разместить рядом, и загрузите объединенное изображение. Если вы не за компьютером, вы можете использовать приложение Google Photos для Android или Layout from Instagram для пользователей iPhone. Еще одним отличным средством для создания коллажей от стороннего производителя является Photo Editor – Collage Maker. Он имеет множество функций и дает вам большую гибкость в процессе.
Какими бы ни были ваши предпочтения, мы уверены, что теперь вы без труда сможете разместить две фотографии рядом.
Вы пробовали поставить две картинки рядом? Какой ваш любимый инструмент для этого? Пожалуйста, дайте нам знать в разделе комментариев ниже.
Как опубликовать несколько фотографий в Instagram 2022
Как одно из самых популярных приложений для социальных сетей, Instagram постоянно предлагает новые способы поделиться фрагментами своей жизни с другими. Одним из главных прорывов за последние годы стал выпуск Stories, заимствованных из Snapchat.
Суть Instagram Stories заключается в возможности делиться фотографиями или видео, которые можно просматривать только в течение 24 часов, после чего они исчезают навсегда. Это облегчает бремя необходимости создавать постоянный контент высочайшего качества и побуждает людей делиться большим количеством контента.
Кроме того, вместо того, чтобы заставлять пользователей выбирать лучшую фотографию для своей истории или обычной публикации в ленте, Instagram также позволяет им делиться публикацией с несколькими фотографиями, чтобы они могли рассказать свою историю наилучшим образом.
Давайте рассмотрим, как вы можете поделиться несколькими фотографиями в одной публикации или истории Instagram, а также как добавить изображения или видео в существующую историю Instagram и несколько других советов и приемов.
Как добавить несколько фотографий в Instagram
Когда вы загружаете несколько изображений в Instagram, вы не только лучше рассказываете историю, но и экономите время, повышаете вовлеченность и сохраняете четкое разделение тем в своем повествовании.
Есть несколько способов добавить несколько фотографий или загрузить несколько видео в Instagram. Вы можете сделать это со своего телефона или Mac, используя как официальное приложение Instagram, так и дополнительные функции сторонних альтернатив.
Как добавить несколько фотографий в историю Instagram
Если вы хотите добавить несколько фотографий в одну историю Instagram, ваши инструкции могут отличаться в зависимости от того, какую версию Instagram вы используете и пытаетесь ли вы это сделать на Айфон или Мак.
Исторически способ загрузки нескольких изображений в истории Instagram был следующим:
- Запустите приложение Instagram
- Коснитесь значка камеры в верхнем левом углу экрана
- Откройте фотопленку, нажав на свои последние фотографии
- Используйте кнопку «Выбрать несколько», чтобы выбрать несколько фотографий для публикации
- Нажмите «Далее», чтобы изменить любые изображения
- Нажмите «Далее» еще раз, чтобы поделиться своей публикацией
Instagram недавно удалил опция «Выбрать несколько» на iPhone (все еще есть на Android). Тем не менее, функциональность все еще существует — вам просто нужно нажать и удерживать любое из ваших изображений, чтобы оно появилось.
Также существует множество ситуаций, когда публикация историй с вашего Mac будет гораздо предпочтительнее, особенно если вы склонны редактировать свои фотографии с помощью программного обеспечения macOS. Как вы, возможно, знаете, официального клиента Instagram для Mac не существует. Но есть Сетки, и это так же хорошо.
Но есть Сетки, и это так же хорошо.
Grids — это полнофункциональная программа Instagram для Mac, которая позволяет вам ставить лайки, комментировать, следить за новостями, искать, исследовать и, самое главное, публиковать сообщения так же, как вы делаете это на своем телефоне. Вы можете публиковать одну или несколько фотографий или видео в своей обычной ленте и даже публиковать Stories. Кроме того, Grids имеет красивый настраиваемый дизайн, который позволяет отправлять прямые сообщения и использовать разные учетные записи одновременно.
Как добавить несколько фотографий в одну историю Instagram
Использование карусели в ленте Instagram открывает массу возможностей для нового вида повествования. Но размещение нескольких фотографий в историях может вывести ваше творчество на совершенно новый уровень.
К счастью, очень легко научиться добавлять изображения или видео в существующую историю Instagram:
- Запустите приложение Instagram
- Нажмите и удерживайте существующую историю
- Нажмите «Добавить в свою историю»
- Выберите дополнительные медиаданные хочу добавить
- Выберите «Отправить», когда закончите
Как размещать свои истории в Instagram
Instagram меняет функциональность своего приложения так часто, что иногда трудно угнаться за ним. Одна из новых функций Instagram, которую вы, возможно, еще не пробовали, называется Instagram Layout.
Одна из новых функций Instagram, которую вы, возможно, еще не пробовали, называется Instagram Layout.
По сути, вы можете использовать инструмент Instagram Layout, чтобы создавать собственные коллажи из ваших любимых фотографий и публиковать их как истории.
Вот как это использовать:
- Войдите в Instagram Stories с помощью значка камеры в верхнем левом углу
- Найдите значок макета слева
- Просмотрите различные варианты макета
- Используйте значок фотографии, чтобы выбрать свой коллаж фото
- Добавьте любые дополнительные элементы в свою историю
- Выберите свои истории, чтобы поделиться своим фотоколлажем
Вместо этого вы можете использовать функцию стикера:
- Откройте свои истории
- Добавьте первое фото в свою историю
- Выберите значок стикера
- Выберите стикер с фото
- Повторяйте процесс, пока не получите достаточно фотографий в вашей истории
- Перетащите фотографии и трансформируйте их по своему усмотрению
- Добавьте что-нибудь дополнительное (например, текст или музыку)
- Нажмите «Истории», чтобы опубликовать
Как поделиться несколькими фотографиями в одной публикации в Instagram
Иногда вместо того, чтобы добавлять несколько фотографий в Stories, вы хотите создать карусель в своей ленте.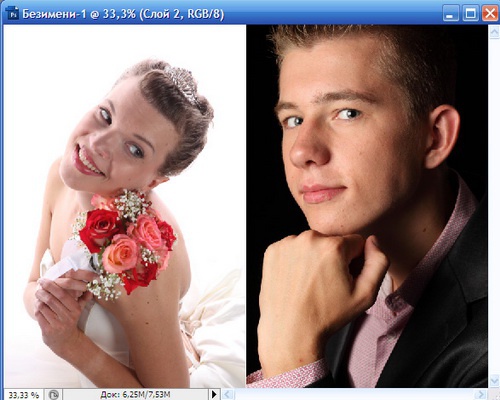 Как ты это делаешь? Оказывается, это еще проще сделать:
Как ты это делаешь? Оказывается, это еще проще сделать:
- Запустить Instagram
- Нажмите значок плюса (+), чтобы создать новую публикацию
- Выберите значок с несколькими фотографиями вверху
- Выберите фотографии, которые хотите разместить правильная последовательность
- Нажмите Далее
- При необходимости добавьте фильтры. Нажмите «Далее».
- Включить заголовок или любую другую дополнительную информацию
- Выберите «Поделиться»
Этот процесс работает в официальном приложении Instagram для iPhone, но что, если вместо этого вы хотите поделиться на Mac? Здесь вам снова поможет клиент Instagram для Mac — Grids.
Grids объединяет весь процесс публикации, от выбора высококачественных фотографий и видео до редактирования их внешнего вида и добавления подписей. Вы также можете публиковать несколько фотографий и видео, а также добавлять смайлики и хэштеги. Более того, Grids — единственное приложение, позволяющее публиковать Stories с Mac.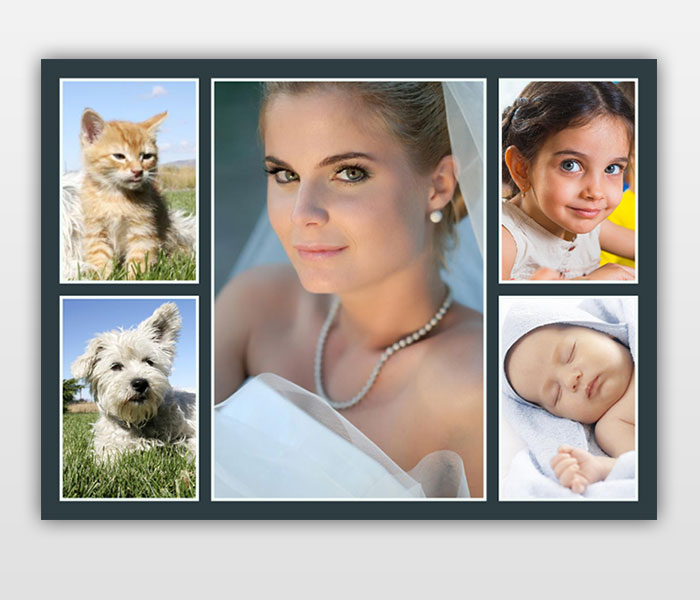
Как поделиться необрезанными фотографиями в Instagram
Давным-давно, когда Instagram был полностью квадратным, каждая фотография автоматически обрезалась, чтобы соответствовать соотношению сторон по умолчанию. Сегодня больше нет ограничений по соотношению. Однако, если вы попытаетесь загрузить несколько изображений в Instagram, все фотографии в пакете будут обрезаны до соотношения сторон первого, что может не соответствовать вашему желанию.
К счастью, это легко изменить:
- Запустите Instagram и начните создавать новую публикацию
- Выберите свою первую фотографию, по которой будут измеряться все остальные
- Индивидуально растяните границы обрезанных фотографий, чтобы получить желаемое соотношение сторон
- Нажмите «Далее», чтобы добавить всю дополнительную информацию
- Нажмите «Поделиться», чтобы опубликовать
Частые вопросы о публикациях в Instagram
В дополнение ко всей информации, представленной выше, есть несколько вопросов, которые часто возникают снова и снова, и которые мы должны прояснить.
HQ: Сколько фотографий вы можете разместить в Instagram одновременно?
О: Текущий лимит карусели в Instagram — 10 фотографий.
В: Можно ли добавлять фото к существующему сообщению?
О: Хотя вы можете добавлять дополнительные фотографии в истории Instagram, вы не можете делать это с публикациями, поскольку они должны быть более постоянными. Ваш единственный выход — удалить пост и повторно отправить его с правильным количеством изображений.
В: Могу ли я добавить несколько фотографий в Stories?
A: Описанный выше рабочий процесс работы с несколькими фотографиями может быть доступен не везде в мире. Таким образом, в зависимости от того, где вы живете, вы можете получить его позже. Старайтесь обновлять приложение Instagram до последней версии и следите за ним.
Как видите, существует множество способов опубликовать несколько фотографий в Instagram, как с вашего iPhone, в официальном приложении Instagram, так и с вашего Mac с помощью полнофункционального приложения, такого как Grids.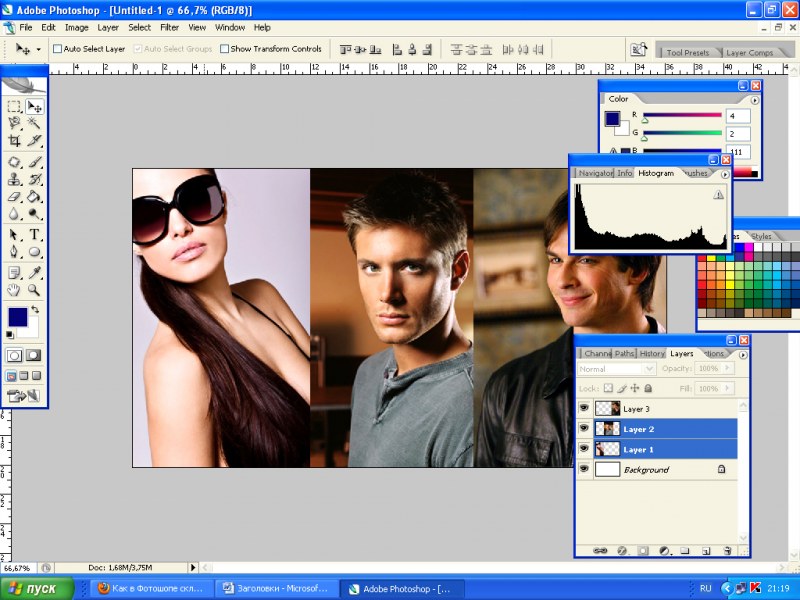


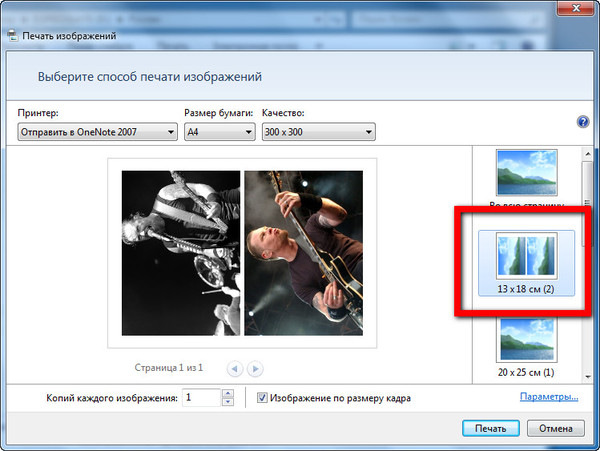
 д. Все эти функции перечислены под коллажем.
д. Все эти функции перечислены под коллажем.