Как включить и настроить номера строк в Microsoft Word
При совместном просмотре документов или создании контракта вы можете включить номера строк в Word для удобных ориентиров.
Программы для Windows, мобильные приложения, игры — ВСЁ БЕСПЛАТНО, в нашем закрытом телеграмм канале — Подписывайтесь:)
Используя номера строк, вы получаете удобные ориентиры в вашем документе. Для таких вещей, как контракты и сценарии, или документы, которые вы просматриваете с другими, вы можете легко вставить номера строк в Microsoft Word. И, как и многие функции Office, у вас есть гибкость. Вы можете решить, как и где будут отображаться ваши номера строк.
Чтобы подготовить вас к использованию номеров строк, мы покажем вам, как их вставлять, каковы ваши параметры нумерации и как их удалить при необходимости.
Вставить номера строк в Word
Чтобы использовать номера строк в Word, вы должны находиться в режиме макета печати. Перейти к Вид вкладку и щелкните Компоновка страницы в разделе «Просмотры» на ленте.
Затем вставьте числа, перейдя к Макет таб. Щелкните значок Номера строк в разделе «Параметры страницы» на ленте. Затем выберите вариант нумерации строк, который вы хотите использовать, из следующего:
- Непрерывный: Нумеровать строки последовательно по всему документу.
- Перезапускать каждую страницу: Начинается с цифры 1 на каждой странице.
- Перезапускать каждый раздел: Начинается с цифры 1 после каждого разрыва раздела.
Сделав свой выбор, вы увидите номера страниц в левой части документа.
Примечания к номерам строк
Вот несколько примечаний по использованию номеров строк в Word, о которых следует помнить.
- Таблица считается одной строкой.
- Фигура считается одной линией.
- Текстовое поле считается одной строкой. Если строки текста обтекают поле, эти строки текста учитываются. Строки текста внутри текстовое поле не учитывается.

Настройте номера строк
У вас есть несколько настроек, которые вы можете настроить для номеров строк, например интервал от текста и начальный номер.
Чтобы получить доступ к этим настройкам, щелкните Номера строк на Макет вкладка и выберите Параметры номера строки. Щелкните значок Номера строк на вкладке Макет всплывающего окна.
Когда отобразится крошечное окно номеров строк, начните с установки флажка вверху для Добавить нумерацию строк. Вы не можете настроить другие параметры в окне, если флажок не установлен.
Начать с: Выберите номер, если вы хотите что-то другое, кроме цифры 1.
Из текста: Настройка по умолчанию — Авто, но вы можете использовать стрелки, чтобы выбрать определенный интервал для номеров строк по отношению к вашему тексту.
Считать по: Вместо того, чтобы нумеровать каждую строку, вы можете установить счетчик по номеру.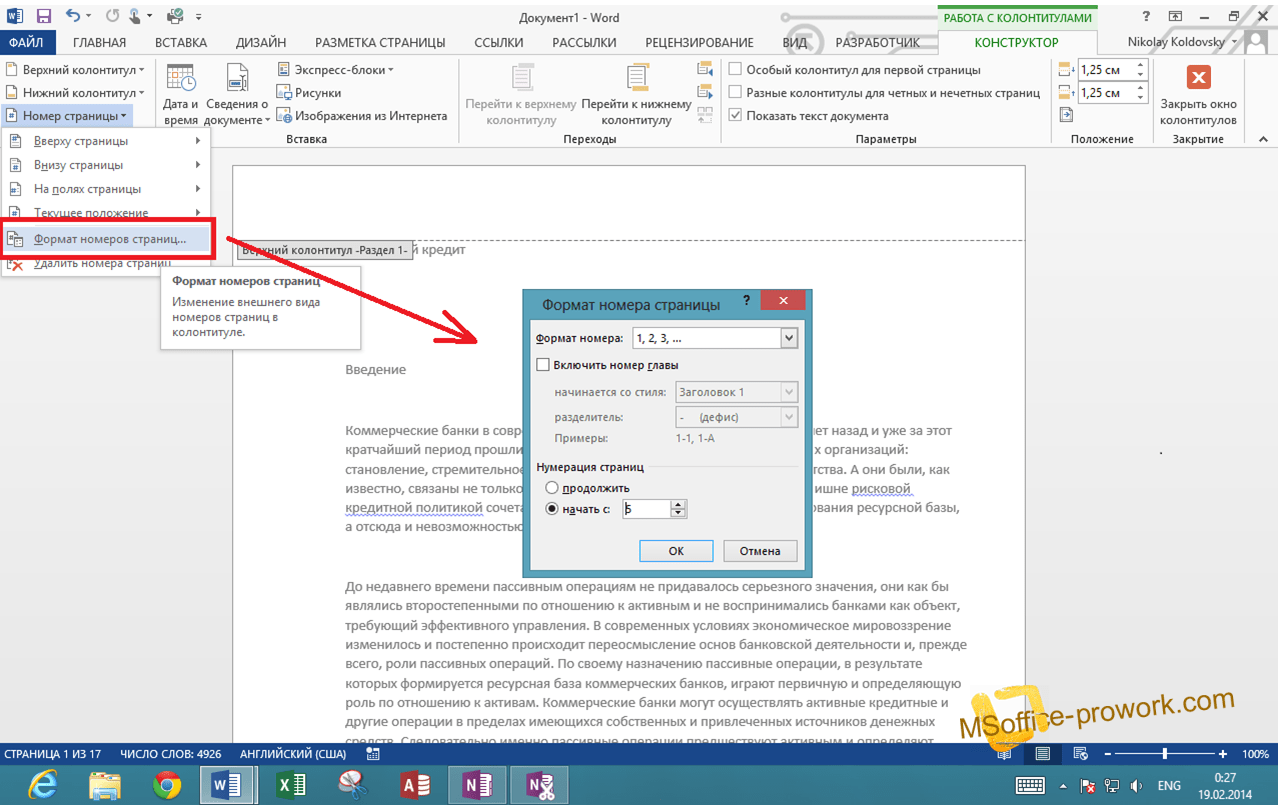 Например, если вы выберете 2, номера ваших строк будут рассчитаны на два, как показано на скриншоте ниже.
Например, если вы выберете 2, номера ваших строк будут рассчитаны на два, как показано на скриншоте ниже.
Нумерация: Подобно параметрам в раскрывающемся списке «Номера строк» на вкладке «Макет», вы также можете выбрать «Перезапустить каждую страницу», «Перезапустить каждый раздел» или «Продолжить».
После внесения изменений нажмите хорошо а потом хорошо еще раз применить их.
Удалить номера строк в Word
Если вы хотите отключить номера строк, вы можете сделать это для всего документа или текущего абзаца.
Нажмите Номера строк на Макет таб. Затем выполните одно из следующих действий:
- Выбирать Никто чтобы удалить номера строк из всего документа.
- Выбирать Подавить для текущего абзаца для удаления нумерации определенного абзаца (где находится курсор).
Зайдите на одну страницу с номерами строк в Word
Убедитесь, что все находятся на одной странице, строке или абзаце с номерами строк в Word. Независимо от того, используете ли вы их в течение короткого времени или храните их в документе навсегда, они пригодятся!
Независимо от того, используете ли вы их в течение короткого времени или храните их в документе навсегда, они пригодятся!
Чтобы получить соответствующие инструкции, ознакомьтесь с тем, как добавлять номера страниц в документы и как работать с разрывами страниц и разделов в Word.
Будьте в курсе того, что нового на GroovyPost, подписывайтесь на нас в Твиттере!
Программы для Windows, мобильные приложения, игры — ВСЁ БЕСПЛАТНО, в нашем закрытом телеграмм канале — Подписывайтесь:)
Как узнать номер строки в которой находится курсор ?
← →
IGo
(2006-11-22 11:24) [0]
Я нашёл в Word»е нужный кусок текста. Как узнать номер строки, в котой он находится ?
← →
Dmitrij_K
(2006-11-22 12:05) [1]
Посмотри в helpe Information
← →
IGo
(2006-11-22 12:14) [2]
Не совсем понял. В help»е чего. И что такое Information ?
В help»е чего. И что такое Information ?
Мне необходимо в Delphi узнать номер строки, в которой находится курсор.
Мне кажется, что по аналогии с WordApp.Selection.Text должно быть WordApp.Selection.Line или что-то подобное.
Но я не могу найти.
← →
Anatoly Podgoretsky ©
(2006-11-22 12:33) [3]
> IGo (22.11.2006 12:14:02) [2]
Где искал? Искать надо у Микрософт, поскольку Дельфи заканчивается на Create WordApp
← →
clickmaker ©
(2006-11-22 12:37) [4]
может как-то через WordApp.Range, WordApp.Selection.Start
← →
IGo
(2006-11-22 13:10) [5]
Искал у Microsoft, но безрезультатно.
← →
Dmitrij_K
(2006-11-22 13:27) [6]
Help по Word Basic
← →
Dmitrij_K
(2006-11-22 13:29) [7]
MSWord->Сервис->Макросы->Редактор чегото-там
дальше F1 или F2
← →
IGo
(2006-11-22 13:30) [8]
Искал и там, и там. Но там только номера строк в таблице. А просто номера строки текста я не нашёл.
← →
clickmaker ©
(2006-11-22 13:31) [9]
> [8] IGo (22.11.06 13:30)
в цикле по Range(row, col) если, пока Range.
 Start <> Selection.Start ?
Start <> Selection.Start ?← →
IGo
(2006-11-22 13:41) [10]
Если я не ошибаюсь параметрами для Range являются номера символов, а не строк. Либо это должна быть таблица.
← →
clickmaker ©
(2006-11-22 13:45) [11]
> параметрами для Range являются номера символов
то есть? разве первый не строка, а второй не символ в строке?
← →
Shirson ©
(2006-11-22 14:10) [12]
«Use the Range method to return a Range object defined by the given starting and ending character positions. The following example returns a Range object that refers to the first 10 characters in the active document.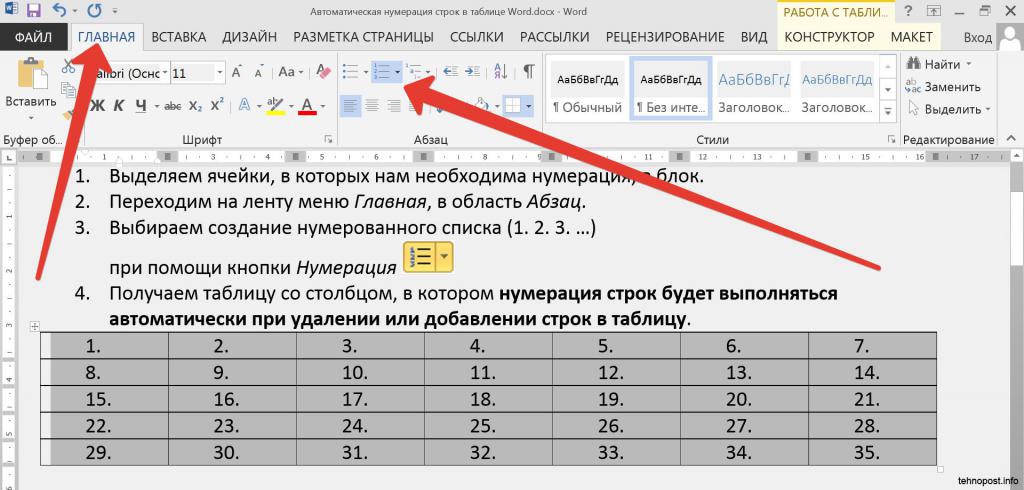
Set myRange = ActiveDocument.Range(Start:=0, End:=10)»
← →
IGo
(2006-11-22 14:12) [13]
Из справки по VB :
Using the Range Object
Use the Range method to return a Range object defined by the given starting and ending character positions. The following example returns a Range object that refers to the first 10 characters in the active document.
Set myRange = ActiveDocument.Range(Start:=0, End:=10)
Перевод (в кратце) : Данный пример показывает как можно получить первые 10 символов из активного документа.
← →
clickmaker ©
(2006-11-22 15:11) [14]
WA.Selection.Information[wdFirstCharacterLineNumber]
← →
IGo
(2006-11-22 16:00) [15]
to clickmaker
Огромное спасибо.
Нумерация строк и абзацев в Word
Шрифты, Microsoft 365, Microsoft Office, Microsoft Office для Mac, Microsoft Word, Office 2003, Office 2007, Office 2010, Office 2013, Office 2016, Office 2019, Office 2021 / Office LTSC, Office 365, Office для простых смертных, Office XP /
Как пронумеровать строки и абзацы в Microsoft Word и отформатировать числа другим шрифтом, размером или цветом. Плюс некоторые функции «списка пожеланий», которых нет в Word.
- Нумерация строк
- Остановить или приостановить нумерацию строк
- Изменить внешний вид номеров строк
- Нумерация абзацев
- Изменить внешний вид абзаца с номером
- Список желаний
- Не могу пронумеровать без изменения форматирования
- Нумерация справа
- Нумерация строк в таблицах
- Диапазоны нумерации в верхнем/нижнем колонтитуле
Когда вы обсуждаете речь или другой документ, который находится в стадии разработки, вы можете пронумеровать строки или абзацы для удобства поиска «Пожалуйста, измените абзацы 6, 7, 21 и 27». Конечно, в наши дни существует много ссылок и онлайн-сотрудничества, но все еще есть место для нумерации строк или абзацев.
Конечно, в наши дни существует много ссылок и онлайн-сотрудничества, но все еще есть место для нумерации строк или абзацев.
Нумерация строк даст вам левостороннюю нумерацию строк следующим образом:
Нумерация строк проста. Нумерация абзацев осуществляется косвенно. Как обычно в Microsoft Office, есть сложности и неожиданные ловушки. Office-Watch.com не просто дает вам простой ответ «одобрено Microsoft», но копает глубже.
Нумерация строк
Нумерация строк в Word проста. Перейдите на вкладку «Макет», щелкните маленькую стрелку в правом нижнем углу раздела «Параметры страницы», чтобы открыть диалоговое окно «Параметры страницы», затем «Макет | Номера строк. Это диалоговое окно и параметр не изменились для многих версий Word.
В Word на вкладке «Макет» есть выпадающее меню «Номера строк».
В диалоговом окне «Полная нумерация строк» есть параметры для непрерывной нумерации строк или нумерации для каждой страницы или раздела, а также начальный номер и приращения. «Из текста» определяет расстояние между нумерацией и текстом документа.
«Из текста» определяет расстояние между нумерацией и текстом документа.
Нумерация строк может применяться для отдельных абзацев к выбранным абзацам или ко всему документу. (Строго говоря, вы можете иметь нумерацию строк для одной строки, но результаты бесполезны — попробуйте сами).
Остановить или приостановить нумерацию строк
Нумерацию строк можно остановить в любое время или приостановить для выбранных абзацев через Нумерация строк | Подавить диалоговое окно «Текущий абзац» или «Абзац» | Разрывы строк и страниц | Исключения форматирования | Скрыть номера строк.
Изменение внешнего вида номеров строк
Вы можете изменить внешний вид только номеров строк, используя стиль «Номер строки».
Номер строки — один из раздражающих скрытых стилей Word. Он не отображается в списках стилей «Используется» или «В текущем документе», даже если он используется в документе. Вы должны выбрать «Все стили», чтобы увидеть стиль номера строки и изменить его.
Любопытно, что нумерация строк сама по себе не является параметром форматирования в стилях абзаца. По крайней мере, мы не можем найти.
Вы можете использовать стиль для подавления нумерации строк в Формат абзаца | Разрывы строк и страниц | Исключения форматирования | Подавить номера строк.
Однако стили вообще не могут включать нумерацию строк. Это любопытное упущение, поскольку сами разработчики Microsoft должны знать об одном распространенном использовании нумерации строк — в примерах компьютерного кода. Эти образцы обычно имеют особый стиль (шрифт с фиксированным интервалом, отступ и специальный цвет), для которого очень полезна автоматическая нумерация строк.
Нумерация абзацев
Поскольку в Word есть нумерация строк, вы также ожидаете найти опцию нумерации абзацев. Обычно можно найти проекты документов с пронумерованными пунктами, чтобы люди могли ссылаться на каждый из них по этому номеру («Мы упоминаем о государственном надзоре в пунктах 6, 7, 9 и 12»).
В Word нет прямого варианта нумерации абзацев, который работает аналогично функции нумерации строк.
Вместо этого можно использовать нумерованные списки. Это не очень хороший обходной путь, но это то, с чем Microsoft оставляет нас.
Выберите абзацы, затем выберите «Нумерация», чтобы создать пронумерованный список.
К сожалению, значения по умолчанию также портят форматирование вашего документа.
Если в документе уже есть числа или списки, этот выбор заменит форматирование (мы сказали, что это обходной путь).
Чтобы исправить форматирование, измените положение чисел, чтобы они располагались на полях в виде выступа. Вы можете сделать это, перетащив маркеры линейки влево.
Или в диалоговом окне «Формат абзаца» отступ «Перед текстом» и «Висячий отступ» имеют одинаковое значение.
Вы можете создать или изменить стиль, чтобы сделать это и быстро включать/выключать.
Изменить внешний вид нумерации абзацев
Нумерация абзацев отформатирована в стиле Список абзацев .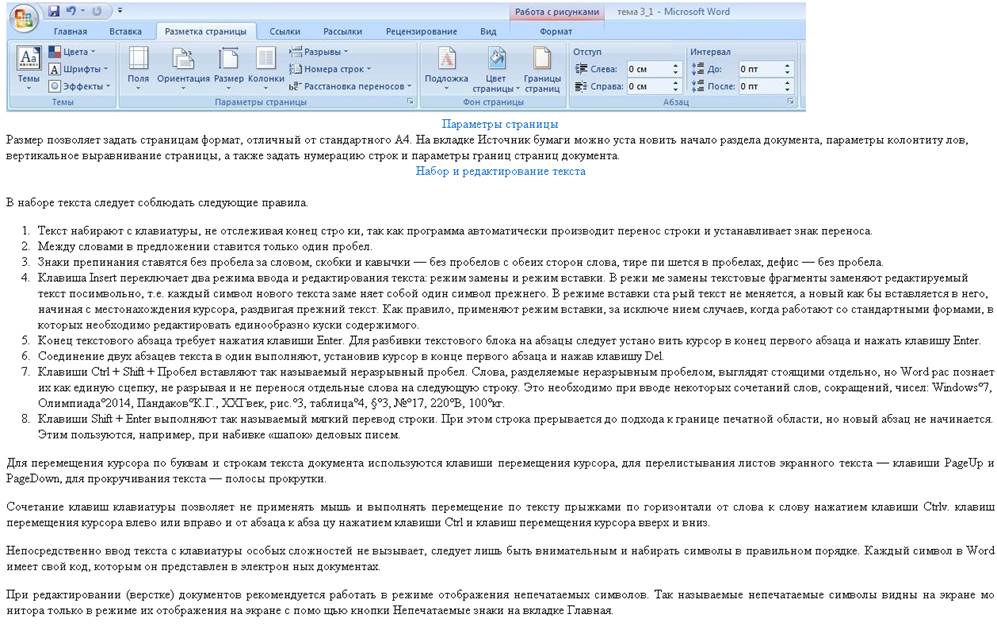 Или выберите один из номеров, чтобы выделить весь столбец чисел, затем измените форматирование
Или выберите один из номеров, чтобы выделить весь столбец чисел, затем измените форматирование
Список желаний
Как обычно, в параметрах нумерации Word отсутствуют функции, которые действительно должны присутствовать в таком давно существующем продукте. Мы упомянули об этом, чтобы избавить вас от необходимости искать варианты, которые Microsoft упустила.
Невозможно пронумеровать без изменения форматирования
Мы уже упоминали, что нет реальной опции нумерации абзацев, которая нумерует абзацы без изменения форматирования документа. Другими словами, нумерация на обычно пустом поле.
Уже одно это упущение заставляет задуматься о том, как Microsoft проводит исследования клиентов и процесс принятия решений. Существует множество вариантов использования нумерованных абзацев с сохранением форматирования.
Нумерация справа
Иногда нумерация строк/абзацев должна быть справа от страницы. Справа это менее навязчиво и больше подходит для языков с письмом справа налево.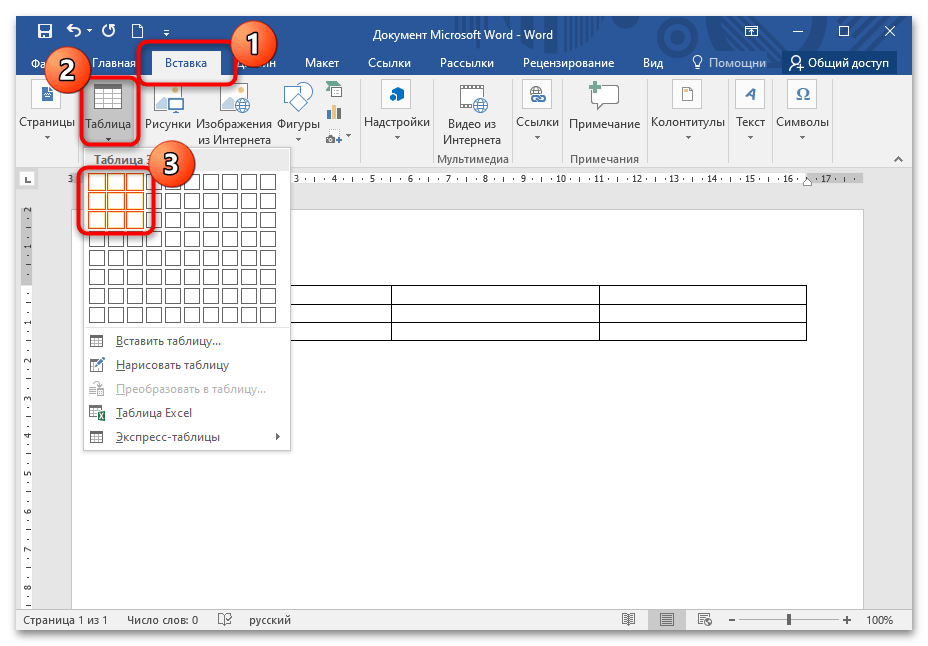
Нумерация строк в таблицах
Это предложение читателя Office Watch Лили Х.
«Нумерация строк, которая продолжается, когда в тексте появляется таблица.
Word включает номер строки в начале таблицы и продолжает нумерацию строк после таблицы вместо предоставления номера строки для каждой строки таблицы. Это противоречит цели использования номеров строк для ссылки на определенное место в документе, если строки не имеют номеров строк.
Для более длинных документов может быть полезно показывать диапазон номеров строк/абзацев в верхнем/нижнем колонтитуле, например «Страница 7, пункты 23-28».
Надежное изменение стиля Word в соответствии с текущим абзацем
См. стили Word рядом с абзацами документа
Находите больше и быстрее в Word, используя эти приемы
Полноценные функции функциональных клавиш в Microsoft Word
Office для простых смертных — здесь тысячи полезных советов и трюки для Word, Excel, PowerPoint и Outlook.
Попробуйте. Вы можете отписаться в любое время. Мы никогда не спамили и не продавали адреса с тех пор, как мы начали более двадцати лет назад.
Неверный адрес электронной почты
Как легко добавить номера строк в Word 2022
- Дом
- Быстрые уроки
- WPS-писатель
- Макет страницы
- Верстка
Бесплатный пакет Office, полностью совместимый с Microsoft Office.
Скачать бесплатно
Скачать бесплатно
Скачать бесплатно
Каталог
Как добавить номера строк в документ?
Как добавить номера строк в Word в пределах одного или нескольких разделов?
Как удалить номера строк в Mac или Word?
Word — одно из самых мощных программ для вашего бизнеса, потому что вы можете создавать документы хорошего качества. Среди инструментов, доступных в программе, есть возможность добавлять цифры онлайн, которые будут служить для выделения некоторых фрагментов абзаца. Вы должны научиться добавлять номера строк в Word, чтобы воспользоваться этим ресурсом.
Среди инструментов, доступных в программе, есть возможность добавлять цифры онлайн, которые будут служить для выделения некоторых фрагментов абзаца. Вы должны научиться добавлять номера строк в Word, чтобы воспользоваться этим ресурсом.
Благодаря нумерации строк в Word вы можете добавлять примечания, заголовки и текстовые поля глубже в тему. Если вы ищете, как добавить номера строк в 2016 году, у вас наверняка будет прекрасная возможность показать свой опыт работы с программой. Однако, чтобы это стало возможным, стоит обратить внимание на следующие способы:
Как добавить номера строк в документ?
Среди методов добавления номеров строк в документ Word у вас будет простой способ, который будет кратко изложен в следующем:
1. Откройте документ в Word с указанным текстом.
2. Перейдите в меню инструментов вверху и найдите параметр «Макет».
3. Перейдите к настройкам страницы и выберите вариант номера строки.
4. Выберите параметры нумерации строк и нажмите клавишу ввода.
Как добавить номера строк в Word в пределах одного или нескольких разделов?
Чтобы узнать, как добавлять номера строк онлайн, вам следует изучить интеграцию различных разделов. Таким образом, у вас будет более организованный документ, в котором у читателя не будет сомнений по поводу предмета. Чтобы добавить номер строки в онлайн-документ в пределах нескольких разделов, вам необходимо:
1. Получите доступ к документу в Word.
2. Откройте инструмент «Макет» и щелкните номер строки.
3. Вам будет показано несколько опций, но вы должны сосредоточиться только на выборе опций нумерации строк.
4. Наведите курсор мыши на опцию добавления нумерации строк и введите нужный номер в документе.
Как удалить номера строк в Mac или Word?
Теперь, когда вы знаете, как добавлять номера строк в Word, полезно также знать, как их удалять в документе, а для этого вам потребуется:
1. Войдите в документ Word с компьютера Windows или Mac.

