Как вставить встроенное изображение в сообщение Outlook
Сделайте свою следующую электронную почту Outlook более привлекательной, вставив изображение в текст, а не прикрепив его в виде файла. Встроенное изображение — это то, что находится в теле вашего письма, а не вложение. Вы можете настроить обтекание текста вокруг изображения, удерживая его рядом со связанным содержимым и улучшая внешний вид и стиль самого сообщения.
Инструкции в этой статье относятся к версиям Outlook 2019, 2016, 2013, 2010, Outlook для Office 365 и Outlook.com.
Проверьте размер вашего файла изображения и сжатие
Во-первых, вы должны проверить, что ваше изображение сжато, чтобы у вас не было проблем с его отправкой по электронной почте. Сжатие сокращает размер файла, чтобы почтовые системы могли с ним справиться (у них часто есть ограничение размера файла для сообщений, и если ваше изображение слишком велико, оно не пройдет).
Если ваше изображение большое, возможно, потому что оно оригинальное, есть инструменты для сжатия изображений . Вы также должны изменить размер изображения для электронной почты. Как только вы уменьшите его до приемлемого размера, вы можете выполнить следующие действия, чтобы вставить его в свое сообщение.
Вы также должны изменить размер изображения для электронной почты. Как только вы уменьшите его до приемлемого размера, вы можете выполнить следующие действия, чтобы вставить его в свое сообщение.
Вставьте изображение в сообщение Outlook
Чтобы добавить встроенное изображение в сообщение, выполните следующие действия для Outlook 2019, 2016, 2013, 2010 и Outlook для Office 365. Если у вас есть Outlook.com, см. Разделы ниже.
Начать новое письмо . Ваше сообщение должно быть в формате HTML . Затем выберите вкладку « Формат текста » в окне нового сообщения электронной почты.
LifeWireВ разделе Формат выберите HTML .
LifeWireВыберите вкладку « Вставка ». Поместите курсор в теле сообщения, где вы хотите разместить изображение.
LifeWireВ разделе « Иллюстрации » выберите « Изображения» .
LifeWire Откроется окно Вставить изображение.
Откроется окно Вставить изображение.Вы можете искать изображения в Интернете, не выходя из Outlook, выбрав
Перейдите к изображению, которое вы хотите вставить. Когда вы найдете изображение, которое хотите использовать, выберите его и выберите Вставить .
LifeWireВы можете вставить несколько изображений одновременно, удерживая клавишу Ctrl и выбирая каждое изображение, которое вы хотите включить.
Отрегулируйте размер изображения, удерживая один из маркеров вокруг его краев, а затем перетаскивая его. Он будет масштабироваться больше или меньше при перемещении ручки.
LifeWireНажмите кнопку « Параметры макета» (появляется при выборе изображения), чтобы отобразить варианты взаимодействия изображения с окружающим текстом.
In Line with Text выбирается по умолчанию и выравнивает нижнюю часть изображения по строке текста в точке вставки.
Параметры « Обтекание текстом» включают в себя обтекание текста вокруг него, за ним, перед ним и другие действия. Эффект зависит от формы вашего изображения. Выберите вариант, который подходит вам.
LifeWireКак вставить изображение в сообщение Outlook.com
Вставить встроенное изображение на Outlook.com несложно, хотя у вас не так много вариантов форматирования изображения, как в версиях программного обеспечения Outlook.
Ваше сообщение должно быть в формате HTML (против обычного текста), чтобы вставить встроенное изображение. HTML является параметром по умолчанию, поэтому вам не нужно его менять, а для проверки откройте новое сообщение и нажмите кнопку параметров внизу. Если меню предлагает Переключиться на HTML , выберите его.
LifeWireПоместите курсор в ваше сообщение, где вы хотите поместить изображение.

Выберите значок изображения в меню под вашим сообщением. Он находится в той же строке меню, что и кнопки «Отправить» и «Отменить». Откроется окно Вставить изображение.
LifeWireВыберите изображение, которое вы хотите вставить, а затем нажмите Открыть .
LifeWireИзображение появится в вашем сообщении.
LifeWire
Как вставить картинку в письмо Outlook и HTML, гиперссылку в Аутлук
Многие люди используют почтовые клиенты для ведения деловой переписки, обмена изображениями и т.д. Хотя, я привык к программе Mozilla Thunderbird, сегодня расскажу о том, Как вставить картинку в письмо Outlook и HTML, гиперссылку в Аутлук
СОДЕРЖАНИЕ СТАТЬИ:
Как добавить HTML код?
Это приложение Microsoft является одним из самых простых и функциональных для работы с почтой. Его интерфейс полностью соответствует единому стилю офисного пакета Майкрософт. И это значительно упрощает знакомство с клиентом, если Вы знакомы с Word или PowerPoint.
Отправлять письма через Аутлук несложно, но не все сразу разбираются с добавлением html разметки в содержимое. Сейчас я расскажу, как это делается.
Небольшая оговорка! В тексте должны быть указаны только прямые ссылки на картинки и прочий графический контент, который расположен на сервере. Если же Вы укажите ссылки на файлы жесткого диска, то письмо может отображаться неправильно.
Сначала нужно запустить Outlook. Слева кликаем по кнопке «Создать сообщение». Вот скрин для наглядности:
- Когда запуститься новое окно, следует переключится на вкладку «Вставка». В нижнем ряду появится значок скрепки с надписью: «Вложить…»:
- Откроется окно проводника, где Вам следует указать путь (просто найти) нужный файл html. Как только Вы это сделаете и выделите элемент, не спешите нажимать кнопку «Вставить». Следует кликнуть по маленькому треугольнику справа от надписи, чтобы из выпадающего меню выбрать вариант «Вставить как текст»:
Как редактировать текст письма в Аутлуке?
У Вас получилось добавить содержимое к письму? Уверен, что да. Теперь наше сообщение выглядит следующим образом:
Теперь наше сообщение выглядит следующим образом:
Но как изменить те или иные элементы? Сейчас расскажу подробно!
Текст изменять очень просто: достаточно переместить курсор в нужное место, удалить или напечатать новые символы. Всё, как в Word или любом другом редакторе.
Если нужно внести изменения в ссылку, следует:
- кликнуть по ней кнопкой мыши (правой). В меню контекстном выбрать пункт «Изменить…»:
- Откроется диалоговое окно, где следует прописать нужное значение в «Адрес»:
- Если же необходимо убрать ссылку, то следует щелкнуть по ней правой кнопкой мыши. В меню контекстном выбрать пункт «Удалить…».
- Для создания новой ссылки поступаем так: выделяем текст, картинку или любой другой объект. Вызываем на нём контекстное меню и выбираем пункт «Гиперссылка», а далее появится уже знакомое окно с полем «Адрес».
 Для этого в окне создания нового сообщения следует выбрать «Вид» -> «Изменение источника» (View->Source Edit). В нижней части окна появится несколько вкладок.
Для этого в окне создания нового сообщения следует выбрать «Вид» -> «Изменение источника» (View->Source Edit). В нижней части окна появится несколько вкладок.Вкладка «Изменить» (Edit) переводит окно создания сообщения в стандартный режим редактирования электронного письма, вкладка «Источник» (Source) — позволяет редактировать HTML-код, а вкладка «Просмотр» (Preview) демонстрирует послание в том виде, в котором оно будет отображаться в окне почтовой программы получателя.
Как вставить картинку в письмо Outlook в текст?
Допустим, Вы хотите заменить одно изображение в письме на другое.
- Сначала необходимо подготовить новый элемент, чтобы он соответствовал размерам заменяемого файла.
- В содержимом сообщения кликаем по картинке правой кнопкой и выбираем в меню «Изменить…»:
- Теперь просто находите созданный заранее графический объект и вставляете его.
- Новое изображение вставляется немножко по-другому. Нужно перейти во вкладку «Вставка» и чуть ниже выбрать «Рисунок»:
- И снова перед Вами появится окно проводника, где от Вас требуется указать на желаемый файл.

Всё довольно просто, согласитесь?
Как отправлять?
Осталось всего несколько шагов, и Ваше письмо отправиться в короткое электронное путешествие. Но сначала необходимо указать адресата, заполнив поле «Кому». Необязательно, но желательно указать тему письма, чтобы Ваше сообщение не попало под спам-фильтр и выглядело более привлекательно.
Как только заполните все поля, о которых было сказано выше, можете смело наживать на последнюю кнопку «Отправить»!
В этом месте моей статьи должны зазвучать радостные фанфары, оповещающие об успешном завершении Вашего обучения! Поздравляю, у Вас всё получилось! Теперь Вы знаете, как вставить картинку в тело письма в Outlook и добавить html. Если же возникли некоторые вопросы, не стесняйтесь, пишите их в комментариях!
Вам помогло? Поделитесь с друзьями — помогите и нам!
Твитнуть
Поделиться
Поделиться
Отправить
Класснуть
Линкануть
Вотсапнуть
Запинить
Наш Youtube-канал
Канал Telegram
Сочинения на любую тему
Как поместить изображение в электронную почту Outlook, а не вложение?
Как поместить изображение в электронную почту Outlook, а не вложение?Блог
Независимо от того, отправляете ли вы профессиональное электронное письмо или просто пытаетесь добавить индивидуальности своему сообщению, добавление изображения в электронное письмо Outlook — отличный способ добавить изюминку.
Добавление изображений непосредственно в электронную почту Outlook:
- Откройте Outlook и создайте новое сообщение.
- В окне сообщения перейдите на вкладку Вставка.
- Выберите «Изображения» и выберите изображение, которое хотите добавить.
- Изображение должно появиться в теле письма.
Источник: office.net
Как вставить изображение в электронное письмо Outlook, не прикрепляя его
Outlook позволяет легко вставлять изображения в электронное письмо, не прикрепляя их в виде файла. Это может быть полезно, когда вы хотите поделиться изображением с кем-то, но не хотите занимать место на жестком диске или потреблять пропускную способность. В этой статье вы узнаете, как вставить изображение в электронное письмо Outlook, не прикрепляя его.
Во-первых, вам нужно найти изображение, которое вы хотите вставить в электронное письмо. Вы можете найти изображения в Интернете или в фотобиблиотеке вашего компьютера. Найдя изображение, щелкните его правой кнопкой мыши и выберите «Копировать».
Затем откройте электронную почту Outlook и щелкните вкладку «Вставить» в верхней части окна. Затем нажмите «Изображение» и выберите «Из файла». Откроется окно, куда вы можете вставить изображение, которое вы скопировали ранее. Выберите изображение и нажмите «Вставить». Теперь изображение будет вставлено в электронное письмо.
Изменение размера изображения
Если изображение слишком велико, вы можете изменить его размер, щелкнув по нему и перетащив углы. Вы также можете щелкнуть изображение, чтобы открыть вкладку «Формат», где вы можете использовать раздел «Размер», чтобы настроить размер изображения.
Добавление подписи к изображению
Если вы хотите добавить подпись к изображению, вы можете сделать это, щелкнув изображение, чтобы открыть вкладку «Формат», затем выбрав «Замещающий текст» в разделе «Изображение».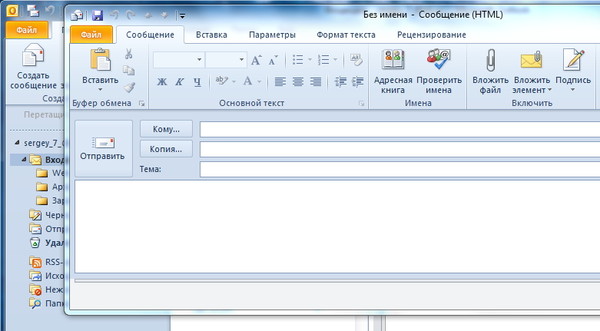 раздел «Инструменты». Откроется окно, в котором вы можете ввести подпись к изображению.
раздел «Инструменты». Откроется окно, в котором вы можете ввести подпись к изображению.
Добавление изображения в качестве вложения
Если вы хотите добавить изображение в качестве вложения, вы можете сделать это, нажав кнопку «Прикрепить файл» в верхней части окна Outlook. Откроется окно, в котором вы можете выбрать изображение, которое хотите прикрепить. После того, как вы выбрали изображение, нажмите «Вставить», и изображение будет добавлено в качестве вложения.
Отправка электронной почты
После того, как вы вставили изображение и добавили необходимые вложения, вы можете отправить электронное письмо, нажав кнопку «Отправить» в верхней части окна Outlook.
Предварительный просмотр электронной почты
Если вы хотите просмотреть электронное письмо перед отправкой, вы можете нажать кнопку «Предварительный просмотр» в верхней части окна Outlook. Откроется новое окно, в котором вы сможете предварительно просмотреть электронное письмо. Если все выглядит хорошо, вы можете нажать «Отправить», чтобы отправить электронное письмо.
6 наиболее часто задаваемых вопросов
1. Как вставить изображение в сообщение электронной почты Outlook?
Чтобы вставить изображение в сообщение электронной почты Outlook, вы можете сделать одно из двух: либо вставить изображение в виде вложения, либо встроить его в текст сообщения электронной почты. Чтобы вставить изображение в тело сообщения электронной почты, откройте сообщение электронной почты и нажмите «Вставить» в верхней части окна. Затем выберите «Изображение» в раскрывающемся меню. Выберите изображение со своего компьютера или с веб-адреса, а затем нажмите «Вставить», чтобы добавить изображение в электронное письмо.
2. Как сделать так, чтобы изображение не было вложением?
Чтобы изображение не было вложением, вы можете встроить изображение в тело сообщения электронной почты, а не прикреплять его. Чтобы вставить изображение в тело сообщения электронной почты, откройте сообщение электронной почты и нажмите «Вставить» в верхней части окна. Затем выберите «Изображение» в раскрывающемся меню. Выберите изображение со своего компьютера или с веб-адреса, а затем нажмите «Вставить», чтобы добавить изображение в электронное письмо.
Затем выберите «Изображение» в раскрывающемся меню. Выберите изображение со своего компьютера или с веб-адреса, а затем нажмите «Вставить», чтобы добавить изображение в электронное письмо.
3. Как изменить размер изображения, которое я вставляю в электронное письмо Outlook?
После того, как вы выбрали изображение, которое хотите вставить в электронное письмо Outlook, вы можете изменить его размер, щелкнув изображение. Это откроет меню в правой части окна. Выберите «Размер и положение» в меню и используйте раздел «Размер», чтобы отрегулировать изображение до нужного размера. После изменения размера изображения нажмите «ОК», чтобы сохранить изменения.
4. Могу ли я добавить подпись к изображению в электронной почте Outlook?
Да, вы можете добавить подпись к изображению в электронной почте Outlook. Для этого нажмите на картинку и выберите «Формат» в меню в правой части окна. Выберите «Альтернативный текст» в меню и введите желаемую подпись в поле «Описание». Нажмите «ОК», чтобы сохранить изменения.
Нажмите «ОК», чтобы сохранить изменения.
5. Могу ли я добавить рамку к моему изображению в сообщении электронной почты Outlook?
Да, вы можете добавить рамку к своему изображению в электронной почте Outlook. Для этого нажмите на картинку и выберите «Формат» в меню в правой части окна. Выберите «Граница» в меню и используйте параметры «Стиль», «Цвет» и «Толщина», чтобы настроить границу в соответствии с вашими требованиями. Нажмите «ОК», чтобы сохранить изменения.
6. Могу ли я изменить положение изображения в электронной почте Outlook?
Да, вы можете изменить положение изображения в электронной почте Outlook. Для этого нажмите на картинку и выберите «Формат» в меню в правой части окна. Выберите «Положение» в меню и используйте параметры «Горизонтально» и «Вертикально», чтобы отрегулировать положение изображения. Нажмите «ОК», чтобы сохранить изменения.
Как вставить изображение в сообщение электронной почты и обернуть текст вокруг изображения в Outlook — Office 365
youtube.com/embed/5IsBtpdzFnQ» title=»How to Insert a Picture in to an email and Wrap Text around Picture in Outlook — Office 365″ frameborder=»0″ allowfullscreen=»»>Всегда полезно иметь возможность включать изображения в сообщения электронной почты Outlook, не прикрепляя их. Это не только сэкономит ваше время, но и сделает ваши электронные письма более аккуратными и профессиональными. Следуя простым шагам, описанным в этой статье, вы сможете быстро и легко добавлять изображения в сообщения электронной почты Outlook, не прикрепляя их.
Назад
Как переиндексировать Outlook?
Далее
Как создать шаблон электронной почты в Outlook?
РаспроданныйMicrosoft Office 365 Professional pro Plus 5 устройств Единоразовая оплата, бессрочный ПК/MAC
$9,99 Цена за единицу товара/за
Об этом продукте Это учетная запись, а не КЛЮЧ. Случайно сгенерированный ПОЛЬЗОВАТЕЛЬ / ПАРОЛЬ…
Случайно сгенерированный ПОЛЬЗОВАТЕЛЬ / ПАРОЛЬ…
Лицензия на ключ продукта Windows 11 Professional Pro
$9,99 Цена за единицу товара/за
Ключ продукта для Windows 11 Professional Подлинный нетронутый ISO, включенный в этот список. 100% оригинальные окна…
РаспроданныйКлюч продукта Windows 11 Home Лицензионный цифровой ESD мгновенная доставка
$9,99 Цена за единицу товара/за
Если вы используете Windows для повседневной работы, просмотра видео и служебной работы, развлечений, вам…
РаспроданныйКлюч продукта Microsoft Project 2021 Professional РОЗНИЧНАЯ лицензия
$12,99/за
Microsoft Project — это программное обеспечение для администрирования задач, которое помогает вашим пользователям расставлять приоритеты для задач, определять действия.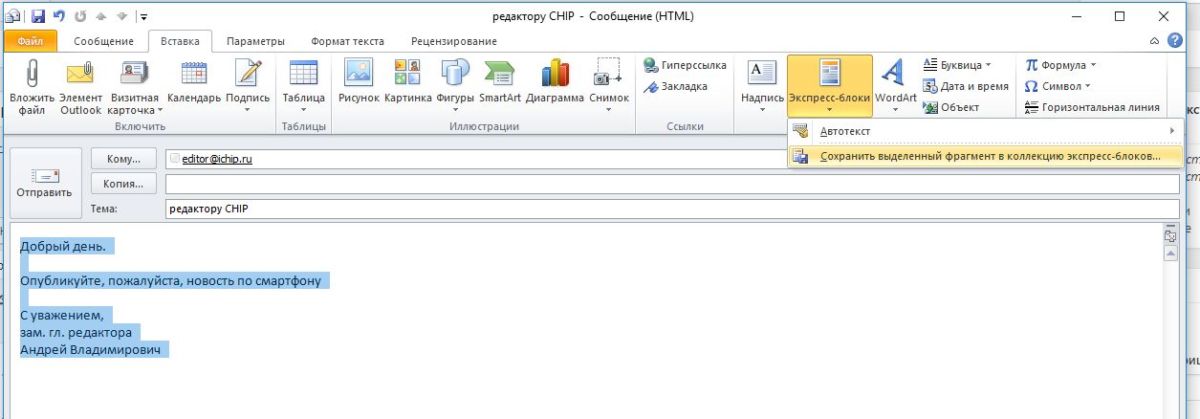 ..
..
Как вставлять изображения в ваши шаблоны в общих шаблонах электронной почты
В общие шаблоны электронной почты вы можете вставлять изображения из OneDrive, SharePoint и URL-адресов, добавлять тег непосредственно в код HTML или создавать черновик Outlook, вставлять изображение в него, и использовать этот черновик в качестве шаблона.
Нажмите на кнопку ниже, чтобы открыть или скачать краткий Как вставлять картинки шпаргалка:
Скачать шпаргалку
Прежде чем начать
Перед добавлением изображений в общие шаблоны электронной почты прочтите приведенные ниже примечания.
- Чтобы не входить в свою учетную запись Microsoft каждый раз, когда вы вставляете изображения из OneDrive или SharePoint, включите параметр SSO. Вот более подробная информация.
- При вставке изображения из OneDrive с помощью макроса ~%InsertPicture в шаблон, к которому предоставлен доступ другим пользователям, убедитесь, что у ваших товарищей по команде есть доступ к соответствующему файлу или папке в OneDrive.
 Вы можете создать специальную папку в своем OneDrive, поделиться ею со всеми своими товарищами по команде и собрать все изображения, которыми вы делитесь, в шаблонах. Для получения подробной информации об управлении доступом в OneDrive посетите страницу «Общий доступ к файлам и папкам OneDrive» на веб-сайте службы поддержки Microsoft.
Вы можете создать специальную папку в своем OneDrive, поделиться ею со всеми своими товарищами по команде и собрать все изображения, которыми вы делитесь, в шаблонах. Для получения подробной информации об управлении доступом в OneDrive посетите страницу «Общий доступ к файлам и папкам OneDrive» на веб-сайте службы поддержки Microsoft. - При вставке изображения из SharePoint с помощью макроса ~%InsertPicture в шаблон, который используется совместно с другими пользователями, убедитесь, что ваши товарищи по команде имеют доступ к соответствующему файлу или папке в SharePoint. Для получения подробной информации об управлении доступом в SharePoint посетите страницу «Общий доступ к файлам или папкам SharePoint» на веб-сайте службы поддержки Microsoft.
- Когда вы используете шаблон, содержащий макрос ~%InsertPicture, для вставки изображения из OneDrive или SharePoint, макрос загружает выбранный файл и прикрепляет его к сообщению электронной почты, которое в данный момент открыто.

- При использовании шаблона, содержащего макрос ~%InsertPicture, для вставки изображения из SharePoint необходимо войти в SharePoint, чтобы макрос имел доступ к файлу.
- Вставка изображений из SharePoint с помощью макроса ~%InsertPicture не будет работать в бесплатных учетных записях, таких как Outlook.com, поскольку в них нет SharePoint.
- При вставке изображения с URL-адреса с помощью макроса ~%InsertPicture в шаблон, который используется совместно с другими пользователями, убедитесь, что ваши товарищи по команде имеют доступ к указанному URL-адресу.
Вставьте изображение из OneDrive
Чтобы вставить изображение из OneDrive с помощью макроса ~%InsertPicture, откройте шаблон в режиме Редактировать и щелкните значок Вставить макрос :
В поле поиска введите «вставить изображение», чтобы найти нужный вариант. Дважды щелкните Вставить изображение из OneDrive или выберите его и щелкните Выберите :
Совет. Вот наше руководство по использованию макросов в общих шаблонах электронной почты.
Вот наше руководство по использованию макросов в общих шаблонах электронной почты.
Если единый вход не включен при выборе Вставить изображение из OneDrive , надстройка попросит вас войти в свою учетную запись OneDrive.
Выберите изображение, которое нужно вставить, и нажмите Выберите . Кроме того, вы можете загрузить изображение из локального хранилища в OneDrive, а затем вставить его.
Вы можете задать размер изображения (в пикселях), добавить URL ссылки и Заголовок ссылки или оставить эти поля пустыми и нажать Вставить :
Если вы не введете ширину и высоту, изображение будет вставлено в исходных размерах.
В тексте вашего шаблона вы увидите заполнитель макроса:
Чтобы добавить изображение из SharePoint, откройте шаблон в режиме Редактировать и щелкните значок Вставить макрос :
В поле поиска введите «вставить изображение», чтобы найти нужный вариант. Дважды щелкните Вставьте изображение из SharePoint или выберите его и нажмите Выберите :
Дважды щелкните Вставьте изображение из SharePoint или выберите его и нажмите Выберите :
Если единый вход не включен при выборе Вставить изображение из SharePoint , надстройка попросит вас войти в свою учетную запись SharePoint.
Выберите интересующее изображение и нажмите Выберите . Кроме того, вы можете загрузить изображение из локального хранилища в SharePoint, а затем вставить его.
Вы увидите Вставьте картинку диалог:
Можно задать размер изображения (в пикселях), заполнить поля URL ссылки и Заголовок ссылки . Если вы не введете ширину и высоту, изображение будет вставлено в исходных размерах.
Когда вы закончите, нажмите Вставить .
В вашем шаблоне появится заполнитель макроса:
Вставьте изображение с URL-адреса
Чтобы вставить изображение из URL-адреса, щелкните макрос Вставить 9Значок 0180:
В поле поиска введите «вставить изображение», чтобы найти нужный вариант. Дважды щелкните Вставить изображение из URL-адреса или выберите его и щелкните Выберите :
Дважды щелкните Вставить изображение из URL-адреса или выберите его и щелкните Выберите :
Введите адрес вставляемого изображения. При необходимости установите размер картинки, добавьте URL ссылки и Заголовок ссылки . Затем нажмите Вставить :
Если вы не введете ширину и высоту, изображение будет вставлено в исходных размерах.
Чего нельзя делать при вставке изображений с URL-адресов
При использовании Вставить изображение из URL-адреса не пытайтесь вводить ссылки на изображения, хранящиеся в OneDrive или SharePoint, в поле Адрес изображения диалогового окна Вставить изображение из URL-адреса . Например, вы можете открыть изображение в браузере, скопировать его адрес из адресной строки и попытаться вставить его в поле Адрес изображения в поле Вставить изображение из URL-адреса 9.0180 диалоговое окно. Это не сработает. Кроме того, если вы скопируете ссылку на изображение при совместном использовании в OneDrive и вставите ее в поле Адрес изображения , это тоже не сработает.:max_bytes(150000):strip_icc()/optionshtml-43b1f0e918744907a9bd31f2be4243ad.jpg)
Добавить изображение в HTML
Чтобы вставить картинку в шаблон, вы можете отредактировать HTML-код шаблона и использовать там тег .
Создайте новый шаблон или начните редактировать существующий и щелкните значок View HTML :
Введите тег вместе с URL-адресом и размером изображения. Например, изображение, которое будет вставлено, скажем, logo.webp, находится по адресу https://cdn.company.com/, и вы хотите, чтобы оно было шириной 150 пикселей и высотой 80 пикселей. В этом случае HTML-код будет следующим:

Если вы хотите вставить изображение в его исходных размерах, вы можете не указывать ширину и высоту, и код HTML будет выглядеть так:


Когда HTML будет готов, нажмите ОК :
Изображение будет отображаться в вашем шаблоне, но не загружено и не прикреплено, поэтому, если изображение станет недоступным по URL-адресу, оно не будет вставлено и отображено в ваших сообщениях электронной почты.:max_bytes(150000):strip_icc()/insertpicture-40be990c31434a989fbed22befcd56f1.jpg)
Примечание. Если вы используете тег в шаблоне, который используется совместно с другими пользователями, убедитесь, что ваши товарищи по команде имеют доступ к указанному URL-адресу.
Использовать черновик Outlook со вставленным изображением
Вы также можете вставлять изображения, используя черновики Outlook в качестве шаблонов. В этом случае вам нужно создать черновик в Outlook, вставить изображение и связать папку с этим черновиком с общими шаблонами писем. Вот наше руководство по использованию черновиков Outlook в качестве шаблонов.
Если у вас есть только одна учетная запись OneDrive, которая совпадает с вашей учетной записью Microsoft 365 Outlook (которая указана в Outlook Файл → Информация об учетной записи ), вы можете воспользоваться единым входом, чтобы избежать ввода или подтверждения свои учетные данные каждый раз, когда вы используете макрос ~%InsertPicture для вставки изображений из OneDrive или SharePoint.:max_bytes(150000):strip_icc()/001_insert-inline-image-outlook-1173700-5c4b976f46e0fb0001a8e6d7.jpg)
При едином входе вы примете разрешения для приложения только один раз:
После этого все изображения будут вставляться без дополнительных всплывающих окон.
Отключить единый вход
Функция единого входа включена по умолчанию. Если вам нужно использовать изображения из разных учетных записей OneDrive , отключите единый вход. Для этого щелкните три точки в правом нижнем углу панели надстройки и выберите Profile :
Нажмите Редактировать учетную запись :
Вот нужный вам флажок:
Важные примечания
Примечание. Функция единого входа:- Не поддерживается в веб-приложении. Он доступен только в надстройке Outlook (на рабочем столе или в Интернете).
- Доступно только в том случае, если ваш Outlook поддерживает API почтового ящика версии 1.9 и выше.
- Работает только в учетных записях Microsoft 365 и не поддерживается в бесплатных учетных записях Outlook.


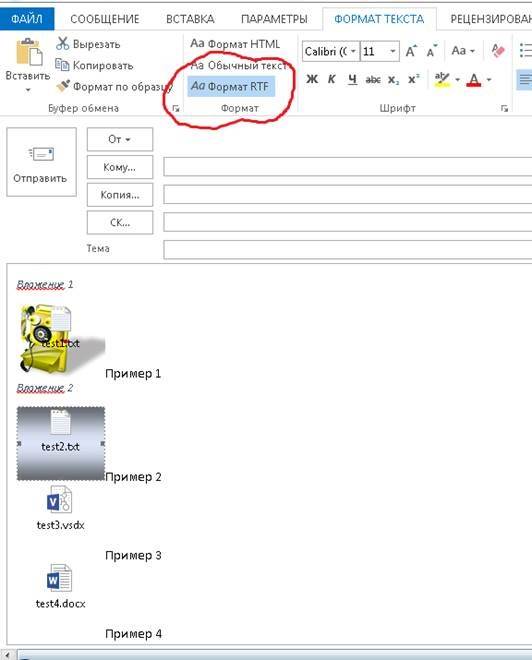 Откроется окно Вставить изображение.
Откроется окно Вставить изображение.

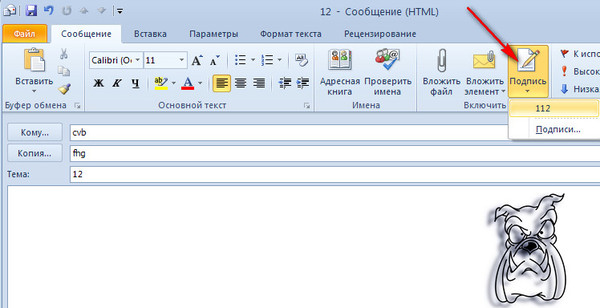
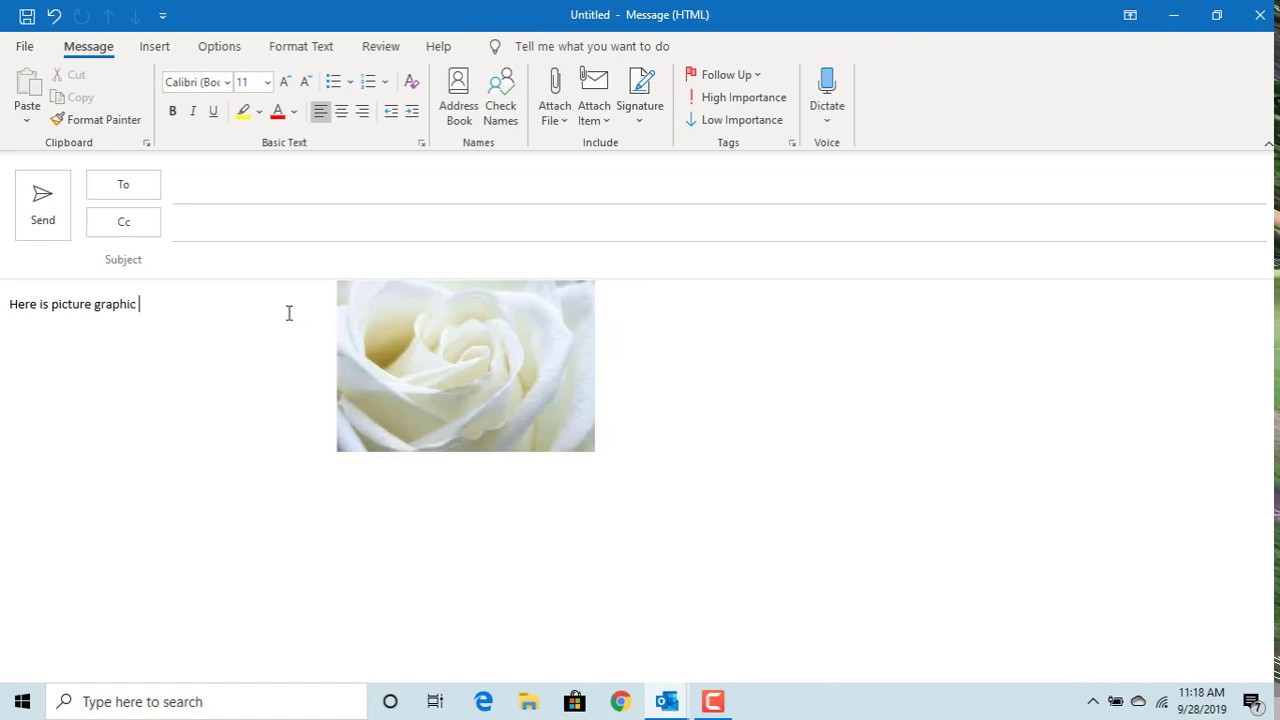 Вы можете создать специальную папку в своем OneDrive, поделиться ею со всеми своими товарищами по команде и собрать все изображения, которыми вы делитесь, в шаблонах. Для получения подробной информации об управлении доступом в OneDrive посетите страницу «Общий доступ к файлам и папкам OneDrive» на веб-сайте службы поддержки Microsoft.
Вы можете создать специальную папку в своем OneDrive, поделиться ею со всеми своими товарищами по команде и собрать все изображения, которыми вы делитесь, в шаблонах. Для получения подробной информации об управлении доступом в OneDrive посетите страницу «Общий доступ к файлам и папкам OneDrive» на веб-сайте службы поддержки Microsoft.
:max_bytes(150000):strip_icc()/optionsmenu-5c946d25c9e77c00010a5d65.jpg)