Как загрузить фото на сайт — Выставки
Разместить свою фотографию или рисунок очень просто, не сложнее, чем в любой другой социальной сети или форуме! В зависимости от места хранения Ваших работ — следуйте нашим рекомендациям:
Вариант первый. Ваши фотографии хранятся на компьютере (ноутбуке).
На сайте ЗООГАЛАКТИКА заходим в любую рубрику разделов выставок или конкурсов и нажимаем на кнопку «Добавить работу. Откроется страница, на которой необходимо будет нажать кнопку «Обзор» и в диалоговом окне выбрать фото, которое хранится на Вашем компьютере.
Рис.1. Окно добавления фотографии на сайт.
Далее необходимо указать возраст и добавить описание к фотографии, затем нажать кнопку «Отправить».
Вариант второй. Ваши фотографии хранятся в цифровом фотоаппарате.
В этом случае нам нужно тем или иным способом перенести Ваши фотографии на компьютер (ноутбук) и затем воспользоваться инструкцией из первого варианта.
Можно подключить фотоаппарат к компьютеру с помощью комплектного USB-кабеля. Возможно, понадобится включить фотоаппарат и выбрать при помощи меню «Режим накопителя» или «Режим внешнего хранилища». Карта памяти, на которой хранятся снимки, должна находиться внутри фотоаппарата. Затем скопировать нужные файлы с помощью «Проводника». Обычно значок «Мой компьютер» или «Этот компьютер» уже находится на рабочем столе или в меню «Пуск». Ищем там значок похожий на фотоаппарат, и там ищем папку с фотографиями, обычно она называется «DCIM».
Рис.2. Подключенный к компьютеру фотоаппарат.
Копируем оттуда нужные нам фото в удобное место. Это может быть папка «Загрузки» или «Рабочий стол» или любая другая, на Ваше усмотрение.
Как скопировать файлы из одной папки в другую.
Для этого нужно выделить нужные нам файлы, затем кликнуть правой кнопкой «мыши» и выбрать во всплывающем меню пункт «Копировать».
Еще один вариант — перенос фотографий при помощи картридера.
Извлеките карту памяти из фотоаппарата и вставьте её в USB-картридер. После подключения в разделе «Мой компьютер» отобразится новый съемный локальный диск — это и есть ваша карта памяти с фотографиями. Зайдите на съемный диск и скопируйте фотографии в нужную вам папку на компьютере. На многих ноутбуках картридер уже имеется. Поищите его на передней или боковой части.
Рис.3. Как выглядит картридер ноутбука и USB-картридер.
Далее используем написанные выше инструкции по копированию файлов и размещению Ваших фотографий на портале. В принципе можно и не копировать на компьютер или ноутбук, а просто указывать подключенный фотоаппарат или картридер в диалоговом окне выбора файла из первого варианта нашей инструкции, но мы настоятельно рекомендуем хранить Ваши фотографии как минимум в двух местах.
Вариант третий. Ваши фотографии хранятся на смартфоне (планшете).
Можно подключить смартфон (планшет) к компьютеру или ноутбуку с помощью комплектного USB-кабеля. После подключения на экране смартфона нужно будет выбрать вариант подключения «медиа-устройство (MTP). В различных версиях Android может немного отличаться, например иногда нужно выбрать устройство как «Накопитель». С iOS необходимо проделать то же самое. Затем следовать инструкции из второго варианта. Все действия будут аналогичные, только значок в «Проводнике» при подключении появится другой, похожий на смартфон.
В различных версиях Android может немного отличаться, например иногда нужно выбрать устройство как «Накопитель». С iOS необходимо проделать то же самое. Затем следовать инструкции из второго варианта. Все действия будут аналогичные, только значок в «Проводнике» при подключении появится другой, похожий на смартфон.
Можно зайти на сайт с помощью смартфона, зарегистрироваться или ввести данные имеющейся учетной записи и затем просто добавлять фотографии непосредственно с него. В этом случае при нажатии кнопки «Добавить работу» откроется галерея фотографий, где нужно будет выбрать нужную и нажать кнопку «Готово» или аналогичную (зависит от модели смартфона).
Какой бы способ Вы не выбрали, итогом будет успешное размещение Вашей работы после проверки администрацией портала. Желаем творческих успехов! Присоединяйтесь к сообществу ЗООГАЛАКТИКА, чтобы узнавать новое и делиться знаниями!
Перенос фото и видео с iPhone на компьютер
Удобный экспорт фотографий и видео без iCloud или iTunes. Доступ к ним с компьютера через USB или Wi-Fi. Надежное резервное копирование.
Доступ к ним с компьютера через USB или Wi-Fi. Надежное резервное копирование.
Загрузить iMazing Загрузить iMazing Купить
Для Mac и Windows
Резервные копии Быстрый перенос Фото Музыка Сообщения WhatsApp Телефон Программы Safari Контакты Календари Книги Рингтоны Прочие данные Файловая система Перенос данных Извлечение данных Управление iOS Контролируемый режим Configurator Profile EditorЛучшие воспоминания — всегда с вами
С легкостью сохраняйте любимые фотографии на Mac или ПК. Экспортируйте фото и видео с iPhone или iPad, просто перетащив их на компьютер. Если нужно, iMazing даже сконвертирует HEIC, новый графический формат Apple, в JPEG. О ненадежных облачных хранилищах и сложной синхронизации с iTunes наконец можно забыть.
Перенос фотографий на iPhone и iPad
Ваши отпускные фото будут отлично смотреться на экране iPad, и теперь их очень легко туда перенести! Для этого не нужно ни запускать iTunes, ни включать синхронизацию с iCloud: достаточно только iMazing. Подключите смартфон или планшет к компьютеру и начинайте разбирать мобильные фотоальбомы. Поддерживается даже соединение по Wi-Fi.
Подключите смартфон или планшет к компьютеру и начинайте разбирать мобильные фотоальбомы. Поддерживается даже соединение по Wi-Fi.
Экономия места
Детальная информация
Для любого фото и видео с iPhone можно просмотреть подробные сведения: расширение, размер файла, соотношение сторон, данные геолокации и многое другое. Для этого нужно только дважды щелкнуть элемент мышью, или выбрать его и нажать пробел.
Доступ к скрытым альбомам
C iMazing у вас есть доступ ко всем фотографиям, включая те, которые обычно недоступны для просмотра. Помимо обычных смарт-альбомов (таких как «Избранное», «Селфи» или «Замедленно»), iMazing показывает:
ФильтрыОригиналы и обработанные фотографии
Live PhotoВидеофайлы Live Photo
Все фото из серий сразу
Отзывы об
iMazing
Use iMazing and forget iTunes
— Douglas Barclay
I have been using iMazing for the last 4 years, because I did not like to share my photos on iCloud — but instead I could easily backup my photos to my PC´s hard disc. The real reason was that I wanted to RELOAD a certain number of my earlier photos — back to my iPhone — a piece of cake with iMazing.
The real reason was that I wanted to RELOAD a certain number of my earlier photos — back to my iPhone — a piece of cake with iMazing.
One of my essential apps
— Mr. Pooh
It’s one of my essentials for managing some of the files/pictures and Apps on my phone. There are some things that I can only do with this App, like accessing separate versions of photos taken (raw, edited, Hipstamatic, etc.). The app also makes it very easy to access and download text messages as well as voicemails.
The best file management and backup software for iPhones.
— Dion
iMazing is the very best software to manage and backup the files on your iPhone! I currently use an iPhone X, which I am extremely happy with. However, I always found it complicated and cumbersome to backup and manage my files on my iPhone using iTunes. Enter iMazing! It is simply the very best software to backup, manage/transfer files and photos and even transfer all your content and apps to a new iPhone.
Инструкции
How to Manage and Transfer iPhone Photos with iMazing?
Как загрузить фото с ПК или ноутбука в Instagram
Как загрузить фото с ПК в Instagram
Посмотреть это видео на YouTube
Instagram оптимизирован для смартфонов. Приложение упрощает публикацию и прокрутку ленты.
Но веб-портал Instagram также пригодится для проверки всех последних историй и сообщений. Однако на самом деле вы не можете ничего загружать с помощью браузера. Даже приложение Instagram, доступное в Microsoft Store, не позволит вам сделать это.
Пока Instagram не решит предложить это, вам придется прибегнуть к обходным путям. Для этого мы рассмотрим несколько идей, и вы можете выбрать ту, которая вам подходит.
Используйте сторонний сервис для загрузки и планирования публикаций
Мы начнем с одного из самых простых и эффективных способов публикации изображений в Instagram с помощью компьютера.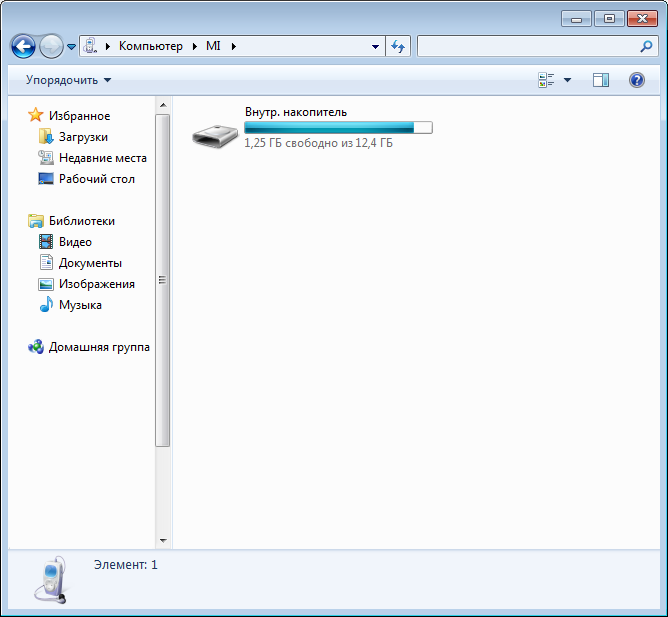 Вот что нужно сделать:
Вот что нужно сделать:
- Откройте Circleboom в веб-браузере и создайте учетную запись или войдите в систему.
- Нажмите на Опция Создать пост слева. Затем нажмите Создать новую публикацию .
- Выберите свою учетную запись Instagram вверху.
Примечание: Если вы впервые используете Circleboom, вам может потребоваться связать их. Появится всплывающее окно с просьбой войти в свою учетную запись. Затем разрешите доступ Circleboom к вашему профилю. - Создайте публикацию в Instagram (необходимо добавить изображение), затем нажмите Опубликовать сейчас , Расписание или Добавить в мою очередь .
Используя Circleboom, вы можете добавлять столько фотографий, сколько хотите, создавать идеальные публикации и запланировать их публикацию в любое время.
Превратите свой браузер в смартфон
Конечно, вы не можете сделать это буквально. Но есть способ убедить ваш браузер Chrome, Firefox или Edge действовать как мобильное устройство достаточно долго, чтобы опубликовать фотографию в своей учетной записи Instagram.
Но есть способ убедить ваш браузер Chrome, Firefox или Edge действовать как мобильное устройство достаточно долго, чтобы опубликовать фотографию в своей учетной записи Instagram.
Поначалу этот метод может показаться необычным, но он достаточно прост, чтобы использовать его, когда этого требует ситуация. Например, если вам посчастливилось сделать несколько потрясающих фотографий с помощью камеры, может быть проще загрузить их таким образом. И вот что вам нужно сделать:
- Откройте веб-портал Instagram в браузере.
- Щелкните правой кнопкой мыши в любом месте страницы и выберите в меню «Проверить» (или «Проверить элемент» для Firefox).
- Панель появится в правой части экрана или внизу. В левом верхнем углу этой панели вы увидите небольшой значок, похожий на планшет и смартфон. Нажмите на нее и дождитесь обновления интерфейса Instagram.
- Теперь на странице должен отображаться макет Instagram, как в мобильном приложении. Вы также должны увидеть значок «+» (загрузить).
 Если нет, обновите страницу еще раз, и она должна появиться.
Если нет, обновите страницу еще раз, и она должна появиться. - Загрузите фотографии по вашему выбору, и когда вы закончите, снова нажмите на значок планшета и смартфона и закройте панель проверки.
Этот метод будет работать на любом ноутбуке или настольном компьютере, независимо от операционной системы. Пока вы используете один из трех перечисленных браузеров.
Если вы используете Safari, вам также следует посетить веб-портал Instagram, а затем выбрать параметр «Разработка» в верхней части экрана. Следуйте User Agent>Safari>iOS (версия текущей iOS). Обновите страницу, и вы сможете загружать фотографии в Instagram.
Используйте браузер Vivaldi
Вы слышали о браузере Vivaldi? Он имеет множество полезных функций, таких как встроенный блокировщик рекламы, и известен своей скоростью, но самое лучшее в нем то, что он может запускать мобильную версию Instagram.
Это означает, что вы можете использовать его, когда вам удобнее размещать фотографии с вашего компьютера или ноутбука. Вот как это работает:
Вот как это работает:
- Загрузите и установите бесплатный веб-браузер Vivaldi.
- Откройте Instagram с помощью Vivaldi и нажмите «9».0022 + » в левой части браузера и нажмите клавишу «Ввод». Это добавит новую веб-панель.
- Vivaldi автоматически откроет в панели мобильную версию Instagram. Вы можете продолжать просматривать другие сайты, пока панель открыта.
- Используйте «+» в Instagram, чтобы выбрать фотографию, которую вы хотите загрузить, и завершить процесс публикации.
Vivaldi делает публикацию с компьютера и ноутбука очень удобной. Недостатком является то, что если вы не собираетесь использовать его для других целей, вы можете не захотеть загружать его на свой компьютер.
Используйте BlueStacks
Еще один отличный инструмент, который вы можете использовать, — проигрыватель BlueStacks. Это приложение-эмулятор Android, которое можно установить как на ПК, так и на компьютеры Mac.
Вы можете использовать его для загрузки несколько уменьшенной версии Instagram, как это видно на устройствах Android. Чтобы использовать BlueStacks, вам потребуется действующая учетная запись Google.
Чтобы использовать BlueStacks, вам потребуется действующая учетная запись Google.
Преимущество BlueStacks по сравнению с Vivaldi заключается в том, что вы можете использовать его и для других целей, например, для игр.
Недостатком является то, что он требует больше памяти, чем браузер Vivaldi. Вот как вы можете использовать его для загрузки фотографий с вашего компьютера в Instagram:
- Загрузите и установите BlueStacks, а затем подождите несколько минут, пока он запустится.
- Вы можете пропустить обучение, если хотите, и убедитесь, что вы выбрали правильный язык, прежде чем «Продолжить».
- Вам будет предложено войти в свою учетную запись Google. Введите свой адрес электронной почты и нажмите «ОК».
- Теперь вы сможете увидеть Play Store. Найдите приложение Instagram и установите его с помощью BlueStacks.
- Появится значок Instagram, после чего вы сможете запустить его и войти в свою учетную запись.
Вот и все. Вы заметите, что BlueStacks трансформируется в форму смартфона, когда вы находитесь в приложении Instagram. Он должен максимально точно эмулировать мобильное приложение.
Вы заметите, что BlueStacks трансформируется в форму смартфона, когда вы находитесь в приложении Instagram. Он должен максимально точно эмулировать мобильное приложение.
Все, что вам нужно сделать, это найти значок «+» и выбрать «Галерея»> «Другое»> «Выбрать из Windows». Эта версия Instagram также позволит вам обрезать, редактировать и фильтровать загружаемые фотографии.
Идеальные фотографии прямо с вашего компьютера
То, что Instagram не создал специальное приложение для ПК, позволяющее загружать фотографии, не означает, что вы все равно не сможете найти способ сделать это.
Эти идеи могут быть именно тем ответом, который вы ищете, если вам сложно перенести HD-изображения на телефон перед их загрузкой.
Теперь, если вы не возражаете, мы спрашиваем — как часто вы загружаете фотографии в Instagram? Дайте нам знать в комментариях ниже.
Как перенести фотографии с iPhone на ПК с помощью iTunes или без iTunes Free?
iMyFone TunesMate
- Синхронизировать библиотеку iTunes с iOS без перезаписи предыдущих данных
- Восстановить ранее поврежденную или поврежденную библиотеку iTunes
- Передача различных медиафайлов, включая музыку, видео, фотографии, плейлисты, рингтоны, подкасты, аудиокниги и еще 10+
Бесплатная загрузка
Категория: Передача iPhone Media
3 минуты чтения
Многие пользователи iPhone, которым понравилась камера заднего вида iPhone X со сверхвысоким разрешением для фотографий 4K и HD-видео, теперь используют такие функции из-за проблем с местом для хранения. Ваши фотографии 4k и HD-видео на вашем iPhone занимают значительную часть памяти вашего iPhone, что затрудняет поиск достаточного места для хранения других важных файлов, приложений и данных?
В этой статье представлено решение по использованию iTunes или других инструментов для переноса фотографий с iPhone X или iPhone 5 (поддерживается iOS 14/13/12) на компьютер для безопасного хранения перед их удалением с устройства. Отличные альтернативы iTunes также подробно обсуждаются. Следуйте нашему руководству до 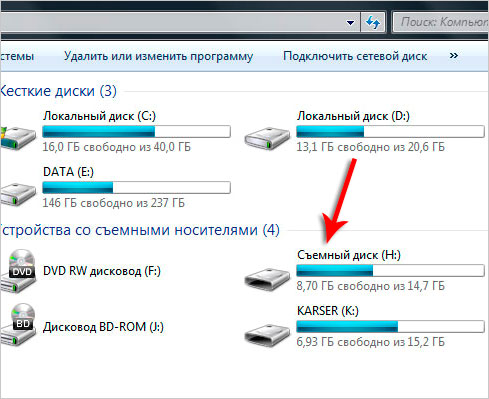 Загрузите TunesMate бесплатно прямо сейчас.
Загрузите TunesMate бесплатно прямо сейчас.
Попробуйте бесплатно
В этой статье:
- Часть 1: Как перенести фотографии с iPhone на ПК с помощью iTunes
- Часть 2: Альтернативные методы переноса фотографий iPhone на ПК с помощью iTunes
Как перенести фотографии с iPhone на ПК с помощью iTunes бесплатно
Apple Inc. разработала iTunes как универсальное программное обеспечение для управления всем iOS (включая iOS 14/13/12/11). Будучи единым мультимедийным пакетом для всех ваших устройств Apple, iTunes может легко передавать фотографии и видео с iPhone на ноутбук без каких-либо хлопот.
Если на вашем iPhone есть фотографии, которых нет на вашем компьютере, вы можете выполнить следующие действия, чтобы импортировать их на свой компьютер:
Шаг 1: Убедитесь, что на вашем ПК установлена последняя версия iTunes.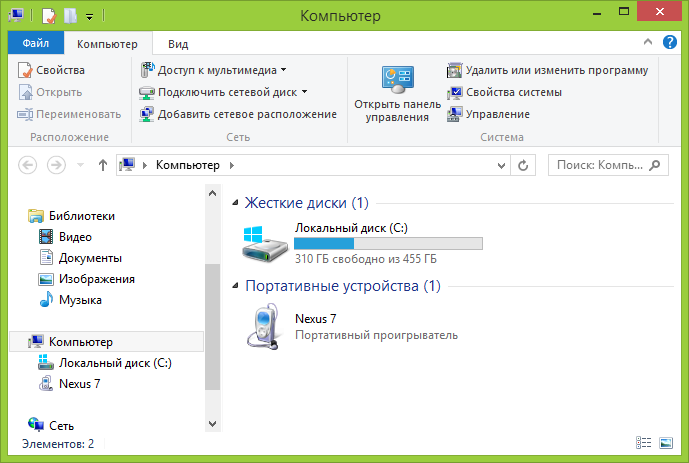 Для импорта фотографий на ваш компьютер требуется iTunes 12.5.1 или более поздней версии. Сначала запустите iTunes.
Для импорта фотографий на ваш компьютер требуется iTunes 12.5.1 или более поздней версии. Сначала запустите iTunes.
Шаг 2: Подключите iPhone к ПК с помощью оригинального USB-кабеля для iPhone.
Возможно, вам потребуется разблокировать iPhone с помощью экранного пароля, а затем нажать «9».0178 Trust This Computer », если появится такое окно.
Шаг 3: Щелкните значок своего устройства на верхней панели iTunes.
Шаг 4: Посмотрите на левую часть окна iTunes и нажмите «Фотографии».
Шаг 5: Установите флажок рядом с « Синхронизировать фотографии » и выберите папку или приложение для синхронизации.
Шаг 6: Выберите « Синхронизировать все фото и альбомы ». Вы можете выбрать « включить видео », чтобы включить синхронизацию видео с iPhone.
Шаг 7: На ноутбуке щелкните меню « Пуск », а затем выберите «Фотографии», чтобы открыть приложение « Фото ».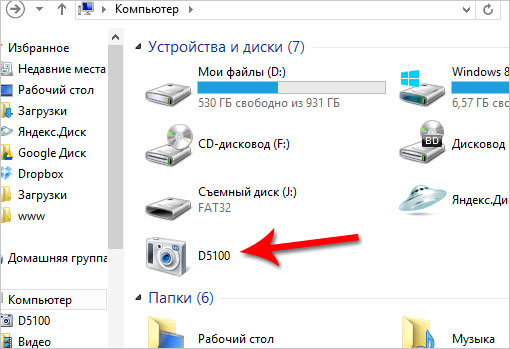
Шаг 8: Выберите « Импорт > С USB-устройства », выберите свой iPhone и следуйте инструкциям. Вы можете выбрать элементы, которые хотите импортировать, и указать, где их сохранить. Подождите несколько минут для обнаружения и передачи.
Альтернативные методы переноса фотографий с iPhone на ПК без iTunes Free
Если вы начинаете сталкиваться с ошибками и проблемами iTunes, используйте эти методы, инструменты и приемы для переноса фотографий на ПК.
№1. Перенос фотографий с iPhone на ПК бесплатно без iTunes через iMyFone TunesMate
iTunes не идеален во всех смыслах и имеет тенденцию заканчиваться неизвестными ошибками и проблемами даже при выполнении простой задачи. iMyFone TunesMate — предпочтительная альтернатива iTunes для передачи мультимедийных файлов, таких как песни, видео, фотографии и т. д. Поэтому, чтобы решить проблемы с ошибками iTunes при передаче фотографий с iPhone (включая iOS 14) на ПК, iMyFone представляет вам TunesMate.
TunesMate поддерживает передачу всех мультимедийных файлов iPhone, таких как фотографии, видео, документы, мелодии звонка, обои, подкасты, аудиокниги, списки воспроизведения, без каких-либо ошибок или проблем.
iMyFone TunesMate
- Переносите фотографии с iPhone на ПК быстро и удобно одним щелчком мыши.
- Исправьте повреждение библиотеки iTunes, перенеся в нее данные вашего iPhone.
- Поддержка передачи всех видов медиафайлов с iPhone на ПК, включая фотографии, видео, документы, мелодии звонка, обои, подкасты, аудиокниги, плейлисты.
- Более быстрый и удобный, чем iTunes.
- Применимо к: любому iPhone под управлением iOS 8 — iOS 14 или более поздней версии.
Попробуйте бесплатно Купить сейчас
Вопрос
«Как перенести фотографии с iPhone на iPhone?»
Перенесите фотографии с iPhone на iPhone так же просто, как перенесите фотографии с iPhone на ПК.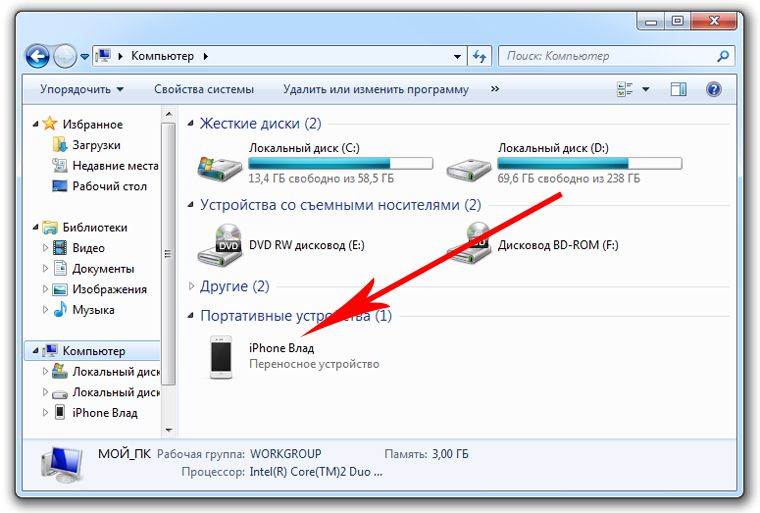 Все, что вам нужно сделать, это использовать iMyFone TunesMate, сторонний инструмент, который поможет вам легко перенести эти важные данные.
Все, что вам нужно сделать, это использовать iMyFone TunesMate, сторонний инструмент, который поможет вам легко перенести эти важные данные.
Шаги по бесплатной передаче фотографий с iPhone на ПК без iTunes с помощью iMyFone TunesMate:
Шаг 1: Запустите TunesMate, а затем подключите iPhone к ПК с помощью USB-кабеля.
Шаг 2: Найдите и выберите целевую папку для экспортируемых фотографий на компьютере во всплывающем окне, нажмите « Выберите папку », чтобы начать процесс экспорта. Теперь вы можете выбрать целевую папку для хранения ваших фотографий.
Шаг 3: Если появится сообщение « Резервное копирование выполнено успешно », нажмите « Открыть папку », чтобы просмотреть резервную копию.
Попробуйте бесплатно
№ 2. Перенос фотографий с iPhone на ПК через библиотеку фотографий iCloud бесплатно
iTunes был в первую очередь разработан для управления файлами и данными iPhone, iPad или iPod touch, особенно музыкальными файлами. iTunes перенасыщен множеством функций, которые иногда даже не могут эффективно выполнять простые задачи.
iTunes перенасыщен множеством функций, которые иногда даже не могут эффективно выполнять простые задачи.
Библиотека фотографий iCloud безопасно хранит ваш iPhone, iPad, iPod touch, ПК с Windows и видео в iCloud и делает их доступными на всех ваших мобильных и настольных устройствах, если вы вошли в свою учетную запись iCloud. Вот как включить библиотеку фотографий iCloud. на ПК с Windows 10.
Шаг 1: Загрузите приложение iCloud для Windows на свой компьютер и установите его.
Шаг 2: Откройте iCloud для Windows и нажмите « Фотографии > Параметры > Медиатека iCloud > Готово > Применить «.
Шаг 3: На панели задач Windows щелкните стрелку вверх в правом нижнем углу. Щелкните значок облака (для iCloud), затем нажмите « Загрузить фотографии ».
Шаг 4: Выберите фотографии, которые необходимо перенести на компьютер, а затем нажмите « Загрузить ».

 Если нет, обновите страницу еще раз, и она должна появиться.
Если нет, обновите страницу еще раз, и она должна появиться.