Как создать фотоальбом в группе вконтакте
Как создать альбом в группе Вконтакте
Вконтакте существуют многочисленные группы и сообщества, в составе которых находится огромное количество подписчиков. Группы создаются по различным темам и любой может подписаться и узнавать информацию по тому разделу, который интересен. В сообществах периодически публикуются новости, которые транслируются всем подписчикам. Также группы могут содержать список аудиозаписей, большое количество видеозаписей и альбомы с фотографиями. Однако как наполнить группу фотографиями не совсем понятно в процессе создания сообщества, поэтому сегодня рассмотрим как создать альбом в группе Вконтакте.
Как создать альбом в группе
Итак, у вас есть группа или сообщество, на процесс создания альбома это не влияет. Вы хотите добавить фото, но не знаете как. В первую очередь переходим к настройкам сообщества.
И выбираем в открывшемся списке Управление сообществом. Потом переходим к Разделам в блоке справа.
Нужно включить отображение Фотографий в группе и только тогда вы сможете работать с фото — добавлять, удалять. В сообществе разница лишь в том, что нужно поставить галочку напротив Фотоальбомы. Сохраняем изменения.
Затем переходим к главной странице нашей группы и ищем пункт Добавить Фотографии. Добавляем любое изображение — таким образом у нас сформировался первый альбом, у которого можно отредактировать название и описание. Альбомов можно создавать сколько угодно, максимальное количество изображений в альбоме не может превышать 10000.
Создавать альбомы с фотографиями в группе просто, теперь вы знаете как это сделать. Следующие этапы — наполнение группы контентом и раскрутка — увеличение активной аудитории.
Как создать альбом в группе Вконтакте
Если Ваше сообщество постоянно наполняется фотографиями или видеозаписями, то целесообразно создавать альбомы под каждую категорию.
p, blockquote 3,0,0,0,0 —>
Фото или видеоальбомы способны значительно повысить активность в группе Вконтакте, особенно, если Вы проводите различные конкурсы.
p, blockquote 4,0,0,0,0 —>
p, blockquote 5,0,0,0,0 —>
Как создать фотоальбом в группе Вконтакте
1. Для начала переходим в раздел «Управление сообществом» :
p, blockquote 6,0,1,0,0 —>
p, blockquote 7,0,0,0,0 —>
2. Далее открываем вкладку «Разделы» , где включаем фотографии:
p, blockquote 8,0,0,0,0 —>
- Не забываем сохранить изменения;
3. Всё, теперь можно добавлять фотографии в группу. Если у Вас публичная страница (паблик), то блок с фотографиями находится в правом нижнем углу, если группа — то под основной информацией:
p, blockquote 10,0,0,0,0 —>
p, blockquote 11,0,0,0,0 —>
4. После добавления фотографий Вы можете нажать на надпись «альбомы» , которая расположена возле раздела с фото.
p, blockquote 12,1,0,0,0 —>
На открывшейся странице Вы можете создать фотоальбом :
p, blockquote 13,0,0,0,0 —>
p, blockquote 14,0,0,0,0 —>
5. Теперь Вы можете добавлять фотографии в альбом (или перенести в альбом ранее добавленные фото):
Теперь Вы можете добавлять фотографии в альбом (или перенести в альбом ранее добавленные фото):
p, blockquote 15,0,0,0,0 —>
- В любой момент Вы можете отредактировать альбом или удалить его;
С этим разобрались. Продвижение сообщества Вконтакте будет эффективнее, если постоянно загружать тематические фото и видео.
Как создать видеоальбом в группе Вконтакте
1. Как обычно переходим в раздел «Управление сообществом» , открываем вкладку «Разделы» и включаем видеозаписи:
p, blockquote 18,0,0,1,0 —>
p, blockquote 19,0,0,0,0 —>
2. Всё, можете добавлять видео в новый блок «Видеозаписи» :
p, blockquote 20,0,0,0,0 —>
- Если нажать на надпись «ред.» , то можно перенести блок с видеозаписями в другое место;
3. В разделе с видеозаписями группы Вы можете создать видеоальбом :
p, blockquote 22,0,0,0,0 —>
p, blockquote 23,0,0,0,0 —>
4.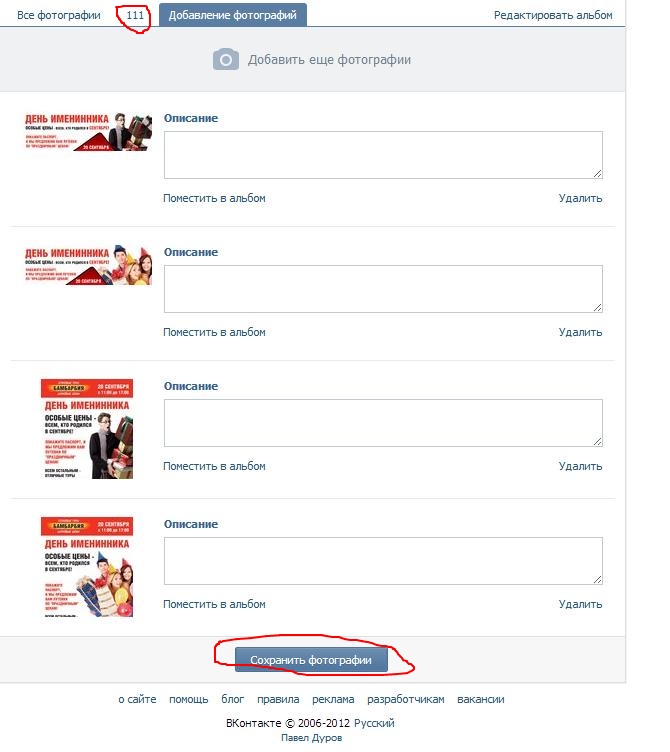 После создания альбома можете наполнить его новыми видеозаписями :
После создания альбома можете наполнить его новыми видеозаписями :
Как создать альбом в группе ВКонтакте
Процесс создания альбомов в группе VK представляет собой важную составляющую любого качественного сообщества, так именно с помощью впоследствии загруженных фотографий можно предоставить участникам какую-либо информацию в краткой форме. Кроме того, зачастую, у администрации некоторых пабликов возникает необходимость выполнить сортировку не только фото, но и видеоконтента, в соответствие с общей тематикой.
Создание альбомов в группе ВКонтакте
Процесс создания альбомов в сообществе на сайте социальной сети VK.com сильно напоминает аналогичную процедуру, связанную с пользовательскими папками на персональной странице. Однако, несмотря на это, существует ряд аспектов, о которых необходимо знать каждому владельцу группы ВК.
Подготовка к созданию альбомов
Главное, что требуется сделать перед созданием первых альбомов в группе, это активировать соответствующие возможности, касающиеся непосредственно процедуры добавления фото или видеоконтента.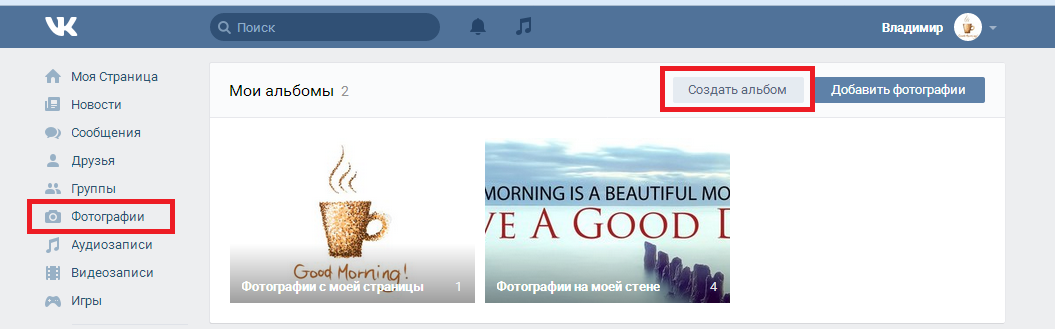 В некоторых случаях данные возможности могут быть активированы с самого начала, вследствие чего от вас потребуется попросту перепроверить и, при необходимости, перенастроить функционал.
В некоторых случаях данные возможности могут быть активированы с самого начала, вследствие чего от вас потребуется попросту перепроверить и, при необходимости, перенастроить функционал.
Данная инструкция в равной степени применима к сообществами типа «Публичная страница» и «Группа» ВКонтакте.
- На сайте VK откройте раздел «Группы», переключитесь на вкладку «Управление» и оттуда перейдите на главную страницу своего паблика.
Обратите внимание, что во всех случаях вам предоставляется выбор среди трех уровней доступности тех или иных возможностей. Тут крайне важно понимать, что каждый раздел с типом «Открытые» смогут редактировать все участники паблика, а «Ограниченные» исключительно администрация и уполномоченные пользователи.
Если ваше сообщество представляет собой публичную страницу, то указанные выше настройки не будут доступны.
После активации нужных рубрик можно переходить непосредственно к процессу создания альбомов.
Создаем фотоальбомы в группе
Загрузка фотографий в группу — это обязательное условие для последующего создания одного и более альбомов.
Несмотря на то, что требуемый блок с фотографиями не отображается на главной странице паблика, первые фотоальбомы создаются сразу же при загрузке аватарки или обложки группы.
- Перейдите на главную страницу сообщества и в правой части найдите блок «Добавить фотографии».
Указанный блок может также располагаться непосредственно в центре страницы рядом с другими рубриками.
Впоследствии вы сможете его переместить или удалить в зависимости от предпочтений.
На этом с фотографиями в рамках группы ВК можно закончить.
Создаем видеоальбомы в группе
Обратите внимание, что процедура создания папок для видеозаписей в сообществе ВКонтакте достаточно сильно схожа с тем, что было описано ранее по отношению к фотографиям, отличаются только общие наименования разделов.
- На главной странице группы внизу с правой стороны найдите блок «Добавить видеозапись» и кликните по нему.
При необходимости вы можете переместить ранее добавленное видео в нужный альбом.
Заметьте, что описание и прочие настройки приватности вы можете установить в отдельности для каждого загруженного видеоролика, но не для альбома в целом. В этом, собственно, и кроется одно из главных отличий данного функционала от аналогичного в рамках персонального профиля.
Все остальные действия напрямую исходят от ваших личных предпочтений в контенте и сводятся к загрузке новых роликов, а также созданию дополнительных альбомов. Всего хорошего!
Мы рады, что смогли помочь Вам в решении проблемы.
Помимо этой статьи, на сайте еще 12573 инструкций.
Добавьте сайт Lumpics.ru в закладки (CTRL+D) и мы точно еще пригодимся вам.
Отблагодарите автора, поделитесь статьей в социальных сетях.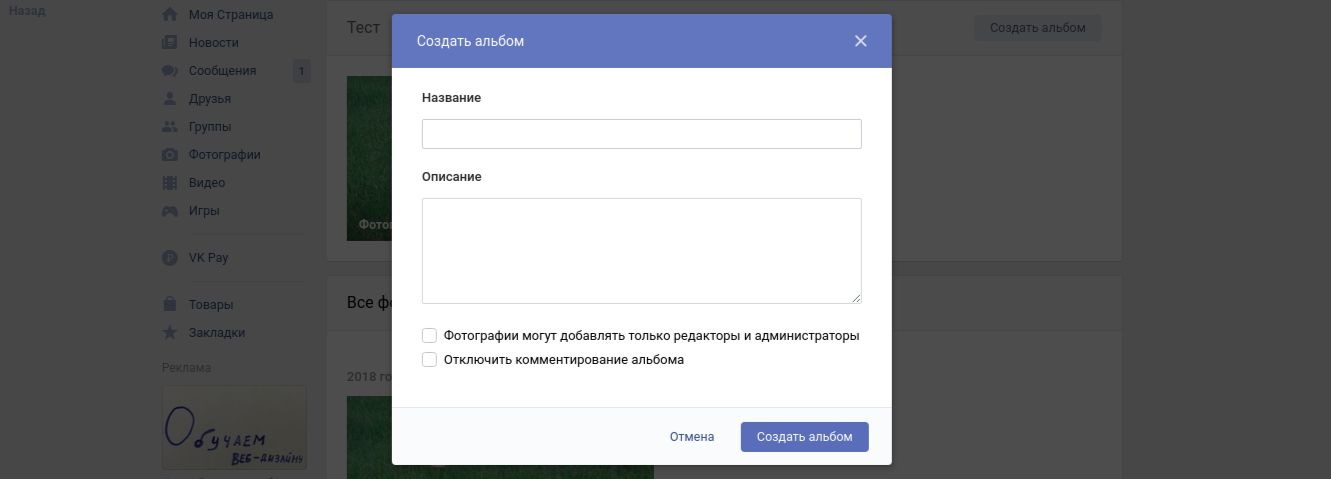
Опишите, что у вас не получилось. Наши специалисты постараются ответить максимально быстро.
Как создать альбом в группе в контакте: пошаговая инструкция
Всех приветствую! С вами снова Наталья Краснова. Сегодня мы поговорим не только о том, как создать альбом в группе в контакте, но и о том, что необходимо сделать, чтобы фотографии приносили нам доход. Не верите, что это возможно?
Если вы действительно не знаете как монетизировать группу вк, тогда присаживайтесь, наливайте чашечку зеленого чаю, потому что у меня есть для вас полезная информация, которая выходит за рамки этой статьи.
Как создать фотоальбом в вк?
Специально для этого урока я создала тестовую группу в социальной сети «вконтакте» и сейчас я вам покажу на примере не только как создать альбом, но и как загрузить в наш новый альбом фотографии.
Какую картину я вижу после создания группы? А вижу я вот такое окно:
Давайте кликнем по ссылке «Альбомы» и перед нами откроется другое окно с возможностью перейти к редактированию вновь созданного альбома.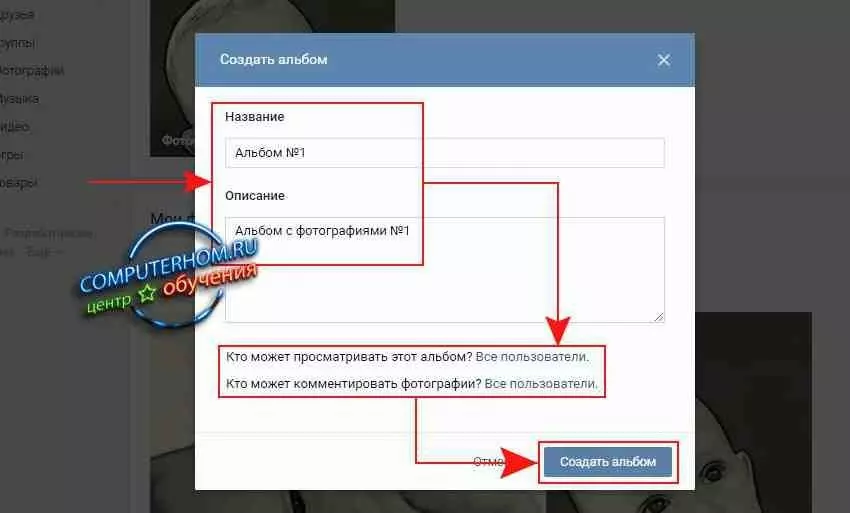
Кликаем по ссылке «Редактировать альбом», придумываем интригующее название и не менее интригующее описание.
Определитесь с тем кто будет иметь права на добавление фотографий и установите эти права в настройках.
Я назвала свой альбом «Красивые свадебные фотографии невест города Новокузнецка».
Чтобы загрузить фото в фотоальбом с вашего компьютера, нажмите на иконку с изображением фотоаппарата и найдите на своем компьютере ту фотографию, которую вы будете загружать, а чтобы изменить название и описание кликните на изображение карандаша в правом верхнем углу.
После загрузки фотографии нам предлагают добавить описание к снимку.
Пропишите описание и кликните по ссылке «Поместить в альбом», из выпадающего списка необходимо выбрать тот альбом, в котором будет отображаться ваша фотография, а вот как раз в описании можно прописать вашу партнерскую ссылку на интернет-магазин, на ваш или партнерский информационный продукт, на страницу захвата.
Где взять партнерскую ссылку на интернет-магазины? Можно, конечно, каждый раз проходить регистрацию в партнерской программе магазинов, о том как это сделать я подробно описала на примере интернет-магазина Алиэкспресс, а можно зарегистрироваться в СПА-партнерке (список СПА-партнерок здесь) и подключиться к партнерской программе любого магазина, который есть в списке СПА.
Если вы ничего не поняли о том, что я вам сейчас сказала, не переживайте, более подробная статья, о том как сформировать свою ссылку здесь, а о том как ее спрятать здесь, список интернет-магазинов с хорошей репутацией здесь.
Надеюсь, что сегодня вы узнали не только о том, как создать альбом в социальной сети вк, но и еще много интересных вещей. Поделитесь информацией со своими виртуальными друзьями. Заходите почаще на мой блог «Уроки на все случаи жизни» и узнавайте больше!
Как добавить фото в ВК – Pro ВКонтакте
Сегодня мы расскажем вам как можно добавить фотографии в социальную сеть вконтакте, вы узнаете как это можно сделать с пк, смартфона андроид или айфон в официальном приложении вк, а так же как это сделать для группы паблика и сообщества.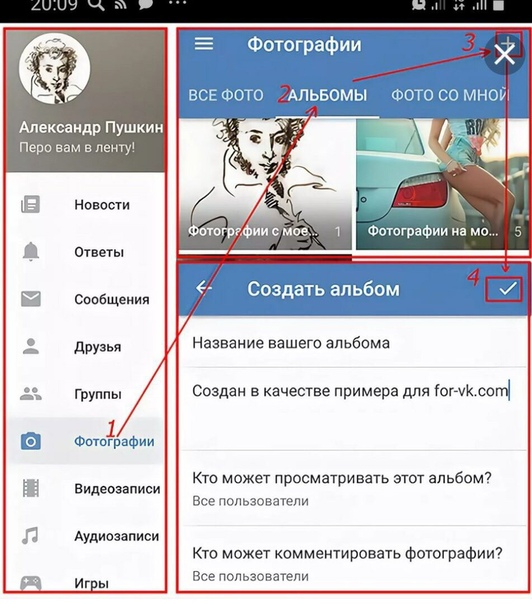
Мы постарались максимально информативно изложить всю имеющуюся у нас информацию, и структурировать ее в пошаговые инструкции со скриншотами, но если у вас останутся вопросы после прочтения пишите об этом нам в комментариях.
Содержание
- Как добавить фото в ВК?
- Как добавить фото на аву в вк с компьютера?
- Как добавить фото в группу вк?
- Как добавить фото в вк с мобильного устройства?
Благодаря фотографиям люди могут делиться друг с другом разными эмоциями и впечатлениями. Если раньше кадры хранились в семейном альбоме, то в настоящее время, все эти данные хранятся либо в телефонах, либо социальных сетях.
Для того, чтобы поделиться ими с родными и близкими, достаточно добавить фото в свой профиль. Но как это делается? По этой причине, мы сегодня поговорим о том, как добавить фото в ВК на аватарку и не только.
Мы научим вас как это можно сделать:
- С персонального пк
- В группу или сообщество
- С официального мобильного приложения вк на андроид или айфон
- В альбом или на аватарку
О том как это сделать читайте ниже
Как добавить фото на аву в вк с компьютера?
Для того, чтобы ваш профиль запомнился различными фотографиями необходимо их просто добавить.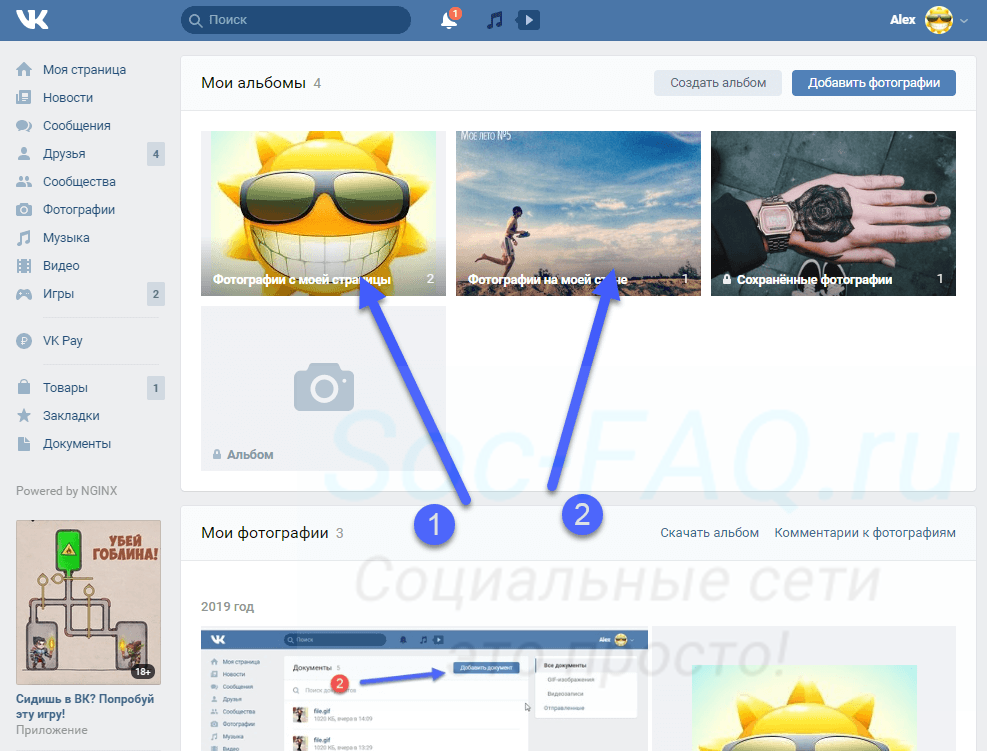 Если же, вы не знаете, как это делается, то сейчас мы более подробно обсудим данный вопрос и покажем, что необходимо для этого делать.
Если же, вы не знаете, как это делается, то сейчас мы более подробно обсудим данный вопрос и покажем, что необходимо для этого делать.
- Откройте любой браузер, который есть у вас на компьютере;
- Заполните пустые поля, где должны вписать логин и пароль;
- После того, как страница загрузится, найдите и нажмите на раздел «Главная страница», которая находится в левом углу экрана;
- Перед вами появится ваша страница, чтобы обновить аватарку или добавить новое фото необходимо просто направить курсор на ваш снимок;
- Нажать на «Обновить»;
- После чего выбрать файл из вашего компьютера и нажать на «Открыть».
Как только выполните данные действия, обновите страницу и вы увидите, что аватарка была обновлена.
Как добавить фото в группу вк?
В социальной сети Вконтакте очень много сообществ, где каждый пользователь может найти человека со схожими интересами или просто наслаждаться новостями. Если вы не знаете, как добавить фото в группу Вконтакте, то необходимо внимательно следовать нижеуказанным действиям.
- Первым делом необходимо открыть браузер на вашем компьютере;
- В левой части экрана вы найдёте раздел под названием «Сообщества»;
- В верхнем углу найдите пункт «Управление» и выберите вашу группу;
- Зайдя в неё, в пустое поля куда обычно вписывают текст, необходимо нажать на символ в виде фотоаппарата и выбрать снимок с компьютера;
- После этого нажать на «Отправить».
После того, как снимок будет опубликован в сообществе, его увидят подписчики.
Если вы хотите чтобы фото хранились не на стене а в отдельном альбоме то вот небольшая инструкция:
- Переходим в свою группу или сообщества
- Далее выбираем пунк меню управление
- Далее пеходим в разделы
- Ставим галочку включить напротив фотоальбомов
- Возвращаемся в свою группу
- Слева снизу у вас появится новый пунк меню добавить фото
- Загружаем фото с пк создаем новый альбом если это необходимо и публикуем фото
Вот видите ничего сложного в этом нет
Как добавить фото в вк с мобильного устройства?
В этой части статьи мы подробно поговорим о том, как добавить фото в ВК с телефона андроид, айфон.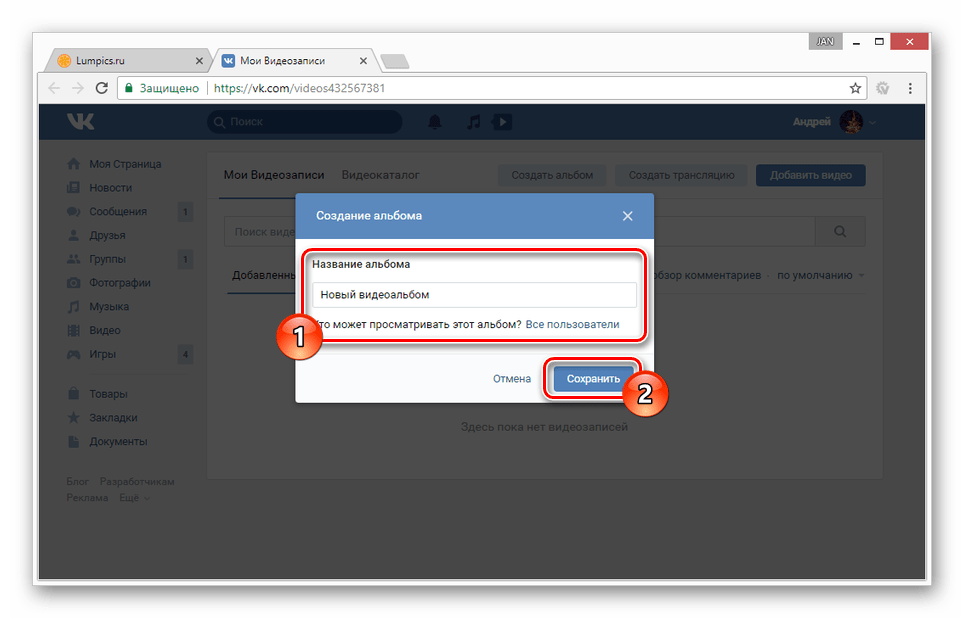
- Откройте официальное приложение или любой другой клиент, который есть у вас в смартфоне;
- Зайдите в свой профиль и выберите раздел «Фотографии»;
- Нажмите на «Загрузить фотографию»;
- Выберите любой снимок, который есть у вас в «Галерее»;
- После чего данный кадр будет добавлен в выбраный альбом
После того, как выполните данные действия, одна или несколько фотографий будут доступны на вашей странице. Если хотите, чтобы эти снимки видели только ваши друзья, то для этого нужно создать альбом закрытого типа.
- Зайдите в раздел «Фотографии», который находится в левой части экрана вашего компьютера;
- Наведите курсор на него, после чего нажмите на символ в виде карандаша;
- После этого вы мгновенно будете переведены в раздел редактирования, где должны выбрать один из указанных вариантов – «Кто может просматривать/комментировать этот альбом?»;
- Выбрав более подходящий вариант, ваш альбом и фотографии в нём будут видны тем, кому вы указали.

Мы постарались более подробно ответить на все ваши вопросы. Как видите, в этом нет ничего сложного.
Использование общих альбомов iCloud с iPhone
С помощью общих альбомов в приложении «Фотографии» вы можете обмениваться фотографиями и видео только с выбранными вами людьми. Они также могут добавлять свои собственные фотографии, видео и комментарии. Общие альбомы работают с iCloud Photos и My Photo Stream или без них.
Включить общие альбомы
Перейдите в «Настройки» > [ ваше имя ] > iCloud > «Фото», затем включите «Общие альбомы».
Создать новый общий альбом
Нажмите «Альбомы», нажмите , затем нажмите «Новый общий альбом».
Дайте альбому имя, затем нажмите «Далее».
Выберите людей, которых хотите пригласить, или введите адрес электронной почты или номер телефона, затем нажмите «Создать».
Включить общедоступный просмотр в iCloud
Коснитесь «Альбомы», затем выберите общий альбом.

Коснитесь , затем включите Общедоступный веб-сайт.
Когда общедоступный веб-сайт включен, любой, у кого есть URL-адрес, может просматривать альбом.
Добавление фото и видео в общий альбом
Коснитесь «Альбомы», выберите общий альбом, затем коснитесь .
Выберите все элементы, которые хотите добавить, затем нажмите «Готово».
Добавьте комментарий (необязательно), затем нажмите Опубликовать.
Управление подписчиками и уведомлениями
Выберите общий альбом, нажмите , затем выполните одно из следующих действий:
Добавить подписчиков: Нажмите «Пригласить людей», затем введите имена подписчиков, которых хотите добавить.
Подписчики могут добавлять фото и видео в альбом. Отключите кнопку «Подписчики могут публиковать», чтобы только вы могли добавлять фото и видео.

Удалить подписчиков: Коснитесь имени подписчика, затем коснитесь «Удалить подписчика».
Отключить уведомления: Нажмите кнопку «Уведомления». Нажмите еще раз, чтобы включить уведомления.
Удаление фотографий, видео и комментариев из общего альбома
Чтобы удалять фотографии или видео, вы должны быть владельцем общего альбома.
Удаление фотографий и видео: В общем альбоме нажмите «Выбрать». Выберите фотографии или видео, которые хотите удалить, затем коснитесь .
Удалить комментарии: При просмотре комментария к общей фотографии коснитесь и удерживайте, затем коснитесь «Удалить».
Переименование общего альбома
В разделе «Альбомы» прокрутите до пункта «Общие альбомы», затем коснитесь «Просмотреть все».
Коснитесь «Изменить», затем коснитесь названия альбома и введите новое.

Подписаться на общий альбом
Получив приглашение, нажмите , затем нажмите «Принять». Вы также можете принять приглашение по электронной почте.
Примечание: Чтобы использовать общие альбомы, ваш iPhone должен быть подключен к Интернету. Общие альбомы работают как через Wi-Fi, так и через мобильные сети. Может взиматься плата за передачу данных по сотовой сети. См. раздел Подключение iPhone к Интернету.
См. также Использование фотографий iCloud на iPhoneИспользование общей библиотеки фотографий iCloud на iPhone
Как использовать фотоальбомы iPhone для организации фотографий
Вы изо всех сил пытаетесь систематизировать фотографии на своем iPhone? Вам нужно прокручивать сотни или тысячи изображений, чтобы найти нужную картинку? Если да, то пришло время начать использовать фотоальбомы iPhone. В этом уроке вы узнаете, как систематизировать фотографии на iPhone. Как только вы начнете использовать фотоальбомы iPhone, вы сможете находить свои фотографии за считанные секунды!
Содержание: Как организовать фотографии на iPhone
Щелкните любую ссылку ниже, чтобы перейти прямо к этому разделу статьи:
1. Что такое фотоальбомы iPhone?
Что такое фотоальбомы iPhone?
2. Как просматривать фотоальбомы iPhone
3. Просмотр всей библиотеки изображений
4. Как использовать альбомы типов мультимедиа
5. Занимают ли альбомы больше места на вашем iPhone?
6. Как создать свой собственный фотоальбом iPhone
7. Как изменить название альбома на iPhone
8. Как изменить порядок фотографий в альбоме iPhone
9. Как удалить фотографии из фотоальбома iPhone
10. Как удалить фотоальбомы с iPhone
11. Как добавить в избранное свои лучшие фотографии
12. Как управлять удаленными фотографиями iPhone
1. Что такое iPhone Фотоальбомы?
Фотоальбом iPhone — это место для хранения определенного набора изображений в приложении Photos .
Когда вы делаете снимок с помощью камеры iPhone, изображение сохраняется в альбоме Последние приложения «Фотографии».
Но приложение «Фотографии» также содержит другие альбомы. И ваш iPhone автоматически упорядочивает ваши изображения в соответствующий альбом.
Например, Live Photos сохраняются в альбоме Live Photos . Фотографии в портретном режиме сохраняются в альбоме Portrait . Фотографии в режиме серийной съемки сохраняются в альбоме Bursts .
Общие альбомы предназначены для обмена фотографиями с iPhone с другими. И человек и место 9Альбомы 0122 отлично подходят для поиска фотографий определенного человека или места.
Альбом People использует распознавание лиц для группировки всех фотографий определенного человека. А альбом Places отображает ваши фотографии на карте.
Вы также можете создавать свои собственные фотоальбомы iPhone. Это идеально подходит для организации различных коллекций фотографий, таких как фотографии пейзажей, семейные фотографии и т. д.
Организация фотографий в альбомы значительно упрощает поиск определенных фотографий.
2.
 Как просматривать фотоальбомы iPhone
Как просматривать фотоальбомы iPhoneЧтобы найти фотоальбомы iPhone, откройте приложение Photos . Затем нажмите Альбомы внизу экрана.
Если вы не видите экран Альбомы (похожий на показанный выше), это означает, что в данный момент вы просматриваете фотографии в одном из ваших альбомов.
В этом случае нажмите Альбомы вверху слева, чтобы вернуться к основному списку альбомов.
3. Просмотр всей библиотеки изображений
Вы хотите видеть каждую фотографию и видео на своем iPhone?
Просто нажмите Альбомы внизу экрана. Затем нажмите на альбом Recents .
Вы увидите название альбома ( Последние ) в верхней части экрана. И ваши изображения будут отображаться в виде небольших миниатюр.
Прокрутите миниатюры изображений и коснитесь изображения, чтобы просмотреть его в полном размере.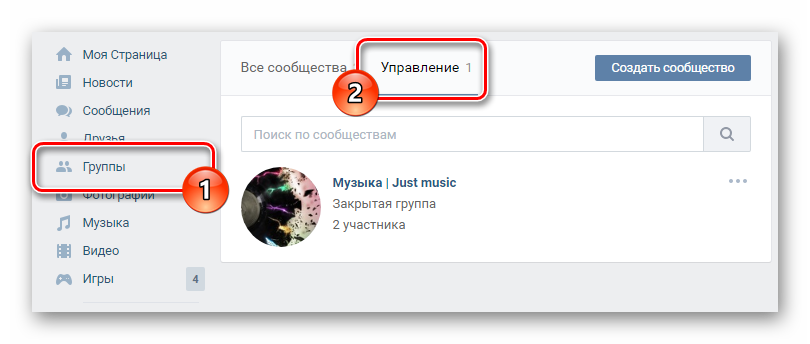 Чтобы вернуться к уменьшенным изображениям, коснитесь кнопки стрелка назад в левом верхнем углу экрана.
Чтобы вернуться к уменьшенным изображениям, коснитесь кнопки стрелка назад в левом верхнем углу экрана.
Чтобы выйти из альбома Последние , нажмите Альбомы в левом верхнем углу.
4. Как использовать альбомы типов мультимедиа
Хотите просмотреть только определенный тип фото или видео?
Возможно, вы сделали несколько красивых портретных фотографий и хотели бы увидеть их все в одном месте.
Возможно, вы сделали кучу панорамных снимков и хотите посмотреть, какие из них получились удачными.
Или, может быть, вы хотите просмотреть все видео, снятые на iPhone.
К счастью, ваш iPhone автоматически упорядочивает различные типы фотографий и видео в альбомы.
Альбомы названы в соответствии с «типом носителя», например, Видео , Живые фотографии , Портрет , Длинная выдержка , Панорамы и т.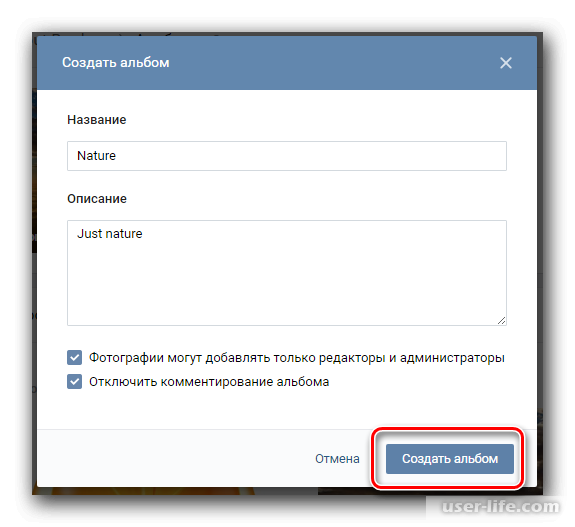 д.
д.
В приведенном выше примере показаны изображения из альбома Портрет . Это все фотографии, сделанные в портретном режиме в приложении «Камера iPhone». (Портретный режим создает красиво размытый фон на ваших фотографиях).
Имейте в виду, что все эти фото и видео также можно найти в альбоме Последние . Типы мультимедиа альбомы просто облегчают поиск определенного типа фото или видео.
5. Занимают ли альбомы больше места на вашем iPhone?
Наличие изображений в нескольких альбомах не означает, что занимает больше места на вашем iPhone.
Например, Live Photo появится в альбоме Recent s , а также в альбоме Live Photos . Но это не занимает место для хранения двух фотографий.
Но это не занимает место для хранения двух фотографий.
На самом деле изображение сохраняется на вашем iPhone только один раз. Но вы можете просмотреть его либо в 9Альбом 0121 Recents или альбом Live Photos .
То же самое касается фотоальбомов iPhone, которые вы создаете самостоятельно.
Когда вы добавляете фотографию в созданный вами альбом, она не дублируется и не занимает больше места для хранения. Изображение действительно хранится только в одном месте на вашем iPhone, но к нему можно получить доступ из нескольких альбомов.
6. Как создавать свои собственные фотоальбомы для iPhone
Вы хотите организовать свои фотографии iPhone в различные коллекции на основе темы?
Может быть, вы хотите собрать все свои любимые пейзажи в одном месте. Возможно, вы хотели бы сгруппировать все свои фотографии из отпуска вместе. Или, может быть, вы хотите, чтобы все ваши лучшие цветочные фотографии были в одном альбоме.
Создание собственных фотоальбомов iPhone позволяет упорядочивать изображения любым удобным для вас способом. И это значительно упрощает поиск и просмотр только тех фотографий, которые вы хотите посмотреть.
Так как же создавать собственные альбомы в приложении «Фотографии»?
Сначала найдите фотографию или фотографии, которые вы хотите поместить в новый альбом. Убедитесь, что вы просматриваете изображения в режиме миниатюр, как показано ниже. Затем нажмите Выберите в правом верхнем углу.
Выберите все фотографии, которые вы хотите добавить в новый альбом. Затем коснитесь значка Поделиться в левом нижнем углу экрана.
Прокрутите вниз и нажмите Добавить в альбом .
Теперь у вас есть два варианта:
Вы можете выбрать существующий альбом в разделе Мои альбомы . Или вы можете нажать Новый Альбом , чтобы создать новый.
Если вы решили создать новый альбом, введите имя для альбома. Затем нажмите Сохранить , чтобы добавить фотографии в альбом.
Чтобы просмотреть альбом, в который вы только что добавили фотографии, нажмите Альбомы в левом верхнем углу. Ваш альбом появится в разделе Мои альбомы в верхней части экрана.
Если вы не видите альбом, который хотите открыть, проведите пальцем по экрану или нажмите Просмотреть все .
Нажмите на название альбома, чтобы просмотреть изображения в этом альбоме.
7. Как изменить название альбома на iPhone
Если вы создаете фотоальбом iPhone, вы можете легко изменить название альбома позже, если хотите.
Перейти к основному экрану Альбомы (при необходимости нажмите Альбомы внизу экрана).
В разделе Мои альбомы нажмите Просмотреть все .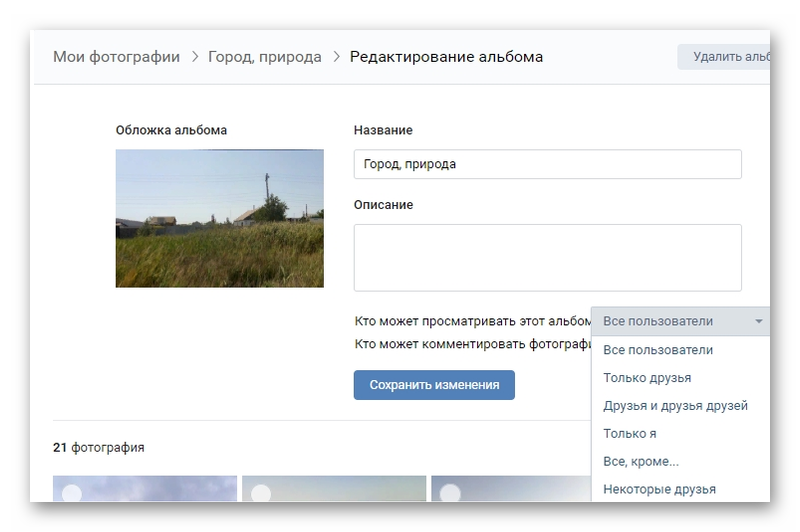 Затем нажмите Изменить в правом верхнем углу.
Затем нажмите Изменить в правом верхнем углу.
Нажмите на название альбома, которое вы хотите изменить. Используйте клавиатуру, чтобы ввести новое имя. Затем нажмите Готово для сохранения изменений.
8. Как изменить порядок фотографий в альбоме iPhone
После добавления изображений в фотоальбом iPhone можно легко изменить порядок фотографий.
(Обратите внимание, что вы можете изменить порядок фотографий только в альбомах, которые вы создали сами. Вы не можете изменить порядок фотографий во встроенных альбомах, таких как Недавние , Видео , Пакеты и т. д. )
Вот как изменить порядок фотографий в альбомах iPhone, которые вы создали:
Откройте альбом, который хотите упорядочить. Перетащите любую фотографию в другое место в альбоме, затем отпустите палец.
9. Как удалить фотографии из фотоальбома iPhone
Вы хотите удалить фотографии из созданного вами альбома?
Если да, то у вас есть два варианта:
Вы можете удалить фотографию из альбома, но оставить ее в альбоме Недавние .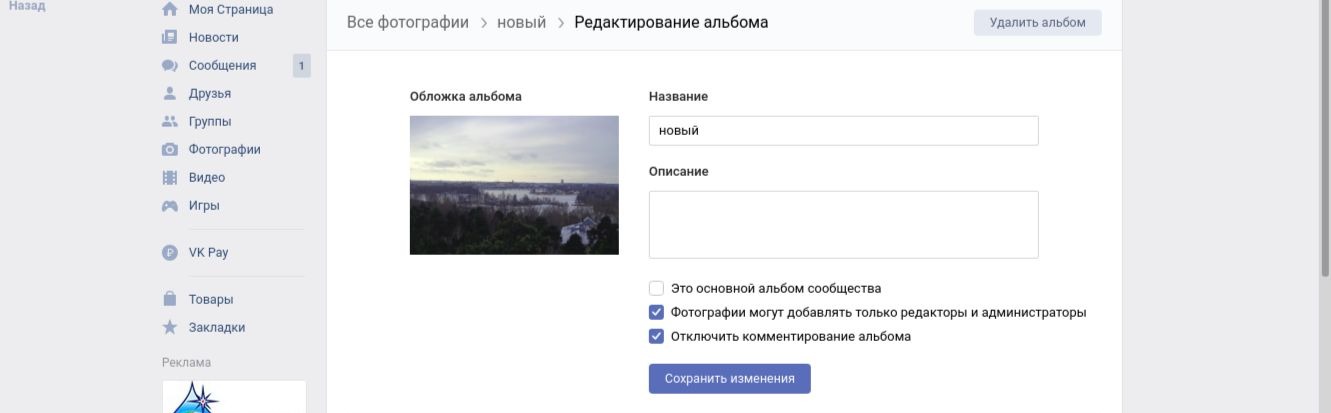 Или вы можете удалить изображение как из созданного вами альбома, так и из последних 9Альбом 0122.
Или вы можете удалить изображение как из созданного вами альбома, так и из последних 9Альбом 0122.
Вот как удалить фотографии из альбома, не удаляя их из альбома Последние :
Откройте альбом, содержащий фотографии, которые вы хотите удалить. Коснитесь . Выберите в правом верхнем углу.
Выберите все фотографии, которые хотите удалить. Затем коснитесь значка Удалить (корзина) в правом нижнем углу.
Нажмите Удалить из Альбом . Фотографии будут удалены из альбома, но останутся в папке 9.Альбом 0121 Последние .
Если вы хотите удалить фотографии из всех альбомов на вашем iPhone, нажмите Удалить в диалоговом окне выше.
10. Как удалить фотоальбомы с iPhone
Вы можете легко удалить созданные вами фотоальбомы iPhone.
Перейдите к разделу Мои альбомы на главном экране Альбомы . Коснитесь Просмотреть все , затем коснитесь Редактировать .
Коснитесь Просмотреть все , затем коснитесь Редактировать .
Нажмите на красный кружок на альбоме, который хотите удалить.
Появится сообщение с вопросом, хотите ли вы удалить альбом. Но обратите внимание, что он говорит, что фотографии не будут удалены.
Это потому, что фотографии на самом деле не хранятся в этом альбоме. На самом деле они хранятся только в альбоме Recents .
Таким образом, вы можете удалить созданный фотоальбом, но фотографии останутся в исходном месте в альбоме Последние .
Чтобы подтвердить, что вы хотите удалить альбом (но не фотографии в нем), коснитесь Удалить альбом .
11. Как добавить в избранное свои лучшие фотографии
Хотели бы вы видеть все свои любимые изображения в одном альбоме в приложении «Фото»?
iPhone позволяет легко помечать ваши лучшие изображения как «Избранные». Затем эти изображения появляются вместе в альбоме Избранное .
Затем эти изображения появляются вместе в альбоме Избранное .
Чтобы добавить фотографию в альбом Избранное , нажмите на изображение, чтобы открыть его. Затем коснитесь значка Избранное (сердце) в нижней части экрана, чтобы он стал синим.
Чтобы просмотреть все избранное, перейдите на главный экран Альбомы , затем откройте альбом Избранное .
Если вы больше не хотите, чтобы фотография отображалась в альбоме Избранное , коснитесь фотографии, чтобы открыть ее. Затем коснитесь значка Избранное (сердце), чтобы он стал белым.
Обратите внимание, если вы воспользуетесь кнопкой Удалить для удаления фотографии из альбома Избранное , она также будет удалена из основного Последний s альбом.
Поэтому всегда удаляйте фотографию из избранного с помощью значка сердца, а не удаляйте ее.
12. Как управлять удаленными фотографиями с iPhone
Прежде чем экспериментировать с удалением фотографий, было бы неплохо перенести их с iPhone на компьютер. Или создайте их резервную копию во внешнем или облачном хранилище. Таким образом, вы не потеряете любимые изображения, если случайно удалите их.
Для резервного копирования фотографий можно использовать приложение для передачи фотографий iPhone. Если у вас есть компьютер Mac, нажмите здесь, чтобы узнать, как загружать фотографии с iPhone на Mac. Если у вас есть компьютер с Windows, прочитайте наше руководство о том, как перенести фотографии с iPhone на ПК.
12.1 Как удалить фотографии
Чтобы удалить одно изображение из приложения «Фотографии», откройте изображение и нажмите значок Удалить (корзина) в правом нижнем углу. Затем нажмите Удалить фото .
Чтобы удалить несколько фотографий, убедитесь, что вы просматриваете изображения в виде эскизов (как показано ниже). Коснитесь . Выберите в правом верхнем углу.
Коснитесь . Выберите в правом верхнем углу.
Выберите все изображения, которые хотите удалить. Коснитесь значка Удалить , затем коснитесь Удалить фотографии .
Когда вы удаляете фотографии с вашего iPhone, они не удаляются сразу навсегда.
Вместо этого удаленные фотографии попадают в альбом Недавно удаленные , где они остаются в течение 30 дней.
В течение 30 дней вы можете восстановить фотографии и поместить их обратно в альбом Последние . Это полезно, если вы удалили фотографию по ошибке!
Вы также можете безвозвратно удалить фотографии до истечения автоматического 30-дневного периода.
12.2 Как восстановить или удалить фотографии из недавно удаленного альбома
Для управления удаленными фотографиями перейдите на главный экран Альбомы в приложении «Фотографии». Прокрутите вниз и откройте альбом Недавно удаленные .





