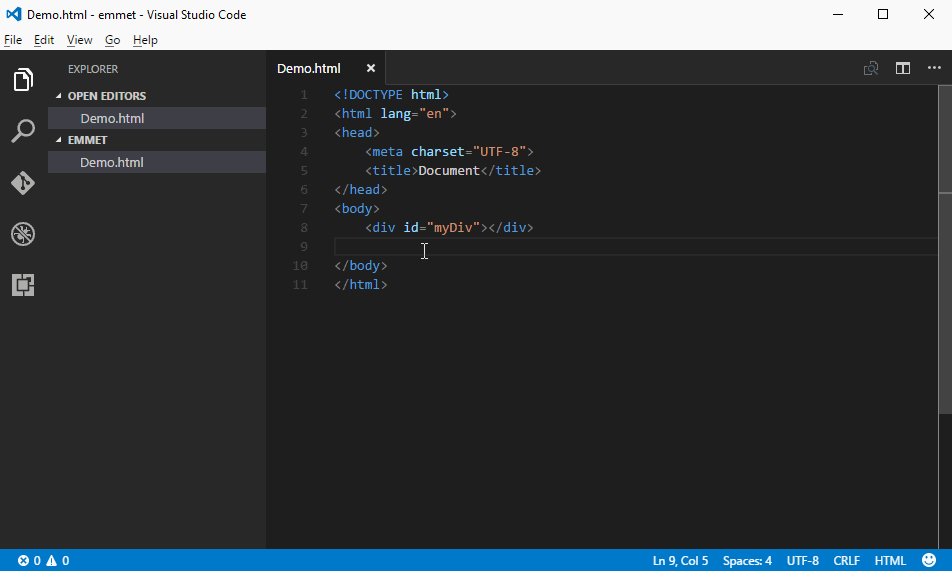Создание и запуск проекта консольного приложения C++
Twitter LinkedIn Facebook Адрес электронной почты
- Статья
- Чтение занимает 3 мин
Вы создали проект консольного приложения C++ и ввели код. Теперь вы можете выполнить сборку приложения и запустить его в Visual Studio. Затем запустите его как автономное приложение из командной строки.
Теперь вы можете выполнить сборку приложения и запустить его в Visual Studio. Затем запустите его как автономное приложение из командной строки.
Предварительные требования
Установите и запустите на своем компьютере Visual Studio с рабочей нагрузкой «Разработка классических приложений на C++». Если установка еще не выполнена, следуйте инструкциям в статье Установка поддержки C++ в Visual Studio.
Создайте проект Hello, World!» и введите его исходный код. Если вы еще не сделали этого, выполните действия, описанные в разделе Создание проекта консольного приложения С++.
Если Visual Studio выглядит следующим образом, можно приступать к сборке и запуску приложения:
Сборка и запуск кода в Visual Studio
Для сборки проекта выберите в меню Сборка пункт Собрать решение. Окно Вывод отображает результаты процесса сборки.
Чтобы запустить этот код, в строке меню выберите Отладка и Запуск без отладки.

Открывается окно консоли, и запускается ваше приложение. При запуске консольного приложения в Visual Studio система выполняет код, а затем выводит сообщение «Нажмите любую клавишу, чтобы продолжить. . .», чтобы вы могли просмотреть выходные данные.
Поздравляем! Вы создали свое первое консольное приложение «Hello, world!» в Visual Studio! Нажмите любую клавишу, чтобы закрыть окно консоли и вернуться в редактор Visual Studio.
Возникла проблема.
Выполнение кода в командном окне
Обычно консольные приложения запускаются из командной строки, а не в Visual Studio. После того как приложение будет создано в Visual Studio, его можно запустить из любого командного окна. Вот как можно найти и запустить новое приложение в окне командной строки.
В обозревателе решений выберите решение HelloWorld (а не проект HelloWorld) и щелкните правой кнопкой мыши, чтобы открыть контекстное меню. Выберите Открыть папку в проводнике, чтобы открыть окно проводника в папке решения HelloWorld.

В окне проводника откройте папку Debug. В этой папке содержится ваше приложение, HelloWorld.exe и несколько других файлов отладки. Удерживая нажатой клавишу SHIFT, щелкните правой кнопкой мыши HelloWorld.exe, чтобы открыть контекстное меню. Выберите команду Копировать как путь, чтобы скопировать путь к приложению в буфер обмена.
Чтобы открыть окно командной строки, нажмите Windows + R, чтобы открыть диалоговое окно Выполнить. Введите cmd.exe в текстовом поле Открыть, а затем выберите ОК для запуска окна командной строки.
В окне командной строки щелкните правой кнопкой мыши, чтобы вставить путь к приложению в командную строку. Нажмите клавишу ВВОД, чтобы запустить приложение.
Поздравляем! Вы создали и запустили консольное приложение в Visual Studio.
Возникла проблема.
Следующие шаги
После создания и запуска этого простого приложения можно приступать к более сложным проектам. Дополнительные сведения см. в разделе Использование интегрированной среды разработки Visual Studio для разработки приложений для настольных систем на языке C++. В нем содержатся более подробные пошаговые руководства, посвященные возможностям Microsoft C++ в Visual Studio.
Руководство по устранению неполадок
Здесь приведены решения распространенных проблем, которые могут возникнуть при создании первого проекта C++.
Сборка и запуск кода в Visual Studio: проблемы
Если в редакторе исходного кода отображаются красные волнистые линии, то сборка может содержать ошибки или предупреждения. Убедитесь, что код соответствует примеру в написании, пунктуации и регистре.
Вернитесь назад.
Выполнение кода в командном окне: проблемы
Если путь, показанный в проводник, заканчивается на папке \HelloWorld\HelloWorld, вы открыли проект HelloWorld вместо решения HelloWorld. Вы перепутаете папку Debug, в которой нет вашего приложения. Перейдите на уровень вверх в проводнике, чтобы открыть папку решения — первый
Вы перепутаете папку Debug, в которой нет вашего приложения. Перейдите на уровень вверх в проводнике, чтобы открыть папку решения — первый
Можно также открыть папку Debug решения в командной строке, чтобы запустить приложение. Приложение не будет запускаться из других каталогов, если не указан путь к приложению. Однако вы можете скопировать приложение в другой каталог и запустить его из него. Также можно скопировать его в каталог, указанный переменной среды PATH, а затем запустить его из любого места.
Если в контекстном меню отсутствует параметр Копировать как путь, закройте меню, а затем удерживайте нажатой клавишу SHIFT при повторном открытии. Эта команда предназначена только для удобства. Можно также скопировать путь к папке из панели поиска проводника и вставить его в диалоговое окно Выполнить, а затем ввести имя исполняемого файла в конце.
Вернитесь назад.
python — Почему vs code не реагирует на кнопку «запуск кода»
Вопрос задан
Изменён 4 месяца назад
Просмотрен 304 раза
Вот этот файл запущен в pycharm и vs code. Везде все абсолютно одинаково. Только vs code не реагирует на кнопку пуск. Переустанавливал vs code 2 раза, даже сам пайтон переустанавливал,но ничего. Код из vs code
Вот скрин из pycharm
заранее Спасибо
- python
- visual-studio-code
Настройку кнопки запуска программы можно посмотреть в параметрах VS Code. Если наведёшь мышь на кнопку запуска, то скорее всего он выведет горячие клавиши, для запуска программы. Например, у меня для запуска нужно нажать Ctrl + Shift + Enter.
Если наведёшь мышь на кнопку запуска, то скорее всего он выведет горячие клавиши, для запуска программы. Например, у меня для запуска нужно нажать Ctrl + Shift + Enter.
Ты можешь сам задать сочетание клавиш для запуска файла .py Для этого нужно открыть палитру команд Ctrl + Shift + P, вбить в поиске Сочетания клавиш, после написать Python. Он выдаст тебе действия и команды, которые можно привязать к горячим клавишам
Если же не запускается сам файл, то нужно посмотреть чтобы VS Code правильно находит компилятор Python
Не силен в PyCharm, но мне кажется, что проблема в следующем. В VSCode у вас открыта папка, а не проект. Следовательно, интерпретатор для python работает глобально. Насколько это критично для вашего запуска не понятно. Но могу сказать, что у вас в проекте я вижу виртуальные пространства (целых два, тоже конфликт в моей голове).
- пробуйте открыть весь проект целиком в
VSCode. - используйте верный интерпретатор
pythonиз виртуального пространства (venv). Для выбора используйте Ctrl + Shift + P ->Python: Select Interpreter-> и выберите из списка релевантный для данного окружения.
UPD
Нашел на скрине, что в PyCharm вы используете venv1-окружение. А в VSCode не используете. Выберите его как описано в пункте 2.
Документация на англ как это осуществить.
Зарегистрируйтесь или войдите
Регистрация через Facebook
Регистрация через почту
Отправить без регистрации
Почта
Необходима, но никому не показывается
Отправить без регистрации
Почта
Необходима, но никому не показывается
Нажимая на кнопку «Отправить ответ», вы соглашаетесь с нашими пользовательским соглашением, политикой конфиденциальности и политикой о куки
Редактировать и запускать код в Visual Studio Code
Редактировать В этом руководстве по Visual Studio Code мы расскажем, как отредактировать и запустить небольшой фрагмент кода, включая описанные ниже функции. После просмотра этого обзора прочтите раздел «Связанные ресурсы», чтобы узнать о дополнительных функциях.
После просмотра этого обзора прочтите раздел «Связанные ресурсы», чтобы узнать о дополнительных функциях.
Пользователи Linux : Убедитесь, что для вашего дистрибутива Linux установлены правильные мультимедийные кодеки. Например, в Ubuntu вам может потребоваться установить
ubuntu-restricted-extras, чтобы получить необходимые кодеки для воспроизведения видео.
Вот следующее видео, которое мы рекомендуем: Советы по повышению производительности
Выберите другое видео из списка: Вступительные видео
Схема видео
- Откройте папку.
- Файл > Открыть папку (Ctrl+K Ctrl+O)
- Используйте проводник для просмотра файлов и подпапок папки.
- Просмотр > Проводник (⇧⌘E (Windows, Linux Ctrl+Shift+E))
- Установите среду выполнения Node.
 js для выполнения кода JavaScript.
js для выполнения кода JavaScript.- Найдите Node.js для своей платформы на https://nodejs.org
- Проверьте установку Node.js.
- В терминале или командной строке введите
node --version
- В терминале или командной строке введите
- Создать новый файл.
- Файл > Новый файл (⌘N (Windows, Linux Ctrl+N))
- Создайте простое консольное приложение «Hello world» с именем
приложение.js. - IntelliSense предлагает подсказки по мере ввода.
- Автоматически форматировать исходный код.
- Команда форматирования документа (⇧⌥F (Windows Shift+Alt+F, Linux Ctrl+Shift+I))
- Включить автосохранение.
- Файл > Автосохранение
- Показать встроенный терминал.
- Просмотр > Терминал (⌃` (Windows, Linux Ctrl+`))
- Разделить терминал.

- Разделенный терминал (⌘\ (Windows, Linux Ctrl+Shift+5))
- Создать новый терминал.
- Создать новый терминал (⌃⇧` (Windows, Linux Ctrl+Shift+`))
- Запустите приложение.
- В интегрированном терминале введите
node app.js
- В интегрированном терминале введите
Следующее видео
- Советы по повышению производительности. Станьте опытным пользователем VS Code с помощью этих советов по повышению производительности.
- Вступительные видеоролики — просмотрите весь список видеороликов.
- Базовое редактирование. Узнайте о мощном редакторе VS Code.
- Навигация по коду — быстро перемещайтесь по исходному коду.
- Фрагменты Эммета — используйте фрагменты Эммета.
- Задачи — создавайте задачи для использования внешних инструментов внутри VS Code.
- JavaScript Linters — Установите линтеры для JavaScript.

- Свертывание кода — см. подробности сворачивания исходного кода.
- Советы и рекомендации — полезные советы и рекомендации по VS Code.
16.11.2021
Код Visual Studio | Флаттер
Содержание- Установка и настройка
- Обновление расширения
- Создание проектов
- Создание нового проекта
- Открытие проекта из существующего исходного кода
- Редактирование кода и проблемы с просмотром
- Запуск и отладка
- Выбор целевого устройства
- Запустить приложение без точек останова
- Запустить приложение с точками останова
- Запустить приложение в режиме отладки, профиля или выпуска
- Цикл разработки быстрого редактирования и обновления
- Расширенная отладка
- Отладка проблем визуального макета
- Отладка внешних библиотек
- Советы по редактированию кода Flutter
- Помощь и быстрые исправления
- Фрагменты
- Сочетания клавиш
- Горячая перезагрузка по сравнению с горячим перезапуском
- Устранение неполадок
- Известные проблемы и отзывы
- Android Studio и IntelliJ
- Код Visual Studio
Установка и настройка
Следуйте инструкциям по настройке редактора, чтобы
установить расширения Dart и Flutter
(также называемые плагинами).
Обновление расширения
Обновления расширений отправляются на регулярной основе. По умолчанию VS Code автоматически обновляет расширения, когда обновления доступны.
Чтобы установить обновления вручную:
- Нажмите кнопку Extensions на боковой панели.
- Если расширение Flutter отображается с доступным обновлением, нажмите кнопку обновления, а затем кнопку перезагрузки.
- Перезапустите VS Code.
Создание проектов
Существует несколько способов создания нового проекта.
Создание нового проекта
Чтобы создать новый проект Flutter из Flutter шаблон стартового приложения:
- Открыть палитру команд
(
Ctrl+Shift+P(Cmd+Shift+Pв macOS)). - Выберите команду Flutter: New Project и нажмите
Enter. - Выберите Приложение и нажмите
Введите.
- Выберите местоположение проекта .
- Введите желаемое имя проекта .
Открытие проекта из существующего исходного кода
Чтобы открыть существующий проект Flutter:
- Нажмите Файл > Открыть в главном окне IDE.
- Перейдите к каталогу, содержащему существующий Файлы исходного кода Flutter.
- Щелкните Открыть .
Редактирование кода и просмотр ошибок
Расширение Flutter выполняет анализ кода, который включает следующее:
- Подсветка синтаксиса
- Завершение кода на основе расширенного анализа типов
- Переход к объявлениям типов
( Перейти к определению или
F12), и поиск использования типов ( Найти все ссылки илиShift+F12) - Просмотр всех текущих проблем с исходным кодом
( Вид > Проблемы или
Ctrl+Shift+M(Cmd+Shift+Mв macOS)) Любые проблемы анализа отображаются на панели «Проблемы»:
Запуск и отладка
Примечание: Вы можете отлаживать свое приложение несколькими способами.
- Использование DevTools, набора инструментов для отладки и профилирования инструменты, работающие в браузере. DevTools заменяет предыдущий инструмент профилирования на основе браузера, Observatory, и включает в себя функциональность, ранее доступная только для Android Studio и IntelliJ, такие как инспектор Flutter.
- Используя встроенные функции отладки VS Code, Например, установка точек останова.
Приведенные ниже инструкции описывают функции, доступные в VS Code. Сведения об использовании запуска DevTools см. Запуск DevTools из VS Code в документации DevTools.
Запустите отладку, нажав Выполнить > Начать отладку из главного окна IDE или нажмите F5 .
Выбор целевого устройства
Когда проект Flutter открыт в VS Code,
вы должны увидеть набор конкретных записей Flutter в строке состояния,
включая версию Flutter SDK и
имя устройства (или сообщение No Devices ):
Примечание:
- Если вы не видите номер версии Flutter или информацию об устройстве,
ваш проект мог не быть обнаружен как проект Flutter.
 Убедитесь, что папка, содержащая ваши
Убедитесь, что папка, содержащая ваши pubspec.yamlесть внутри папки рабочей области VS Code . - Если в строке состояния отображается Нет устройств , Flutter не был способный обнаруживать любые подключенные устройства iOS или Android или симуляторы. Вам нужно подключить устройство, либо запустить симулятор или эмулятор, продолжать.
Расширение Flutter автоматически выбирает последнее подключенное устройство. Однако, если у вас подключено несколько устройств/симуляторов, нажмите устройство в строке состояния, чтобы увидеть список выбора в верхней части экрана. Выберите устройство, которое вы хотите использовать для запуск или отладка.
Вы разрабатываете для macOS или iOS удаленно, используя
Удаленный код Visual Studio? Если это так, вам может потребоваться вручную
разблокировать брелок. Для получения дополнительной информации см. это
вопрос на StackExchange.
Запустить приложение без точек останова
- Щелкните Выполнить > Запустить без отладки в
главное окно IDE или нажмите
Ctrl+F5. Строка состояния становится оранжевой, показывая, что вы находитесь в сеансе отладки.
Запустить приложение с точками останова
- При желании установите точки останова в исходном коде.
Нажмите Run > Start Debugging в главном окне IDE, или нажмите
F5.- Левая боковая панель отладки показывает кадры стека и переменные.
- Нижняя панель Debug Console показывает подробные выходные данные журнала.
- Отладка основана на конфигурации запуска по умолчанию.
Чтобы настроить, щелкните шестеренку в верхней части Боковая панель отладки для создания файла
launch.json. Затем вы можете изменить значения.
Запуск приложения в режиме отладки, профиля или выпуска
Flutter предлагает множество различных режимов сборки для запуска вашего приложения. Подробнее о них можно прочитать в режимах сборки Flutter.
Откройте файл
launch.jsonв VS Code.Если у вас нет файла
launch.json, перейдите к представление Run в VS Code и нажмите создайте файл launch.json .- В разделе
конфигурацийизмените свойствоflutterModeна режим сборки, на который вы хотите настроить таргетинг. - Запустите приложение через представление Run .
Цикл разработки с быстрым редактированием и обновлением
Flutter предлагает лучший в своем классе цикл разработки, позволяющий
чтобы увидеть эффект ваших изменений почти мгновенно с помощью Функция Stateful Hot Reload . Видеть
Использование горячей перезагрузки для получения подробной информации.
Видеть
Использование горячей перезагрузки для получения подробной информации.
Расширенная отладка
Вам могут пригодиться следующие расширенные советы по отладке:
Отладка проблем визуального макета
Во время сеанса отладки добавлено несколько дополнительных команд отладки Палитра команд и инспектор Flutter. Когда пространство ограничено, значок используется в качестве визуального элемента. вариант этикетки.
- Переключение рисования базовой линии
- Заставляет каждый RenderBox рисовать линию на каждой из его базовых линий.
- Включить перекрашивание радуги
- Показывает вращающиеся цвета на слоях при перерисовке.
- Включить медленную анимацию
- Замедляет анимацию, чтобы обеспечить визуальный осмотр.
- Баннер режима отладки
- Скрывает баннер режима отладки даже при запуске отладочной сборки.

Отладка внешних библиотек
По умолчанию отладка внешней библиотеки отключена в расширении флаттера. Чтобы включить:
- Выберите Настройки > Расширения > Конфигурация Dart .
- Установите флажок
Отладка внешних библиотек.
Советы по редактированию для Flutter, код
. Если у вас есть дополнительные советы, которыми мы должны поделиться, дайте нам знать!
Подсказки и быстрые исправления
Подсказки — это изменения кода, связанные с определенным идентификатором кода.
Некоторые из них доступны, когда курсор находится на
Идентификатор флаттер-виджета, обозначенный значком желтой лампочки.
Ассистент можно вызвать, щелкнув лампочку или используя кнопку
сочетание клавиш Ctrl + . ( Cmd + . на Mac), как показано здесь:
Быстрые исправления аналогичны,
только они показаны с куском кода есть ошибка и они
может помочь в исправлении.
- Обертка с новым вспомогательным виджетом
- Это можно использовать, когда у вас есть виджет, который вы хотите обернуть
в окружающем виджете, например, если вы хотите обернуть
виджет в строке
столбце. - Обернуть список виджетов с помощью нового помощника по виджетам
- Аналогичен помощи выше, но для упаковки существующего список виджетов, а не отдельный виджет.
- Преобразование ребенка в помощь детям
- Изменяет дочерний аргумент на дочерний аргумент, и заключает значение аргумента в список.
- Помощь преобразования StatelessWidget в StatefulWidget
- Изменяет реализацию
StatelessWidgetк тому из aStatefulWidget, создав классStateи переместив код там.
Фрагменты
Фрагменты можно использовать для ускорения ввода типовых структур кода. Они вызываются путем ввода их префикса,
а затем выберите в окне завершения кода:
Они вызываются путем ввода их префикса,
а затем выберите в окне завершения кода:
Расширение Flutter включает следующие фрагменты:
- Префикс
stless: Создайте новый подклассStatelessWidget. - Префикс
stful: Создайте новый подклассStatefulWidgetи связанный с ним подкласс State. - Префикс
stanim: Создайте новый подклассStatefulWidget, и связанный с ним подкласс State, включая инициализированное поле сAnimationController.
Вы также можете определить пользовательские фрагменты, выполнив Настройте пользовательские фрагменты из палитры команд.
Сочетания клавиш
- Горячая перезагрузка
- Во время сеанса отладки нажатие кнопки Hot Reload на Панель инструментов отладки или нажатие
Ctrl+F5(Cmd+F5в macOS) выполняет горячую перезагрузку.
Раскладки клавиатуры можно изменить, выполнив команду Открыть команду «Сочетания клавиш» из палитры команд.
Горячая перезагрузка по сравнению с горячим перезапуском
Горячая перезагрузка работает путем внедрения обновленных файлов исходного кода в работает Dart VM (виртуальная машина). Сюда входят не только добавление новых классов, а также добавление методов и полей в существующие классы и изменение существующих функций. Однако некоторые типы изменений кода не могут быть перезагружены в горячем режиме:
- Инициализаторы глобальных переменных
- Инициализаторы статического поля
- Метод
main()приложения
Для этих изменений полностью перезапустите приложение без
необходимо завершить сеанс отладки. Чтобы выполнить горячий перезапуск,
запустите команду Flutter: Hot Restart из палитры команд,
или нажмите Ctrl + Shift + F5 ( Cmd + Shift + F5 в macOS).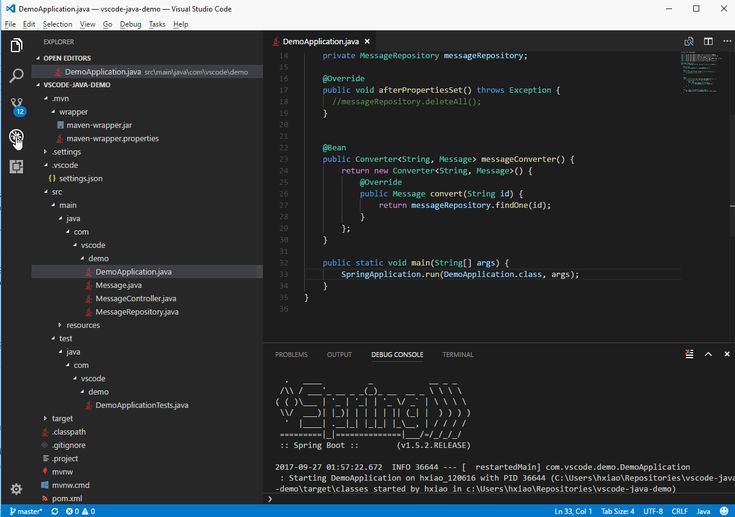



 js для выполнения кода JavaScript.
js для выполнения кода JavaScript.


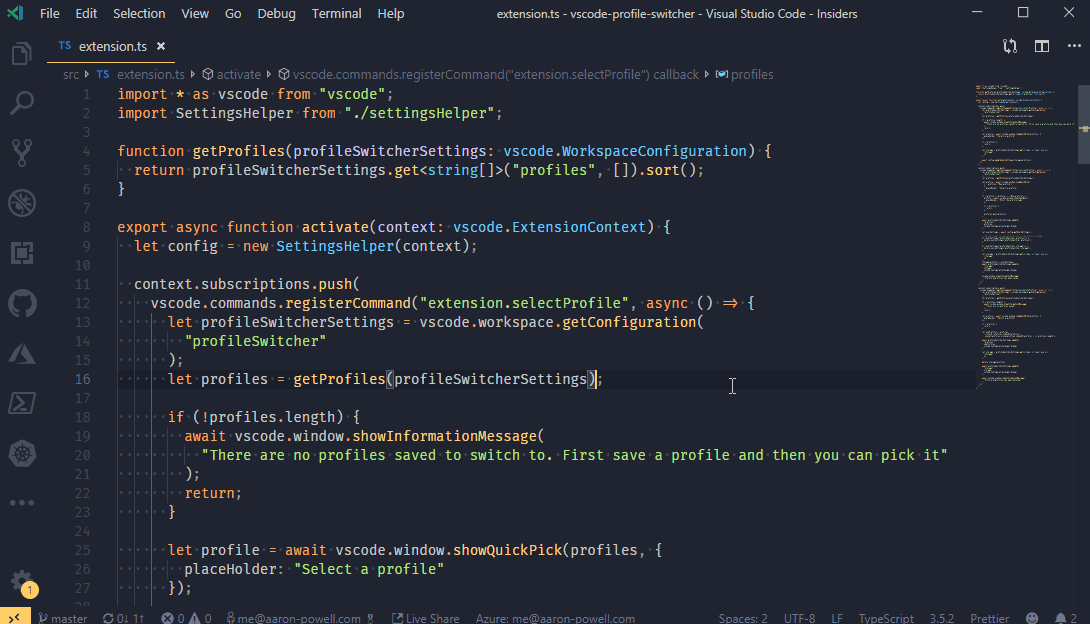 Убедитесь, что папка, содержащая ваши
Убедитесь, что папка, содержащая ваши