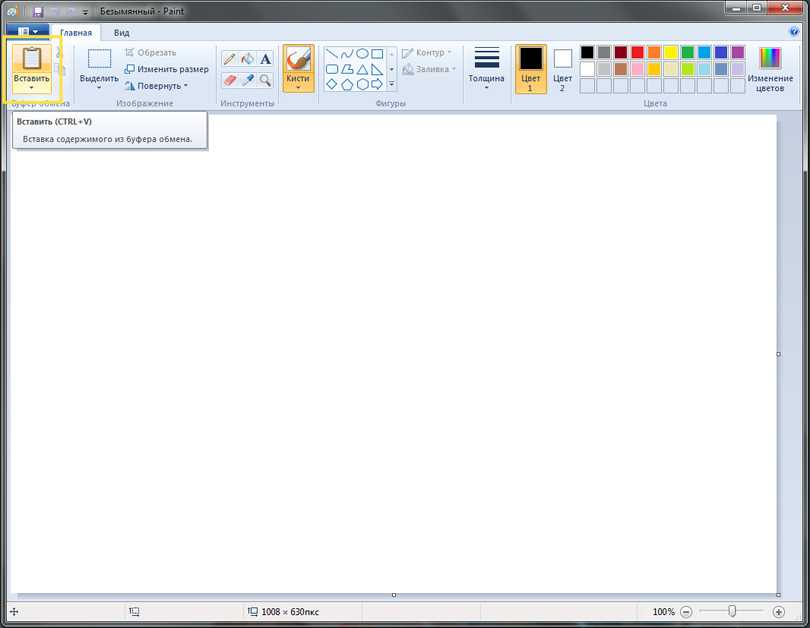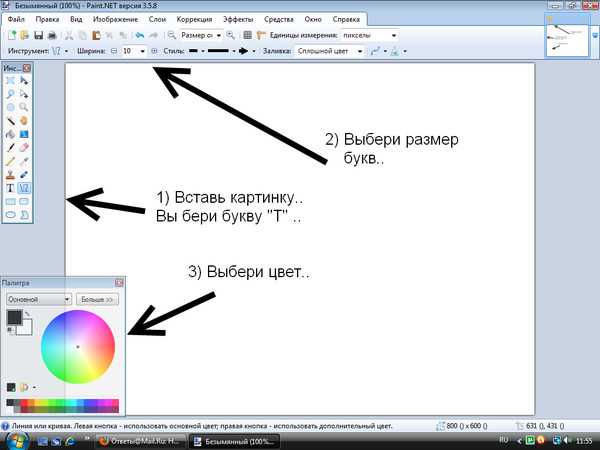Как писать текст в Paint — Техника и интернет
Главная » Интернет
Рубрика: Интернет
Новички, эта статья для вас! В сегодняшнем выпуске мы разберем, как писать текст в Paint.
Paint стандартный графический редактор, который есть на каждой операционной системе Windows.
И мы начинаем!
Инструкция:
- Открыть Paint. Пройдите по пути: Пуск / Все программы / Стандартные / Paint/. Если у вас есть изображение, на котором надо печатать текст, то тогда действуем так: скачайте картинку на компьютер >, нажмите на ярлык изображения правой кнопкой мыши и кликните Изменить, либо Открыть с помощью и выберите Paint.
- Инструмент текст.

- Написание текста. Теперь наведите курсор мыши на то место, где будет печататься текст и нажмите левую кнопку мыши.
- Внешний вид текста. У вас есть возможность выбрать шрифт, размер шрифта, выделить слова жирным, курсивом, подчеркиванием, либо зачеркнуть их. Также можно менять цвет букв. Панель редактирования можно видеть на скриншоте выше.
- Аккуратность! Хотелось бы поделиться с вами некоторыми тонкостями, к которым не привыкли начинающие пользователи ПК. Чтобы поменять шрифт или цвет, вам необходимо выделить текст, и только после этого изменять параметры. Также не стоит нажимать на монитор мышкой вне пунктирного поля (область набора текста), до того момента, пока не прописан весь текст. Если вдруг такое случилось и какие-то слова не дописаны, а пунктирное поле исчезло из-за неаккуратного клика.
 В этом случае, зажатием комбинации клавиш ctrl+z вернитесь на несколько шагов назад. Но, что бы вы не сделали, придется перепечатывать все по новой.
В этом случае, зажатием комбинации клавиш ctrl+z вернитесь на несколько шагов назад. Но, что бы вы не сделали, придется перепечатывать все по новой. - Сохранение. Осталось лишь сохранить все это дело. Это уже стандартная операция: Файл >, Сохранить как >, Пропишите название >, Сохранить. Если возникают трудности или вы хотите сохранить изображение при максимально незначительной потере веса, то прочитайте статьи: как сохранить картинку в формате jpg и как уменьшить размер изображения.
Интересные записи:
- Нужен ли антивирус на Андроид
- Как проверить скорость интернета на компьютере
- Компьютер перезагружается сам по себе
- Как убрать всплывающую рекламу на Андроиде
- Как раздать интернет с телефона
- Как удалить антивирус
- Как сделать прозрачный фон в фотошопе
- Как стать популярным в инстаграме
- Что такое медиафайл
- Как взломать пароль вай фай
- Как создать архив
- Как восстановить пароль в скайпе
- Как создать невидимую папку
- Как включить виртуальную клавиатуру на windows
- Черный экран при включении компьютера
- Как отправить запись в беседу вк
- Как раскрутить группу в ВК
- Как накрутить лайки в ВК бесплатно
- Как удалить группу в вк
- Как отвязать номер от страницы Вконтакте?
- Невидимка вк с компьютера
- В Kate Mobile не работает невидимка!
- Как сделать историю в вк
0
Понравилась статья? Поделиться с друзьями:
Пейнт – бесплатная обработка фото
Paint — простая и понятная программа для работы, в которой некоторые, возможно, когда-то нарисовали свой первый цифровой рисунок.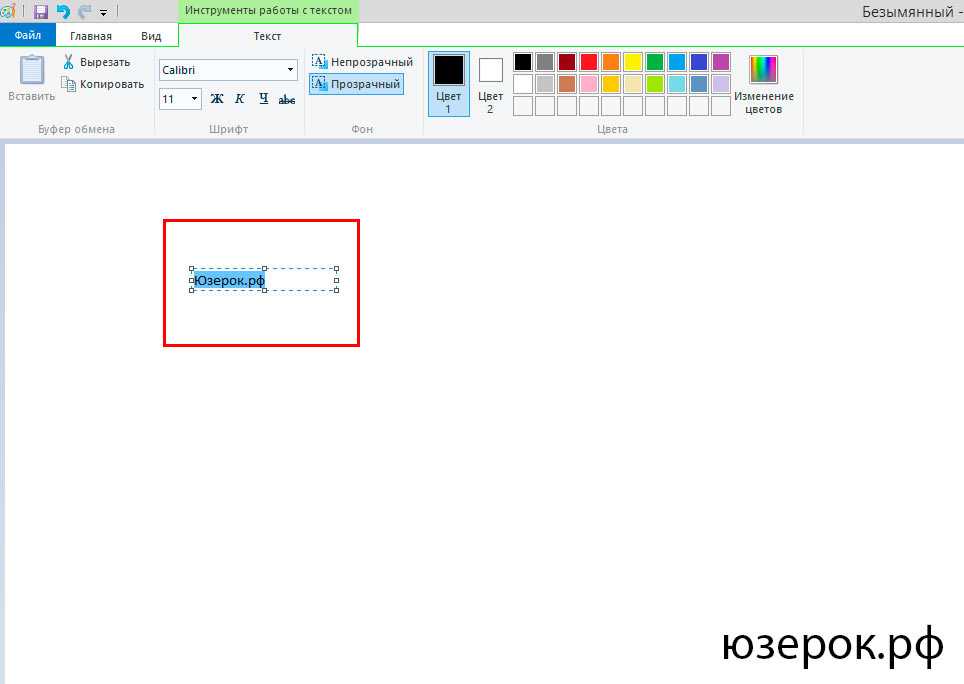 Сегодня Paint уже не так популярен, но он имеет ряд преимуществ перед другими графическими редакторами. В некоторых из них, прежде чем начать работать, нужно заплатить деньги, а затем разобраться с особенностями функционала. В Paint же ни того, ни другого делать не нужно.
Сегодня Paint уже не так популярен, но он имеет ряд преимуществ перед другими графическими редакторами. В некоторых из них, прежде чем начать работать, нужно заплатить деньги, а затем разобраться с особенностями функционала. В Paint же ни того, ни другого делать не нужно.
Возможности программы Paint
Paint не нужно скачивать, он устанавливается по умолчанию с любой версией Windows. В нем есть все инструменты, необходимые для редактирования и обработки изображений. С его помощью можно:
- ретушировать и кадрировать фото;
- написать и вставить текст;
- повернуть снимок;
- нарисовать рисунок с нуля;
- создавать эффект градиента;
- уменьшить размер и вес картинки;
- сохранить скриншот экрана;
- отправить снимок по электронной почте.
Кроме того, есть и стандартный набор функций — выделить, скопировать, обрезать часть изображения, переместить объект, поиграть с палитрой цветов.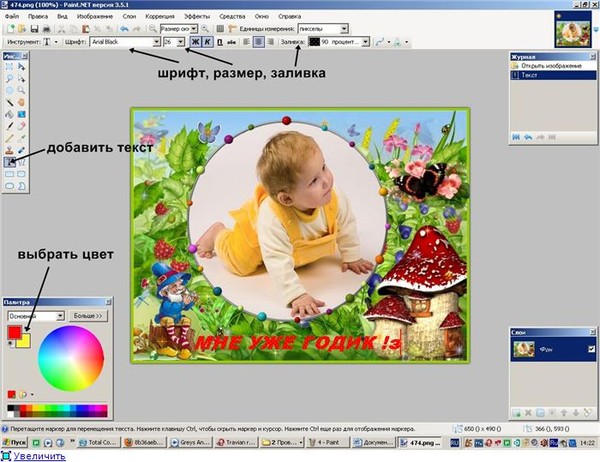 Как правило, для элементарных операций пользователю хватит набора этих функций и можно не загружать более продвинутые программы. Ниже мы разберем самые полезные инструменты редактора.
Как правило, для элементарных операций пользователю хватит набора этих функций и можно не загружать более продвинутые программы. Ниже мы разберем самые полезные инструменты редактора.
Paint мы можем найти во всех операционных системах Windows. Стандартный Paint нельзя рассматривать как инструмент для работы со сложной графикой, а только для: обрезать, подрезать или внести небольшие правки. С выходом версии Paint 3D, которая появилась в 2017 году, функционал расширился, а вместе с ним расширились и возможности: удобная работа с заголовками, изменения формы и позиции в пространстве. На первых порах, если вы не занимаетесь профессиональной обработкой фото, Paint – незаменимая вещь: быстро, удобно и надежно.
Разработаем вам фирменный стиль
Быстро и красиво!
ПодробнееКак загрузить изображение в Paint
Если нужно выложить снимок в соцсети или на другие ресурсы, сначала стоит обработать фотографию, чтобы придать ей презентабельный вид.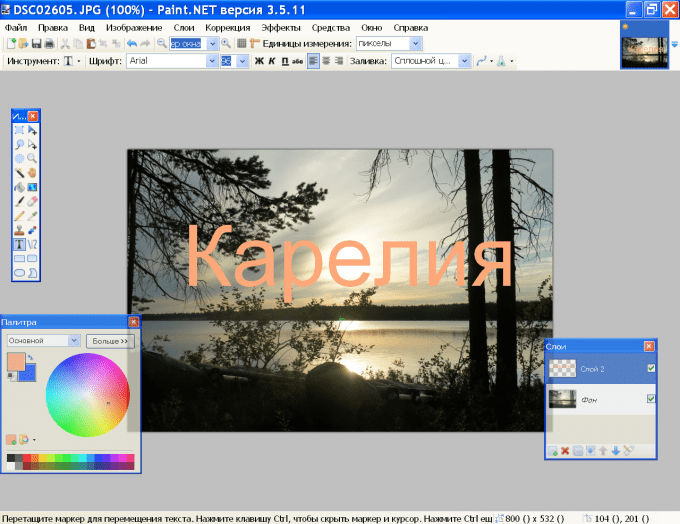
- Войти в меню «Пуск», в папке «Стандартные программы» щелкнуть по значку Paint. После того, как откроется рабочее окошко программы, найти в меню «Файл», нажать на пункт «Открыть» и загрузить нужное фото с компьютера. Теперь можно приступать к обработке.
Так выглядит программа в «Проводнике»
Так выглядит меню редактора
Окошко загрузки фото с ПК
- Найти нужную фотографию на вашем ПК, щелкнуть правой кнопкой мышки по ней, и выбрать «Открыть с помощью Paint».
Так выглядит окошко меню «Открыть с помощью Paint»
- Чтобы скопировать изображение из интернета достаточно просто скопировать нужное фото из сети и вставить его в окошко редактора.
Фото из сети с опцией «Копировать — Вставить»
Как написать текст в Paint
Чтобы написать текст, кликните в «Инструментах» на значок «А» – появляется окошко, в котором можно написать текст, выбрать размер шрифта, наклон, фон и цвет.
Так выглядит панель инструментов для написания текста
Microsoft Paint — это инструмент на тот случай, когда нужно быстро что-то сделать. Это отличное подручное средство. Как часто вы думаете о консервном ноже? Или о спичечном коробке? Мы думаем об этих вещах, когда есть конкретная задача, не выходящая за рамки их возможностей. Так и с графическим редактором Paint. И да, это, без сомнения, графический редактор. Большинство непродвинутых пользователей ПК используют Paint для создания скриншотов и быстрого их редактирования: обрезать изображение под нужный формат, сделать пометки для коллег, добавить текст, определить цвет, создать рабочий коллаж или мем – эти задачи первыми приходят на ум. Возможно использование Paint для создания простых чертежей и схем: инструментарий содержит линии и простые фигуры. Программа не требует особых навыков, не нуждается в прочтении инструкции.
Дружелюбный интерфейс становится понятным при рассмотрении в течение первых минут. Paint можно также использовать для сохранения изображений в другом формате. Программа поддерживает форматы bmp, jpeg, png, gif (без анимации) и, в зависимости от версии Windows, формат tiff.
Как редактировать изображение в Paint
Можно выделить часть рисунка, обрезать и, например, переместить в другое поле. Для этого используем опцию «Выделить», после чего выбираем нужную область. Здесь же, на панели вверху, можно изменить размер рисунка и повернуть изображение.
Так выглядит панель инструментов для редактирования изображений
Пример применения функций «Выделить — Вырезать — Изменить размер — Переместить»
Как рисовать с нуля в Paint
Панель инструментов для рисования находится в верхней части меню. Для создания изображения понадобятся:
- Карандаш — активируется с помощью клика по его иконке.

- Кисти — опция позволяет выбрать разные виды кистей.
- Линии — пригодятся, если нужно нарисовать прямые отрезки под любыми углами. Толщину линии и цвет можно менять.
Панель инструментов для рисования
Еще в школе дети делают с Paint свои первые шаги в рисовании. Для начального уровня он идеально подходит. Я, например, делаю с помощью Paint скриншоты экрана. Но функций маловато, конечно, в сравнении с тем же Photoshop. Но, если нет возможности установить профессиональный редактор, то рекомендую пользоваться бесплатным Paint.
Другие инструменты Paint
Помимо основных рабочих инструментов редактор предлагает ряд дополнительных:
- Ластик и Delete — оба удаляют изображение или его часть. Для быстрого удаления картинки подойдет стрелочка в самом верху панели. Ластику можно задать толщину, как кисти или карандашу;
Так выглядят инструменты для удаления изображения
- Экранная лупа — увеличивает или уменьшает изображение.
 Чтобы уменьшить масштаб изображения, щелкните экранную лупу правой кнопкой мыши;
Чтобы уменьшить масштаб изображения, щелкните экранную лупу правой кнопкой мыши;
Пример использования экранной лупы в редакторе Paint
- Палитра и заливка цветом — позволяют взять оттенок из палитры и залить нарисованную фигуру выбранным цветом.
Так выглядит опция палитра и заливка в Paint
Вывод
Это, определенно, не игрушка. Благодаря своему инструментарию Paint может заменить любой другой графический редактор, если перед вами стоит несложная задача. А чаще так и бывает. Кроме того, Paint хорош для новичков – с помощью него легко осваиваются азы компьютерной графики. После изучения этого редактора будет проще освоить профессиональные программы.
Как сделать снимок экрана – сразу нужного размера
Как добавить текст в Paint 3D
Хотите вставить текст (даже текст в 3D) в свои творения и выбрать его форматирование? Узнайте здесь , как добавить текст в Paint 3D для Windows.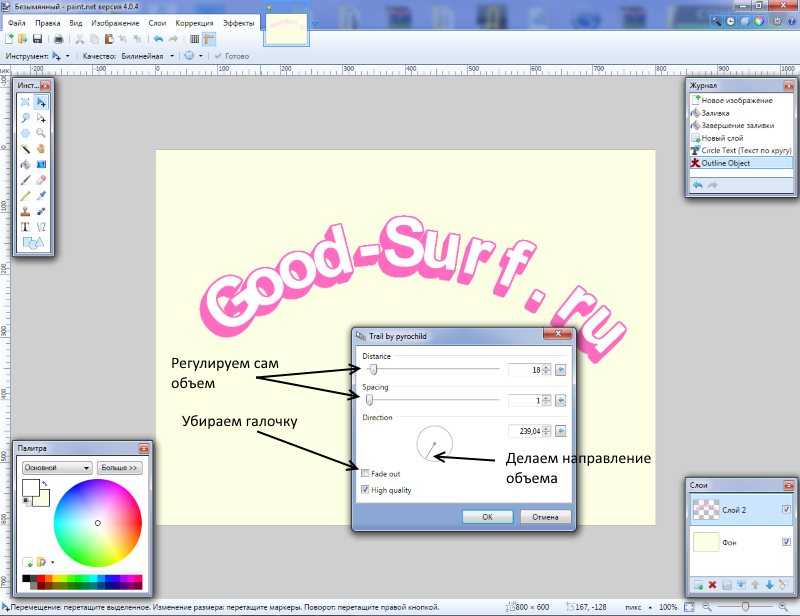
Во-первых, Лошадь по телефону не ест салат
По крайней мере, в 1861 году она не ела салата из огурцов. ). Однако аппарат работал и с человеческим голосом, так что
Лошадь не ест салат из огурцов
— одно из первых предложений, произнесенных по телефону.
Хотите добавить слова к своему аппарату и композиции? Вот:
Как добавить текст в Paint 3D
Необходимое время: 3 минуты.
Чтобы добавить текст к изображению в Paint 3D:
- Нажмите Текст на панели инструментов Paint 3D.
Комбинация клавиш Paint 3D : Нажмите T (или Alt T ) для текстового инструмента.
- Выберите между 2D-текстом и 3D-текстом на боковой панели.
2D- или 3D-текст : 2D-текст всегда будет отображаться плоским на фоне, а 3D-текст можно ориентировать и редактировать в трех измерениях, как и другие объекты Paint 3D.

2D в 3D : Позже вы можете превратить 2D-текст в (плоский) 3D-объект.
Боковая панель : Нажмите M , чтобы развернуть боковую панель Paint 3D или развернуть ее навсегда. - Выберите форматирование текста на боковой панели.
Опции : Выберите шрифт, его цвет и размер, а также основное форматирование на боковой панели.
Важно : Вы не сможете легко изменить форматирование текста позже в Paint 3D, поэтому поэкспериментируйте со своими параметрами прямо сейчас. - Щелкните в верхнем левом углу места, где вы хотите разместить текст.
- Введите нужный текст.
Форматирование : Конечно, вы можете изменить форматирование частей текста; выделите его с помощью мыши и используйте боковую панель.
Важно : Дважды проверьте текст, прежде чем щелкнуть за его пределами и превратить его в 2D- или 3D-объект; вы не сможете легко редактировать текст позже .
- Щелкните за пределами текста, когда будете удовлетворены.
- Выберите объект для вращения, перемещения и изменения размера текста в пространстве.
Как изменить цвет и текстуру текста
Чтобы изменить цвет и текстуру элемента 3D-текста:
- Нажмите, чтобы выбрать объект 3D-текста.
- Теперь нажмите Изменить цвет на боковой панели.
- Выберите нужный материал и оттенок.
Как добавлять и редактировать текст в Paint 3D: FAQ
Могу ли я редактировать текстовое содержимое?
Нет, увы, нельзя.
Paint 3D не позволяет редактировать после того, как текстовое содержимое стало объектом. Конечно, вы всегда можете удалить и заново создать текстовый объект.
Как преобразовать 2D-текст в 3D-текст?
Чтобы преобразовать 2D-текст в 3D-объект:
- Используйте инструмент Select , чтобы нарисовать вокруг всего 2D-текста, который вы хотите преобразовать.

- Нажмите Сделать 3D на боковой панели.
Нет 3D-текста : Текст превратится в объект, который можно ориентировать в пространстве, но не в полностью 3D-текст.
Можно ли изогнуть текст?
Нет и да.
Paint 3D не предлагает простого встроенного способа выравнивания букв по кругу, эллипсу, кривой или чему-то еще, кроме линии.
Тем не менее, вы можете очень искусно изогнуть текст в Paint 3D вручную.
(Как добавить текст и отредактировать , проверено в версии 6.2009; обновлено в августе 2022 г.)
Главная » Полезные технологии » Как добавить текст в Paint 3D .NET
В этом учебнике по текстовым эффектам вы узнаете, как вставить изображение в текст с помощью Paint.NET.
Я буду использовать инструмент «Текст», чтобы создать текст на холсте, инструмент «Переместить выбранные пиксели», который входит в состав Paint.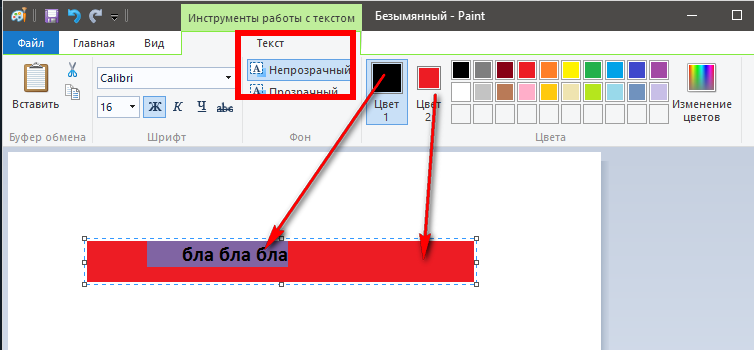 NET, для перемещения и изменения размера текста, и инструмент «Волшебная палочка», чтобы создать выделение.
NET, для перемещения и изменения размера текста, и инструмент «Волшебная палочка», чтобы создать выделение.
Начнем!
Окончательный результат.
Видео: вставка изображения в текст в Paint.NET.
Посмотрите видео для получения подробных инструкций и используйте письменные инструкции для быстрой справки. Если вам понравилось это видео, я настоятельно рекомендую вам подписаться на мой канал Youtube — PhotoEffect .
1. Открыть изображение в Paint.NET
Перейдите к Файл>Открыть… (или Ctrl+O ).
Файл > Открыть.
В диалоговом окне «Открыть» перейдите к файлу и щелкните его имя, затем нажмите «Открыть».
Диалог открытия.
Для этого урока по Paint.NET я буду использовать это изображение 1836415, загруженное с Pixabay.
Открытое изображение отображается в окне редактирования.
2. Создайте новый слой для фона
Создайте новый слой для фона, перейдя к Слои> Добавить новый слой (или Ctrl+Shift+N ).
Слои > Добавить новый слой.
В окне «Слои» над фоновым слоем (изображением) появляется новый прозрачный слой с именем по умолчанию «Слой 2».
Над фоновым слоем (изображением) появится новый прозрачный слой с именем по умолчанию «Слой 2».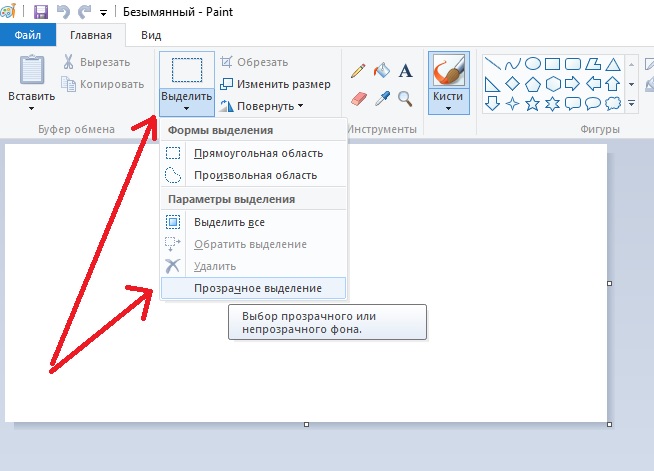
3. Залейте новый слой цветом
Выберите цвет фона, задав основные цвета в окне «Цвета». Выберите «Основной» из раскрывающегося списка в окне «Цвета», затем выберите цвет, который вам нравится, щелкнув «Цветовые круги».
Выберите «Основной» из раскрывающегося списка в окне «Цвета» и выберите цвет, который вам нравится, щелкнув цветовой круг.
Выберите инструмент Paint Bucket в окне инструментов. На панели параметров выберите «Режим глобальной заливки» и «Заливка сплошным цветом». Щелкните мышью в окне редактирования, чтобы заполнить весь слой 2 выбранным цветом.
Инструмент Paint Bucket.
Щелкните мышью в окне редактирования, чтобы заполнить весь слой 2 выбранным цветом.
4. Создайте новый слой для текста
Создайте новый слой для текста, выбрав Слои > Добавить новый слой (или Ctrl+Shift+N ).
Слои > Добавить новый слой.
Новый прозрачный слой сразу же добавляется в стек слоев в окне «Слои» прямо над активным слоем. Теперь у нас есть три слоя: фоновый слой (изображение), слой 2 для фона и слой 3 для текста.
Новый прозрачный слой, добавленный в набор слоев в окне «Слои» непосредственно над активным слоем.
5. Выберите инструмент «Текст».
Чтобы поместить текст на изображение, нам нужно использовать инструмент «Текст». Выберите инструмент «Текст» в окне инструментов, щелкнув значок инструмента, или просто нажмите T .
Текстовый инструмент.
В параметрах инструмента «Текст» вы можете выбрать тип и размер шрифта.
Выберите тип и размер шрифта.
В окне «Цвета» выберите черный в качестве основного цвета.
Выберите черный в качестве основного цвета.
6. Введите текст в окне редактирования
Убедитесь, что выбран текстовый слой, щелкнув его в окне слоев.
Убедитесь, что текстовый слой выбран, щелкнув его в окне слоев.
Нажмите на любую часть окна редактирования, где вы хотите создать текст, затем введите текст.
Щелкните в любой части окна редактирования, где вы хотите создать текст.
Нажмите клавишу Esc или нажмите «Готово» на панели инструментов, когда закончите.
Введите текст в окне редактирования. Нажмите клавишу Esc или нажмите «Готово» на панели инструментов, когда закончите.
7. Настройка текста на холсте
Выберите инструмент «Переместить выбранные пиксели» в окне «Инструменты», щелкнув значок инструмента, или просто нажмите M один раз.
Инструмент «Переместить выбранные пиксели».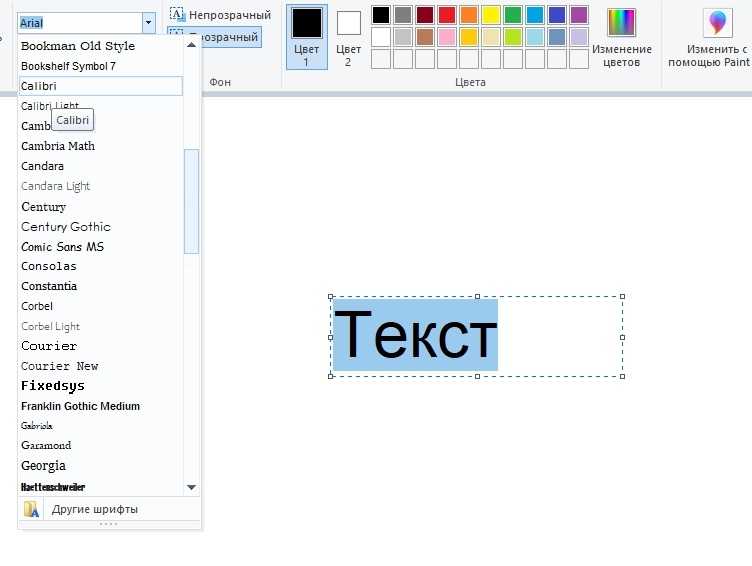
Нажмите и перетащите, чтобы переместить текст в другое место.
Просто нажмите и перетащите, чтобы переместить текст в другое место.
8. Изменение размера текста
Теперь мы будем использовать инструмент «Переместить выделенные пиксели», чтобы настроить размер текста. Когда инструмент «Переместить выбранные пиксели» активен, вы увидите несколько маркеров на краях и углах выделения. Эти ручки называются Control Nubs.
Нажмите и перетащите маркер по краям, чтобы изменить размер текста. Вы можете использовать сочетание клавиш Ctrl++ для уменьшения изображения и Ctrl+- для увеличения масштаба.
Щелкните и перетащите маркер по краям, чтобы изменить размер текста.
9. Сделайте выделение в тексте
Следующим шагом будет выделение вокруг текста. Выберите инструмент «Волшебная палочка» в окне «Инструменты» или просто нажмите S четыре раза.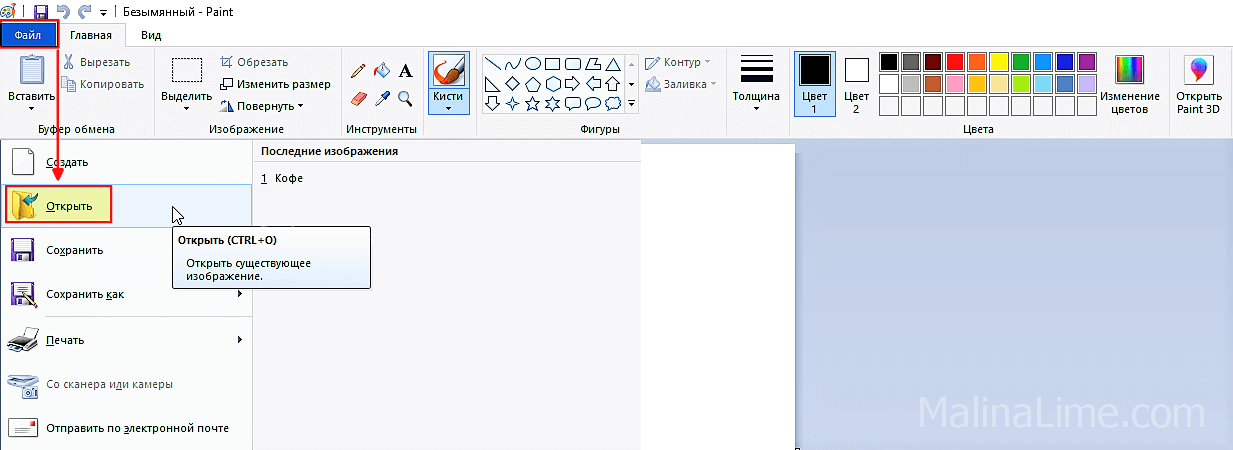
Волшебная палочка.
В параметрах инструмента выберите Global Flood Mode.
В параметрах инструмента выберите Global Flood Mode.
Нажмите на свой текст, чтобы создать выделение. Вы увидите марширующих муравьев вокруг вашего текста. Paint.NET загружает контуры выделения, соответствующие форме вашего текста. Теперь у вас есть выделение в тексте.
Нажмите на свой текст, чтобы создать выделение.
Снимите флажок видимости рядом со слоем в окне слоев.
Снимите флажок видимости рядом со слоем в окне слоев.
10. Активируйте фоновый слой (слой 2) и нажмите клавишу Delete 9.0176
Выберите фоновый слой (Слой 2) в окне Слои, чтобы сделать его активным, затем нажмите Удалить.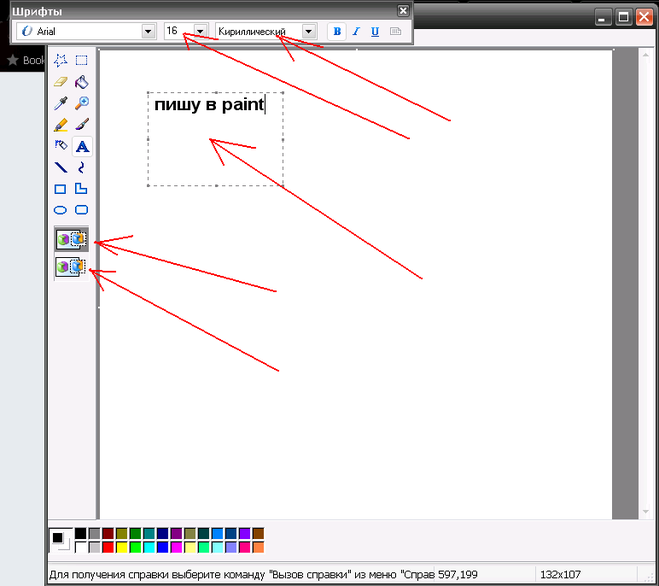


 В этом случае, зажатием комбинации клавиш ctrl+z вернитесь на несколько шагов назад. Но, что бы вы не сделали, придется перепечатывать все по новой.
В этом случае, зажатием комбинации клавиш ctrl+z вернитесь на несколько шагов назад. Но, что бы вы не сделали, придется перепечатывать все по новой.

 Чтобы уменьшить масштаб изображения, щелкните экранную лупу правой кнопкой мыши;
Чтобы уменьшить масштаб изображения, щелкните экранную лупу правой кнопкой мыши;