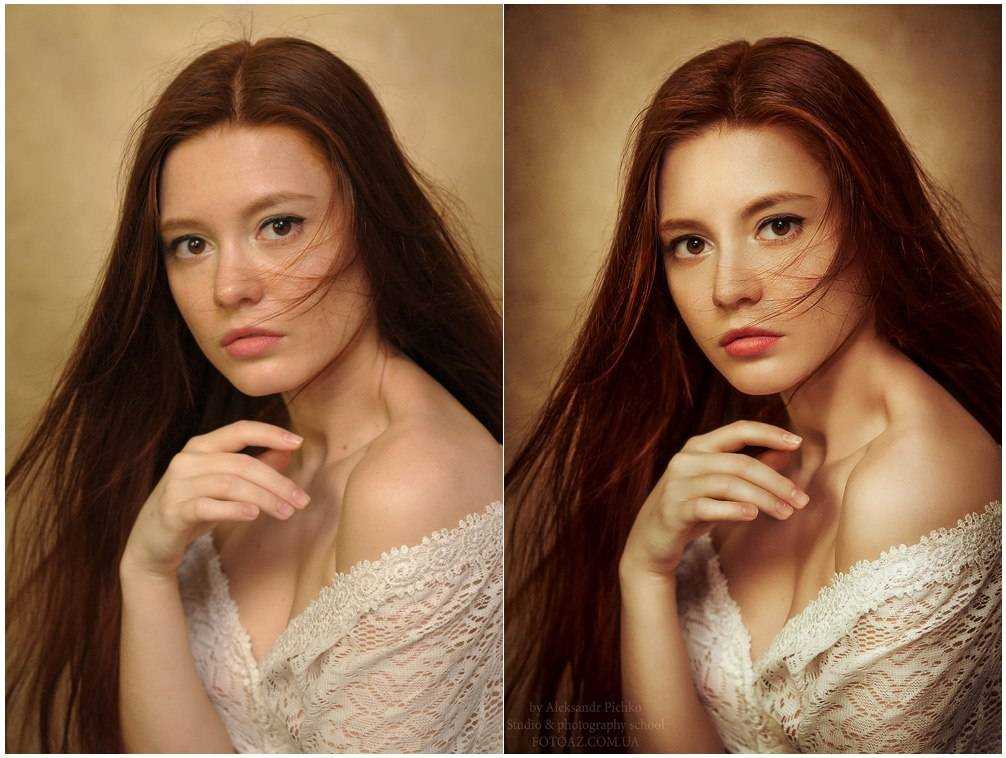Начало работы с Photoshop Express на Android
Adobe Photoshop Express — это мобильное приложение для быстрого и легкого редактирования фотографий. Вы можете использовать мгновенные фильтры, редактировать фотографии, применять к ним различные эффекты или создавать удивительные коллажи. Поделитесь ими в социальных сетях или сохраните в галерее телефона.
Приложение Adobe Photoshop Express доступно в приложении Google Play Store. Вы можете загрузить и установить его, нажав значок ниже:
Откройте приложение и выберите нужную фотографию. На первом экране отображаются фотографии из памяти устройства.
Кроме того, можно выбрать фотографию в приложении и сразу же начать работу с ней. Для просмотра и выбора фотографий выберите Все фотографии на главном экране, а затем нажмите значок .
Сделайте свои фотографии яркими и необычными, применив различные варианты настроек и коррекции. Выберите любую фотографию с вашего устройства или из Creative Cloud, чтобы сразу же приступить к редактированию.
Используйте «Автоулучшение», чтобы отрегулировать экспозицию, контраст, подсветку, тени, баланс белого, баланс черного, температуру, оттенок, красочность и четкость до автоматических значений. Чтобы применить «Автоулучшение», нажмите на верхней панели.
Вы можете разрешить Photoshop Express автоматически применять «Автоулучшение» при открытии фотографии. Для этого отмените выбор параметра «Отключить автоулучшение» в настройках.
Photoshop Express позволяет применять мгновенные фильтры. Вы можете выбрать один из множества интересных эффектов и отрегулировать его интенсивность. Выберите нужный эффект, чтобы применить его, и отрегулируйте его интенсивность с помощью ползунка.
Вы также можете создать и сохранить свои собственные фильтры. Чтобы создать свои собственные фильтры, нажмите Добавить на панели «Фильтры», введите имя и нажмите Сохранить фильтр.
Photoshop Express представляет широкий выбор эффектов наложения для фотографий, таких как Засветка, Капли дождя, Бумага, Космос, Акварель и так далее.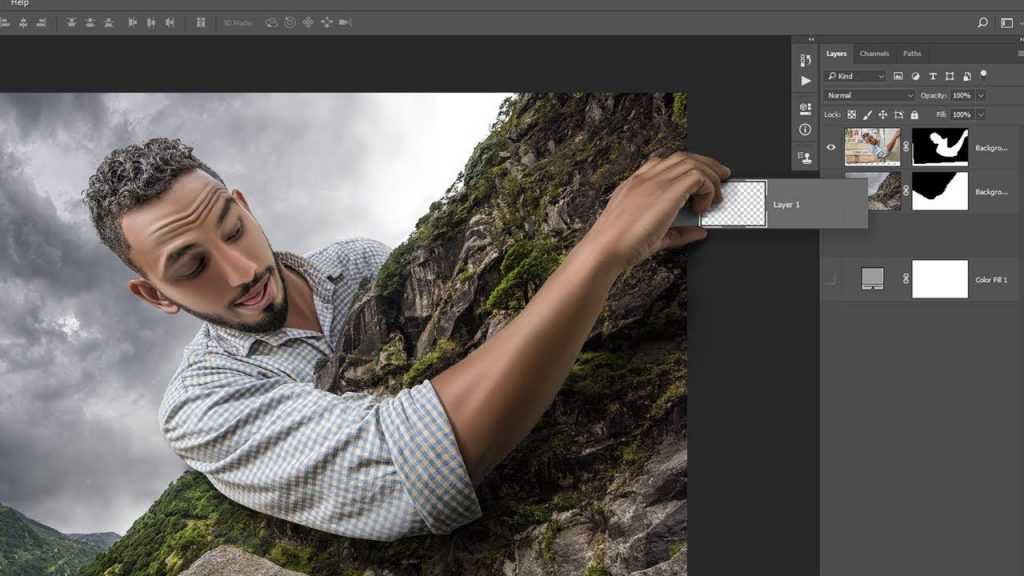 С помощью креативных текстур и наложений вы можете превратить простые изображения в яркие и уникальные.
С помощью креативных текстур и наложений вы можете превратить простые изображения в яркие и уникальные.
Чтобы применить эффекты наложения:
Первым шагом в редактировании фотографии является установка нужного размера. Нажмите , чтобы кадрировать, выпрямить, повернуть и зеркально отразить фотографии. Эта функция помогает пользователю выбрать пропорции изображения для любой социальной сети или изменить размер фотографии. Поверните ее на любое количество градусов и исправьте перспективу с помощью четырех различных вариантов.
Настройка пропорций фотографии
Вы также можете обрезать и установить различные пропорции фотографий, например Произвольный, Оригинал, Устройство, 1:1 и так далее. Чтобы задать пропорции фотографии:
Вращение фотографий
Вы можете повернуть, выровнять и перевернуть фотографии, используя вкладку Вращение в Photoshop Express. Вы также можете перевернуть их горизонтально или вертикально в любом направлении.
Преобразование фотографий
В Photoshop Express имеются четыре варианта коррекции перспективы — По вертикали, По горизонтали и 2 автоматических режима (Сбалансированный или Полностью автоматический). Для исправления перспективы на фотографии:
Для исправления перспективы на фотографии:
Изменение размера фотографий
Инструмент изменения размера изображения уменьшает масштаб фотографии по выбранной длинной стороне, сохраняя ее кадрирование. Масштабирование применяется к экспортированным/сохраненным, а также опубликованным фотографиям.
Чтобы изменить размер фотографии на Android, выберите инструмент Кадрирование > Выбрать размер > Пользовательский.
Добавление текста
Чтобы добавить текст в Photoshop Express, вы можете выбрать в списке один из вариантов стилей текста. Вы можете использовать собственный текст или выбрать любой шаблон текста на панели. Создавайте мемы и плакаты, добавляя стили текста к фотографиям и коллажам.
Чтобы добавить текст к фотографии:
Устранение эффекта красных глаз
Нажмите для устранения эффекта красных и засвеченных глаз.
Добавление рамок
Нажмите , чтобы добавить рамку к фотографии.
Устранение дефектов
Нажмите , чтобы удалить пятна, грязь и пыль с фотографий одним касанием.
Если вы не получили желаемый результат, нажмите на кнопку еще раз: при каждом касании будут отображаться разные результаты.
Для улучшения фотографии можно использовать следующие параметры регулировки:
Экспозиция Количество света, при котором была сделана фотография. Воспользовавшись ползунком, вы сможете сделать свою фотографию темнее или светлее.
Контраст Разница между яркостью светлых и темных участков на фотографии. Воспользовавшись ползунком, вы можете сделать фотографию выразительнее, увеличив разницу между освещенностью и затемненностью.
Подсветка Самые яркие участки фотографии. Воспользовавшись ползунком, можно управлять деталями светлых областей. Более низкое значение сделает ярче больше участков на фотографии.
Тени Самая темная часть фотографии. Воспользовавшись ползунком, можно управлять деталями темных областей. Более высокое значение позволяет проявить больше деталей на темных участках.
Баланс белого Управляет самыми яркими участками на фотографии и имеет более широкий тональный диапазон, чем подсветка. Отрегулируйте ползунок, чтобы настроить общую яркость фотографии вместе с белыми областями.
Отрегулируйте ползунок, чтобы настроить общую яркость фотографии вместе с белыми областями.
Баланс черного Управляет самыми темными участками на фотографии и имеет более широкий диапазон тональных значений и эффектов, чем тени.
Температура Придает теплый (солнечный) или холодный (зимний) вид фотографии.
Оттенок Добавляет зеленый и пурпурный цвета к вашим фотографиям.
Красочность Улучшает менее насыщенные цвета с более слабым воздействием на более насыщенные. Регулируя ползунок, вы можете усилить цвета на фотографии, не придавая ей излишней резкости.
Насыщенность Отрегулируйте ползунок для равномерного насыщения и улучшения всех цветов на фотографии.
Четкость Отрегулируйте ползунок для добавления глубины посредством увеличения местного контраста. Воспользовавшись этим ползунком, вы можете выделить детали и текстуры на своих фотографиях.
Устранение дымки Удаление атмосферной дымки с фотографий. Отрегулируйте ползунок, чтобы устранить эффект затуманенности или усилить его на своих фотографиях.
Резкость Повышение контрастности между определенными пикселами. Отрегулируйте ползунок, чтобы сделать вашу фотографию резче.
Уменьшение яркостного шума При изменении яркостного шума затрагивается только яркость цветовых пикселей. Отрегулируйте ползунок, чтобы устранить этот тип шума.
Уменьшение цветового шума Цветовой шум появляется, когда многоцветные пиксели отображаются как ровное цветовое поле. Отрегулируйте ползунок, чтобы устранить этот тип шума.
Вы можете добавить требуемое изображение или текст как водяной знак к фотографии в Photoshop Express. Как добавить водяной знак:
В Photoshop Express функция «Размытие» расположена на панели Инструмент выделения.
Доступно два варианта размытия:
- Радиальное Применяет размытие к определенным областям на фотографии
- Максимум Применяет размытие ко всей фотографии
Чтобы применить радиальное размытие, выполните следующие действия:
Чтобы применить полное размытие, выполните следующие действия:
Photoshop Express позволяет создавать великолепные коллажи одним касанием.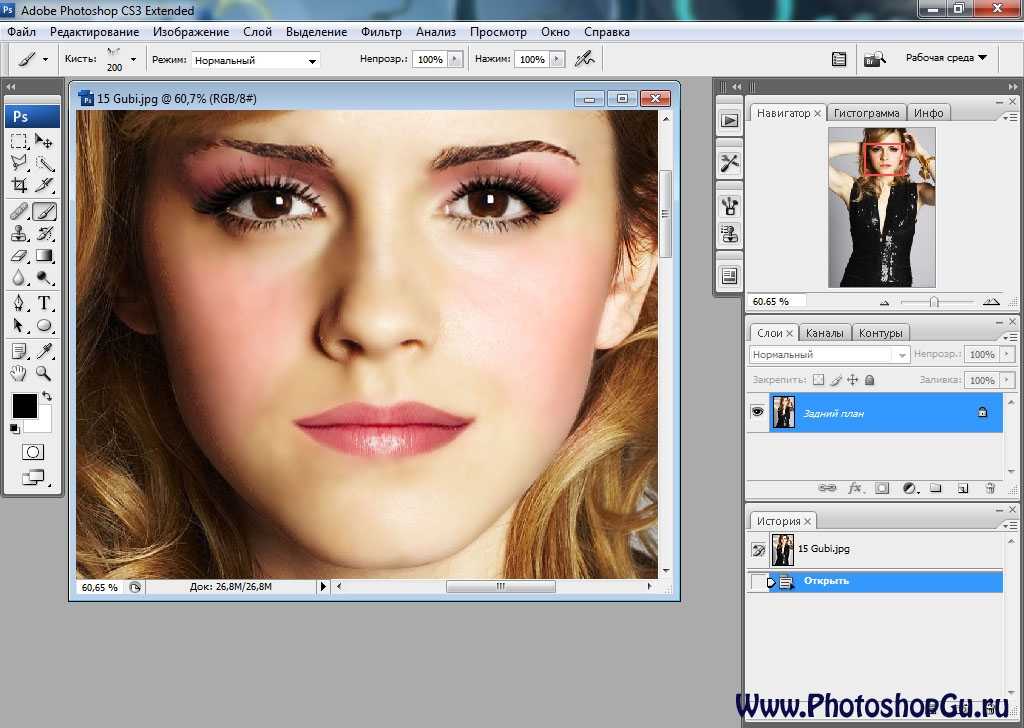 Выберите фотографии, из которых вы хотите сделать коллаж. Используйте один из стилей макета на нижней панели экрана.
Выберите фотографии, из которых вы хотите сделать коллаж. Используйте один из стилей макета на нижней панели экрана.
Чтобы создать коллаж, выполните следующие действия:
Функции коллажа включают:
Соотношение сторон Нажмите значок «Соотношение сторон», чтобы установить пропорции вашего коллажа.
Изменение макета Нажмите значок макета, чтобы выбрать макет сетки, свободного шаблона или фигуры.
Редактирование и замена фотографий Нажмите значок редактирования, чтобы заменить или удалить фотографию на коллаже. Чтобы поменять фотографии местами, нажмите и удерживайте фотографию, а затем перетащите ее в другую ячейку. Чтобы отредактировать фотографию, нажмите значок редактирования.
Применение стиля Нажмите значок преобразования стиля, чтобы применить быстрые стили к коллажу.
Добавление текста Нажмите значок текста, чтобы добавить текст. Стилизуйте свой текст, выбрав один из доступных стилей шрифта. Вы можете отрегулировать непрозрачность текста с помощью ползунка, добавить цвет текста, выполнить панорамирование, масштабирование или поворот, а также отрегулировать расположение текста.
Добавление стикера Нажмите значок стикера, чтобы добавить его на коллаж. Вы можете панорамировать, масштабировать или поворачивать стикер и размещать его по своему усмотрению.
Изменение рамок Нажмите значок рамки, чтобы применить их и настроить внутренние и внешние границы. Вы также можете добавить цвет рамки.
Добавление шаблонов фона Нажмите значок фона, чтобы добавить стили фона. Вы можете выбрать разные доступные шаблоны, цвета и градиенты.
Вы можете быстро поделиться своими работами в Instagram, Facebook, Tumblr, Twitter и через SMS-сообщения. Для этого в правом верхнем углу экрана нажмите на и выберите предпочтительный способ публикации.
Регулировка качества JPEG
Вы можете выбрать уровень качества, который будет применяться при экспорте изображений и предоставлении к ним доступа. Значение 100% обеспечит наилучший результат, но приведет к увеличению размера файла.По умолчанию используется значение 85%.
Для изменения качества изображения:
Подключитесь к Creative Cloud, Lightroom и Creative Cloud Library из Photoshop Express.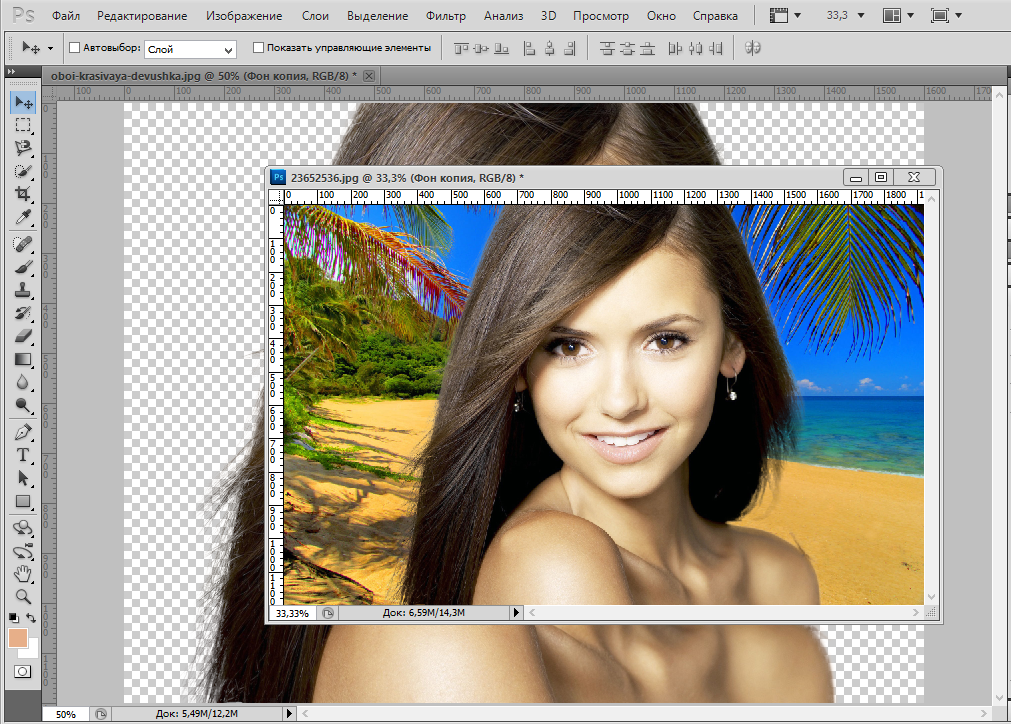 Для этого выполните следующие действия:
Для этого выполните следующие действия:
Как сделать фотошоп фотографии на компьютере или ноутбуке бесплатно, в Adobe Photoshop или без программ в онлайн-сервисах
Часто у менее опытных пользователей возникает вопрос, как делать фотошоп фотографии на компьютере. Не все понимают, о чем вообще идет речь, на самом же деле — это преимущественно означает отредактировать фотографию.
Как сделать фотошоп на компьютере?
Сделать фотошоп на компьютере или ноутбуке невозможно. Подобным термином именуется компьютерная программа — графический редактор Adobe Photoshop. Она имеет достаточно большой набор функций. Благодаря определенным навыкам ее можно использовать, чтобы качественно преобразить любую фотографию практически до неузнаваемости.
Сама программа появилась в 1987 году и называлась сначала Display. Она была создана студентом Томасом Ноллом для платформы Macintosh. Через 2 года ее приобрела компания Adobe и дала название Photoshop.
Фотошоп рассчитан преимущественно на профессионалов. Его возможности практически безграничны. А на полное понимание и достижение высокого уровня работы уходят многие месяцы. Сейчас уровень выполнения работ настолько высок, а программа популярна, что появились новые термины, в том числе и «сделать фотошоп», что означает изменить фотографию, сделать ретушь, коллаж или даже смонтировать несколько кадров в один, чтобы получилось то, чего не было на самом деле.
Его возможности практически безграничны. А на полное понимание и достижение высокого уровня работы уходят многие месяцы. Сейчас уровень выполнения работ настолько высок, а программа популярна, что появились новые термины, в том числе и «сделать фотошоп», что означает изменить фотографию, сделать ретушь, коллаж или даже смонтировать несколько кадров в один, чтобы получилось то, чего не было на самом деле.
Наиболее известными и используемыми функциями программы являются:
- возможность
- делать коллажи,
- оформлять дизайн сайтов;
- делать ретушь фотографий.
Adobe Photoshop — программа платная и дорогостоящая. Поэтому рекомендуется начинать ознакомление с пробной версии. Скачивание начнется после регистрации на официальном сайте (можно через социальные сети) и ответа не несколько вопросов.
После установки можно сразу же работать или купить полную версию. Демо-режим доступен на несколько дней.
Демо-режим доступен на несколько дней.
Чтобы загрузить фото необходимо запустить программу, а далее, в зависимости от версии, нажать «открыть» на панели быстрого запуска или выбрать меню «Файл». Найти фото в нужной папке.
К основным можно отнести всего несколько инструментов.
Ластик. Он предназначен для удаления части изображения. Достаточно выбрать инструмент и провести по фотографии.
Выделение. Оно бывает нескольких видов — произвольное, прямолинейное, магнитное. Позволяет копировать части изображения или задавать область редактирования. Используется для удаления фона, изменения части объекта без затрагивания остальных и так далее. При нажатии на панель с соответствующим инструментом, появляется меню с выбором. Достаточно просто переместить курсив на изображение и выделить фрагмент.
Еще один важный инструмент – кисть.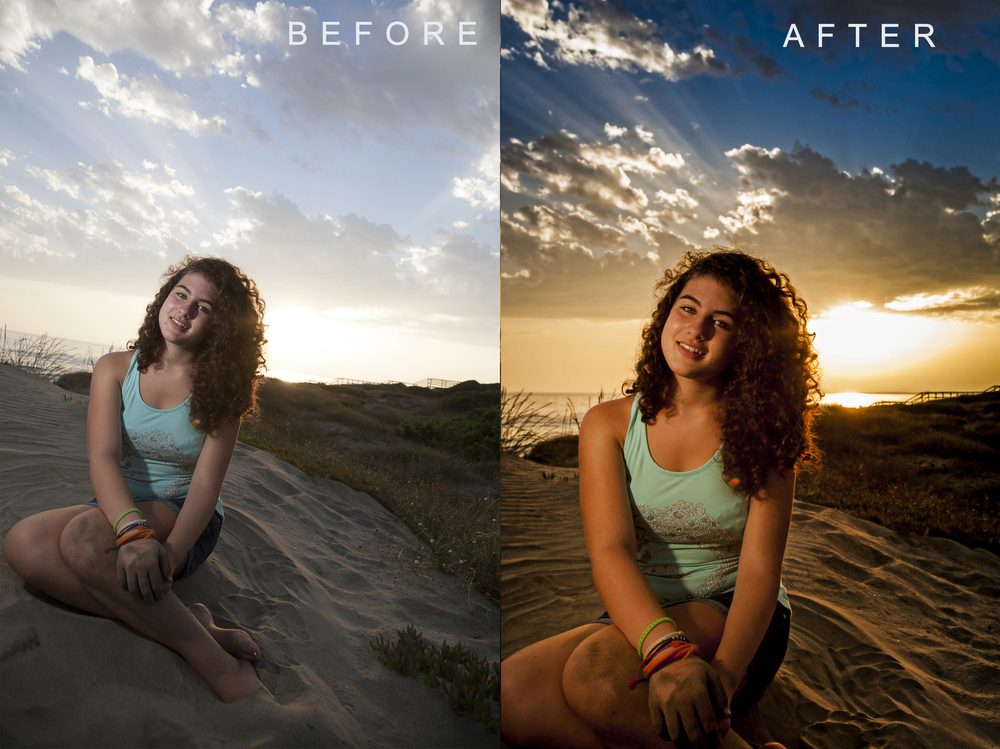 Она используется для закрашивания фото. Регулируется жесткость, прозрачность, диаметр, цвет. После выделения инструмента и настройки можно закрашивать выбранные области.
Она используется для закрашивания фото. Регулируется жесткость, прозрачность, диаметр, цвет. После выделения инструмента и настройки можно закрашивать выбранные области.
Фильтры для изменения изображений
Коррекция осуществляется через меню «изображение» — «коррекция».
Например, можно изменить цветовой баланс.
Наиболее ценный и интересный инструмент – слои. Они представляют собой различные части объекта, разные фотографии или изображения, наложенные одно на другое. Можно менять вид наложения, заливку, прозрачность, редактировать каждый слой отдельно.
Чтобы редактировать фотографию, или как говорят некоторые «сделать фотошоп» — особую важность имеет панель ретуширования:
- Восстанавливающая кисть — использует пиксели по образцу изображения и сопоставляет их текстуру, прозрачность и другие характеристики.

- Заплатка — используется для исправления дефектов.
- Красные глаза — удаляет красные глаза на фотографиях.
Также можно настраивать резкость и цвет отдельных фрагментов с помощью соответствующих инструментов.
Пример обработки фото при помощи метода наложения слоя «цветность»
Цветность — один из достаточно интересных режимов наложения слоев, который регулирует насыщенность цвета и тон. При применении этого режима цвет верхнего слоя смешивается с нижним. Его часто применяют, чтобы разукрасить монохромную фотографию.
Для этого сначала нужно добавить пустой слой поверх имеющегося. Далее выбрать инструмент кисть и начать закрашивать слой чтобы добавить цвет.
На примере можно перекрасить букет невесты в красный на этом фото. Следует создать новый слой.
Переименовать его в «Розы» (Roses):
Изменить режим наложения слоя на «Цветность» (Color):
Выбрать инструмент «Кисть» (Brush Tool) на панели, установить красный цвет и закрасить розы.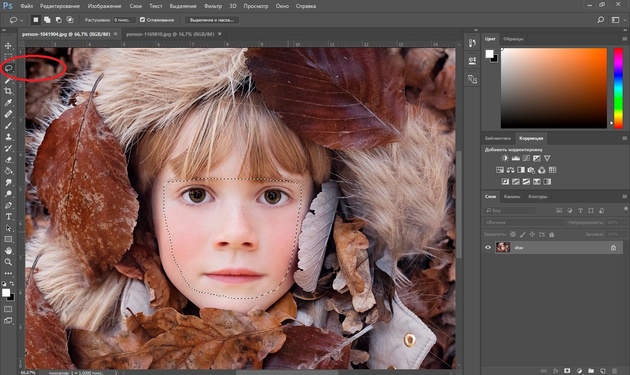 Можно увидеть, что из-за способности режима наложения «Цветность», все еще видны области более темные и светлые на розах.
Можно увидеть, что из-за способности режима наложения «Цветность», все еще видны области более темные и светлые на розах.
Другие программы для редактирования фото
Существуют программы, по возможностям только немного уступающие Adobe Photoshop, в которых также можно «сделать фотошоп-обработку» фотографии, но при этом бесплатные.
Paint.NET
Полноценный графический редактор, который ошибочно сравнивают с одноименным, встроенным в операционную систему Windows. В отличие от аналогов с подобными широкими возможностями эта программа бесплатна.
Интерфейс Paint.NET достаточно простой, любая операция отображается в окне History. Доступен откат на произвольное количество шагов назад. Имеется поддержка работы со слоями с возможностью менять прозрачность, метод смешения данных, или временно их отключать.
Одновременно можно работать с несколькими документами. Извлекать фотографии различных форматов с фотоаппарата или камеры, помимо RAW.
Для выделения может использоваться инструмент лассо или волшебная палочка. Выделенная часть изображения окрашивается голубым. Доступен также инструмент клонирования текстур Clone Stamp. В меню Adjustment можно корректировать базовые настройки изображения: контрастность, яркость, уровни и т. д.
GIMP
Еще один свободно распространяемый редактор. По сравнению с другими GIMP имеет примитивный интерфейс, зато расходует минимальное количество оперативной памяти.
Окно главного редактора выглядит как набор миниатюрных кнопок. Более понятное меню открывается после импорта изображения.
Управление несколько неудобное, но есть возможность настроить горячие клавиши самостоятельно. Может использоваться как графический редактор или редактор для фотографий. Допускается редактирование отдельный слоев, из методов выделения можно отметить свободное и разумное, кривые Безье. Также имеется предустановленный набор фильтров.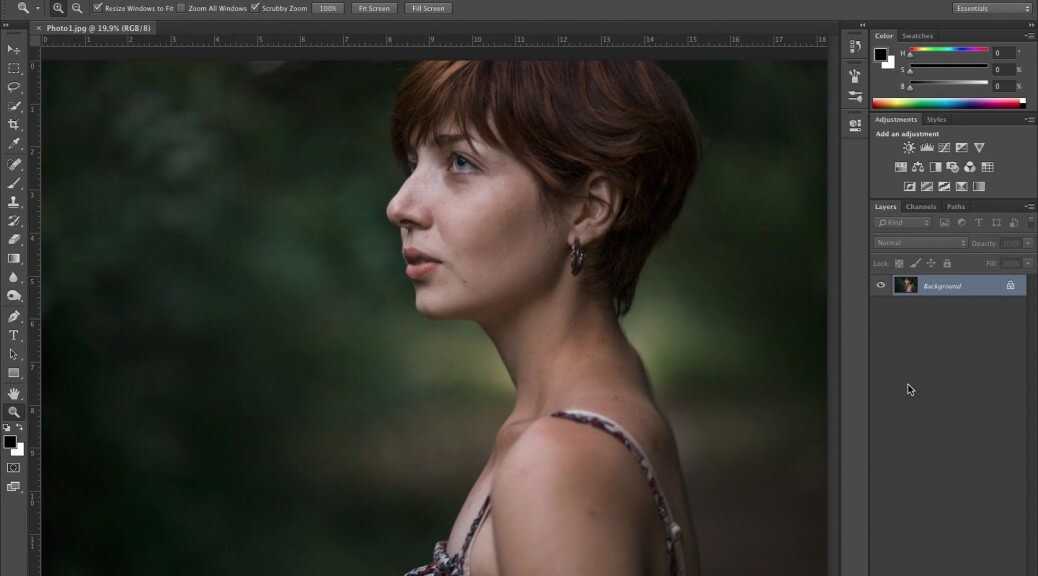
Онлайн-сервисы
Помимо Фотошопа, существуют некоторые онлайн-сервисы, позволяющие быстро сделать основную обработку фотографии, без необходимости скачивать программу. Это удобно для портативного устройства, или если требуется подобное только разово. Вот некоторые из них.
Pixlr
Редактор Pixlr рассчитан для использования на планшете, выполнен на Flash. Имеются сложности с сохранением результатов и скоростью работы, но в остальном он достаточно удобен.
Pixer.us
Простой редактор, который работает достаточно быстро. Функции Pixer ограничены изменением размера, поворотом и обрезкой фотографии.
BeFunky
Неплохой фоторедактор, с приемлемой скоростью работы, большим набором фильтров и настроек. Все действия в Befunky.com совершаются просто, а интерфейс – интуитивно понятный. Недостаток: отдельные функции требуют апгрейда аккаунта до премиум версии.
Adobe планирует сделать Photoshop в Интернете бесплатным для всех
Перейти к основному содержанию
The VergeЛоготип Verge.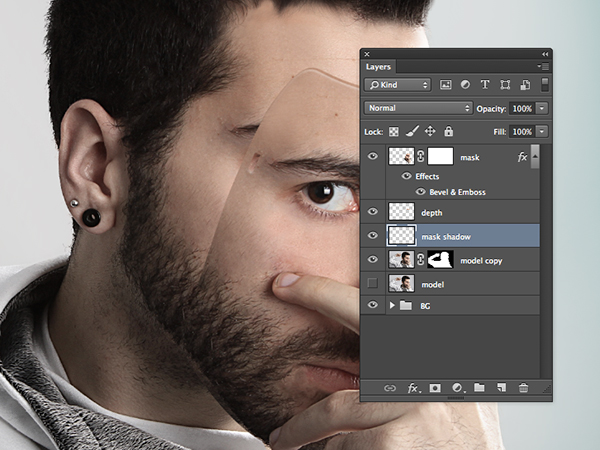
Домашняя страница The Verge
The VergeЛоготип Verge.- Tech /
- Creators /
- Apps
/
На данный момент это тестирование версии Freemium в Канаде
от Jacob Kastrenakes / @Jake_K
22222 2
|
Поделитесь этой историей
Иллюстрация Алекса Кастро / The Verge
Adobe начала тестирование бесплатной версии Photoshop в Интернете и планирует открыть сервис для всех, чтобы познакомить с приложением больше пользователей.
В настоящее время компания тестирует бесплатную версию в Канаде, где пользователи могут получить доступ к Photoshop в Интернете через бесплатную учетную запись Adobe. Adobe описывает услугу как «бесплатную» и в конечном итоге планирует отключить некоторые функции, которые будут доступны только платным подписчикам.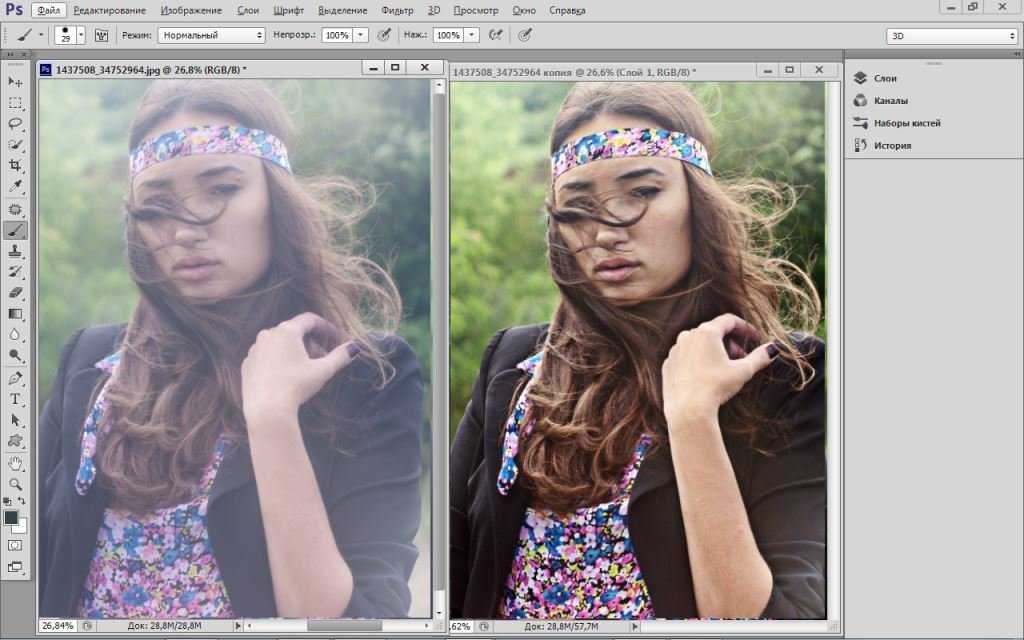 В свободном доступе будет достаточно инструментов для выполнения того, что Adobe считает основными функциями Photoshop.
В свободном доступе будет достаточно инструментов для выполнения того, что Adobe считает основными функциями Photoshop.
«Мы хотим сделать [Photoshop] более доступным и простым, чтобы больше людей могли опробовать его и испытать продукт, — говорит Мария Яп, вице-президент Adobe по цифровым изображениям.
Photoshop в Интернете. Изображение: Adobe
Компания Adobe впервые выпустила свою веб-версию Photoshop в октябре, представив упрощенную версию приложения, которое можно было использовать для выполнения основных операций редактирования. Слои и основные инструменты редактирования совершили скачок, но сервис и близко не подходил к тому, чтобы включать в себя всю широту функций приложения. Вместо этого Adobe представила его в первую очередь как инструмент для совместной работы — способ, с помощью которого художник может поделиться изображением с другими, заставить их присоединиться к нему, оставить некоторые аннотации, внести пару небольших изменений и передать его обратно.
За прошедшие месяцы Adobe внесла несколько обновлений в сервис, а также начала открывать его за пределами случаев совместной работы. Раньше кто-то должен был поделиться документом в Интернете из настольного приложения, но теперь любой подписчик Photoshop может войти в систему и создать новый документ прямо из Интернета.
«Я хочу, чтобы Photoshop встретил пользователей там, где они сейчас находятся».
Цель Adobe — использовать веб-версию Photoshop, чтобы сделать приложение более доступным и потенциально привлечь пользователей, которые в будущем захотят заплатить за полную версию. Компания пошла по тому же пути с рядом своих мобильных приложений, включая Fresco и Express. Веб-версия Photoshop является особенно важным предложением, поскольку она открывает доступ к одному из самых мощных инструментов компании для Chromebook, которые широко используются в школах.
«Я хочу, чтобы Photoshop встретил пользователей там, где они сейчас находятся», — говорит Яп. «Вам не нужна машина высокого класса, чтобы войти в Photoshop».
Adobe не указала сроки, когда бесплатная версия будет запущена более широко. Тем временем компания продолжает обновлять Photoshop для Интернета, добавляя больше инструментов, включая уточнение краев, кривые, инструменты осветления и затемнения, а также возможность конвертировать смарт-объекты. Веб-версия также получает мобильную поддержку для просмотра и комментирования изображений.
Сегодня Adobe также анонсировала новый нейронный фильтр на основе искусственного интеллекта, который появится в Photoshop. Новый фильтр «восстановление фотографий» может взять потрепанную пожелтевшую фотографию и автоматически убрать царапины и восстановить часть ее цвета. В сочетании с существующим фильтром Adobe Colorize для добавления цвета к черно-белым фотографиям эти два фильтра могут быстро оживить старую фотографию, даже если конечный результат выглядит немного мультяшным.
Самый популярный
Антагонист Маска Джордж Хотц нанят, чтобы исправить поиск в Твиттере — у него 12 недель
Веб-сайты налоговой службы отправляли финансовую информацию пользователей в Facebook ‘ is
Лучшие предложения Черной пятницы на устройствах Apple
Еще от Tech
Meta тестирует способ выпуска и продажи NFT в Instagram
Илон Маск может включить кнопку редактирования Twitter для всех
Как сделать изображение черно-белым в Photoshop белая фотография остается популярной эстетикой.
 В то время как некоторые платформы, такие как Instagram, предоставляют пресеты, которые помогают сделать изображение черно-белым, другие этого не делают. Здесь на помощь приходят программы для редактирования изображений, такие как Adobe Photoshop CC.
В то время как некоторые платформы, такие как Instagram, предоставляют пресеты, которые помогают сделать изображение черно-белым, другие этого не делают. Здесь на помощь приходят программы для редактирования изображений, такие как Adobe Photoshop CC.В этом уроке Photoshop мы покажем вам шесть рабочих процессов, которые вы можете использовать для преобразования любого цветного изображения в черно-белое с помощью Photoshop на Mac или Windows.
Содержание
Как сделать изображение черно-белым
Вот шесть способов преобразования цветного изображения в черно-белое.
Метод 1: использование оттенков серого
Photoshop теперь имеет функцию, которая автоматически преобразует ваши изображения в оттенки серого. Проблема этого метода в том, что он деструктивен, поэтому вы не можете настроить насыщенность и яркость каждого цвета после преобразования.
Чтобы использовать эту функцию:
- Откройте цветную фотографию, которую хотите преобразовать.

- Щелкните Изображение.
- Щелкните Режим > Оттенки серого.
- Откроется диалоговое окно с запросом на удаление информации о цвете. Выберите Отменить.
Примечание. Вы также можете получить доступ к этой функции с панели «Свойства», щелкнув раскрывающееся меню рядом с «Режим» и выбрав «Оттенки серого».
Способ 2. Сделайте изображение черно-белым с помощью черно-белого корректирующего слоя
Второй способ преобразовать изображение в оттенки серого — использовать корректирующий слой «Черно-белый». Этот метод позволит вам сохранить все данные о цвете, что означает, что вы можете настроить значения цвета для желаемого вида. Для этого:
- Откройте изображение, которое вы хотите преобразовать в черно-белое.
- Щелкните Изображение.
- Выберите «Настройки» > «Черно-белое».
- Если вас устраивает внешний вид изображения, нажмите OK.
 В противном случае вы можете точно настроить фотографию, играя с ползунками цвета.
В противном случае вы можете точно настроить фотографию, играя с ползунками цвета.
Способ 3: использование корректирующих слоев оттенка/насыщенности
Использование инструмента настройки оттенка/насыщенности — еще один неразрушающий метод, позволяющий сохранить данные о цвете.
- Откройте цветное изображение в Photoshop.
- Перейдите на вкладку «Коррекция».
- Выберите Оттенок/Насыщенность. Это добавит корректирующий слой Hue/Saturation, чтобы ваша исходная фотография не пострадала (т. е. данные о цвете были сохранены).
- В раскрывающемся меню выберите Мастер.
- Переместите ползунок «Насыщенность» на -100.
Примечание. Функция настройки позволяет обесцветить каждый цветовой канал отдельно, чтобы применить эффект выборочного окрашивания к черно-белой фотографии. Для этого просто оставьте определенный цветовой канал ненасыщенным (например, пурпурный).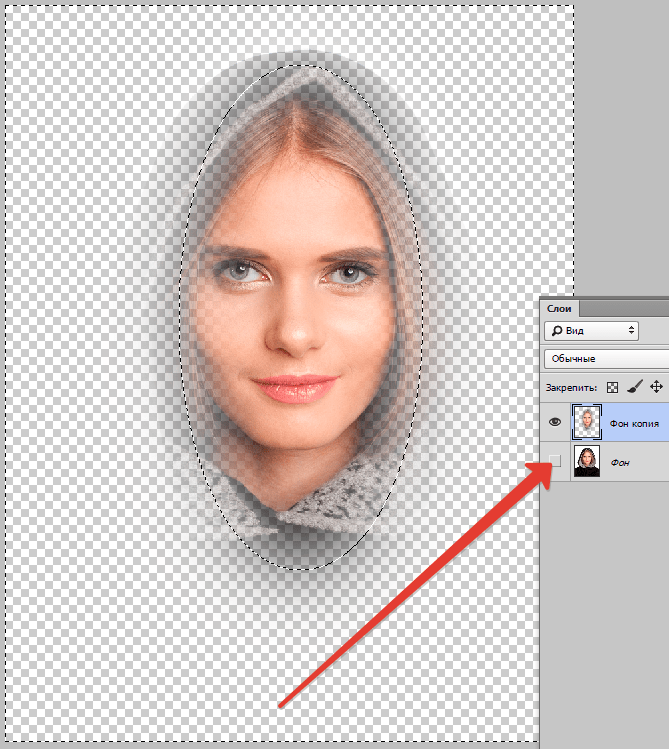 Бонусный совет: вы можете использовать инструмент выбора цвета, чтобы автоматически выбирать нужный цвет из части изображения.
Бонусный совет: вы можете использовать инструмент выбора цвета, чтобы автоматически выбирать нужный цвет из части изображения.
Метод 4: использование карты градиента
Инструмент «Карта градиента» превращает цветные изображения в оттенки серого на основе значений яркости. С этим эффектом более темные области станут темно-серыми, а более светлые области станут светло-серыми.
Чтобы использовать этот инструмент:
- Откройте цветное изображение в Photoshop.
- Выбрать слой.
- В раскрывающемся меню выберите «Новый корректирующий слой» > «Карта градиента».
- Нажмите OK.
Метод 5: Использование микшера каналов
Микшер каналов — еще одна функция, использующая данные о цвете для создания черно-белого изображения в соответствии с вашими предпочтениями. Этот инструмент позволяет имитировать эффект использования цветного фильтра при съемке фотографии.
- Откройте цветное изображение в Photoshop.
- Выберите «Слой» > «Новый корректирующий слой» > «Микшер каналов». Либо выберите вкладку Adjustments и щелкните значок корректирующего слоя Channel Mixer.
- Галочка Монохромный.
- Регулируйте ползунки RGB, пока не будете удовлетворены эффектом.
Способ 6. Использование лабораторного цвета
Метод Lab Color является деструктивным (удаляет все данные о цвете и необратим). Однако преобразование в черно-белое более точное (на основе значений яркости).
- Откройте цветное изображение в Photoshop.
- Выберите изображение.
- Щелкните Режим > Лабораторный цвет.
- Выберите панель «Каналы» (рядом с панелью «Слои»). Если он не отображается, откройте «Каналы», щелкнув «Окна» > «Каналы».
- Выберите канал Lightness.



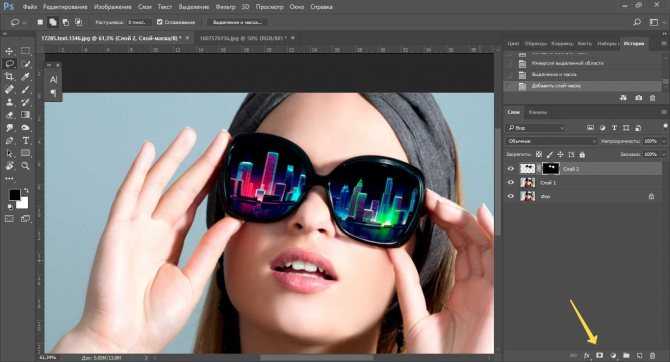
 В противном случае вы можете точно настроить фотографию, играя с ползунками цвета.
В противном случае вы можете точно настроить фотографию, играя с ползунками цвета.