Как установить и работать с виртуальной машиной в Windows 7?
Чтобы иметь под рукой сразу несколько операционных систем с отдельным рабочим пространством и приложениями, не нужно покупать второй (третий, четвертый и т. д.) компьютер. Потому что всё это уместится в вашем единственном ПК. Как? Благодаря виртуальным машинам (ВМ) — особым программам, которые создают (эмулируют) внутри основной операционной системы воображаемые (виртуальные) компьютеры.
Виртуальный ПК почти как настоящий. У него есть собственный процессор, память, жесткий диск, сетевой адаптер и всё остальное. Конечно, это не физические устройства, но сделаны они так, чтобы операционные системы считали их именно такими — настоящими.
На одном физическом компьютере одновременно может работать несколько виртуальных. Сколько именно — зависит от аппаратных ресурсов: чем шустрее процессор, объемнее оперативка, просторнее накопитель, тем больше. Обычный домашний ПК средней производительности на базе Windows 10 справляется с одновременной работой трех-пяти легковесных ОС (например, Windows XP, Android и Lubuntu + основная система). Или двух-трех относительно тяжеловесных (например, основная Windows 10 + виртуальные Windows 7 и Mac OS X). Как вы уже поняли, приложения-эмуляторы виртуальных компьютеров позволяют устанавливать и запускать на них самые разные ОС.
Или двух-трех относительно тяжеловесных (например, основная Windows 10 + виртуальные Windows 7 и Mac OS X). Как вы уже поняли, приложения-эмуляторы виртуальных компьютеров позволяют устанавливать и запускать на них самые разные ОС.
Второй компьютер — это реально
Виртуальная машина — программное обеспечение. C его помощью создается копия реального компьютера с:
- жесткими виртуальными дисками;
- оптическим программным приводом;
- аналогом сетевых адаптеров;
- BIOS и т.д.
Виртуальный лэптоп со своей операционной системой запускается в отдельном окне и занимает определённый объем на физическом жестком диске. Выглядит это следующим образом:
Из примера видно, как в реальной операционной системе с установленным Windows 7 Professional, работает программа с виртуальной операционкой Windows XP. И ней выполняются те же действия, как и на реальном устройстве.
Oracle VirtualBox
К сожалению, вышеприведённый вариант недоступен для пользователей Windows 7 редакций Home, Basic и Starter. В таком случае можно обратиться к стороннему ПО, в частности, к средству VirtualBox от компании Oracle. Это решение очень популярно на постсоветской территории, так как полностью бесплатное и предоставляет возможность тонкой конфигурации «под себя» опытными пользователями. Само собой разумеется, что Windows XP официально поддерживается этим софтом.
В таком случае можно обратиться к стороннему ПО, в частности, к средству VirtualBox от компании Oracle. Это решение очень популярно на постсоветской территории, так как полностью бесплатное и предоставляет возможность тонкой конфигурации «под себя» опытными пользователями. Само собой разумеется, что Windows XP официально поддерживается этим софтом.
ВиртуалБокс имеет те же возможности, что и Виндовс Виртуал ПК: запуск гостевой системы в окне или на полный экран с поддержкой устройств ввода и вывода, а также подключаемого по основным портам оборудования. Присутствуют и опции интеграции: например, кроме бесшовного перехода курсора доступны общий буфер обмена и одно- либо двухстороннее перемещение данных между основной и гостевой системами. Для инсталляции ЭксПи понадобится диск или образ, но в интернете можно найти готовую машину и импортировать её в эмулятор.
Впрочем, по некоторым возможностям рассматриваемая программа всё-таки уступает официальному средству виртуализации от Microsoft – например, для полноценного использования гостевой ОС требуется довольно мощный компьютер. Также это решение не всегда работает стабильно: новые версии выходят часто, поэтому баги и неполадки, увы, неизбежны. Стоит иметь в виду и то, что разработчики ориентируются на новейшие системы, так что через некоторое время может прекратиться поддержка Windows 7 как хостовой ОС.
Также это решение не всегда работает стабильно: новые версии выходят часто, поэтому баги и неполадки, увы, неизбежны. Стоит иметь в виду и то, что разработчики ориентируются на новейшие системы, так что через некоторое время может прекратиться поддержка Windows 7 как хостовой ОС.
Задачи ВМ
Практически каждый сталкивается с ситуацией, когда загруженная из сети и установленная программа тянет за собой шлейф из ненужных приложений. Именно поэтому более продвинутые пользователи предпочитают в виртуальной системе установить скаченное приложение и проверить его, как на работоспособность, так и на неожиданные сюрпризы.
Помимо этого решаются и другие задачи:
- Возможность протестировать программу.
- Избежать вредного воздействия от подозрительных программ.
- Эмулировать вторую компьютерную сеть.
- Проверить последствия изменения настроек в системе.
- Безопасное выполнение автосерфинга по сети.
- Снизить вероятность заражения реального ноутбука компьютерными вирусами.

- Запуск программ, несовместимых с реальной операционной системой.
Наиболее популярные эмуляторы
Можно найти много программ, с помощью которых возможно создать виртуальный Windows. Но лучше всего ознакомиться с самыми популярными из них.
VirtualBox
Это наиболее распространенная бесплатная программа, с помощью которой можно эмулировать самые популярные операционные системы:
- Windows (с поддержкой разных версий).
- MacOS.
- Любую операционку из семейства Linux.
- Поддерживается взаимодействие с ВМ из платной версии эмулятора VMware Workstation.
Windows 7 и созданная виртуальная машина без труда настраиваются обычным пользователем. Программа отличается, как производительностью, так и стабильностью. Кроме того, несмотря на ее бесплатность обладает широкими возможностями, понятным интерфейсом. Она лучше других адаптирована для домашнего использования.
VMware
Также известная и популярная программа. Основное свое применение нашла в крупных корпорациях.
Есть две версии этого продукта:
- Workstation;
- Player.
Версия Workstation сможет полностью удовлетворить потребности пользователя, но это платная программа. Обычные пользователи могут использовать бесплатный аналог Workstation — VMware Player.
В платной версии поддерживается работа с системами 32-х и 64-х, видит USB 3.0, работают вполне успешно различные операционные системы. VMware Workstation — продвинутая версия эмулятора компьютера, но из-за своей стоимости нашла свое применение в основном среди крупных компаний, а не у обычных пользователей.
Microsoft Virtual PC
Аналогичная виртуальная машина для работы в Windows 7. У нее широкий функционал и понятный удобный и практичный интерфейс. Но есть и существенный минус — в ней возможна работа лишь с операционными системами семейства Windows. Другие операционные системы, такие как Linux или Mac OS, на ней запустить не получится.
Другие операционные системы, такие как Linux или Mac OS, на ней запустить не получится.
В этом кратком обзоре описаны три наиболее популярные виртуальные машины. Теперь видно, что для домашних потребностей лучше всего использовать программу VirtualBox. Далее будет рассмотрена процедура её установки и настройки.
Microsoft Hyper-V
Диспетчер виртуальных машин Hyper-V — это встроенный компонент операционных систем всех редакций Windows 7-10, за исключением начальной и домашних. Если разобраться, он не хуже и не сложнее, чем два рассмотренных выше, просто некоторые пользователи ничего не знают о его существовании и только поэтому предпочитают сторонний софт.
Чтобы активировать диспетчер Hyper-V, зайдите в раздел приложений панели управления Windows, щелкните «Включение и выключение компонентов Виндовс» и в открывшемся окошке о.
Перезагрузите компьютер, откройте поиск и с его помощью запустите диспетчер Hyper-V.
- Для создания новой ВМ в панели диспетчера «Действия» нажмите «Создать» — «Виртуальная машина».

- Дайте новой виртуальной машине имя.
- Определите ее поколение — 1 (старое, к которому относится Windows XP и все 32-битные системы) или 2 (новое — 64-битные Windows 7, 8.1 или 10).
- Выделите виртуальной машине оперативную память. Флажок «Динамическая» позволит основной ОС использовать часть памяти, которая не задействована гостевой ОС, для своих нужд. Этой полезной возможности, кстати, нет ни в Virtualbox, ни в VMware.
- Настройки сети отложим на потом. Оставим по умолчанию «Нет подключения».
- Далее определим размер, расположение виртуального диска и назначаем ему имя.
- Последний шаг — параметры установки гостевой ОС. Укажем месторасположение носителя с дистрибутивом или файла образа iso. Либо отложим установку Виндовс на другое время. После нажатия кнопки «Готово» виртуальная машина будет создана, а вслед за этим запустится инсталляция операционной системы.
 Ее ход тоже ничем не отличается от установки ОС на реальный компьютер.
Ее ход тоже ничем не отличается от установки ОС на реальный компьютер.
Список всех виртуальных машин Hyper-V отображается в средней части окна диспетчера. Чтобы запустить любую из них, кликните 2 раза по ее имени. В окошке, которое откроется после этого, нажмите кнопку «Пуск».
Чтобы виртуальные машины Hyper-v могли подключаться к Интернету, запустите через панель «Действия» диспетчер виртуальных коммутаторов. Выберите в показанном ниже списке тип сети «Внешняя» и нажмите «Создать виртуальный коммутатор». Сети «Внутренняя» и «Частная» предназначены для соединения виртуальных компьютеров между собой, и большинству пользователей не нужны.
На следующей странице обычно ничего менять не требуется, кроме, если хотите, имени подключения. В выпадающем списке «Внешняя сеть» должен быть указан сетевой адаптер физического компьютера, который соединен с роутером или кабелем интернет-провайдера. Ниже должен стоять флажок «Разрешить управляющей ОС предоставлять общий доступ к адаптеру» (т. е. к Интернету).
е. к Интернету).
Кстати, Hyper-v поддерживает не только операционные системы семейства Windows, но и некоторых конкурентов, в частности, Linux и FreeBSD. Полный список всех совместимых с ним платформ, а также условия их использования в среде Windows, приведены на сайте MSDN.microsoft.
Некоторые опции виртуальных машин Hyper-V
Чтобы сделать снимок состояния запущенной гостевой ОС, Откройте верхнее меню ее окна «Действие» и щелкните «Контрольная точка». Либо нажмите комбинацию Ctrl+N.
Доступ к настройкам отдельной виртуальной машины открывается из ее контекстного меню в списке главного окна диспетчера и скрывается за кнопкой «Параметры».
Прочие возможности программы тоже весьма незамысловаты и осваиваются без особого труда.
Другие статьи сайта
- Легальные способы бесплатного использования продуктов Microsoft Office
- 5 лучших платных и бесплатных программ-архиваторов для Windows
- Топ 5 программ для отображения FPS в играх
- Обзор программ и онлайн-сервисов для проектирования мебели
Монтаж Windows 7 в виртуальную машину VirtualBox
Процесс установки виртуальной операционной системы можно разделить на несколько этапов:
- Установить программу VirtualBox.

- Скачать файл с образом Windows 7 для ВМ.
- Установка виртуального Windows 7.
Рассмотрим все эти процессы по-отдельности.
Установить программу VirtualBox
В первую очередь нужна сама виртуальная машина. Как уже говорилось, их несколько. Нас интересует VirtualBox. Скачать ее можно с официального сайта https://www.virtualbox.org. Из предложенного списка выбираем VirtualBox 5.1.14 for Windows hosts.
Процесс того, как установить виртуальную машину VirtualBox, описан в других статьях, но есть несколько моментов:
- Корректная установка виртуальной машины начнется только от имени администратора компьютера.
- Вполне возможно, что и в процессе установки и после его завершения может пропасть соединение с интернетом. Если это произошло, необходимо в свойствах беспроводной сети снять галочку с компонента VirtualBox Bridged Networking Driver.
После того, как Интернет-соединение восстановится, можно приступить к скачиванию и установке файла готовой ВМ в Windows 7.
Находим готовую ВМ
Компания Microsoft в целях тестирования различных версий Internet Explorer (8, 9, 10, 11) специально подготовила несколько вариантов загрузки с ее сайта ВМ с предустановленным Windows версий (7; 8.1; 10) https://developer.microsoft.com/ru-ru/microsoft-edge/tools/vms/. Если эта ссылка недоступна, браузер автоматически перекинет на английскую версию сайта https://developer.microsoft.com/en-us/microsoft-edge/tools/vms/
Итак, сначала необходимо выбрать образ Windows 7 с любой версией IE (8, 9, 10, 11).
Выбираем из выпадающего списка тот пункт, какая виртуальная машина несомненно будет использоваться. В нашем случае это VirtualBox.
И жмем на кнопку Download .zip. Начнется процесс загрузки zip файла.
Остается установить и запустить виртуальную машину на Windows 7.
Регулировка виртуального Windows 7
Из архива «IE10.Win7.For.Windows.VirtualBox.zip»извлекается сам файл виртуальной Windows.
После того, как файл извлечен, щелкаем на нем правой кнопкой мышки
и из выпадающего списка останавливаем свой выбор на «
Открыть с помощью».
В параметрах импорта в принципе ничего менять не надо. Можно оставить как есть и нажать кнопку Импорт.
Запустится процесс конфигурации. Окно «Импорт конфигурации» выглядит следующим образом:
После того, как процесс закончится, новая семерка и ВМ появятся в списке программы VirtualBox. Чтобы ее запустить, достаточно или дважды кликнуть по самой ВМ, или нажать на кнопку со стрелкой «Запустить». Сразу начнется процесс запуска операционной системы. Если в первый раз устанавливать, это займет немного больше времени, впрочем, точно также происходит и при установке реальной ОС. Как только программа установки выполнит все необходимые действия, появится рабочий стол с рабочей системой Windows 7.
Windows 7 на английском языке и созданная виртуальная машина готовы к запуску.
VMware Workstation Pro
VMware Workstation pro — не менее функциональный продукт, чем Vrtualbox, но рассчитанный на профессиональное применение и интеграцию с другими сервисами производителя. Не бесплатный и довольно дорогостоящий, однако тоже очень популярный у домашних пользователей Windows.
Бесплатная версия VMware для личного использования тоже существует. Это VMware Workstation Player, но малая функциональность, сильно уступающая даже некоммерческому Vrtualbox, отвернула от него любовь наших сограждан.
Полноценный VMware Workstation Pro, с которым мы будем знакомиться сегодня, как и конкурент, поддерживает массу операционных систем, включая мобильные и Mac OS X (кстати, он совместим с большим количеством редакций OS X, нежели Virtualbox), и эмулирует все основные устройства компьютера. Еще он эмулирует интерфейс BIOS, в отличие от Vrtualbox.
Рассмотрим, как проходит процесс создания виртуальной машины и запуск установки Windows 10 на платформе VMware Workstation Pro.
Дизайн основного окна программы (который, кстати, видоизменяется от версии к версии) не позволит запутаться даже начинающему пользователю.
- Чтобы создать новую виртуальную машину, нажмем одноименную кнопку на вкладке «Главная».
- В первом окошке мастера создания ВМ укажем тип конфигурации. Если вам нужен компьютер со стандартными параметрами (которых достаточно в 90% случаев), о.
- Следом укажем тип ОС, которую будем устанавливать на эту виртуальную машину. Программа дает возможность запустить установку сразу после создания ВМ, причем без лишних действий с вашей стороны. Если вы согласны на это, укажите путь к файлу образа или носителя с дистрибутивом системы, если нет, о.
- Чтобы не вводить ключ продукта, имя пользователя и пароль во время установки Windows, введите это данные в следующее окно. Первый пункт можно пропустить.
- Дайте новой виртуальной машине имя и укажите будущее расположение папки с операционной системой.

- Определите размер виртуального диска. По умолчанию VMware отдает Windows 10 целых 60 Гб, но мы можем увеличить или уменьшить этот объем. Следом вам предстоит указать способ сохранения виртуального диска — в одном или нескольких файлах.
- Ниже показаны параметры только что созданного виртуального компьютера. Если вас что-то не устраивает, например, размер оперативной памяти, нажмите «Настройку оборудования».
- Измените нужные характеристики, вернитесь в предыдущее окно и кликните «Готово».
- После этого, наконец, запустится установка операционной системы. Ваше участие понадобится ближе к ее окончанию — для настройки сетевого обнаружения и проверки обновлений.
- После загрузки рабочего стола программа автоматически установит в новую систему VMware Tools — то же, что и дополнения гостевой ОС в Virtualbox. После этого виртуальная машина готова к работе.
Список всех установленных гостевых операционных систем находится на вкладке «Мой компьютер».
Некоторые опции виртуальной машины VMware
До установки VMware Tools окно гостевой системы, как и в Virtualbox, захватывает курсор мыши. Для возврата его в основную ОС нажмите Ctrl+Alt.
Чтобы попасть в интерфейс BIOS виртуальной машины, выделите ее в списке, откройте меню запуска (кнопка «play» на верхней панели) и кликните «При включении (машины) войти в режим BIOS».
Настроить виртуальную систему
Все элементы управления ВМ интуитивно понятны. Но если возникнут вопросы, стоит внимательно читать всплывающие подсказки на русском языке. Можно обратиться за помощью к справке, где можно найти ответы на все вопросы.
Обычно и мышь, и клавиатура работают только в ВМ и блокируются в реальном Windows. Но предусмотрена возможность переключения между двумя системами с помощью хост-клавиши Right Control.
Теперь, когда виртуалка установлена и запущена, можно настроить Виндоус. Первым делом потребуется установить программные компоненты (драйвера) для всех виртуальных устройств.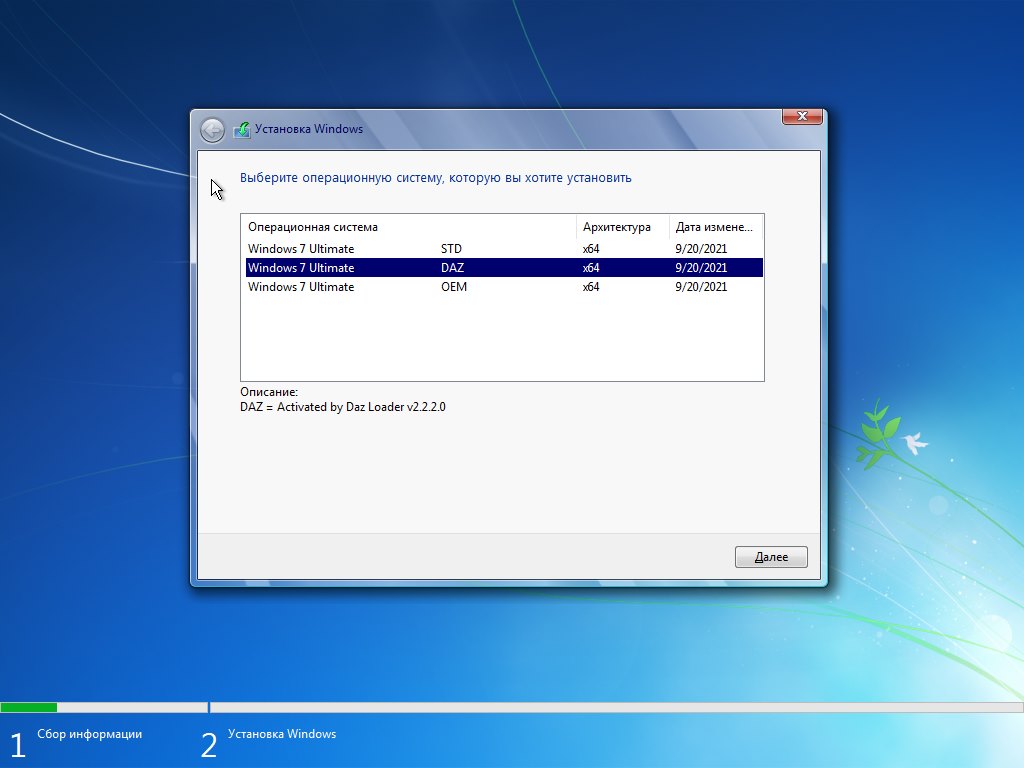 Этот процесс достаточно прост. Надо перейти в главное меню и в строке «Устройства» нажать на «Установить дополнения гостевой ОС».
Этот процесс достаточно прост. Надо перейти в главное меню и в строке «Устройства» нажать на «Установить дополнения гостевой ОС».
После завершения инсталляции ВМ перезагружают. Теперь картинка стала четче, окно ВМ можно динамически менять, подключится поддержка интеграции мыши, откроется доступ к Интернет.
Также у VirtualBox есть возможность расширения функции дисплеев. В этом режиме окна, которые открываются в ВМ, будут отображаться на реальном рабочем столе, а не в самостоятельном окне программы. Это дает возможность облегчить доступ ко всем элементам управления и установленным программкам ВМ.
Выключение виртуального Windows 7
Как и в реальном ноутбуке в ВМ установленный Виндоус требует соблюдения определенного порядка для завершения. Завершить работу можно, если надавить кнопку для прекращения работы. Откроется меню, в котором будут предложены три варианта закрытия ВМ.
«Сохранить состояние машины» — перед тем, как отключиться, машина сохранит все запущенные приложения на момент отключения. Когда будет повторное включение ВМ, работа в ней может быть продолжена с момента ее выключения.
Когда будет повторное включение ВМ, работа в ней может быть продолжена с момента ее выключения.
«Послать сигнал завершения работы» — работу всех приложений можно закрыть, а машина отключится автоматически.
«Выключить машину» — аналогично тому, как если бы был обесточен реальный компьютер.
Использованные понятия и определения
Виртуальная машина (ВМ, от англ. virtual machine) — программная и/или аппаратная система, эмулирующая аппаратное обеспечение некоторой платформы и исполняющая программы для этой платформы (target — целевая или гостевая платформа) на другой платформе (host — хост-платформа, платформа-хозяин)
Эмуляция (англ. emulation) — воспроизведение программными или аппаратными средствами либо их комбинацией работы других программ или устройств.
Гипервизор (или Монитор виртуальных машин) — в компьютерах программа или аппаратная схема, обеспечивающая или позволяющая одновременное, параллельное выполнение нескольких или даже многих операционных систем на одном и том же хост-компьютере. Гипервизор также обеспечивает изоляцию операционных систем друг от друга, защиту и безопасность, разделение ресурсов между различными запущенными ОС и управление ресурсами.
Гипервизор также обеспечивает изоляцию операционных систем друг от друга, защиту и безопасность, разделение ресурсов между различными запущенными ОС и управление ресурсами.
Гостевая ОС — операционная система установленная на виртуальную машину.
Host-система — операционная систем в которой работает виртуальная машина.
Виртуальная машина windows 7 64 bit. Преимущества виртуальной машины
Виртуальная машина (ВМ) – это ещё один компьютер, запущенный на вашем рабочем столе. Т.е, в окошке запускается как будто второй (виртуальный) монитор, а котором загружается ещё один компьютер.
У этого компьютера есть своё виртуальное оборудование и на него можно установить любую настоящую операционную систему (ОС), например, виртуальный Windows. На таком «компьютере» можно полноценно работать и мне очень нравится эта тема.
Для чего можно использовать «виртуалки»
- для тестов или обучения в других операционных системах (Windows, Linux, MacOS и т.
 д.)
д.) - разработка программ для других ОС
- работать в разных местах с одинаковым программным окружением
- для анонимности
Думаю, можно ещё придумать способы применения, это первое что пришло мне в голову. Например, на бывшей работе я не мог поставить нужные мне программы на компьютер, хоть и был админом. Это было связано с безопасностью и лицензионными вопросами. Тогда я установил себе виртуальную машину, поставил на неё Windows и все нужные мне программы, и в ней работал. Вечером записывал образ на внешний жёсткий диск и уносил с собой домой.
К тому же, рабочий интернет был сильно урезан по скорости, но был доступ к другому провайдеру. Я поставил вторую сетевую карту и настроил её в виртуальной машине. Т.е., в «обычной» винде на неё даже не стояли драйвера, а в виртуальной среде через неё работал быстрый интернет.
Виртуальный жёсткий диск хранится в одном файле и его данные можно шифровать. Т.е., если кто-то приходит к вам без спроса, то можно просто закрыть виртуальную операционную систему и кроме браузера и Excel’а на вашем компьютере ничего найти не получится
Какие существуют виртуальные машины для Windows
Самые популярные и используемые:
- Oracle VM VirtualBox – бесплатная, умеет практически всё, что нужно рядовому пользователю
- Hyper-V – бесплатная, встроена в Windows 8/8.
 1/10 версий Pro и Enterprise
1/10 версий Pro и Enterprise - – платная, максимальный функционал, для профессиональных разработчиков
VMware довольно массивный пакет программного обеспечения, стоит немало, и рассчитан для коммерческого применения. Для описанных мной целей хватит и первых двух. Но, кто умеет качать с торрентов, можно поставить и его. Принцип работы и настройки плюс/минус везде одинаковые.
Как установить виртуальную машину на VirtualBox
Весь процесс проходит в несколько простых этапов:
- Скачать и установить VirtualBox
- Создать ВМ с помощью мастера
- Подключить установочный образ с операционной системой
- Установить ОС как на обычный компьютер
Собственно, я снял видео:
Чтобы скачать программу нужно кликнуть сюда:
Во время установки будут всплывать окошки с запросом на установку дополнительных драйверов виртуальных устройств, нужно на всё соглашаться.
В главном окне программы нажимаем кнопку «Создать» и попадаем в мастер виртуальных машин. Чтобы видеть все опции нужно ещё кликнуть по кнопке «Экспертный режим»:
Чтобы видеть все опции нужно ещё кликнуть по кнопке «Экспертный режим»:
Имя : любое название
Тип : выбираем будущую операционную систему (Windows, Linux, BSD и т.д.)
Версия : точная версия устанавливаемой ОС (семёрка, десятка, ).
В списке может не быть выбора x64 версий, если нет аппаратной виртуализации, но об этом будет ниже.
Оперативная память
Объём памяти – та оперативная память, которая будет доступна в виртуальной Windows. Например, если в компьютере установлено 8 ГБ оперативной памяти, то для ВМ можно отвести до 4 ГБ. И после запуска ВМ эти 4 гигабайта отнимутся у вашей Windows, т.к. станут использоваться виртуальной ОС. Поэтому нужно выбирать этот объём, исходя из таких соображений:
- Для Windows 7/8/10 x86 нужно минимум 1 ГБ памяти, а для более-менее нормальной работы от 2 Гб
- Для Windows x64 понадобится от 2 ГБ памяти, а чтобы всё как-то шевелилось – хотя бы 3 ГБ
Соответственно, выбираем такой объём виртуальной памяти, чтобы устанавливаемой виртуальной винде хватило, и вашей Windows также осталось сколько нужно. В общем случае, если у вас 4 гигабайта памяти, то ставим здесь 1024МБ, а если у вас есть от 8ГБ, то выбираем здесь 3000-4000 мегабайт.
В общем случае, если у вас 4 гигабайта памяти, то ставим здесь 1024МБ, а если у вас есть от 8ГБ, то выбираем здесь 3000-4000 мегабайт.
Жёсткий диск
Я подозреваю, что виртуального жёсткого диска у вас нет, потому переходим к его созданию на следующем шаге:
Первое важное – «Расположение ». Поменяйте на папку на диске, где больше места. Например, у многих диск C: не очень большой, и рассчитан на одну операционную систему, а диск D: для остальных файлов. Вот если у вас тоже так, то выбираем там и создаём какую-нибудь папку на диске D:
Размер – для семейства Windows ставьте от 40 ГБ.
Тип – оставляем по умолчанию «VDI». Вряд ли вам понадобится подключать этот «диск» к другим виртуальным системам.
Формат хранения – «Динамический». При этом размер файла такого диска будет расти по мере его заполнения. Если же поставить «Фиксированный», то все 40 ГБ сразу займут место на диске D:, например.
На этом создание виртуальной машины закончено.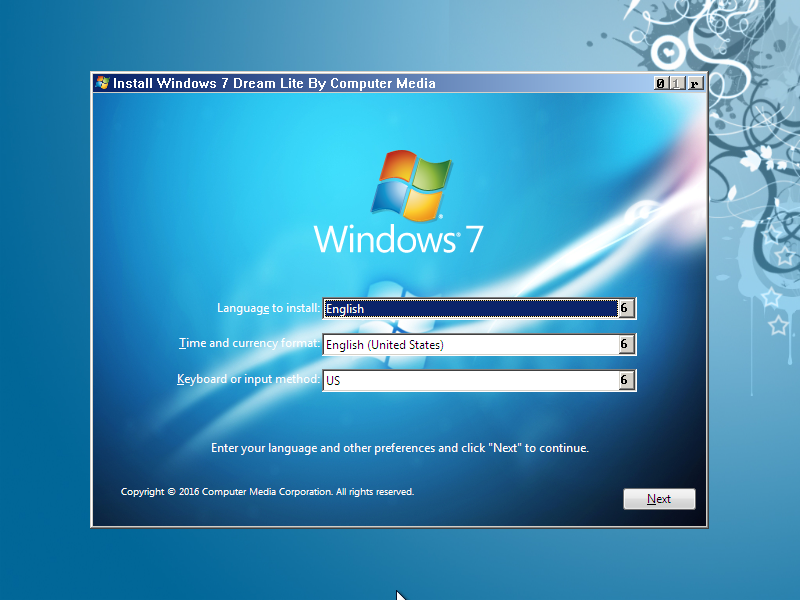
Настройка VM VirtualBox
Сейчас уже можно запустить виртуалку, но она пустая, без операционной системы. Нужно вставить в виртуальный дисковод «диск». В качестве установочного «DVD-диска» выступает ISO-образ, тот самый, который мы записываем на реальный двд или на флешку .
Заходим в настройки нашей ВМ на вкладку «Носители»:
Нажимаем по «приводу» со значением «Пусто», затем по значку ДВД-диска и выбираем в меню «Выбрать образ оптического диска…», где и указываем путь к iso-образу. А если есть физический диск с установкой, то просто вставьте его в привод и поставьте галочку «Живой CD/DVD». Важно, что нужно устанавливать ту версию, которую вы выбрали на этапе создания машины, особенно на счёт разрядности.
Теперь всё готово для запуска виртуальной машины. Нажимаем кнопку «Запустить»
Начнётся загрузка виртуального компьютера и такой же процесс установки Windows, как если бы вы это сделали на своём компьютере или ноутбуке. После установки Windows вы будете запускать ВМ и будет грузиться уже ваша виртуальная винда.
Хост-клавиша
Важная деталь – хост-клавиша. Когда вы кликните по окну виртуальной машины, то всё «внимание» от нажатий на кнопки клавиатуры и движений мышки перейдёт к виртуалке (гостевая операционка). Чтобы «освободить» клаву и мышь, т.е. вернуть их к родной Windows, нужно нажать правый Ctrl . Эту кнопку можно сменить в настройках. К слову, буфер обмена вашей системы и виртуальной, как бы, общий. Т.е., если копируете текст в буфер на реальном компьютере, то можете вставлять его в виртуальном, очень удобно.
Аппаратная виртуализация
Чтобы ВМ работали быстрее и лучше, а также чтобы можно было устанавливать 64-битные (x64) версии операционных систем нужно чтобы была включена аппаратная виртуализация. Сама эта поддержка встроена в процессоры и у всех современных процессоров она есть (может не быть только у древних двухядерников и более старых).
Называются технологии Intel VT-x и VT-d (в дорогих процессорах) и AMD-V. Смысл её заключается в том, что команды подаются напрямую на процессор, минуя драйверы операционной системы.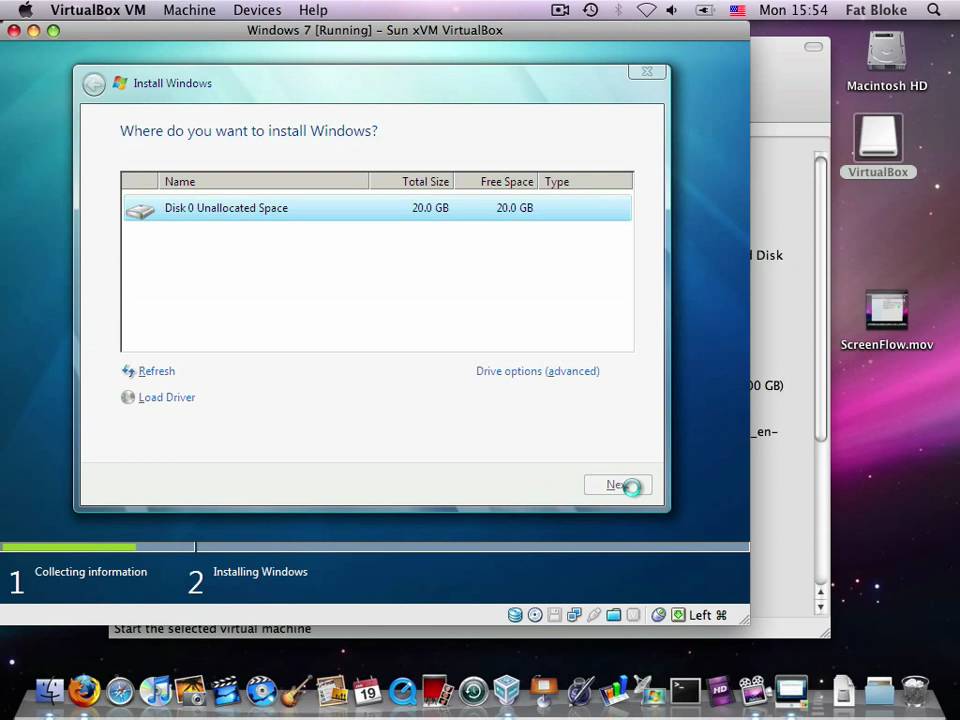 Включается аппаратная виртуализация в настройках ВМ на вкладке «Система -> Ускорение
»
Включается аппаратная виртуализация в настройках ВМ на вкладке «Система -> Ускорение
»
Но у вас это может не заработать, потому что эта опция по умолчанию отключена в БИОСе в целях безопасности. Может выдаваться ошибка «Функции аппаратной виртуализации VT-x/AMD-V включены, но не функционируют». Поэтому нам нужно перезагрузить компьютер и .
Если не знаете как, и лень читать статью, то в двух словах: сразу после включения компьютера в течении 10 секунд жмём кнопки F1, F2, Delete или если написано на экране, то читаем какую кнопку нажать. Смотрим какой у вас биос по фоткам и ищем похожую настройку:
С графическим интерфейсом
Жмём дополнительно, входим в расширенный режим, далее «Конфигурация ЦП»
Ищем настройку «Intel Virtualization Technology» и меняем на положение «Вкл.» (On)
Если же у вас процессор от AMD, то настройка будет называться «Secure Virtual Machines». Сохраняем изменения кнопкой «F10».
С текстовым интерфейсом:
Идём в «Security -> Virtualization »
Включаем технологию аппаратной виртуализации в положение «Enabled»
Сохраняем настройки F10, произойдёт перезагрузка.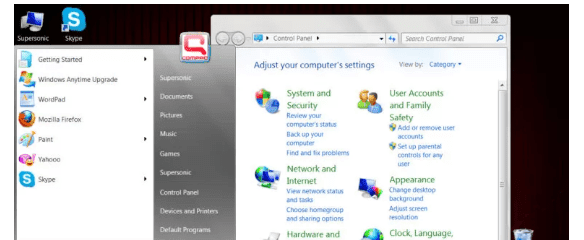 Если не используете виртуальные машины, то в целях безопасности виртуализацию лучше выключать, т.к. вирусы могут создавать свои пространства.
Если не используете виртуальные машины, то в целях безопасности виртуализацию лучше выключать, т.к. вирусы могут создавать свои пространства.
Второй причиной почему может не работать аппаратная виртуализация в Windows 8/10 — это включённая встроенная виртуальная машина Hyper-V.
Администраторы сетей и серверов часто сталкиваются с необходимостью тестирования оборудования, программного обеспечения и определенных параметров и настроек на реальных серверах. Но тестирование чего-либо на работающем сервере крайне опасно, так как может привести к потере данных и сбоям в работе.
На помощь в данной ситуации приходит специализированное программное обеспечение. Способное эмулировать настоящий компьютер и производить с ним все необходимые действия. Самая популярная программа в данном случае – VirtualBox от компании Oracle.
Как пользоваться virtualbox ?
virtualbox 32/64 bit для windows 7 и 8 необходимо устанавливать на рабочих компьютер под управлением операционной системы Windows. В дальнейшем VirtualBox позволяет создавать любое количество виртуальных машин с выбранными параметрами, и устанавливать на них любые операционные системы для тестирования. В данном случае реальный физический компьютер будет являться хостовым, и операционная система на нем – хостовой.
В дальнейшем VirtualBox позволяет создавать любое количество виртуальных машин с выбранными параметрами, и устанавливать на них любые операционные системы для тестирования. В данном случае реальный физический компьютер будет являться хостовым, и операционная система на нем – хостовой.
При установке операционной системы на виртуальную машину стоит обратить внимание на то, что она должна быть настроена должным образом, и соответствовать минимальным требованиям. В данном случае операционная система, устанавливаемая на виртуальный компьютер, называется гостевой.
Благодаря использованию виртуальных машин во много раз упрощается тестирование оборудования, программного обеспечения и необходимых настроек. При всем при этом, виртуальная и физическая машины общаются между собой посредством сетевого соединения. Кроме этого, виртуальная машина может захватывать контроль над любым оборудованием, установленном на физическом компьютере.
Программа также доступна для таких операционных систем как MacOS и Linux (популярна для Ubuntu и Mint).
Тема виртуализации пользуется большой популярностью. По этому вопросу ведутся дискуссии в интернете, пишутся статьи и издаются книги. Данная проблематика вошла в учебные курсы компьютерных специальностей вузов, и получает всё большее развитие в практических приложениях. Что такое виртуальная машина (ВМ), и какую виртуальную машину для Windows 7 лучше предпочесть остальным для решения конкретных задач пользователя.
Виртуальная машина – это программа, имитирующая поведение некоторой другой машины на этой машине и позволяющая в одной системе эксплуатировать программное обеспечение, написанное для другой системы. Глубина имитации может быть разной, поэтому существует целая классификация виртуальных машин, учитывающая уровень подробности моделирования.
- ВМ можно запрограммировать таким образом, чтобы она в деталях повторяла поведение процессора и шины эмулируемой системы. Это наиболее глубокий уровень программной эмуляции.
- Можно эмулировать лишь API операционной системы имитируемого компьютера.

- А можно просто переписать весь пакет исходной системы программ под целевую систему. При таком подходе особенности архитектуры имитируемого объекта не учитываются вовсе.
Другой вопрос, который имеет значение в контексте обсуждения ВМ для Windows 7: хотим ли мы запустить «семерку» на другой ОС или, наоборот, наша задача – воссоздать работу другой ОС на «семерке»? Все эти нюансы мы и рассмотрим в нашей небольшой заметке.
Какие виртуальные машины существуют?
Если заглянуть в «Википедию», то можно обнаружить там странички с довольно подробным объяснением принципа работы ВМ и технологий их программирования. Вот эти страницы: https://ru.wikipedia.org/wiki/Эмуляция , https://ru.wikipedia.org/wiki/Виртуализация , https://ru.wikipedia.org/wiki/Виртуальная машина/ . На этих же страницах можно получить первое представление о многообразных применениях таких программ в практике. Рядовому пользователю домашнего компьютера могут быть полезны такие качества ВМ, которые упростят его повседневную работу или обеспечат нестандартную игровую среду. Немаловажен образовательный аспект ВМ, повышающий общекультурный уровень владельца компьютера. Вот перечень интересных возможностей:
Немаловажен образовательный аспект ВМ, повышающий общекультурный уровень владельца компьютера. Вот перечень интересных возможностей:
- Создание среды для запуска ретро-игр и ретро-программ. Иногда сравнение суперсовременных трехмерных игрушек и игр 80-х, 90-х годов прошлого века позволяет по-новому взглянуть на результаты прогресса в этом направлении. Другой пример: в обучении школьников программированию нередко используют пакеты вроде «ЛогоМиры» и ему подобных. Можно поступить иначе – запустить эмулятор советского «Агата» и получить тот же самый Лого в простой и управляемой среде 8-битного бытового компьютера.
- Необходимость в регулярном перескакивании с Виндовс на Линукс — сегодня не редкость. Вместо того чтобы устанавливать на ПК обе системы, можно воспользоваться виртуализацией.
- Попробуйте установить на свой компьютер симулятор первой персональной машины Xerox Alto – и ваши представления о том, насколько далеко шагнули компьютерные интерфейсы – изменятся.
 Или запустите симулятор chip-08.
Или запустите симулятор chip-08.
8. Установка Windows 7 в виртуальную машину VirtualBox.
VirtualBox — специальная программа для создания в памяти ПК виртуальных компьютеров. Каждый виртуальный компьютер может содержать произвольный набор виртуальных устройств и отдельную операционную систему. Область применения виртуальных компьютеров очень широка — от выполнения функций по тестированию ПО до создания целых сетей, которые легко масштабировать, распределять нагрузку и защищать. VirtualBox распространяется бесплатно, с открытым исходным кодом.
1) Скачайте последнюю версию программы VirtualBox с оффициального сайта: http://www.virtualbox.org/wiki/Downloads
2) Установите ее на свой компьютер.
2.1) Запустите установщик; В первом окне нажмите Next
2.2) Выберите пункт I accept the terms in the License Agreement и нажмите Next .
2.3) Нажмите Next , затем снова Next
2.4) Нажмите на кнопку Yes . Внимание: На следующем шаге после нажатия кнопки Install произойдет разрыв связи с сетью (как локальной, так и Интернет)
Внимание: На следующем шаге после нажатия кнопки Install произойдет разрыв связи с сетью (как локальной, так и Интернет)
2.5) Нажмите Install для продолжения установки
2.6) В появляющихся окнах Установить программное обеспечение для данного устройства? нажмите на кнопку Установить
2.7) В последнем окне оставьте флажок, чтобы приступить к созданию виртуальной машины сразу или уберите флажок для создания виртуальной машины позднее. Нажмите кнопку Finish . Если Вы убрали флажок, то для запуска программы воспользуйтесь значком на рабочем столе.
3) В главном окне программы нажмите на кнопке Создать . Откроется Мастер создания новой виртуальной машины . Нажмите кнопку Далее .
4) Введите имя виртуальной машины, в разделе Тип ОС установите значения:
Операционная система: Microsoft Windows
Версия: Windows 7.
5) Введите размер оперативной памяти, выделяемый для виртуальной машины.
Внимание: Память будет выделяться из физической памяти установленной в Вашем компьютере.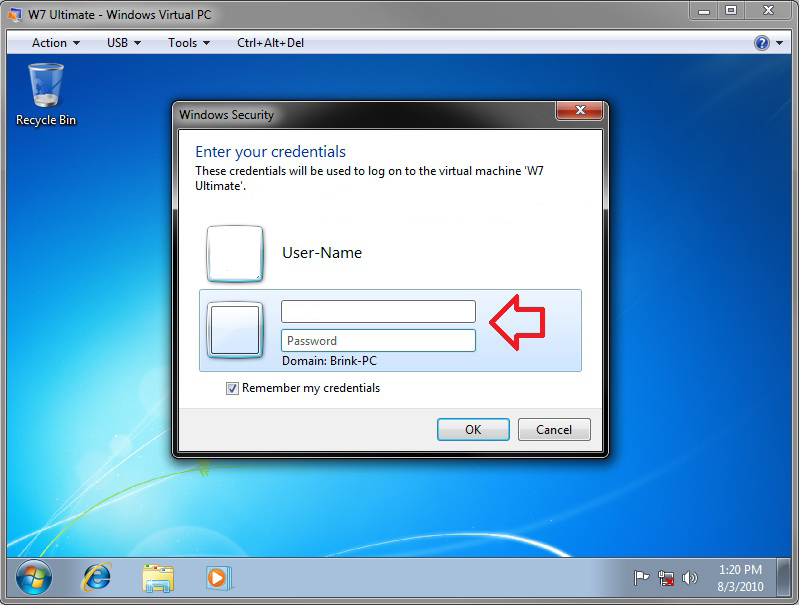 Не устанавливайте память ниже 512 Мегабайт и выше 50% от размера установленной физической памяти. Нажмите кнопку Далее .
Не устанавливайте память ниже 512 Мегабайт и выше 50% от размера установленной физической памяти. Нажмите кнопку Далее .
6) Выберите загрузочный виртуальный жесткий диск. Установите переключатель в значение: Создать новый жесткий диск . Нажмите кнопку Далее .
7) Откроется Мастер создания нового виртуального диска . Нажмите кнопку Далее .
8) Выберите тип виртуального жесткого диска. Динамический образ изначально займет немного места, и будет расширяться постепенно. Фиксированный образ сразу создаст диск указанного размера — это может занять продолжительное время. Нажмите кнопку Далее .
9) Выберите имя и расположение для файла Вашего виртуального диска. По умолчанию имя файла соответствует имени виртуальной машины, а сам файл располагается на том же жестком диске, где установлена реальная Windows 7, в папке C:\Users\UserName\.VirtualBox.
Выберите размер виртуального жесткого диска. (По умолчанию 20 Гигабайт). Нажмите кнопку Далее .
Нажмите кнопку Далее .
10) Нажмите на кнопку Готово и Вы вернетесь в предыдущее окно, где будут указаны параметры создаваемой Вами виртуальной машины. Нажмите на кнопку Готово в окне Итог , и Вы создадите новую виртуальную машину.
Виртуальная машина для установки на нее Windows 7 создана.
11) Перед началом установки Windows 7 на Вашу виртуальную машину ее необходимо настроить. Для настройки Вашей виртуальной машины нажмите на кнопку Свойства .
12) В разделе настроек из списка слева выберите Дисплей . Установите размер видеопамяти, доступной для виртуальной машины не менее 26 Мегабайт. Поставьте флажки для элементов настроек Включить 3D-ускорение и Включить 2D-ускорение видео .
13) В разделе настроек из списка слева выберите Носители .
14) В дереве настроек Носители информации выберите значок DVD диска.
Если у Вас установочный диск Windows 7 записан на DVD-диск, то вставьте его в DVD-привод и в графе Атрибуты напротив элемента Привод выберите его из ниспадаюшего списка.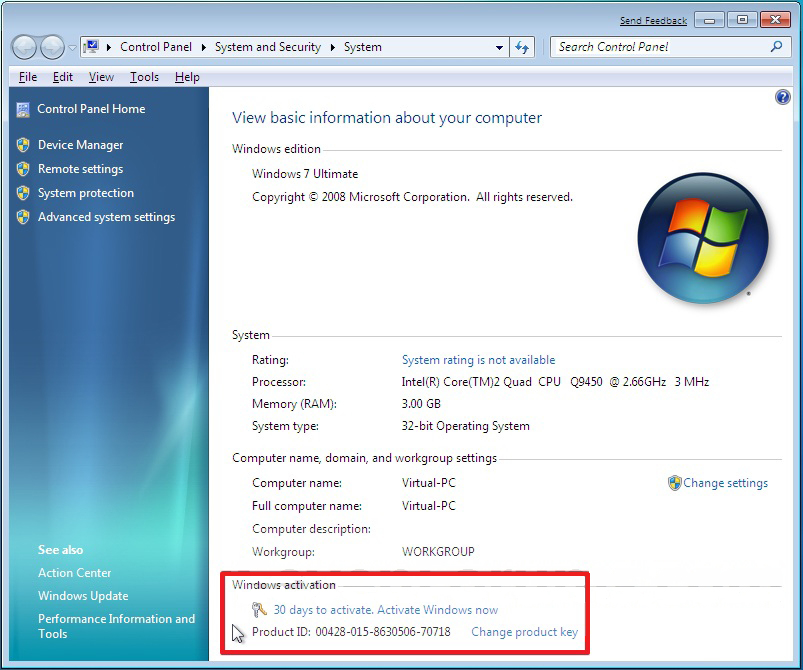 Также установите флажок для Разрешить прямой доступ .
Также установите флажок для Разрешить прямой доступ .
Если у Вас установочный диск Windows 7 имеется в виде ISO-образа, то в графе Атрибуты нажмите на значок папки, чтобы открыть
15) В окне Менеджер виртуальных носителей нажмите кнопку Добавить . Выберите файл образа и нажмите Открыть . Нажмите на кнопку Выбрать
16) Ваш образ добавится дереве настроек Носители информации , следующим за файлом виртуального жесткого диска. Нажмите кнопку OK .
17) Вы окажетесь в основном окне программы. Нажмите на кнопку Старт
18) Если появятся информационные окна, то нажмите в них на кнопку OK
19) Щелкните кнопкой мыши внутри экрана виртуальной машины, и в информационном окне нажмите на кнопку Захватить
20) Установите Windows 7. Установка Windows 7 на виртуальную машину ничем не отличается от обычной установки на реальную машину.
21) После завершения установки Windows 7 на виртуальную машину, VirtualBox сразу запустит Вам Windows 7 внутри виртуальной машины.
22) Использование мыши и клавиатуры в виртуальной машине блокирует их для использования в реальной (хостовой) Windows. Для переключения между окном виртуальной машины и окном основной Windows, приходится использовать хост-клавишу Right Control.
Чтобы виртуальная машина не захватывала курсор мыши и клавиатуру, и Вы могли бы спокойно перемещать курсор мыши между гостевой (виртуальной) и хостовой (основной) системами, а также буфер обмена стал бы общим, Вам необходимо установить Дополнения гостевой ОС . Для их установки проделайте следующее: в меню запущенной виртуальной машины выберите Устройства -> Установить Дополнения гостевой ОС
23) Во всплывшем окне Автозапуск нажмите VBoxWindowsAdditions.exe и установите программу.
24) Чтобы выключить виртуальную машину, в меню запущенной виртуальной машины выберите Машина -> Закрыть -> Выключить машину .
25) Чтобы запустить установленную Windows 7 в основном окне программы нажмите на кнопку Старт .
На момент выпуска Windows 7 основная масса ее потенциальных покупателей пользовалась Windows XP. Среди них очень немного оказалось тех, кто решился сразу и безоговорочно перейти на новинку. Большинство же не спешило отправлять старушку XP “на пенсию”, поскольку оказалось, что огромное количество софта попросту не может работать под новой системой. Что оставалось делать Microsoft? Терять потенциальных покупателей – не вариант, поэтому решение было найдено такое: выпустить обновление для Windows 7, которое несет в себе пакет виртуализации – системную функцию, позволяющую запускать XP прямо внутри “семерки”.
Обновление под именем “Virtual PC” и номером KB958599 увидело свет в 2008 году. Оно представляет собой виртуальную машину – приложение, которое эмулирует аппаратное обеспечение компьютера и создает внутри операционной системы изолированную среду, куда можно установить другую ОС, в том числе отличного от Windows типа.
Virtual PC от Microsoft включена в пакет обновлений Windows 7 редакций Ultimate, Professional и Enterprise. Эта виртуальная машина специально предназначена для установки Windows XP Service Pack 3 и решения проблем с незапускающимся софтом.
Эта виртуальная машина специально предназначена для установки Windows XP Service Pack 3 и решения проблем с незапускающимся софтом.
Как установить Virtual PC?
Проверка поддержки аппаратной виртуализации
Если на вашем ПК установлена “семерка” Ultimate, Enterprise или Professional и включена функция автоматического обновления, Virtual PC у вас уже есть. Перед тем, как начать его использовать, необходимо удостовериться, что ваш процессор поддерживает аппаратную виртуализацию. Для проверки этого Microsoft создала утилиту Hardware-Assisted Virtualization Detection Tool , которую достаточно просто скачать и запустить.
Если утилита отобразила сообщение, как на скриншоте ниже, значит, аппаратная виртуализация поддерживается и вы можете использовать Virtual PC без дополнительных настроек.
При отсутствии такой поддержки (сообщение в окне ниже) нужно внести в систему еще некоторые изменения.
Обратите внимание: аппаратная виртуализация включается и отключается в BIOS, поэтому если на вашем ПК она не работает, попробуйте активировать ее в настройках BIOS Setup. Опция может называться Intel_Virtualization Technology (для процессоров Intel), AMD-V (соответственно, для AMD), Virtualization Extensions и т. п.
Опция может называться Intel_Virtualization Technology (для процессоров Intel), AMD-V (соответственно, для AMD), Virtualization Extensions и т. п.
В этом примере опция Intel_Virtualization Technology отключена (Disabled). Чтобы ее включить, нужно изменить значение Disabled на Enabled.
Если задействовать аппаратную виртуализацию не удается, Microsoft предлагает установить патч , который всё же позволит вам запустить Virtual PС на Windows 7. На странице загрузки нужно выбрать версию файла в соответствии с разрядностью вашей системы.
Установка Virtual PC вручную
Ручная инсталляция виртуальной машины в Windows 7 включает установку 2 компонентов:
- Windows Virtual PC;
- виртуального диска Windows XP Mode;
Первым устанавливают Virtual PC. Для этого:
- скачайте с официального сайта обновление KB958599 , соответствующее разрядности вашей Windows 7, и запустите его;
- примите лицензионное соглашение;
- дождитесь завершения установки;
- закройте окно установщика и перезапустите ПК.

Следом нужно поставить виртуальный диск Windows XP Mode:
- запустите программу установки, скачанную с официального сайта Microsoft ;
- выберите расположение для виртуального диска;
- дождитесь окончания установки;
- отметьте флажком “Запустить Windows XP mode” и кликните “Готово”.
Первый запуск Windows XP mode
После установки Windows XP mode “семерка” произведет его дальнейшую настройку и создаст виртуальный диск.
Первым перед вами раскроется окно, где вы будете должны принять лицензионное соглашение на использование программы и щелкнуть “Далее”.
Следом вас попросят указать папку, куда будет установлен виртуальный диск, и создать первого юзера.
Потом – включить защитные функции создаваемой системы (по желанию).
После клика по кнопке “Начать установку” запустится процесс инсталляции виртуальной машины с Windows XP. Осталось дождаться его окончания.
Осталось дождаться его окончания.
Создание новой виртуальной машины на Windows 7
- Через Пуск или проводник откройте расположение виртуального диска XP Mode.
- Кликните кнопку “Создать виртуальную машину” в верхнем меню папки.
- После этого запустится мастер и начнет создаваться ваша новая виртуальная машина. В следующем окошке укажите ее имя и месторасположение.
- Настройте параметры сети и объем оперативной памяти (виртуальная Windows XP может довольствоваться 512 мегабайтами ОЗУ, но можно выделить и больше).
- Создайте виртуальный жесткий диск (или задействуйте существующий). Укажите его тип (динамически расширяемый или фиксированного объема) и месторасположение. Кликните “Создать”.
- После этого в списке виртуальных машин появится вновь созданная. Кликните по ней “правой мышью” и выберите из меню “Открыть”.
- В списке параметров щелкните по пункту “DVD-привод” и укажите путь к физическому лазерному дисководу, куда вставлен диск с Windows XP.
 Если вы собираетесь ставить систему из образа, найдите в каталоге ее установочный iso-файл – образы формата iso виртуальная машина считает “оптическими приводами”.
Если вы собираетесь ставить систему из образа, найдите в каталоге ее установочный iso-файл – образы формата iso виртуальная машина считает “оптическими приводами”.
После этого стартует обычный процесс установки Windows XP.
Использование альтернативных виртуальных машин
Кроме собственного компонента Virtual PC, Windows 7 поддерживает системы виртуализации от сторонних производителей. Среди них наиболее известны и распространены две – Oracle VM VirtualBox и VMWare Workstation. Давайте рассмотрим принципы работы с ними на примере какой-либо одной. Возьмем VirtualBox от Oracle и создадим на нем новую виртуальную машину для установки той же “семерки”.
После инсталляции VirtualBox откройте его главное окно – менеджер виртуальных машин. Кликните в верхнем горизонтальном меню кнопку “Создать”.
В следующем окне напишите имя виртуальной машины и выберите из списка ее версию и разрядность. В нашем примере это Wibdows 7 32 bit.
Настройте объем оперативной памяти, который будет использовать виртуальная (гостевая) система.
Создайте жесткий диск (или выберите один из созданных ранее).
Укажите тип диска. Если вы не знаете, чем они различаются, оставляйте этот параметр по умолчанию (VDI).
Укажите формат хранения данных – динамически расширяемый виртуальный диск или диск фиксированного объема.
Передвигая ползунок, задайте размер диска, а также укажите его имя (если хотите, чтобы оно отличалось от имени “виртуалки”).
После нажатия “Создать” новая виртуальная машина отобразится в списке главного окна. С правой стороны находятся ее настройки.
Чтобы приступить к установке операционной системы, кликните по значку машины и нажмите кнопку “Запустить” из верхней панели.
Следом за этим откроется еще одно окно – то, в котором вы будете наблюдать ход установки ОС и в дальнейшем работать. Окно менеджера виртуальных машин (главное), можно пока свернуть.
Здесь, как и при создании виртуальной машины на Virtual PC, нужно указать путь к установочному диску “семерки” или образу iso.
После окончания инсталляции ОС виртуальная машина готова к работе. Запускать ее нужно кликом по соответствующему значку в левом вертикальном списке главного окна VirtualBox. Как видите, создавать “виртуалки” совсем не сложно.
Создание виртуальной машины на VMWare Workstation также интуитивно понятно и во многом напоминает только что рассмотренную процедуру.
Описание Windows Virtual PC
Windows 7 Корпоративная Windows 7 Профессиональная Windows 7 Максимальная Windows 7 с пакетом обновления 1 Больше…Меньше
ВВЕДЕНИЕ
Виртуальный ПК Windows
Windows Virtual PC — это новейшая технология виртуализации Microsoft. Он позволяет запускать множество приложений для повышения производительности в виртуальной среде Windows одним щелчком мыши прямо с компьютера под управлением Windows 7.
Поддерживаемые хост-операционные системы
- org/ListItem»>
Windows 7 Домашняя расширенная
Windows 7 Корпоративная
Windows 7 Профессиональная
Windows 7 Ultimate
Windows 7 Домашняя расширенная (SP1)
org/ListItem»>Windows 7 Профессиональная (SP1)
Windows 7 Максимальная (SP1)
Windows 7 Домашняя базовая
Windows 7 Корпоративная (SP1)
Поддерживаемые гостевые операционные системы
Пакет обновления 3 (SP3) для Windows XP Professional
Windows Vista Enterprise с пакетом обновления 1 (SP1) и более поздние версии
org/ListItem»>Windows Vista Business с пакетом обновления 1 (SP1) и более поздние версии *
Windows 7 Профессиональная *
Windows 7 Корпоративная.
Windows 7 Ultimate
Windows 7 Профессиональная (SP1)*
org/ListItem»>Windows 7 Максимальная (SP1)
Пакет обновления 1 (SP1) для Windows Vista Ultimate и более поздние версии
Windows 7 Корпоративная (SP1)
*Примечание. Виртуальные приложения не поддерживаются в Windows Vista Business, Windows 7 Professional или Windows 7 Professional (SP1). Все остальные функции Windows Virtual PC поддерживаются на этих двух гостевых системах.
Дополнительная информация
Дополнительные сведения о Windows Virtual PC и режиме Windows XP см. на следующем веб-сайте Microsoft:
http://www.microsoft.com/windows/virtual-pc/default.aspx
Ссылки
Сторонние продукты, обсуждаемые в этой статье, производятся компаниями, независимыми от Microsoft. Microsoft не дает никаких гарантий, подразумеваемых или иных, в отношении производительности или надежности этих продуктов.
Запуск Windows 7 на виртуальной машине
Если у вас есть программное обеспечение, которое не работает в Windows 10, вы можете установить Windows 7 на виртуальную машину в Windows 10.
Windows 10 Pro (и Enterprise) имеет диспетчер виртуальных машин называется Hyper-V, но по умолчанию он не установлен. Следуйте видео, чтобы установить Hyper-V и создать новую виртуальную машину для Windows 7. В видео показано, как установить Windows 10 в Hyper-V, но Windows 7 аналогична.
Что такое виртуальная машина?
Физическая машина — это компьютер с собственным аппаратным обеспечением, доступом к собственной памяти, процессору и т. д.
Виртуальная машина — это часть программного обеспечения, которая имитирует физическую машину, чтобы операционная система не знала, что это не так. работает на физической машине.
Главный компьютер запускает эмулятор, а гость работает внутри виртуальной машины. Виртуальные машины работают полностью изолированно от хост-машины, при этом программное обеспечение виртуальной машины использует ЦП, память и пространство на жестком диске хоста.
С виртуальными жесткими дисками, хранящимися в виде файлов, процесс резервного копирования становится намного проще и быстрее, поскольку резервное копирование одного большого файла выполняется быстрее, чем резервное копирование нескольких файлов. В более профессиональных решениях можно делать снимки виртуальных дисков. Моментальный снимок — это просто изменения, внесенные в предыдущую версию виртуального диска, что делает откат к предыдущей версии еще быстрее.
Oracle VirtualBox
Hyper-V подходит не всем, поэтому вы можете установить Oracle VirtualBox на Windows 10 Home или Pro. Посмотрите это видео, показывающее установку Windows 7 на Oracle VirtualBox в Windows 10.
VMWare
Кроме того, VMWare имеет 20-летний опыт работы с виртуальными машинами. Вы можете бесплатно использовать VMWare Fusion Player (на Mac) или VMWare Workstation Player (на ПК) для личного некоммерческого использования.
VMWare поддерживает ряд функций, включая DirectX 10 и виртуализацию графического процессора, которые обеспечивают правильную работу программ САПР.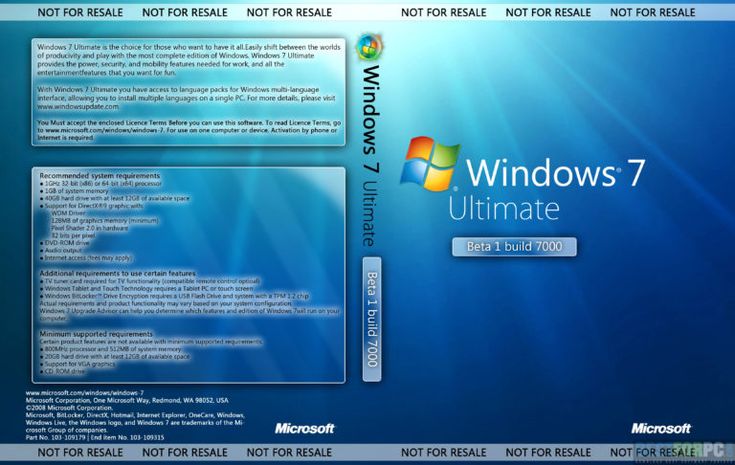
VMWare Fusion Player предлагает режим «единства», который позволяет запускать программы Windows с дока.
Версия Pro расширяет возможности Workstation Player/Fusion Player, включая поддержку нескольких виртуальных машин одновременно, моментальные снимки и зашифрованные виртуальные машины среди других улучшений.
Клонирование вашего существующего диска в виртуальную машину
Существует несколько полезных инструментов для создания образа Windows вашего жесткого диска:
Disk2VHD от Microsoft SysInternals для файлов VHD позволяет вам клонировать ваш диск на виртуальный жесткий диск файл.
CloneVDI для VirtualBox может принимать различные форматы и преобразовывать их в формат VDI.
VMWare Converter от VMWare клонирует ваши физические диски в формат виртуального жесткого диска VMWare.
Заключение
Как видите, вы можете легко установить Windows 7 на виртуальную машину с обычным программным обеспечением.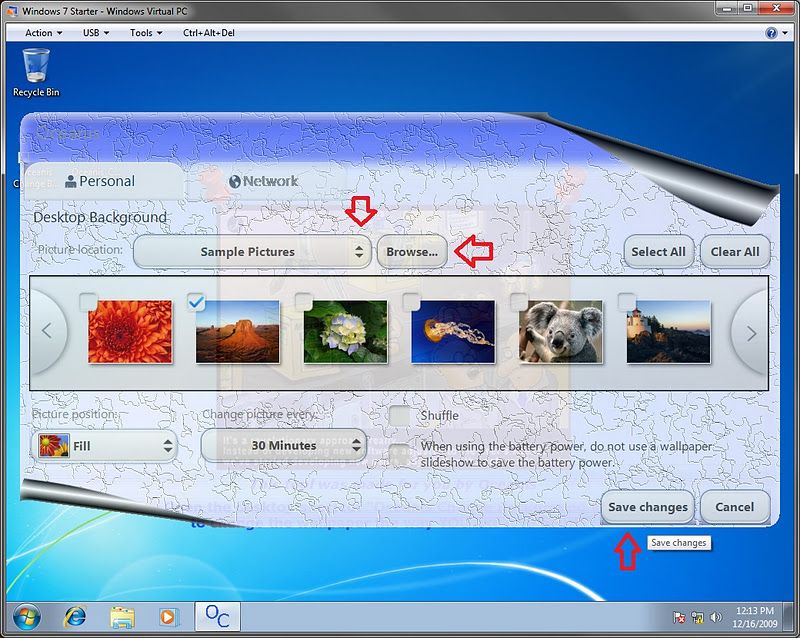



 Ее ход тоже ничем не отличается от установки ОС на реальный компьютер.
Ее ход тоже ничем не отличается от установки ОС на реальный компьютер.
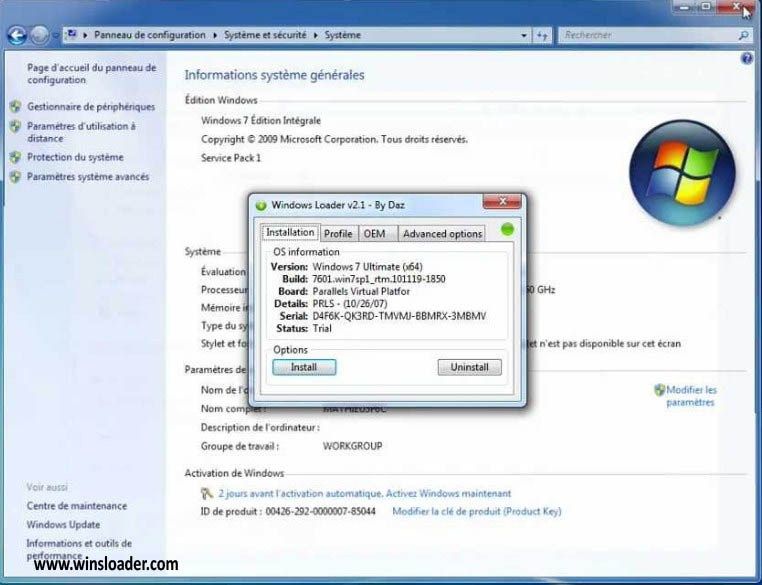
 д.)
д.)
 Или запустите симулятор chip-08.
Или запустите симулятор chip-08.
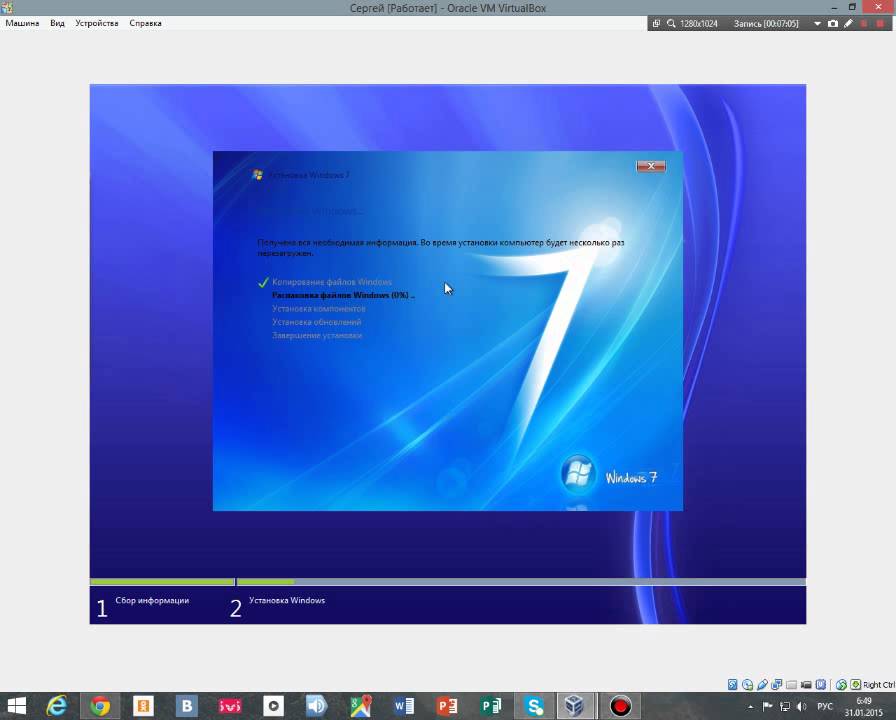 Если вы собираетесь ставить систему из образа, найдите в каталоге ее установочный iso-файл – образы формата iso виртуальная машина считает “оптическими приводами”.
Если вы собираетесь ставить систему из образа, найдите в каталоге ее установочный iso-файл – образы формата iso виртуальная машина считает “оптическими приводами”.