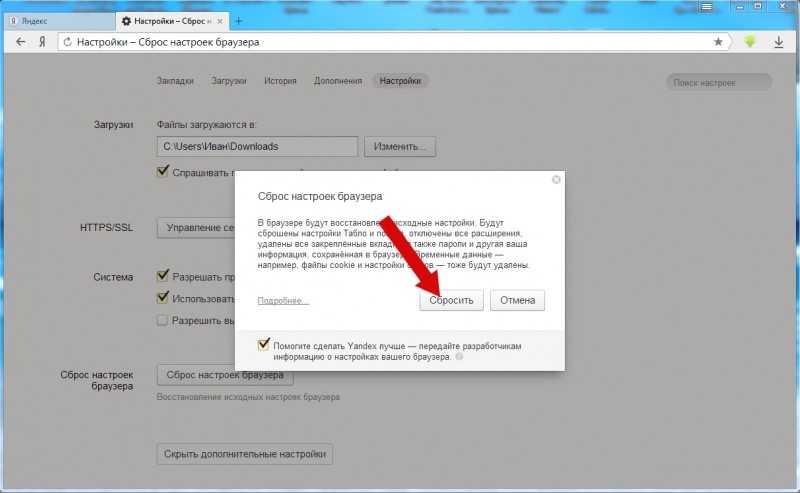Настройка почтовых клиентов для Яндекс.Почты
Как настроить SMTP Yandex? Эта настройка делается в начале работы с почтовым клиентом. В этой статье мы расскажем, как происходит настройка отправки почты через SMTP Яндекс и всего почтового клиента в целом.
Чаще всего Яндекс.Почтой управляют при помощи веб-интерфейса. То есть просто заходят на сайт и получают/отправляют свои письма. Кроме веб-интерфейсов, также есть почтовые клиенты.
Почтовый клиент — это программа, которая устанавливается на компьютер или смартфон, и позволяет писать, читать и хранить письма. Например, почтовые клиенты Microsoft Outlook, Thunderbird, Mailbird, TouchMail,The Bat!.
Они подходят тем, у кого несколько почтовых ящиков на разных платформах, например на Яндекс и Google. Пользователю не нужно постоянно заходить в разные веб-интерфейсы. Почтовый клиент соберёт все письма с разных ящиков в одно место.
Перед работой с почтовым клиентом нужно его настроить. В этой статье мы расскажем, как настраивается Яндекс почта на почтовом клиенте Microsoft Outlook, Thunderbird, The Bat! и macOS.
Настройка состоит из двух этапов:
- Настройка в веб-интерфейсе Яндекс.
- Настройка на стороне почтового клиента.
Этап 1. Настройка в веб-интерфейсе
- 1.
Перейдите в веб-интерфейс Яндекс.Почты.
- 2.
В правом верхнем углу нажмите на Шестерёнку:
- 3.
Нажмите Все настройки:
- 4.
Нажмите Почтовые программы:
- 5.
Выберите, по какому протоколу будет работать сервер ― POP3 или IMAP. О двух этих протоколах вы можете узнать подробнее в статье IMAP или POP 3: что лучше.
Затем нажмите сохранить изменения:
Этап 2. Настройка почтового клиента
При настройке почтового клиента главное – прописать правильные входящие и исходящие серверы. Серверами входящей почты являются IMAP и POP3, сервером исходящей почты ― SMTP.
Для настройки IMAP нужно прописать:
Адрес:
- Личный ― [email protected], например [email protected]
- На домене: name@ваш.домен, например [email protected]
Сервер входящей почты: imap.yandex.ru
Порт ― 993
Сервер исходящей почты: smtp.yandex.ru
Порт ― 465
Для настройки POP3 нужно прописать:
Адрес:
- Личный ― [email protected], например [email protected]
- На домене: name@ваш.домен, например [email protected]
Сервер входящей почты: pop.yandex.ru
Порт ― 995
Сервер исходящей почты: smtp.yandex.ru
Порт ― 465
Ниже мы покажем пошаговую настройку каждого клиента.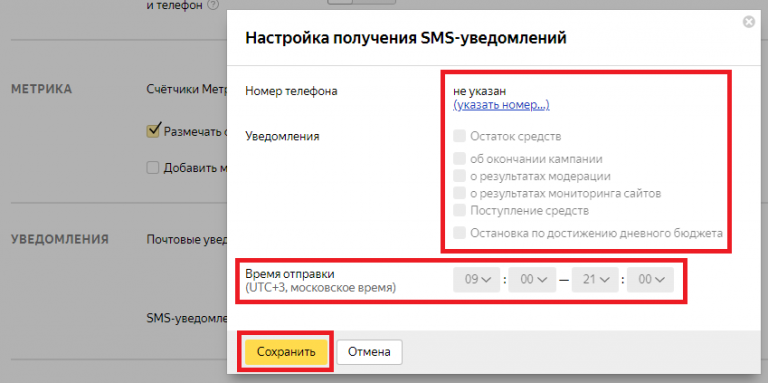
Mozilla Thunderbird
- 1.
Откройте меню почтового клиента и в правом верхнем углу выберите Создать:
- 2.
Выберите Настроить мою учётную запись почты…:
- 3.
Введите ваше имя и фамилию, полный адрес ящика и пароль. Нажмите Продолжить:
- 4.
Нажмите кнопку Настроить вручную:
- 5.
Выберите протокол (IMAP или POP3). В зависимости от выбранного протокола, напишите серверы входящей и исходящей почты и их порты:
- сервер входящей почты ― imap.yandex.ru (порт ― 993),
- сервер входящей почты ― pop.
 yandex.ru (порт ― 995).
yandex.ru (порт ― 995).
Нажмите Готово:
Готово, вы настроили клиента.
The Bat!
- 1.
Перейдите во вкладку Ящик ― Новый почтовый ящик…:
- 2.
Введите ваше имя и фамилию, адрес ящика и пароль от него. Нажмите Далее:
Выберите протокол входящей почты POP3 или IMAP. В поле «Адрес сервера» введите imap.yandex.ru или pop.yandex.ru. Нажмите Далее:
- 4.
Заполните поля:
- адрес сервера исходящей почты (SMTP) ― smtp.yandex.ru,
- порт ― 465.
Поставьте галочку Мой сервер SMTP требует аутентификации.
 Нажмите Далее:
Нажмите Далее: - 5.
Нажмите Готово.
Готово, вы настроили клиента.
Microsoft Outlook 2016
В клиентах Microsoft Outlook Express и Microsoft Outlook 2013 почта настраивается так же, как и в Microsoft Outlook 2016.
- 1.
Введите ваш электронный адрес. Нажмите на Дополнительные параметры и поставьте галочку напротив пункта «Настроить учетную запись вручную». Нажмите Подключить:
- 2.
Выберите протокол POP или IMAP:
- 3.
Введите пароль. Нажмите Подключить:
org/HowToStep»>
4. - сервер входящей почты ― imap.yandex.ru или pop.yandex.ru,
- сервер исходящей почты ― smtp.yandex.ru.
- 5.
На открывшейся странице нажмите Готово.
Заполните поля:
Порты заполнятся автоматически. Нажмите
Готово, вы настроили клиента Outlook.
Почтовый клиент macOS
- 1.
Откройте приложение Почта.
- 2.
Выберите Другая учетная запись Почты… и нажмите Продолжить:
- 3.
Введите ваше имя и фамилию, адрес ящика и пароль. Нажмите Войти:
org/HowToStep»>
4.
Выберите протокол (IMAP или POP3). В зависимости от выбранного протокола, введите сервер входящей почты ( imap.yandex.ru или pop.yandex.ru) и исходящей (smtp.yandex.ru). Нажмите Войти:
Готово, настройка клиента завершена.
Помогла ли вам статья?
Да
30 раз уже помогла
Настройка фотоловушки на Яндекс почту
Те, кто любит конкретику и не любит читать разъяснения — листайте вниз страницы.
С каждым годом фотоловушки становятся всё более популярными. Не так давно, лет 10 назад это были простые фотоаппараты с датчиком движения и их использовали единицы. Но сейчас, с появлением передающих камер, фотоловушки всё чаще стали применяться для оперативного контроля территорий. Сначала появились MMS камеры, потом постепенно в обиход вошли фотоловушки с передачей на e-mail. За последние 5 лет мало что поменялось в этой технологии со стороны производителей камер — всё также требуется ручная настройка оператора связи, параметров передачи и приёма.
Часто бывает, что будучи единожды настроенной фотоловушка верой и правдой служит годы, но потом резко перестаёт отправлять фотографии, при этом нормально срабатывает и записывает снимки на карту памяти. История с первоначальной настройкой конечно-же давно забыта, попытка перенастройки не даёт ожидаемого результата и владелец делает вывод о неисправности прибора. Именно такая проблема всё чаще стала возникать у владельцев фотоловушек, использующих Яндекс-почту для отправки фотографий в 2020 году. При чём сбой не зависел ни от региона, ни от модели прибора — сложности с отправкой возникали без какой-либо закономерности сначала у единиц, потом у десятков людей. Единственное что объединяло всех — Яндекс. Многие пользователи в результате меняли почтовый сервер на другой и продолжили пользоваться камерами, но часть владельцев это не устраивало.
Даже не вдаваясь в подробности процесс передачи фотографии с помошью фотоловушки совсем не прост. Даже при 100% уровне сигнала и полностью заряженных батарейках необходимо выполнить множество условий для успеха. Уж слишком много точек отказа — камере нужно:
- Зарегистрироваться в сети оператора связи;
- Получить IP адрес;
- Подключиться к почтовому серверу, при этом оператор не должен блокировать выход в интернет из-за отсутсвия средств или неподходящего тарифа, а внешний IP адрес не оказаться в чёрных списках интернет-провайдеров;
- Успешно авторизоваться на SMTP сервере;
- Не превысить максимально разрешённый размер фотографии или частоту отправок;
- Успеть отправить фотографию до момента разряда батареек и корректно завершить сеанс связи.
Тёмный лес для нормального человека, неудивительно что многие опускают руки и обращаются к IT специалистам за помощью в настройке.
Как оказалось в случае с Яндексом — сбой происходит на этапе авторизации.
Мир не стоит на месте и сервисы e-mail планомерно наращивают защиту учётных записей своих пользователей. Яндекс — один из самых популярных почтовых e-mail сервисов в мире не отстаёт от других и ответственно подходит к вопросам безопасности. Но иногда эти «усиления» вызывают проблемы у ничего не подозревающих пользователей. Некоторое время назад Яндекс изменил логику авторизации в своих сервисах, ввёл двухфакторную авторизацию, отдельные способы авторизации для разного типа устройств и приложений. В итоге получилось, что пользователи популярных браузеров, почтовых программ ничего не заметили. А вот остальные столкнулись с проблемами — у владельцев специализированного программного обеспечения и сетевого оборудования начали возникать проблемы с отправкой e-mail, хотя использовались заведомо рабочие пароли и линии связи.
Всё дело в новинке — так называемых «паролях приложений». Теперь Яндекс позволяет вам назначить разные пароли для доступа к почте с разных устройств и программ. Это очень удобно — даже потеряв телефон или забыв пароль на одном из приборов вам достаточно зайти в личный кабинет почты, удалить старый «пароль приложений» и создать новый, перенастроить 1 программу и продолжить работу. При этом перенастройка почты на всех остальных устройствах, использующих иные пароли не потребуется — они будут работать как и раньше.
Это очень удобно — даже потеряв телефон или забыв пароль на одном из приборов вам достаточно зайти в личный кабинет почты, удалить старый «пароль приложений» и создать новый, перенастроить 1 программу и продолжить работу. При этом перенастройка почты на всех остальных устройствах, использующих иные пароли не потребуется — они будут работать как и раньше.
Яндекс не знает что такое фотоловушка и поэтому не доверяет сообщениям с неё. Даже в случае успешного соединения и ввода верного «основного пароля» от учётной записи почтовый сервер ответит:
535 5.7.8 Error: authentication failed: This user does not have access rights to this service
В переводе на русский — «ошибка авторизации, у этого пользователя нет полномочий для использования сервиса». То есть пароль верный, но права — отсутствуют. Естественно, фотоловушка не готова к такому развитию событий, не знает что это за код и как с ним работать — отправка фотографии завершается с ошибкой, пользователь ничего не получает, а в биллинге оператора связи списывается небольшой объём килобайт за неудачное соединение с почтовым сервером.
Если ваша фотоловушка нормально работала с Яндекс-почтой, но вдруг перестала без причин отправлять фотографии и видео на e-mail, или вы не можете настроить фотоловушку на отправку яндексом, при заведомо работоспособной SIM-карте, подходящем тарифе оператора и верном пароле к почте, при этом вы ничего не знаете про «пароли приложений» — мы рекомендуем выполнить следующие действия:
Зайдите в свою учётную запись почты на Яндексе с помощью компьютера или в настройки яндекс на смартфоне (профиль пользователя находится по адресу https://passport.yandex.ru). Откройте настройки безопасности и нажмите на ссылку «пароли приложений». Вот так это выглядит на компьютере:
Создайте новый «Пароль для почты», который будет использовать ваша фотоловушка, назвав его подходящим именем (чтобы не забыть в будущем — к какому устройству относится этот пароль):
Яндекс отобразит вам пароль, который необходимо запомнить и указать в настройках фотоловушки. Следует иметь в виду, что этот пароль отображается всего 1 раз, закрыв окно и не записав (сохранив) пароль — вам придётся повторить процедуру создания.
Не забудьте проверить, что вы включили доступ для почтовых программ в настройках Яндекса. Если доступ отключен, то сервер Яндекс-почты запретит не только получение, но и отправку писем по протоколу SMTP.
После проведения указанных процедур ваша фотоловушка сможет отправлять фотографии через защищённые сервера Яндекс-почты, если указать в настройках следующие параметры:
- SMTP сервер — smtp.yandex.ru
- SMTP порт — 465
- SSL шифрование — включено
- Имя отправителя — ваш e-mail на яндексе (полностью)
- Пароль — ваш вновь созданный пароль.
К сожалению, эта инструкция не подойдёт для фотоловушек, не поддерживающих шифрование (в первую очередь это касается камер возрастом более 5 лет). Они не смогут отправить фотографии даже при настройке отдельного пароля приложения. В такой ситуации можно использовать другой почтовый сервер Яндекса, но следует учитывать, что отправка через этот сервер возможно только на адреса Яндекс-почты:
- SMTP сервер — smtp-devices.
 yandex.ru
yandex.ru - SMTP порт — 25
- SSL шифрование — выключено
- Имя отправителя — ваш e-mail на яндексе (полностью)
- Пароль — ваш вновь созданный пароль.
Если вам нужна специальная SIM-карта для фотоловушки — вы можете приобрести её у нас в интернет-магазине.
Надеемся, что данная статья поможет вам успешно настроить отправку фотографий через Яндекс-почту с вашей фотоловушки.
Удачных вам фотографий!
Команда Фотоловушки.ру
Изменение настроек учетной записи пользователя — Рекламная сеть Яндекса. Справка
Используйте вкладку «Настройки» в меню слева, чтобы изменить настройки своей учетной записи.
- Смена пароля
- Редактирование контактов
- Изменение платежных реквизитов
- Изменение валюты минимальных цен за тысячу показов
- Подписка на нашу рассылку также используется на всех платформах Яндекса, поэтому изменить или восстановить его можно только в настройках аккаунта:
Справка Яндекс ID: Я забыл логин
Справка Яндекс ID: Я забыл пароль
Раздел Пароли и авторизация.

Контактная информация отображается на вкладке Общие. Чтобы изменить контактную информацию, отредактируйте соответствующие поля и нажмите Сохранить.
Чтобы изменить свои банковские реквизиты, перейдите в раздел Банковские реквизиты, обновите информацию и нажмите Сохранить.
По умолчанию минимальные цены за тысячу показов указаны в рублях без учета НДС. Изменить валюту этажей для единиц RTB можно на сайтах и в приложениях в настройках аккаунта:
Перейдите в Настройки → вкладка Общие.
В поле Валюта CPM выберите валюту: доллары США или евро. Эта валюта будет применяться ко всем минимальным ценам за тысячу показов в единицах RTB на веб-сайтах и в приложениях. В других продуктах минимальная цена за тысячу показов по-прежнему будет номинирована в рублях.
Укажите коэффициент конверсии для текущих минимальных значений цены за тысячу показов. Обратите внимание, что сумма конвертируется только один раз при изменении валюты.
 Преобразование не может быть отменено.
Преобразование не может быть отменено.Подтвердите конвертацию по указанному курсу и нажмите Продолжить.
Нажмите Сохранить, чтобы активировать новые настройки и начать преобразование уже установленных пороговых значений.
Внимание. Системе требуется несколько минут для выполнения конвертации, в зависимости от количества блоков с минимальными ценами за тысячу показов на платформах. В это время вы не можете редактировать блоки RTB.
- Как проходят аукционы RTB
- Аукционы RTB по-прежнему проводятся в рублях. В ходе аукциона минимальные цены за тысячу показов в долларах и евро конвертируются в рубли по курсу ЦБ РФ на текущую дату.
- Как посмотреть статистику в долларах или евро
- По умолчанию все финансовые показатели отображаются в рублях (независимо от выбранной минимальной валюты CPM).
 Чтобы просмотреть статистику в долларах или евро, измените валюту вверху экрана при создании отчета. Дополнительные сведения см. в разделе Выбор валюты отчета.
Чтобы просмотреть статистику в долларах или евро, измените валюту вверху экрана при создании отчета. Дополнительные сведения см. в разделе Выбор валюты отчета.
Используйте вкладку «Общие», чтобы подписаться на информационные бюллетени или отписаться от них.
Ежемесячный информационный бюллетень Advertising Network информирует вас о наших новостях и дает полезные советы и рекомендации.
Подписавшись на мониторинг статистики, вы будете получать ежедневную статистику по размещенным товарам за предыдущий календарный день по сравнению с тем же днем предыдущей недели.
Информационные бюллетени будут отправляться на адреса, указанные в поле Электронная почта.
Используйте вкладку «Блокировки», чтобы заблокировать показ нежелательной рекламы. Установленные ограничения распространяются на рекламу Яндекс Директа в блоках Яндекс Директ и RTB на всех платформах и мобильных приложениях пользователя.
Вы можете заблокировать рекламу:
Укажите домены или Bundle ID через запятую и нажмите кнопку справа. Все изменения настроек автоматически вступают в силу через 2 часа после их сохранения.
Все изменения настроек автоматически вступают в силу через 2 часа после их сохранения.Чтобы снять блокировку, найдите ее в списке Домены и Bundle ID и удалите с помощью элемента (появляется при наведении).
Примечание. Обратите внимание, что отключение объявлений, которые ссылаются на определенные домены, может привести к уменьшению количества отображаемых объявлений и, возможно, к снижению вашего дохода от размещения рекламы.
Вы также можете отключить нежелательную рекламу на своей платформе (или в мобильном приложении), изменив настройки платформы (или приложения), и вы можете ограничить показы рекламы в любых единицах RTB. Все установленные вами ограничения будут учтены.
В случае обнаружения угрозы безопасности рекламных материалов Яндекс оставляет за собой право прекратить участие рекламной площадки в Рекламной сети Яндекса и заблокировать учетную запись партнера в целях защиты интересов наших рекламодателей, а также для защиты наших автоматизированные алгоритмы, которые мы используем для обнаружения недействительных показов или кликов.

Учетные записи блокируются только в том случае, если тщательный анализ ситуации приводит нас к выводу, что размещение рекламы наших рекламодателей на веб-сайтах, зарегистрированных под вашей учетной записью, небезопасно. Заблокированные учетные записи не могут быть восстановлены.
Яндекс очень серьезно относится к безопасности размещаемой рекламы, поэтому мы не раскрываем многих подробностей о том, почему мы блокируем аккаунты партнеров, не комментируем серьезность нарушения или способы устранения проблемы.
Отправить письмо
Уведомления — Приложение Яндекс. Справка
Сервисы Яндекса используют push-уведомления для отправки различных полезных сообщений, таких как предупреждения о погоде, данные о пробках и предложения Яндекс Маркета.
- Просмотр уведомлений
- Включение или отключение уведомлений
- Проблемы с уведомлениями
Если вы пропустили уведомление, вы можете просмотреть его позже. Для этого:
Нажмите (значок профиля) на главном экране.

Перейти к уведомлениям.
Непрочитанные уведомления имеют синий фон. Чтобы пометить уведомление как прочитанное, коснитесь → Отметить как прочитанное справа.
Чтобы включить уведомления:
Коснитесь (значок профиля) на главном экране.
Перейти к уведомлениям.
Справа от уведомлений нажмите → Настройки.
Отключите опцию для каждого уведомления, которое вы не хотите получать.
- Настройки приложения
Нажмите (значок профиля) на главном экране.
Нажмите Настройки приложения → Push-уведомления.
Убедитесь, что предоставлены все необходимые разрешения.

- Настройки устройства
Откройте настройки устройства.
В списке установленных приложений выберите Яндекс.
Убедитесь, что уведомления разрешены.
Откройте настройки устройства.
В списке выберите Яндекс.
Перейти к уведомлениям.
Убедитесь, что параметр Разрешить уведомления включен.
В настройках устройства перейдите в Приложения и уведомления → Уведомления → Показать все приложения → Яндекс.
Выберите тип уведомления, например погода, и нажмите Уведомление.

Повторите действие для всех необходимых вам типов уведомлений.
- Настройки приложения
Убедитесь, что push-уведомления отключены. Для этого перейдите в свой профиль и нажмите Настройки приложения → Push-уведомления.
- Настройки устройства
Откройте настройки устройства.
В списке установленных приложений выберите Яндекс.
Убедитесь, что уведомления запрещены.
Откройте настройки устройства.
В списке выберите Яндекс.
Перейти к уведомлениям.
Убедитесь, что параметр Разрешить уведомления отключен.
Откройте настройки устройства.

Я не получаю уведомления
Чтобы получать уведомления, вам необходимо разрешить их в настройках вашего устройства и в настройках приложения.
Уведомления отключены
По умолчанию звуки уведомлений отключены. Вы можете включить их в настройках вашего устройства.
Примечание. В зависимости от устройства путь может отличаться.
Примечание. Эта функция доступна на устройствах под управлением Android 8.0 и более поздних версий.
В настройках устройства перейдите в раздел «Уведомления». Найдите приложение Яндекс и включите параметр «Звук».
Я отключил уведомления, но все равно их получаю
Убедитесь, что все уведомления отключены.
Количество уведомлений на значке приложения раздражает
Удалить количество уведомлений на значке приложения


 yandex.ru (порт ― 995).
yandex.ru (порт ― 995). Нажмите Далее:
Нажмите Далее: yandex.ru
yandex.ru Преобразование не может быть отменено.
Преобразование не может быть отменено. Чтобы просмотреть статистику в долларах или евро, измените валюту вверху экрана при создании отчета. Дополнительные сведения см. в разделе Выбор валюты отчета.
Чтобы просмотреть статистику в долларах или евро, измените валюту вверху экрана при создании отчета. Дополнительные сведения см. в разделе Выбор валюты отчета. Все изменения настроек автоматически вступают в силу через 2 часа после их сохранения.
Все изменения настроек автоматически вступают в силу через 2 часа после их сохранения.