Типы данных в Excel
Принято разделять типы данных на такие группы как:
- Число;
- Текст;
- Формула.
По нашему субъективному мнению, это не верно, т.к. формула это не тип данных, а тип информации, который указывает программе на необходимость совершения определенных команд. К тому же формула сама может возвращать результаты вычислений в разных типах данных. Также дата, являясь на самом деле числом, не может принимать отрицательных значений, следственно классифицироваться как число не может.
Мы же выделяем 4 основные группы:
- Текстовый;
- Числовой;
- Дата и время;
- Общий.
Притом группа может включать в себя несколько типов. Чтобы увидеть их в книге Excel, пройдите по вкладке «Главная», раздел «Число» и нажмите выпадающий список. Так можно быстро задать тип данных для ячейки или диапазона. Чтобы задать его более конкретно, т.е. различные разделители и варианты отображения, нажмите на стрелку в нижнем правом углу того же раздела либо, кликнув правой кнопкой мыши по ячейке, выберите «Формат ячеек…».
Дадим краткое описание группам (для более детального описания пройдите по ссылкам):
- Текстовый тип (Текстовый тип данных в Excel) – представляет информацию как текст (строка). Если число записано в ячейку с данным типом, то приложение считает его строкой. Хотя с ним можно будет провести операции вычисления, применить его как число в некоторых функциях будет невозможно.
- Числовой тип (Числовой тип данных в Excel) – определяет информацию как число, вследствие чего с ним можно проводить любые вычисления и применять математические функции. Также в приложение Excel предлагает различные виды отображения подобного рода информации.
- Формат даты и времени (Типы данных дата и время в Excel) – представляет информацию либо как дата, либо как время, либо дата и время. По своей сути тип даты и времени является всего лишь удобным способом представления числовой информации и поэтому позволяет проводить математические операции с ним. Данный тип не может быть отрицательным.

- Общий формат данных – используется, когда формат не установлен. Программа сама определит, к какому формату относить те или иные данные.
Excel не строго относится к типам данных и часто устраняет возможные ошибки. Так, например, если сложить число 5 в текстовом формате с 5 в числовом или общем формате, ошибки не возникнет из-за собственной конвертации типов данных программы. Так же, если строку перевести в числовой формат, ошибки выдано не будет. Но в некоторых случаях формат имеет огромное значение. Если его неправильно применить, то могут возникнуть ошибки типов данных (Ошибки типов данных в Excel).
- < Назад
- Вперёд >
Новые статьи:
- Критерий Манна-Уитни
- Подключение MySQL в Excel
- Подключение Excel к SQL Server
Если материалы office-menu. ru Вам помогли, то поддержите, пожалуйста, проект, чтобы я мог развивать его дальше.
ru Вам помогли, то поддержите, пожалуйста, проект, чтобы я мог развивать его дальше.
Добавить комментарий
Типы данных в Excel. С какими типами данных можно работать в Excel
Автор Амина С. На чтение 9 мин Опубликовано
Любой человек, слышавший хоть немного о программировании, знает понятие «тип данных». Этот термин встречается как в специализированной литературе, так и популярной и распространяется на все без исключения языки программирования. Работа с электронными таблицами Excel также имеет много чего общего с программированием: есть функции, есть формулы, а есть и типы данных.
Очень часто люди путают два ключевых термина Excel: формат ячеек и тип данных. Они действительно похожи, но все же есть определенное различие между ними. Сегодня мы постараемся разобраться, что же такое тип данных и как он влияет на работу с электронными таблицами.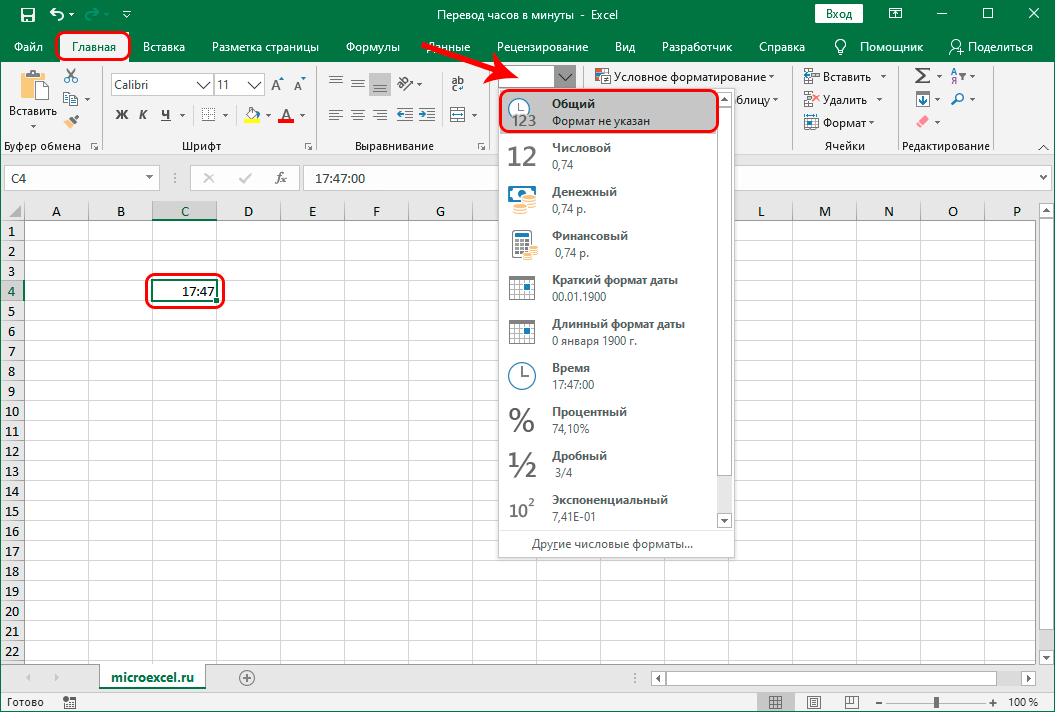
Содержание
- Что подразумевается под термином “тип данных»
- Виды типов данных, совместимых с Excel
- Формулы
- Логические данные
- Ошибки
- Дата и время
- Текст
- Числа
- Заключение
Что подразумевается под термином “тип данных»
Тип данных – это характеристика, позволяющая электронной таблице определять информацию и понимать, каким способом ее обрабатывать.
Виды типов данных, совместимых с Excel
В целом, в Excel выделяют две большие группы, на которые можно разделять типы данных. Первая из них – это константы. Это значения, которые не меняются никогда, но которые можно использовать в вычислениях. Также выделяют другую группу данных – формулы. Это аналог переменных в языках программирования, но имеют более широкое применение.
Значения формул могут изменяться в зависимости от того, какое содержимое тех ячеек, которые там используются. В этом ключевое их отличие от переменных. Переменными же в Excel служат ячейки.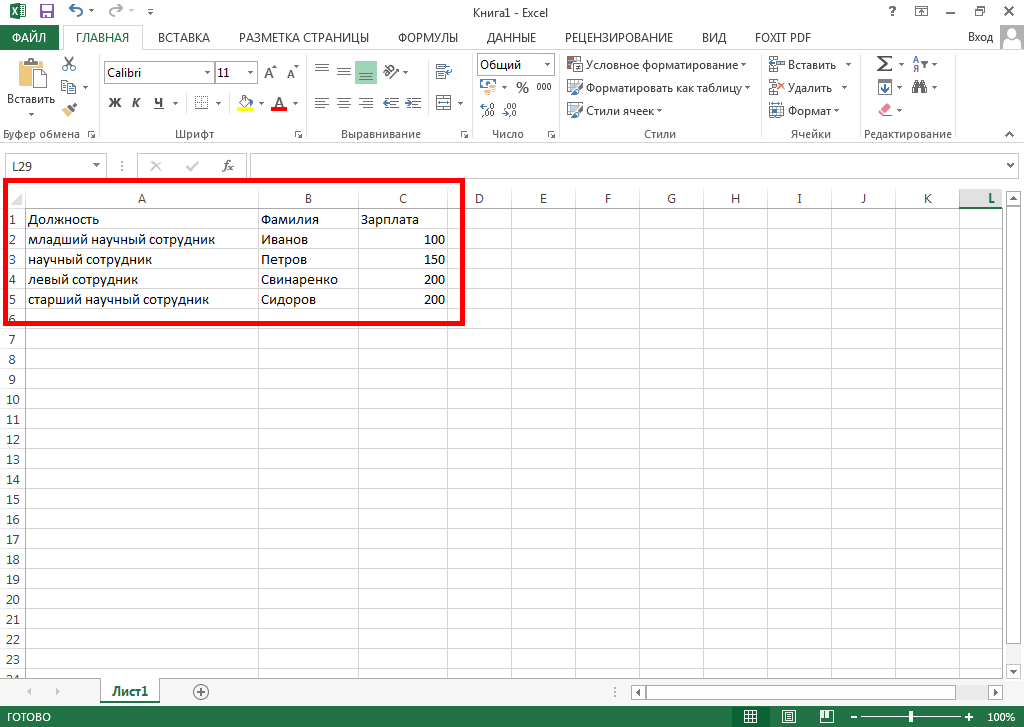 Такие типы данных считаются неизменными в Excel:
Такие типы данных считаются неизменными в Excel:
- Числа.
- Текст.
- Время и дата.
- Логические данные.
- Ошибки.
Давайте каждый из этих типов данных рассмотрим более подробно.
Формулы
Этот вариант рассмотрим в первую очередь. Дело в том, что формулы принципиально отличаются от всех остальных типов данных. Как мы поняли выше, формулы меняются в зависимости от того, какие значения им передаются. С помощью формул можно выполнять самые различные операции, не только математические, но и логические. Они могут использоваться в самых разных сферах: математике, банковской деятельности и так далее. Результат формул выводится в ту же ячейку, которую она записывается. Если же нужно увидеть саму формулу, то она выводится в специальной строке, которая так и называется – строка формул.
Нужно перед тем, как писать формулу, поставить знак «Равно». Это делается для того, чтобы программа смогла распознать выражение, как команду к выполнению определенных вычислений. Можно использовать как относительные, так и абсолютные значения. Разница между ними в том, что относительные изменяются в зависимости от содержания других ячеек, а абсолютные остаются постоянными.
Можно использовать как относительные, так и абсолютные значения. Разница между ними в том, что относительные изменяются в зависимости от содержания других ячеек, а абсолютные остаются постоянными.
Функция – это стандартизированная разновидность формулы, позволяющая облегчить вычисления. Она содержит свой собственный алгоритм, по которому и происходят вычисления. Следовательно, пользователю не нужно самостоятельно вносить необходимые параметры и по нескольку раз вводить некоторые математические операции.
Формула вставляется непосредственно после знака равно. Кроме этого, можно воспользоваться специальным мастером, который можно вызвать с помощью нажатия клавиши fx непосредственно слева от строки формул, так и с помощью меню. Далее появляется список функций, нужно выбрать правильную и подтвердить свои действия клавишей ОК.
Далее заполняем окно с аргументами и подтверждаем свои действия путем нажатия клавиши «ОК».
После этого формула введена. Сама формула может содержать множество разных типов данных, объединенных в разных комбинациях. Например, сочетание логических функций и математических позволяет выполнять расчеты только если выполняется определенное условие. Excel – гибкая программа, которая умеет реализовать почти любое желание пользователя, связанное с ее функционалом.
Например, сочетание логических функций и математических позволяет выполнять расчеты только если выполняется определенное условие. Excel – гибкая программа, которая умеет реализовать почти любое желание пользователя, связанное с ее функционалом.
Логические данные
Есть два основных вида логических значений: ИСТИНА и ЛОЖЬ. Первое возвращается, если выражение соответствует определенному условию. Второе – если нет. Но может использоваться и в других ситуациях.
Ошибки
Несмотря на то, что многие пользователи считают ошибки не типом данных, они все же содержат информацию, которую можно классифицировать. Выглядят ошибки так.
В зависимости от кода ошибки пользователь может определять причину проблемы. Как правило, это когда формула вводится неправильно или появляются какие-то проблемы. Давайте приведем некоторые самые распространенные ошибки и что они означают.
Дата и время
Дата и время в Excel – это функциональный тип данных, который может быть переведен в числовой формат, что дает возможность выполнять дополнительные данные.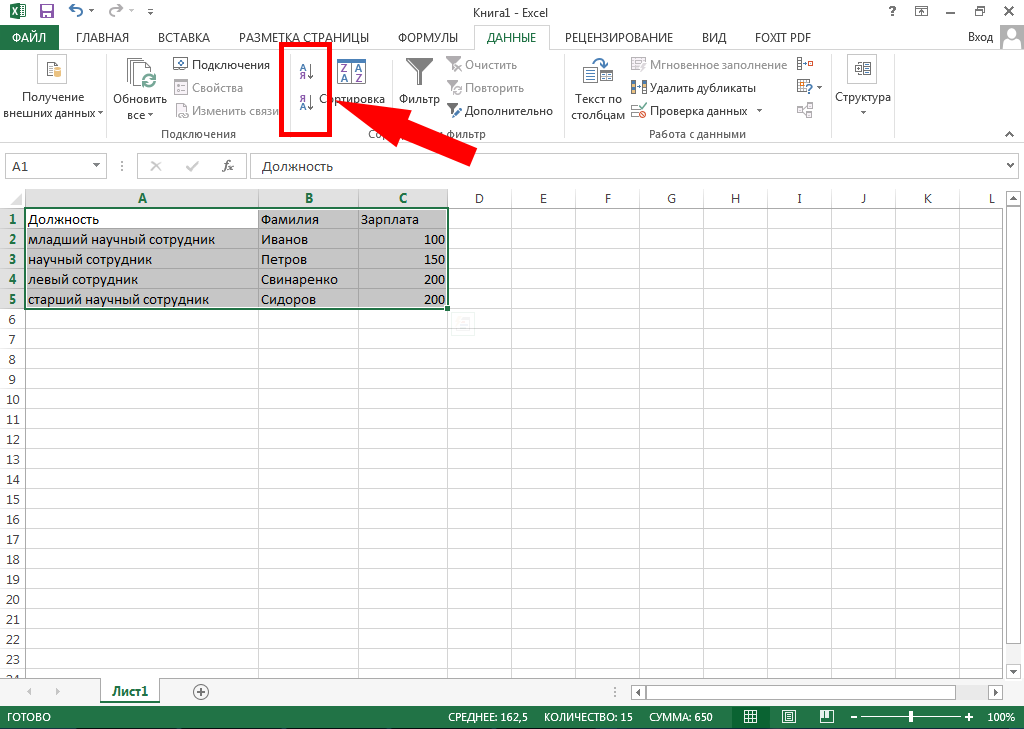 Например, можно сортировать по дате или находить товары, которые поступили на склад раньше определенного времени. Это тот случай, когда можно провести знак равенства между типом данных и форматом ячеек. Работа с датой и временем осуществляется так же, как с обычными числами, а Excel будет автоматически приводить их в правильный формат.
Например, можно сортировать по дате или находить товары, которые поступили на склад раньше определенного времени. Это тот случай, когда можно провести знак равенства между типом данных и форматом ячеек. Работа с датой и временем осуществляется так же, как с обычными числами, а Excel будет автоматически приводить их в правильный формат.
Как переводится дата и время в числовой формат? Excel определяет сутки, как число 1. Соответственно, все значения, меньше суток, являются частью числа 1. Например, время 8:30 будет переводиться программой в число 0,35. Это легко проверить, присвоив ячейке с датой числовой формат. В свою очередь, в строке формул и в ячейке число, при условии, что сама ячейка находится в формате времени, будет отображаться правильно. И здесь мы начинаем сталкиваться с разницей между понятиями формата ячеек и типа данных. Потому что один и тот же формат: дата и время, может быть представлен в разном виде:
- Часы, минуты, секунды.
- Часы, минуты.
- Часы, минуты (дневное/ночное время).

- Часы, минуты, секунды (дневное, ночное время).
Существует огромное количество способов представления, которые можно выбрать в диалоговом окне «Формат ячеек» во вкладке «Число». Аналогичную информацию можно сказать и по поводу даты. На вкладке «Число» можно выбрать числовой формат «Дата» и выбрать потом тип отображения.
Есть еще один вариант. Пользователь может выбрать отображение даты и времени одновременно.
Внимание! Excel способен отображать даты лишь начиная с 1.01.1990. Важно помнить, что сама дата отображается в виде, привычном человеку, но сам компьютер обрабатывает ее, как числовое значение. Поэтому если мы введем 1 января 2019 года, то компьютер прочитает это значение, как 43466.
Точно так же, как и в примере с временем, если поменять формат ячейки на числовой, то мы увидим число, которое соответствует той дате, которая была введена в ячейку.
Текст
А здесь мы видим пример формата, который очень часто расходится с типом данных. Ведь может в ячейку быть записано число, а в результате программа будет определять его, как текст. Соответственно, такое число будет по-другому определяться формулами и читаться, как строка.
Ведь может в ячейку быть записано число, а в результате программа будет определять его, как текст. Соответственно, такое число будет по-другому определяться формулами и читаться, как строка.
Задача текстового формата – нести определенную информацию. Он может содержать как числа, так и текст. Кроме этого, возможно использование любых знаков. Информация вводится аналогичным образом, как и в числовой ячейке. Интересная характеристика любых текстовых строк – они не помещаются внутри ячейки, если слишком длинны и выставлены стандартные настройки. Они будут перекрывать содержимое других ячеек, если их величина чрезмерно большая, как показано на этом скриншоте.
Числа
Это самый распространенный формат. Он используется абсолютно во всех расчетах в различных сферах деятельности. Но этот тип данных не сводится лишь к одному числовому формату данных, поскольку есть множество способов отображения данных в Excel, о которых следует поговорить отдельно.
- Общий. Это самый стандартный формат, который используется по умолчанию.
 Как правило, внешний вид чисел в этом случае соответствует тому, как они вводятся. При этом если ячейка слишком маленькая для числа, происходит округление значений, которые содержатся в ней. Если в числе больше 12 разрядов, то формат автоматически меняется на экспоненциальный.
Как правило, внешний вид чисел в этом случае соответствует тому, как они вводятся. При этом если ячейка слишком маленькая для числа, происходит округление значений, которые содержатся в ней. Если в числе больше 12 разрядов, то формат автоматически меняется на экспоненциальный. - Числовой. Это самый стандартный формат, который используется в математических и арифметических операциях. Для этого формата можно регулировать количество символов после запятой, как отображаются отрицательные числа и ряд других параметров.
- Денежный. Специфика этого способа отображения в том, что помимо числа, в ячейке указывается еще и знак денежной единицы. Во всем остальном этот формат аналогичен по настройкам стандартному числовому.
- Финансовый. Отличие этого от предыдущего в том, что обозначения денежных единиц и десятичных разделителей в столбце выравниваются.
- Дата и время. Это также числовые форматы по причинам, описанным выше. Следовательно, пользователь может выбирать их во вкладке «Число».

- Процентный. Если в ячейке выбран процентный формат, то содержащееся в ней значение автоматически увеличивается в 100 раз, а к отображаемому результату добавляется знак процента. Из доступных настроек – количество знаков в дробной части.
- Дробный. Число этого формата отображается в виде дроби.
- Экспоненциальный. Способ отображения, который активно использовался ранее с целью сократить количество разрядов. Образуется он следующим образом: часть числа заменяется на E + n. Первая буква показывает нам, что число представлено в экспоненциальном формате. Это означает, что число, которое было перед ним умножается на 10 в степени n. Например, если представить число 12345678901 в экспоненциальном формате, то получится 1,23E+10. Чтобы расшифровать этот код, необходимо 1,23 умножить на 10 в степени 10. Для этого числа возможна настройка количества знаков в дробной части.
- Текстовый. Число отображается, как текст. При этом форма отображения полностью соответствует той, которая была при вводе.

- Дополнительный. Есть несколько других способов представления. Если выбрать формат «Дополнительный», число будет отображаться в виде телефонного номера, почтового индекса или страхового номера.
- Все форматы. Это настройка, позволяющая настроить собственный способ отображения числа. Есть возможно указать до 250 пользовательских числовых форматов.
Что делать для того, чтобы задать формат ячейки? Это можно сделать двумя методами.
- Перейти на вкладку «Главная» и там найти группу «Число». Там нужно найти кнопку со стрелкой возле поля выбора формата.
- Также настроить способ отображения ячейки можно через контекстное меню. Чтобы его вызвать, необходимо нажать правой кнопкой по ячейке, которую нужно изменить и нажать на кнопку «Формат ячеек».
- Пользователь может выбрать количество знаков, которые будут отображаться после запятой. Это касается абсолютно всех форматов, за исключением лишь дробного. Если же используется стандартный числовой формат, то также есть возможность добавить разделитель между разрядами, чтобы числа выглядели следующим способом: 555 444 333.

- Ввод значений в ячейку осуществляется следующим образом. Сначала ячейку необходимо выделить, а потом набрать символы. Также можно скопировать и вставить требуемый элемент. Есть еще один вариант – ввод требуемых значений в строке формул.
- Пользователь может поступить и другим образом: не менять формат с самого начала, а сперва ввести требуемое значение. Это также может быть удобным в некоторых случаях.
Заключение
Если просуммировать все указанное выше, то в Excel выделяют следующие основные категории типов данных: формулы и константы. Последние являются сложной категорией, которая включает в себя множество частных типов данных, каждый из которых может использоваться для достижения вполне конкретных целей.
Чтобы сделать обработку данных в электронных таблицах более эффективной, необходимо выполнить несколько задач. Прежде всего, осуществлять правильную настройку параметров ячеек и способа их отображения. Нужно следить за тем, чтобы использовался правильный тип данных.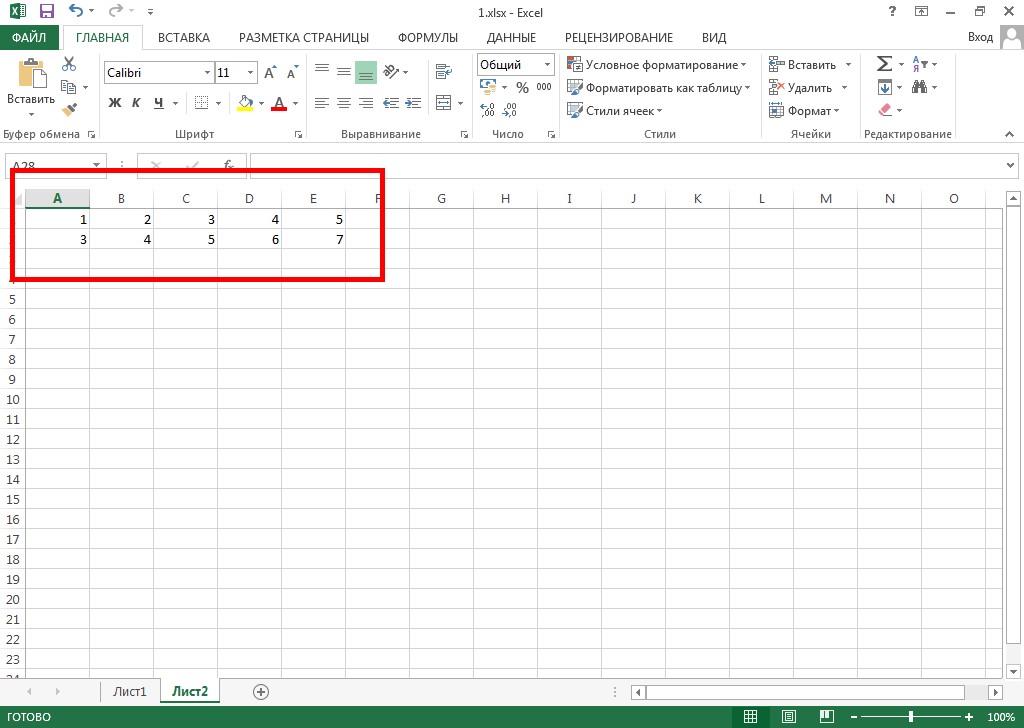 Также от пользователя требуется умение комбинировать различные типы данных, чтобы добиться максимальных результатов. Больших успехов вам на этом поприще.
Также от пользователя требуется умение комбинировать различные типы данных, чтобы добиться максимальных результатов. Больших успехов вам на этом поприще.
Оцените качество статьи. Нам важно ваше мнение:
Функция ТИП— служба поддержки Майкрософт
Excel для Microsoft 365 Excel для Microsoft 365 для Mac Excel для Интернета Excel 2021 Excel 2021 для Mac Excel 2019 Excel 2019 для Mac Excel 2016 Excel 2016 для Mac Excel 2013 Excel 2010 Excel 2007 Excel для Mac 2011 Excel Starter 2010 Дополнительно… Меньше
В этой статье описаны синтаксис формулы и использование функции TYPE в Microsoft Excel.
Описание
Возвращает тип значения. Используйте ТИП, когда поведение другой функции зависит от типа значения в конкретной ячейке.
Синтаксис
ТИП(значение)
Синтаксис функции ТИП имеет следующие аргументы:
- org/ListItem»>
Значение Обязательный. Может быть любым значением Microsoft Excel, например числом, текстом, логическим значением и т. д.
Если значение равно | ТИП возвращает |
|---|---|
Номер | 1 |
Текст | 2 |
Логическое значение | 4 |
Значение ошибки | 16 |
Массив | 64 |
Составные данные | 128 |
Примечания
- org/ListItem»>
TYPE наиболее полезен при использовании функций, которые могут принимать различные типы данных, такие как ARGUMENT и INPUT. Используйте TYPE, чтобы узнать, какой тип данных возвращает функция или формула.
Нельзя использовать ТИП, чтобы определить, содержит ли ячейка формулу. TYPE определяет только тип результирующего или отображаемого значения. Если значение является ссылкой на ячейку, содержащую формулу, ТИП возвращает тип результирующего значения формулы.
Пример
Скопируйте данные примера из следующей таблицы и вставьте их в ячейку A1 нового рабочего листа Excel. Чтобы формулы отображали результаты, выберите их, нажмите F2, а затем нажмите клавишу ВВОД. При необходимости вы можете настроить ширину столбцов, чтобы увидеть все данные.
Данные | ||
|---|---|---|
Смит | ||
Формула | Описание | Результат |
= ТИП(А2) | Возвращает тип значения в A2. | 2 |
=ТИП(«Мистер»&A2) | Возвращает тип «Мистер Смит, текст. | 2 |
=ТИП(2+A2) | Возвращает тип формулы в C6, которая возвращает 16, тип сообщения об ошибке #ЗНАЧ! Сообщение об ошибке #ЗНАЧ! показан в C7. | 16 |
=(2+А2) | Значение ошибки, возвращаемое формулой =(2+A2), которая используется в C2. | #ЗНАЧ! |
= ТИП({1,2;3,4}) | Возвращает тип константы массива, который равен 64. | 64 |
Типы сотовых элементов
Каждая ячейка рабочего листа Gnumeric может
содержать только один элемент данных. Эти элементы будут иметь один
пяти основных типов: текст, числа, логические значения, формулы или
ошибки. Во время ввода данных Gnumeric
присваивает ячейке тип данных по умолчанию на основе анализа
содержимое ячейки. Это назначение может быть изменено позже, если
Gnumeric ошибается
назначение. Для получения информации о том, как изменить тип данных
ячейке, см. Раздел 5.10 ― Форматирование ячеек.
Пять основных типов данных, которые можно хранить в электронной таблице ячейка:
- Текст
Текстовый элемент может содержать ряд букв, цифр или другое содержимое. Например, первая ячейка в рабочий лист может содержать символы —Этот рабочий лист описывает доход компании, который Gnumeric будет интерпретировать как быть текстом. Чтобы отличить текстовые элементы от элементы числа или формулы, текстовый элемент может начинаться с одной цитатой. Например, если ячейка содержала только три цифры 345, Gnumeric считает, что быть числом триста сорок пять. Если это ячейка должна быть строкой, Gnumeric сохранит ячейку как ‘345. Невозможно ввести символ новой строки напрямую, но должен быть введен как Alt+Enter. Для дополнительной информации о вводе и форматировании текстовых элементов см.
 Раздел 5.2.1 — Текстовые элементы данных.
Раздел 5.2.1 — Текстовые элементы данных.- Номера
Элемент числа может содержать ряд цифр (425). но может включать определенный текст и символы форматирования для обозначения отрицательных чисел (-345), десятичного разделителя (34,0567), тыс. разделителей (12 342), валюта (23 доллара США), даты (21-10-1998), время (10:23) или экспоненциальное обозначение (2.3e12). Даты могут включать названия месяцев или их Сокращенное название. Валюта, десятичный разделитель и символы разделителя тысяч различаются в зависимости от локали (язык и другое поведение, характерное для местоположения), чтобы какой Gnumeric был набор. См. Раздел 13.5 ― Языки и локали, чтобы понять, как изменить локаль. Если вы хотите номер, который будет отображаться в виде простой строки без каких-либо форматирование числа, вы можете поставить одинарную кавычку (‘) перед это.
 Дополнительные сведения о вводе и форматировании см.
числовые элементы см. Раздел 5.2.2 ― Числовые элементы данных.
Дополнительные сведения о вводе и форматировании см.
числовые элементы см. Раздел 5.2.2 ― Числовые элементы данных.- Булево значение
Логический элемент может содержать одно из двух значений: TRUE и ЛОЖЬ. Они полезны в качестве входов или выходов из формул и для булевой алгебры. Больше информации о логические элементы данных представлены в Разделе 5.2.3 ― Логические элементы данных.
- Формулы
Формула – это инструкция Gnumeric, который описывает расчет, который должен быть выполнен автоматически. Эти формулы могут содержать стандартные арифметические элементы, но могут также содержать ссылки на другие клетки. Расчеты, зависящие от других ячеек, обычно пересчитывается, когда значения другой ячейки изменения.
 Формулы всегда начинаются со специального символа
— знак равенства (=). Рекламный ролик на символе (@)
может использоваться вместо знака равенства при вводе данных
но Gnumeric преобразует это
до знака равенства. В качестве альтернативы запись, которая
описывает вычисление, которое начинается либо с
плюс (+) или минус (-) будут преобразованы в
формула, начинающаяся со знака равенства. Для более полного
объяснение формул см. в Разделе 5.2.4 ― Элементы формулы.
Формулы всегда начинаются со специального символа
— знак равенства (=). Рекламный ролик на символе (@)
может использоваться вместо знака равенства при вводе данных
но Gnumeric преобразует это
до знака равенства. В качестве альтернативы запись, которая
описывает вычисление, которое начинается либо с
плюс (+) или минус (-) будут преобразованы в
формула, начинающаяся со знака равенства. Для более полного
объяснение формул см. в Разделе 5.2.4 ― Элементы формулы.Ссылка на ячейку — это часть формулы, которая относится к другая ячейка. Например, в формуле добавить две ячейки =(A4+A1), и A4, и A1 являются ссылками на ячейки. Эти ссылки могут быть довольно сложными, относящимися к ячейкам в разных рабочих листах или даже в разных файлах. Полную информацию см. в разделе 5.2.4.3 «Ссылки на ячейки». объяснение ссылок.

- Ошибка
Элемент ошибки описывает сбой при вычислении результат формулы. Эти значения редко вводятся непосредственно пользователем, но обычно отображение дается когда формула не может быть правильно вычислена. Видеть Раздел 5.2.5 ― Элементы ошибок для полного списка значений ошибок и их объяснение.
Ячейка может отображать серию решеток (######). Этот
указывает, что результат слишком широк для отображения в ячейке
учитывая текущую настройку шрифта и текущий столбец
ширина. Когда это происходит, значение в ячейке можно увидеть в
два пути. Если ячейка выделена, значение появится в
область ввода данных (справа от кнопки равенства непосредственно
над сеткой ячеек). Альтернативно, столбец, содержащий
ячейка может быть расширена до тех пор, пока содержимое данных не станет видимым:
выделить весь столбец (нажав на заголовок столбца)
и выбрать
Формат ▸ Столбец ▸ Выбор автоподбора.
- 5.2.1. Текстовые элементы данных
- 5.2.2. Числовые элементы данных
- 5.2.3. Логические элементы данных
- 5.2.4. Элементы формулы
- 5.2.5. Элементы ошибки
Текстовые элементы состоят из произвольной последовательности символов или
числа, введенные в ячейку. Потому что
Gnumeric автоматически распознает
определенные последовательности в виде чисел или формул, определенные последовательности
символы (например, последовательности, содержащие только цифры или текст
элемент, который начинается со знака равенства) должен быть обработан
специально для того, чтобы они считались текстом. Для того, чтобы заставить любой
последовательность, которая будет считаться текстом, последовательность может быть запущена с
символ апострофа (‘). Альтернативно,
«Числовой» формат ячейки может быть указан как «текстовый» перед
ввод символов, как описано в Раздел 5.10.1 ― Вкладка «Форматирование чисел». Текстовые элементы – это
простейшие элементы для ввода в ячейки электронной таблицы.
Текстовые элементы – это
простейшие элементы для ввода в ячейки электронной таблицы.
Пример сетки ячеек электронной таблицы с ячейками, содержащими текст приведен на рис. 5-1.
Рисунок 5-1 Элемент текстовых данных в ячейке.
Допустимые текстовые записи включают простые слова, целые предложения и даже абзацы.
Для включения новой строки в ячейку используется специальная комбинация клавиш. необходимый. Символ новой строки можно вставить с помощью ключа комбинация Alt+Ввод.
Элементы числовых данных включают в себя различные данные, все из которых хранится и управляется Gnumeric как числа. Сюда входят целые числа, десятичные дроби, общие дроби, числа в экспоненциальном представлении, даты, время и валютные ценности.
Данные распознаются как числа при их вводе в зависимости от
формат последовательности символов
вошел. Gnumeric пытается
интеллектуально угадывать подтип данных и сопоставлять данные с
существующий формат нумерованных данных.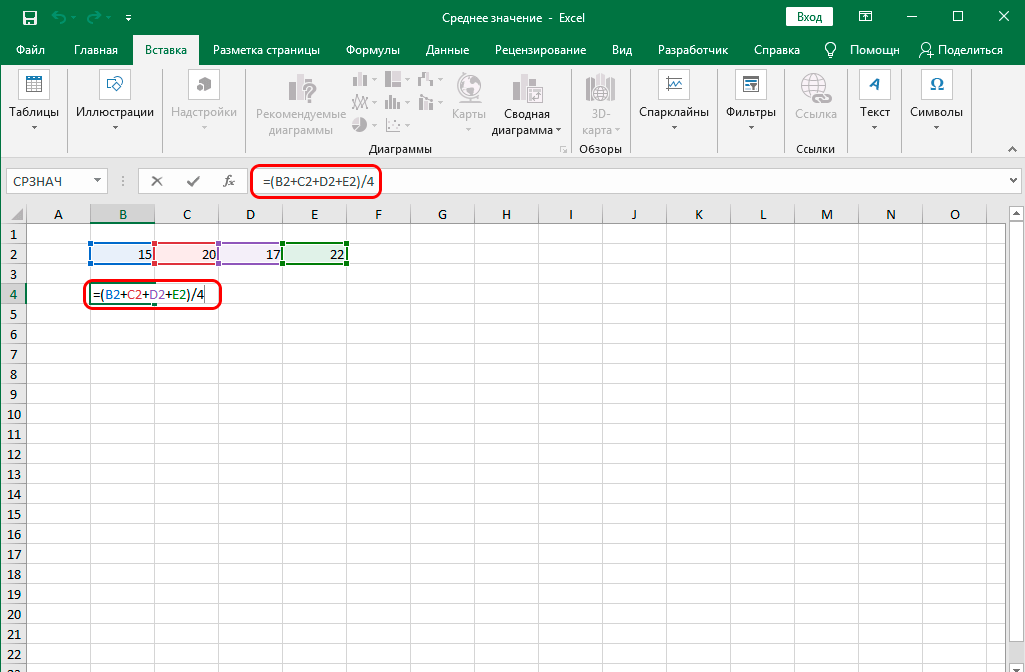 Если он соответствует формату данных,
Gnumeric автоматически назначит
датум к типу данных и связать соответствующий формат отображения
с клеткой. Распознавание формата
Gnumeric включает в себя широкий спектр
форматы данных, которые подробно обсуждаются в Разделе 5.10.1 ― Вкладка «Форматирование чисел».
Если он соответствует формату данных,
Gnumeric автоматически назначит
датум к типу данных и связать соответствующий формат отображения
с клеткой. Распознавание формата
Gnumeric включает в себя широкий спектр
форматы данных, которые подробно обсуждаются в Разделе 5.10.1 ― Вкладка «Форматирование чисел».
Поскольку Gnumeric автоматически угадывает тип данных числа, вводимого в ячейку, этот процесс может потребоваться переопределение для определенных типов данных. Для например, почтовые индексы в США состоят из последовательности чисел, которые Gnumeric интерпретирует как целое число. Однако почтовые индексы США могут начинаться с начального ноль, который Gnumeric отбрасывает по умолчанию. Чтобы переопределить формат по умолчанию, номер формат ячейки должен быть указан до ввода данные. Это объясняется в Разделе 5.10.1 ― Вкладка «Форматирование чисел» ниже.
Ячейки могут содержать логические элементы данных.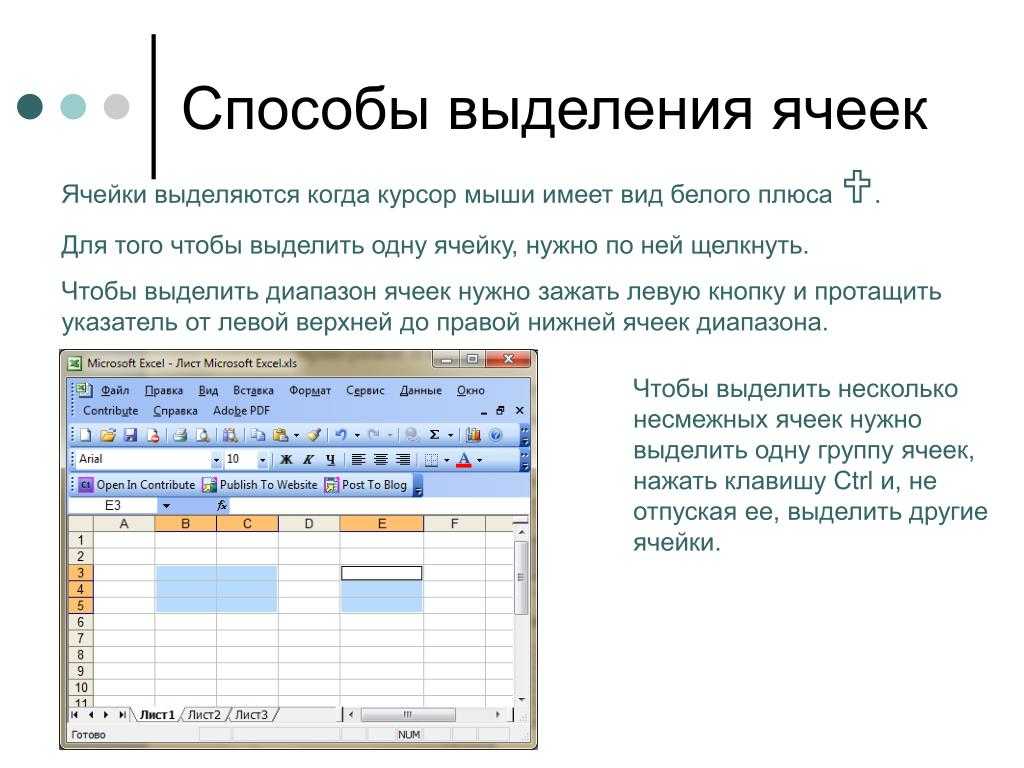 Эти элементы возникают из
Булева логика, раздел математики. Эти элементы
полезно для работы с формулами.
Эти элементы возникают из
Булева логика, раздел математики. Эти элементы
полезно для работы с формулами.
Логические значения могут быть либо «ИСТИНА», либо «ЛОЖЬ». Если эти строки введены в ячейку, Gnumeric распознавать их как логические значения. Затем эти значения можно использовать в формулах. Некоторые формулы также будут возвращать логические значения.
Формулы — это ключ к созданию мощной электронной таблицы. Формула инструктирует Gnumeric выполнить расчеты и отображать результаты. Эти расчеты определены как элементы данных формулы. Сила этих формул возникает потому, что эти формулы могут включать в себя содержание других ячейки и результаты формул обновляются автоматически при изменении содержимого любой ячейки, входящей в формулу. содержимое других ячеек включается с помощью «ссылок на ячейки», которые объясняются ниже.
Любая формула, введенная в ячейку, должна следовать определенному синтаксису. что Gnumeric может интерпретировать формулу
правильно. Этот синтаксис точно соответствует математической нотации, но
также включает формулы электронной таблицы, имена объектов и ячейки
Рекомендации.
что Gnumeric может интерпретировать формулу
правильно. Этот синтаксис точно соответствует математической нотации, но
также включает формулы электронной таблицы, имена объектов и ячейки
Рекомендации.
- 5.2.4.1. Синтаксис
- 5.2.4.2. Использование функций
- 5.2.4.3. Ссылка на ячейку
- 5.2.4.4. Имена
- 5.2.4.5. Формулы массива
- 5.2.4.6. Формулы базы данных
Формулы отличаются от обычных данных тем, что они начинаются с знак равенства (=) в качестве первого символа. Все, что следует этот знак равенства оценивается как формула.
Альтернативное начало для формул
Для тех, кто больше знаком с электронными таблицами Lotus,
Gnumeric распознает рекламный ролик под символом (@) как
начало формулы и заменяет знак равенства.
символы плюс и минус (+ и -) также могут начинать формулы
которые требуют расчета, но при использовании перед одним
числа указывают только знак числа.
В простейших формулах используется стандартный математический оператор и символы. Сложение, вычитание, умножение и деление представлены +, -, * и /, как и следовало ожидать. +,- также можно поставить перед цифрами для обозначения знака.
Пример 5-1 Примеры стандартных операторов
=5+5 возвращает 10.
=5-4 возвращает 1.
=-5 возвращает -5.
=5*5 возвращает 25.
=(5*5)+11 возвращает 36.
=(5*5)+(49/7) возвращает 32.
Формулы могут привести к ошибочным значениям в нескольких случаях. Если формула введена неправильно, Gnumeric отобразит предупреждение и позволит либо исправить формулу, либо сохранит формула в виде текста для последующего редактирования. Если синтаксически правильно формула приводит к бессмысленным вычислениям (например, деление на ноль), то будет отображаться значение ошибки с указанием ошибки.
Формулы также могут содержать функции, обозначающие использование
стандартные математические, деловые, статистические и научные
расчеты. Эти функции заменяют любой элемент данных
в формуле и поэтому может быть объединен со стандартным
арифметические операторы, описанные выше.
Эти функции заменяют любой элемент данных
в формуле и поэтому может быть объединен со стандартным
арифметические операторы, описанные выше.
Эти функции имеют вид:
Пример 5-2 Основной синтаксис функции
FUNCTIONNAME(ARGUMENTS)
где FUNCTIONNAME указывает имя функции и ARGUMENTS указывает один или несколько аргументов функции. аргументы функции разделяются запятыми (,).
Хотя в документации обычно упоминаются функции и ячейки заглавными буквами, их использование фактически не имеет значения чувствительный.
Некоторые примеры использования функций:
Пример 5-3 Некоторые примеры синтаксиса функций
=СУММ(A1,A2,A4,B5) =СРЕДНЕЕ(A1:A16) =ЭКСП(1) =ПИ() =3+4*МИН(А1,А2,В6)
Аргументы функций варьируются по количеству от нуля, как в
функция PI() до неограниченного числа, как в SUM()
функции в зависимости от типа функции.
Формулы могут включать отображаемые данные из других ячеек. Эти содержимое описывается как «ссылки на ячейки», которые являются именами указывая на то, что содержимое других ячеек должно использоваться в расчет.
Каждая ячейка электронной таблицы называется по столбцу и строке. этикетки. По умолчанию метки столбцов — буквы, а метки строк — числа. Таким образом, первая ячейка называется A1. Один столбец над ячейкой A1 и двумя строками ниже находится ячейка B3. На рабочем листе размера по умолчанию правая самая нижняя ячейка — это ячейка IV65536, которая является ячейкой в столбец IV и в строке 65536. Альтернативная нотация ссылки на ячейку использует числа для обеих строк. и идентификацию столбца. Подробнее см. Раздел 5.2.4.3.2 ― Ссылки с использованием нотации R1C1 ниже.
Значение ячейки можно использовать в формуле, просто введя
его имя, где в противном случае могло бы появиться числовое значение.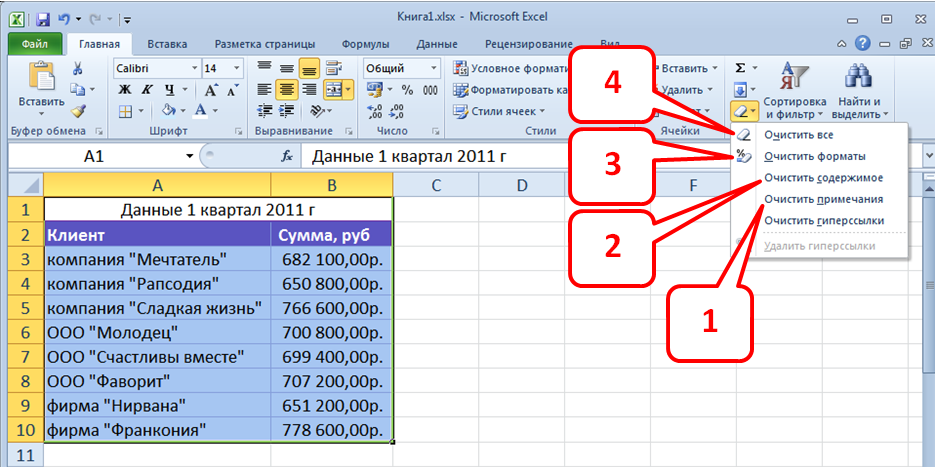 Для
например, чтобы данные в ячейке B1 отображались в другой ячейке,
введите =B1 в эту ячейку. Другие более сложные примеры включают:
Для
например, чтобы данные в ячейке B1 отображались в другой ячейке,
введите =B1 в эту ячейку. Другие более сложные примеры включают:
Пример 5-4 Некоторые примеры простого синтаксиса ссылок на ячейки
=A1+EXP(B1)-(C3/C4)
=COS(A2)*SIN(A2)
- 5.2.4.3.1. Абсолютная ссылка на ячейку
- 5.2.4.3.2. Ссылки с использованием нотации R1C1
- 5.2.4.3.3. Ссылка на несколько ячеек
- 5.2.4.3.4. Ссылки на ячейки на других листах
- 5.2.4.3.5. Ссылки на ячейки в других файлах
На ячейки можно ссылаться по умолчанию (относительно
ссылки) или с использованием абсолютной ссылки. Абсолют
ссылка означает, что при копировании ячейки ячейка
ссылка не меняется. Обычно автозаполнение диапазона ячеек
или перемещение ячейки изменит ее ссылку на ячейку, чтобы она
сохраняет связь с исходной ячейкой. Абсолют
ссылки предотвращают эти изменения.
Когда относительная ссылка имеет значение?
Разница между абсолютными и относительными ссылками на ячейки имеет значение только в том случае, если вы копируете или перемещаете ячейки, содержащие ссылки на ячейки. Для ячеек, которые собираются остаться в место, как относительные, так и абсолютные ссылки имеют такой же результат.
Пример 5-5 Относительные ссылки
Например, если =A1 — это формула, введенная в ячейку B2, ячейка B2 будет отображать данные в ячейке A1, которая представляет собой одну строку вверх и один столбец влево. Затем, если вы скопируете содержимое B2 в ячейку F6, ячейка F6 будет содержать значение из E5, который также находится на одну строку вверх и на один столбец влево.
Чтобы скопированная ячейка по-прежнему ссылалась на A1, укажите абсолютный
ссылки с использованием символа $: $A$1 относится к ячейке A1,
независимо от того, где он скопирован.
Формат для абсолютной ссылки на ячейку заключается в использовании «$» в перед координатой ячейки, которую вы хотите оставить постоянный. Столбец, строку или и то, и другое можно оставить постоянными.
Пример 5-6 Примеры ссылок на ячейки
Что происходит, когда заданная формула вводится в ячейку B2, затем копируется в другие ячейки?
- =А1
=A1 — обычная или относительная ссылка на ячейку функция. Когда =A1 вводится в ячейку B2, это относится к значению данных на одну ячейку вверх и на одну ячейку влево из ячейки со ссылкой. Следовательно, если это формулы были скопированы из ячейки B2 в ячейку C2, значение отображаемое в ячейке C2 будет значением данных в ячейке Б1. Скопировано в ячейку R19, формула отобразит данные в ячейке Q18.
- =$A1
В этом случае значение столбца является абсолютным, но значение строки является относительным.
 Следовательно, если =$A1 введено
в ячейку B2, формула ссылается на данные в столбце
на одну строку выше текущего местоположения.
Скопировано в ячейку C2, формула будет ссылаться на данные
в ячейке А1. Скопировано в ячейку R19, это будет относиться к
данные в A18.
Следовательно, если =$A1 введено
в ячейку B2, формула ссылается на данные в столбце
на одну строку выше текущего местоположения.
Скопировано в ячейку C2, формула будет ссылаться на данные
в ячейке А1. Скопировано в ячейку R19, это будет относиться к
данные в A18.- = 1 австралийских доллара
В этой формуле используется относительное значение столбца и абсолютное значение строки. В ячейке B2 это относится к ячейке A1. как данные в ячейке один столбец слева и в строке 1. Скопировано в ячейку C3, формула будет отображать данные в ячейке B1.
- = $А$1
Куда бы эта формула ни копировалась, она всегда будет обратитесь к данным в ячейке A1.
В подменю Формат ▶ Лист можно
выберите нотацию R1C1 для рабочего листа. Это приводит к тому, что все ссылки на ячейки на листе отображаются как
«РрКк»,
где r — номер строки и
c — номер столбца.
Когда выбрана нотация R1C1, в заголовках столбцов отображаются цифры, а не буквы.
Это приводит к тому, что все ссылки на ячейки на листе отображаются как
«РрКк»,
где r — номер строки и
c — номер столбца.
Когда выбрана нотация R1C1, в заголовках столбцов отображаются цифры, а не буквы.
Когда г и с являются положительными целыми числами, как и в «R1C1», ссылка является абсолютной. Чтобы получить относительную ссылку, заключите число в квадратные скобки; если число равен нулю, его можно опустить вместе со скобками. Например, «RC[-2]» относится к ячейке на два столбца левее. в текущей строке, а «R[1]C1» относится к ячейке в первой столбец следующей строки вниз от ссылочной ячейки. Во втором примере относительная ссылка на строку сочетается с абсолютной ссылкой на столбец.
Многие функции могут принимать несколько ячеек в качестве аргументов. Это может
либо список, разделенный запятыми, либо массив, либо любая комбинация
из этого.
- 5.2.4.3.3.1. Несколько отдельных ячеек
- 5.2.4.3.3.2. Ссылка на непрерывную область ячеек
- 5.2.4.3.3.3. Ссылки на несплошные регионы
Разделенный запятыми список ссылок на ячейки можно использовать для указать ячейки, которые являются прерывистыми.
Пример 5-7 Некоторые примеры синтаксиса функции
=СУММ(A1,B2,C4) =МИН(A1,B2,C4,C5,D6)
Для функций, которые принимают более одного аргумента, часто проще ссылаться на ячейки как на группу. Это может включать ячейки в наборах по горизонтали, вертикали или в массивах.
Оператор ‘:’ используется для указания диапазона ячеек. основной синтаксис: верхний левый угол: нижний правый угол угол.
Пример 5-8 Ссылка на блоки ячеек
=СУММ(A1:E1) =СРЕДНЕЕ(B4:E7) =МИН(A1:A5)
Для ссылки на ячейки, которые находятся в прерывистых областях,
вы можете использовать любую комбинацию вышеперечисленных методов, чтобы получить
нужные клетки.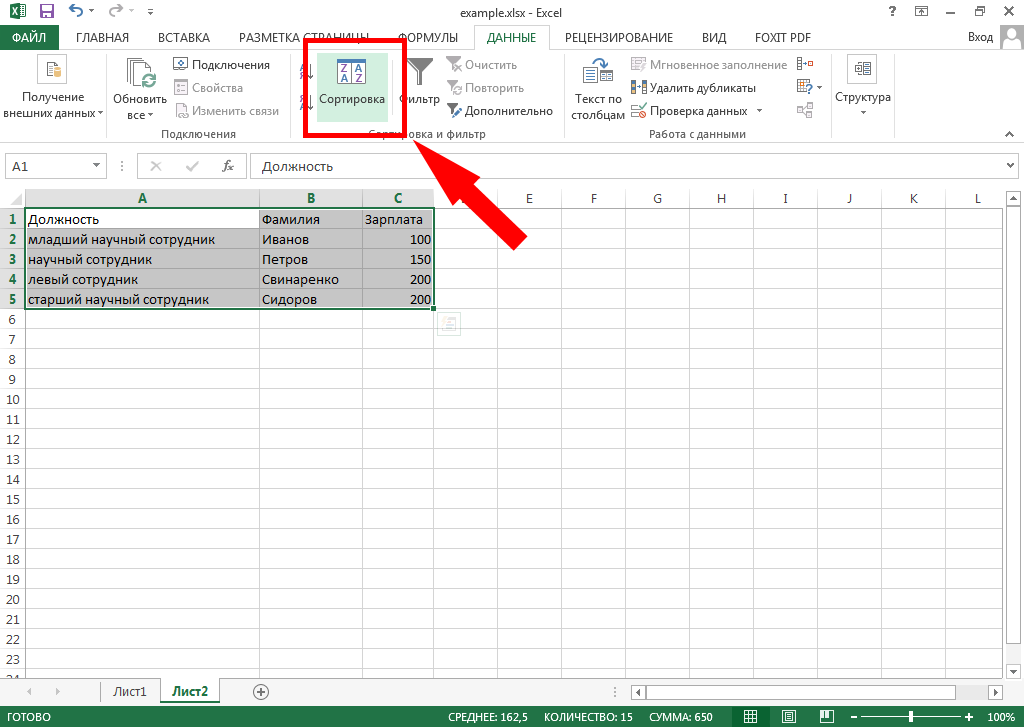
Пример 5-9 Ссылка на блоки ячеек
=СУММ(A1:E1, B19, L14:L17) =СРЗНАЧ(A1,A3, A5:C5)
Можно ссылаться на ячейки, которые не являются частью текущий лист. Это делается с помощью SHEETNAME!CELLLIST. синтаксис, где SHEETNAME — идентификатор (обычно лист имя), а CELLLIST — это ссылка на ячейку или диапазон ячеек, как описано в предыдущие разделы. Если SHEETNAME содержит пробелы или другие специальные символы, вы должны заключайте все имя в кавычки, чтобы Gnumeric распознал его как одно имя. См. примеры ниже.
Когда ссылка относится к диапазону ячеек, отображается только имя рабочего листа.
должен быть указан с первой ссылкой на ячейку. Конечная ячейка
предполагается, что диапазон находится на том же рабочем листе, если явный лист
имя не указано. Обратите внимание, однако, что «Лист1!A1:Лист3!C5»
является допустимым описанием диапазона ячеек.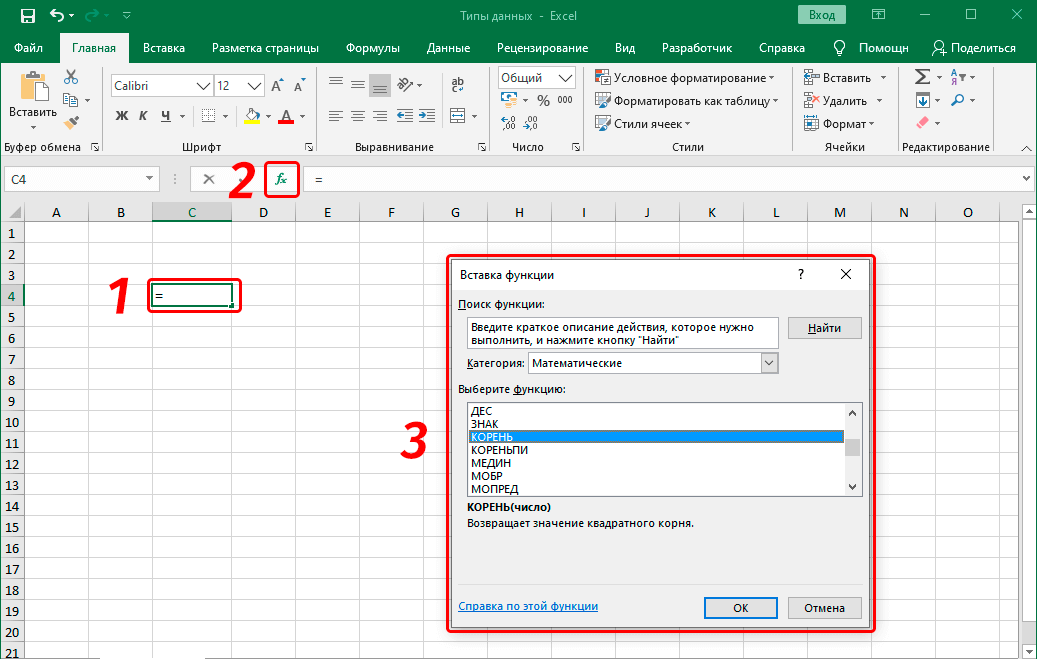 Он определяет диапазон из трех столбцов
в ширину и пять строк в глубину на каждом листе от Sheet1 до Sheet3.
Предпочтительной формой такой ссылки является «Лист1:Лист3!A1:C5»,
это форма, которую Gnumeric отобразит, если вы впоследствии отредактируете содержимое
ячейки, содержащей такую ссылку.
Он определяет диапазон из трех столбцов
в ширину и пять строк в глубину на каждом листе от Sheet1 до Sheet3.
Предпочтительной формой такой ссылки является «Лист1:Лист3!A1:C5»,
это форма, которую Gnumeric отобразит, если вы впоследствии отредактируете содержимое
ячейки, содержащей такую ссылку.
Пример 5-10 Ссылки на ячейки в других листах
='Лист 0'!A1+'Лист 3'!A5
=СУММ(Лист1!A1:A5)
Можно ссылаться на ячейки в других файлах. каноническая форма для этих ссылок [имя файла]SHEETNAME!CELLLIST. Квадратные скобки служат для кавычек имени файла, поэтому вы должны использовать кавычки, только если они действительно являются частью имени файла. Обратите внимание, что имя листа должно присутствовать в ссылках этой формы.
Пример 5-11 Ссылки на ячейки в других файлах
=[Имя файла]'Лист 0'!A1
=CEIL([Первая версия.gnumeric]'Лист 1'!E20 )
Имена — это метки, значение которых определено в электронной таблице или в Gnumeric. Имя может относиться к числовому значению, строке, диапазону ячеек или формуле.
Подробнее об определении и использовании имен см. Раздел 5.17 — Определение имен.
Имя может относиться к числовому значению, строке, диапазону ячеек или формуле.
Подробнее об определении и использовании имен см. Раздел 5.17 — Определение имен.
Пример 5-12 Примеры использования имени
Если myCellRange определен как «$A$1:$B$500», а my_E_Constant определяется как 2,71828182845, тогда мы можем иметь:
= ВПР(C1, "gnu", myCellRange, 2, 0)
=LN(my_E_Constant)
=СУММ(myCellRange, my_E_Constant)
Периодически полезно или необходимо иметь выражение вернуть матрицу, а не одно значение. Первый пример большинство людей думают о матричных операциях, таких как умножение, транспонирование и инверсия. Менее очевидное использование для процедур поиска данных (базы данных, потоки данных в реальном времени) или функции с векторными результатами (расчеты кривой доходности).
Пример 5-13 Ввод формулы массива
Формула массива в настоящее время вводится путем выбора единственного
диапазон, в котором будет храниться результат, входя в массив
формулы и нажав комбинацию клавиш,
Ctrl+Shift+Ввод.
Результат отображается как:
={ФУНКЦИЯ(АРГУМЕНТЫ)}(число_строк, число_столбцов)[строка][столбец]
Исключительно для совместимости с файлами Excel и ODF Gnumeric поддерживает различные функции базы данных: СРЕДНИЙ , СКИДКА , ДСЧЕТЧИК , ДГЕТ , ДМАКС , ДМИН , ПРОДУКТ , DSTDEV , DSTDEVP , ДСУММ , ДВАР и ДВАРП .
Поскольку эти функции сильно ограничивают критерии, которые можно использовать, часто проще использовать функции массива, как описано в разделе 5.2.4.5 ― Формулы массива. Функции массива также полезны в том случае, если конкретной функции базы данных не существует:
Пример 5-14 Моделирование DMEDIAN с помощью функции массива
Как показано на рис.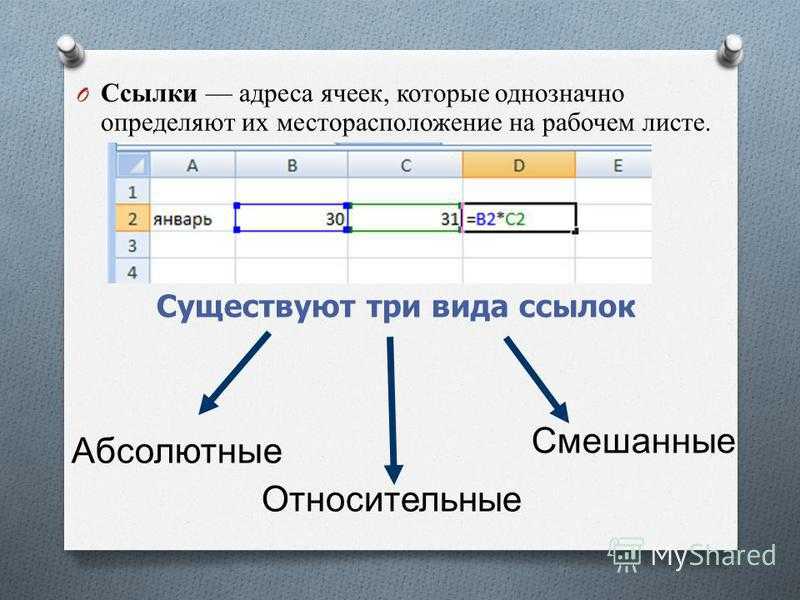 5-2, вместо использования (несуществующего)
функции DMEDIAN можно использовать альтернативное выражение
median(if(A1:A20=»AA»,B1:B20)) вводится как функция массива, как описано в
Раздел 5.2.4.5 ― Формулы массива. Несколько условий можно комбинировать с помощью
умножение для получения И и сложение для получения ИЛИ, как в
медиана(если((A1:A20=»AA»)+(C1:C20=»BB»),B1:B20)).
Использование определенных имен, как описано в Разделе 5.2.4.4 — Имена для
A1:A20 и B1:B20 могут сделать этот код очень гибким и читабельным.
5-2, вместо использования (несуществующего)
функции DMEDIAN можно использовать альтернативное выражение
median(if(A1:A20=»AA»,B1:B20)) вводится как функция массива, как описано в
Раздел 5.2.4.5 ― Формулы массива. Несколько условий можно комбинировать с помощью
умножение для получения И и сложение для получения ИЛИ, как в
медиана(если((A1:A20=»AA»)+(C1:C20=»BB»),B1:B20)).
Использование определенных имен, как описано в Разделе 5.2.4.4 — Имена для
A1:A20 и B1:B20 могут сделать этот код очень гибким и читабельным.
В этом случае мы не можем использовать if(OR(A1:A20=»AA»,C1:C20=»BB»),…), так как Функция ИЛИ будет применяться ко всем 40 тестам на равенство, а не к каждой из 20 пар тестов на равенство.
Рисунок 5-2 Вычисление МЕДИАНЫ некоторых значений данных
В ячейках могут отображаться значения ошибок, если формула, содержащаяся в ячейка не может быть решена или возникают другие аномальные условия.
В Gnumeric все значения ошибок имеют имена, начинающиеся с #.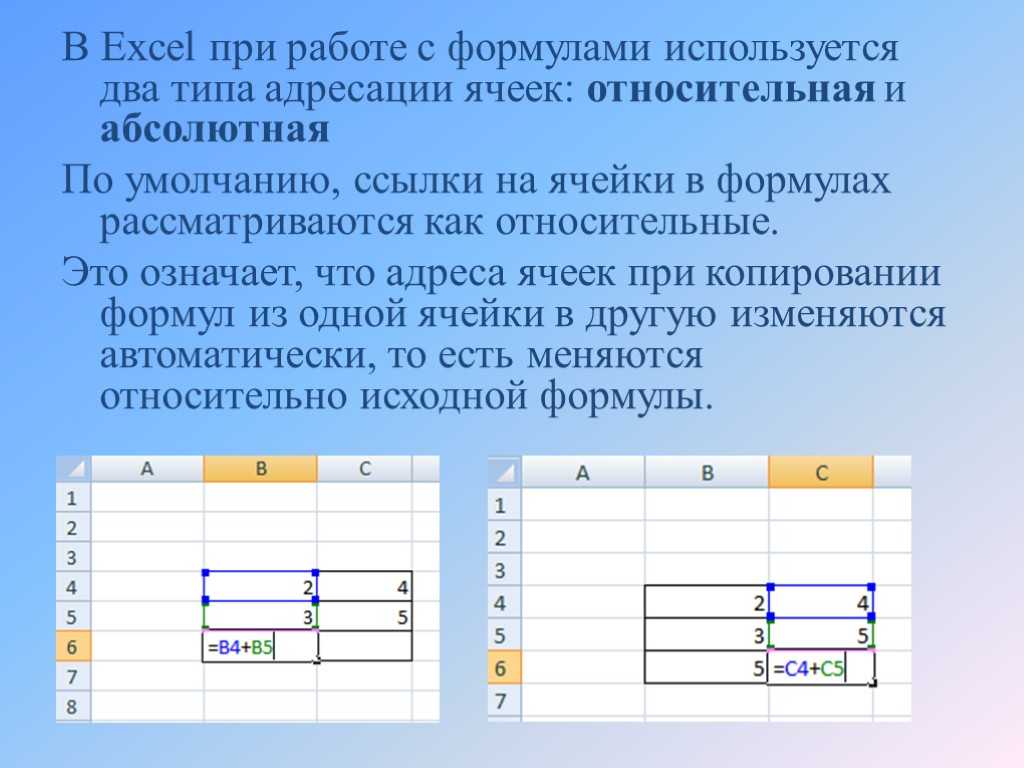 Стандартизированы 8 значений ошибок:
Стандартизированы 8 значений ошибок:
Таблица 5-1 Значения стандартной ошибки Gnumeric
| Имя | Обычное использование |
|---|---|
| #ДЕЛ/0! | Произошло деление на ноль. |
| #Н/Д | Не применимо. Это результат Формула =НД(). |
| #ИМЯ? | Обнаружено неизвестное имя функции или другое имя. |
| #НУЛЬ! | Результат указания пересекающегося диапазона, который на самом деле не пересекаться. |
| #ЧИСЛО! | Формула не может быть оценена, так как указано недопустимое число. используется как аргумент, например =SQRT(-1) |
| #ССЫЛКА! | Обнаружен неверный адрес ячейки или ссылка. |
| #НЕИЗВЕСТНО! | Обычно это результат импорта нераспознанной ошибки из другой формат файла. |
| #ЗНАЧ! | Формула не может быть оценена из-за неправильного типа аргумента. Оставить комментарий
|

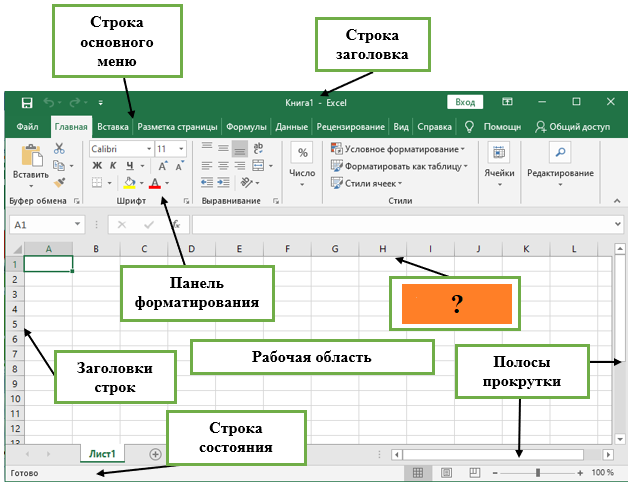

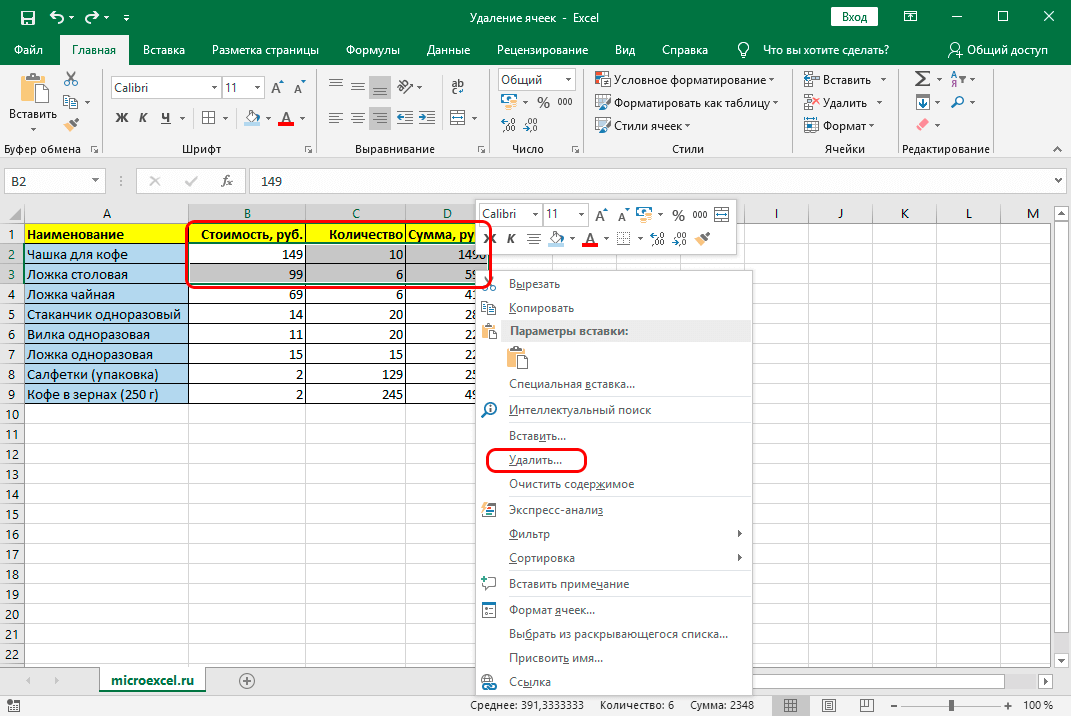 Как правило, внешний вид чисел в этом случае соответствует тому, как они вводятся. При этом если ячейка слишком маленькая для числа, происходит округление значений, которые содержатся в ней. Если в числе больше 12 разрядов, то формат автоматически меняется на экспоненциальный.
Как правило, внешний вид чисел в этом случае соответствует тому, как они вводятся. При этом если ячейка слишком маленькая для числа, происходит округление значений, которые содержатся в ней. Если в числе больше 12 разрядов, то формат автоматически меняется на экспоненциальный.
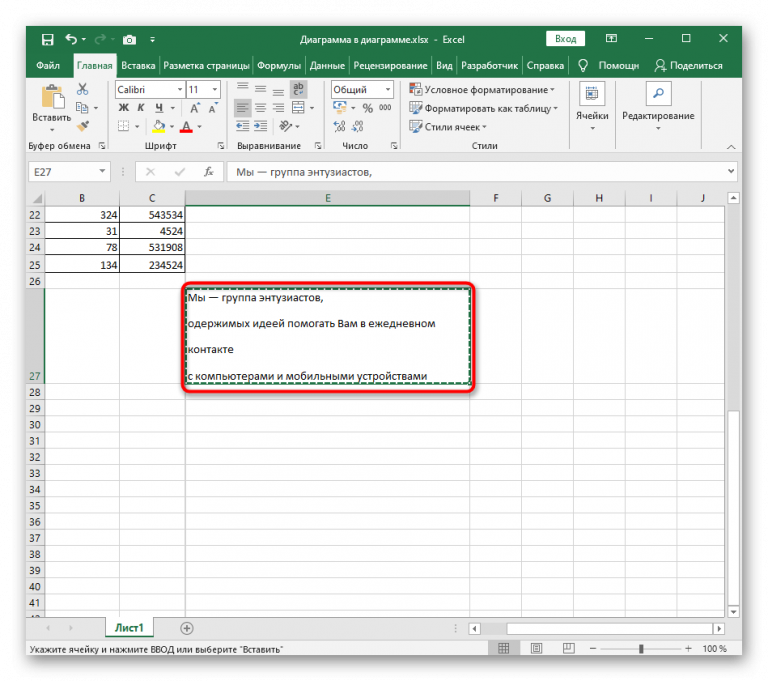
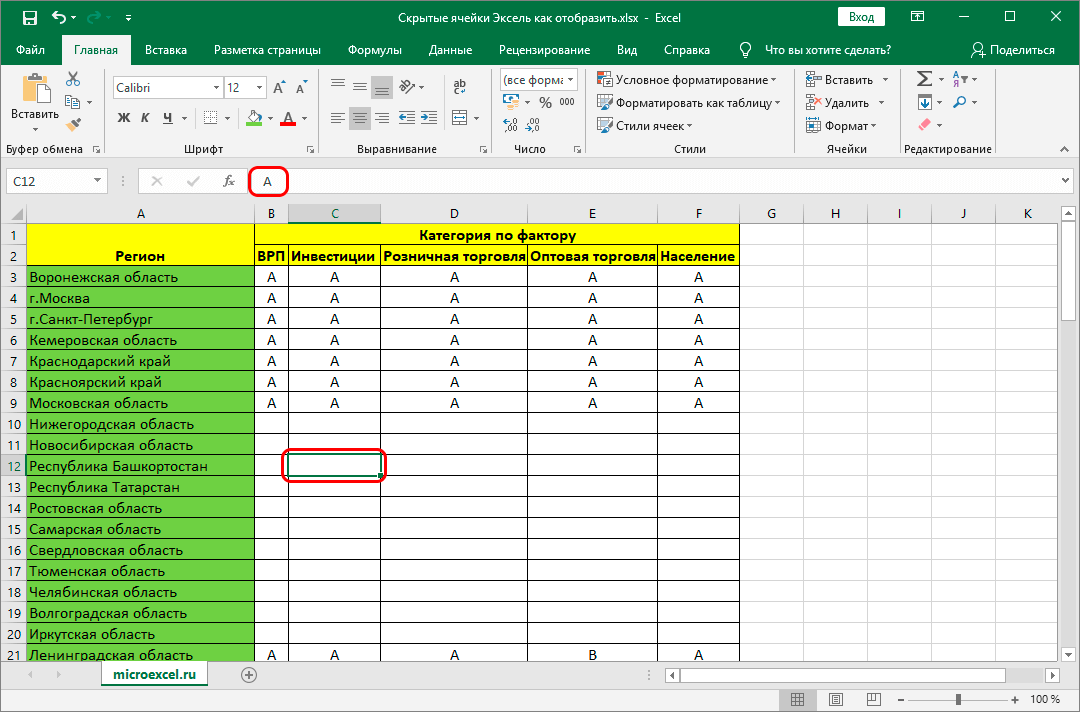
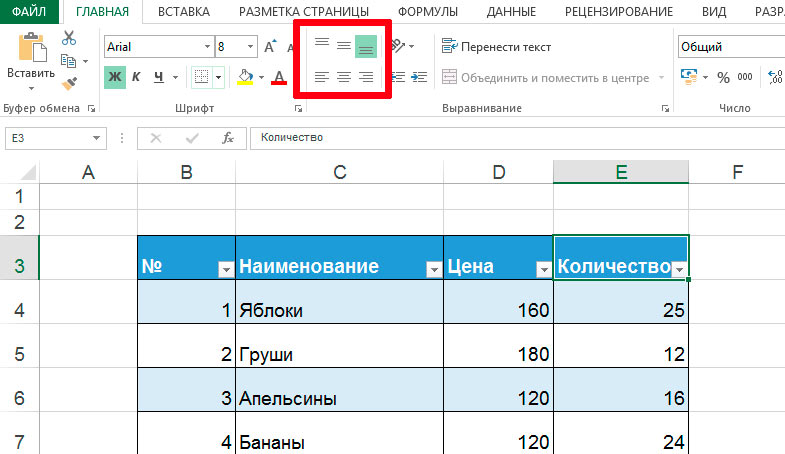 Тип текста обозначается цифрой 2.
Тип текста обозначается цифрой 2.
 Раздел 5.2.1 — Текстовые элементы данных.
Раздел 5.2.1 — Текстовые элементы данных.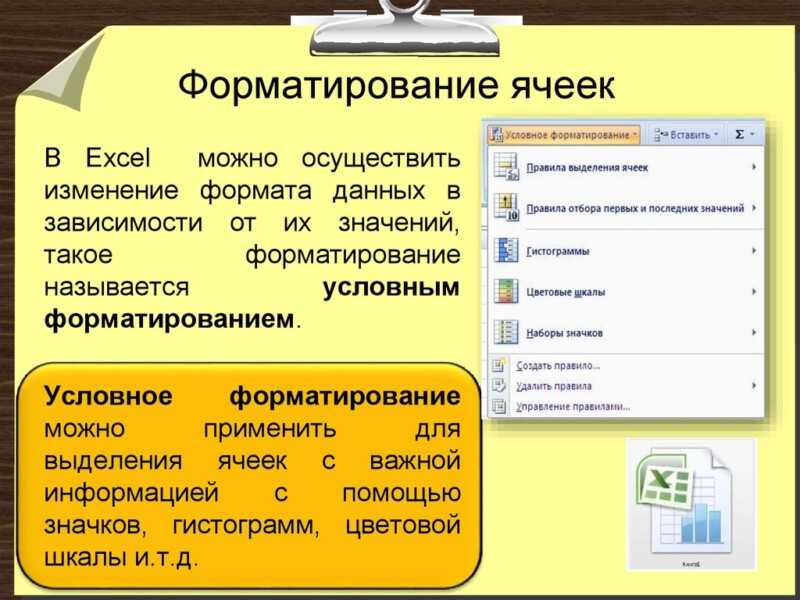 Дополнительные сведения о вводе и форматировании см.
числовые элементы см. Раздел 5.2.2 ― Числовые элементы данных.
Дополнительные сведения о вводе и форматировании см.
числовые элементы см. Раздел 5.2.2 ― Числовые элементы данных. Формулы всегда начинаются со специального символа
— знак равенства (=). Рекламный ролик на символе (@)
может использоваться вместо знака равенства при вводе данных
но Gnumeric преобразует это
до знака равенства. В качестве альтернативы запись, которая
описывает вычисление, которое начинается либо с
плюс (+) или минус (-) будут преобразованы в
формула, начинающаяся со знака равенства. Для более полного
объяснение формул см. в Разделе 5.2.4 ― Элементы формулы.
Формулы всегда начинаются со специального символа
— знак равенства (=). Рекламный ролик на символе (@)
может использоваться вместо знака равенства при вводе данных
но Gnumeric преобразует это
до знака равенства. В качестве альтернативы запись, которая
описывает вычисление, которое начинается либо с
плюс (+) или минус (-) будут преобразованы в
формула, начинающаяся со знака равенства. Для более полного
объяснение формул см. в Разделе 5.2.4 ― Элементы формулы.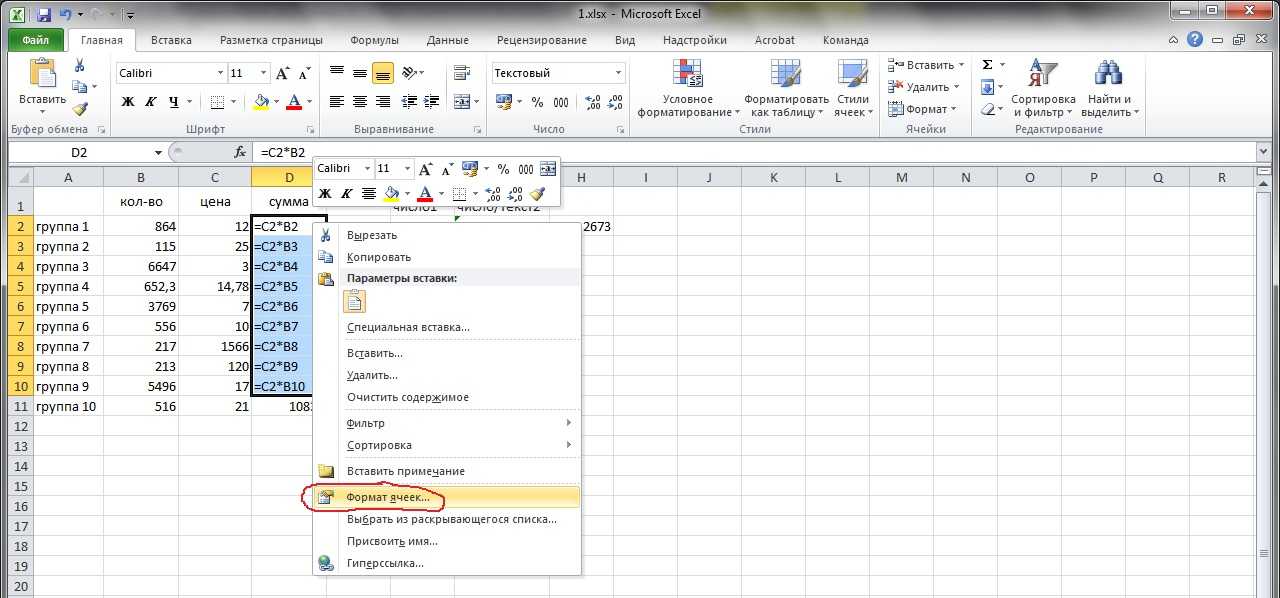
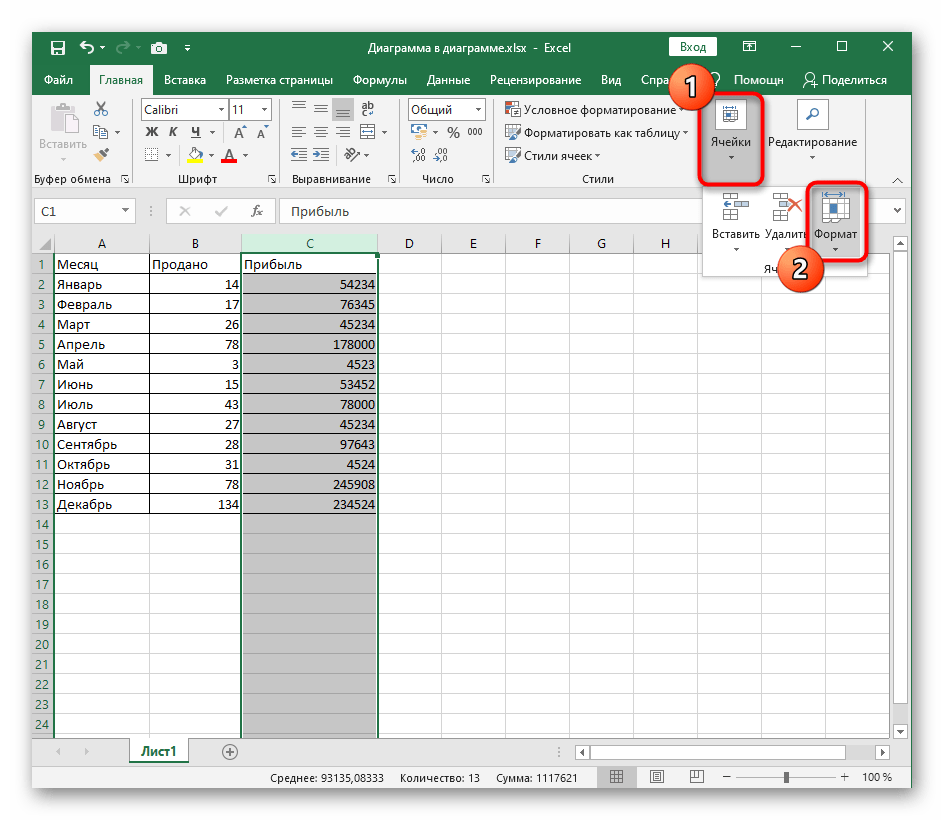 Следовательно, если =$A1 введено
в ячейку B2, формула ссылается на данные в столбце
на одну строку выше текущего местоположения.
Скопировано в ячейку C2, формула будет ссылаться на данные
в ячейке А1. Скопировано в ячейку R19, это будет относиться к
данные в A18.
Следовательно, если =$A1 введено
в ячейку B2, формула ссылается на данные в столбце
на одну строку выше текущего местоположения.
Скопировано в ячейку C2, формула будет ссылаться на данные
в ячейке А1. Скопировано в ячейку R19, это будет относиться к
данные в A18.