Создание сайта—ArcGIS Enterprise Sites | Документация для ArcGIS Enterprise
Сайт – это веб-сайт, который можно использовать для обмена информацией с другими. Организации могут создавать неограниченное количество сайтов и страниц.
Примеры:
- Создайте портал данных для совместного использования внутренних данных ГИС в организации.
- Создать внутренние панели.
- Объявите о предлагаемых планах, проектах и обновлениях.
- Продемонстрируйте ресурс, связанный с определенной темой, например, исследования по восстановлению местных местообитаний или усилия по увеличению волонтерской работы в сообществе.
Что можно сделать с сайтом?
У каждого сайта есть шаблон компоновки, опции конфигурации, а также набор переносимых карточек, чтобы вы могли делиться своими ресурсами, знание HTML при этом не обязательно:
- Интеграция с ресурсами — показывайте различные типы ресурсов, в том числе те, которые были созданы с помощью других продуктов ArcGIS, а также графику, медиа и тексты.

- Настраиваемые опции брендирования—настройте брендирование для своих сайтов с помощью логотипа, темы, социальных сетей и пользовательского домена.
- Глобальная навигация и заполнение сайта—настройте собственную навигацию на сайте, используя ссылки на страницы и меню, чтобы пользователям было удобнее с ним работать. Мобильная навигационная панель помогает пользователям просматривать остальные ресурсы на любом устройстве.
Кто может создавать сайты?
Чтобы создавать и публиковать сайт и ресурсы, администратор может настроить вашу учетную запись с пользовательской ролью, основанной на роли Издателя и со следующими административными правами для Групп: Создать с возможностью обновления и Назначение участников. Для получения подробной информации см. раздел Настройка ролей и прав доступа.
Без права Создать с возможностью обновления, вам потребуется, чтобы администратор активировал основную команду сайта, если вы хотите сотрудничать с другими участниками портала. Право Назначение участников полезно автоматического для добавления участников в основную команду. Без этого права вы все равно можете добавлять участников в основную команду, но вы не увидите их в команду, пока они не выполнят вход, чтобы принять ваше приглашение.
Право Назначение участников полезно автоматического для добавления участников в основную команду. Без этого права вы все равно можете добавлять участников в основную команду, но вы не увидите их в команду, пока они не выполнят вход, чтобы принять ваше приглашение.
Группы на сайте по умолчанию
По умолчанию каждый сайт включает следующие две группы, чтобы помочь создателям сайтов и соавторам управлять ресурсом, которым они хотят поделиться.
- Группа Content – группа для управления ресурсами, которыми вы хотите поделиться на сайте. Участники основной команды могут добавлять элементы в эту группу, но редактировать их может только владелец элемента.
- Группа Core Team – группа для управления ресурсами, для которых вы хотите разрешить редактирование участникам основной команды . Эта группа автоматически включается с возможностью обновления, чтобы участники группы (участники основной команды) могли редактировать ее элементы.
 По умолчанию сайт является доступным для этой группы для общего редактирования.
По умолчанию сайт является доступным для этой группы для общего редактирования.
Создание сайта
Для создания сайта выполните следующие шаги.
- Войдите на портал ArcGIS Enterprise и щелкните приложение Sites в переключателе приложений рядом с вашим профилем пользователя.
- На странице Обзор щелкните Новый на карточке Сайты.
- Укажите название для вашего сайта.
- Щелкните Создать сайт.
Добавьте свою первую карточку с помощью карточки строки
Карточки строки являются строительными блоками вашего сайта. Всякий раз, когда вы хотите добавить карточку, например текстовую карточку или карточку с изображением, вы должны располагать их в карточке строки, в которую хотите добавить ресурс. Несколько карточек могут поместиться в одну карточку строки.
Подсказка:
Карточка строки также используется для оформления темы сайта или страницы. Каждая карточка строки может быть настроена с уникальным цветом фона и цвета текста.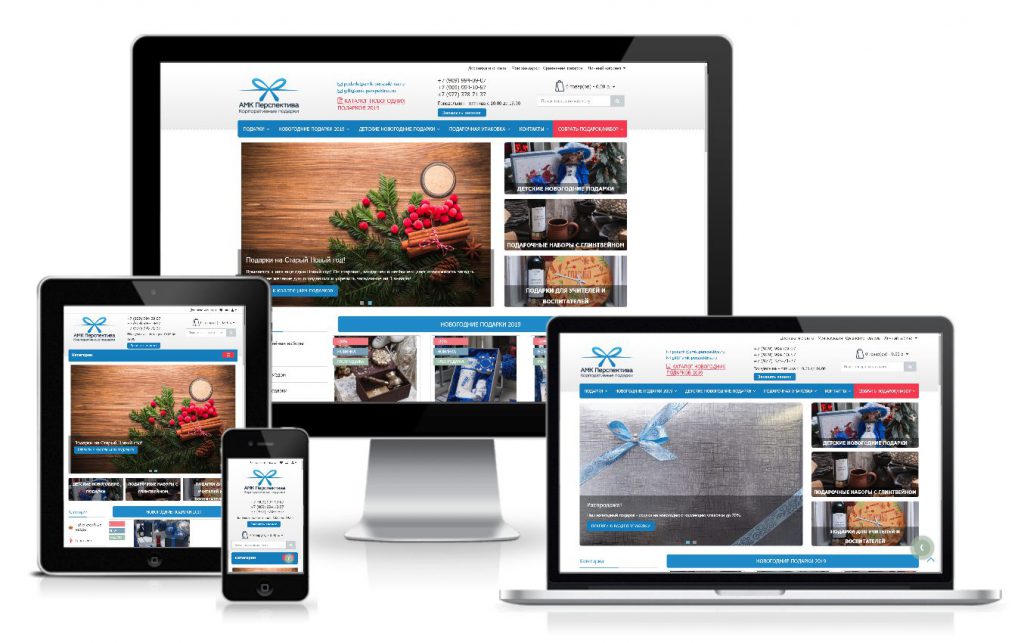 Вы также можете установить изображение в качестве фона для карточки строки. Для получения дополнительной информации см. Бренд сайта с заголовком и опциями темы.
Вы также можете установить изображение в качестве фона для карточки строки. Для получения дополнительной информации см. Бренд сайта с заголовком и опциями темы.
- Щелкните Компоновка на боковой панели и выберите карточку строки.
- Перетащите карточку строки на панель и расположите карточку строки там, где вы хотите.
На странице появятся маркеры.
- Наведите указатель мыши на строку, и справа появятся три кнопки: стрелки для перемещения строки по странице, кнопка настроек для редактирования и кнопка удаления для удаления строки.
- Щелкните значок настроек, чтобы перейти в режим редактирования.
- Выберите цвет текста данной строки.
- Также выберите цвет фона
(по умолчанию прозрачный) или фоновое изображение.

- Можно также добавить изображение, щелкнув Источник изображения и либо выгрузив файл изображения, либо указав URL изображения. Оба варианта поддерживают JPG, JPEG и PNG.
- Чтобы выгрузить файл изображения, выберите Выгрузить изображение и перетащите файл в окно Редактора сайта либо щелкните Обзор изображения, чтобы найти и добавить файл. Максимальный размер файла 3 МБ.
- Либо укажите URL изображения, вставив поддерживаемую ссылку на изображение в поле URL.
- При работе с файлом изображения можно его настроить, щелкнув кнопку вырезания и перетаскивая элемент управления для изменения фрейма вырезания. Положение фрейма вырезания можно изменять, перетаскивая пунктирную линию. Можно также приближать и удалять изображение, изменяя положение бегунка под изображением и перемещать изображение, щелкнув фрейм вырезания.
- При добавлении цвета фона и изображения можно также настроить Прозрачность изображения в меню Оформление, задав процент либо воспользовавшись бегунком.

- Включите Фиксированный фон для создания эффекта параллакса, когда содержимое прокручивается с другой скоростью, по сравнению с фоновым изображением.
- Дополнительно можно задать Точку фокуса изображения, чтобы фокус вашего изображения подстраивался под размер дисплея.
Дальнейшие шаги
Администраторы и участники основной команды сайта могут редактировать сайт. Чтобы отредактировать сайт, участники команды могут нажать кнопку редактирования справа от сайта при входе в систему и просмотре сайта в браузере. В режиме редактирования участники команды могут выполнять следующие действия:
- Добавление ресурсов на сайт.
- Добавление людей в команду сайта.
- Выборка цвета темы для заголовка сайта, ссылок и текста кнопок.
- Настройка параметров и возможностей сайта.
- Добавление страниц.

- Изменение видимости сайта.
Отзыв по этому разделу?
Как создать сайт | SendPulse
Вы можете создать одностраничный или многостраничный сайт с уже продуманным удобным дизайном с помощью блочного конструктора сайта без знания кода. Выбирайте готовый шаблон, который подходит именно вашему бизнесу, кастомизируйте его или создавайте свой сайт с нуля.В конструкторе вам нужно добавить секции и виджеты сайта в рабочую область и отредактировать стиль под свои бизнес-задачи. Кроме текстовых и медийных блоков, вы можете подключать оплаты, добавлять формы подписки на емейл рассылки или чат-ботов, галерею изображений, ссылки на соцсети, а также блог для привлечения и конвертирования посетителей в клиентов.
Перейдите на вкладку «Сайты» и нажмите «Создать сайт» (Create website).
Выберите «Сайт».
Затем нажмите «Новый сайт» (New site), чтобы создать сайт с нуля.
Также вы можете отобрать показ готовых шаблонов по категориям или языку шаблонов, выбрать шаблон и адаптировать его под свои цели. Нажмите на шаблон, просмотрите дизайн и внизу нажмите на кнопку «Редактировать» (Edit).
Общий стиль страницы
Перед тем как начнете добавлять элементы, задайте шаблону нужный стиль. Цветовая схема и стиль текста, которые вы выберите, будет распространяться на все элементы по умолчанию. Также задать или изменить общий стиль сайта или страницы можно будет и после создания сайта.
Настройки общего стиля сайта применяются ко всем страницам. Читайте подробнее: «Общий стиль страницы» и «Настройка внешнего вида элементов».
Настройка элементов
Создайте структуру
Продумайте структуру вашего сайта, а затем начинайте ее формировать с помощью элементов «Блок», «Секция» и «Колонка». Секции можно объединять в блоки по вертикали, а колонки в секции по горизонтали.
Вы можете добавлять неограниченное количество блоков и до 6 колонок в одной секции.
Выберите подходящий блок из библиотеки. Чтобы перейти в нее, нажмите «Добавить блок» (Add block).
Вы можете добавить пустой блок или выбрать готовые блоки из нашей библиотеки: шапка сайта, первый экран, о нас, преимущества, текст, контакты, FAQ, подвал сайта.
Если вы уже добавили элемент на будущий сайт и хотите перейти к следующему, наведите на блок и нажмите «+ Добавить блок» (Add block).
Читайте подробнее про механику создания сайта и настройку внешнего вида элементов в статье «Как работать с элементами сайта».
Добавьте виджеты
Выберите виджет — функциональный элемент сайта, предназначенный для добавления информации и взаимодействия с посетителями. Подробнее о каждом элементе читайте ниже.
Вы можете добавить меню, с помощью которого пользователь сможет перейти на нужную страницу сайта.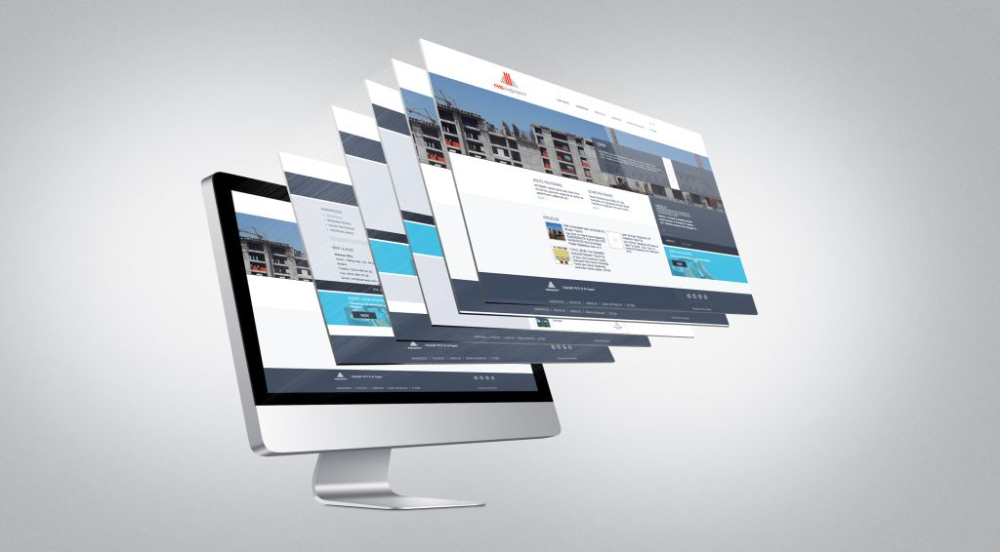
Чтобы добавить новый пункт в меню, нажмите «Добавить». Затем нажмите на значок карандаша. Введите новое название пункта. Выберите страницу вашего сайта или укажите ссылку, email адрес, номер телефона или якорь на другой блок. Также вы можете выбрать, открывать ли ссылку в новом окне или в том же.
Читайте также: «Как добавить меню сайта».
Кнопка
Используется для добавления кнопок со ссылками на другие сайты, страницы, блоки или для связи через телефон или емейл.
В панели редактирования виджета «Кнопка» вы можете добавить дополнительные кнопки или выровнять элемент кнопки относительно пространства в колонке.
Чтобы добавить дополнительную кнопку в ряд колонки, нажмите «Добавить». Чтобы настроить кнопку, нажмите на значок редактирования.
Введите название кнопки и подсказку в описании. Выберите ее тип: ссылка, телефон, email или якорь, а затем вставьте данные.
Выберите ее тип: ссылка, телефон, email или якорь, а затем вставьте данные.
Рассмотрим назначение каждого типа ссылки:
| Тип ссылки | Описание |
| Ссылка (Link) | Используется для вставки полной ссылки в виде https://example.com. Рекомендуем добавлять защищенные ссылки. Если вы активируете опцию «Открывать в новом окне», то для посетителя сайта ссылка откроется в новой вкладке браузера. |
| Телефон (Phone) | Используется для вставки телефона в виде +380501234567. При нажатии на такую ссылку пользователь сможет позвонить на указанный номер, используя встроенные приложения в браузере или устройстве. Рекомендуем добавлять номер в международном формате, чтобы приложения для звонков верно определяли, куда звонить. |
Используется для вставки email адреса в виде user@example.. Рекомендуем проверять корректность адреса, чтобы посетитель сайта смог связаться с вами. |
|
| Якорь (Anchor) |
Используется для вставки якоря на другой блок. По нажатию на ссылку посетитель сразу перейдет на указанный блок. Вы можете взять ID якоря в настройках блока. Если скрываете блок для мобильных, то с них не будет работать якорная ссылка на этот блок. Для десктопной версии аналогично. Нужно добавлять вариант блока и ссылки на него для мобильной и для декстопной версии отдельно. |
Выберите стиль кнопки. По умолчанию стили подтягиваются из общего стиля страницы: основной и вторичный. Но и можно создать для каждой кнопки свой стиль — для этого выберите опцию «Настраиваемый» (custom). Еще можно настроить анимацию появления кнопки при прокрутке страницы.
ТекстИспользуется для добавления текстового элемента на страницу.
Чтобы изменить форматирование, нажмите на сам текст — вам откроется панель редактирования. Выделите нужный текст, выберите цвет, размер и шрифт. Вы можете также добавлять списки, гиперссылки или дополнительные элементы через исходный код. Еще можно настроить анимацию появления текста при прокрутке страницы.
Вы можете настроить размер шрифта и высоту строки каждого из заголовков в общих настройках стиля сайта.
Картинка
С помощью виджета «Картинка» вы можете добавить мультимедийный элемент на страницу. Подбирайте иллюстрации так, чтобы они усиливали эффект текста.
После добавления виджета перейдите в редактирование элемента и выберите файл из менеджера изображений или загрузите новый.
Высота картинки влияет на высоту всей секции, поэтому продумывайте структуру, дизайн страницы и размер картинок заранее. Чтобы посмотреть, как будет выглядеть сайт на разных устройствах, используйте опцию «Просмотр».
Вы можете ввести альтернативный текст, добавить описание и ссылку.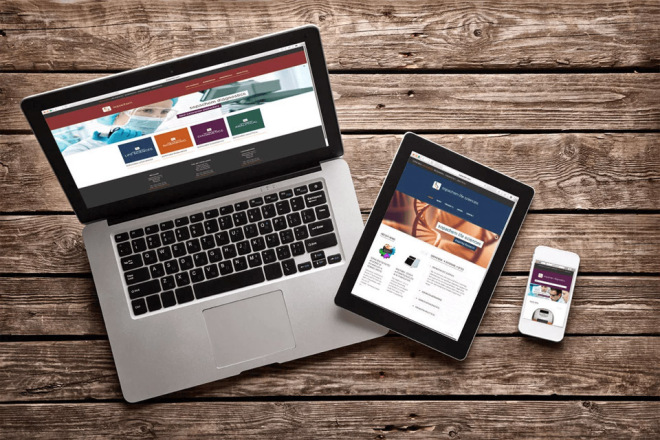 Внизу можете настроить внешний вида текста на картинке: изменить размер, цвет и расположения текста, а также добавить фон.
Внизу можете настроить внешний вида текста на картинке: изменить размер, цвет и расположения текста, а также добавить фон.
Также вы можете настроить анимацию появления картинки при прокрутке страницы.
Видео
Если вы хотите добавить видео, то нужно предварительно загрузить его на YouTube или Vimeo, а затем вставить в редактор ссылку на него.
Галерея
Используется для демонстрации изображений в галереи трех типов: карусель, сетка и коллаж. Загрузите изображения, выберите тип галереи и настройте ее внешний вид — как отображать изображения и как пользователи должны с ней взаимодействовать.
Читайте подробнее: «Как добавить галерею на сайт».
Вы можете добавить ссылку на социальные сети, чтобы пригласить пользователя на свою страницу или страницу своей компании.
Чтобы добавить новую соцсеть, нажмите «Добавить». Затем нажмите на иконку редактирования, выберите соцсеть и введите ссылку на нее.
Настройте внешний вид элемента: отображать как кнопки или иконки, в каком цвете и как выровнять по отношению к контенту колонки.
Читайте подробнее: «Как добавить соцсети на сайт».
Разделители: отступ и линия
Используйте отступ и линию для визуальной организации свободного пространства и смыслового разделения элементов на странице: между блоками, секциями, колонками или виджетами.
Отступ влияет на ширину секций и высоту колонок — продумывайте структуру и добавляйте отступы грамотно. Вы также можете задавать отступы между элементами, добавляя внутренние отступы в режиме настройки элементов. Читайте подробнее: «Отступы».
При добавлении виджета «Отступ» (Spacer) вы можете задать размер по высоте в пикселях.
Для элемента «Линия» (Divider) можно выбрать ее цвет, тип, толщину и размер. К примеру, если вам нужна линия на всю колонку — выставьте ширину 100%. Если нужна на меньшую часть — отрегулируйте ширину ползунком и выберите опцию выравнивания контента по левому или правому краю или по центру.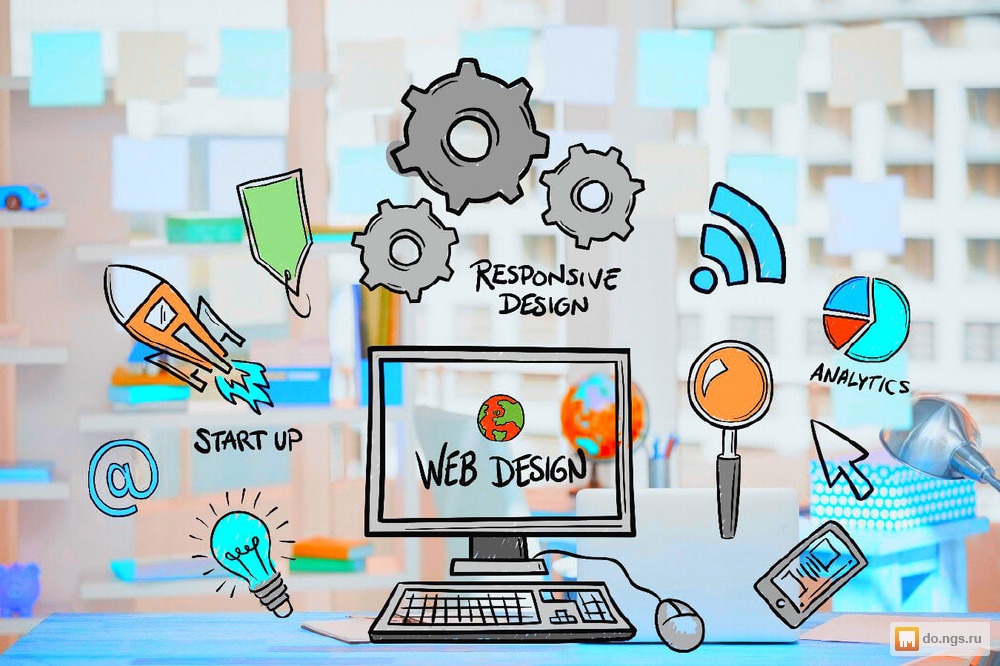
Форма подписки
Собирайте данные посетителей сайта и подписывайте их на рассылки с помощью формы подписки.
В первой секции выберите, куда сохранять ваших новых подписчиков для дальнейшей работы с ними.
По умолчанию также создаются сделки в CRM с каждым новым лидом. Введите название сделки и выберите воронку, в которую добавлять контакты.
Также вы можете сохранять контакты в адресные книги, чтобы затем делать рассылки. Выберите книгу, в которую будут попадать контакты.
Затем настройте поля формы, кнопку подписки и их внешний вид.
Читайте подробнее: «Как добавить форму подписки на сайт».
Оплаты
Используйте виджет «Оплаты», чтобы посетители вашего сайта могли оплатить товар в один клик.
Введите название товара, его цену и выберите воронку, в которую попадет сделка. Выберите адресную книгу, в которую попадет контакт после оплаты. Настройте поля формы, а также ее внешний вид.
Читайте подробнее: «Как принимать платежи на сайте».
Чат-боты
Вы можете добавить кнопку со ссылкой на чат-бота, чтобы подписать пользователя на него для дальнейшего общения и запустить нужную вам цепочку — приветственную или кастомную под определенный запрос.
Выберите внешний вид и стиль кнопки. Затем добавьте новый элемент или отредактируйте существующий, указав социальную сеть.
Читайте подробнее: «Как добавить подписку на чат-боты».
Таймер
Вы можете добавить элемент «Таймер», чтобы задать обратный отсчет до старта события или окончания акции на товар или услугу.
Выберите дату и время завершения и сообщение, выставьте параметры даты и настройте внешний вид таймера.
Читайте подробнее: «Как добавить таймер на сайт».
FAQ
Используйте элемент «FAQ», чтобы добавить развернутые ответы на часто задаваемые пользователями вопросы.
Чтобы изменить текст и форматирование, нажмите на сам текст или заголовок и вам откроется панель редактирования текста.
В панели редактирования виджета добавьте новый вопрос. Вы можете менять стиль иконки, добавлять и убирать разделитель и выбирать его цвет.
Читайте подробнее: «Как добавить FAQ на сайт».
Карта
Добавьте вашу контактную информацию и местоположение на карте, чтобы помочь пользователям найти вас офлайн.
Подключите уникальный ключ Google Maps API. Добавьте нужные адреса и описания к ним. Настройте масштаб и стиль отображения карты.
Подробнее о добавлении виджета читайте в статье «Как добавить на сайт виджет Google Maps».
Авторизация EDU
Вы можете добавить к сайту курса виджет для регистрации на курс или авторизации в кабинет студента. Это позволяет создать главную страницу, например, о школе или эксперте, а к ней добавлять разные курсы и презентовать их в необходимом оформлении.
Вы можете добавить виджет только на сайт с привязанным курсом. Чтобы сделать сайт записи на курс со своим уникальным дизайном, необходимо перейти на сайт с курсом, создать новую страницу и добавить в него виджет.
Выберите курс, для которого вы хотите добавить страницу курса. Выберите и настройте кнопки, которые будут отображаться, или добавьте новую кнопку.
Читайте подробнее: «Как добавить виджет для авторизации и регистрации на курс».
Предпросмотр
После создания сайта посмотрите, как будет выглядеть страница со всеми добавленными элементами на различных устройствах. Для этого нажмите «Просмотр» (Preview) в верхней части экрана.
Выберите, для какого устройства показать предпросмотр: десктопной версии или мобильной.
Cохранение и публикация
Когда вы закончили создание страницы, нажмите «Сохранить и выйти» (Save and exit). Введите название и ссылку на сайт. При добавлении новой страницы введите ссылку на страницу.
После сохранения вы сможете опубликовать новую страницу, а также отредактировать ее, настроить, копировать или удалить.
Читайте также: «Как управлять страницами сайта».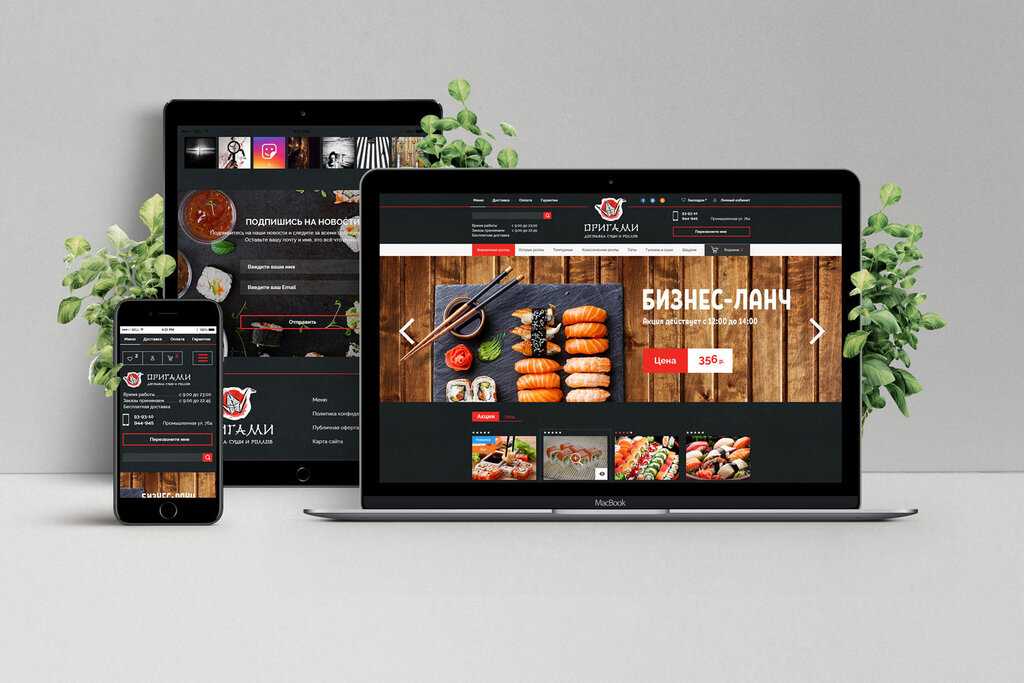
Чтобы изменить название и ссылку страницы, перейдите в «Настройки», введите новое название и URL адрес и нажмите «Сохранить» (Save).
Первая добавленная страница при создании сайта по умолчанию считается главной. Чтобы изменить главную страницу, перейдите в «Настройки сайта» (Site settings) и выберите новую страницу в выпадающем меню.
Обратите внимание, что вы можете выбрать главную страницу вашего сайта при наличии двух и более страниц. Новой главной странице присвоится URL самого сайта, а бывшей главной странице присвоится системный URL, который вы сможете изменить в настройках страницы.
Чтобы изменить название сайта, подключить свой домен, добавить сторонний код и подключить аналитику, перейдите в «Настройки сайта».
Также вы можете следить за статистикой посещений вашего сайта. Для этого перейдите во вкладку «Статистика» и выберите тип отслеживаемой статистики.
Обновлено: 07. 04.2023
04.2023
Связи с инвесторами | Wix.com
PRICE
NASDAQ
WIX
89.98
CHANGE
-$1.37 (-1.50%)
VOLUME
448,358
Last updated on Friday, Apr 14 , 2023
2022 Аналитик
и День инвестора
Присоединяйтесь к нам для обсуждения наших ключевых инициатив роста и трехлетнего финансового плана0007 Интерактивный аналитик Центр
Просмотреть наши финансовые и эксплуатационные данные
Просмотр →
Презентация инвестора
Получить наш последний обзор компании
View →
Press Releses
Пресс -релизы
FEBES
.
Wix отчитывается о результатах за четвертый квартал и весь 2022 год
9 февраля 2023 г.
Wix запускает SEO-панель со встроенными отчетами из Google Search Console, чтобы пользователи могли управлять своим SEO из одного места
4 мая 2021 г.
Wix запускает первый в своем роде инструмент специальных возможностей, помогающий сделать Интернет доступным для всех
16 февраля 2023 г. СМИ и усилители Telecom Conference
30 января 2023 г.
Wix объявит результаты за четвертый квартал и весь 2022 г. 22 февраля 2023 г.
14 февраля 2023 г. Улучшение создания контента веб-сайта
января 5, 2023
WIX объявляет о утвержденном суде расширении программы выкупа акций и предоставляет обновленную информацию о выкупе через 4022
События
События
MAR 6, 2023
. Конференция по технологиям, медиа и телекоммуникациям
WEBCAST
22 февраля 2023 г.
Конференц-звонок Wix по финансовым результатам за четвертый квартал и полный год за 2022 г.
6 декабря 2022 г.
NASDAQ 47 -я конференция инвесторов
Веб -трансляция
15 ноября, 2022
2022 RBC Global Technology, Интернет, медиа и телекоммуникационная конференция
.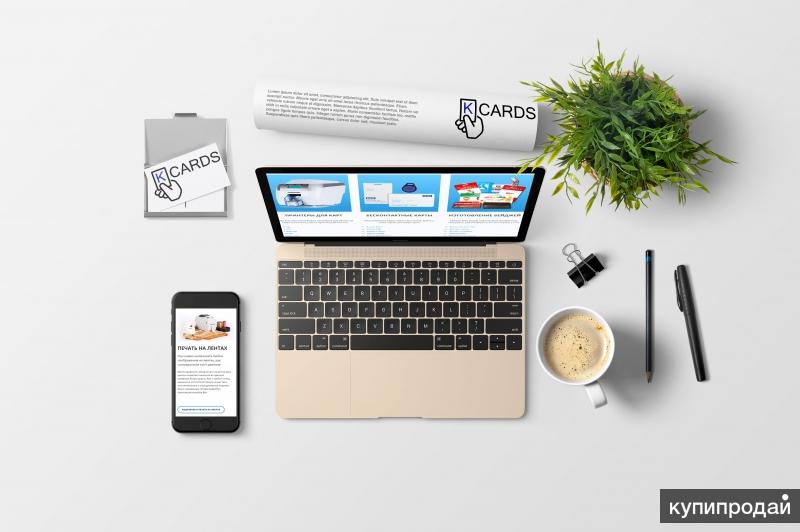
Четвертый квартал 2022 г.
Веб-трансляция
Пресс-релиз
Слайды доходов
Новости для акционеров
Стенограмма
3Q
Третий квартал 2022
Веб -трансляция
Пресс -релиз
Слайды доходов
Обновление акционеров
.
Слайды доходов
Информация для акционеров
Стенограмма
1 квартал
Первый квартал 2022 года
Веб -трансляция
Пресс -релиз
Слайды доходов
Обновление акционеров
Транскрипт
СЕД. A [Изменить] — Заявление о приобретении бенефициарного права физическими лицами
09 февраля 2023 г.
SC 13G/A
SC 13G/A [Изменить] — Заявление о приобретении бенефициарного права физическими лицами
февраля 01, 2023
SC 13G/A
SC 13G/A [ANDER] — Заявление о приобретении полезного владения. /A
/A
SC 13G/A [Изменить] — Заявление о приобретении бенефициарного права физическими лицами
05 января 2023 г.
6-K
6-K — Отчет иностранного эмитента [Правила 13a-K 16 и 15d-16]
Информация о компании
Цена акций
Документы управления
Руководство по корпоративному управлению.
Получить биржевую информацию в режиме реального времени
Посмотреть →
Акции
График
Сравнить исторические цены акций
Посмотреть →
Охват аналитиков
Узнайте, какие аналитики охватывают Wix
Посмотреть →
Этот веб-сайт был создан с помощью Velo by Wix.
Статус Wix
Все системы работают
Об этом сайте
Изучите страницу статуса, чтобы увидеть доступность всех продуктов Wix в режиме реального времени.
Некоторые проблемы, затрагивающие небольшое количество пользователей, могут не отображаться здесь. Если вы столкнулись с проблемой, которая не указана ниже, посетите Справочный центр: https://support.wix.com.
Если вы столкнулись с проблемой, которая не указана ниже, посетите Справочный центр: https://support.wix.com.
Загрузка сайта Оперативный
90 дней назад
99,98 % времени безотказной работы
Сегодня
Загрузка сайта Оперативный
90 дней назад
99,98 % времени безотказной работы
Сегодня
Редактирование сайта Оперативный
90 дней назад
99,96 % времени безотказной работы
Сегодня
Войти Оперативный
90 дней назад
100,0 % времени безотказной работы
Сегодня
Редактор Wix Оперативный
90 дней назад
99,94 % времени безотказной работы
Сегодня
Редактор АДИ Оперативный
90 дней назад
99,96 % времени безотказной работы
Сегодня
Редактор X Оперативный
90 дней назад
99,96 % времени безотказной работы
Сегодня
Информационная панель сайта Рабочий
Мои сайты Рабочий
Боковое меню Рабочий
Уведомления Оперативный
Услуги премиум-класса Рабочий
Купить Премиум-план Оперативный
Подключить домен Рабочий
Подключить почтовый ящик Оперативный
Платежи Рабочий
Платежи Wix Операционный
Сторонние поставщики платежей Оперативный
Магазины Оперативный
Управление магазином Оперативный
Витрина Оперативный
Касса Эксплуатационный
Доставка Оперативный
Торговая точка Оперативный
Сторонняя логистика Оперативный
Бронирование Эксплуатация
Управление и настройки Оперативный
Сделать заказ Оперативный
Календарь Оперативный
События Рабочий
Создать событие Оперативный
Регистрация Оперативный
Рестораны Оперативный
Управление меню Оперативный
Онлайн-заказы Оперативный
Бронирование столов Оперативный
Блог Оперативный
Ведение блога В рабочем состоянии
Посмотреть сообщение Оперативный
Форум Оперативный
Управление форумом В рабочем состоянии
Посмотреть сообщение Оперативный
Гостиницы Оперативный
Управление и настройки Оперативный
Забронировать номер Оперативный
Магазин приложений Оперативный
Рынок Оперативный
Инструменты разработчика Рабочий
Velo от Wix Оперативный
Серверная часть Оперативный
Внешний интерфейс Рабочий
IDE Операционные
API Рабочий
Контент-менеджер Оперативный
Пользовательские формы Оперативный
Привязка данных Рабочий
Динамические страницы Рабочий
Приложение владельца Рабочий
Логин Рабочий
Открыть приложение Эксплуатация
Приборная панель Оперативный
Создать место Оперативный
Push-уведомления Действующий
Spaces by Wix Оперативный
Логин Рабочий
Открыть приложение Рабочий
Присоединиться к месту Оперативный
Представление участника Рабочий
Многоязычный Эксплуатация
Управление языками сайта Рабочий
Служба Google Translate Оперативный
Фотография В рабочем состоянии
Pro Галерея Оперативный
Фотоальбомы Оперативный
Художественный магазин Оперативный
Медиа Оперативный
Скачать Оперативный
Загрузить Рабочий
Просмотр\Предварительный просмотр Оперативный
Музыка Оперативный
Игрок Эксплуатация
Управление приложениями Рабочий
Приложение BandsInTown Рабочий
Приложение Soundcloud Оперативный
Видео Оперативный
Игрок Рабочий
Встроенное видео Оперативный
Библиотека Оперативный
Сторонние интеграции Оперативный
Роли и разрешения Оперативный
Авторы Рабочий
Участники сайта Оперативный
Члены команды Оперативный
Аналитика Эксплуатация
Приборная панель Оперативный
Отчеты Оперативный
Инструменты управления клиентами Оперативный
Автоматика Рабочий
Номер рабочего телефона Оперативный
Контакты Оперативный
Управление формами Рабочий
Представление формы Оперативный
Счета-фактуры Оперативный
Ценовые котировки Рабочий
Регистрация абонента Оперативный
Рабочие процессы Оперативный
Чат Оперативный
Маркетинговые инструменты Операционный
Маркетинг по электронной почте Оперативный
Реклама в Facebook и Instagram от Wix Оперативный
SEO Рабочий
Конфиденциальность Оперативный
Файлы cookie Рабочий
Запрос данных пользователя Оперативный
Тарифные планы Оперативный
Управление и настройки Оперативный
Приобретение плана Рабочий
Wix Site Search Рабочий
Logo Maker Рабочий
Крупный сбой
Частичное отключение
В этот день простоев не зарегистрировано.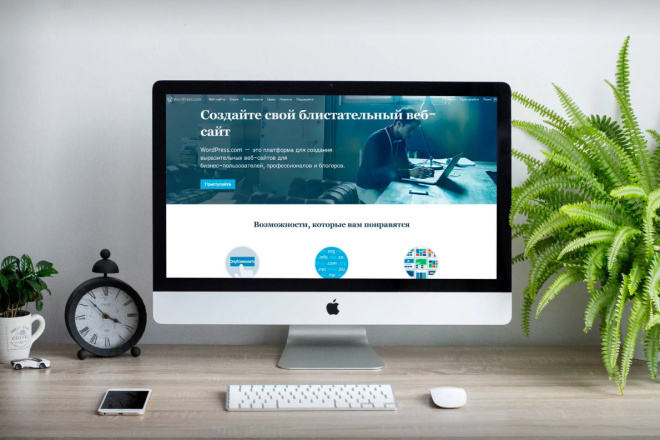

 По умолчанию сайт является доступным для этой группы для общего редактирования.
По умолчанию сайт является доступным для этой группы для общего редактирования.


 com
com