Рамка для фото — эффект рваных краёв
Дизайн и графика » Photoshop
Автор Дмитрий Евсеенков На чтение 3 мин Просмотров 1.4к. Обновлено
Из этого материала мы узнаем, как у фотографии создать эффект изношенных, рваных краёв с помощью встроенных кистей Photoshop.
Кроме того, для создания эффекта рваных краёв мы используем слой-маску и для придания некоторого объёма применим стили слоя.
За основу я взял фотографию отсюда
Вот какой эффект у нас получится в результате:
Давайте приступим. Открываем изображение в Photoshop, и как обычно, нажав Ctrl+J, копируем фоновый слой, чтобы на всякий случай всегда под рукой иметь нетронутый оригинал.
Нажмём на значок «Создать новый слой», расположенный внизу панели слоёв, но перед этим зажимаем клавишу Ctrl, и новый слой появляется под активным:
Заливаем его белым цветом, для этого нажимаем клавишу D, затем Ctrl+Delete.
Теперь нам надо подобрать кисть, чтобы стереть, вернее, т.к. мы используем слой маску, скрыть края фото.
В программе Photoshop имеется достаточное количество предустановленных кистей, и мы воспользуемся одной из них.
На инструментальной панели выберите инструмент «Кисть» (Brush Tool).
Идём во вкладку главного меню Окна —> Наборы кистей (Window —> Brush Presets) и выбираем последнюю кисть в списке, в наборе по умолчанию. В официальной русской версии эта кисть называется «Круглая с грубой щетиной, в английской — «Rough Round Bristle».
Примечание. Чтобы найти кисть по имени, нужно кликнуть по значку в правом верхнем углу диалогового окна «Набора кистей» и выбрать строку «Большие миниатюры и имена» (Large list).
Теперь нам нужно сделать основным чёрный цвет, для этого нажмите клавишу D. затем X.
Подготовка закончена, давайте рисовать. Для начала, я провожу краешком кисти от левого верхнего угла до левого нижнего:
Таким образом мажем кистью по всем краям фотографии.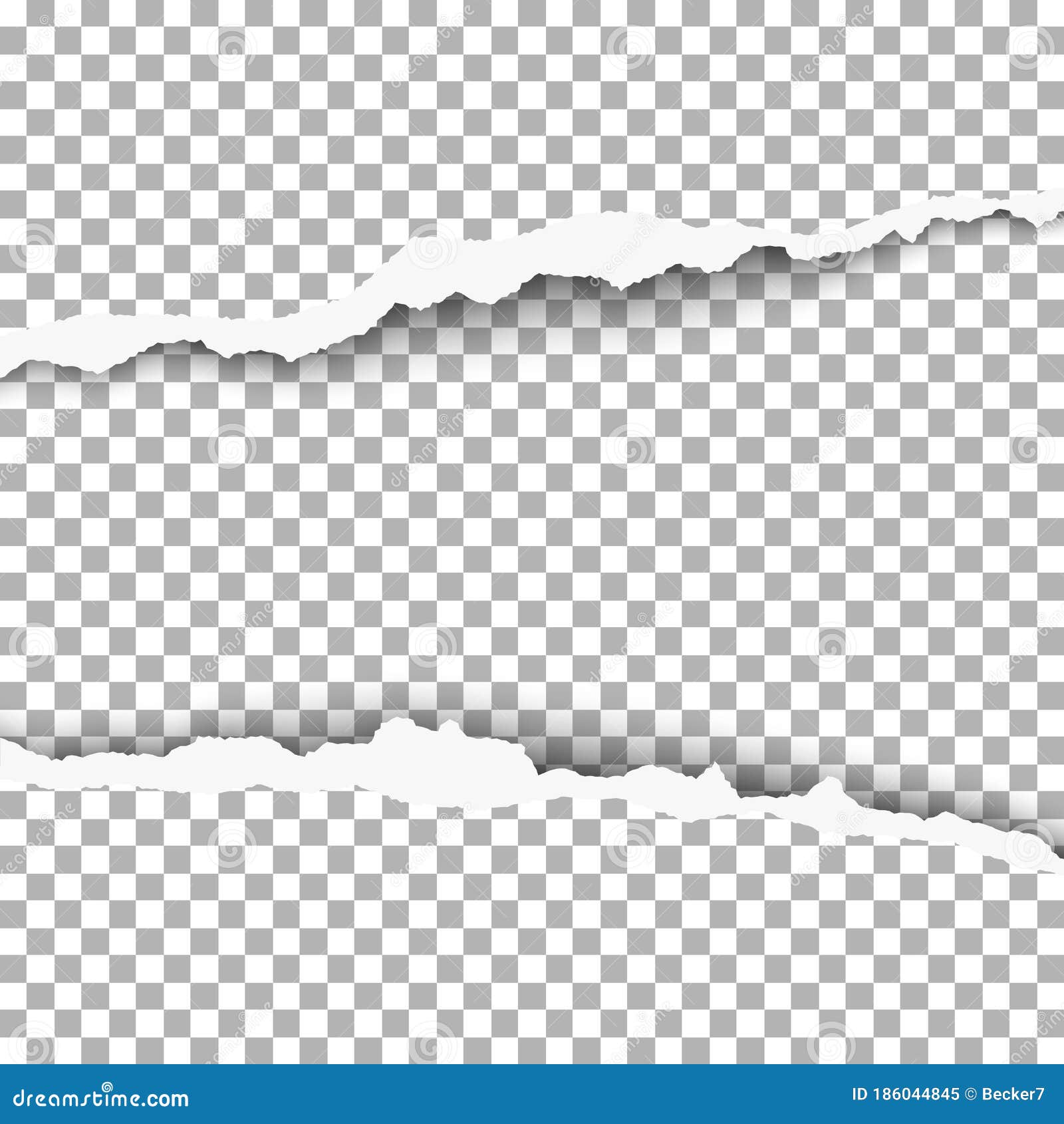 Собственно, вот и всё, края готовы:
Собственно, вот и всё, края готовы:
И для завершения эффекта к верхнему слою применим стиль слоя «Тень» (Drop Shadow).
Вот как выглядит готовое изображение:
Примечание 1. В моём случае, расположение объектов на фотографии позволяет стереть часть её краёв. Если же важные предметы сцены расположены близко к краям фото, Вам следует увеличить размер холста как, например, описывается здесь.
Примечание 2. В данном уроке я залил слой под фото белым цветом (средний в панели слоёв), но эффектнее будет смотреться не обязательно белый цвет, а цвет фона, на котором будет размещена фото. В примерах, показанных на странице, я залил этот слой цветом фона сайта.
Оцените автора
( 27 оценок, среднее 5 из 5 )как сделать эффект порванной бумаги в Photoshop
Дизайн и графика » Photoshop » Уроки Photoshop » Фоновые узоры, текстуры, рамки
Автор Дмитрий Евсеенков На чтение 4 мин Просмотров 2. 4к.
Обновлено
4к.
Обновлено
Для создания эффекта рваной бумаги в фотошопе можно использовать несколько способов: с помощью кисти, имитирующей порванный край, готового шаблона или путем создания эффекта. Изобразить порванные края бумаги возможно самостоятельно, без готовых инструментов. Это придаст работе уникальный вид, позволит подкорректировать изображение под потребности.
Содержание
Создание объекта
Для начала необходимо создать новый файл таким образом:
- Установить ширину в 1600 пикселей, а высоту в 1070
- Далее зайти в меню созданного файла по пути «Слои» (Layer) – «Новый слой-заливка» (New fill layer) – «Цвет» (Solid color)
- Создать новый слой
- Вписать его название «Фон» и нажать ОК
- Настроить цвет в окне с палитрой (Color picker) под кодом #d8d8d8. Слой приобретет бледно-серый цвет
Находясь на этом слое, используйте инструмент «Лассо» (Lasso tool) и нарисуйте форму оборванного края.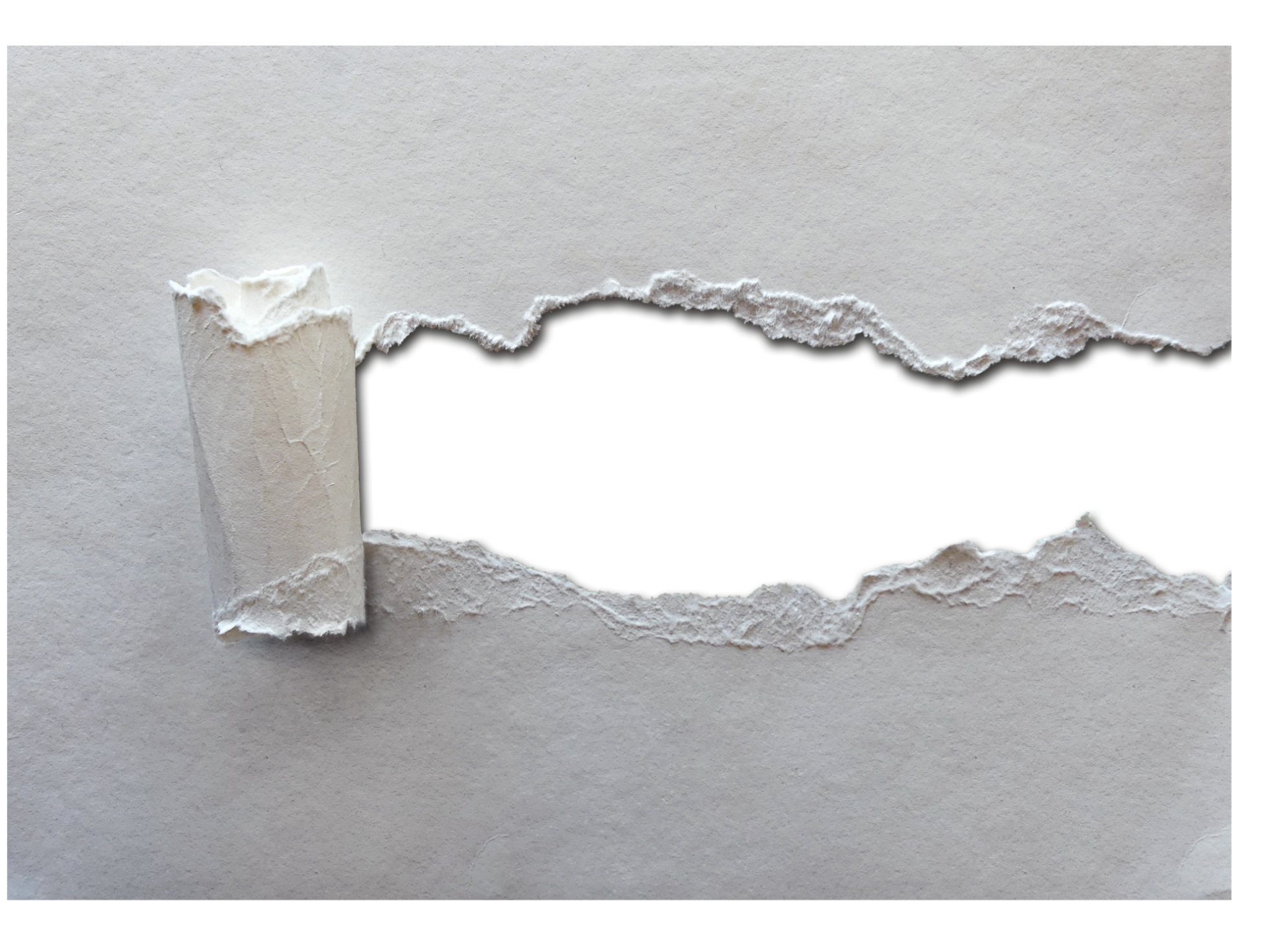 После того как обрывок выделится (вокруг него появится мерцающий контур), создайте новый слой по той же схеме: «Слои» (Layer) – «Новый слой-заливка» (New fill layer) – «Цвет» (Solid color) и назовите его «Тень». На этот раз задайте цвет для слоя под кодом #020202, при этом он приобретет более темный оттенок.
После того как обрывок выделится (вокруг него появится мерцающий контур), создайте новый слой по той же схеме: «Слои» (Layer) – «Новый слой-заливка» (New fill layer) – «Цвет» (Solid color) и назовите его «Тень». На этот раз задайте цвет для слоя под кодом #020202, при этом он приобретет более темный оттенок.
Находясь на слое «Тень», сочетанием клавиш Ctrl+J продублируйте его и назовите «Цвет». Установите оттенок этого слоя под кодом #f6f6f6, кликнув по его миниатюре.
Продублируйте слой «Цвет» аналогичным сочетанием. Назовите слой «Порванная бумага». Установите на нем цветовой код #eae7e7.
Преобразование слоя
На слое «Порванная бумага» установите маску слоя «Тень», нажав на соответствующую кнопку на панели слоев. Трансформируйте слой, активировав эту функцию комбинацией клавиш Ctrl+T. Установите параметры ширины и высоты слоя соответственно на 105% и 101%. Если эффект рванья должен быть выразительнее, увеличьте значения. Данная манипуляция увеличит слой по отношению к остальным. Перепроверьте, что центр преобразования находится ровно посередине.
Перепроверьте, что центр преобразования находится ровно посередине.
Отрегулируйте радиус размытия, пройдя по пути: «Фильтр» (Filter) – «Размытие» (Blur) – «Размытие по Гауссу» (Gaussian Blur). Установите значение 2.
Перейдите на слой «Тень». На панели слоев активируйте режим «Умножение» (Multipy) и установите «Непрозрачность» (Opacity) на 10%.
На слое «Цвет» примените фильтр по пути: «Фильтр» (Filter) – «Галерея фильтров» (Filter gallery). Зайдя в раздел «Имитация», задайте эффекту «Аппликация» следующие данные:
- количество уровней (number of levels) – 3;
- простота краев (edge simplicity) – 2;
- четкость краев (edge fidelity) – 3.
Вернитесь на слой «Порванная бумага». Примените комбинацию клавиш Ctrl+F, чтобы наложился такой же фильтр. Не отключая маску «Тень», повторите комбинацию Ctrl+T, чтобы запустить трансформацию. Затем отрегулируйте параметры ширины и высоты на 101% и 99% соответственно. Теперь центр преобразования должен оказаться слева наверху.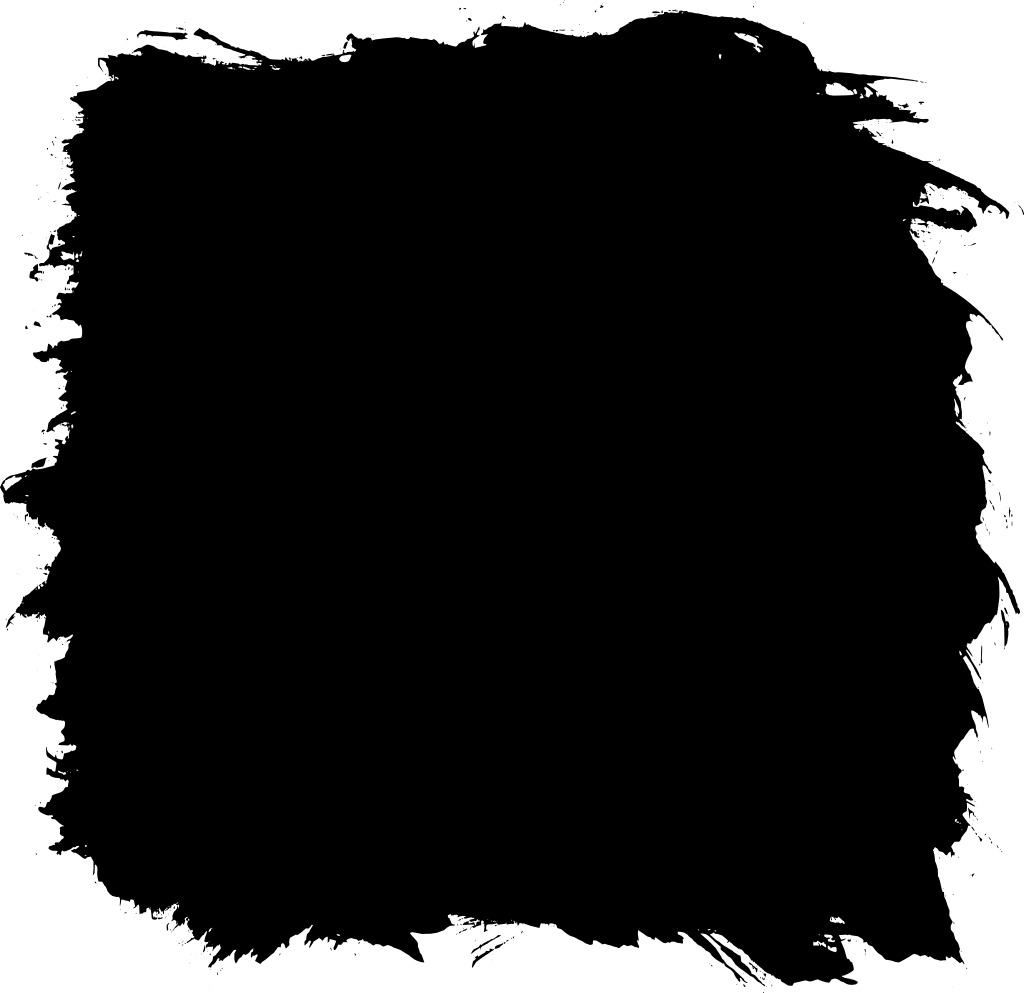 Если надо сделать эффект выразительнее – увеличьте изменяемые значения.
Если надо сделать эффект выразительнее – увеличьте изменяемые значения.
- «Непрозрачность» (Opacity) — 10%
- «Угол» (Angle) – -90°
- «Смещение» (Distance) – 3 пикселя
- «Размер» (Size) – 10 пикселей
- «Шум» (Noise) – 40%.
Все основные элементы созданы.
Теперь необходимо разместить кусочки бумаги на основном слое «Фон». Для этого перейдите на него и разместите над ним любое изображение, заполняя пространство холста полностью. Это будет текстура бумаги. Затем разместите другое изображение над слоем «Порванная бумага». Чтобы завершить создание этого элемента, пройдите по пути: «Слои» (Layer) – «Создать обтравочную маску» (Create clipping mask) и активируйте ее.
Видеоурок по эффекту «рваная бумага» в Фотошопе
УРОКИ ФОТОШОП ДЛЯ НАЧИНАЮЩИХ» src=»https://www.youtube.com/embed/UFdsl_ryxM4?feature=oembed» frameborder=»0″ allow=»accelerometer; autoplay; clipboard-write; encrypted-media; gyroscope; picture-in-picture» allowfullscreen=»»>Оцените автора
( 23 оценки, среднее 5 из 5 )Эффект потертых, рваных краев фотографии в Photoshop
Шаг 1. Дублируйте фоновый слой
После открытия изображения в Photoshop на панели «Слои» вы увидите, что оно находится на фоновом слое, который в настоящее время является единственным слоем в document:
Панель «Слои», показывающая фотографию на фоновом слое.
Первое, что нам нужно сделать, это продублировать этот слой. Перейдите к меню Layer в строке меню в верхней части экрана, выберите New , затем выберите Layer через Copy . Или нажмите Ctrl+J (Win) / Command+J (Mac) на клавиатуре, чтобы выбрать ту же команду с помощью удобного сочетания клавиш:
Или нажмите Ctrl+J (Win) / Command+J (Mac) на клавиатуре, чтобы выбрать ту же команду с помощью удобного сочетания клавиш:
Переход к Слою > Создать > Слой через копирование.
С изображением в основной области документа ничего не произойдет, но если мы снова посмотрим на панель «Слои», то увидим, что Photoshop сделал копию фонового слоя и поместил его на новый слой с именем «Слой 1» над оригиналом:
Слой 1 теперь отображается над фоновым слоем.
Связано: Узнайте все о слоях в Photoshop
Шаг 2: Добавьте больше пространства холста
Далее давайте добавим дополнительное пространство холста вокруг изображения. Перейдите в меню Изображение в верхней части экрана и выберите Размер холста :
Перейдите в Изображение > Размер холста.
Откроется диалоговое окно Размер холста Photoshop. Во-первых, убедитесь, что опция Relative отмечена, что говорит Photoshop начать с нашего текущего размера холста и добавить к нему больше места. Затем установите оба Ширина и Высота значений примерно до 20 процентов . Это должно дать нам более чем достаточно места для работы. Наконец, убедитесь, что выбрано центральное поле в якорной сетке , чтобы Photoshop знал, что нужно равномерно добавить дополнительное пространство вокруг изображения:
Затем установите оба Ширина и Высота значений примерно до 20 процентов . Это должно дать нам более чем достаточно места для работы. Наконец, убедитесь, что выбрано центральное поле в якорной сетке , чтобы Photoshop знал, что нужно равномерно добавить дополнительное пространство вокруг изображения:
Диалоговое окно «Размер холста».
Нажмите OK, чтобы закрыть диалоговое окно. Photoshop добавляет дополнительное пространство холста вокруг фотографии:
Добавлено дополнительное пространство холста.
Шаг 3: Добавьте новый пустой слой ниже слоя 1
Далее нам нужно добавить новый пустой слой между двумя существующими слоями. Нажмите и удерживайте клавишу Ctrl (Win) / Command (Mac) на клавиатуре и щелкните значок New Layer в нижней части панели «Слои»:
Щелкните значок «Новый слой», удерживая нажатой клавишу Ctrl (Win) / Команда (Mac).
Обычно Photoshop добавил бы новый слой выше слоя 1, но, удерживая нажатой клавишу Ctrl (Win) / Command (Mac), когда мы щелкали значок «Новый слой», мы сказали Photoshop добавить его ниже Слой 1 вместо этого. Наш новый пустой слой (Слой 2) теперь появляется между Слоем 1 и Фоновым слоем:
Недавно добавленный Слой 2.
Шаг 4: Залейте новый слой белым цветом
В данный момент наш новый слой пуст. Нам нужно заполнить его белым цветом , который будет служить фоном для эффекта. Перейдите к меню Edit в верхней части экрана и выберите Fill :
Переходим к Edit > Fill.
Откроется диалоговое окно заливки Photoshop. Установите Contents * option вверху до White , затем нажмите OK (* в версиях Photoshop до CC 2014 параметр Contents называется Use ):
Настройка параметра Contents (Use) на White.
Не похоже, что в основной области документа что-то произошло, но если мы посмотрим на миниатюру предварительного просмотра для слоя 2 на панели «Слои», мы увидим, что слой теперь заполнен белым цветом:
Предварительный просмотр миниатюры показывают нам содержимое каждого слоя.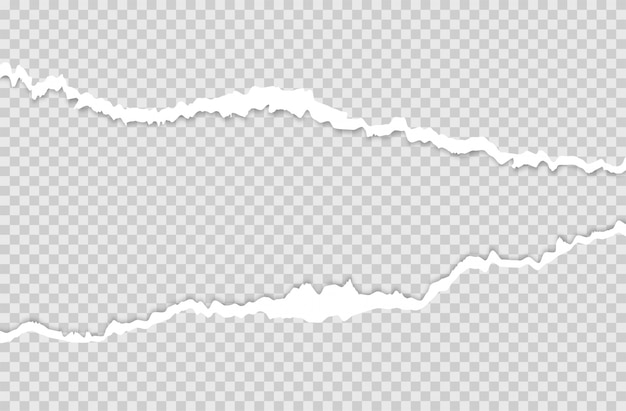
Шаг 5: Выберите верхний слой
Щелкните Слой 1 на панели «Слои», чтобы выбрать его и сделать его активным:
Выбор слоя 1.
Шаг 6: Добавьте маску слоя
С выделенным слоем 1 , щелкните значок «Добавить маску слоя» в нижней части панели «Слои»:
Щелкните значок «Добавить маску слоя».
Миниатюра маски слоя с белой заливкой появляется справа от миниатюры предварительного просмотра на слое 1, давая нам знать, что маска слоя была добавлена:
Появится миниатюра маски слоя.
Связанный: Знакомство с масками слоев в Photoshop
Шаг 7: Выберите инструмент «Кисть»
Выберите инструмент «Кисть» Photoshop на панели «Инструменты» в левой части экрана. Вы также можете выбрать инструмент «Кисть», нажав букву B на клавиатуре:
Взяв инструмент «Кисть».
Шаг 8. Выберите кисть Rough Round Bristle Brush размером 100 пикселей.

Выбрав инструмент «Кисть», нажмите на0009 Значок панели «Кисть» на панели параметров в верхней части экрана:
Щелкните значок панели «Кисть» на панели параметров.
Открывает главную панель кистей Photoshop. Нажмите кнопку «Наборы кистей» в верхнем левом углу панели, чтобы просмотреть список готовых кистей, которые мы можем выбрать:
Щелчок по кнопке «Наборы кистей».
Нам нужна определенная кисть для нашего эффекта, поэтому, чтобы ее было легче найти, нажмите на маленькую иконку меню в правом верхнем углу панели «Кисть»:
Щелкните значок меню.
Затем в появившемся меню выберите Малый список или Большой список . Я выберу Большой список. При этом будут отображаться настоящие названия кистей, а не просто эскизы или мазки кисти:
Выбор в меню «Большой список».
Прокрутите список вниз, пока не найдете 100 px Rough Round Bristle Brush , затем щелкните ее, чтобы выбрать:
Выберите кисть Rough Round Bristle размером 100 пикселей.
Шаг 9: установите черный цвет переднего плана
Мы будем использовать нашу кисть и маску слоя, чтобы скрыть некоторые края вокруг фотографии, но для этого нам нужно будет рисовать на маске слоя с черный . Photoshop использует текущий цвет переднего плана в качестве цвета кисти, поэтому давайте быстро установим цвет переднего плана на черный.
Во-первых, убедитесь, что ваша маска слоя, а не сам слой, активна, щелкнув значок 9Миниатюра маски слоя 0009 на панели «Слои». Белая рамка вокруг миниатюры говорит нам, что маска выбрана:
Убедитесь, что маска слоя выбрана.
С выбранной маской нажмите букву D на клавиатуре, чтобы восстановить цвета переднего плана и фона по умолчанию. Это делает ваш цвет переднего плана белым , а цвет фона черным (эти цвета по умолчанию были бы инвертированы, если бы был выбран сам слой, а не маска). Затем нажмите букву X на клавиатуре, чтобы поменять местами цвета, чтобы цвет переднего плана стал черным. Вы можете увидеть текущие цвета переднего плана и фона в образцах цветов в нижней части панели инструментов. Образец переднего плана (вверху слева) теперь должен быть заполнен черным:
Вы можете увидеть текущие цвета переднего плана и фона в образцах цветов в нижней части панели инструментов. Образец переднего плана (вверху слева) теперь должен быть заполнен черным:
Образец переднего плана (вверху слева) должен быть черным.
Шаг 10: Закрасьте края изображения
С помощью инструмента «Кисть» в руках, выбранной маской слоя и черным цветом в качестве цвета переднего плана, мы готовы создать изношенные, рваные края. Мы начнем с левой стороны изображения. Расположите кончик кисти так, чтобы он находился в верхнем левом углу документа, и только треть кисти заходила на само изображение. Остальная часть кисти должна быть за пределами изображения в белом пространстве холста. Щелкните один раз, затем, не отпуская кнопку мыши, проведите коротким мазком вниз вдоль верхнего левого края. Поскольку мы рисуем на маске слоя, а не на самом изображении, вы не увидите черный мазок кисти. Вместо этого край начнет исчезать:
Нарисуйте короткий мазок вниз от верхнего левого угла.
Как видно на скриншоте выше, мой первоначальный мазок не полностью скрыл край, и это из-за формы кисти. Скорее всего, вам придется несколько раз закрасить одну и ту же область, чтобы полностью скрыть край:
Закрашивать одну и ту же область несколько раз, пока край не исчезнет.
Если вы обнаружите, что размер кисти по умолчанию слишком велик или слишком мал для вашего изображения, вы можете изменить его размер с помощью клавиатуры. Нажатие клавиша левой скобки ( [ ) несколько раз сделает кисть меньше; ключ правой скобки ( ] ) делает его больше.
Продолжайте двигаться вниз по левой стороне изображения, рисуя короткие мазки кистью, всегда оставляя примерно две трети кончика кисти за пределами изображения в области белого холста, чтобы не удалить слишком много края. Если вы допустили ошибку, вы можете отменить последний мазок кисти, нажав Ctrl+Z (Win) / Command+Z (Mac) на клавиатуре.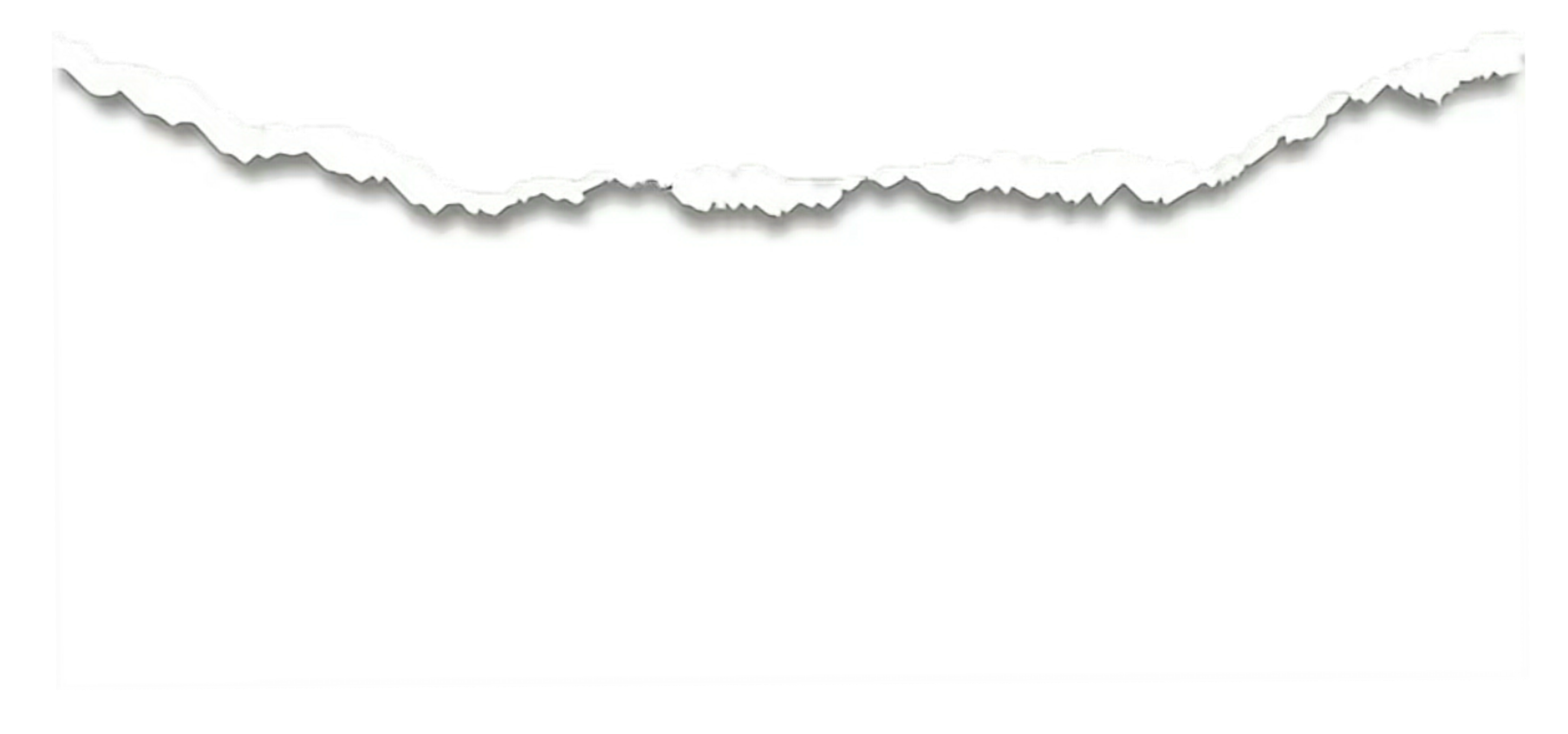 Или вы можете отменить несколько мазков кистью, нажимая Ctrl+Alt+Z (Win) / Command+Option+Z (Mac):
Или вы можете отменить несколько мазков кистью, нажимая Ctrl+Alt+Z (Win) / Command+Option+Z (Mac):
Продолжая движение вниз по левой стороне изображения.
Как только вы дойдете до левого нижнего угла фотографии, продолжайте движение вокруг остальной части изображения, пока не вернетесь в левый верхний угол, где вы начали. Когда вы закончите, ваши края должны выглядеть примерно так:
Начальный эффект рваных краев.
Шаг 11: Дублируйте слой
Теперь, когда мы создали эффект рваных краев, нам нужно сделать копию того, что мы сделали. Нажмите Ctrl+J (Win) / Command+J (Mac) на клавиатуре, чтобы быстро дублировать слой:
Копия слоя 1 появится над оригиналом.
Шаг 12. Скрытие верхнего слоя
Нам пока не нужна копия, которую мы только что сделали, поэтому давайте временно скроем ее из вида в документе. Для этого нажмите на значок видимости (значок глазного яблока) на верхнем слое:
Щелкните значок видимости верхнего слоя.![]()
Шаг 13: Выберите Слой 1
Теперь, когда мы отключили верхний слой, снова выберите Слой 1 , щелкнув его на панели Слоев:
Щелкните Слой 1, чтобы сделать его активным.
Шаг 14: Добавляем наложение цвета
Давайте добавим к этому слою некоторые эффекты. Щелкните значок Layer Styles (значок fx ) в нижней части панели «Слои»:
Щелкните значок Стили слоя.
Первый эффект, который мы добавим, это Color Overlay , который заполнит содержимое слоя сплошным цветом. Выберите его из появившегося списка стилей слоя:
Выбор эффекта слоя Color Overlay.
Откроется диалоговое окно «Стиль слоя» в Photoshop, для которого в средней колонке установлены параметры «Наложение цвета». Нам нужно выбрать цвет, поэтому нажмите на образец цвета справа от параметра Режим наложения:
Щелчок по образцу цвета.
Когда откроется Color Picker , выберите светло-серый цвет. Если вы хотите использовать тот же оттенок серого, что и я, установите значение H (Hue) на 0 °, значение S (Saturation) на 0 % и B ( Яркость) до 90 %:
Если вы хотите использовать тот же оттенок серого, что и я, установите значение H (Hue) на 0 °, значение S (Saturation) на 0 % и B ( Яркость) до 90 %:
Выбор светло-серого цвета в палитре цветов.
Нажмите OK, чтобы закрыть палитру цветов, но пока не закрывайте диалоговое окно «Стиль слоя», потому что нам нужно добавить еще пару эффектов. Теперь ваше изображение должно быть заполнено серым цветом в документе. Этот серый будет служить бумагой для фотографии. Вы поймете, что я имею в виду, когда мы начнем закрашивать больше краев:
Изображение после применения эффекта Color Overlay.
Шаг 15: Добавьте внутреннее свечение
Не закрывая диалоговое окно Layer Style, нажмите на слова Inner Glow в списке стилей слоя слева. Убедитесь, что вы нажимаете на сами слова, а не просто внутри флажка, иначе вы просто включите внутреннее свечение, но не будете иметь доступа к его параметрам:
Выбор стиля внутреннего свечения, нажав на его название.
В среднем столбце диалогового окна «Стиль слоя» параметры «Наложение цвета» меняются на параметры «Внутреннее свечение». Хотя название эффекта Inner Glow , мы собираемся использовать его как тень, чтобы затемнить края вокруг изображения. Чтобы изменить его с свечения на тень, сначала измените параметр Blend Mode вверху с Screen на Multiply . Затем щелкните образец цвета , чтобы изменить его цвет:
Изменение режима наложения на Умножение и щелкните образец цвета.
Когда откроется палитра цветов, выберите черный , затем нажмите OK, чтобы закрыть его:
Изменение цвета внутреннего свечения на черный.
Вернуться в диалоговое окно в стиле слоя, снизите OPACEY до 10% , затем увеличите значение 9009 размера до примерно 24 PX , достаточно, чтобы затемнить края:
. значения размера.
Держите диалоговое окно Layer Style открытым, потому что нам нужно добавить еще один эффект.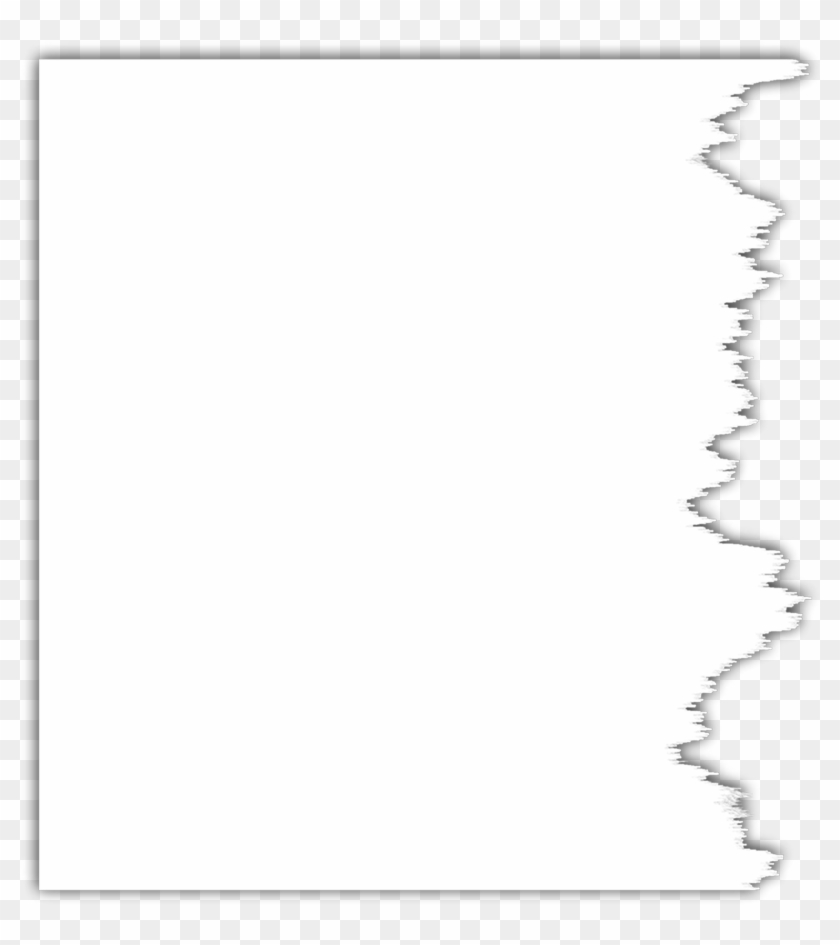 Вот мое изображение с примененными как Color Overlay, так и Inner Glow:
Вот мое изображение с примененными как Color Overlay, так и Inner Glow:
Края теперь кажутся темнее после применения эффекта Inner Glow.
Шаг 16: Добавьте тень
Наконец, давайте добавим тень позади изображения. Нажмите на слова Drop Shadow в нижней части списка эффектов в левой части диалогового окна Layer Style. Еще раз убедитесь, что вы нажимаете на сами слова, а не просто внутри флажка, иначе у вас не будет доступа к параметрам «Тень»:
Выбор эффекта «Тень», нажав на его название.
С выбранной тенью уменьшите Непрозрачность значение тени уменьшите примерно до 30% , чтобы она была довольно тонкой, затем измените Угол примерно на 135° . Наконец, увеличьте Distance и Size тени примерно до 10 px :
Опции Drop Shadow.
Мы закончили добавлять наши эффекты, поэтому нажмите OK, чтобы закрыть диалоговое окно Layer Style. Вот мое изображение со всеми тремя примененными эффектами (наложение цвета, внутреннее свечение и тень):
Вот мое изображение со всеми тремя примененными эффектами (наложение цвета, внутреннее свечение и тень):
Изображение после применения всех трех эффектов слоя.
Шаг 17. Включите верхний слой
Включите верхний слой в документе, еще раз щелкнув его значок видимости на панели «Слои»:
Щелкните пустой квадрат, чтобы снова включить верхний слой .
Шаг 18: Выберите маску слоя
Вернув верхний слой, выберите его маску слоя, щелкнув миниатюру маски :
Щелкнув миниатюру маски слоя.
Шаг 19: Закрасьте больше краев
Выбрав маску верхнего слоя, пройдитесь кистью по краям изображения, используя короткие штрихи, как мы делали вначале, чтобы удалить еще больше краев. Когда вы закрашиваете области, вы обнаружите светло-серый цвет на слое под ними (серый цвет, который мы добавили с помощью стилей слоя), создавая иллюзию того, что фотография стерлась по краям и осталась только бумага позади нее. Как и прежде, из-за формы кисти вам придется закрасить один и тот же участок несколько раз, если вы хотите полностью скрыть края:
Как и прежде, из-за формы кисти вам придется закрасить один и тот же участок несколько раз, если вы хотите полностью скрыть края:
Закрасить большую часть края.
Опять же, вы можете изменить размер кисти, если это необходимо, нажав клавишу в левой скобке ( [ ), чтобы сделать ее меньше, или клавишу в правой скобке ( ] ), чтобы сделать ее больше. Если вы допустили ошибку, нажмите Ctrl+Z (Win) / Command+Z (Mac), чтобы отменить последний мазок кисти, или Ctrl+Alt+Z (Win) / Command+Option+Z (Mac), чтобы отменить несколько штрихов.
Продолжайте закрашивать все четыре стороны изображения. Вот мой эффект на данный момент. Мы почти закончили:
На этом этапе края действительно начинают выглядеть изношенными.
Шаг 20. Уменьшите непрозрачность кисти до 50%.
Давайте завершим эффект, закрасив еще несколько участков края. Но на этот раз, вместо того, чтобы полностью скрыть край, мы просто затушим его. Для этого нам нужно уменьшить непрозрачность нашей кисти. Вы найдете Непрозрачность на панели параметров. Уменьшите его до 50% :
Но на этот раз, вместо того, чтобы полностью скрыть край, мы просто затушим его. Для этого нам нужно уменьшить непрозрачность нашей кисти. Вы найдете Непрозрачность на панели параметров. Уменьшите его до 50% :
Снижение непрозрачности кисти до 50%.
Шаг 21: Закрасьте еще несколько участков края
Затем закрасьте еще несколько участков края. Пониженная непрозрачность кисти позволяет частично просвечивать изображение сквозь мазки, создавая блеклый вид. Нет необходимости красить по всему краю. Несколько случайных участков здесь и там — все, что вам нужно:
Закрасьте случайные области, чтобы они исчезли.
Продолжайте закрашивать края по краям, пока не будете довольны результатом. Единственное, что осталось сделать на этом этапе, это обрезать лишнее пространство холста вокруг изображения, что мы и сделаем дальше:
Изношенные, рваные и теперь выцветшие края.
Шаг 22: Обрежьте лишнее пространство холста
Чтобы обрезать лишнее пространство холста, перейдите в меню Изображение в верхней части экрана и выберите Обрезать :
Перейдите в Изображение > Обрезать.
Когда откроется диалоговое окно Trim, убедитесь, что Top Left Pixel Color выбран вверху и что все четыре параметра ( Top , Bottom , Left и Right ) отмечены внизу (которые они по умолчанию):
Выбор «Top Left Pixel Color» в диалоговом окне Trim.
Нажмите OK, чтобы закрыть диалоговое окно. Photoshop обрезает белое пространство холста, оставляя нам окончательный результат «потертых, рваных краев»:
Окончательный результат.
Как сделать фотографии разорванными в Photoshop (эффект разорванной бумаги)
Эффект разорванной бумаги — это простой и забавный эффект, который можно добавить к вашим изображениям, чтобы они выглядели разорванными пополам. Не требуя большого опыта работы в Photoshop, вы можете создать этот эффект, выполнив несколько основных шагов, описанных в этом уроке.
Как только вы поймете шаги, вы сможете поиграть с эффектом и создать различные разрывы на странице. Сначала я покажу вам, как сделать простое копирование на половину страницы, а затем дам вам несколько идей о том, как расширить его оттуда.
Сначала я покажу вам, как сделать простое копирование на половину страницы, а затем дам вам несколько идей о том, как расширить его оттуда.
Где взять текстуры рваной бумаги для этого эффекта
При создании эффекта рваной бумаги в Photoshop вы можете создать собственную страницу с рваным видом, используя выделение и добавляя различные эффекты. Однако гораздо проще просто загрузить текстуру разорванной бумаги и добавить ее к изображению. Это сэкономит ваше время, а также вы сможете немного изменить текстуру, чтобы сделать ее уникальной.
Существует множество сайтов, где можно бесплатно скачать текстуры вырванной бумаги для использования. Вы можете попробовать набор текстур рваной бумаги с Behance, который включает 10 различных текстур рваной бумаги на прозрачном фоне.
Кроме того, вы можете загрузить это изображение текстуры изогнутых кусков разорванной бумаги с Unsplash. Однако вам нужно будет удалить фон в Photoshop и обрезать изображение, чтобы использовать каждую текстуру отдельно.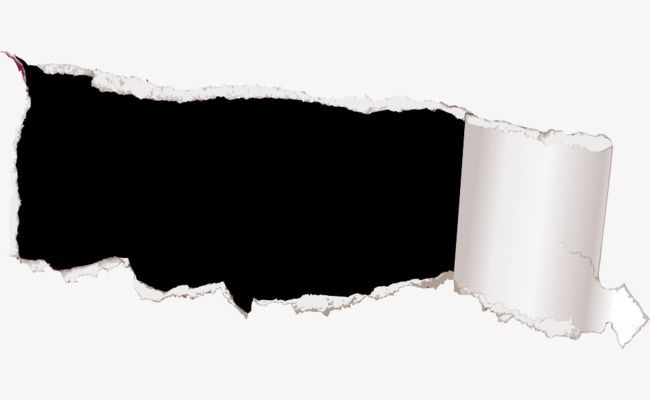
Вы также можете скачать другие варианты текстуры рваной бумаги с Freepik в виде PSD-файла. Как только вы откроете файл, скопируйте одну из бумажных текстур в новый документ и используйте элементы вместе, как я покажу вам на другом примере ниже.
- Макет фона из рваной бумаги
- Макет фона с разорванной бумагой
Какую бы текстуру или изображение вы ни решили использовать, вы можете выполнить следующие шаги, чтобы добавить эффект к вашему изображению. Убедитесь, что текстура или изображение бумаги размещены на прозрачном фоне и сгруппированы вместе с любыми эффектами, использованными для создания разрывной текстуры.
Как сделать края фотографии рваными в Photoshop
После того, как ваше изображение открыто в Photoshop, продублируйте фоновый слой, так как вам нужно будет работать с отдельным слоем, чтобы создать эффект рваных изображений. Чтобы продублировать слой, нажмите на него и перетащите на Значок нового слоя внизу панели Слои . Вы также можете нажать Control + J (Win) или Command + J (Mac).
Вы также можете нажать Control + J (Win) или Command + J (Mac).
Затем создайте белый фон, добавив новый слой-заливку. Для этого перейдите к Layer > New Fill Layer > Solid Color .
Затем вы можете назвать новый слой как « White Background » в открывшемся окне и нажать OK.
Далее откроется палитра цветов, где можно выбрать белый цвет и нажать ОК. Теперь белый слой покроет ваше изображение.
Переместите белый слой под слой фоновой копии на панели «Слои» , щелкнув и перетащив его вниз. Теперь белый слой должен располагаться между исходным и скопированным фоновыми слоями.
Затем откройте выбранную текстуру бумаги в новом окне и перетащите слой в рабочую область изображения, чтобы добавить его как новый слой. Кроме того, вы можете перейти к File > Place Embedded перед тем, как выбрать изображение из ваших файлов. Новый слой будет автоматически создан в вашей рабочей области.
Переименуйте слой в « Текстура бумаги », дважды щелкнув имя слоя. Пока держите этот слой в верхней части панели Layers , чтобы вы могли легко перемещать и изменять его размер.
С выбранным слоем Paper Texture перейдите к Edit > Free Transform или нажмите Control + T (Win) или Command + T (Mac).
Вокруг вашего слоя в рабочей области теперь будут точки привязки. Нажмите и перетащите любые угловые точки, чтобы изменить размер изображения — удерживайте Shift при перетаскивании, чтобы сохранить исходное соотношение сторон изображения.
Отодвиньте указатель мыши от слоя, пока не появится значок с изогнутой двойной стрелкой. Нажмите и перетащите слой, как только появится этот значок, чтобы повернуть слой. Удерживайте Shift , чтобы держать его прямо вертикально или горизонтально.
После того, как слой будет повернут и изменен размер, щелкните и перетащите его, чтобы расположить его там, где вы хотите вырезать изображение.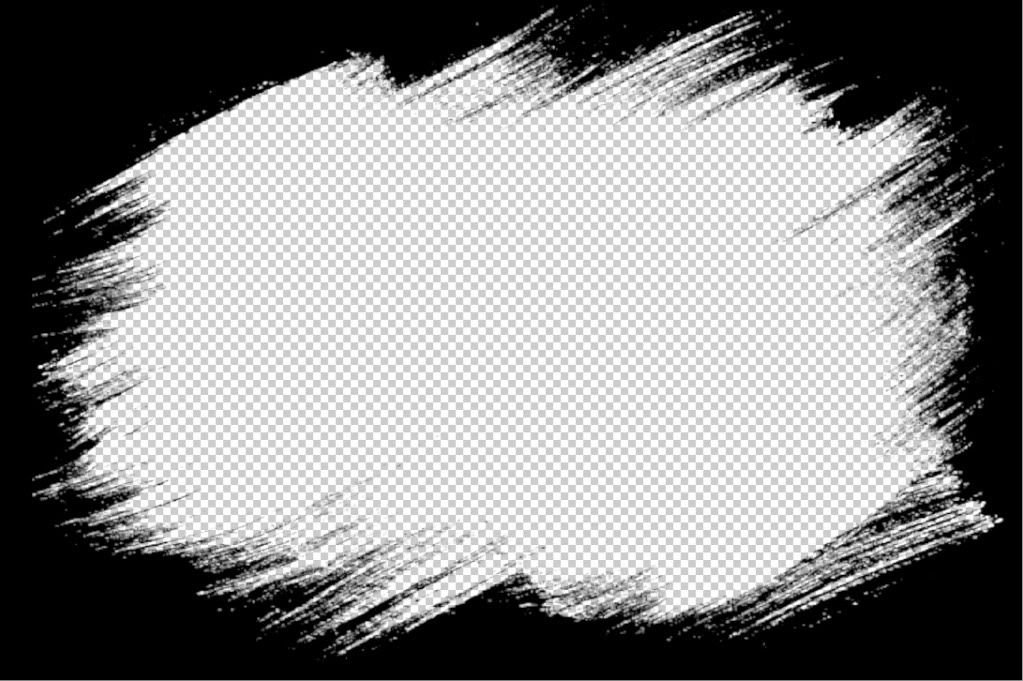 Все, что находится на разорванной стороне бумажной текстуры, будет скрыто в конце процесса, как если бы оно было оторвано.
Все, что находится на разорванной стороне бумажной текстуры, будет скрыто в конце процесса, как если бы оно было оторвано.
Если вы довольны размещением текстуры, щелкните галочкой на панели параметров или нажмите Enter .
Теперь сторона изображения рядом с прямым краем текстуры должна быть покрыта белым. Чтобы сделать это, оставайтесь на слое Paper Texture, выберите Brush Tool ( B ) на панели инструментов и убедитесь, что цвет переднего плана установлен на белый.
Если текстура бумаги является смарт-объектом, появится всплывающее сообщение с просьбой растрировать слой, когда вы щелкните изображение, чтобы добавить к слою белый цвет. Нажмите OK на это сообщение.
Теперь измените размер кисти на панели параметров или используйте ] , чтобы увеличить размер, затем закрасьте изображение рядом с прямым краем текстуры бумаги.
Части вашего изображения, которые должны быть видны в конце процесса, теперь должны быть покрыты белым цветом. Остальная часть изображения должна быть видна рядом с оторванным краем бумаги.
Затем перетащите слой «Текстура бумаги» под слой с изображением, чтобы текстура бумаги теперь была скрыта.
Теперь создайте обтравочную маску, чтобы изображение отображалось только на текстуре бумаги. Для этого щелкните правой кнопкой мыши (Win) или щелкните, удерживая клавишу Control (Mac), на слое изображения и выберите Create Clipping Mask .
Слой изображения будет иметь небольшую стрелку рядом с миниатюрой, указывающую, что изображение применяется только к слою непосредственно под ним, которым в данном случае является слой «Текстура бумаги».
Теперь в рабочей области ваше изображение будет выглядеть так, как будто у него оторван кусок с одной стороны.
Добавление тени для завершения эффекта разрыва
Хотя вы можете остановить процесс здесь, если вы довольны результатом, вы также можете сделать еще один шаг, чтобы он выглядел более реалистично.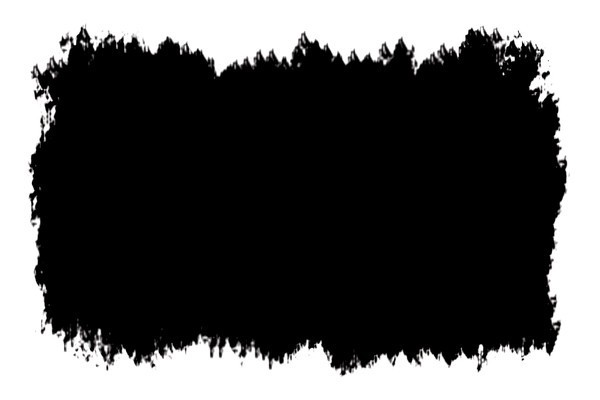 Падающая тень создает впечатление, что один элемент отделен от элемента под ним, и это создаст впечатление, что разорванное изображение лежит на белой бумаге, а обрываемый край слегка приподнят.
Падающая тень создает впечатление, что один элемент отделен от элемента под ним, и это создаст впечатление, что разорванное изображение лежит на белой бумаге, а обрываемый край слегка приподнят.
Чтобы добавить тень, выберите слой Paper Texture, нажмите на значок fx в нижней части панели Layers, и выберите Drop Shadow .
Вы также можете дважды щелкнуть миниатюру слоя и перейти к меню Drop Shadow в нижней части параметров слева.
Установите флажок рядом с Предварительный просмотр , чтобы увидеть эффект на изображении при настройке параметров.
Настройте параметры для получения желаемого результата тени. В этом случае сосредоточьтесь на следующих настройках, чтобы создать хорошую тень под текстурой бумаги.
- Режим наложения: Установите режим наложения Умножение, чтобы избежать резких теней
- Непрозрачность: Держите непрозрачность достаточно высокой, но не 100%, так как вы хотите, чтобы тень выглядела бледной
- Угол: Переместите угол вокруг, пока тень не станет слегка видна рядом с оборванным краем бумаги
- Расстояние: Расстояние будет контролировать, насколько далеко тень выходит за край бумаги
- Размер: Размер определяет, насколько компактная или раскинутая тень
Нажмите OK, если вы довольны эффектами тени на изображении.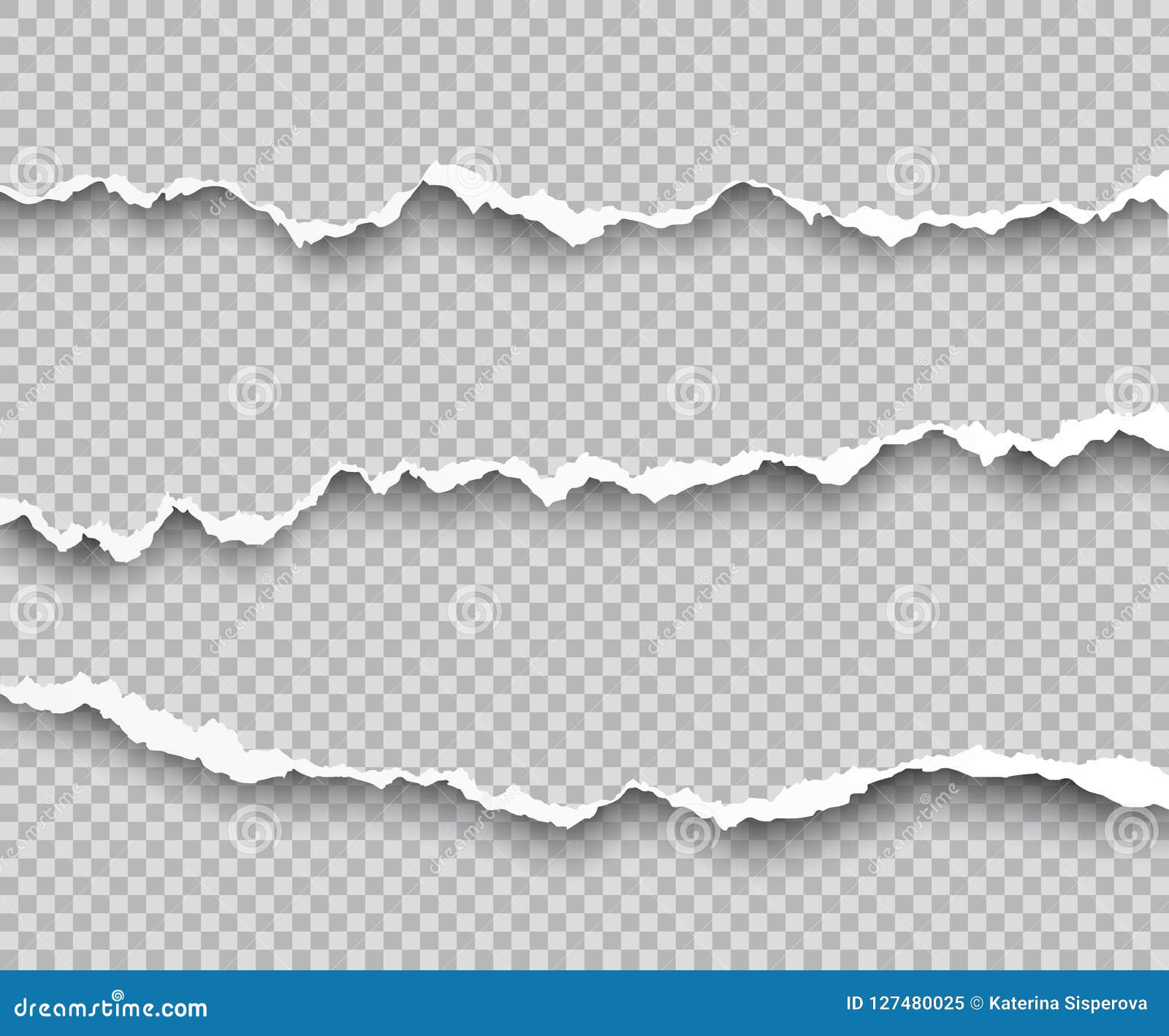
Теперь изображение будет выглядеть так, будто рваный край слегка отделен от белого фона, что придает эффекту более реалистичный вид.
Вы можете настроить тень в любой точке, дважды щелкнув слой эффектов тени на панели «Слои» .
Проявите творческий подход с эффектом порванной бумаги
Теперь вы можете попробовать новые образы с эффектом порванной бумаги. Один из примеров — сделать так, чтобы часть изображения была разорвана посередине. Используя те же шаги, что и в предыдущем методе, вы можете создать это и добавить дополнительный бумажный слой с дополнительной копией изображения для двух отдельных обтравочных масок.
Дополнительный шаг в этом процессе — немного больше манипулировать текстурой бумаги, если разрыв не сидит так, как вам хотелось бы. Чтобы управлять им, откройте 
