Фоны школьные вертикальные — 89 фото
Фон для портфолио
Рамка Школьная
Рамка школа
Фон для портфолио
Школьный фон
Фон для школьного портфолио
Школьный фон для коллажа
Школьный фон
Рамки для портфолио
Школьный фон для презентации
Рамка Школьная
Фон школа
Школьный фон
Школьный фон для презентации
Школьный фон
Рамка Школьная
Осенняя рамка
Парта фон
Школьный фон для презентации
Фон для школьного фото
Рамка Школьная
Школьный фон
Рамка школа
Фон для портфолио
Красивые рамки для школы
Рамка школа
Фоторамка для школьника
Школьный фон для презентации
Рамки для школьных проектов
Фон школа
Фон для портфолио
Фон Школьная тематика
Красивый фон для презентации
Рамка Школьная
Школьный фон для фотошопа вертикальный
Школьный фон
Школьная доска
Рамка Школьная
Красивые школьные рамки
Мужской фон для поздравления
Фон вертикальный
Наименование фон класс
Фон для научной презентации
Фон для текста Школьная тематика
Фон для портфолио
Красивые школьные рамки
Рамка Школьная вертикальная
Подложки для портфолио
Фон для портфолио
Рамка Школьная
Школьный фон
Школькона рамка для фотошопа
Школьный фон для презентации вертикальный
Фон для школьной виньетки
Фон для портфолио школьника
Фоны для портфолио школьника начальных классов
Красивый школьный фон для презентации
Рамка Школьная
Красивые рамки для портфолио
Осенний фон
Пустые листы для портфолио
Фон осень школа
Школьный фон
Детские фоны
Школьный фон для презентации
Рамка Школьная
Фоны детские горизонтальные
Подложки для презентаций детские
Школьные фоторамки
Школьный фон для презентации
Математический фон для презентации
Цветной фон для текста
Красивые школьные рамки
Школьный фон для фотошопа вертикальный
Фон для презентации по рисованию
Красивые рамки для школьников
Математический фон для детей
Школьный фон горизонтальный
Рамка школа
Рамка школьной тематики прозрачный
Фон для презентации осень
Школьный фон для презентации
Красивые школьные рамки
Рамка школа
Рамка осень
Школьная доска вертикальная
Школьные рамки для фотошопа
Детский фон вертикальный — фото и картинки: 73 штук
175 Фоны 1-08-2022
Детский фон
Фон детский сад
Фон для портфолио
Красивые детские фоны
Детские фоны
Красивый фон для презентации
Рамки для текста детские
Красивые детские фоны
Красивый детский фон
Подложки для презентаций детские
Детские фоны
Фон для портфолио
Фон для портфолио
Фоны лето для детского сада
Рамки для текста детские
Детский фон
Фон для детского портфолио
Сказочный фон
Детский фон
Летний фон
Летний фон для текста
Красивые детские фоны
Фон для титульного листа
Летние фоны для детского сада
Фон с детской тематикой
Летние фоны для детского сада
Детский фон
Парта фон
Красивые детские фоны для текста
Радуга фон
Цветной фон для текста
Детские фоны для садика
Фоны для презентаций детские
Летние фоны для детского сада
Детские фоны
Красивый фон для текста
Сказочная Поляна
Сказочный фон
Фон для портфолио
Детские фоны
Фоны детские для детского сада
Детские фоны для фотошопа
Детские фоны
Красивый детский фон
Красивый фон для текста
Детские фоны
Фоны детские для текста
Летний фон
Фон бабочки
Рамка цветы
Весенние фоны для детского сада
Фоны для презентаций детские
Детский фон
Детский фон
Яркий фон для садика
Фоны для открыток детские
Яркий детский фон
Фон детский сад
Летний фон
Детские фоны для портфолио
Красивые детские фоны
Фоновые картинки детские
Детские фоны для портфолио
Сказочный фон
Сказочный фон
Детские фоны для фотошопа
Весенний фон
Детский фон
Красивый фон
Сказочная Поляна
Рамка детская
Детские фоны для фотошопа
Фон для презентации природа
Оцени фото:
Комментарии (0)
Оставить комментарий
Жалоба!
Другие фото по теме::
- Аниме 9977
- Розы 129
- Обои 98
- Арт 245
- Картинки 215
- Фоны 456
- Фрукты и ягоды 20
- Острова 307
- Парки 20
- Листья 106
- Небо 169
- Сады 40
- Осень 235
- Весна 23
- Зима 131
- Лето 53
- Океаны 23
- Деревья 351
- Пейзажи 56
- Грибы и ягоды 267
- Природа 9572
- Вулканы 53
- Пещеры 51
- Водопады 253
- Горы 938
- Озера 1205
- Реки 472
- Лес 2625
- Поле 316
- Море 613
- Пляж 359
- Цветы 904
- Растения 692
- Стихия 140
- Времена года 783
Эффект вертикальных фотопанелей с Photoshop CS6
Шаг 1.
 Добавьте слой-заливку белого сплошного цвета
Добавьте слой-заливку белого сплошного цветаС изображением, только что открытым в Photoshop, давайте начнем с добавления слоя заливки белого сплошного цвета. Мы будем использовать этот слой в качестве фона для эффекта. Щелкните значок New Fill или Adjustment Layer в нижней части панели слоев:
Щелчок по значку «Новый слой-заливка» или «Корректирующий слой».
Выберите Solid Color в верхней части появившегося списка заливок и корректирующих слоев:
Выбор слоя заливки сплошным цветом.
Photoshop открывает палитру цветов , чтобы мы могли выбрать цвет для слоя-заливки. В качестве фона я возьму белый . Один из способов выбрать белый цвет в палитре цветов — ввести 255 для значений R , G и B :
Выбор белого цвета в палитре цветов.
Нажмите OK, чтобы закрыть палитру цветов. Ваш документ будет казаться заполненным белым, временно блокирующим изображение от просмотра. Если мы посмотрим на панель «Слои», мы увидим новый слой заливки «Сплошной цвет» (названный «Цветная заливка 1»), расположенный над изображением на фоновом слое:
Если мы посмотрим на панель «Слои», мы увидим новый слой заливки «Сплошной цвет» (названный «Цветная заливка 1»), расположенный над изображением на фоновом слое:
Панель «Слои», показывающая слой-заливку над изображением.
Шаг 2. Отключите слой заливки сплошным цветом
Нам пока не нужно видеть слой заливки сплошным цветом, и на самом деле он будет только мешать, если мы оставим его включенным, поэтому давайте временно отключим его. Для этого щелкните значок видимости слоя (значок «глазное яблоко») в крайнем левом углу слоя на панели «Слои». Это скроет слой в документе, и исходное изображение снова станет видимым:
Щелчок по значку видимости слоя заливки.
Шаг 3. Выберите инструмент «Прямоугольник»
Чтобы нарисовать вертикальные панели, мы будем использовать Rectangle Tool , один из основных инструментов Photoshop Shape, который мы можем выбрать на панели инструментов в левой части экрана:
Выбор инструмента «Прямоугольник».
Шаг 4: установите режим инструмента на форму
Выбрав инструмент «Прямоугольник», убедитесь, что для параметра Режим инструмента в крайнем левом углу панели параметров в верхней части экрана установлено значение 9.0005 Форма
Установка режима инструмента для инструмента «Прямоугольник» на «Форма».
Шаг 5: Нарисуйте первую панель
Выбрав «Форма» на панели параметров, щелкните внутри документа и перетащите первую вертикальную панель. Мы будем добавлять панели слева направо, так что начните слева. Не беспокойтесь о цвете панели, потому что мы его еще долго не увидим:
Рисование первой панели слева от изображения.
Шаг 6. Переименуйте слой-фигуру в «Панель»
Если мы снова посмотрим на панель «Слои», то увидим, что слой «Форма» находится над двумя другими слоями. По умолчанию Photoshop называет слой Shape «Прямоугольник 1», что, судя по названиям, не так уж и полезно:
.
Новый слой Shape с именем по умолчанию.
Поскольку мы используем фигуру в качестве панели, дважды щелкните непосредственно на имени «Прямоугольник 1», чтобы выделить его, затем переименуйте его в «Панель». Нажмите Введите (Win) / Верните (Mac), чтобы принять изменение имени:
Слой Shape с новым именем.
Шаг 7. Поверните панель с помощью команды Free Transform Path
Давайте повернем фигуру, чтобы сделать ее более интересной. Перейдите к меню Edit в строке меню в верхней части экрана и выберите Free Transform Path . Или вы можете получить доступ к Free Transform Path, нажав Ctrl+T (Win) / Command+T (Mac) на клавиатуре. На самом деле этот ярлык пригодится чуть позже:
Перейдите в меню «Правка» > «Свободный путь преобразования».
Это помещает поле Free Transform и маркеры (маленькие квадраты) вокруг панели.
Вращение панели с помощью команды Free Transform Path.
Шаг 8: снова включите слой-заливку
Теперь, когда мы добавили нашу первую вертикальную панель, давайте снова включим слой белой заливки. Нажмите еще раз на значок видимости слоя заливки (пустой квадрат, где раньше было глазное яблоко):
Повторный щелчок по значку видимости слоя заливки.
При включенном слое сплошной белый фон снова закрывает изображение, и перед ним видна только вертикальная панель:
Документ с белой заливкой снова виден.
Шаг 9: Откройте параметры наложения
Далее мы сделаем изображение видимым внутри панели и добавим к нему пару стилей слоя. Нажмите на маленький значок меню в правом верхнем углу панели «Слои»:
Нажмите на маленький значок меню в правом верхнем углу панели «Слои»:
Щелкните значок меню панели «Слои».
Выберите Параметры наложения в появившемся меню:
Выбор параметров наложения в меню панели «Слои».
Откроется диалоговое окно «Стиль слоя» с параметрами наложения в средней колонке. Во-первых, чтобы сделать изображение видимым внутри панели, измените параметр Knockout в разделе Advanced Blending с None на Shallow или Deep (я выберу Shallow, но любой из них подойдет для наших целей здесь). Затем уменьшите Fill Opacity до 0% :
.Установка Knockout на Shallow и Fill Opacity на 0%.
Изображение теперь появляется через панель в документе:
Фотография теперь видна внутри области панели.
Шаг 10. Добавьте тень к панели
Чтобы сделать панель более заметной, мы добавим пару эффектов слоя (стилей). Сначала нажмите на слова Drop Shadow внизу списка эффектов в левой части диалогового окна Layer Style:
Сначала нажмите на слова Drop Shadow внизу списка эффектов в левой части диалогового окна Layer Style:
Выбор тени в списке эффектов слоя.
В параметрах Drop Shadow в средней колонке уменьшите Opacity тени примерно до 60% , затем установите Angle на 135° так, чтобы казалось, что свет падает сверху слева. Выберите Использовать Global Light , если он еще не отмечен. Наконец, увеличьте Distance и Size тени по своему вкусу, что будет сильно зависеть от размера изображения, с которым вы работаете. Значение «Расстояние» определяет, насколько далеко тень простирается от объекта, а значение «Размер» управляет мягкостью краев тени. В моем случае я использую довольно большое изображение, поэтому я установлю для параметров Расстояние и Размер около 30 пикселей. Опять же, вы можете поэкспериментировать с этими значениями в зависимости от размера вашего изображения:
Параметры тени.
Вот как выглядит моя панель с примененной тенью:
Панель после применения тени.
Шаг 11. Добавьте обводку на панель
Не закрывая диалоговое окно Layer Style, щелкните слово Stroke в списке эффектов слева:
Выбор Обводки в списке эффектов слоя.
В параметрах обводки в средней колонке щелкните образец цвета для изменения цвета обводки:
Щелчок по образцу цвета.
Это снова открывает палитру цветов, на этот раз позволяя нам выбрать новый цвет для обводки. Как и раньше, я выберу белый , введя 255 для значений R , G и B . Нажмите OK, когда закончите, чтобы закрыть палитру цветов:
.Выбор белого цвета для обводки.
Вернувшись в диалоговое окно Layer Style, измените Поместите обводки с Снаружи (настройка по умолчанию) на Внутри , затем увеличьте Размер обводки, перетащив ползунок вправо, пока не увидите довольно тонкую, но заметную белую рамку вокруг панели.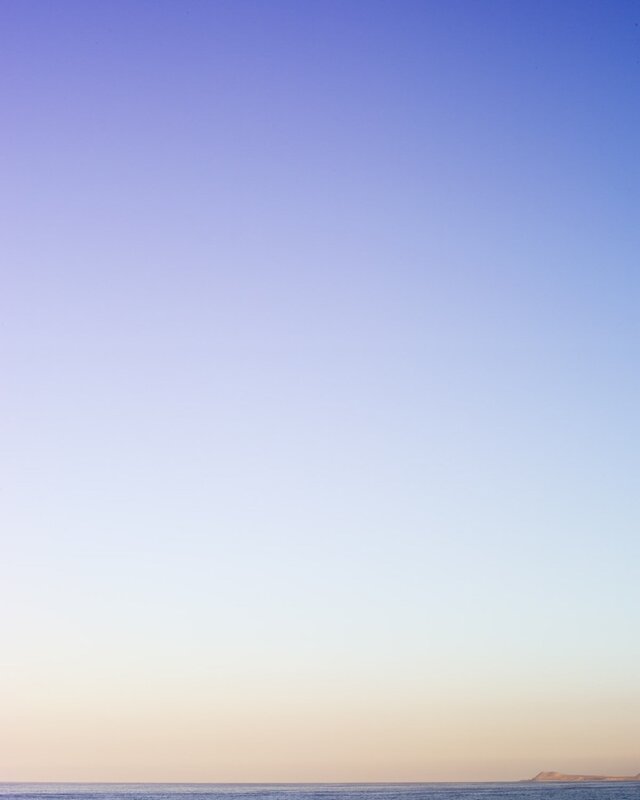 В моем случае я установлю Размер на 12 пикселей, но вам может понадобиться другое значение, опять же, в зависимости от размера вашего изображения:
В моем случае я установлю Размер на 12 пикселей, но вам может понадобиться другое значение, опять же, в зависимости от размера вашего изображения:
Изменение положения на внутреннее и увеличение значения размера.
Когда закончите, нажмите OK, чтобы закрыть диалоговое окно Layer Style. Вот как выглядит моя панель с тенью и белой обводкой:
Панель после применения тени и обводки.
Шаг 12: переключение эффектов слоя закрыто
К этому моменту мы проделали тяжелую работу (не то чтобы все это было так уж сложно, на самом деле), и добавление остальных панелей — это простой вопрос дублирования, перемещения и вращения уже созданной панели. . Однако все эти дополнительные панели означают, что к тому времени, когда мы закончим, у нас будет еще несколько слоев. Итак, прежде чем мы займемся чем-то еще, давайте немного освободим себе место на панели «Слои» для небольшого домашнего задания.
Обратите внимание, что эффекты «Тень» и «Обводка» перечислены непосредственно под слоем «Панель». Это здорово, за исключением того, что нам на самом деле не нужно их видеть, и на самом деле они просто занимают место. Давайте скроем их, нажав на маленькую стрелку справа от слоя:
Это здорово, за исключением того, что нам на самом деле не нужно их видеть, и на самом деле они просто занимают место. Давайте скроем их, нажав на маленькую стрелку справа от слоя:
Щелчок по стрелке для закрытия эффектов слоя.
Это закрывает раздел эффектов слоя (повторный щелчок по стрелке снова открывает его). Сами эффекты по-прежнему применяются к панели. Все, что мы сделали, это убрали ненужный беспорядок на самой панели «Слои», чтобы у нас было больше места для других слоев, которые мы собираемся добавить:
Имена эффектов слоя больше не занимают место.
Шаг 13: Дублируйте слой панели
Теперь мы готовы добавить вторую панель. Убедитесь, что слой «Панель» выбран на панели «Слои» (он должен быть выделен синим цветом). Затем продублируйте панель, либо перейдя в меню Layer в верхней части экрана, выбрав New , затем выбрав Shape Layer через Copy , либо просто нажав Ctrl+J (Win) / Command+J (Mac) на клавиатуре:
Переход к Слою > Создать > Слой формы с помощью копирования.
Копия слоя панели появится над оригиналом:
Панель «Слои» после дублирования слоя «Панель».
Шаг 14. Переместите копию ниже оригинала
Нажмите на слой «Копия панели» и, не отпуская кнопку мыши, перетащите его вниз под оригинал. Между исходным слоем панели и слоем заливки сплошным цветом появится полоса подсветки :
Перетаскивание слоя копии панели под оригинал.
Отпустите кнопку мыши, когда появится полоса выделения, чтобы переместить слой копии панели на место ниже оригинала:
Слой копии панели теперь расположен ниже исходного слоя панели.
Шаг 15. Переместите и поверните копию со свободным контуром преобразования
На данный момент копия панели сидит за оригиналом, а значит мы не можем ее увидеть в документе. Давайте переместим и повернем его, и мы можем сделать обе эти вещи с помощью команды Free Transform Path. Как и в шаге 7, поднимитесь на Меню Edit и выберите Free Transform Path или нажмите Ctrl+T (Win) / Command+T (Mac), чтобы выбрать Free Transform Path с клавиатуры:
Перейдите в меню «Правка» > «Свободный путь преобразования».
Чтобы переместить новую панель, щелкните в любом месте поля «Свободное преобразование» и перетащите панель вправо. Для большего интереса переместите панель немного выше или ниже оригинала:
Перемещение панели справа от панели над ней.
Чтобы повернуть панель, переместите курсор мыши за пределы поля «Свободное преобразование». Когда курсор изменится на изогнутую двустороннюю стрелку , щелкните и перетащите мышью, чтобы повернуть ее. Добавляя все больше и больше панелей, старайтесь поворачивать каждую под немного другим углом, наклоняя одни вправо, а другие влево:
Щелкните и перетащите, чтобы повернуть вторую панель.
Когда вы закончите, нажмите Enter (Win) / Return (Mac), чтобы принять его и выйти из команды Free Transform Path. Не волнуйтесь, если вы все еще можете видеть тонкий контур контура вокруг панели. Он виден только потому, что слой панели выбран на панели «Слои». Если вы выберете другой слой (фоновый или заливочный), контур исчезнет:
Добавлена вторая панель.
Шаг 16: повторите те же шаги, чтобы добавить другие панели
На данный момент все, что нам нужно сделать, это повторить те же несколько шагов, чтобы добавить остальные наши панели. Мы всегда хотим, чтобы новая панель оказывалась ниже других, поэтому сначала убедитесь, что выбран самый нижний слой панели (тот, который находится непосредственно над слоем заливки):
Выбор самого нижнего слоя панели.
Тогда, вот отличный трюк для экономии времени, позволяющий одновременно копировать слой и перемещать его вверх или вниз по стеку слоев. Нажмите Alt (Win) / Option (Mac) клавишу на клавиатуре и, удерживая нажатой клавишу, щелкните самый нижний слой панели и перетащите его вниз на небольшое расстояние, пока не появится полоса выделения . между этим слоем и слоем заливки сплошным цветом непосредственно под ним. По сути, вы перетаскиваете слой под себя:
. Нажмите и удерживайте Alt (Win) / Option (Mac), перетаскивая нижний слой панели между собой и слоем заливки.
Отпустите кнопку мыши, и копия панели появится прямо там, где мы хотим, под остальными:
Копия слоя появляется под оригиналом.
После добавления новой панели нажмите Ctrl+T (Win) / Command+T (Mac) на клавиатуре, чтобы быстро выбрать команду Free Transform Path , затем щелкните внутри поля Free Transform и перетащите новый панель вправо. Опять же, для визуального интереса переместите его немного выше или ниже, чем предыдущая панель:
.При активном пути свободного преобразования перетащите новую панель вправо.
Чтобы повернуть его, переместите курсор мыши за пределы поля «Свободное преобразование», затем щелкните и перетащите мышью. Когда вы закончите, нажмите Enter (Win) / Return (Mac), чтобы принять его и выйти из команды Free Transform Path:
Вращение новой панели.
Затем просто повторите те же шаги (те, которые я только что описал в шаге 16), чтобы добавить остальные панели. Вот как выглядит мой эффект с использованием семи панелей:
Вот как выглядит мой эффект с использованием семи панелей:
Эффект после добавления остальных панелей.
Шаг 17: Обрежьте изображение
Наконец, давайте обрежем ненужные белые области вокруг панелей. Выберите инструмент Crop Tool на панели инструментов или нажмите букву C , чтобы выбрать его с клавиатуры:
Выбор инструмента кадрирования.
Выбрав инструмент Crop Tool, установите параметр Aspect Ratio в крайнем левом углу панели параметров на Ratio , но оставьте два поля значений непосредственно справа от него пустыми (или щелкните значок Кнопка Clear , чтобы очистить их, если это необходимо). Это позволит нам растянуть рамку произвольной формы, а не ограничиваться определенным соотношением сторон:
.Установка для параметра «Соотношение сторон» значения «Соотношение».
Очень важно! Чтобы эффект по-прежнему работал после обрезки изображения, убедитесь, что на панели параметров выбран параметр Удалить обрезанные пиксели . Если вы не выберете эту опцию, исходное изображение внутри панелей больше не будет видно после обрезки:
Если вы не выберете эту опцию, исходное изображение внутри панелей больше не будет видно после обрезки:
Выбор удаления обрезанных пикселей.
С выбранным параметром «Удалить обрезанные пиксели» либо щелкните и перетащите новую рамку обрезки вокруг области, которую вы хотите сохранить, либо просто измените размер исходной рамки обрезки, как я делаю здесь (перетаскивая левую и правую стороны рамки обрезки в направлении панели). Не беспокойтесь, если ваше исходное изображение на время исчезнет, как у меня. Он снова появится, как только мы закончим:
Изображение может исчезнуть при перетаскивании рамки обрезки, но это временно.
Когда будете готовы, нажмите Введите (Win) / Верните (Mac) на клавиатуре, чтобы обрезать изображение. Фотография внутри панелей снова появится, давая нам окончательный эффект «вертикальных фотопанелей»:
.Окончательный результат.
Вертикальный знак крыльца PSD Photoshop Макет продукта на редактируемом
Etsy больше не поддерживает старые версии вашего веб-браузера, чтобы обеспечить безопасность пользовательских данных. Пожалуйста, обновите до последней версии.
Пожалуйста, обновите до последней версии.
Воспользуйтесь всеми преимуществами нашего сайта, включив JavaScript.
Нажмите, чтобы увеличить
Звездный продавец
Star Sellers имеют выдающийся послужной список в обеспечении отличного обслуживания клиентов — они постоянно получали 5-звездочные отзывы, вовремя отправляли заказы и быстро отвечали на любые полученные сообщения.
| 10 041 продаж |
5 из 5 звезд€3,75
Загрузка
С учетом НДС
Продавец звезд. Этот продавец неизменно получал 5-звездочные отзывы, вовремя отправлял товары и быстро отвечал на все полученные сообщения.
Этот продавец неизменно получал 5-звездочные отзывы, вовремя отправлял товары и быстро отвечал на все полученные сообщения.
Исследуйте связанные категории и поиски
Внесен в список 3 сентября 2022 г.
20 избранных
Сообщить об этом элементе в Etsy
Выберите причину… С моим заказом возникла проблемаОн использует мою интеллектуальную собственность без разрешенияЯ не думаю, что это соответствует политике EtsyВыберите причину…
Первое, что вы должны сделать, это связаться с продавцом напрямую.
Если вы уже сделали это, ваш товар не прибыл или не соответствует описанию, вы можете сообщить об этом Etsy, открыв кейс.
Сообщить о проблеме с заказом
Мы очень серьезно относимся к вопросам интеллектуальной собственности, но многие из этих проблем могут быть решены непосредственно заинтересованными сторонами.
