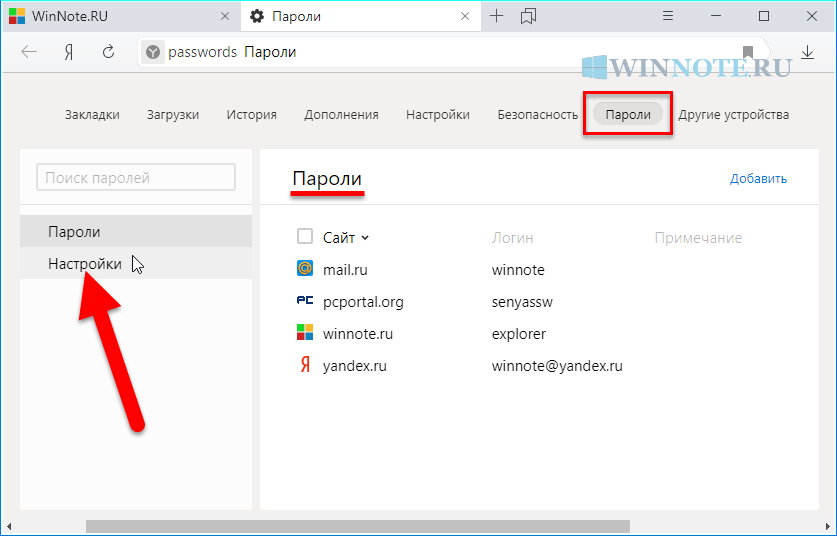Как запаролить Chrome, Firefox, Opera и другие браузеры?
Если одной учетной записью пользуются сразу несколько пользователей, то очень важно защитить личные данные от просмотра нежелательными лицами. Так, если вы хотите защитить свой браузер и полученную в нем информацию от подробного изучения другими пользователями компьютера, то рационально установить на него пароль.
К сожалению, но установить пароль на Google Chrome стандартными средствами Windows не получится. Ниже мы рассмотрим достаточно простой и удобный способ установки пароля, который потребует лишь установки маленького стороннего инструмента.
Как запаролить Chrome?
Поставить пароль на вход в учётную запись в браузере Chrome можно несколькими способами. Первый — нативный. Зайдите в меню пользователей в верхней части браузера, нажмите «Сменить пользователя», «Добавить пользователя» и создайте новую учётную запись, поставив галочку для контроля действий в аккаунте и выбрав собственный аккаунт (если он привязан к Chrome). По сути вы создали сами себе «детский» профиль, вход в который можно заблокировать паролем.
По сути вы создали сами себе «детский» профиль, вход в который можно заблокировать паролем.
Второй способ — с помощью расширения. Установите расширение LockPW и настройте его: разрешите работу в режиме инкогнито в настройках, укажите пароль и ответ на контрольный вопрос для его обхода. Также можете указать ограничение количества попыток ввода пароля. Чем меньше попыток вы укажете, тем меньше шанс подобрать ваш пароль брутфорсом.
Защита настроек браузера
Chrome также дает возможность блокировать доступ к настройкам браузера, причем каждый пользователь компьютера (полезно если компьютером пользуетесь не только вы) может сохранять свои настройки отдельно от других. Сделать это можно так:
- Откройте настройки браузера
- Нажмите на кнопку «Войти в Chrome» и авторизуйтесь в вашей почте
- Откройте страницу chrome://flags и активируйте функцию «Включить новую систему управления профилями»
- Теперь создайте контролируемый («детский») профиль.
 Обязательно поставьте галочку как указано на рисунке
Обязательно поставьте галочку как указано на рисунке - После перезапуска в вашем браузере появится новая кнопка, которая позволит блокировать вашу учетную запись
Как запаролить другие браузеры?
Если ваш браузер поддерживает установку расширений для Chrome, вы можете защитить вход в него расширением LockPW, о котором написано выше. Если вы пользуетесь программой, которая не работает с такими расширениями, можете воспользоваться бесплатной утилитой Game Protector — она позволяет установить пароль на любую программу.
Скачайте её, запустите, укажите путь к исполняемому файлу вашего браузера, дважды введите один и тот же пароль и нажмите кнопку Protect. Теперь при каждом запуске браузера будет запрашиваться пароль.
Имейте в виду, что такая защита браузера очень ненадёжна. Опытные хакеры с лёгкостью отключат расширение, удалят Game Protector и зайдут в браузер под вашей учётной записью. Тем не менее, запрос пароля введёт в ступор вашего излишне любопытного знакомого, который решил воспользоваться вашим отсутствием и посмотреть, на какие сайты вы заходите и что пишете разным людям в соцсетях.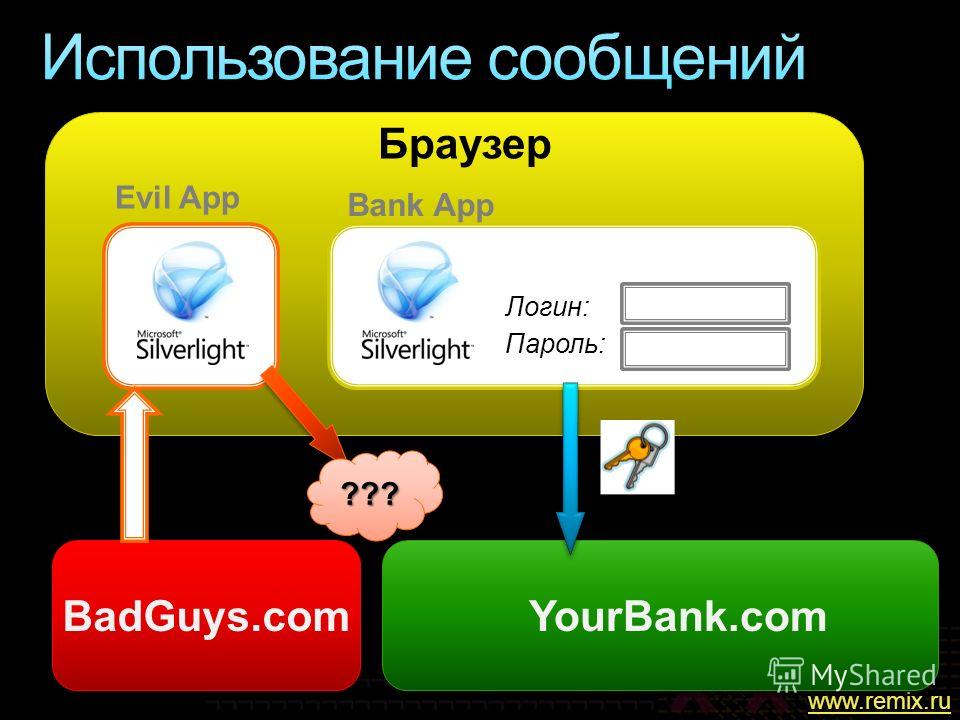
Защита доступа к сохраненным паролям
Первый описываемый способ — защита доступа к сохраненным паролям. В отличие от различных менеджеров паролей, Chrome не дает установить мастер-пароль для доступа к аутентификационной базе данных. Вместо этого функция просмотра сохраненных данных защищена необходимостью повторного ввода пароля от системной учетной записи. Чтобы задействовать интеграцию Chrome с операционной системой, проделайте следующее:
- Нажмите «Настройки — Справка — О браузере Google Chrome». Убедитесь что у вас установлена наиболее свежая версия браузера, при необходимости обновите его
- Откройте страницу настроек браузера по адресу chrome://flags
- Найдите функцию «Отключить повторную аутентификацию менеджера паролей» и нажмите ссылку «Включить»
- Перезапустите браузер
Как изменить/поменять пароль
Так как настройки доступа производились в обоих случаях при помощи сторонних приложений, изменить их также можно через них.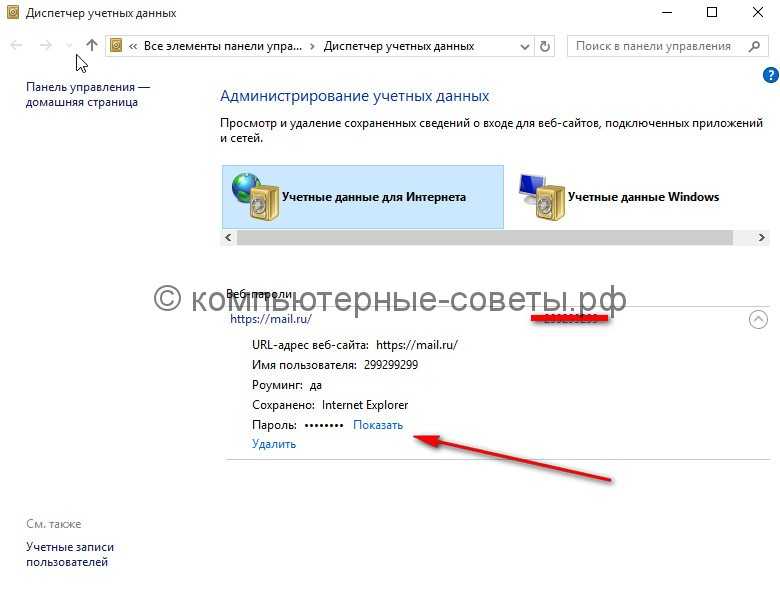 Вам достаточно просто открыть десктопный плагин или мобильную утилиту и внести новые данные, после чего сохранить изменения. Новый пароль сразу же вступит в силу.
Вам достаточно просто открыть десктопный плагин или мобильную утилиту и внести новые данные, после чего сохранить изменения. Новый пароль сразу же вступит в силу.
Как отключить или включить картинки в Гугл Хроме – пошаговая инструкция
Защита Internet Explorer разных версий
Теперь давайте разберемся, как поставить пароль на браузер IE.
- Откройте меню Сервис — Свойства браузера.
- Перейдите в «Содержание».
- В опции «Ограничение доступа» кликните «Включить».
- Откройте вкладку «Общие» и нажмите «Создать пароль».
В последних версиях IE эту функцию убрали. Можно установить семейный контроль, чтобы разрешить использование программы только в одной учётной записи. Снять это ограничение легко, поэтому его недостаточно для полноценной защиты.
Но качать дополнительные утилиты, как в случае с обозревателем от Яндекс, не нужно. Открыть это меню в Internet Explorer 10 можно так:
- Нажмите Пуск — Выполнить.
- Напишите в поле ввода «RunDll32.
 exe msrating.dll,RatingSetupUI» (без кавычек). Откроется то самое окно – «Ограничение доступа». Во вкладке «Общие» можете задать свои параметры.
exe msrating.dll,RatingSetupUI» (без кавычек). Откроется то самое окно – «Ограничение доступа». Во вкладке «Общие» можете задать свои параметры.
В Windows 8 для этого нужно изменить настройки в редакторе групповой политики.
- В меню «Выполнить» введите строчку «gpedit.msc» без кавычек. Появится окно, похожее на проводник.
- Откройте папку «Конфигурация пользователя». Перейдите в «Административные шаблоны», потом в Компоненты Windows — Internet Explorer — Панель управления — вкладка Содержание.
- Дважды кликните на «Показать параметр Ограничение доступа».
- Поставьте маркер рядом со строчкой «Включить» и примените изменения. В свойствах обозревателя появится нужная опция.
Этот способ сработает и с Windows 7.
Mozilla Firefox
Для Mozilla Firefox все делается также посредством установки дополнения. Давайте рассмотрим подробнее.
- Заходим в Mozilla Firefox, после чего идем в правый верхний угол и жмем на меню.
 Там выбираем пункт «Дополнения».
Там выбираем пункт «Дополнения». - В открывшемся окне найдите поисковую строчку, после чего впишите туда «master password+» и нажмите Enter. У вас появится список доступных приложений, после чего обратите внимание на самое первое из них. Оно будет носить имя, которое мы вбивали в поиске. Далее, просто жмем «Установить» и ждем, пока расширение встанет.
- Теперь идем снова в «Меню», но на сей раз выбираем «Настройки» и в открывшемся окне переходим на вкладку «Защита». Там вам нужно будет поставить галочку напротив пункта «Использовать мастер-пароль». У вас автоматически откроется форма, где вы должны будете ввести дважды желаемый пароль для входа в браузер.
- Теперь выходим из Мозиллы и заходим в нее заново. Идем в «Меню» — «Дополнения», и напротив установленного Master password+ жмем на кнопку «Настройки».
- И вот теперь самое главное. В открывшемся окошке вам нужно будет выбрать вкладку «Запуск» и поставить галочку в пункте «Запрашивать пароль при запуске».
 По-хорошему, больше здесь ничего трогать не нужно, но если вы захотите, то сможете погулять по вкладкам и посмотреть, какие тут есть настройки. Всё интуитивно понятно.
По-хорошему, больше здесь ничего трогать не нужно, но если вы захотите, то сможете погулять по вкладкам и посмотреть, какие тут есть настройки. Всё интуитивно понятно.
Теперь тестирование! Выходим из Mozilla Firefox и перезаходим туда снова. Как видите, теперь мы не можем просто так войти в браузер, пока мы не введем правильный пароль.
Как поставить пароль на браузер Google Chrome с помощью меню «Настройки»?
Для того чтобы установить пароль на Гугл Хром с помощью меню «Настройки», в первую очередь потребуется завести собственный Google-аккаунт, а, проще говоря, личную почту на сервисе Gmail — ссылка для регистрации. Впрочем, это совсем не сложно и займет всего пару минут.
Когда аккаунт создан выполняем шаги следующей инструкции:
1. Открываем браузер, входим в созданный аккаунт Google — автоматически при входе активируется наш личный профиль в браузере – мы этого не замечаем, но пока на этом и не следует заострять внимание.
2. Кликаем кнопку в виде трех горизонтальных линий в верхнем правом углу браузера, выбираем пункт «Настройки».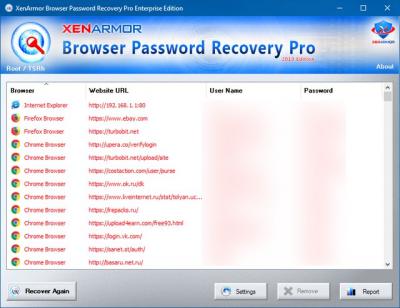
3. Находим раздел «Пользователи» — здесь, как видите, уже указан один пользователь – это тот самый личный профиль, который был создан автоматически на первом шаге инструкции.
4. Теперь наша задача создать контролируемый профиль — тот профиль, который будут использовать при работе с браузером все, кроме вас: ваши пароли, история и загрузки будут запоминаться только в вашем личном профиле, в контролируемый профиль ничего переноситься не будет.
5. В разделе «Пользователи» жмем кнопку «Добавить пользователя».
6. Выбираем аватар и имя, жмем кнопку «Добавить» (галочки в обоих окнах рекомендуется оставить, но по желанию их, конечно, можно убрать).
7. Мы создали профиль «Гостевой» — нажмите на кнопку «Переключиться на профиль Гостевой» [1], перед вами откроется новое окно браузера — в правом верхнем углу вы увидите «Гостевой (контролируемый профиль)» [2].
[1]
[2]
8. Теперь вернемся к предыдущему окну – там в том же месте мы увидим имя своего профиля, в нашем случае «Екатерина», нажимаем на него и видим, что у нас появилась новая опция «Выйти и заблокировать», кликаем по ней.
9. Перед нами появляется окно, из которого можно зайти в браузер через два профиля – личный и гостевой, правда, в личный можно зайти, только если известен пароль. Возможно, у вас появится вопрос – а о каком пароле идет речь, мы ведь не устанавливали никаких паролей. А мы напомним, что, конечно, устанавливали, когда создавали Google-аккаунт – да, пароли к почте и браузеру идентичны, так что смело вводим пароль от Google-аккаунта и жмем «Enter».
Полезный совет! Контролируемый профиль можно настраивать – зайдите в меню «Настройки» браузера, раздел «Пользователи» и кликните ссылку «Панель управления профилями» [3], как видите [4], имеется даже возможность ограничить доступ к тем или иным ресурсам – это очень удобно, если необходимо настроить детский профиль. Для удаления профиля просто нажмите на значок «корзины».
[3]
[4]
Способы установки пароля
Браузер Chrome доступен для всех устройств. Поэтому если вы используете его не только на компьютере, но и на смартфоне, и нуждаетесь в защищенности входа, то инструкция по установке пароля на программу будет отличаться.
Для ПК
Если вы хотите поставить пароль на компьютерную версию Гугл Хрома, то здесь вопрос решается установление дополнительного расширения. Называется оно LockPW. В арсенале данного плагина доступно большое количество функцией. С его помощью вы сможете не только установить пароль на запуск браузера, но и блокировать его в режиме Инкогнито или при длительном ожидании. Итак, чтобы воспользоваться всеми преимуществами программы, необходимо ее установить в браузер. Для этого выполните несложную инструкцию:
- Запускаете Хром.
- Нажимаете на три вертикальные точки в правом верхнем углу.
- Выбираете пункт «Дополнительные инструменты», далее переходите «Расширения».
- Открывается новая вкладка с расширениями, нажимаете слева на три горизонтальные лини и внизу выбираете «Интернет-магазин Chrome».
- В строку поиска вписываете название программы «LockPW» и устанавливаете.
- После установки значок расширения появится в браузере на верхней панели, справа от адресной строки.
 Он выполнен в виде замочка.
Он выполнен в виде замочка. - Вам нужно кликнуть по нему мышкой и в выпавшем меню программы выбрать «Параметры».
- В новой вкладке загрузится меню программы, где в правой части останется ввести пароль. Первое поле – код пароля, второе поле – повторите, третья строка – подсказка, если забудете.
- Справа внизу закрепите изменения при помощи кнопки «Save».
Основные действия сделаны. Однако вы можете произвести дополнительную настройку при помощи размещенных кнопок в левой части программы. Перед их активацией ознакомьтесь, что они означают:
- Autolock– автоматическая блокировка браузера через определенный промежуток времени;
- Logging– активация полного функционала программы;
- Quick click– быстрая блокировка обозревателя при помощи горячих клавиш Ctrl + Shift + L;
- Minimize Chrome– когда вы сворачиваете браузер, при повторном его открытии система будет требовать пароль;
- Security Mode– дополнительная защита программы от обхода пароля.

Также вы можете установить пароль на переход в режим Инкогнито. Для этого откройте страницу со всеми расширениями или перейдите по быстрой ссылке – chrome://extensions/, и в окне «LockPW» нажмите «Подробнее», далее «Разрешить использование в режиме инкогнито».
Установить пароли на Google Chrome на телефон
Для смартфона
Теперь разберемся с инструкцией для смартфона. Так как мобильная версия Chrome не предполагает установку расширений, то воспользоваться программой LockPW не получится. Но есть альтернативный способ для защиты входа в обозреватель Google. Нужно установить отдельную программу на телефон, которая позволит установить пароль на браузер Google Chrome. Называется она «AppLock». Итак, приступаем к действиям:
- Откройте на телефоне магазин приложений Play Market или App Store.
- Через строку поиска установите следующее приложение –
- После завершения установки запустите его.
- В открывшемся окне программы вам будет сразу предоставлен список приложений на вашем телефоне, выбираете то, к которому хотите применить пароль.

- Выбор происходит путем нажатия напротив приложения на зеленый замочек.
- Переходите на страницу с настройкой блокировки и выбираете способ защиты. Это может быть не только установка пароля, но и графический ключ или отпечаток пальца.
Далее вам останется подтвердить свои намерения и предоставить программе доступ к системным изменениям. Дополнительно вы можете прописать данные для восстановления пароля, в случае если сами его забудете. Однако постарайтесь придумать что-то сложное или секретную информацию, о которой никто не знает, чтобы нельзя было догадаться посторонним и самостоятельно восстановить доступ.
Дополнительная информация
При создании пользователя, как это было описано выше, у вас есть возможность создать отдельный ярлык Chrome для этого пользователя. Если вы пропустили этот шаг или вам требуется создать ярлык для вашего основного пользователя, зайдите в настройки браузера, выберите нужного пользователя в соответствующем разделе и нажмите кнопку «Изменить».
Там вы увидите кнопку «Добавить ярлык на рабочий стол», которая и добавляет ярлык запуска именно для этого пользователя.
А вдруг и это будет интересно:
Почему бы не подписаться?
Рассылка новых, иногда интересных и полезных, материалов сайта remontka.pro. Никакой рекламы и бесплатная компьютерная помощь подписчикам от автора. Другие способы подписки (ВК, Одноклассники, Телеграм, Facebook, Twitter, Youtube, Яндекс.Дзен)
Как посмотреть сохраненные пароли в Google Chrome
Пароли, которые сохранил Chrome можно посмотреть через настройки браузера. Для этого в меню браузера нужно выбрать пункт «Настройки», затем в самом низу страницы нажать на пункт «Показать дополнительные настройки». В секции «Пароли и формы» нажмите на ссылке «Управление паролями».
После выполнения этих действий должно открыться окно со списком сайтов, для которых были сохранены пароли. При этом сами пароли скрыты. При выборе какой-либо строки, рядом со скрытым паролем появляется кнопка «Показать», при нажатии на которую должен отобразиться пароль.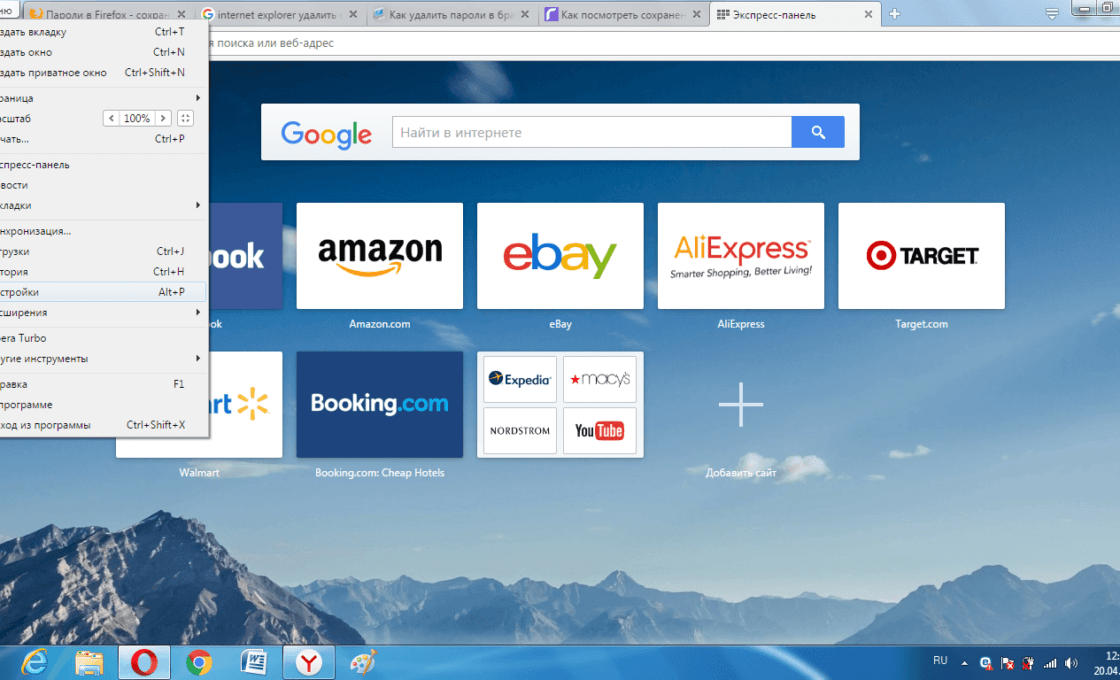
В Google Chrome нет возможности установить мастер-пароль для защиты всех сохраненных паролей, но современные версии браузера включают другую функцию для безопасности ранее введенных паролей. Она называется «Password Manager Reauthentication».
Яндекс, Google Chrome, Opera, Mozilla Firefox, можно ли запаролить, инструкции со скриншотами и видео
Часто возникает необходимость защитить личную информацию, находящуюся в интернет-обозревателе, от любопытных глаз. Чтобы никто не смог так просто зайти в программу, где пользователь посещает страницы того или иного типа, он ставит пароль на него. Отличаются ли способы установки в зависимости от типа обозревателя? Как поставить пароль на Яндекс Браузер, Google Chrome и другие?
Содержание
1 Можно ли и зачем устанавливать защиту на обозревателях
2 Как поставить пароль на браузер
2.1 Google Chrome
2.1.1 Видео: пассворд для Google Chrome
2.
 2 Mozilla Firefox
2 Mozilla Firefox2.2.1 Видео: как поставить защиту на Mozilla
2.3 Internet Explorer
2.4 Как «запаролить» Яндекс Браузер
2.4.1 Расширение Set password for your browser
2.4.2 Видео: расширение для пароля на Яндекс Браузер
2.5 Opera и Game Program
2.6 Microsoft Edge и EXE Password
Можно ли и зачем устанавливать защиту на обозревателях
На саму программу пароли ставятся. Для чего? Чтобы спрятать от любопытных и недоброжелательных глаз информацию личного характера: переписку, сохранённые пароли и логины от учётных записей в социальных сетях, истории посещений, закладки и многое другое.
Особенно это актуально, если вы работаете в большом коллективе, где даже минимальное отлучение от рабочего компьютера может послужить стимулом коллегам полазить в ваших страницах в социальных сетях и почитать переписки.
EasyTune
http://vgtk.ru/tips/634-kak-postavit-parol-na-brauzer-chrome-mozilla-opera-i-yandeks.html
Как поставить пароль на браузер
Опция пароля поддерживается не всеми обозревателями. В каждом браузере пароль также устанавливается по-разному. Так, для этого используются специальные расширения, отдельные программы. Пароль ставится и в меню самого браузера.
Google Chrome
Пароль здесь устанавливается посредством разнообразных расширений, например, с помощью LockPW. Это дополнение отлично решает вопрос с блокировкой физического доступа к данным.
- Добавить расширение в обозреватель через магазин Google Chrome. Установить расширение через магазин Google Chrome
- После успешной установки загрузится вкладка с уведомлением о том, что нужна настройка. Кликнуть ОК. Установка расширения завершена и теперь необходимо настроить дополнение
- Открыть список с расширениями и найти LockPW. Поставить галочку рядом с «Разрешить использование в режиме инкогнито».
 Поставить галочкурядом с «Разрешить использованеи в режиме инкогнито»
Поставить галочкурядом с «Разрешить использованеи в режиме инкогнито» - В новом окне прочесть информацию и нажать «Далее».
- В левой части вкладки будет 3 пустых строки. Первая предназначена для ввода пароля, вторая — для его подтверждения, а в третьей нужно определить подсказку. Заполнить и кликнуть по «Сохранить». Ввести пароль, подвердить во второй строке и написать подсказку в третьей
- В следующем окне рекомендуется поставить хотя бы 5 попыток для входа. Ограничить количество попыток, поставив соответствующуюю цифру
- Настройка завершена. Ввести пароль в специальное окно. Ввести пароль в строку
Видео: пассворд для Google Chrome
Mozilla Firefox
Обозреватель позволяет установить пароль без дополнительных средств, то есть непосредственно через настройки браузера.
- Открыть меню браузера через иконку с тремя горизонтальными полосками.
 Нажать на меню браузера
Нажать на меню браузера - Запустить настройки. Это будет иконка с шестерёнкой. Открыть Настройки в меню браузера
- Открыть третий снизу раздел «Защита». Открыть раздел «Защита»
- Поставить галочку слева от «Использовать мастер-пароль». Поставить галочку слева от «Использовать мастер-пароль»
- Придумать и написать пароль. По мере усложнения пароля пустая строка будет заполняться зелёным цветом. Повторить пароль и запомнить. Нажать ОК. Ввести пароль и подтвердить его во второй строке
- Появится уведомление, что Мастер-пароль успешно установлен. Появилось окно с уведомлением, что мастер-пароль успешно установлен
Видео: как поставить защиту на Mozilla
Internet Explorer
Включить защиту паролем в этом обозревателе можно через встроенный инструмент.
- Подвести стрелку к разделу «Сервис» на панели. В выпавшем меню перейти к пункту «Свойства обозревателя».
 Открыть Сервис в верхней панели браузера
Открыть Сервис в верхней панели браузера - После этого запустить меню «Содержание» и в новом окне «Ограничение доступа» задать режим «Включить». Предварительно установить пользователя, как показано на рисунке. В первой вкладке «Содержание» установить пользователя браузера
- Ввести пароль в окне «Общие». Чтобы проверить, вступили ли изменения в силу, перезапустить браузер. Если всё сделано правильно, он запросит ввод пароля.
Как «запаролить» Яндекс Браузер
Защита ставится в этом случае за счёт специальных программ по установке пароля, а также посредством дополнений.
Расширение Set password for your browser
- Открыть меню расширений. Зайти в меню Яндекс Браузера, кликнув по иконке с вертикальными линиями. Нажать на пункт «Дополнения». Открыть меню браузера и нажать на «Дополнения»
- Перейти вниз страницы и нажать на «Каталог расширений», чтобы попасть в магазин. Перейти вниз страницы в меню расширений
- В поисковой строке напечатать название Set password for your browser.
 Открыть первое расширение в списке с иконкой чёрной папки с серым замком внутри.
Ввести Set password for your browser в поисковую строку
Открыть первое расширение в списке с иконкой чёрной папки с серым замком внутри.
Ввести Set password for your browser в поисковую строку - Нажать на зелёную панель, чтобы установить расширение. Нажать на зелёную панель, чтобы установить расширение Set password for your browser
- Подтвердить установку расширения. Нажать «Установить расширение» для подтверждения
- Во вкладке будет предложен произвольный пароль. Придумать свой и нажать «ОК». Важно, чтобы в пароле присутствовали цифры и латинские буквы, в том числе заглавные. Ввести пароль для браузера
- Пароль сохранён. Нажать ОК. Перезапустить браузер, чтобы изменения вступили в силу. Появилось уведомление о том, что пароль сохранён
Видео: расширение для пароля на Яндекс Браузер
https://www.
Opera и Game Program
В новых версиях браузера была отменена функция установки пароля средствами программы.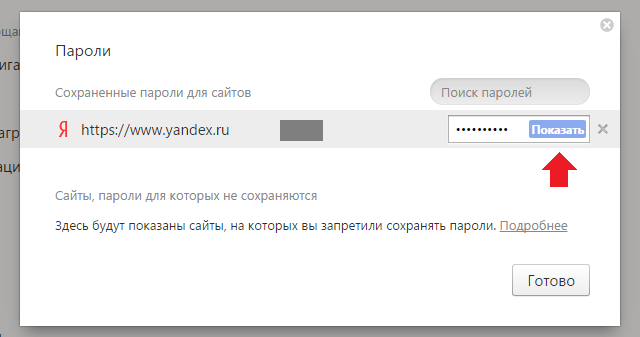 В этом случае необходимо прибегнуть к специальным утилитам. Среди таких можно выделить Game Program и EXE Password. Эффективным способом здесь выступает и дополнение к браузеру Set password for your browser, которое было рассмотрено в предыдущем разделе.
В этом случае необходимо прибегнуть к специальным утилитам. Среди таких можно выделить Game Program и EXE Password. Эффективным способом здесь выступает и дополнение к браузеру Set password for your browser, которое было рассмотрено в предыдущем разделе.
Программа бесплатная для всех пользователей. Задаёт пароль на ПО любого вида, установленного на ПК. Скачать Game Protector и установить на компьютер. Это не займёт много времени.
- Запустить Game Protector через иконку на рабочем столе. В окне нужно первым делом указать путь к браузеру. Указать путь к браузеру в первой строке
- Ввести дважды один и тот же пароль. Ввести пароль в первой строке и повторить его во второй
- Оставить всё как есть и кликнуть по Protect. Подтвердить установку защиты, нажав на Protect
- В новом окне будет сообщаться, что защита на браузер установлена удачно. Щёлкнуть по ОК.
Microsoft Edge и EXE Password
Программа эффективна для всех версий Windows и для всех браузеров, поэтому о её существовании следует помнить.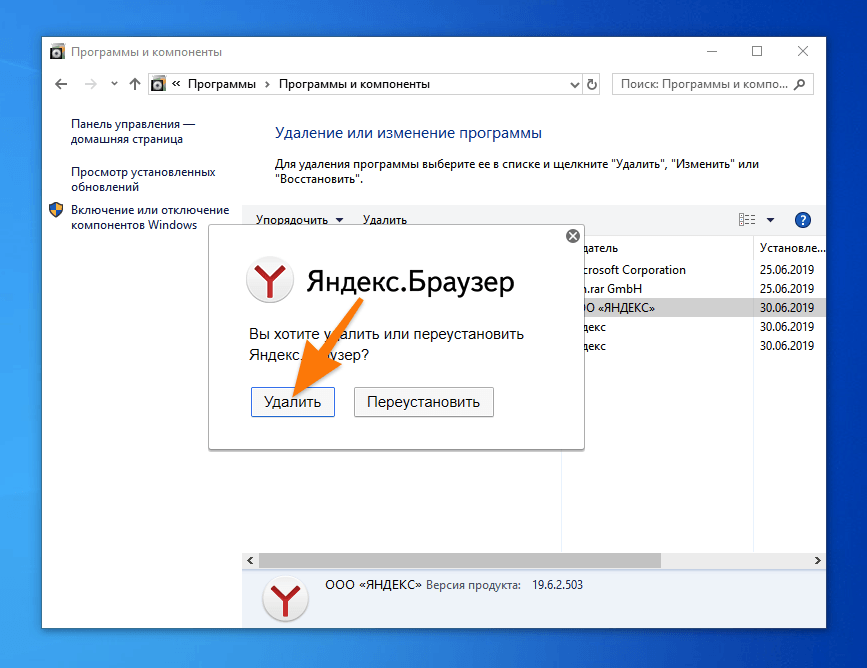 Скачать её с официальной страницы разработчика и установить следуя инструкции пошагового Мастера.
Скачать её с официальной страницы разработчика и установить следуя инструкции пошагового Мастера.
- Запустить утилиту. Появится окно с приветствием. Поставить галочку, чтобы это окно больше не появлялось при повторном запуске программы. Кликнуть по Next. Нажать Next в первом шаге программы
- Определить путь к обозревателю, нажав Browse. Для Microsoft Edge это C:\Windows\SystemApps\Microsoft.MicrosoftEdge_8wekyb3d8bbwe.
- Теперь написать пароль и во второй строке подтвердить. Кликнуть по Next. Ввести один и тот же пароль в два поля
- Последний шаг — просто щёлкнуть по Finish. При необходимости перезапустить браузер и проверить, был ли установлен пароль. Завершить процедуру, нажав Finish
Запаролить браузер совсем несложно. Так, Internet Explorer и Mozilla используют собственные инструменты для его установки. Во всех остальных случаях, включая Яндекс Браузер, Opera, Google Chrome и многие другие, необходимо использовать дополнительные средства: расширения и программы.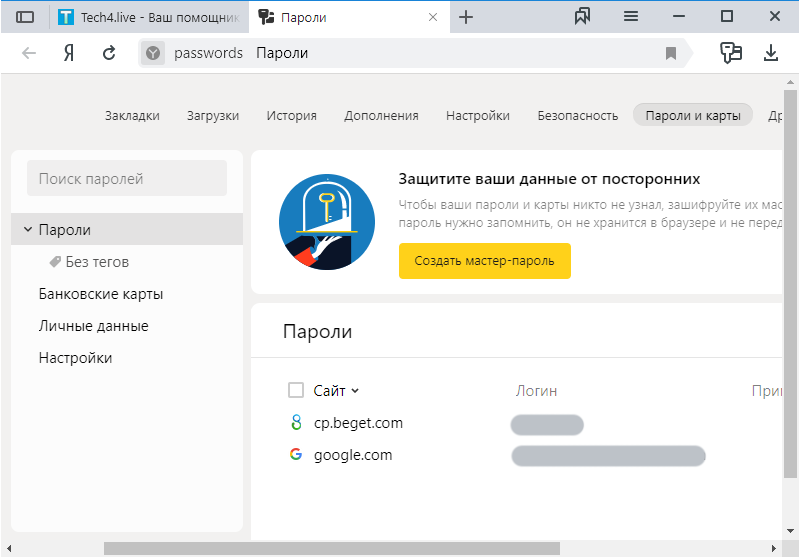
- Автор: Екатерина Васильева
- Распечатать
Оцените статью:
(7 голосов, среднее: 4.4 из 5)
Поделитесь с друзьями!
менеджеров паролей для браузеров — изначально ошибочная защита!
В этой статье рассматривается очень серьезный и распространенный риск для бизнес-данных, так что давайте сразу к нему:
| Функции управления паролями по умолчанию, доступные в браузерах Chrome, Firefox и Edge, обеспечивают только вид безопасного хранения паролей. На самом деле они не обеспечивают абсолютно никакой значимой защиты для сохраненных паролей пользователей. |
Руководители бизнеса обратите внимание: если ваши сотрудники используют какой-либо из этих браузеров для хранения своих рабочих паролей, то, вероятно, у вас есть серьезная, легко эксплуатируемая угроза безопасности, которая требует вашего немедленного внимания.
TL;DR? Тогда сначала посмотрите это:
Ваш бизнес в опасности?Предположим, что ваши сотрудники поступают правильно и создают сложные, случайные и уникальные пароли для всех учетных записей, связанных с работой. Но их много: один для корпоративной электронной почты, один для Dropbox, один для платформы заказов поставщика, один для вашего HR-портала, один для AWS и многие другие для всех бизнес-сервисов, которые они используют для своей работы. .
Теперь вам нужно задать себе один основной вопрос:
«Как наши сотрудники хранят свои рабочие логины и пароли?»
Возможно, вы не уверены, и если вы ранее не предоставили им какие-либо инструкции или инструменты для использования, то ваш средний сотрудник, вероятно, делает одну из этих трех вещей:
- Запись паролей на бумаге
- Сохранение паролей в документе на своем компьютере
- Хранение паролей во встроенном диспетчере паролей браузера
Надеюсь, у вас есть корпоративная программа обучения по вопросам безопасности, и вы уже давно не одобряете первые два практики, даже если некоторые люди все еще могут их делать.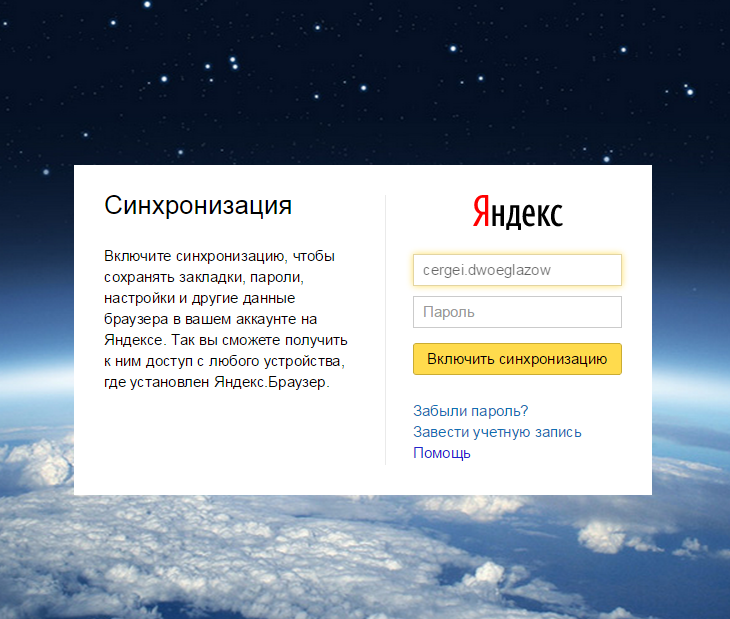
Вероятно, можно с уверенностью сказать, что большинство сотрудников используют свои браузеры для хранения всех своих длинных и сложных паролей. Хотя это и не идеально, многие компании признали эти встроенные функции «достаточно безопасными». И поскольку браузеры постоянно добровольно сохраняют каждый пароль, который вводит пользователь, неудивительно, что именно так ваши сотрудники отслеживают их.
Так в чем проблема?Разумно предположить, что встроенная функция по умолчанию в основном браузере должна быть довольно безопасной… за исключением случаев, когда это не так, по дизайну!
Вот что мы имеем в виду:
| Хотя все браузеры Chrome, Firefox и Edge хранят пароли в зашифрованных базах данных, по умолчанию все три продукта намеренно оставляют связанные ключи шифрования полностью незащищенными в предсказуемых местах . |
Чтобы было совершенно ясно, шифрование бесполезно, если ключи не защищены.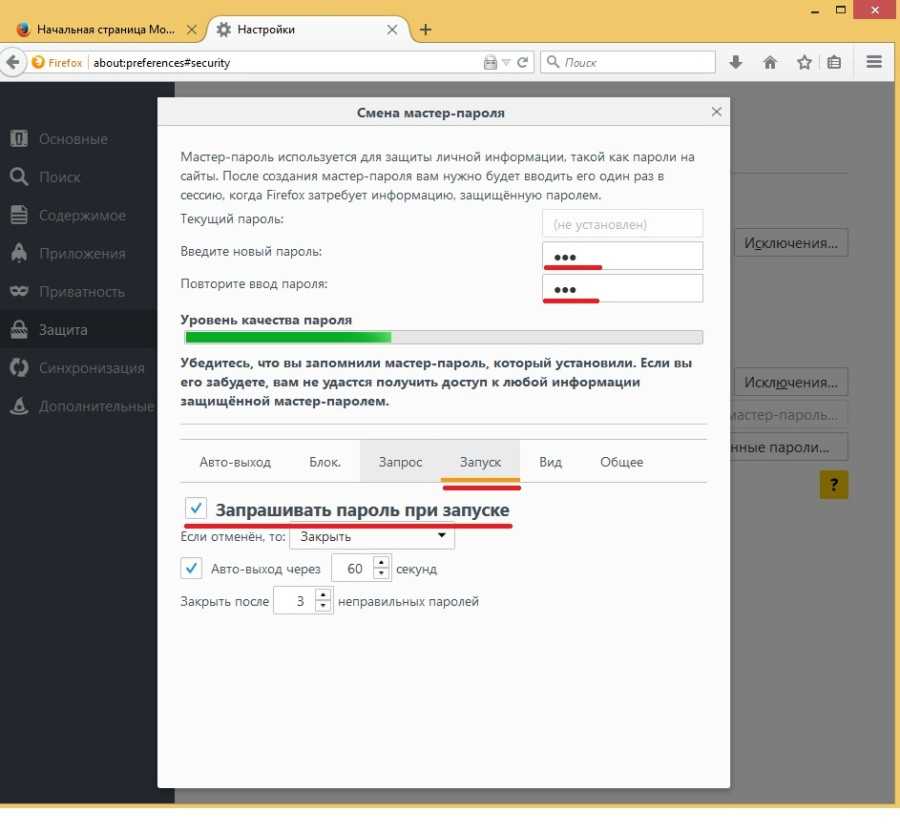 Зашифрованная база данных менеджера паролей с незащищенным ключом не обеспечивает полноценной защиты ваших паролей.
Зашифрованная база данных менеджера паролей с незащищенным ключом не обеспечивает полноценной защиты ваших паролей.
Может быть трудно поверить, что все три основных браузера преднамеренно включили функцию, которая настолько вопиюще небезопасна. Это просто не имеет никакого смысла!
Что еще более удивительно, все эти браузеры на самом деле имеют механизмы для защиты своих ключей путем установки дополнительного «основного» или «основного» пароля — но он не включен по умолчанию, и браузер никогда не предлагает пользователю активировать его!
Так почему же они устроены именно так? Скорее всего, это потому, что это самый простой способ для браузеров начать предлагать вам сохранить пароли, не принуждая пользователей сначала устанавливать главный/основной пароль для защиты ключа шифрования. И как только вы сохраните несколько паролей, вы с меньшей вероятностью переключитесь и начнете использовать другой браузер.
Хотя использование этого небезопасного метода хранения по умолчанию уже достаточно плохо, еще более непростительный недостаток дизайна заключается в том, что никогда не предупреждает пользователя о том, что он использует небезопасный метод хранения.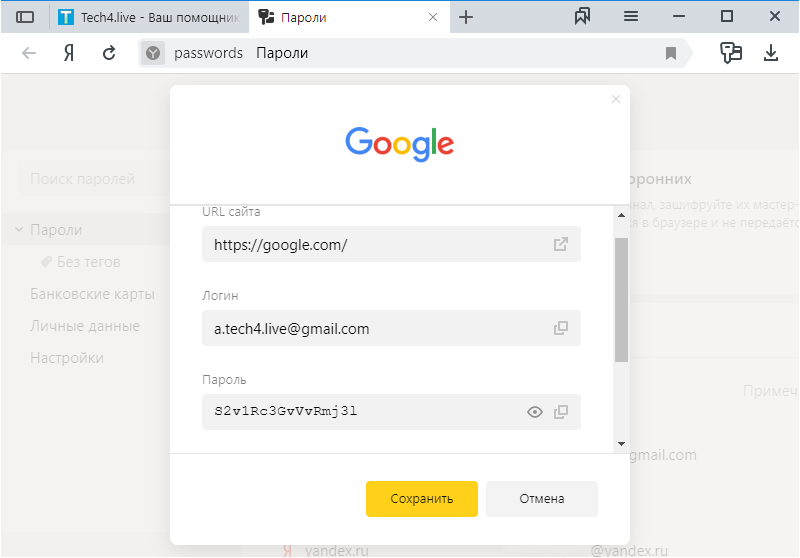 Это создает впечатление, что все в порядке, что является поистине ужасным дизайном безопасности!
Это создает впечатление, что все в порядке, что является поистине ужасным дизайном безопасности!
Подумайте об этом так: вы можете поставить самые крепкие замки на каждую дверь вашего дома и убедиться, что они все плотно заперты, но затем вы кладете ключ под коврик, потому что так делают все ваши соседи. Может показаться, что вы в безопасности, но так ли это на самом деле? Если вор без труда догадается, где именно взять ваш ключ, то, конечно же, нет!
Следствием такого дизайна браузера является то, что если кто-либо получит доступ к системе сотрудника с помощью фишинга, вредоносного ПО или любого другого эксплойта, он может легко извлечь все имена пользователей и пароли, хранящиеся в его браузере. Использование этого недостатка — тривиальное упражнение, как мы вскоре продемонстрируем.
Увидеть, чтобы поверить Честно говоря, нам было трудно поверить, что эту уязвимость действительно так легко использовать, когда она впервые привлекла наше внимание.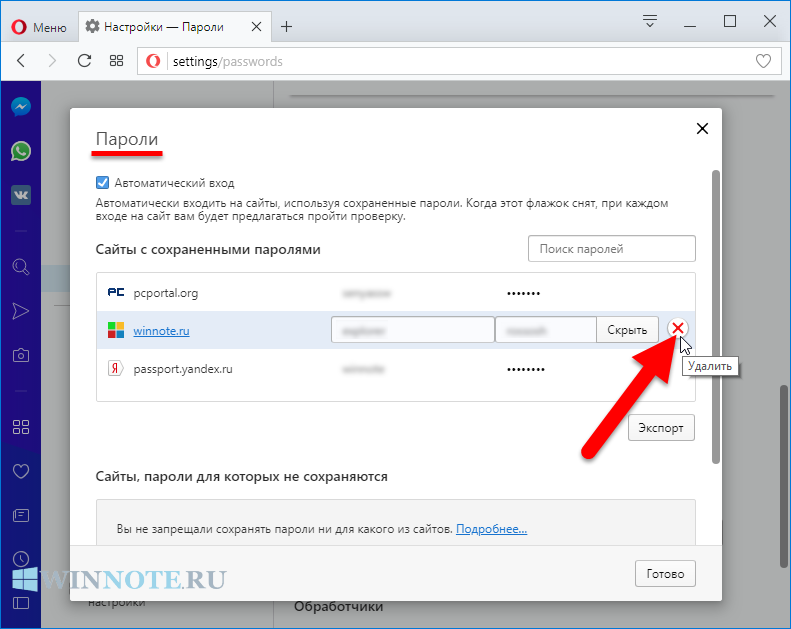 Мы никогда не были полностью уверены в безопасности встроенных менеджеров паролей браузера, но мы всегда предполагали, что любой эксплойт должен, по крайней мере, использовать ошибку в браузере или требовать продвинутых технических навыков.
Мы никогда не были полностью уверены в безопасности встроенных менеджеров паролей браузера, но мы всегда предполагали, что любой эксплойт должен, по крайней мере, использовать ошибку в браузере или требовать продвинутых технических навыков.
Но нет — на исследование и создание среды песочницы для подтверждения уязвимости ушёл буквально один час, причём никаких специальных навыков или технических хитростей не потребовалось.
Посмотрите сами в действии:
В этом коротком видеоролике мы продемонстрировали, насколько просто злоумышленник может извлечь пароли из браузера Chrome, Edge или Firefox сотрудника, работающего на рабочем столе Windows. Мы используем каждый браузер для создания учетной записи на реальном веб-сайте, а затем запускается сценарий командной строки для расшифровки базы данных паролей каждого браузера и вывода содержимого с указанием только что введенных имени пользователя и паролей.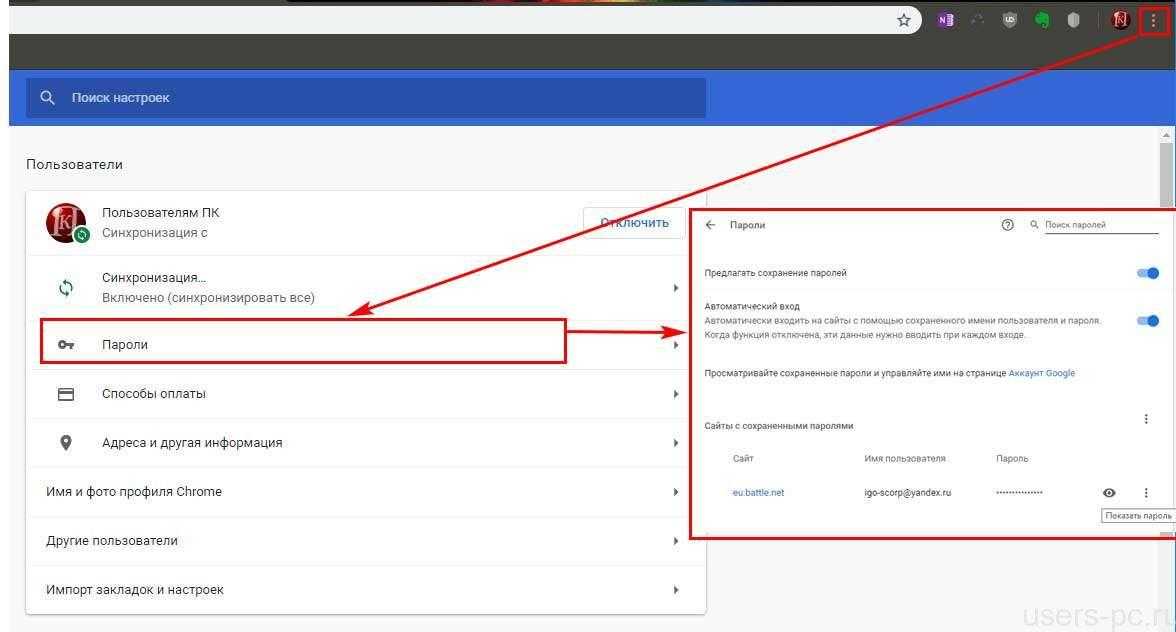
Чтобы представить это в перспективе: на самом деле хуже для сотрудников использовать один из этих менеджеров паролей браузера, чем просто использовать случайный документ Word или Excel для ручного хранения своих паролей — практика, которую вы, вероятно, постоянно твердили своим сотрудникам. делать годами. Чтобы понять, почему это так, просто спросите себя, что более вероятно: что преступник приложит усилия, чтобы прочесать скомпрометированную ОС, чтобы , может быть, наткнуться на чей-то личный документ с сохраненными паролями, или вместо этого просто взломать и схватить незащищенные файлы диспетчера паролей браузера, именно там, где они должны быть ?
Итог: полный, беспрепятственный доступ ко всем сохраненным паролям!
Что это значит для моей компании? Бизнес-лидеры должны признать, что учетные данные сотрудников (имена пользователей и пароли) — это просто еще одна форма критически важных бизнес-данных — такая же, как ваш исходный код, производственные данные клиентов или записи отдела кадров — и ими действительно нужно управлять с такими же средствами защиты и меры предосторожности.
Многие компании не полностью осознают этот факт и относятся к сохраненным учетным данным своих сотрудников скорее как к форме полуличных данных. Компания может установить некоторые основные правила — сложность пароля, требования к ротации и т. д. — но, вообще говоря, если чьи-то учетные записи скомпрометированы, это обычно рассматривается как индивидуальная проблема, а не неотъемлемый риск для бизнеса.
Это очень недальновидно и может быстро стать проблематичным. Представьте себе эти сценарии:
- Ваша компания стала мишенью банды кибер-вымогателей, и успешная фишинговая атака позволила низкопрофильной вредоносной программе распространиться по вашей корпоративной сети. Единственная миссия вредоносного ПО — эксфильтрация баз данных и ключей браузера, и точно так же хранилище паролей почти каждого сотрудника скомпрометировано, что открывает дверь для массовой утечки данных.
- Целевая фишинговая атака на вашего финансового директора приводит к скомпрометированному менеджеру паролей, содержащему его учетные данные для входа в систему электронной почты.
 Клиенты начинают сообщать, что они отправили свои ежеквартальные платежи на новый оффшорный банковский счет, потому что они получили то, что выглядело как очень законное электронное письмо с почтового ящика вашего финансового директора, в котором им предлагалось использовать новый номер маршрутизации банка, и это только начало ваших головных болей. .
Клиенты начинают сообщать, что они отправили свои ежеквартальные платежи на новый оффшорный банковский счет, потому что они получили то, что выглядело как очень законное электронное письмо с почтового ящика вашего финансового директора, в котором им предлагалось использовать новый номер маршрутизации банка, и это только начало ваших головных болей. .
Вот так случаются бизнес-кошмары!
Что мы должны сделать, чтобы управлять этим риском?Если вы являетесь руководителем службы безопасности бизнеса, вы обязаны защищать все бизнес-данные, включая учетные данные сотрудников. То, что эта проблема находится у всех на виду, может вызывать тревогу, но теперь, когда вы знаете о ней, вы должны принять меры, чтобы снизить риск для вашей компании. Вам необходимо предоставить вашим сотрудникам безопасный и эффективный способ хранения учетных данных и заставить их использовать его, быстро.
Самый простой способ решить эту проблему — развернуть безопасный специализированный менеджер паролей для использования сотрудниками, например 1Password, Bitwarden, LastPass или Keeper.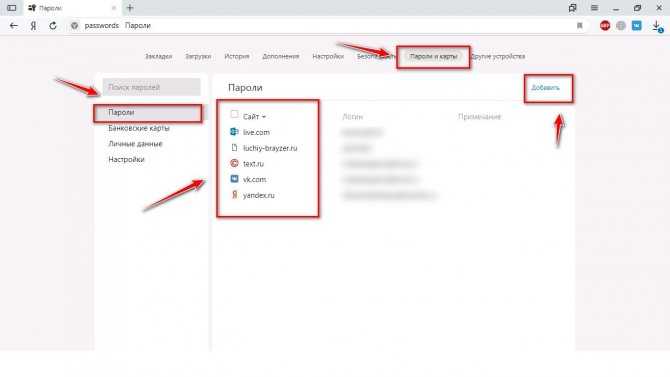 Корпоративные версии этих продуктов предоставят вам централизованный контроль над безопасностью паролей и упростят безопасный обмен учетными данными, когда это необходимо. Выбор конкретного поставщика выходит за рамки этой статьи, но обязательно внимательно изучите функции управления пользователями и варианты двухфакторной аутентификации.
Корпоративные версии этих продуктов предоставят вам централизованный контроль над безопасностью паролей и упростят безопасный обмен учетными данными, когда это необходимо. Выбор конкретного поставщика выходит за рамки этой статьи, но обязательно внимательно изучите функции управления пользователями и варианты двухфакторной аутентификации.
Примечание. Многие из этих специализированных менеджеров паролей имеют плагины или расширения для браузера, помогающие пользователям сохранять и заполнять пароли. Они совсем другие и гораздо более безопасные, чем встроенные менеджеры паролей, о которых идет речь в этой статье!
Вы можете попытаться просто заставить сотрудников защищать свои ключи шифрования, установив главный/основной пароль, упомянутый ранее, но это может потребовать много работы и трудностей в управлении — обычно в долгосрочной перспективе лучше просто развернуть специальный менеджер паролей для ваших сотрудников, даже если может быть платная подписка.
Все еще не знаете, с чего начать? Мы разработали базовый план исправления, который можно адаптировать к потребностям вашей организации.
Предлагаемый план действий
Шаг 1. Быстро оцените свой риск.
Соберите свою команду по ИТ и безопасности, чтобы понять, насколько сложна проблема, с которой вы столкнулись.
Задайте своей команде следующие вопросы:
- Когда в последний раз руководство по хранению паролей обновлялось и рассылалось сотрудникам?
- Ваша компания определяет, какие браузеры являются приемлемыми? Разрешено ли сотрудникам устанавливать и использовать любой браузер, какой они пожелают? Есть ли у вас система инвентаризации программного обеспечения, которая может показать вам, сколько различных браузеров установлено в вашей компании?
- Как ИТ-специалисты и специалисты по облачным операциям обмениваются неиндивидуальными паролями, такими как учетные записи служб или учетные записи root?
- Кто-нибудь знает о сотрудниках, которые уже используют специальные менеджеры паролей по собственной инициативе?
- Каковы наиболее важные бизнес-системы, вход в которые необходимо защитить?
- Где мы предписываем использование 2FA/MFA или SSO для входа в критически важные системы?
Шаг 2.
 Установка временной политики
Установка временной политикиЕсли существует значительный риск использования сотрудниками небезопасных менеджеров паролей браузера, составьте четкую и краткую политику в чрезвычайных ситуациях, которая предписывает:
- Любой, кто использует Chrome, Firefox или Edge для хранения паролей, должен включить функцию шифрования «главного» или «основного» пароля.
- Любой пароль, сохраненный в браузере до того, как эта функция была активирована, должен считаться подозрительным и должен быть сброшен. Все пароли для важных бизнес-систем [укажите список] должны быть сброшены в течение [«x»] дней, а все остальные — в течение [«y»] дней.
- Всем сотрудникам не рекомендуется хранить дополнительные пароли в своих браузерах, но они могут делать это по мере необходимости при соблюдении вышеуказанных условий.
- Сотрудники, которые не соблюдают эту политику, подвергают компанию потенциальному риску безопасности и могут быть подвергнуты дисциплинарным взысканиям.
 [или замените свой стандартный язык соответствия политике]
[или замените свой стандартный язык соответствия политике]
Шаг 3. Сообщите об изменениях политики
- Сообщите сотрудникам о новой политике и включите инструкции о том, как установить функцию шифрования для соответствующих браузеров.
- Убедитесь, что ваша ИТ-команда готова помочь сотрудникам с изменениями конфигурации.
- Общайтесь с людьми, которые принимают на работу новых сотрудников, чтобы они могли пройти обучение по политике при приеме на работу.
- Последующие действия в течение нескольких дней с использованием различных каналов (электронная почта, администрация, собрания менеджеров и т. д.), чтобы подчеркнуть важность политики и способствовать ее соблюдению. Подумайте о том, чтобы потребовать от сотрудников подтвердить своему руководителю или ИТ-отделу, что они предприняли необходимые шаги, изложенные в политике.
Шаг 4. Разработка долгосрочных решений
- Соберите основных заинтересованных лиц, чтобы определить функциональные требования к специализированному менеджеру паролей, и поручите небольшой группе провести пилотный проект и оценить различных поставщиков.
 При оценке обратите особое внимание на функции безопасности и управления. Возможность централизованного принудительного использования 2FA/MFA с продуктом должна быть обязательным требованием.
При оценке обратите особое внимание на функции безопасности и управления. Возможность централизованного принудительного использования 2FA/MFA с продуктом должна быть обязательным требованием.
- Существует несколько продуктов с уровнями бесплатного пользования, которые могут оказаться экономичным выбором для массового развертывания в крупной организации с ограниченными затратами. Имейте в виду, однако, что в большинстве случаев варианты бесплатного уровня предназначены только для индивидуального использования, поэтому у вас, вероятно, не будет надзора со стороны руководства за их использованием (например, требование активации 2FA/MFA).
- Выбрав продукт, вложите значительные средства в разработку обучающих материалов для сотрудников и руководств по администрированию для своих ИТ-команд, прежде чем массово внедрять их среди сотрудников. Убедитесь, что все понимают, что ИТ-отдел может или не может сделать, чтобы помочь сотрудникам, которые забыли свой основной пароль для шифрования.

- Разработайте план аудита для всех общих хранилищ паролей. Убедитесь, что только нужные люди имеют доступ к общим паролям не реже одного раза в квартал.
- Работайте с людьми, ответственными за прием и увольнение сотрудников, чтобы новые сотрудники были обучены использованию менеджера паролей и чтобы доступ для уволенных сотрудников был быстро закрыт.
В этой статье несколько раз упоминалось, что менеджеры паролей браузера небезопасны «по умолчанию». Они не должны быть такими — производители (Google, Mozilla, Microsoft) решили настроить их таким образом, чтобы обеспечить максимальное удобство за счет полной компрометации зашифрованного хранилища.
Как упоминалось ранее, все три браузера уже содержат механизмы для защиты своих ключей шифрования. Это делается путем установки «основного» или «мастер-пароля» — по сути, одного пароля, который вы запоминаете, который используется для шифрования всех ваших других сохраненных паролей. Однако ни один из них функционально не требует, чтобы это было поведением по умолчанию — что ужасно, потому что они, конечно, знают, что большинство пользователей не понимают, как это работает, и никогда не будут активировать его вручную, оставляя миллиарды (да, это миллиарды с буквой B!) пользователей в группе риска.
Однако ни один из них функционально не требует, чтобы это было поведением по умолчанию — что ужасно, потому что они, конечно, знают, что большинство пользователей не понимают, как это работает, и никогда не будут активировать его вручную, оставляя миллиарды (да, это миллиарды с буквой B!) пользователей в группе риска.
Решение этой проблемы очевидно — все, что нужно сделать Google, Mozilla и Microsoft, — изменить поведение по умолчанию, чтобы требовался пароль шифрования. Если вы по-прежнему хотите дать пользователям возможность не использовать пароль шифрования, пусть будет так, но от них следует потребовать вручную деактивировать конфигурацию (с множеством строгих предупреждений о том, насколько это небезопасно).
Специализированные продукты для управления паролями (LastPass, Keeper, 1Password и т. д.) по умолчанию всегда требуют пароль для шифрования, а двухфакторная аутентификация не является обязательной (но настоятельно рекомендуется).
Как насчет MacOS и Safari? Браузер Safari тесно связан с функциями безопасности Apple ID в MacOS и не имеет такой конструктивной ошибки, так что спасибо Apple за это. Тем не менее, даже если ваша компания уже использует ноутбуки MacOS, маловероятно, что запрет Chrome и Firefox станет популярным среди ваших сотрудников.
Тем не менее, даже если ваша компания уже использует ноутбуки MacOS, маловероятно, что запрет Chrome и Firefox станет популярным среди ваших сотрудников.
Сценарии эксплойта, показанные в видеодемонстрации, требовали специфичных для Windows модулей Python и были протестированы только в браузерах, установленных в Windows. Нам не удалось найти скрипты для выполнения той же уязвимости в браузерах Chrome и Firefox, установленных на MacOS. Однако то, как оба браузера хранят свои внутренние данные, очень похоже в обеих операционных системах, поэтому вполне вероятно, что установки MacOS также подвержены этому недостатку, если предположить, что аналогичные модули дешифрования Python доступны или могут быть написаны для MacOS.
Спасибо за все это, но мы уже используем специальный менеджер паролей. Это здорово, но вы все еще можете быть в опасности. По умолчанию встроенные менеджеры паролей браузера настолько раздражающе настойчиво просят захватить пароли, что очень вероятно, что ваши сотрудники случайно (или намеренно) сохранили несколько паролей в одном.
Для организаций, которые определили одобренный браузер, который они рекомендуют использовать сотрудникам, вам следует сделать дополнительный шаг, чтобы убедиться, что его встроенный диспетчер паролей отключен либо принудительной технической политикой, либо путем настройки его для сотрудника до его выдается ноутбук. У Chrome, Firefox и Edge есть способы сделать это довольно легко, если у вас есть централизованное применение политики конфигурации.
Можете ли вы показать, как вы проверили этот недостаток?Мы намеренно не раскрываем подробностей, показывающих, как работают сценарии эксплойтов или где они были получены. Эта статья не предназначена для использования в качестве руководства по использованию этого эксплойта. Наша цель — только повысить осведомленность бизнес-сообщества об этой распространенной угрозе безопасности данных.
Все скрипты были найдены в свободном доступе в Интернете и лишь слегка изменены для наглядности. Пожалуйста, свяжитесь с нами напрямую, если у вас есть законный интерес и вы хотели бы получить дополнительную информацию о том, как было выполнено это доказательство концепции.
Обратите внимание, что мы являемся консультантами по безопасности бизнеса, предоставляющими услуги vCISO, а не общими исследователями безопасности или разработчиками Python. Всегда приветствуется обратная связь по улучшению этой статьи. Если вы знаете, как Python использует API-интерфейсы шифрования MacOS для расшифровки файлов аналогично Windows, сообщите нам об этом, и мы обновим эту статью.
Хотите получать отличный контент по кибербезопасности на свой почтовый ящик? Нажмите здесь чтобы подписаться на нашу ежемесячную рассылку Tales from the Click.
Сравнение браузерных менеджеров паролей: есть ли разница?
Большинство браузеров, таких как Chrome, Safari, Firefox и Opera, имеют менеджер паролей по умолчанию, который позволяет пользователям сохранять личные пароли для удобной работы в Интернете.
Мы рассмотрим, что такое браузерные менеджеры паролей, а также их преимущества и недостатки. Затем давайте рассмотрим несколько примеров, чтобы лучше понять их особенности.
Google Chrome, Edge, Firefox, Opera, Safari и Brave по умолчанию включают управление паролями в браузере. Эти инструменты аналогичны автономным альтернативам с точки зрения основных функций.
Встроенные менеджеры паролей доступны во всех популярных браузерах.Ваш браузер будет автоматически спрашивать вас, хотите ли вы сохранить свой пароль каждый раз, когда вы посещаете новый веб-сайт, требующий данных для входа.
Если вы решите сохранить логины, браузер введет учетные данные при следующем посещении этих страниц. Разве это не удобно?
Давайте подробнее рассмотрим их плюсы и минусы в следующем абзаце!
Каковы плюсы и минусы браузерных менеджеров паролей? Первым преимуществом встроенных менеджеров паролей является их удобство. Вам не нужно загружать какой-либо файл или регистрировать новую учетную запись. Если у вас уже есть учетная запись, вы можете сохранить свои пароли одним щелчком мыши.
Кроме того, каждый менеджер паролей на основе браузера также предоставляет генератор, который автоматически создает надежные пароли. Он также синхронизирует ваши данные между устройствами, если вы используете один и тот же веб-браузер.
Но так ли они хороши?
На самом деле менеджеры паролей в браузерах имеют много недостатков по сравнению с полноценными менеджерами паролей.
Например, встроенные инструменты для работы с паролями не поддерживают межплатформенный просмотр. Кроме того, отсутствуют расширенные функции, такие как сканер утечки данных, проверка работоспособности паролей и т. д.
Примеры менеджеров паролей браузера # 1 Google ChromeGoogle Chrome считается самым популярным браузером на большинстве платформ и устройства, включая Apple, Android и Windows.
Google Chrome предоставляет инструмент по умолчанию, который не требует установки для сохранения ваших учетных данных.
Он использует 256-битное шифрование AES SSL/TLS, а также функцию кодовой фразы для обеспечения дополнительной безопасности ваших паролей и личной информации.
Помимо создания и сохранения кодов доступа, вы также можете просмотреть информацию для входа в систему с помощью проверки пароля Chrome. Эта функция включена по умолчанию.
Прочитайте полный обзор менеджера паролей Google Chrome здесь.
# 2 FirefoxFirefox предоставляет мастер-пароль, который поможет вам получить доступ к вашему хранилищу паролей. По такому принципу работают полноценные менеджеры паролей.
Благодаря 256-битному шифрованию AES и функции основного пароля Firefox предлагает функции для создания более надежных паролей и их безопасного сохранения.
Кроме того, вы можете использовать Firefox Lockwise для автоматического заполнения вашего пароля и включить Firefox Sync для сохранения паролей и обмена ими между устройствами.
# 3 Opera Как и Firefox, Opera включает главный ключ для доступа к вашему хранилищу паролей.
Этот браузер включает опцию VPN, которая скрывает вашу конфиденциальную информацию, такую как история просмотров, ваше общее местоположение и т. д. Цель VPN — усилить систему безопасности и даже защитить ваши личные данные от опытных хакеров.
# 4 Microsoft EdgeMicrosoft Edge, как и три вышеперечисленных варианта, имеет встроенный менеджер паролей для сохранения данных для входа. Он также использует шифрование AES-256, чтобы повысить безопасность ваших паролей.
Его система хранения позволяет вам получить доступ ко всем вашим сохраненным паролям в разделе менеджера паролей настроек браузера.
Вы также можете экспортировать и импортировать пароли, если хотите сделать резервную копию вручную или восстановить их из резервной копии.
Кроме того, Edge может автоматически заполнять ваш пароль в Chrome, если вы установили расширение Microsoft Autofill. Если вы используете устройства iOS или Android, приложение Microsoft Authenticator поможет вам выполнить эту работу.

 Обязательно поставьте галочку как указано на рисунке
Обязательно поставьте галочку как указано на рисунке exe msrating.dll,RatingSetupUI» (без кавычек). Откроется то самое окно – «Ограничение доступа». Во вкладке «Общие» можете задать свои параметры.
exe msrating.dll,RatingSetupUI» (без кавычек). Откроется то самое окно – «Ограничение доступа». Во вкладке «Общие» можете задать свои параметры. Там выбираем пункт «Дополнения».
Там выбираем пункт «Дополнения». По-хорошему, больше здесь ничего трогать не нужно, но если вы захотите, то сможете погулять по вкладкам и посмотреть, какие тут есть настройки. Всё интуитивно понятно.
По-хорошему, больше здесь ничего трогать не нужно, но если вы захотите, то сможете погулять по вкладкам и посмотреть, какие тут есть настройки. Всё интуитивно понятно. Он выполнен в виде замочка.
Он выполнен в виде замочка.

 2 Mozilla Firefox
2 Mozilla Firefox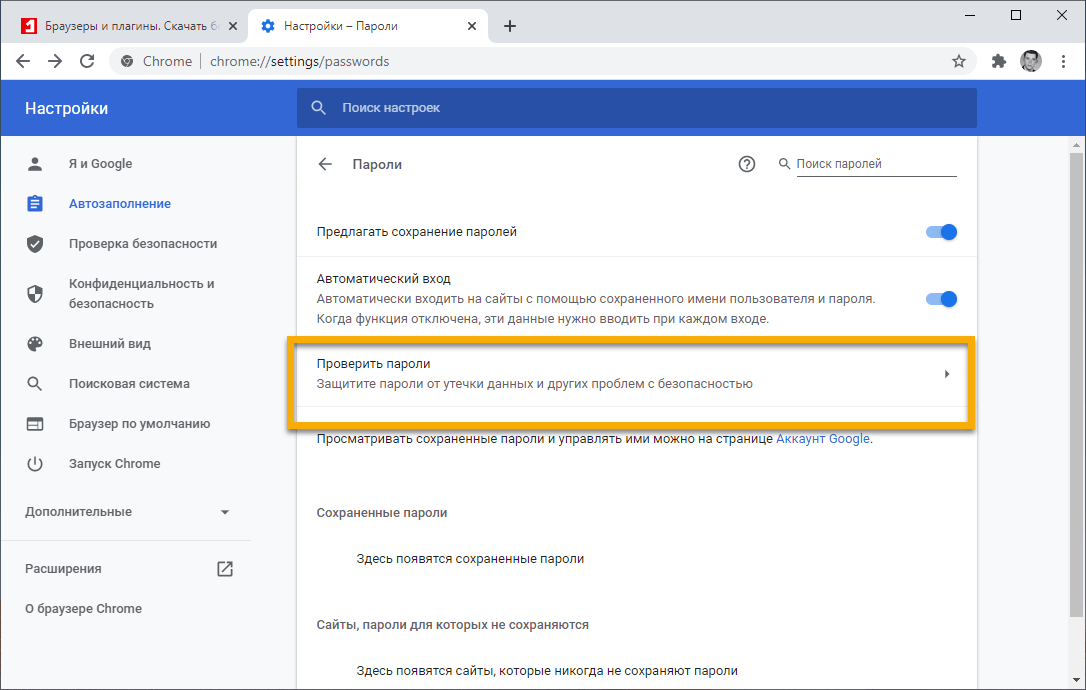
 Поставить галочкурядом с «Разрешить использованеи в режиме инкогнито»
Поставить галочкурядом с «Разрешить использованеи в режиме инкогнито»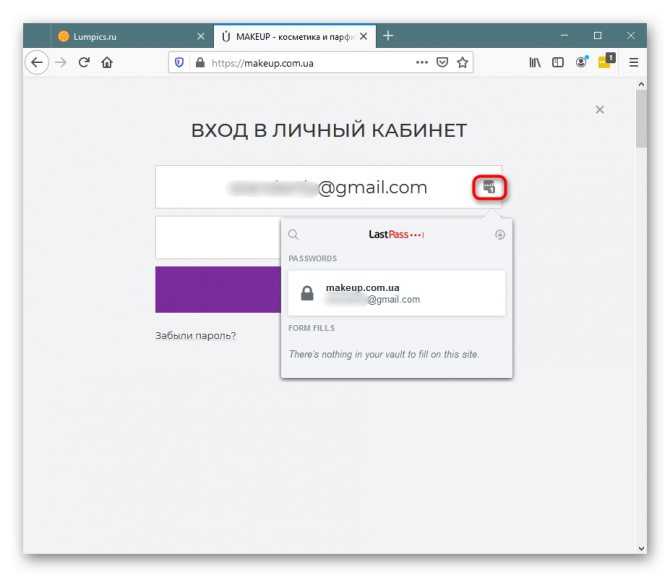 Нажать на меню браузера
Нажать на меню браузера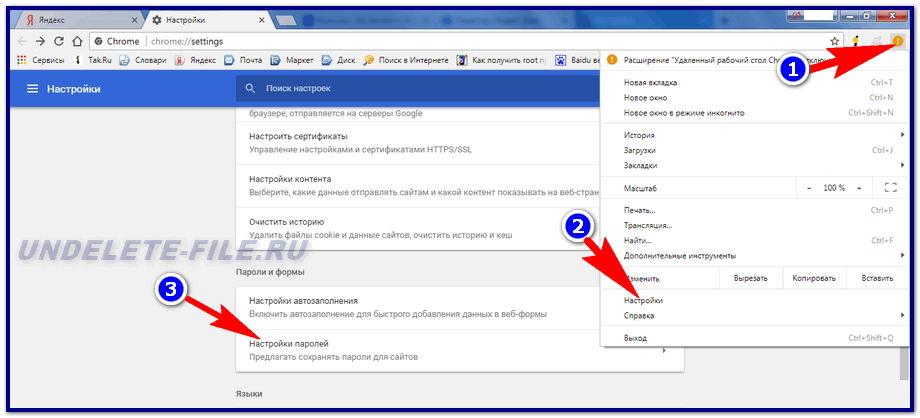 Открыть Сервис в верхней панели браузера
Открыть Сервис в верхней панели браузера Открыть первое расширение в списке с иконкой чёрной папки с серым замком внутри.
Ввести Set password for your browser в поисковую строку
Открыть первое расширение в списке с иконкой чёрной папки с серым замком внутри.
Ввести Set password for your browser в поисковую строку Клиенты начинают сообщать, что они отправили свои ежеквартальные платежи на новый оффшорный банковский счет, потому что они получили то, что выглядело как очень законное электронное письмо с почтового ящика вашего финансового директора, в котором им предлагалось использовать новый номер маршрутизации банка, и это только начало ваших головных болей. .
Клиенты начинают сообщать, что они отправили свои ежеквартальные платежи на новый оффшорный банковский счет, потому что они получили то, что выглядело как очень законное электронное письмо с почтового ящика вашего финансового директора, в котором им предлагалось использовать новый номер маршрутизации банка, и это только начало ваших головных болей. .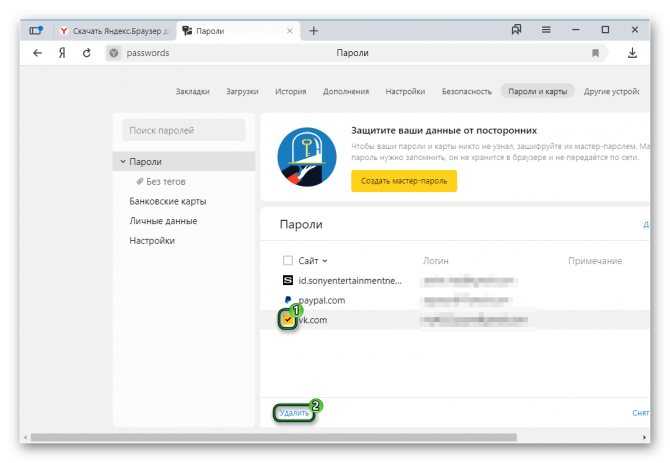 [или замените свой стандартный язык соответствия политике]
[или замените свой стандартный язык соответствия политике] При оценке обратите особое внимание на функции безопасности и управления. Возможность централизованного принудительного использования 2FA/MFA с продуктом должна быть обязательным требованием.
При оценке обратите особое внимание на функции безопасности и управления. Возможность централизованного принудительного использования 2FA/MFA с продуктом должна быть обязательным требованием.