Папки — Почта. Справка
- Стандартные папки
- Личные папки
- Сортировка списка личных папок
- Пропали папки, которые я создал
- Переместить письмо в папку
- Настроить автосортировку писем по папкам
- Письма сами удаляются или раскладываются по папкам
- Удалить все письма из папки
В почтовом ящике доступны следующие стандартные папки:
Входящие. Все новые письма (кроме спама и писем, попадающих в другие папки с помощью автоматической сортировки писем).
Отправленные. Все отправленные вами письма.
Напомнить позже. Письма, отложенные на потом.
Удалённые. Все письма, удаленные вами вручную или с помощью автоматической сортировки писем.
Спам. Письма, которые были определены как спам.
Черновики. Черновики писем и шаблоны.
Исходящие. Письма, которые не были отправлены из-за того, что соединение с интернетом было разорвано.

Архив. Папка для хранения старых писем.
Примечание. Если в Архиве нет писем, то папка не отображается. Чтобы переместить письмо в эту папку, нажмите на него правой кнопкой мыши и выберите пункт Архив.
Стандартные папки не редактируются и не удаляются.
Чтобы добавить личную папку, нажмите Создать папку (под списком папок). Вы можете добавить несколько личных папок — все они отобразятся как вложенные во Входящих.
На странице Папки и метки вы можете редактировать личные папки:
создавать вложенные папки внутри папки Входящие;
переименовывать, очищать или удалять папки;
помечать все письма в папке как прочитанные;
создавать правила для автоматической сортировки писем.
Примечание. Вы можете создать до 1017 личных папок с максимальной вложенностью 32 папки.
Личные папки в списке можно перемещать и менять местами.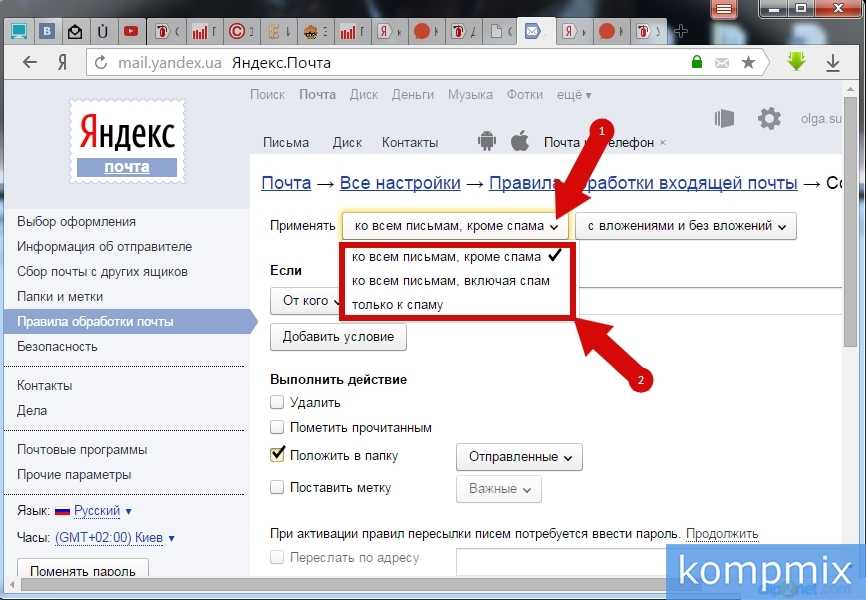 Для этого перетащите нужную папку на новое место в списке папок.
Для этого перетащите нужную папку на новое место в списке папок.
По умолчанию личные папки отсортированы в алфавитном порядке. Если вы переместите хотя бы одну папку, алфавитный порядок автоматически восстановить будет нельзя. Но вы можете вручную перетащить папку на прежнее место. Новые папки после этого будут показываться внизу списка, а не по алфавиту.
Проверьте, отображаются ли папки, которые вы создали, в общем списке папок в настройках почтового ящика. Если они там есть, но в списке писем вы их не видите:
в настройках почтового ящика включена опция показывать только те папки, в которых есть непрочитанные письма. Откройте страницу Прочие параметры, отключите эту опцию и сохраните изменения.
список всех папок свернут до значков. В таком виде в нем отображаются только системные папки.
 Чтобы развернуть список папок, нажмите значок :
Чтобы развернуть список папок, нажмите значок :
Чтобы переместить письма в другую папку, выберите их, а затем нажмите в верхнем меню кнопку В папку или перетащите на название папки в списке слева. Также вы можете перемещать письма между папками с помощью правил автоматической сортировки писем.
Примечание. Когда вы переместите письмо в папку, появится сообщение «Перемещать такие письма в папку?». При ответе «Да» будет создано правило автоматической сортировки писем. Изменить или удалить правило вы можете на странице правил обработки писем.
Папка Архив не отображается в списке папок, если в ней нет писем. Чтобы переместить письмо в эту папку, нажмите на него правой кнопкой мыши и выберите пункт Архив.
Если переместить письмо в другую папку не получается, обновите страницу, нажав комбинацию клавиш Ctrl+ F5. Если проблема не решится, очистите кеш браузера и удалите все файлы cookie. Затем еще раз попробуйте повторить нужное действие.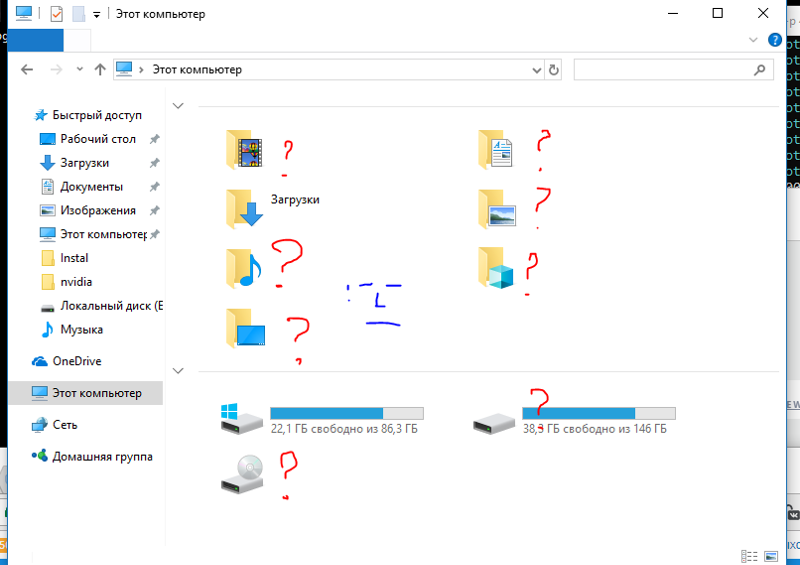
Если вы получаете много писем от разных отправителей, например, по рабочим вопросам, из соцсетей или от друзей, Яндекс Почта поможет раскладывать их по папкам. О том, как настроить автосортировку писем, читайте в специальной статье.
Убедитесь, что в правилах обработки входящей почты нет правил, настроенных на удаление входящих писем или перемещение в другие папки. Если они есть, попробуйте на время их отключить и проверить, будут ли письма приходить в папку Входящие.
Если такое правило есть и вы помните, что вы его не создавали, то, скорее всего, правило создалось автоматически. Это происходит, если переместить письмо в другую папку и после этого на сообщение «Перемещать такие письма в папку?» ответить «Да».
В правом верхнем углу нажмите значок → Все настройки.
Выберите Папки и метки.
Выберите папку и нажмите Очистить.
Выберите, переложить письма в Удалённые или удалить навсегда.

Примечание. Восстановить удаленные навсегда письма будет нельзя.
Нажмите Очистить.
Как восстановить удаленные письма в яндекс почте
Как восстановить удаленные письма в Яндекс.Почте?
Без электронной почты сегодня никуда. Хочешь зарегистрироваться на форуме? Предоставь адрес своего e-mail. Нужно отправить сообщение партнеру по бизнесу? Пожалуйста — это можно сделать с помощью электронной почты. В общем, собственный электронный почтовый ящик — вещь жизненно необходимая, с которой, однако, иногда происходят неприятности, причем чаще всего по вине ее же владельца. Например, удаляешь письма, а потом выясняется, что в одном из них была важная информация. Разумеется, первый вопрос, который возникает, звучит примерно так — можно ли восстановить удаленные письма? Сегодня рассмотрим пример на основе Яндекс.Почты.
Как и в любом другом почтовом сервисе, в Яндекс.Почте нельзя взять и просто так удалить письма — они обязательно переходят в раздел удаленных писем.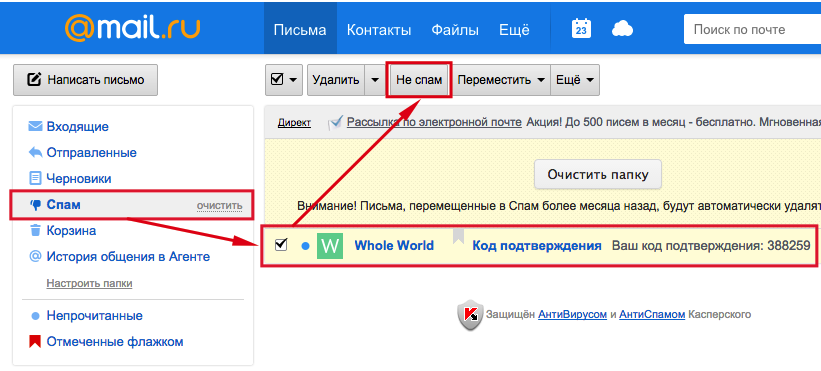 Вот вам пример: мы видим письма в папке «Входящие».
Вот вам пример: мы видим письма в папке «Входящие».
Удаляем их. Он оказываются в папке «Удаленные».
Сделано это, как вы могли догадаться, не просто так, а для того, что бы пользователь, в случае чего, всегда мог восстановить удаленные письма. Поэтому если вы удалили письмо только из папки «Входящие», то обязательно загляните в папку «Удаленные», Кстати, письма в этой папке автоматически удаляются только через 31 день.
Если вы уже успели удалить почту из папки «Удаленные», то восстановить письма у вас не получится. Даже если вы напишите письмо в службу поддержки Яндекс.Почты, то получите отписку, в которой вам напишут, что письма восстановить уже невозможно. А вот если произошел взлом почты, в результате чего были потеряны письма, то можно надеяться на помощь со стороны почтовой службы. Отзывы в интернете уверяют, что в случае взлома служба поддержки может восстановить все письма на определенную дату. Так это или нет, точно сказать не могу, но поскольку был найден не один подобный отзыв, написанному стоит поверить. И проверить.
И проверить.
Кстати, с некоторых пор в Яндекс.Почте вы можете увидеть от кого вам приходили письма (зачастую даже ip-адрес отправителя показан). Для этого нажмите на шестеренку и выберите пункт «Безопасность».
Вы увидите все действия в почте и входящие письма.
Данные из этого раздела не удаляются, так что даже злоумышленник ничего не сможет с ними сделать.
Комментарии к записи “ Как восстановить удаленные письма в Яндекс.Почте? ”
Удалены очень важные письма от 11.02.2016 года, я знаю, что при взломе у вас есть возможность восстановить почту на определённую дату, пожалуйста, войдите в наше положение, документ финансового характера и от вашего решения данной проблемы может зависеть судьба человека.
А как посмотреть 2 года назад?
Кто-то взломал почту и почистил, в результате удалили 47 сообщений, восстановите пожалуйста.
Помогите восстановить письма за февраль 2014 года, очень, очень нужны, письмо было случайно удалено
Здравствуйте. Чистила ноутбук программой, после этого пропали все отправленные письма с Яндекс почты, письма очень важные, как их восстановить? То есть я не удаляла письма вообще и браузеры были закрыты, начала работу в почте и обнаружила, что все отправленные письма исчезли, я никаких манипуляций с почтой не производила, а письма из папки «отправленные» пропали, не осталось ни одного, как мне быть?
Чистила ноутбук программой, после этого пропали все отправленные письма с Яндекс почты, письма очень важные, как их восстановить? То есть я не удаляла письма вообще и браузеры были закрыты, начала работу в почте и обнаружила, что все отправленные письма исчезли, я никаких манипуляций с почтой не производила, а письма из папки «отправленные» пропали, не осталось ни одного, как мне быть?
То есть их нет нигде: ни в удаленных, ни в корзине
удалились письма за апрель 2016 года. очень важные письма, помогите восстановить!
удалились важные письма из папки спам, как их восстановить?
удалила письма за август 2016, а потом почистила корзину, а там была оплата в интернет магазине, который теперь деньги за товар не возвращает, потому что не могу найти этот магазин. помогите
Моё почтение, загружала эл.почту Яндекс на айфоне и случайно удалила — удалилось всё, осталось почему-то несколько писем в папке «С вложениями», в папке удаленных пусто. Можно как-то спасти?
Меня взломали и в Удалённых письмах очень важные письма с апреля 2016 года, я знаю, что при взломе у вас есть возможность восстановить почту, пожалуйста, войдите в наше положение, документ финансового характера и от вашего решения данной проблемы может зависеть судьба человека
Кто-то взломал почту и почистил, в результате удалили июль и август все сообщения, восстановите пожалуйста, очень нужно для работы
нужно восстановить очень срочные письма о покупке билетов жд в связи с гибелью отца, парню нужно вернуться срочно домой, а письма с билетами пропали от 3. 12,2016 и 4.12.2016
12,2016 и 4.12.2016
удалились важные письма, как их восстановить?
удалились важные письма с марта 2016 г. по декабрь 2016 г., как их восстановить?
Здравствуйте! Пожалуйста, можете восстановить письма с 28 июля 2014 года, письмо удалила случайно. В этот день пришло уведомление о регистрации ребенка в детский сад, без этого уведомления нас не принимают, ждем эту очередь уже 2 года. Помогите.
Удалились письма, при этом сами ничего не удаляли и в папке «удалённые» тоже нет. Как такое может быть?
Удалил почту, вспомнил, что остались письма, фотографии. Можно ли восстановить, может копии сохранились где-то на серверах?
помогите восстановить письма сегодняшнего удаления
Здравствуйте. Та же беда — один хороший человек удалил все письма с рабочей почты. Есть возможность их восстановить?
Сегодня в 22.16 открыл для прочитывания письмо и случайно его удалил. Помогите пожалуйста в восстановлении, очень нужно для заседания суда, которое состоится 09.03.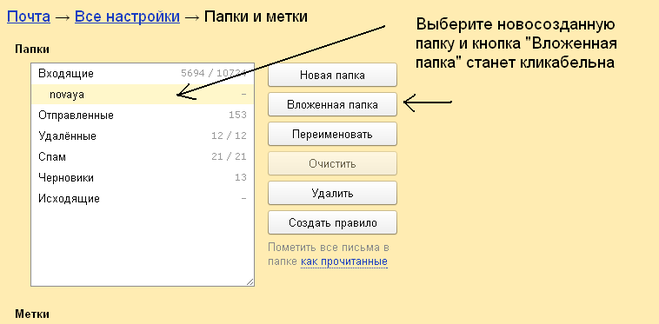 2017 года
2017 года
Помогите восстановить удаленные сегодня письма,по ошибке,сначала их вложила в папку письма письма…. пожалуйста помогите восстановить
Помогите пожалуйста восстановить письмо за 16 марта 2015 с прикрепленным файлом. Очень очень нужен!
Помогите пожалуйста восстановить пропавшие письма. Все пропало примерно 08.05.2017
Пожалуйста помогите восстановить удаленные письма! Очень прошу, удалила по ошибке минуты две назад… пожалуйста
Удалились все письма, в папках везде пусто. Причем произошло это когда был в почтовом ящике на телефоне. В телефоне в корзине и в отправленных письма остались, на стационарном компьютере всё бесследно исчезло. В журнале посещений было отмечено, что вход в почту был из США. Меня взломали? Как все восстановить?
Здравствуйте.
Удалила письма по неосторожности. Помогите восстановить с 1 ноября 2016 года по настоящее время 23 августа 2017. Среди них есть жизненно важные для меня. С уважением.
Здравствуйте! Помогите восстановить письма за 2015 и 2016 год.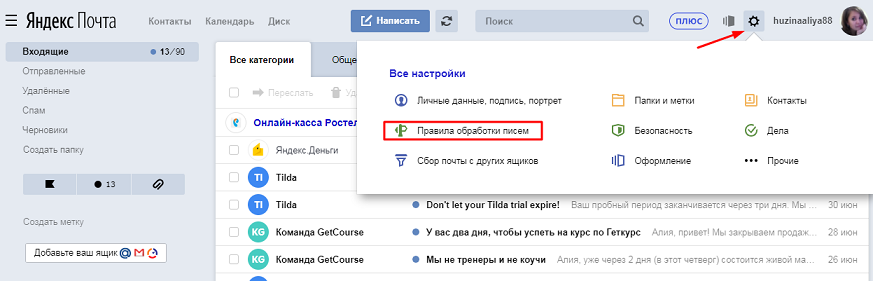 Спасибо!
Спасибо!
Здравствуйте! Ошибочно удалила не тот аккаунт,пожалуйста восстановите почту,все письма с 2015-2016 год.Спасибо.
Здравствуйте! Помогите восстановить письма за 2015 и 2016 год. Спасибо!
удалились письма за 11-12 сентября 2017 (по истечении 31 дня), а потом почистил корзину, а там была оплата в интернет магазине, который теперь деньги за товар не возвращает, они требуют № заказа. помогите
Помогите пож-та восстановить письма с очень важными контактами за ноябрь? пож-та
Добрый день. Подскажите пожалуйста, есть ли возможность восстановить удалённые письма с почты? Очень нужно… Кто-то взломал рабочую почту, пока меня не было на работе, удалил все письма важные, по которым мне нужно было работать (не слабо так почистили, успели 2 месяца обработать). Обнаружив сегодня с утра сей беспорядок, сразу поменяла пароль и удаление писем прекратилось (а толку то — успела спасти лишь половину сентября и то что было ранее..), а для работы нужен октябрь-ноябрь 2017г.
Здравствуйте! Помогите, пожалуйста, (если конечно это возможно) восстановить письма за май 2013 года (случайно было полностью удалено очень важное письмо)
Здравствуйте! Помогите пожалуйста восстановить письма за сентябрь и октябрь 2016 года. вопрос финансового характера. Случайно чистила телефон, а получилось что вся инфо и в компе пропала. Без писем за тот период и я пропаду. SOS.
вопрос финансового характера. Случайно чистила телефон, а получилось что вся инфо и в компе пропала. Без писем за тот период и я пропаду. SOS.
помогите, очень вас прошу, восстановите письма за 2017 год (нечаянно очистили яндекс почту)
Был взлом. Пожалуйста, помогите восстановить почту за декабрь 2017 года.
Помогите восстановить письмо за 09 февраля 2018 года. Случайно удалили. Письмо из Германии Ганновера
Добрый день, очень прошу Вас помогите восстановить удаленные сегодня письма т.е. 13 февраля 2018. Случайно, при удалении подписки, удалила очень нужную переписку из папки СтройСтандартСевер.
Как такое могло произойти, просто не знаю, столько лет пользуюсь Яндекс почтой и вдруг такой сюрприз.
Умоляю, помогите пожалуйста, переписка рабочая.
Здравствуйте, Помогите восстановить удаленные 13.03.2018 письма, по ошибке
Мои извинения, уже не нужно. Спасибо
При взломе были утеряны важные письма с 14 по 20 марта 2018 года. Помогите пожалуйста!
Удалила сегодня письмо в электронной почте, открыла для прочитывания и его удалила. ПОМОГИТЕ ПОЖАЛУЙСТА В ВОСТАНОВЛЕНИИ, письмо мне очень нужно, очень срочно восстановите пожалуйста, очень срочно это письмо нужно ДЛЯ ЗАСЕДАНИЕ СУДА, УДАЛИЛА ПОЛ ЧАСА НАЗАД
ПОМОГИТЕ ПОЖАЛУЙСТА В ВОСТАНОВЛЕНИИ, письмо мне очень нужно, очень срочно восстановите пожалуйста, очень срочно это письмо нужно ДЛЯ ЗАСЕДАНИЕ СУДА, УДАЛИЛА ПОЛ ЧАСА НАЗАД
удалились важные письма из папки спам, как их восстановить? (удалил сегодня 19.06.2018 г)
Удалились очень важные письма,не думаю что взломали,очень прошу восстановить,удалились они сами по себе,никто их не трогал,поменялось оформление на зеленый цвет травы и система сразу их сама удалила,ещё их не было в папке удаленные,31 день не прошел,удалилось при мне ,через 1 час после удаления писем я зашла в папку удаленные их там не было,еще раз повторяю 31 день не прошёл,ТОЧНО НИКТО НЕ ВЗЛОМАЛ. удалила система без вывода папки в удаленную,письма тем более были с меткой и очень важные,восстановите пожалуйста
помогите восстановить письма за 2017 год и 2018. очень нужны для судебного дела
Помогите, пожалуйста, восстановить письма за период с 10.10.2018 по 13.10.2018. Очень нужно.
помогите восстановить письма
Здравствуйте. Срочно нужно восстановить письма в период от 20.01.2019 по 25.01.2019. Очень нужно.
Срочно нужно восстановить письма в период от 20.01.2019 по 25.01.2019. Очень нужно.
Добрый день.
нужно восстановить письма за период с 04.12.2018 по 20.12.2018. Решается вопрос об обеспечении ребенка-инвалида лекарствами, а там нужное письмо.
Здравствуйте !
Очень нужно восстановить письма в период с 1 .02 2019 по 6 .02 2019.
Помогите , пожалуйста.
Восстанавливаем удаленные письма на Яндекс.Почте
Если сообщения на почте были стерты по ошибке или случайно, то возникает срочная необходимость их вернуть. Сделать это можно и на сервисе Яндекс почты, однако не во всех ситуациях.
Восстанавливаем стертые письма
Возвратить уже удаленные сообщения можно только в одном случае. Для этого потребуется сделать следующее:
- Зайдите на почту и откройте папку, содержащую удаленные письма Яндекс почты.
Таким способом все важные уведомления вновь будут на месте. Однако, если папка с удаленными сообщениями оказалась чиста, и нужного там нет, то восстановить ничего не получится.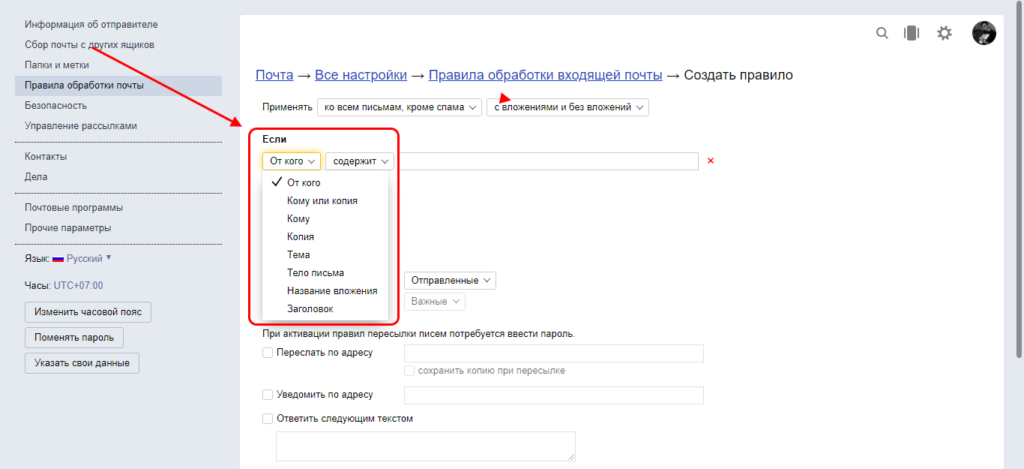
Мы рады, что смогли помочь Вам в решении проблемы.
Помимо этой статьи, на сайте еще 12565 инструкций.
Добавьте сайт Lumpics.ru в закладки (CTRL+D) и мы точно еще пригодимся вам.
Отблагодарите автора, поделитесь статьей в социальных сетях.
Опишите, что у вас не получилось. Наши специалисты постараются ответить максимально быстро.
Учимся самостоятельно восстанавливать удаленные письма в Яндекс почте
При удалении писем в Яндекс почте производится их перемещение во временную папку. Она действует подобно корзине в Windows — информация сохраняется бессрочно, до восстановления или окончательной очистки.
Авторизация на Яндекс почте
Откройте почтовый сервис в браузере либо воспользуйтесь формой авторизации на главной странице Яндекса. В поле «Логин» введите имя пользователя, указанное при регистрации. В нижнем текстовом поле введите выбранный пароль. Нажмите кнопку «Войти» для перехода к списку входящих e-mail сообщений.
Не забудьте! Если вход в почтовый ящик выполняется не с личного устройства, отметьте галочку «Чужой компьютер». Личные данные не сохранятся в текущем браузере, а сеанс по истечении определённого времени завершится автоматически.
При использовании двухфакторной аутентификации, вход в Яндекс почту выполняется через сканирование QR-кода. Код нужно сфотографировать при помощи программы «Яндекс. Ключ», установленной на телефоне под управлением Android или iOS. Если на момент входа нет возможности воспользоваться смартфоном для сканирования изображения, в нижней части окна введите один из временных паролей, сгенерированных ранее через приложение.
На стартовом экране интерфейса находится список входящих сообщений почты. По умолчанию кроме этого раздела доступны также:
- Отправленные
- Удалённые
- Спам
- Черновики
Удалённые сообщения не будут отображаться в стартовом каталоге почты. На этой же странице можно применить фильтр для показа сообщений, соответствующих одному из трёх критериев:
- Важные
- Непрочитанные
- С вложениями
Просмотр удалённых писем
С помощью навигационного меню в левой части страницы почты перейдите в папку «Удалённые». Здесь сохраняется вся переписка, которую вы стёрли, если после удаления не была нажата кнопка «Очистить» напротив количества записей в корзине. Кликните на сообщение для его просмотра.
Здесь сохраняется вся переписка, которую вы стёрли, если после удаления не была нажата кнопка «Очистить» напротив количества записей в корзине. Кликните на сообщение для его просмотра.
Других способов восстановить переписку не существует. Техническая поддержка почты не может просматривать и восстанавливать письма. Посторонние сайты и утилиты, предлагающие подобный функционал, используются злоумышленниками для получения паролей от почтовых ящиков. Не вводите данные учётной записи в сервисах, которые не имеют отношения к компании Яндекс.
Обратите внимание! Вложения, содержащиеся в удалённых письмах, также доступны к восстановлению.
Обучающее видео: Восстановление удаленных писем в Яндекс почте
Как восстановить удалённые письма
Чтобы вернуть сообщения в первоначальные каталоги, выделите их при помощи флажков слева от каждой записи. Перейдите в раздел «Ещё», находящийся в верхнем меню. В выпадающем списке выберите пункт «В папку». Кликните по названию каталога, в котором желаете сохранить восстановленные письма. Также здесь можно создать новый каталог для сохранения восстановленной переписки.
Кликните по названию каталога, в котором желаете сохранить восстановленные письма. Также здесь можно создать новый каталог для сохранения восстановленной переписки.
Важно! При очистке корзины письма удаляются безвозвратно. Вернуть такие сообщения нет возможности.
Восстановление писем в почте. Как восстановить удаленные письма в Яндекс.Почте
Давайте начнем вот с чего. Когда вы удаляете письма из почты, они не удаляются сразу. Смотрите, в нашем примере мы выделили два письма и сейчас нажмем на кнопку «Удалить».
Письма удалены, но удалены только из папки «Входящие». Если вы наведет стрелку мыши на строку «Удаленные», то увидите, что в этой папке есть письма.
Заходим в папку, видим наши письма. Выделяем их, нажимаем «В папку» и выбираем папку «Входящие», чтобы вернуть их на место.
Письма вернутся в папку «Входящие».
Зачем мы вам это рассказываем? Затем, что если удаленные письма расположены в папке «Удаленные», вы их можете вернуть в папку «Входящие», то есть восстановить. Говоря простым язык, они еще не удалены, а просто перемещены. К слову, насколько нам известно, папка «Удаленные» очищается в течении 31 дня.
Говоря простым язык, они еще не удалены, а просто перемещены. К слову, насколько нам известно, папка «Удаленные» очищается в течении 31 дня.
Как быть, если писем в папке «Удаленные» нет, то есть они действительно удалены из почты?
Увы, скорее всего, вы ничего сделать не сможете. Правда, в сети можно встретить такое утверждение: якобы если почта была удалена не самим пользователем, а неким лицом, которое смогло получить данные от вашего почтового ящика и удалило письма, служба поддержки может восстановить письма. Правда это или вымысел, мы не знаем, но думаем, что все-таки неправда, поскольку в инструкции для Яндекс.Почты сказано, что даже если вы очистили папку «Удаленные» случайно, восстановить письма все равно не получится.
Ссылка для обратной связи и помощи по Яндекс.Почте находится в нижней части страницы почтового ящика.
При удалении писем в Яндекс почте производится их перемещение во временную папку. Она действует подобно корзине в Windows — информация сохраняется бессрочно, до восстановления или окончательной очистки.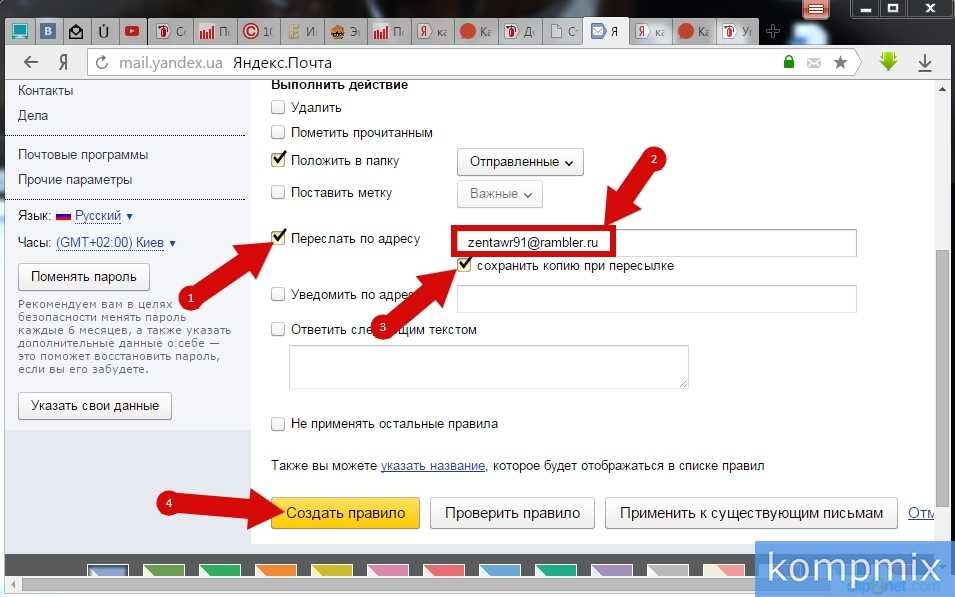
Авторизация на Яндекс почте
Откройте почтовый сервис в браузере либо воспользуйтесь формой авторизации на главной странице Яндекса. В поле «Логин» введите имя пользователя, указанное при регистрации. В нижнем текстовом поле введите выбранный пароль. Нажмите кнопку «Войти» для перехода к списку входящих e-mail сообщений.
Не забудьте! Если вход в почтовый ящик выполняется не с личного устройства, отметьте галочку «Чужой компьютер». Личные данные не сохранятся в текущем браузере, а сеанс по истечении определённого времени завершится автоматически.
При использовании двухфакторной аутентификации, вход в Яндекс почту выполняется через сканирование QR-кода. Код нужно сфотографировать при помощи программы «Яндекс. Ключ», установленной на телефоне под управлением Android или iOS. Если на момент входа нет возможности воспользоваться смартфоном для сканирования изображения, в нижней части окна введите один из временных паролей, сгенерированных ранее через приложение.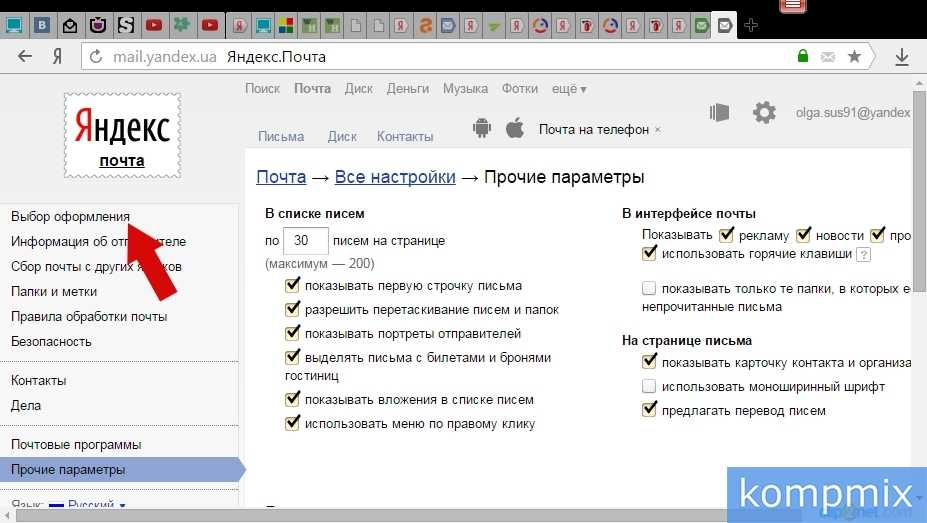
На стартовом экране интерфейса находится список входящих сообщений почты. По умолчанию кроме этого раздела доступны также:
- Отправленные
- Удалённые
- Спам
- Черновики
Удалённые сообщения не будут отображаться в стартовом каталоге почты. На этой же странице можно применить фильтр для показа сообщений, соответствующих одному из трёх критериев:
- Важные
- Непрочитанные
- С вложениями
Просмотр удалённых писем
С помощью навигационного меню в левой части страницы почты перейдите в папку «Удалённые». Здесь сохраняется вся переписка, которую вы стёрли, если после удаления не была нажата кнопка «Очистить» напротив количества записей в корзине. Кликните на сообщение для его просмотра.
Других способов восстановить переписку не существует. Техническая поддержка почты не может просматривать и восстанавливать письма. Посторонние сайты и утилиты, предлагающие подобный функционал, используются злоумышленниками для получения паролей от почтовых ящиков. Не вводите данные учётной записи в сервисах, которые не имеют отношения к компании Яндекс.
Не вводите данные учётной записи в сервисах, которые не имеют отношения к компании Яндекс.
Обратите внимание! Вложения, содержащиеся в удалённых письмах, также доступны к восстановлению.
Обучающее видео: Восстановление удаленных писем в Яндекс почте
Как восстановить удалённые письма
Чтобы вернуть сообщения в первоначальные каталоги, выделите их при помощи флажков слева от каждой записи. Перейдите в раздел «Ещё», находящийся в верхнем меню. В выпадающем списке выберите пункт «В папку». Кликните по названию каталога, в котором желаете сохранить восстановленные письма. Также здесь можно создать новый каталог для сохранения восстановленной переписки.
Важно! При очистке корзины письма удаляются безвозвратно. Вернуть такие сообщения нет возможности.
Доброго времени суток, уважаемые читатели. Иногда даже самые элементарные действия могут вызывать недоумения. Отлично, что вы решили поискать и открыть именно статью на эту тему.
Как искать утерянное письмо
Итак, если вы точно знаете что письмо было на вашей папке, но оно случайно удалилось и теперь вы не можете его найти, то вероятнее всего оно находится либо в папке «Удаленные», либо в «Спам».
При входе в систему сразу и не скажешь можно ли вернуть что-то из корзины. Здесь как будто пусто.
Однако, при наведении мыши на папку «Удаленные» мы видим, что здесь находится несколько сообщений.
В этой папке письма хранятся в течение 31 дня, а затем безвозвратно исчезают. Вы уже ничего не можете сделать. Рукописи не горят, но электронное сообщение запросто.
Если в папке много документов, то проще всего воспользоваться поисковой строчкой.
Яндекс – это в первую очередь поисковик, поэтому, даже если вы помните несколько слов из сообщения, то он обязательно отыщет письмо. Сюда можно также ввести название и адрес отправителя.
Допустим, я помню, что кто-то писал мне про штрафы. Ввожу это слово, нажимаю «Найти» и готово.
Если что-то осталось непонятным – посмотрите короткое видео, в котором подробно и интересно рассказано о поиске среди тысяч писем.
Вот и все, осталось только вернуть документ, чтобы по истечении времени он бесследно не пропал из папки для удаленных сообщений.
Как вернуть письмо
При наведении курсора мыши слева от названия письма загорается круг с галочкой внутри. Щелкните по нему один раз.
Сверху появляются дополнительные инструменты.
Вам нужно переместить сообщение «В папку». Как только вы нажмете на нужный инструмент, перед вами появится несколько вариантов куда можно отправить выбранный вами документ. Выбираем «Входящие».
Готово. Как будто вы ничего и не удаляли из почтового ящика.
В папке «Спам» письма хранятся чуть меньше, всего 10 дней. Работа по возвращения не будет отличаться. Заходите в папку.
Щелкаете по кружочку.
Отправляете во входящие.
Ну вот и все. Если вам понравилась эта статья – подписывайтесь на рассылку и я буду присылать вам сообщения с актуальной информацией.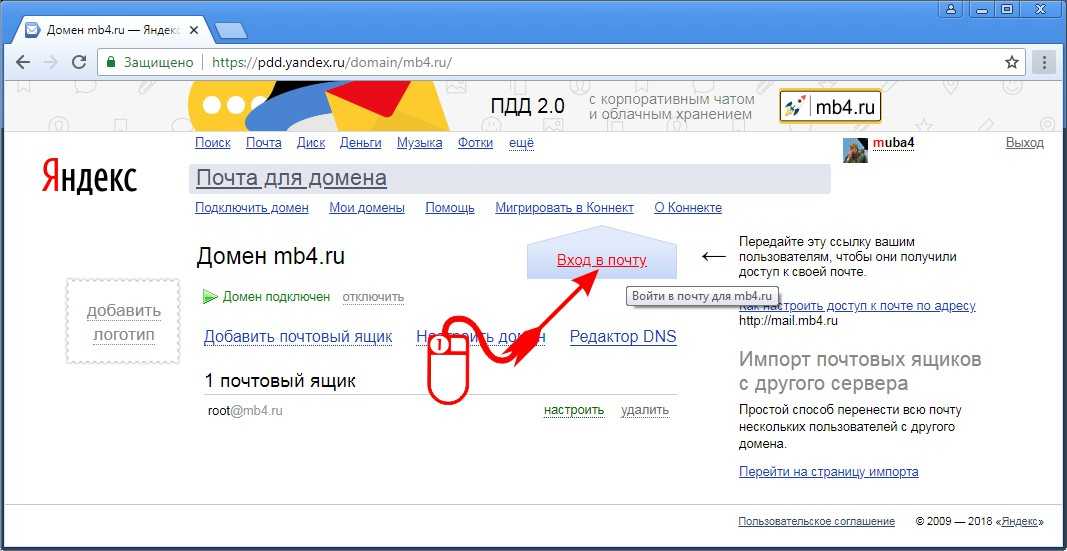
Мой блог предназначен для новичков и я рассказываю множество полезной информации от момента как создавать и хранить самые надежные пароли до создания крутых сайтов HTML.
Каждая моя статья предназначена как для начинающих, так и пользователей продвинутого уровня. Совсем скоро вы научитесь делать невероятные вещи и сможете зарабатывать на этом деньги.
В интернете каждый найдет что-то для себя: кому-то интересен копирайтинг, другим ближе социальные сети, третьи хотят освоить дизайн. Может пришло время выбрать и вам? Все намного проще, чем вы думаете.
Возраст, социальный статус – все это не имеет никакого значения. Заработок доступен каждому. Важно лишь желание работать, узнавать, учиться и применять знания на практике.
На рассылку моего блога подписано уже более 300 человек, его посещает около 1000 человек в день. Это не может не радовать. Все это значит, что публикации действительно меняют жизнь читателей.
Задумайтесь, вы наверняка что-то знаете и умеете лучше других. Еще не уверены, что у вас все получится? Сомневаетесь? Тогда обратите внимание на бесплатный курс «Инфобизнес по модели Евгения Попова» . Вы не платите ни копейки, но делаете первый шаг к интернет-заработку.
Еще не уверены, что у вас все получится? Сомневаетесь? Тогда обратите внимание на бесплатный курс «Инфобизнес по модели Евгения Попова» . Вы не платите ни копейки, но делаете первый шаг к интернет-заработку.
Ошибки загрузки и отображения Яндекс.Почты
Иногда перестают работать кнопки Яндекс.Почты, не прикрепляются документы или браузер сообщает об ошибке.
Выберите проблему:
Счетчик сообщений работает некорректноНе работают кнопки, не отображаются картинки и папки, не прикрепляются файлыБраузер отображает облегченную версию Яндекс.Почты вместо полной версии.Непонятные символы вместо текста в почте отсутствуют изображения и форматирование, страницы Яндекс.Почты не загружаются, и я получаю сообщения об ошибках сертификата безопасности или небезопасного подключения.
Почему не работает счетчик электронной почты и как это исправить:
- Браузер неправильно отображает страницу
Чтобы уменьшить объем используемых вами данных, браузер сохраняет посещаемые вами страницы в кэше .
 При повторном просмотре этих страниц браузер может загрузить их из кеша. Например, если ваш браузер загружает страницу входящих сообщений из кеша, вы увидите устаревшее значение счетчика.
При повторном просмотре этих страниц браузер может загрузить их из кеша. Например, если ваш браузер загружает страницу входящих сообщений из кеша, вы увидите устаревшее значение счетчика.Попробуйте обновить страницу, чтобы браузер загружал ее из Интернета. Если проблема не устранена, очистите кеш браузера и удалите все файлы cookie.
- Расширения блокируют Яндекс.Почту
Яндекс.Почта может работать некорректно из-за определенных расширений или надстроек браузера. Вы можете временно отключить их, чтобы определить, так ли это. Если блокировщики рекламы или антивирусные расширения вызывают проблемы с Яндекс.Почтой, вы можете добавить страницу Почты в список исключений для этого расширения.
Почему не отображаются элементы страницы и как решить проблему:
- Браузер некорректно отображает страницу
Чтобы уменьшить объем используемых вами данных, браузер сохраняет посещаемые вами страницы в кэше. При повторном просмотре этих страниц браузер может загрузить их из кеша.
 Например, если ваш браузер загружает страницу входящих сообщений из кеша, вы увидите устаревшее значение счетчика.
Например, если ваш браузер загружает страницу входящих сообщений из кеша, вы увидите устаревшее значение счетчика.Попробуйте обновить страницу, чтобы браузер загружал ее из Интернета. Если проблема не устранена, очистите кеш браузера и удалите все файлы cookie.
- Расширения блокируют Яндекс.Почту
Яндекс.Почта может работать некорректно из-за некоторых расширений или надстроек браузера. Вы можете временно отключить их, чтобы определить, так ли это. Если блокировщики рекламы или антивирусные расширения вызывают проблемы с Яндекс.Почтой, вы можете добавить страницу Почты в список исключений для этого расширения.
- Вы используете устаревший браузер
Устаревший браузер может не поддерживать технологии, используемые для быстрой и легкой загрузки страниц. Установите последнюю версию вашего браузерапоследняя версия вашего браузера.
- Интернет-соединение замедлилось
Закройте все вкладки браузера, кроме Яндекс.
 Почты. Отключите приложения, использующие Интернет, и перезагрузите страницу.
Почты. Отключите приложения, использующие Интернет, и перезагрузите страницу.
Почему недоступна полная версия Яндекс.Почты и как это исправить:
- Вы используете устаревший браузер
Устаревший браузер может не поддерживать используемые технологии для быстрой и удобной загрузки страниц. Установите последнюю версию вашего браузерапоследняя версия вашего браузера.
- В Internet Explorer 8 и выше выбран неправильный режим совместимости.
Режим совместимости в Internet Explorer 8 и выше может вызывать ошибки.
Установите режим браузера и режим документа в соответствии с версией вашего браузера.
Нажмите кнопку F12 или выберите пункт меню Инструменты разработчика.
Щелкните значок и выберите версию браузера.
Примечание. Если вы используете Internet Explorer 11 и выше, выберите Edge.
- Расширения блокируют Яндекс.
 Почту
Почту Яндекс.Почта может работать некорректно из-за определенных расширений или надстроек браузера. Вы можете временно отключить их, чтобы определить, так ли это. Если блокировщики рекламы или антивирусные расширения вызывают проблемы с Яндекс.Почтой, вы можете добавить страницу Почты в список исключений для этого расширения.
При неправильной кодировке страницы появляются символы и странные символы. Кодировка может быть изменена вирусами и вредоносными программами.
Проверьте компьютер на наличие вирусов с помощью бесплатных антивирусных программ, таких как CureIt! с помощью Dr.Web или Kaspersky Virus Removal Tool.
Почему письмо отображается некорректно и как это исправить:
- Расширения блокируют Яндекс.Почту
Яндекс.Почта может работать некорректно из-за некоторых расширений или надстроек браузера. Вы можете временно отключить их, чтобы определить, так ли это. Если блокировщики рекламы или антивирусные расширения вызывают проблемы с Яндекс.
 Почтой, вы можете добавить страницу Почты в список исключений для этого расширения.
Почтой, вы можете добавить страницу Почты в список исключений для этого расширения.- Интернет-соединение замедлилось
Закройте все вкладки браузера, кроме Яндекс.Почты. Отключите приложения, использующие Интернет, и перезагрузите страницу.
- Проблема с сетевым подключением
Чтобы это проверить, откройте Яндекс.Почту через мобильный интернет. Если ошибок не возникает, обратитесь в службу поддержки вашего провайдера. Если вы используете рабочую электронную почту, сообщите о проблеме системному администратору.
Если страница не загружается, загружается медленно или вы получаете сообщения:
«Произошла ошибка».
«Попробуйте обновить вкладку браузера или просто подождите несколько минут и повторите попытку».
«Пожалуйста, подождите…»
«Длительная загрузка страницы».
«Попробуйте обновить страницу или воспользоваться облегченной версией Mail».

Почему страница не загружается и как это исправить:
- Расширения блокируют Яндекс.Почту
Яндекс.Почта может работать некорректно из-за некоторых расширений или надстроек браузера. Вы можете временно отключить их, чтобы определить, так ли это. Если блокировщики рекламы или антивирусные расширения вызывают проблемы с Яндекс.Почтой, вы можете добавить страницу Почты в список исключений для этого расширения.
- Вы используете устаревший браузер
Устаревший браузер может не поддерживать технологии, используемые для быстрой и простой загрузки страниц. Установите последнюю версию вашего браузерапоследняя версия вашего браузера.
Я следую инструкциям, но проблема остается
Если приведенные выше рекомендации не помогают, проблемы могут быть вызваны следующим:
- Интернет-соединение замедлилось
Закрыть все вкладки браузера, кроме Яндекс.
 Почты. Отключите приложения, использующие Интернет, и перезагрузите страницу.
Почты. Отключите приложения, использующие Интернет, и перезагрузите страницу.- Проблема с сетевым подключением
Чтобы это проверить, откройте Яндекс.Почту через мобильный интернет. Если ошибок не возникает, обратитесь в службу поддержки вашего провайдера. Если вы используете рабочую электронную почту, сообщите о проблеме системному администратору.
- В Internet Explorer 8 и выше выбран неправильный режим совместимости.
Режим совместимости в Internet Explorer 8 и выше может вызывать ошибки.
Установите режим браузера и режим документа в соответствии с версией вашего браузера.
Нажмите кнопку F12 или выберите пункт меню Инструменты разработчика.
Щелкните значок и выберите версию браузера.
Примечание. Если вы используете Internet Explorer 11 и выше, выберите Edge.
Сообщение об ошибке сертификата безопасности начинается с фразы:
«Ваше соединение не защищено».

«Этот сайт представляет угрозу безопасности вашего компьютера».
«Неверный сертификат».
«Ошибка сертификата безопасности».
«Это ненадежное соединение».
Почему вы получаете ошибки сертификата безопасности и как их исправить:
Ошибки ненадежного подключения или недействительного сертификата безопасности могут возникать из-за конфликта между настройками браузера и компьютера. Эти ошибки также могут быть вызваны вашим антивирусным программным обеспечением. Чтобы узнать, почему вы получаете ошибку сертификата, найдите ее код в конце сообщения.
| Error code | Solution |
|---|---|
| Make sure that the correct address is entered in your browser’s address bar — mail. или passport.yandex.com , и что символ / стоит после com, а не после точки или другого символа. |
| Make sure that your date and time are correctly set on your computer. Если установлены неверные дата или время, система может ошибочно определить, что срок действия сертификата еще не начался или уже истек. |
| Make sure that your antivirus settings are not configured to check HTTPS connections. Подробнее о том, как это можно сделать в Kaspersky Internet Security и ESET NOD32 Smart Security, можно узнать под таблицей. Если на вашем компьютере нет антивирусной программы, хакеры могут заменить ваш сертификат безопасности, используя вредоносное ПО или атаку MITM. Проверьте свой компьютер на наличие вирусов с помощью бесплатных антивирусных программ, таких как CureIt! с помощью Dr.Web или Virus Removal Tool от «Лаборатории Касперского». |
Откройте окно антивируса и нажмите кнопку в левом нижнем углу.
Перейдите на вкладку Дополнительные настройки и выберите Сеть.
В блоке Проверять защищенные соединения выберите Не проверять защищенные соединения и подтвердите действие.
Откройте окно антивируса, перейдите на вкладку «Настройки» и нажмите ссылку «Дополнительно».
В блоке Интернет и электронная почта → SSL/TLS отключите параметр Включить фильтрацию протокола SSL/TLS.
В Интернете и электронной почте → Защита доступа в Интернет → Веб-протоколы → Настройте блок модуля сканирования HTTPS, выберите Включить сканирование HTTPS.

Нажмите OK, чтобы сохранить изменения.
Отключение проверки HTTPS-соединения в Kaspersky Internet Security
Отключение проверки соединений HTTPS в ESET NOD32 Smart Security
Как восстановить удаленную папку в Office 365?
Microsoft Office — одно из самых популярных приложений в текущей среде. Это приложение используют почти 1,5 миллиарда человек по всему миру. Office 365 входит в линейку продуктов Microsoft Office. Он облачный, работает как линейка сервисов по подписке. Кроме того, он включает в себя то же ядро приложения, что и традиционная версия Office. Кроме того, он также имеет функцию восстановления удаленной папки в Office 365.
Office 365 предоставляет пользователям более необходимые инструменты, которые помогают им расти, включая: Календарь, Excel, Формы, Office, One Drive, One Note, Outlook, Powerpoint, Skype, Word и т. д. Но бывают ситуации, когда пользователям приходится сталкиваться с такими ошибками, как удаление папки, удаление электронных писем и т. д.
Здесь мы узнаем о некоторых методах, которые можно использовать для резервного копирования или восстановления удаленных папок в Office 365. Давайте рассмотрим причину, которая демонстрирует нам восстановление удаленных элементов Office 365.
Давайте рассмотрим причину, которая демонстрирует нам восстановление удаленных элементов Office 365.
Простое резервное копирование Удаленная папка в Office 365
Загрузите бесплатный инструмент резервного копирования и восстановления Office 365 для резервного копирования и восстановления удаленной папки в электронной почте Office 365 в PST, PDF, Gmail, MSG, MBOX, Live Exchange, Yahoo, почту Zoho, Hotmail и т. д.
Содержание
Возможные причины восстановления файлов и папок Office 365 Как мы знаем, почтовые ящики в Office 365 надежно защищены. Но это не значит, что папки почтовых ящиков защищены от удалений. Существует множество условий, при которых пользователям необходимо восстанавливать или восстанавливать удаленные элементы из Office 365. Случайно удаленные папки, пользователи должны удалить почту из своей папки «Входящие» для любой цели, и вы по ошибке нажимаете на почту, которую хотите сохранить.
Вышеупомянутые общие причины предполагают, что мы знаем о методах, которые мы можем использовать для восстановления удаленных папок в Office 365.
Методы восстановления удаленных папок в Office 365Существует три метода восстановления удаленных элементов вручную в Office 365. Первое — это решение, в котором пользователь должен восстановить файлы из каталога папки удаленных элементов. Затем процесс, в котором пользователи должны использовать встроенные параметры восстановления для восстановления папок. И последний вариант — это вариант, при котором пользователь должен связаться с администратором, чтобы восстановить файлы или папки с помощью eDiscovery.
- Восстановление папок из папки Deleted Item
- Восстановление папок из папки Элементы с возможностью восстановления
- Восстановление папок с помощью Администрирование
 Восстановление файлов Office 365 с помощью папок удаленных элементов
Восстановление файлов Office 365 с помощью папок удаленных элементов Во многих случаях пользователи могут восстановить удаленные папки из Office 365. Один из случаев, когда пользователь может случайно удалить файлы, может восстановить папки или файлов легко, используя следующие шаги:
- Откройте учетную запись Office 365 и перейдите в меню параметров.
- Нажмите Outlook Параметры в меню.
- Затем в левой части раскрывающегося меню
- После этого выберите сообщение, которое хотите восстановить, из Удаленных элементов Папок.
- Щелкните правой кнопкой мыши выбранное сообщение и выберите параметры восстановить или переместить>> Входящие , чтобы восстановить сообщение.
- Наконец, удаленные элементы возвращаются в ваш почтовый ящик .

С помощью указанного шага вы можете восстановить или создать резервную копию элементов Office 365.
Решение 2. Восстанавливает папки Office 365 с помощью параметра «Элемент с возможностью восстановления»В некоторых случаях папки принудительно удаляются (клавиша Shift+Delete) или удаляются из папок удаленных элементов. Затем пользователи должны восстановить их, выполнив следующие шаги:
- Откройте учетную запись Outlook в Office 365, перейдите к параметрам удаленного элемента и щелкните по нему.
- После этого нажмите на ссылку Восстановить элементы, удаленные из папок.
- Затем выберите файлы, которые вы хотите восстановить, из папок Элементы с возможностью восстановления .
- Щелкните правой кнопкой мыши выбранные электронные письма и выберите параметр Восстановить.
- Выбранные письма должны появиться в папке «Входящие» .

После выполнения вышеуказанных действий пользователи могут восстановить файлы из папки Recoverable Items .
Решение 3. Восстановите папки Office 365 с помощью администрирования. Затем они могут выполнить это непосредственно с помощью онлайн-процесса обмена eDiscover (пользователи должны быть всемирными руководителями Office 365). Восстановить выбранные элементы из администрирования можно только тогда, когда папок нет в Удаленные элементы или восстановленные элементыНиже приведены шаги по восстановлению папок от администратора с помощью eDiscover:
Примечание. Пользователи имеют достаточные права для поиска в eDiscover.
- Откройте учетную запись Office 365, перейдите в представление приложений и выберите параметр Admin App.
- Выберите Admin Center в раскрывающемся меню слева и щелкните параметр Security , чтобы получить дополнительные параметры.

- Выберите разрешения , и установите флажок eDiscover Manager .
- Затем выберите изменить>>Группа администраторов обнаружения электронных данных и добавьте учетную запись.
- Чтобы узнать, произошло ли изменение, Выйдите из и Войдите в снова.
- После добавления необходимых опций в учетную запись перейдите к поиску опций и нажмите поиск контента.
- Нажав кнопку поиска, создайте новый поиск.
- Показывает пользователям различные условия. Выберите Добавить условия , чтобы указать поисковый запрос, и выберите изменить , чтобы выбрать пользователей и группы, для которых вы выполнили поиск.
- Нажмите Сохранить и запустить параметры, чтобы упомянуть имя и описание искомого пользователя.
- После обновления окна поиска искомый контент становится доступным, выберите поиск и щелкните параметр Экспорт отчета .

- Затем нажмите Создать отчет.
- В окне экспорта выберите вновь созданный элемент и нажмите на него после этого Загрузить отчет .
- Теперь откройте Средство экспорта eDiscover , вставьте ключ экспорта и выберите указанный путь для сохранения файлов PST.
- После выбора указанного пути нажмите на загрузку , чтобы сохранить файл PST в системе.
- Теперь пришло время открыть загруженные файлы PST в папке «Входящие». Пользователям нужна настольная версия Outlook для преобразования файлов PST. Откройте свой Outlook и перейдите к Вкладка «Файл» , выберите открыть и экспортировать . И нажмите на Открыть файл данных Outlook .
- На странице окна выберите PST-файлы из указанного расположения и нажмите OK.
- Показывает нам новое меню папок. Разверните Выбранные файлы PST и выберите папку, из которой вы хотите восстановить вашу электронную почту.

- Затем выберите электронное письмо и щелкните его правой кнопкой мыши и выберите Переместить вместо Другая папка .
- Выберите папку и нажмите OK.
- После этого удаленное письмо появляется в папке «Входящие» Outlook.
Вот некоторые ограничения, с которыми мы столкнулись при использовании указанного выше решения. Чтобы восстановить удаленные папки в Office 365.
- Файлы или электронные письма восстанавливаются в папке «Входящие», а не по исходному пути к папкам.
- Ограниченное время продолжительностью 14 дней для восстановления безвозвратно удаленных папок из восстанавливаемых элементов.
- Если вы выберете вариант хранения в течение 30 дней из онлайн-почтовых ящиков Exchange. Папки должны присутствовать в восстанавливаемых элементах .
 Но после этого не восстанавливаются удаленные папки.
Но после этого не восстанавливаются удаленные папки. - За один раз можно восстановить только один элемент папки.
- Чтобы продлить срок действия восстанавливаемых элементов. Вы должны сохранить папку почтовых ящиков на хранении на месте или на хранении для судебного разбирательства.
- Удаленные элементы, восстановленные с помощью eDiscover, не попадают в фактическое расположение папок. Вам нужно преобразовать их в папку PST, а затем импортировать в почтовые ящики.
- Чтобы восстановить удаленный элемент с помощью процесса eDiscover. Пользователям необходимо загрузить настольную версию Outlook.
- Процесс должен занять много времени.
- Ограниченное хранилище объемом 50 ГБ включает данные в корзину учетной записи Office 365.
После Зная об уязвимостях вышеуказанного решения для восстановления папок. Пользователи должны использовать сторонний инструмент для Office 365 для восстановления удаленных элементов.

 Чтобы развернуть список папок, нажмите значок :
Чтобы развернуть список папок, нажмите значок :
 При повторном просмотре этих страниц браузер может загрузить их из кеша. Например, если ваш браузер загружает страницу входящих сообщений из кеша, вы увидите устаревшее значение счетчика.
При повторном просмотре этих страниц браузер может загрузить их из кеша. Например, если ваш браузер загружает страницу входящих сообщений из кеша, вы увидите устаревшее значение счетчика.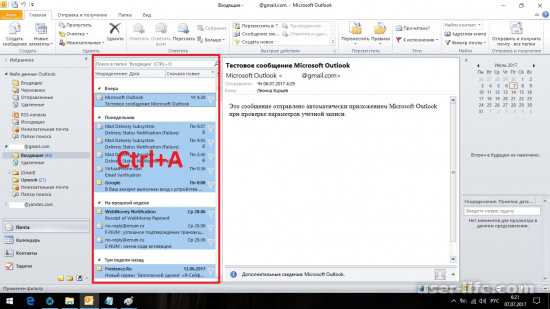 Например, если ваш браузер загружает страницу входящих сообщений из кеша, вы увидите устаревшее значение счетчика.
Например, если ваш браузер загружает страницу входящих сообщений из кеша, вы увидите устаревшее значение счетчика.