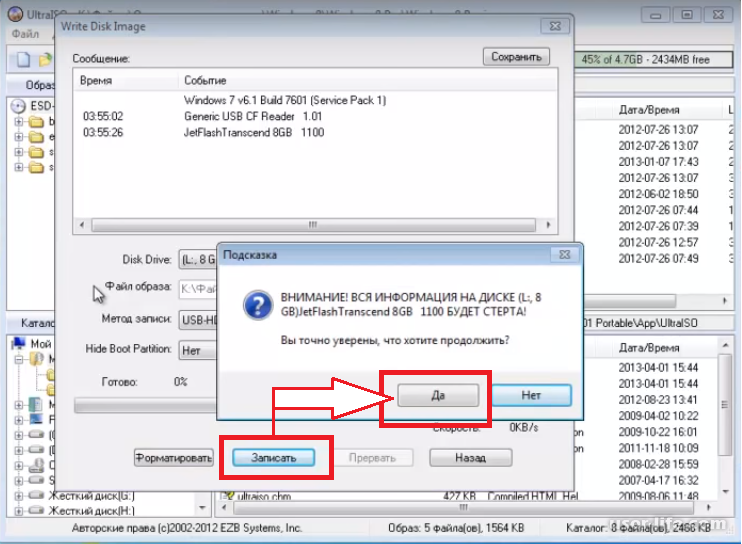Как пользоваться UltraISO — Работа с образами ISO
В один не очень прекрасный день операционная система вашего компьютера не запустится и ее придется устанавливать заново, запустив ПК с загрузочного диска. Самозагружаемый образ записывается на DVD или флешку в специальных программах, например, UltraISO – простом и популярном инструменте, который также используется как мастер записи – это удобная альтернатива встроенному приложению в Windows.
| Интерфейс ↓ | Как записать загрузочный диск ↓ | |
| Возможности ↓ | Преимущества ↓ | |
Интерфейс программы
Рабочее окно UltraISO разделено на 4 области, в которых отображается содержимое образа, структура каталогов на жестком диске, файлы, находящиеся в папке, отмеченной пользователем. Главное меню находится вверху основного окна. Ниже размещены горячие клавиши, на которые разработчиками назначен основной функционал программы.
По умолчанию области рабочего окна пустые. Откройте файл ISO, и в них появятся соответствующие данные. Кликните по любой папке для просмотра вложенных файлов в окне напротив. Интерфейс UltraISO предельно прост и не вызовет сложностей даже у новичков.
Как записать загрузочный диск
Запустите программу, нажмите кнопку открыть в меню Файл и выберите образ на жестком диске или съемном носителе.
Для создания загрузочного DVD нажмите кнопку Записать образ CD. Подобные носители уходят в прошлое – большинство пользователей предпочитаю флешки. В последнем случае необходимо открыть пункт главного меню Самозагрузка и выбрать опцию Записать образ жесткого диска.
Подключите флешку заранее, иначе кнопки в открывшемся окне останутся недоступными, как на рисунке ниже. Нажмите кнопку Записать и дождитесь завершения процесса. Не меняйте никакие параметры, если не уверены в том, что это необходимо!
В верхней части окна находится область, в которой отображается ход записи.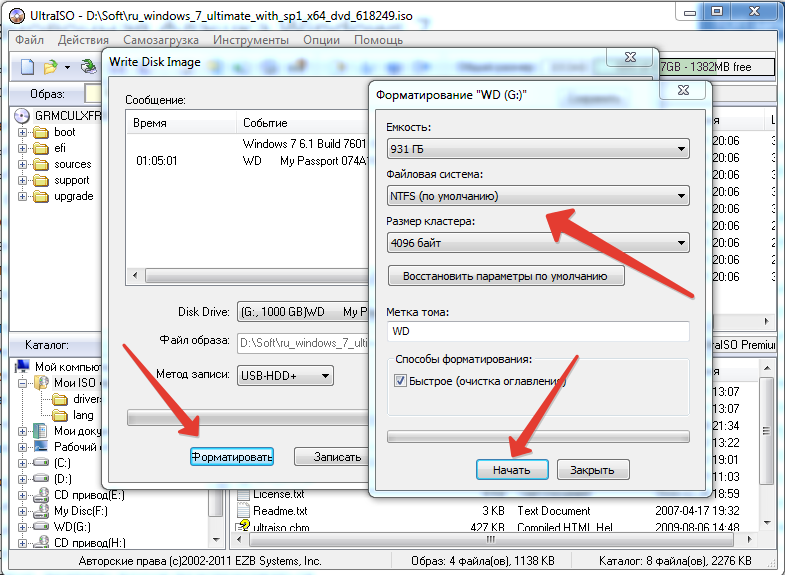 По умолчанию включена проверка созданного диска – вы можете отключить эту опцию или наоборот активировать, кликнув по соответствующему полю. Перед началом создания загрузочного диска рекомендуется форматировать флешку.
По умолчанию включена проверка созданного диска – вы можете отключить эту опцию или наоборот активировать, кликнув по соответствующему полю. Перед началом создания загрузочного диска рекомендуется форматировать флешку.
Возможности UltraISO
Программа позволяет не только записывать самозагружаемые диски – разработчиками предусмотрены и другие возможности. Войдя в пункт меню Самозагрузка, пользователи могут запустить следующие операции:
• создание и запись образа дискеты или диска;
• извлечение загрузочного файла с носителя;
• генерирование таблицы загрузки;
• загрузку или сохранение файла загрузки;
• создание мультиязычных CD.
Дополнительный функционал представлен в меню Инструменты. Последние включают в себя:
• создать образ диска;
• конвертировать ISO в другие форматы;
• монтировать в виртуальный привод;
• записать образ на диск;
• просчитать сумму CRC для проверки целостности данных;
• сжать ISO-файл с целью экономии свободного пространства;
• протестировать ISZ;
• распаковать ISZ;
• изменить имя тома.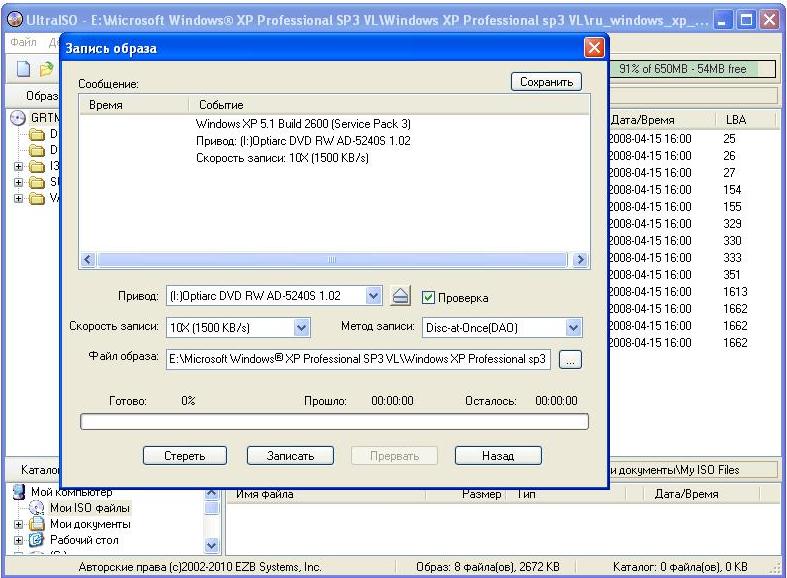
В меню Опции можно выбрать папку для сохранения записанного файла, скин и установить различные настройки. По умолчанию выбраны оптимальные параметры, то есть, пользователю, который просто хочет записать самозагружаемый образ на DVD или флешку, ничего менять не нужно.
Большинству владельцев домашних настольных ПК и ноутбуков требуется лишь малая часть вышеперечисленных возможностей. Как правило, ничего настраивать не требуется, кроме папки сохранения файлов, если установленная изначально не устраивает пользователя по каким-то причинам.
Преимущества UltraISO
Существует множество программ, позволяющих создавать загрузочные диски и выполнять другие операции, перечисленные выше в описании функционала. Многие пользователи выбирают именно UltraISO за ряд преимуществ:
• удобную навигацию;
• русифицированный интерфейс;
• внушительный функционал;
• возможность записи самозагружаемого образа из набора установочных файлов;
• основной функционал выполнен в виде специального меню.
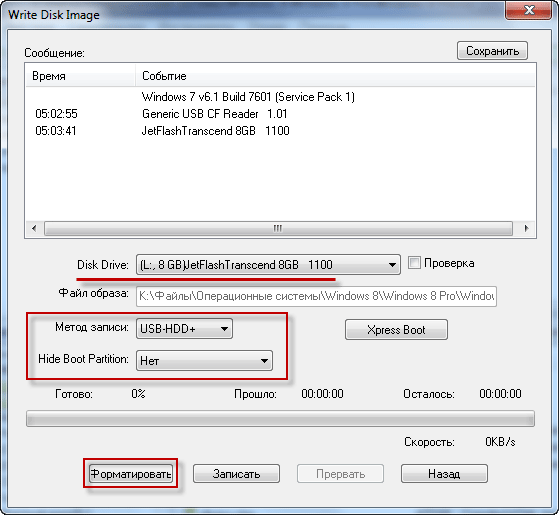
Пользователям программы UltraISO не обязательно разбираться в механизме записи данных, особенностях файловых систем и других тонкостях. Вышеприведенный алгоритм позволяет создать загрузочный диск с операционной системой Windows любому пользователю, в том числе и новичкам, которые никогда ранее не сталкивались с подобными задачами. Вероятность возникновения ошибок при записи минимальная. Процесс занимает 1-5 минут, в зависимости от размера исходного файла.
Системные требования программы к аппаратным ресурсам компьютера предельно низкие – если ПК справляется с Google Chrome, то и с UltraISO не будет никаких проблем. Программа распространяется разработчиками на коммерческой основе. В бесплатной версии установлено ограничение на максимальный размер файлов, которые можно использовать для записи – не более 300 Мб.
Создание загрузочной флешки в UltraISO
Содержание статьи
Создание загрузочной флешки в UltraISO
Очень многие пользователи, когда им нужно сделать загрузочную флешку Windows или с дистрибутивом другой операционной системы, прибегают к использованию программы UltraISO — метод простой, быстрый и обычно созданная загрузочная флешка работает на большинстве компьютеров или ноутбуков. В этой инструкции пошагово рассмотрим процесс создания загрузочной флешки в UltraISO в разных его вариантах, а также видео, где все рассматриваемые шаги продемонстрированы.
В этой инструкции пошагово рассмотрим процесс создания загрузочной флешки в UltraISO в разных его вариантах, а также видео, где все рассматриваемые шаги продемонстрированы.
С помощью UltraISO вы можете создать загрузочную флешку из образа практически с любой операционной системой (Windows 10, 8, Windows 7, Linux), а также с различными LiveCD. См. также: лучшие программы для создания загрузочной флешки, Создание загрузочной флешки Windows 10 (все способы).
Как сделать загрузочную флешку из образа диска в программе UltraISO
Для начала рассмотрим самый распространенный вариант создания загрузочных USB носителей для установки Windows, другой операционной системы или реанимации компьютера. В данном примере мы рассмотрим каждый этап создания загрузочной флешки Windows 7, с которой в дальнейшем можно будет установить данную ОС на любой компьютер.
Как понятно из контекста, нам понадобится загрузочный ISO образ Windows 7, 8 или Windows 10 (или другой ОС) в виде файла ISO, программа UltraISO и флешка, на которой нет важных данных (так как все они будут удалены). Приступим.
Приступим.
- Запустите программу UltraISO, в меню программы выберите «Файл» — «Открыть» и укажите путь к файлу образа операционной системы, после чего нажмите «Открыть».
- После открытия вы увидите все файлы, которые входят в образ в главном окне UltraISO. В общем-то особого смысла в их разглядывании нет, а потому продолжим.
- В главном меню программы выберите «Самозагрузка» — «Записать образ жесткого диска» (в разных версиях перевода UltraISO на русский язык могут быть разные варианты, но смысл будет понятен).
- В поле Disk Drive (Диск) укажите путь к флешке, на которую будет производиться запись. Также в этом окне Вы можете ее предварительно отформатировать. Файл образа уже будет выбран и указан в окне. Метод записи лучше всего оставить тот, который установлен по умолчанию — USB-HDD+. Нажмите «Записать».
- После этого появится окно, предупреждающее о том, что все данные на флешке будут стерты, а затем начнется запись загрузочной флешки из образа ISO, которая займет несколько минут.

В результате этих действий вы получите готовый загрузочный USB носитель, с которого можно установить Windows 10, 8 или Windows 7 на ноутбук или компьютер. Скачать бесплатно UltraISO на русском языке можно с официального сайта: https://ezbsystems.com/ultraiso/download.htm
Видео инструкция по записи загрузочного USB в UltraISO
Помимо описанного выше варианта, вы можете сделать загрузочную флешку не из образа ISO, а с имеющегося DVD или CD, а также из папки с файлами Windows, о чем далее в инструкции.
Создание загрузочной флешки из DVD диска
Если у Вас имеется загрузочный компакт-диск с Windows или чем-либо еще, то с помощью UltraISO Вы можете создать загрузочную флешку из него напрямую, не создавая предварительно ISO образ этого диска. Для этого, в программе нажмите «Файл» — «Открыть CD/DVD» и укажите путь к вашему дисководу, где стоит нужный диск.
Создание загрузочной флешки из диска DVD
Затем, также, как и в предыдущем случае, выбираем «Самогзагрузка» — «Записать образ жесткого диска» и нажимаем «Записать». В результате получаем полностью скопированный диск, включая загрузочную область.
В результате получаем полностью скопированный диск, включая загрузочную область.
Как сделать загрузочную флешку из папки с файлами Windows в UltraISO
И последний вариант создания загрузочной флешки, который также может быть вероятен. Допустим, у Вас нет загрузочного диска или его образа с дистрибутивом, а имеется только папка на компьютере, в которую скопированы все файлы установки Windows. Как поступить в этом случае?
Файл загрузки Windows 7
В программе UltraISO нажмите «Файл» — «Новый» — Самозагружаемый образ CD/DVD. Откроется окно, предлагающее загрузить файл загрузки. Этот файл в дистрибутивах Windows 7, 8 и Windows 10 находится в папке boot и носит имя bootfix.bin.
После того, как Вы это сделали, в нижней части рабочей области UltraISO выберите папку, в которой находятся файлы дистрибутива Windows и перенесите ее содержимое (не саму папку) в верхнюю правую часть программы, которая на данный момент пуста.
Если индикатор сверху покраснеет, сообщая о том, что «Новый образ переполнен», просто кликните по нему правой кнопкой мыши и выберите размер 4. 7 Гб, соответствующий диску DVD. Следующий шаг — тот же, что и в предыдущих случаях — Самозагрузка — Записать образ жесткого диска, указываете какую флешку следует сделать загрузочной и ничего не указываете в поле «Файл образа», там должно быть пусто, при записи будет использоваться текущий проект. Нажимаете «Записать» и через некоторое время USB флешка для установки Windows готова.
7 Гб, соответствующий диску DVD. Следующий шаг — тот же, что и в предыдущих случаях — Самозагрузка — Записать образ жесткого диска, указываете какую флешку следует сделать загрузочной и ничего не указываете в поле «Файл образа», там должно быть пусто, при записи будет использоваться текущий проект. Нажимаете «Записать» и через некоторое время USB флешка для установки Windows готова.
Это не все способы, которыми можно создать загрузочный носитель в UltraISO, но, думаю, для большинства применений информации изложенной выше должно хватить.
Как с помощью UltraIso сделать загрузочную флешку
Сегодня все больше выпускается нетбуков и ноутбуков, которые не имеют дисковода для компакт диска. Предустановленная на компьютере Windows 10 или предыдущая версия этой операционной системы, со временем может давать сбои и зависать. Если ее восстановление и другие способы не помогают, систему придется переустановить. Так как нетбуки не имеют дисковода для диска, чтобы переустановить Windows придется сделать загрузочную флешку.
Но даже некоторые владельцы стационарных ПК предпочитают устанавливать ОС не с диска, а со съемного носителя, так как так ее легче хранить и переносить. Записать на флешку образ операционной системы можно через удобную утилиту Ultra ISO. Данная инструкция поможет вам сделать такой образ.
Подготовка образа для записи через UltraISO
Вначале нам нужно загрузить образ Windows 10 в формате исо. Это можно сделать с помощью официального сайта. Для этого перейдите по ссылке: https://www.microsoft.com/ru-RU/software-download/windows10. Если вас не устраивает 10 версия системы, а нужна более ранняя, например XP, 7 или 8, то найдите и загрузите соответствующий образ через Интернет.
Чтобы сделать загрузочную флешку, используйте только лицензионное чистое ПО и не загружайте различных модифицированных версий, так как, в последствии, с ними не редко возникают проблемы при переносе файлов системы и последующей установке.
Если у вас есть скачанный Windows XP, 7, 8 или 10, следующим шагом будет установка и запуск программы UltraISO (кстати, ее можно бесплатно использовать в течение месяца).
Далее откроется проводник. С его помощью, перейдите в папку с записанной копией Windows XP, 7, 8 или 10 и выберите ее. После этого нажмите кнопку Открыть , как это видно ниже.
Будет запущен соответствующий инструмент для создания загрузочной флешки, а в верхней части программы откроется образ выбранной ОС (XP, 7, 8 или 10). Вы увидите список системных установочных файлов и папок.
Подготовка и запись образа на USB накопитель через UltraISO
Для создания загрузочной флешки ее необходимо вставить в порт USB. Стоит отметить, что съемный носитель должен иметь объем памяти не менее 4 Гб. Для Windows XP можно использовать флешку объемом не менее 2 Гб. Для успешного создания образа, USB-носитель должен быть отформатирован в системе FAT32. Это можно сделать через систему: в папке «Мой компьютер» кликните по устройству правой кнопкой мыши и нажмите «Форматировать».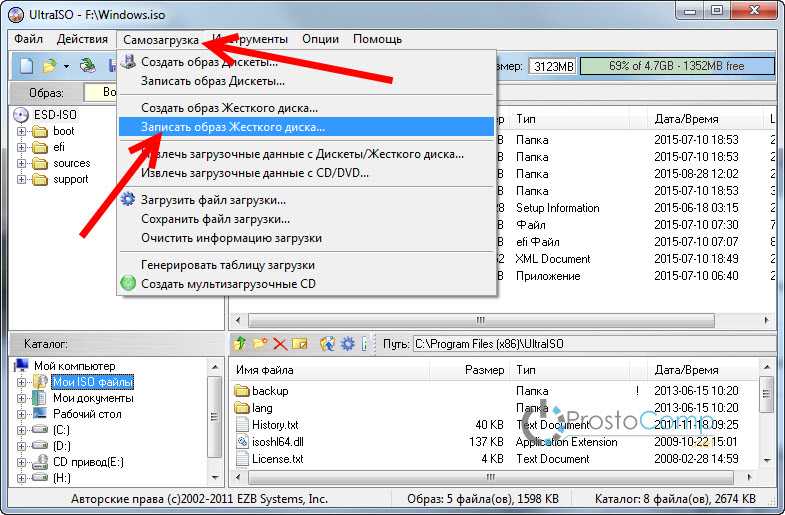 В настройках, отметьте галочкой FAT32.
В настройках, отметьте галочкой FAT32.
Всю нужную информацию, если таковая имеется на флешке нужно сохранить в памяти жесткого диска, так как форматирование удаляет все имеющиеся файлы. Эту операцию можно также осуществить позднее через специальное окно записи и создания UltraISO.
Если USB накопитель готов и вставлен в порт, можно переходить к следующему действию. В окне UltraISO в меню выберите команду «Самозагрузка» → «Записать образ Жесткого диска…».
Откроется окно для записи жесткого диска, в котором нужно выбрать наш USB накопитель (проверьте под какой буквой латинского алфавита он отмечен в папке «Мой компьютер»). Здесь также можно отформатировать флешку, если вы не сделали этого ранее. Нажмите кнопку Записать для записи образа исо. Далее, вас предупредят, что вся информация будет удалена. Нажимаем Да . Далее начинается сам процесс распаковки и копирования файлов. Ждем до окончания загрузки. Здесь можно увидеть приблизительное оставшееся время и скорость записи, которые будут зависеть от мощности компьютера.
После оповещения о том, что запись завершена, можно закрыть UltraISO и проверить наличие образа на USB накопителе. В зависимости от системы количество файлов будет отличаться. Так, Windows XP занимает меньше памяти и соответственно имеет меньше файлов.
Далее можно использовать загрузочную флешку по своему усмотрению. Она готова для произведения установки на ваши компьютеры. Для этого необходимо запуститься с нее на нужном устройстве и далее следовать подсказкам. Если вы никогда ранее не устанавливали Windows при помощи загрузочной флешки, прочитайте о том как это нужно делать.
Как уже упоминалось ранее, эта инструкция для записи исо может быть использована для любой ОС. Лучше всего иметь загрузочную флешку, чтобы в случае отказа системы, можно было ею воспользоваться. Обращаем ваше внимание, что в статье о подготовке к установке Windows 10 с флешки приведены целых 5 способов создания загрузочного девайса из ISO файла.
Видео по теме
Как сделать загрузочную флешку через UltraISO
Все чаще современные ноутбуки выпускаются без привода оптических дисков. Со временем дисководы и оптические диски и вовсе исчезнут, как сейчас уже исчезли дискеты. Из-за отсутствия привода установить операционную систему с диска невозможно. В таком случае для установки приходится использовать загрузочную флешку. В данной статье мы расскажем о том, как сделать загрузочную флешку через UltraISO.
Шаг № 1. Создаем образ загрузочного диска.
Для того чтобы создать загрузочную флешку через UltraISO нам необходим образ загрузочного диска в формате ISO. Если у вас уже есть ISO-образ, то вы можете пропустить данный шаг и перейти сразу к следующему шагу.
Вставьте загрузочный диск и запустите программу UltraISO. Дальше на панели инструментов нужно нажать на кнопку «Создать образ CD» ил нажать на кнопку F8 на клавиатуре.
После этого перед вами откроется окно «Создать образ CD/DVD». Здесь нужно выбрать папку, в которою вы хотите сохранить получившийся ISO образ. Также нужно убедиться, что созданный образ будет сохранен в формате ISO.
Здесь нужно выбрать папку, в которою вы хотите сохранить получившийся ISO образ. Также нужно убедиться, что созданный образ будет сохранен в формате ISO.
Дальше можно нажимать на кнопку «Сделать». После нажатия на эт кнопку запустится процесс создания ISO образа из вашего загрузочного диска.
После завершения процесса вы увидите сообщение с предложением открыть созданный ISO образ.
Нажимаем «ДА» и переходим к созданию загрузочной флешки через UltraISO.
Шаг № 2. Создаем загрузочную флешку через UltraISO.
Для того чтобы сделать загрузочную флешку через UltraISO нам нужно открыть образ диска. Если вы нажали на кнопку «Да» после завершения создания ISO образа, то у вас уже открыт образ диска. Если нет, то вы можете открыть нужный вам образ диска с помощью кнопки «Открыть».
После открытия образа диска в окне программы UltraISO должны появится файлы и папки.
Дальше нужно подключить к компьютеру флешку (объем флешки должен превышать 4 гб), открыть меню «Самозагрузка» и выбрать пункт «Записать образ Жесткого диска».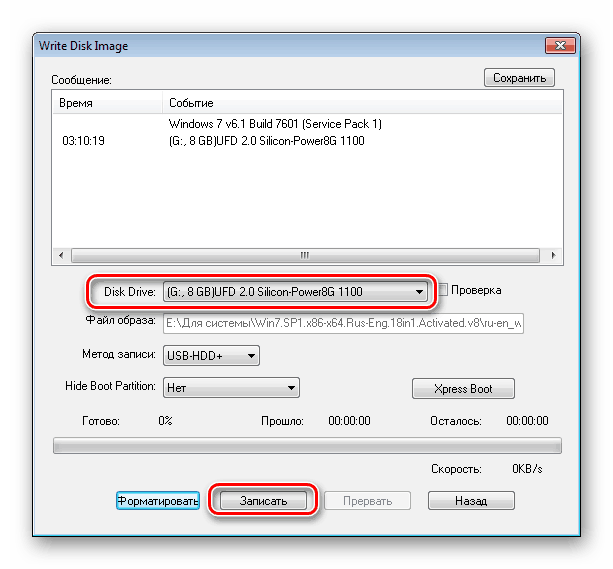
После этого перед вами откроется окно создания загрузочной флешки через UltraISO. Здесь нужно выбрать флешку и нажать на кнопку «Записать».
Нужно отметить, что при создании загрузочной флешки все данные, которые находятся на флешке, будут удалены. Об этом предупреждает специальное окно. Для того чтобы запустить процесс создания загрузочной флешки нажмите на кнопку «Да».
Дальше нужно подождать пока программа UltraISO запишет ISO образ на флешку. Это займет всего несколько минут.
После завершения этого процесса вы получите загрузочную флешку готовую к использованию.
Кроме UltraISO для создания загрузочной флешки можно использовать и другие программы. Например, Novicorp WinToFlash, UNetBootin, Windows7 USB/DVD Download Tool и другие.
Как записать образ на флешку через UltraISO
Одним из самых эффективных и оперативных методов, который позволяет выполнить запись установки Виндовс, является создание загрузочной флешки с использованием программы UltraISO. Прежде чем осуществить такую операции необходимо скачать и установить приложение. Сделать это можно, посетив официальный сайт разработчика программного обеспечения. О том, как записать образ на флешку через UltraISO, мы расскажем подробно в нашем материале.
Прежде чем осуществить такую операции необходимо скачать и установить приложение. Сделать это можно, посетив официальный сайт разработчика программного обеспечения. О том, как записать образ на флешку через UltraISO, мы расскажем подробно в нашем материале.
Особенности создания загрузочной флешки с использованием приложения UltraISO
После того как установка программы UltraISO проведена, пользователь может приступать к созданию загрузочной флешки. Этот процесс не вызовет затруднений даже у новичков. Разработчик программного продукта сделал все возможное, чтобы было понятно, как создать загрузочную флешку с помощью UltraISO. Для наглядности мы приведем подробную инструкцию.
Для начала необходимо запустить приложение для флешки непосредственно от имени администратора.
После выполнения этой операции следует, используя клавиши Ctrl + O, или, выбирая пункт Файл – Открыть, открыть образ установочного файла Виндовс. Открываем именно тот образ, который нужно смонтировать.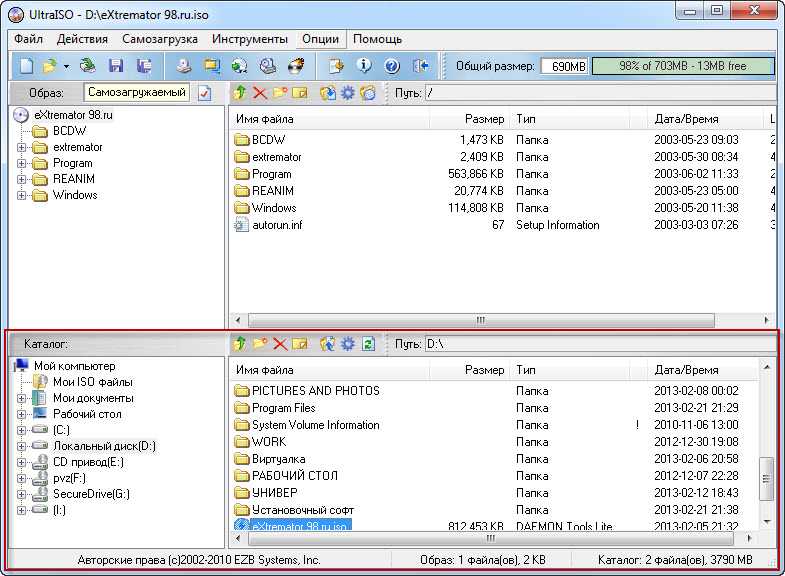
Следующий этап – указание папки, где находится образ Windows. Для осуществления такой операции следует выбрать образ, нажать Открыть.
В итоге у пользователя перед глазами должно появиться следующее изображение.
Если все отобразилось корректно, то можно приступать к записи флешки. Начинать такую операцию необходимо с пункта Самозагрузка – Запись образа жесткого диска. На следующем скрине все видно.
Обратите внимание, что при выполнении записи с USB-флешки в автоматическом режиме будет удалена информация. Если данные имеют важное значение, то следует их предварительно сохранить. На этом этапе операция выглядит так – USB-HDD + и нажимаем Записать.
Программное обеспечение Ультра ИСО выдаст предупреждение о том, что информация будет стерта. Если данные не важны или пользователь уже выполнил их сохранение, то следует нажать Да.
Далее все зависит от технических характеристик компьютерного оборудования и HDD. Обычно процесс записи занимает несколько минут. Окончив работу, программа сообщит пользователю о завершении операции.
Окончив работу, программа сообщит пользователю о завершении операции.
Можно ли сделать загрузочную флешку, используя DVD диск и как выполнить такой процесс
Как пользоваться программой Ультра ИСО стало понятно. Теперь необходимо разобраться, что делать в тех ситуациях, когда под рукой имеется лицензионный установочный диск, но нет образа Windows. Все очень просто. В третьем пункте, отмечено на картинке, следует отметить путь к дисководу. Для этого необходимо выбрать «Файл», а дальше «Открыть DVD».
Остальные действия проходят так, как на изображениях, представленных чуть выше.
Можно ли сформировать мультизагрузочную флешку, используя папку с файлами
Да, такой вариант также можно воплотить в реальность. Он является оптимальным решением в тех ситуациях, когда цифровая лицензионная копия есть на папке на компьютерном оборудовании на диске. Чтобы выполнить работу следует придерживаться следующей инструкции:
Запускаем программу Ультра ИСО для создания самозагрузочной флешки.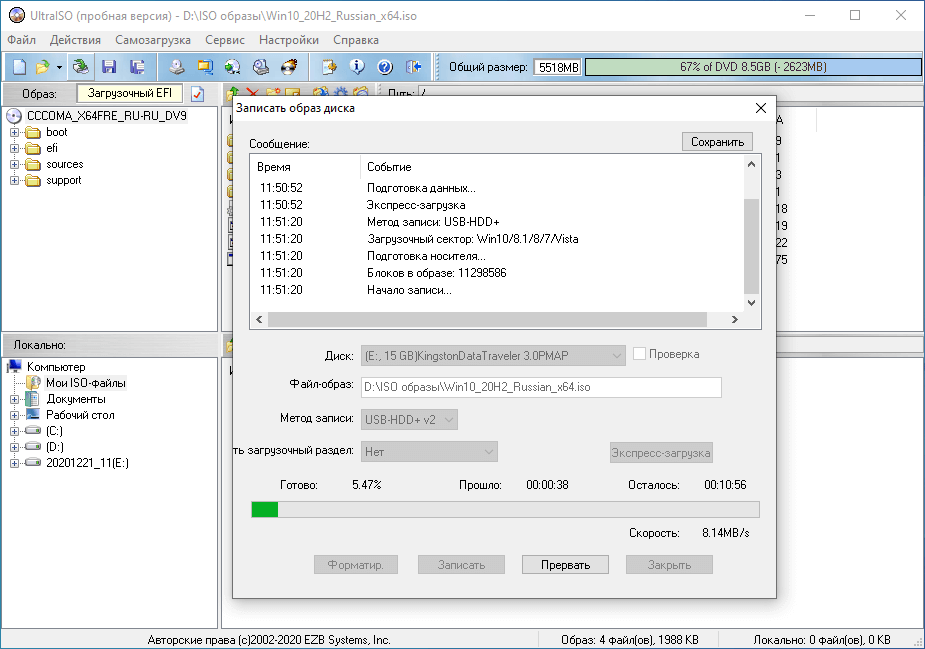 Выбираем по порядку: «Файл», «Новый», «Самозагружаемый образ DVD».
Выбираем по порядку: «Файл», «Новый», «Самозагружаемый образ DVD».
В окне, которое появилось на экране, выбираем файл под названием bootfix.bin. Он располагается в папке boot.
Следующий этап – выбор папки, где находятся файлы Все файлы следует переместить в окно, расположенное сверху.
В тех ситуациях, когда индикатор справа (как на картинке ниже) окрашивается в красный цвет, необходимо встать на него мышкой и выбрать 4,7.
Далее пользователь должен руководствоваться пунктами, начиная с №5, которые отмечены на скринах выше. Выполнив все операции, можно быть уверенным, что автозагрузочная флешка готова к дальнейшему использованию.
UltraISO против Rufus: что лучше? (2021)
UltraISO — это инструмент для создания файлов образов ISO/CD/DVD, который также позволяет редактировать и конвертировать файлы образов ISO/CD/DVD. Разработано EZB Systems, Inc.
Лицензия: Коммерческий
Категории: Инструменты для CD/DVD
Приложения доступны для Окна
ВС
ВС
Rufus — это утилита, которая помогает форматировать и создавать загрузочные USB-накопители.
Лицензия: Открытый источник
Категории: ОС и утилиты
Приложения доступны для Окна
| Особенность | УльтраИСО | Руфус |
|---|---|---|
| Создать загрузочный компакт-диск | ||
| Совместимость с Windows XP | ||
| На базе Arch Linux | ||
| Сжечь изо | ||
| Преобразовать изображение в ISO | ||
| Копирование ISO | ||
| Создать загрузочный USB | ||
| Легкий | ||
| Windows To Go | ||
| Без рекламы | ||
| Образ диска | ||
| Эмуляция | ||
| Запись диска | ||
| Клонирование диска | ||
| Редактирование ISO | ||
| Виртуальный диск | ||
| Несколько языков | ||
| Поддержка расширения UDF | ||
| CD-риппер | ||
| Портативный | ||
| Поддержка командной строки | ||
| Встроенная горелка | ||
| Преобразование DVD в AVI | ||
| Видеоконвертер | ||
| Проверка плохих блоков | ||
| Создать загрузочный диск BIOS | ||
| Создать загрузочный диск UEFI | ||
| Установка DOS на USB | ||
| Поддержка UEFI | ||
| USB-FAT | ||
| USB в NTFS | ||
| USB-UDF | ||
| Создать загрузочный образ | ||
| GNU/linux-libre | ||
| Запись ISO на SD-карту | ||
| Оптимальная производительность | ||
| Автоматическая загрузка | ||
| Скачать образы ISO | ||
| Linux | ||
| Создание загрузочного USB | ||
| Дизайн материала | ||
| Создать мультизагрузочный USB | ||
| Мультизагрузочный USB | ||
| Многозагрузочный | ||
| Возможна установка на внутренние жесткие диски/SSD | ||
| Командная строка | ||
| Утилиты для удаления файлов | ||
| Интерфейс командной строки | ||
| Нет необходимости форматировать | ||
| Постоянный Linux | ||
| Портативный Linux | ||
| Резервное копирование | ||
| Преобразование диска в файл образа |
 Пожалуйста, предложите изменения
Пожалуйста, предложите измененияпротив
AcetoneISO против UltraISO
Сравните AcetoneISO и UltraISO и выберите наиболее подходящий для вас.
против
Алкоголь против UltraISO
Сравните Alcohol и UltraISO и решите, что больше всего подходит для вас.
против
AnyBurn против UltraISO
Сравните AnyBurn и UltraISO и решите, что больше всего подходит для вас.
против
CDemu против UltraISO
Сравните CDemu и UltraISO и решите, что вам больше подходит.
против
DAEMON Tools против UltraISO
Сравните DAEMON Tools и UltraISO и решите, что больше всего подходит для вас.
против
Драйвер виртуального диска ImDisk против UltraISO
Сравните ImDisk Virtual Disk Driver и UltraISO и решите, какой из них наиболее подходит для вас.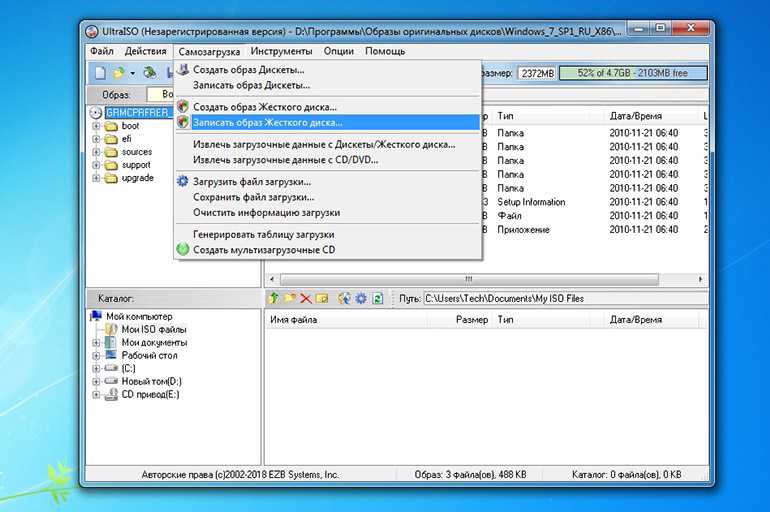
против
Изобустер против UltraISO
Сравните Isobuster и UltraISO и выберите наиболее подходящий для вас.
против
MagicISO против UltraISO
Сравните MagicISO и UltraISO и выберите наиболее подходящий для вас.
против
OSFMount против UltraISO
Сравните OSFMount и UltraISO и решите, что больше всего подходит для вас.
против
Пакет аудита монтирования файлов Pismo против UltraISO
Сравните пакет аудита монтирования файлов Pismo и UltraISO и решите, какой из них наиболее подходит для вас.
против
PowerISO против UltraISO
Сравните PowerISO и UltraISO и решите, что больше всего подходит для вас.
против
Виртуальный CloneDrive против UltraISO
Сравните Virtual CloneDrive и UltraISO и решите, что больше всего подходит для вас.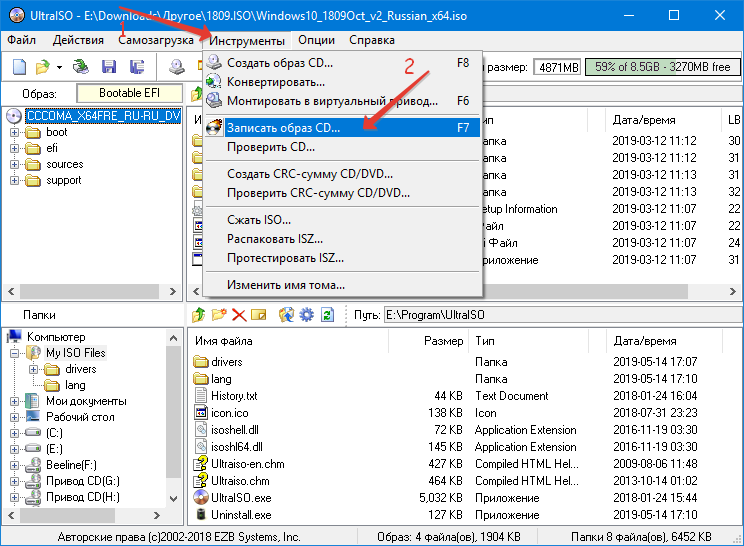
История версий для UltraISO
Последние заголовки | Обзор: Samsung Jet Bot 90 AI+ — высокотехнологичный робот-пылесос 1
после рассвета > Загрузка программного обеспечения > CD и DVD > Инструменты ИСО > УльтраISO > История версий
<<Вернуться к описанию программы
Изменения для v9.6.1.3016 — v9.6.2.3059
- Улучшенная функция записи образа диска, поддержка мобильных жестких дисков с несколькими разделами («Xpress write»), подготовка файлов занимает гораздо меньше времени
- Поддерживает повторную выборку медиафайла MP3 при создании аудио компакт-диска
- Улучшенная функция «Проверить CD/DVD»
- Исправлена ошибка с обработкой некоторых изображений DMG.
- Исправлена ошибка с обнаружением некоторых устройств записи CD/DVD.

- Некоторые мелкие улучшения и исправления ошибок
Изменения для v9.6.0.3000 — v9.6.1.3016
- Улучшенная функция записи образа диска для мобильных жестких дисков
- Улучшена поддержка syslinux V5/V6, можно создавать больше загрузочных USB-дисков из образов ISO, включая GParted Live 0.17.0 и CloneZilla Live 2.2.0
- Исправлена ошибка с монтированием глубокого скрытого загрузочного раздела (bootpart)
- Исправлена ошибка с обнаружением вновь вставленных USB-устройств
- Исправлена ошибка пользовательского интерфейса для польского и вьетнамского языков.
- Может обнаруживать и использовать Nero 14 и Roxio Creator NXT 2 в качестве программного обеспечения для записи по умолчанию
- Некоторые мелкие улучшения и исправления ошибок
Изменения для v9.5.3.2901 — v9.6.0.3000
- Можно редактировать ISO-образы Windows 8.
 1 x64 с загрузочной записью EFI
1 x64 с загрузочной записью EFI - Улучшена функция записи образа диска, значительное ускорение процедуры подготовки файлов, а также возможность создания загрузочного флэш-накопителя из большего количества образов ISO, включая Fedora 18, webc-19.1, образы прошивки SSD от Lenovo и т. д.
- Поддерживает устройство чтения карт PCI-e SD/MMC
- Исправлена ошибка с записью новых USB-накопителей SanDisk Extreme и Blade серий
- Исправлена ошибка при обработке некоторых файлов .WAV.
- Может обнаруживать и использовать Nero 12, Roxio 10 и ImgBurn в качестве программного обеспечения для записи по умолчанию
- Небольшие улучшения и исправления ошибок
Изменения для v9.5.2.2836 — v9.5.3.2901
- Можно редактировать ISO-образы Windows 7/8 x64 с загрузочной записью EFI
- Можно напрямую создать загрузочный USB-диск Mac OS X Mountain Lion из образа dmg
- Новый драйвер устройства загрузочной части, поддерживает доступ к загрузочному разделу (глубоко скрытому) в среде Windows (PE)
- Поддерживает высокотехнологичный скрытый загрузочный раздел (bootmgr)
- Поддерживает дублирование загрузочных флешек (режим RAW)
- Выравнивание секторов при форматировании флэш-накопителя USB как тома FAT
- Может обнаруживать и использовать виртуальный диск DVBFab
- Исправлена ошибка с обработкой ISO-образов Fedora 17 и CentOS 6.
 2.
2. - Исправлена ошибка с разделением образа в VMWare Fusion(Mac) или Wine(Linux)
- Некоторые мелкие улучшения и исправления ошибок
Изменения для v9.5.1.2810 — v9.5.2.2836
- Оптимизирована технология загрузки U+ v2, теперь можно загрузить все ПК с одного загрузочного USB-накопителя
- Улучшенная поддержка syslinux V3/V4, возможность создания загрузочного USB-диска из ISO-образа популярных дистрибутивов Linux, в том числе:
- — Debian live 6.03
- — Knoppix 6.7
- — Обратный путь 5
- — Федора 15
- — OpenSUSE 11.4
- — CentOS Live 6
- — Mandriva Linux 2011
- Включает кодировщик Lame 3.99
- Можно открыть файл BIF Acronis True Image 2012
- Поддерживает виртуальные диски Daemon-Tools Lite/Pro 4.41
- Может обнаруживать и использовать Nero 11 и Roxio 2011 в качестве программного обеспечения для записи по умолчанию
- Некоторые мелкие улучшения и исправления ошибок
Изменения для v9.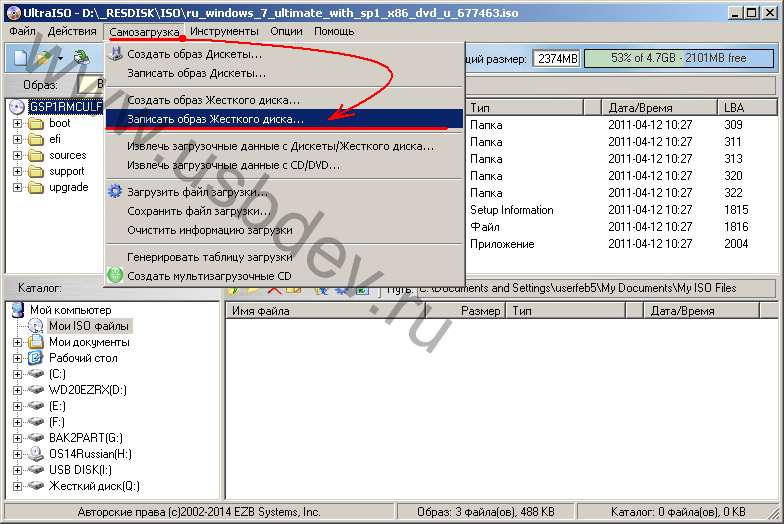 5.0.2800 — v9.5.1.2810
5.0.2800 — v9.5.1.2810
- Усовершенствованная технология загрузки U+ v2 (уровень 3, 252 сектора)
- Улучшена поддержка syslinux V4, работает для записи загрузочного USB-диска из ISO-образа загрузочного компакт-диска Hiren 14.1, UBCD 5.1, Ubuntu 11.10 и Parted Magic 6.6
- Некоторые мелкие улучшения и исправления ошибок
Изменения для v9.3.6.2750 — v9.3.6.2766
- Улучшена функция записи образа диска, можно записывать Ubuntu UNR 9.10 на загрузочный USB-накопитель и создайте загрузочный жесткий диск USB с несколькими разделами (Xpress Write)
- Может обрабатывать информацию CD-TEXT для изображений .C2D
- Показать информацию о времени, прошедшем при записи
- Поддерживает тип носителя 25/50 ГБ
- Может обнаруживать и использовать виртуальный привод CD/DVD Daemon-Tools 4.35 и Alcohol 120% 2,00
- Исправлена ошибка с подключением нескольких ISO к виртуальному диску с помощью isocmd.
 exe
exe - Некоторые мелкие улучшения и исправления ошибок
Изменения для v9.3.5.2716 — v9.3.6.2750
- Улучшенная функция записи образа диска, возможность записи образа Ubuntu UNR 9.10 на загрузочный USB-накопитель и создание загрузочного жесткого диска USB с несколькими разделами (Xpress Write)
- Может обрабатывать информацию CD-TEXT для изображений .C2D
- Показать информацию о времени, прошедшем при записи
- Поддерживает тип носителя 25/50 ГБ
- Может обнаруживать и использовать виртуальный привод CD/DVD Daemon-Tools 4.35 и Alcohol 120% 2,00
- Исправлена ошибка с подключением нескольких ISO к виртуальному диску с помощью isocmd.exe
- Некоторые мелкие улучшения и исправления ошибок
Изменения для v9.3.1.2633 — v9.3.2.2656
- Поддерживает режим приоритета файлов/папок (Shift+F12)
- Автоматическое разделение образов ISO/NRG размером более 4 ГБ при создании образов DVD на USB-устройствах с объемом FAT32
- Может изменять время и скрытый атрибут файлов в образе дискеты/диска
- Поддерживает вьетнамский и малазийский языки
- Может обнаруживать и использовать Roixo Creator 2009 в качестве программного обеспечения для записи по умолчанию
- Может работать с томом UDF с огромным количеством файлов и папок (более 200 тыс.
 )
) - Сообщает о новых добавленных файлах при операции «Проверка контрольных сумм»
- Некоторые мелкие улучшения и исправления ошибок
Изменения для v9.3.0.2612 — v9.3.1.2633
- Улучшена функция записи образа диска
- Поддерживает одновременное редактирование нескольких загрузочных образов ISO
- Очистить атрибут только для чтения файлов при перетаскивании из образа ISO в проводник Windows
- Можно напрямую сохранять измененные изображения .ISZ
- Исправлена ошибка с созданием ISO-образа из некоторых эмулируемых приводов CD/DVD.
- Некоторые мелкие улучшения и исправления ошибок
Изменения для v9.2.0.2536 — v9.3.0.2600
- Усовершенствованная технология загрузки U+ (USB-HDD+/USB-ZIP+), улучшает совместимость и надежность загрузки
- Новый набор функций «Xpress Boot», может сохранять формат диска при создании загрузочного USB-накопителя (Xpress Write) и с легкостью изменять главную загрузочную запись (MBR)/загрузочный сектор UFD
- Можно создать образ ISO из эмулированного диска USB-CDROM
- Может сохранять многосегментные образы .
 ISO/.NRG (более 4 ГБ) на томе FAT32
ISO/.NRG (более 4 ГБ) на томе FAT32 - Можно использовать ultraiso.ini для сохранения/загрузки конфигурации (install=»-1″)
- Сохраняет графическое меню при записи загрузочных UFD на основе isolinux/syslinux
- Некоторые мелкие улучшения и исправления ошибок
Изменения для v9.1.2.2465 — v9.2.0.2536
- Инновационная загрузочная технология U+ (USB-HDD+/USB-ZIP+), позволяющая создавать высокосовместимые двухрежимные (USB-HDD и USB-ZIP) загрузочные USB-накопители
- Может извлекать загрузочные сектора с гибких и жестких дисков.
- Может создавать образы ISZ с CD/DVD через командную строку (-copy)
- Новый параметр для выключения компьютера после завершения операции сжатия
- Поддерживает рабочую среду с несколькими учетными записями пользователей
- Поддерживает виртуальные диски Daemon-Tools Lite/Pro (только устройства SCSI)
- Исправлена ошибка с обработкой метки тома некоторых образов ISO.

- Улучшено создание загрузочного USB-диска Linux (knoppix/ubuntu)
- Небольшие улучшения и исправления ошибок
Изменения для v9.0.0.2336 — v9.1.2.2463
- Новая функция записи образа диска, позволяющая создавать загрузочный USB-накопитель из образов дискет/дисков (*.IMA), загрузочных образов CD/DVD (*.ISO) или файлов на локальном жестком диске (MS-DOS, WinPE или isolinux). системы на базе /syslinux)
- Может создавать новый образ жесткого диска (до 16 ГБ) и дискету (до 2 ГБ) с нестандартным размером
- Поддерживает загрузочный сектор DOS (MSDOS/PCDOS/FREEDOS), Windows NT и syslinux
- Можно свободно изменять размер образа дискеты/дискеты (F9)
- Поддерживает японский язык
- Поддерживает определение емкости носителя CD/DVD из привода
- Может оптимизировать файлы размером более 1 ГБ
- Показать размер папки в образе ISO
- Некоторые мелкие улучшения и исправления ошибок
Изменения для v8. 6.6.2180 — v9.0.0.2336
6.6.2180 — v9.0.0.2336
- Расширенное ядро обработки образов ISO CD/DVD, может открывать, преобразовывать и записывать многие форматы сжатых образов ISO
- Улучшенная функция сжатия, поддержка нескольких форматов имен томов, возможность создания файла контрольной суммы (.SFV) и изменения параметров шифрования при сохранении
- Улучшенная функция проверки, поддерживает «Проверку файла» при записи (UltraBurn)
- Может создавать новые образы дискет с различными форматами и создавать образы с USB-накопителя
- Может записывать некоторые нестандартные образы ISO (UltraBurn)
- Поддерживает мгновенное изменение буквы диска (ISODrive)
- Поддерживает номер устройства при монтировании образов ISO с параметром командной строки (isocmd -mount 0: filespec)
- Показать окно журнала при ошибке операции сохранения и извлечения
- Некоторые мелкие улучшения и исправления ошибок
Изменения для v8. 6.2.2011 — v8.6.3.2052
6.2.2011 — v8.6.3.2052
- Показать размер свободного места (или переполнения) текущего диска
- Можно изменить тип носителя с помощью всплывающего меню
- Исправлена ошибка редактирования некоторых двухслойных изображений .NRG.
- Исправлена ошибка со стиранием дисков CD/DVD-RW на Pletor PX-755A
- Некоторые мелкие улучшения и исправления ошибок
Изменения для v8.6.1.1985 — v8.6.2.2011
- Использование двоичных сравнений для оптимизированных файлов (работает как cdimage -oc)
- Интеграция оболочки работает для обычных пользователей в Windows Vista 32-бит/64-бит
- Поддерживает полное стирание перезаписываемых носителей
- Новый параметр командной строки для исключения букв дисков для ISODrive (isocmd -x)
- Исправлена ошибка с преобразованием некоторых сегментированных изображений MDS
- Сохраняет оригинальный создатель для измененного тома UDF
- Улучшенная поддержка механизма записи Nero 6.
 6.x.x
6.x.x - Некоторые мелкие улучшения и исправления ошибок
Изменения для v8.6.0.1936 — v8.6.1.1982
- Поддерживает образы ISZ с сегментами размером более 4 ГБ
- Поддерживает расширение оболочки (isoshell) в 64-битной Windows XP/2003/Vista
- Улучшенный UltraBurn, может записывать все поддерживаемые образы Audio CD/VCD/SVCD/Mixed Mode CD
- Можно изменить все имена файлов в образе ISO на верхний (Ctrl+Alt+U) или нижний регистр (Ctrl+Alt+L)
- Новые параметры (-bin2isz) для сжатия образов ISO через командную строку
- Включает кодировщик Lame 3.97
- Исправлена ошибка с декодированием некоторых файлов WMA
- Улучшенная поддержка последних версий Nero 7.7.5.1 и 6.6.1.6
- Некоторые мелкие улучшения и исправления ошибок
Изменения для v8.5.1.1860 — v8.6.0.1936
- +) Новое расширение оболочки (isoshell), поддерживает создание, монтирование, извлечение и запись образов ISO/ISZ с помощью контекстного меню проводника Windows
- +) Улучшенный ISODrive, в том числе:
- — Может монтировать/размонтировать ISO без прав администратора и с подключенных сетевых дисков
- — автомонтирование образов при запуске системы
- — блокирует смонтированные образы, чтобы избежать их удаления.




 1 x64 с загрузочной записью EFI
1 x64 с загрузочной записью EFI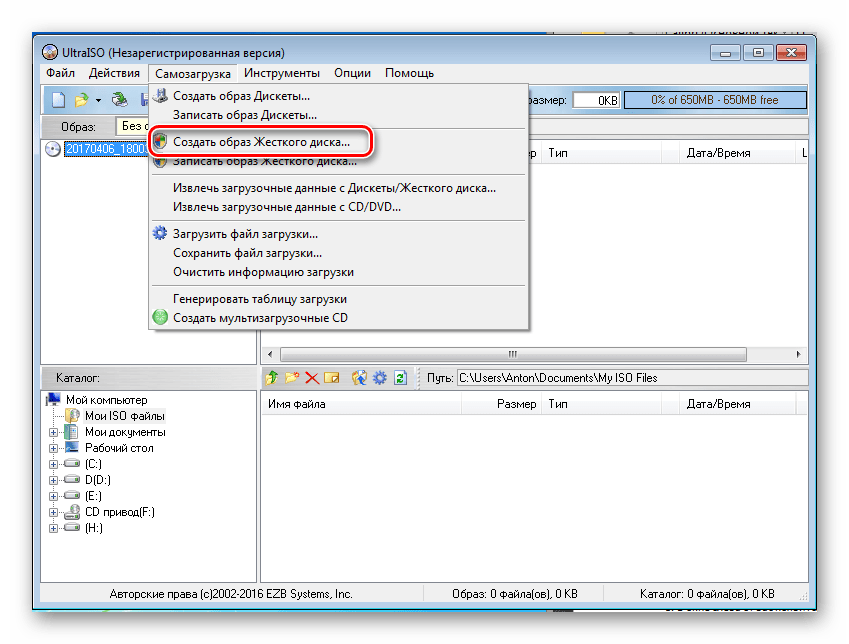 2.
2.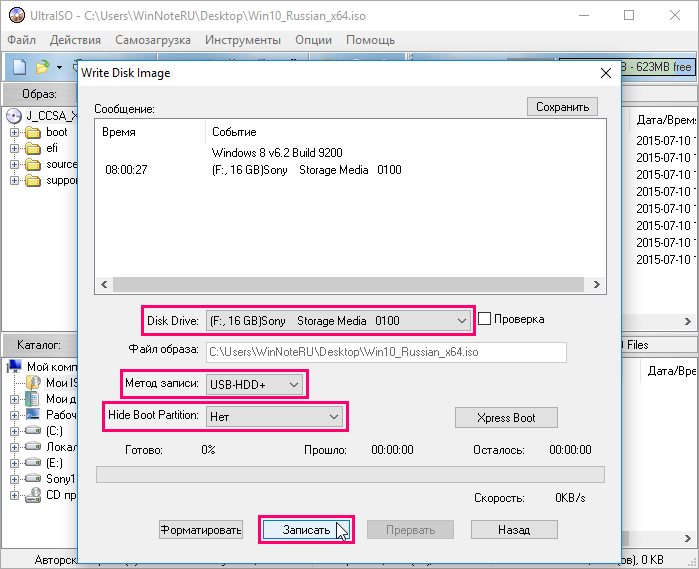 )
)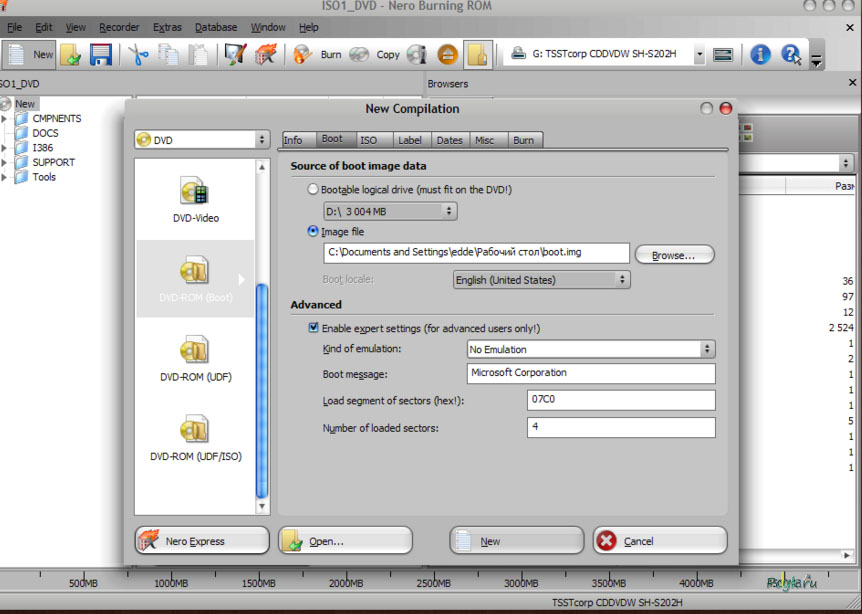 ISO/.NRG (более 4 ГБ) на томе FAT32
ISO/.NRG (более 4 ГБ) на томе FAT32
 6.x.x
6.x.x