Векторный инструмент Photosop: Произвольная Фигура
Автор Дмитрий Евсеенков На чтение 4 мин Просмотров 272 Обновлено
В этом материале мы рассмотрим инструмент для создания сложных векторных фигур произвольной формы с настройками, задаваемыми пользователями, например, контуры сердечек, звёзд, снежинок, фигуры людей и животных, формы листьев и цветов и даже фирменные логотипы.
В программе Adobe Photoshop такие сложные векторные фигуры называются «Пользовательскими фигурами» (Custom Shapes) и создаются с помощью инструмента «Произвольная фигура» (Custom Shape Tool).
Расположен этот инструмент в инструментальной панели в группе векторных фигур:
Содержание
Выбор пользовательской формы
При активированном инструменте «Произвольная фигура» мы можем выбрать форму фигуры из палитры выбора, которая открывается по клику по соответствующему значку в Панели параметров:
Для выбора желаемой формы нужно кликнуть по соответствующей миниатюре.
Но, в большинстве случаев, используется первый тип, «Фигура» (Shape Layers).
Выбор цвета и типа заливки произвольной фигуры
После того, как Вы выбрали желаемую форму, Вы можете выбрать цвет её заливки, а в Photoshop CS6 еще и тип заливки — сплошной цвет, градиент или узор. Для того, чтобы приступить к настройкам заливки, следует кликнуть по цветному квадратику в панели параметров (кстати, по умолчанию, он чёрный):
Выбор цвета и типа обводки произвольной фигуры
Эта опция появилась только в версии Photoshop CS6. С помощью данной опции можно выбрать обводку фигуры, подробнее про создание обводки рассказывается в статье «Пунктирная рамка и линия в Photoship CS6»
Рисование векторных форм
Чтобы приступить к отрисовке векторной фигуры, нажмите левой клавишей мыши в документе, этим Вы установите отправную точку, затем, удерживая клавишу зажатой, протащите курсор до конечной точки. При перетаскивании курсора Photoshop схематично отображает форму.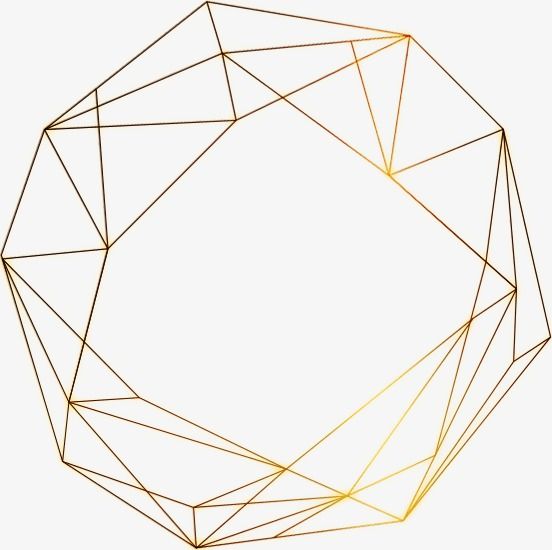 Когда Вы дотащите курсор до конечной точки, отпустите клавишу, и Phoptoshop заполнит фигуру выбранным цветом:
Когда Вы дотащите курсор до конечной точки, отпустите клавишу, и Phoptoshop заполнит фигуру выбранным цветом:
В Photoshop по умолчанию встроено большое количество различных форм, сейчас мы видим только стартовый набор, отображающийся по умолчанию. Для примера, я выберу форму сердечка:
Выбор режима фигуры
Photoshop позволяет создавать нам три совершенно разных вида фигур. Мы можем создать «Векторную фигуру» (Vector Shapes), не зависящую от разрешения и масштабируемую без потери качества изображения (как программе Illustrator). Мы можем создать тип «Контур» (Path), который является только контуром фигур. И мы можем создать пиксельную форму, в которой Photoshop заполнит форму цветными пикселями.
Рисование форм с правильными пропорциями
Заметьте, однако, что форма моего сердечка выглядит несколько плоской. Неправильная форма была сделана потому, что, по умолчанию, Photoshop не задаёт правильные пропорции и соотношения сторон формы при создании. Я нажму комбинацию Ctrl+Z для отмены шага по созданию формы и попробую создать сердечко еще раз.
Я нажму комбинацию Ctrl+Z для отмены шага по созданию формы и попробую создать сердечко еще раз.
Чтобы нарисовать произвольную фигуру с правильными пропорциями, повторите описанные выше действия по созданию формы, но, на этот раз, нажмите и удерживайте клавишу Shift сразу после начала перетаскивания курсора. Как только вы зажмёте Shift, вы увидите, как форма изменила свои очертания на геометрически правильные.
Тут есть один важный нюанс — как только Вы закончите протаскивать курсор, отпустите сначала левую клавишу мыши, а уже после клавиши мыши отпустите клавишу Shift, после чего Phoptoshop также заполнит фигуру выбранным цветом.
Теперь сердечко получилось более симпатичным:
Изменение цвета готовой фигуры
Но что делать, если вам вдруг понадобилось изменить цвет уже готовой векторной фигуры? Нет ничего проще. Для этого Вам достаточно лишь дважды кликнуть по соответствующему значку в Панели слоёв. В CS6 отображение слой-фигуры в Панели слоёв отличается от более ранних версий, на скриншоте ниже я привёл два варианта панелей: слева — в CS6, справа в CS5 и более ранних версиях, кликнуть следует по обведённому жёлтой рамкой значку:
После колика отобразится цветовая палитра, гды Вы сможете подобрать нужный цвет, после чего нажать ОК.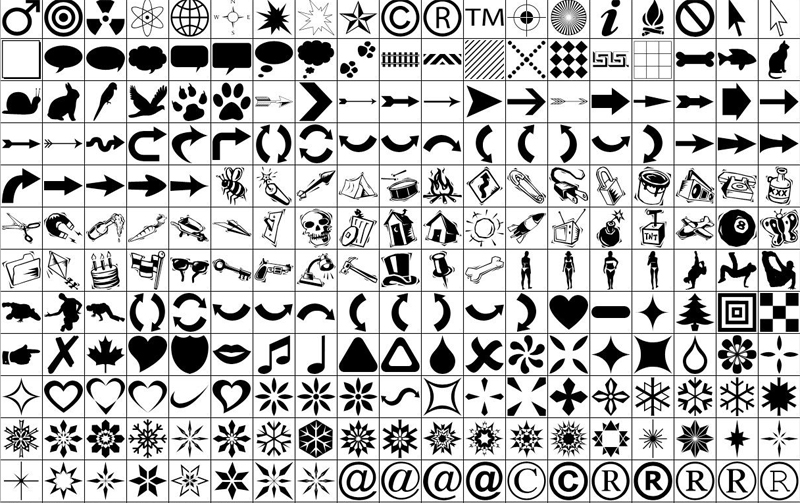
Если Вы пользуетесь CS6 и заполнили площадь фигуры градиентом или узором, то в последствии Вы можете изменить и их. Для этого Вам также потребуется кликнуть по значку слой-фигура в Панели слоёв. На рисунке я показал изменение градиентной заливки:
Загрузка дополнительных форм
Как я уже упоминал, Photoshop поставляется с большим набором пользовательских форм. Чтобы их выбрать, нажмите на иконку палитры выбора в панели параметров, а затем на значок в правом верхнем формы выбора:
Вы можете выбрать любую строчку из группы, обведённой красной рамкой. А кликнув по строке «Загрузить фигуры» (Load Shapes), Вы сможете загрузить собственные готовые наборы фигур, например, скачанные с интернета. Файлы с наборами фигур имеют расширение csh.
В следующем материале мы рассмотрим, как создавать свои собственные формы, а также, как их сохранять и использовать Вашу собственную коллекцию пользовательских форм.
Произвольные фигуры в фотошопе: описание функции
Перейти к содержанию
Search for:
Главная » Фотошоп
Приветствую любителей фотошопа! Сегодня речь пойдет о таком интересном инструменте фотошоп как произвольные фигуры. Произвольные фигуры в фотошопе используют редко, чаще применяют различные кисти. Но всё же инструмент «Произвольная фигура» заложен в программу и находит свое применение.
Произвольные фигуры в фотошопе используют редко, чаще применяют различные кисти. Но всё же инструмент «Произвольная фигура» заложен в программу и находит свое применение.
Где «лежат» произвольные фигуры
Выбрать его можно на панели главных инструментов в разделе, где есть прямоугольник, эллипс, многоугольник и линия. Для выбора нужного инструмента используйте сочетания клавиш Shift+U несколько раз.
На вспомогательной панели инструмента достаточно много настроек, однако начало работы с инструментом лучше всего начинать с выпадающего окна «Фигуры» Shape, в котором можно выбрать любую из предложенных произвольных фигур и начать ее рисование.
После выбора фигуры, клацните левой клавишей мышки в любом месте на изображении и двигайте курсор, не отпуская кнопку, в любом направлении. Вы увидите, как появляется контур выбранной фигуры, который меняется по размерам и толщине, в зависимости от движения мышки.
Полученная фигура не теряет своего качества в зависимости от размеров картинки. Изначально произвольная фигура не имеет контура и цвета, но их можно выбрать на дополнительной панели настроек инструмента. При этом контур может быть как сплошной линией, так и прерывчатым пунктиром, интенсивность которого указывается рядом.
Изначально произвольная фигура не имеет контура и цвета, но их можно выбрать на дополнительной панели настроек инструмента. При этом контур может быть как сплошной линией, так и прерывчатым пунктиром, интенсивность которого указывается рядом.
Если выбрать произвольную фигуру и просто клацнуть левой кнопкой мышки в месте прорисовки, выскочит окно, где нужно ввести параметры высоты и ширины штампа. Для удобства редактирования каждая новая произвольная фигура создается на новом слое.
Как загрузить произвольные фигуры в фотошоп
Подобные фигуры для использования можно создать самостоятельно, для этого используются векторные изображения, желательно хорошего качества. Также в интернете полно уже сделанных тематических подборок, их достаточно скачать и установить. Все файлы для установки имеют расширение. В выпадающем окне, где выбирается контур фигуры, находиться небольшая кнопка, открывающая настройки.
Там надо выбрать строку «Загрузить фигуры…» и найти нужный файл. Новые фигуры появятся в конце списка.
Новые фигуры появятся в конце списка.
Если вы хотите заменить существующие фигуры новыми, выбирайте команду «Заменить фигуры…» Replace Shapes. Выбранный файл заменит текущие фигуры. Всегда можно откатить исходные настройки с помощью команды «Восстановить фигуры…»
Если вы хотите навсегда оставить выбранные фигуры, скопируйте файл в системную папку фотошопа. Обычно папка с фигурами находится здесь: «C:\Program Files\Adobe\Adobe Photoshop CS6\Presets\Custom Shapes»
Оцените автора
Этот сайт использует cookie для хранения данных. Продолжая использовать сайт, Вы даете свое согласие на работу с этими файлами.
Adblock
detector
Как добавить людей и деревья в Photoshop
Как добавить людей и деревья в Photoshop
Следуйте этому руководству, чтобы создать архитектурную визуализацию, подобную той, что показана здесь. Если у вас нет собственного здания, начните с примера здания.
 Вам понадобится установить Adobe Photoshop CC.
Вам понадобится установить Adobe Photoshop CC.Прокрутите вниз, чтобы получить все текстуры и вырезы, на которые мы ссылаемся в этом уроке, хотя вы можете заменить их из своей собственной коллекции.
Шаг 1. Создайте новый документ
Запустите Photoshop и создайте новый документ размером 2048 x 1048 пикселей.
Шаг 2. Разместите здание
Перетащите здание из папки загрузок на холст. По умолчанию изображения, добавленные напрямую, будут связаны, а не встроены в изображения.
Шаг 3. Измените размер слоя
Используя один из угловых маркеров на нашем изображении, растяните здание до нужного размера.
Перейдите на панель «Слои» и найдите изображение. Щелкаем по нему правой кнопкой мыши и выбираем «Растеризовать слой». Теперь мы можем редактировать изображение напрямую. Связанные файлы полезны для больших проектов или неразрушающего редактирования. Для этого проекта будет быстрее внедрить файлы и отредактировать растровое изображение напрямую.

Шаг 5. Добавьте фон травы и дерева
Перетащите фон травы и дерева. Перетащите этот слой под здание. Получите правильный размер, используя шаг 3 выше. Горизонт должен быть примерно посередине холста. Похоже, нам нужно больше травы!
Выберите инструмент «Ластик» — приведенные выше настройки работают хорошо.
Сотрите бахрому в нижней части слоя «парк-панорама».
Перетащите файл PNG «панорама долины» на холст и переместите его на нижний слой.
Шаг 4. Добавьте облачное небо
Вы уже догадались.
Шаг 5: Добавьте дорогу
Создайте новый слой. С помощью инструмента «Лассо» создайте что-то вроде фигуры, показанной выше. Он не должен быть идеальным; это не точное изображение.
Используйте заливку, чтобы покрасить фигуру в темно-серый цвет. Дважды щелкните слой на панели «Слой». Это вызовет эффекты слоя. Добавьте внутреннюю тень; измените направление тени, как показано на рисунке; это создаст иллюзию того, что тротуар слегка утоплен в траву.
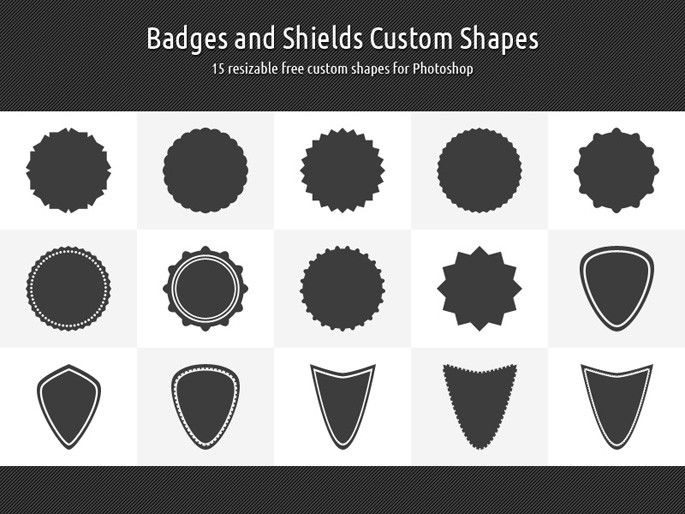
Шаг 6. Добавьте людей, деревья и другое окружение
Перетащите людей, деревья, машину и птиц. Снова масштабируйте их соответствующим образом, как описано в шаге 3. Это не урок перспективы, ваш глаз лучше, чем вы думаете, приближается к тому, какие размеры должны быть. Обратите внимание, что наше изображение представлено в вертикальной перспективе, поэтому головы всех стоящих людей будут примерно на линии горизонта, независимо от того, где они стоят. Исключение: невысокие люди.
Шаг 7: Тени
Это может занять много времени, но мы воспользуемся методом, приближенным к жесткой тени, отбрасываемой солнцем. Желаемый эффект заключается в том, что наши фигуры прочно стоят на земле, а не парят в пространстве. Если у вас мало времени и вам нужно пропустить шаг, сделайте это.
Для начала скопируйте и вставьте фигуру, тень которой вам нужна. Поверните его в направлении тени и переместите слой под исходный слой.
Используйте ластик большого размера с непрозрачностью 50%.
 Сотрите часть тени, наиболее удаленную от объекта.
Сотрите часть тени, наиболее удаленную от объекта.Дважды щелкните слой и примените наложение черного цвета.
Повторить для каждого предмета.
Шаг 8: Сделайте глубокий вдох
Восьмого шага нет.
Шаг 9: Корректирующие слои
Выберите «Слой» > «Добавить корректирующий слой» > «Слой оттенка/насыщенности»; используйте настройки выше. Также добавьте слой Levels с указанными выше настройками. Это должен быть верхний слой в вашем проекте.
Шаг 10. Добавьте солнечные лучи
Добавьте новый слой. Выберите кисть шириной 60–80 пикселей и щелкните один раз по источнику солнца. Удерживайте смену. Щелкните один раз в конце луча (вне камеры). Повторение. Примените фильтр мягкого размытия по Гауссу (Фильтр > Размытие > Размытие по Гауссу) по желанию.
Измените режим наложения на наложение и уменьшите непрозрачность до 40%.
Шаг 11: Добавьте деревья переднего плана
Добавьте наши деревья переднего плана, расположите их чуть ниже корректирующих слоев.
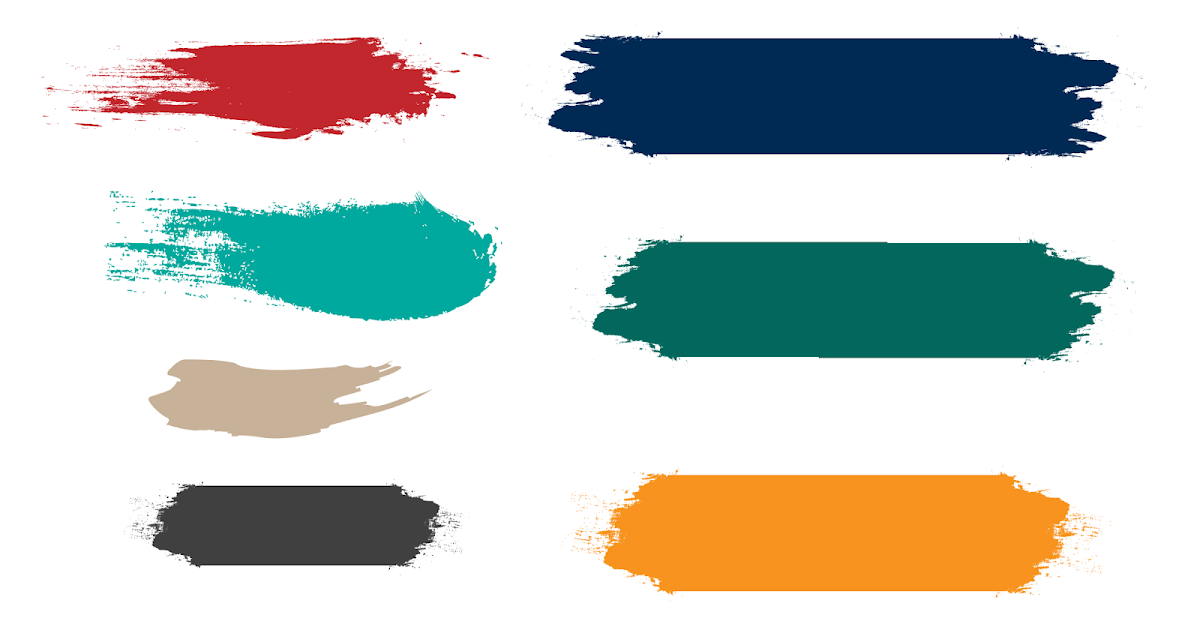 Вот и все!!
Вот и все!!Текстуры, использованные в этом уроке:
Как создать тень в Photoshop (шаг за шагом)
Саймон Бонд Дженн МишраСкачать как PDF
Подпишитесь ниже, чтобы скачать статью немедленно
Вы также можете выбрать свои интересы для бесплатного доступа к нашему обучению премиум-класса:
Основы бизнеса
Шпаргалки
Детская фотография
Красочные городские пейзажи
Состав
Творческая фотография
Креативные концепции портрета
Цифровые фотоколлажи
Сказочная портретная фотография
Фотография еды
Интерьерная фотография
Ландшафтный монтаж
Пейзажная фотография
Обработка Lightroom
Пресеты Lightroom
Длинная выдержка
Макрофотография
Фотография Млечного Пути
Моя камера и фотография
Органический маркетингДомашние животные
Фотография товара
Фотография неба
Социальные сети
Натюрморт
Интервальная съемка
Туристическая фотография
Городская фотография
Фотография дикой природы
Ваша конфиденциальность в безопасности. Я никогда не поделюсь вашей информацией.
Я никогда не поделюсь вашей информацией.Умение создавать тени в Photoshop — это отличный навык. Добавление теней к вашей фотографии жизненно важно для закрепления объекта в сцене, когда вы создаете составное изображение.
В этой статье вы увидите, как сделать тень в Adobe Photoshop. Вы сможете добавить тень к фотографии с белым фоном, а также к естественному пейзажу.
Фото Льюиса Берроуза с PexelsКак сделать тень в Photoshop
Давайте начнем с этого простого урока Photoshop.
Как добавить тени к белому фону
Чистый белый холст — это самое простое место для начала, если вы хотите создать тень в Photoshop. И вы можете попрактиковаться в основных шагах, необходимых для создания реалистичных теней.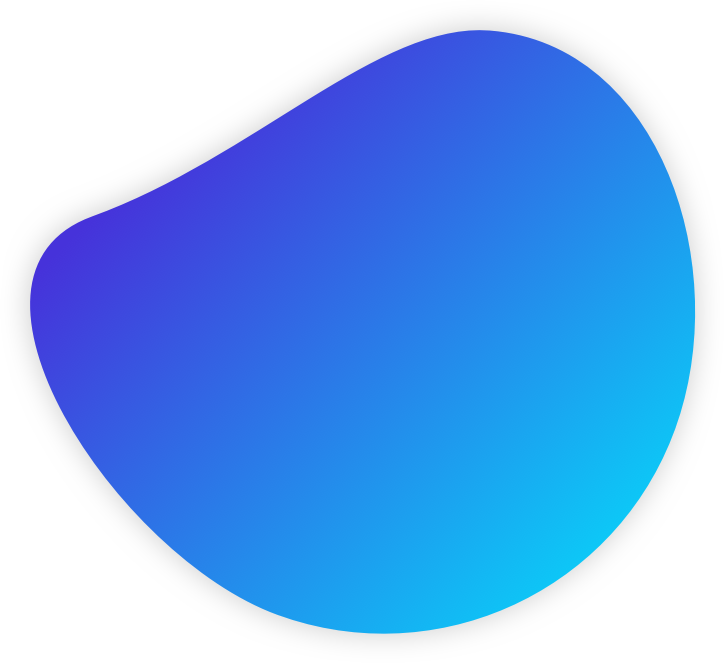
Белый фон очень типичен для предметной фотографии. Но эти изображения не содержат теней при фотографировании в лайтбоксе.
Здесь вы увидите, как сделать красивую мягкую тень. Не так сложно, как при прямой стробоскопической вспышке.
Красная ваза на белом фонеСоздание тени
Первым шагом является создание тени. Это довольно простая задача.
- Вырежьте объект из другого изображения. Это должно быть проще, если у вас уже есть фотография продукта на белом фоне. Используйте инструмент «Выделение объекта» (сочетание клавиш W), чтобы упростить выделение.
- Импортируйте изображение в пустой документ Photoshop. В этом документе Photoshop вам понадобится новый фоновый слой белого цвета и слой для размещения вашего объекта.
- В слое с вашим объектом щелкните Эффекты слоя. Найдите это в нижней части окна слоев. Там написано «fx». Выберите параметр для создания тени. Теперь вы можете управлять эффектом. Вы можете изменить цвет тени (по умолчанию черный), а также непрозрачность, угол, размер и расстояние.

Вот настройки в диалоговом окне «Эффекты слоя».
Снимок экрана диалогового окна тени.Тень нужно растянуть, чтобы она выглядела более реалистично.
Сделайте тень реалистичной
Следующим шагом будет превращение этой тени в реалистичную. Измените тень на новый слой. Теперь вы можете манипулировать им самостоятельно. Выполните следующие действия, чтобы это произошло.
- На слое, содержащем вашу тень, щелкните правой кнопкой мыши появившийся символ fx. Выберите Создать слой. Должен появиться новый слой, содержащий только тень.
- Теперь вам нужно изменить направление тени. Используя раскрывающиеся меню, выберите Правка > Преобразование > Наклон . Используйте две верхние опорные точки, чтобы перетащить тень. В этом примере я перетащу тень вправо. Вы можете настроить, насколько вы хотите, чтобы тень исходила сбоку. В этом случае я перетащу его примерно на 45 градусов.

- Тень теперь очень длинная, так что это тоже можно настроить. Перейдите к Edit > Transform > Scale . Теперь вы сможете изменить длину тени, перетащив верхний якорь вверх или вниз. В этом случае длина тени была укорочена.
- Наконец, вам нужно деформировать тень, чтобы она соответствовала объекту, который ее отбрасывает. Вам нужно убедиться, что основание тени все еще соприкасается с основанием объекта. Выберите Edit > Transform > Warp. Перетащите опорные точки, чтобы убедиться, что тень находится в правильном положении.
Завершающие штрихи
Эта тень должна быть сильнее у основания и более рассеянная, светлее у вершины. Для этого создайте второй слой с тенью.
- Выберите слой с тенью и перейдите в Слой > Дублировать слой (Ctrl или ⌘J). Теперь у вас есть копия.
- Щелкните по первому теневому слою. Введите 90% в поле «Заливка» в верхней части окна слоев.
 Это самая темная часть вашей тени. Теперь нажмите на копию слоя и введите 40% в поле «Заливка». Это твоя светлая тень. Снимите выделение со значка глаза слева от слоев, чтобы увидеть изменение силы теней.
Это самая темная часть вашей тени. Теперь нажмите на копию слоя и введите 40% в поле «Заливка». Это твоя светлая тень. Снимите выделение со значка глаза слева от слоев, чтобы увидеть изменение силы теней. - Теперь отрегулируйте резкость тени. Он должен быть более рассеянным, чем дальше от объекта он становится. Для этого вам нужно добавить размытие по Гауссу. Нажмите на слой с легкой тенью. Перейти к Фильтры > Размытие > Размытие по Гауссу. В диалоговом окне установите радиус пикселя около 25. Нажмите на темную тень и добавьте размытие примерно на 5 пикселей. Вы можете сделать тень более резкой или более рассеянной, отрегулировав радиус пикселя по своему вкусу.
- Последней задачей является применение градации, чтобы ваша тень плавно переходила от более темного к более светлому. Во-первых, примените белую маску слоя к вашей темной тени. Вы можете сделать это, щелкнув инструмент «Маска слоя» в нижней части окна слоев. Он выглядит как прямоугольник с кругом внутри.
 Или вы можете выбрать Слой > Маска слоя > Показать все .
Или вы можете выбрать Слой > Маска слоя > Показать все . - Теперь выберите инструмент градиента в меню слева. Убедитесь, что у вас установлен белый фон, а передний план — черный. Выберите точку примерно посередине тени и перетащите градацию назад через объект, отбрасывающий тень. Более темная часть тени должна быть ближе к объекту. Чем более градуированной должна быть тень, тем длиннее должна быть линия. Скопируйте маску слоя на слой светлых теней, нажав клавишу выбора и перетащив маску слоя. Инвертируйте копию маски слоя, выбрав Изображение > Коррекция > Инвертировать (Ctrl или ⌘I).
Готово! Ваша тень должна выглядеть естественно, как будто она всегда была здесь.
Как добавить тени к пейзажной сцене
Поиск источника света
Вставка изображения в сцену с естественным освещением требует осторожности и внимания. Одним из наиболее важных аспектов является добавление тени к составному изображению. Для этого вам нужно увидеть, куда падают существующие тени в вашей сцене. Это означает смотреть на объекты в вашем кадре, чтобы увидеть направление света.
Это означает смотреть на объекты в вашем кадре, чтобы увидеть направление света.
Вы также должны убедиться, что ваша тень соответствует цветовому оттенку других теней в вашей сцене.
В сцене, выбранной для этого урока, свет находится перед камерой. Бамбуковый лес также распространил его.
Девушка в традиционной японской одежде идет по бамбуковому лесу. В этой сцене вам нужно настроить размер модели, которая была вставлена с другой фотографии.Вставьте свой объект в сцену
Наш объект — человек. Этот человек был вырезан из фотографии, сделанной в тот же день, что и эта фотография. Это помогает свету на модели соответствовать остальной части сцены. Но нам нужно добавить тень. Вот как:
- Создайте новый слой в Photoshop, а затем вставьте объект или человека в сцену.
- Измените размер объекта в соответствии со сценой. Для этого перейдите в Edit > Free Transform (Ctrl или ⌘T) . Теперь перетащите опорные точки, чтобы отрегулировать размер объекта.

- С помощью инструмента «Перемещение» поместите объект или человека в сцену.
Придайте форму тени
- В слой с вашим объектом добавьте эффект тени (значок fx). Измените цвет тени, непрозрачность, угол, размер и расстояние, чтобы они соответствовали вашему изображению. Если у вас есть изображение с существующими тенями, сопоставьте их цвета при создании нового. Используйте для этого инструмент пипетки.
- Щелкните правой кнопкой мыши символ fx, который теперь появился в вашем слое, и выберите «Создать слой». Должен появиться новый слой, содержащий только тень.
- Используйте инструменты преобразования, описанные выше («Наклон», «Масштаб» и «Деформация»), чтобы отрегулировать тень так, чтобы изображение выглядело логичнее. На этот раз я хотел перенести тень вперед, так как основной источник света исходит из-за бамбукового леса.
 На этом фото я держу тень в пределах кадра и немного смещаю ее влево. Возьмите верхний якорь и перетащите его вперед, а затем удлините тень по своему вкусу. Возможно, вам снова понадобится использовать функцию деформации в трансформации, чтобы убедиться, что тень все еще связана с моделью.
На этом фото я держу тень в пределах кадра и немного смещаю ее влево. Возьмите верхний якорь и перетащите его вперед, а затем удлините тень по своему вкусу. Возможно, вам снова понадобится использовать функцию деформации в трансформации, чтобы убедиться, что тень все еще связана с моделью. - Если источник света находится позади объекта, вы можете сначала отразить тень по вертикали, выбрав «Правка» > «Трансформировать» > «Отразить по вертикали».
Смягчение тени
Теперь вам нужно смягчить тень. Используйте ту же процедуру, что и раньше, следуя шагам, описанным в разделе «Последние штрихи» этой статьи. Измените заливку и добавьте маску слоя с помощью инструмента «Градиент».
Ключевое отличие здесь в том, что тень на этом фото будет более рассеянной. В диалоговом окне размытия по Гауссу для более темной тени радиус пикселя установлен на 25, а для более светлой тени — на 50.
На финальном изображении видна красивая рассеянная тень позади модели на фото.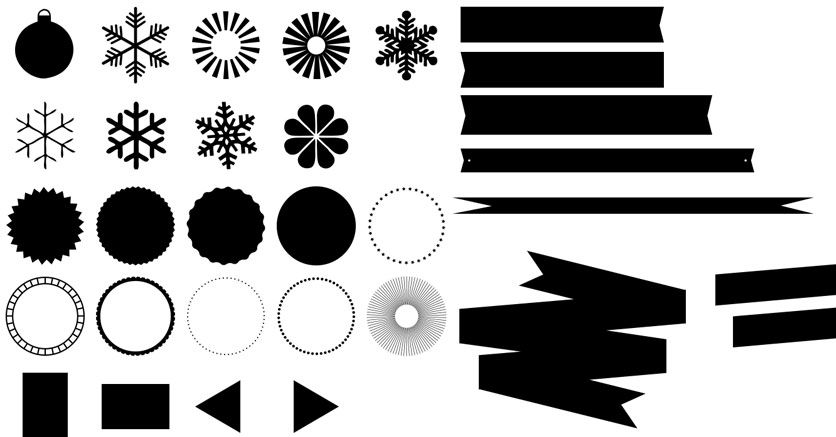

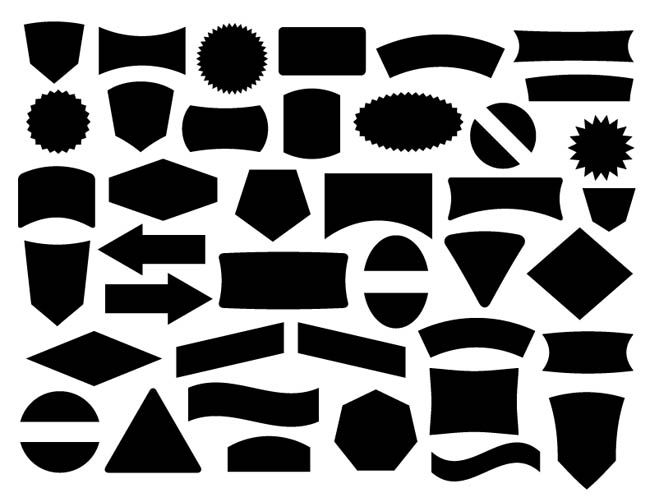

 Это самая темная часть вашей тени. Теперь нажмите на копию слоя и введите 40% в поле «Заливка». Это твоя светлая тень. Снимите выделение со значка глаза слева от слоев, чтобы увидеть изменение силы теней.
Это самая темная часть вашей тени. Теперь нажмите на копию слоя и введите 40% в поле «Заливка». Это твоя светлая тень. Снимите выделение со значка глаза слева от слоев, чтобы увидеть изменение силы теней. Или вы можете выбрать Слой > Маска слоя > Показать все .
Или вы можете выбрать Слой > Маска слоя > Показать все .
 На этом фото я держу тень в пределах кадра и немного смещаю ее влево. Возьмите верхний якорь и перетащите его вперед, а затем удлините тень по своему вкусу. Возможно, вам снова понадобится использовать функцию деформации в трансформации, чтобы убедиться, что тень все еще связана с моделью.
На этом фото я держу тень в пределах кадра и немного смещаю ее влево. Возьмите верхний якорь и перетащите его вперед, а затем удлините тень по своему вкусу. Возможно, вам снова понадобится использовать функцию деформации в трансформации, чтобы убедиться, что тень все еще связана с моделью.