Установка Windows на компьютер Mac с помощью Parallels Desktop
Установка Windows на компьютер Mac с помощью Parallels Desktop
1085 users found this article helpfulУстановка Windows на компьютер Mac с помощью Parallels Desktop
Если у вас есть компьютер Mac с процессором Apple M, см. следующую статью базы знаний: KB 125375.
В этой статье приведены инструкции по первой установке Windows на компьютер Mac с процессором Intel для ее последующего использования с Parallels Desktop.
Вы также можете:
- Импортировать данные с компьютера Windows на Mac. Соответствующие инструкции см. в статье базы знаний KB 123929.
- Обновите существующие виртуальные машины Windows 7, 8 или 8.1 до Windows 10. Соответствующие инструкции см. в статье базы знаний KB 122884.
- Список поддерживаемых версий Windows см. в статье базы знаний KB 124223.
Установка Parallels Desktop для Mac
- Если вы еще не работали с Parallels Desktop для Mac, скачайте последнюю версию по этой ссылке.

- Если вы используете Parallels Desktop, переходите к следующим шагам.
Автоматическое скачивание и установка Windows
Можно легко скачать Windows 10 через программу Parallels Desktop при ее первом запуске.
Щелкните значок Parallels в строке меню Mac и выберите Создать… > Получить Windows 10 от Microsoft > Скачать Windows 10.
Если запущена более ранняя версия программы Parallels Desktop для Mac, посетите эту страницу, чтобы скачать Windows 10 с веб-сайта Microsoft.
С вопросами о приобретении предыдущих версий Windows обратитесь в магазины розничной торговли или к уполномоченным онлайн-реселлерам, включая Amazon.com.
Примечание. Параметр Получить Windows 10 от Microsoft недоступен в Parallels Desktop for Business. Рекомендуется развернуть настраиваемую предварительно настроенную виртуальную машину для бизнес-среды (см.
Обратите внимание, что лицензия на Microsoft Windows не входит в пакет поставки Parallels Desktop. Если у вас нет копии Windows, можно приобрести Windows 10 в Microsoft Online Store:
- Купить Windows 10 Home
- Купить Windows 10 Pro
Лицензию Windows 11 можно приобрести по следующим ссылкам:
- Купить Windows 11 Home
- Купить Windows 11 Pro
Примечание. Откройте эту страницу, если не уверены, какой выбрать выпуск Windows — Home или Pro.
Установка Windows с собственного источника
1. Создайте новую виртуальную машину
Откройте файл Parallels Desktop.app в папке Программы и выберите Файл
Выберите Установить Windows или другую ОС с DVD или из образа, а затем щелкните Продолжить.
2. Выберите установочный носитель
Windows можно установить с помощью DVD-диска, ISO-образа диска или загрузочного USB-носителя.
Важно! Установочные файлы Windows с расширением .exe могут использоваться только для обновления уже существующей виртуальной машины (ВМ) Windows. При выполнении новой установки Windows файл .exe не будет работать. Чтобы получить физический диск или ISO-образ, обратитесь к местному торговому партнеру.
Помощник по установке автоматически определит доступный установочный носитель для установки Windows.
Вы также можете переключиться в ручной режим и выбрать расположение установочных файлов Windows.
3. Введите лицензионный ключ Windows
Нажмите Продолжить. Введите лицензионный ключ Windows для автоматической активации Windows при установке.
Если у вас нет лицензионного ключа Windows, щелкните Продолжить, а затем — Пропустить. Чтобы активировать Windows позже, следуйте инструкциям, изложенным в этой статье.
Чтобы активировать Windows позже, следуйте инструкциям, изложенным в этой статье.
После этого нажмите Продолжить.
4. Выберите выпуск Windows
В Parallels Desktop, начиная с версии 16, можно выбрать выпуск Windows перед началом установки, чтобы во время самой установки не нужно было выбирать его.
Выберите нужный выпуск Windows и щелкните кнопку Готово.
5. Выберите режим использования Windows
Выберите режим использования Windows в Parallels Desktop для Mac Standard Edition:
- Производительность
- Только игры
В выпусках Parallels Desktop для Mac Pro Edition и Business Edition:
- Разработка ПО
- Тестирование ПО
- Дизайн
Чтобы узнать больше о профилях виртуальной машины, см.статью базы знаний KB 123878.
6. Укажите имя и расположение
Название: Укажите имя своей виртуальной машины.
Местонахождение: По умолчанию виртуальные машины Parallels Desktop расположены в папке /Users/имя_пользователя/Parallels/.
Чтобы изменить настройки виртуальной машины по умолчанию, установите флажок Настроить параметры до начала установки. Эти настройки можно будет легко изменить и после установки.
7. Начните установку
Щелкните Продолжить. После этого начнется установка Windows. По окончании установки Windows запустите ее. Для этого откройте приложение Windows или нажмите кнопку включения в центре управления.
Установка Parallels Tools
При первом запуске Windows выполняется установка пакета Parallels Tools, который обеспечит прозрачное взаимодействие между Windows и macOS. Не отменяйте и не останавливайте процесс установки. После завершения установки Parallels Tools поступит запрос на перезапуск Windows.
- Передача раздела Boot Camp
- Миграция ОС Windows с ПК
- Запуск Workstation;
- File -> New Virtual Machine;
- Выбрать тип конфигурации, установить кнопку в пункте Custom;
- Выбрать соответствующую версию;
- В данном диалоговом окне нужно выбрать исходный путь установки ОС;
- Здесь нужно прописать ключ к ОС, которую Вы инсталлируете или же оставить поле незаполненным.
 В другом пункте выберите редакцию ОС, которую нужно установить;
В другом пункте выберите редакцию ОС, которую нужно установить; - Поле Name можно заполнить по своему усмотрению, изменив имя по умолчанию, а также Вам предлагается установить путь к папке для сохранения всех файлов;
- Окно предлагает выбрать интерфейс;
- Выберите нужное число процессоров и ядер;
- Выбор объема оперативной памяти;
- Выбор типа сети для сетевого интерфейса в зависимости от варианта использования ВМ;
- Выбор SCSI контроллера;
- Выбор интерфейса диска;
- Выбор параметров виртуального диска;
- Указываем его номер и определяем другие опции;
- Указываем имя;
- Окно предлагает ознакомиться с конечной конфигурацией и внести изменения при необходимости;
- Finish -> запускается эмулятор и начинается установка ОС.

- Вам необходимо загрузить установочный носитель (например, исполняемый файл в Windows для установки приложения).
 Установочный носитель обычно поставляется в виде файлов ISO. Например, если вы загрузите Ubuntu, вы найдете файл с именем что-то вроде ubuntu-18.04.3-desktop-amd64.iso в папке загрузки.
Установочный носитель обычно поставляется в виде файлов ISO. Например, если вы загрузите Ubuntu, вы найдете файл с именем что-то вроде ubuntu-18.04.3-desktop-amd64.iso в папке загрузки. - Вам необходимо скопировать содержимое установочного носителя на внешнее устройство, DVD или флэш-накопитель. Это делается с помощью специального инструмента, который правильно подготовит внешнее устройство к использованию и сохранит на нем содержимое установочного носителя.
- Вам необходимо загрузить (запустить) внешнее устройство на вашем компьютере. Как правило, это означает подключение внешнего носителя (помещение DVD-диска в лоток или вставка флэш-накопителя в USB-порт). Далее необходимо настроить компьютер на загрузку с внешнего носителя. Некоторые компьютеры настроены на автоматическое выполнение этого действия. В других случаях вам потребуется получить доступ к настройкам вашего компьютера (обычно путем нажатия клавиш F2 или Del при включении или перезагрузке компьютера), а затем изменить параметр, называемый порядком загрузки.
 Мы рассмотрим это более подробно позже.
Мы рассмотрим это более подробно позже. - Как только компьютер правильно определит внешний носитель, он загрузит операционную систему с этого носителя. Что это значит, теперь запустится Ubuntu. Не беспокойтесь, установка начнется не сразу. Если оставить без взаимодействия с пользователем, Ubuntu запустится в режиме реального времени, что означает, что ваше базовое оборудование (диски) не будет затронуто, и вы можете безопасно тестировать и экспериментировать с Ubuntu, прежде чем решите внести какие-либо изменения.
- В реальной среде вы можете поиграть, чтобы понять, как работает Ubuntu, попробовать приложения и убедиться, что ваше оборудование правильно инициализировано. Когда вы довольны и уверены в общем внешнем виде, вы можете приступить к установке операционной системы.
- Фактическая установка — это следующий шаг. На этом этапе операционная система предупредит вас о том, что изменения будут записаны на ваш жесткий диск, поэтому вы можете отказаться, если вы не уверены или не хотите продолжать по какой-либо причине.
 После завершения установки при следующей перезагрузке компьютера запустится Ubuntu.
После завершения установки при следующей перезагрузке компьютера запустится Ubuntu. - A Одна операционная система на компьютере — самый типичный и распространенный сценарий. Жесткий диск содержит одну операционную систему.
 Он относительно прост в настройке и обслуживании. Большинство пользователей Windows 7 будут иметь ПК или ноутбуки, настроенные таким образом.
Он относительно прост в настройке и обслуживании. Большинство пользователей Windows 7 будут иметь ПК или ноутбуки, настроенные таким образом. - Двойная загрузка — это конфигурация, в которой на одном компьютере установлены две операционные системы. Каждая операционная система может находиться на отдельном жестком диске или обе могут быть установлены на одном жестком диске в разных разделах. В конфигурации с двойной загрузкой обычно в начале последовательности загрузки компьютера отображается меню, позволяющее пользователю выбрать, какую операционную систему он хочет запустить. На физических системах одновременно может работать только одна операционная система. Двойной загрузкой могут быть Windows 7 и Ubuntu, расположенные рядом. Затем вы можете переключаться между ними и использовать их по своему усмотрению, с перезагрузкой между каждым использованием.
- Мультизагрузка — То же, что и двойная загрузка, но имеется три или более операционных систем.

- Виртуализация — это концепция, которая позволяет запускать всю операционную систему поверх другой операционной системы . Это делается с помощью специального программного обеспечения, называемого гипервизором. Программное обеспечение гипервизора работает на вашей операционной системе host и позволяет создавать виртуальных машины , которые эмулируют аппаратное обеспечение. Затем вы можете установить гостевая операционная система поверх этого эмулируемого оборудования и использовать их одновременно. Виртуализация не тривиальна, но это хороший способ протестировать новые операционные системы, не тестируя их на физическом оборудовании . Таким образом, вы можете попрактиковаться в использовании Linux, освоиться с этапами установки, прежде чем что-либо делать на своем ПК или ноутбуке.
- Отформатировать диск C:\ (с файловой системой Linux Ext4) как часть установки Ubuntu. Это приведет к удалению всех ваших данных на этом конкретном жестком диске или разделе, поэтому сначала вам необходимо создать резервную копию данных.
- Установите Ubuntu на только что отформатированный раздел.
- Разрешить установщику Ubuntu автоматически настраивать вещи — скорее всего, он сможет установить две операционные системы одновременно.
- В качестве альтернативы вам потребуется изменить структуру жесткого диска и/или раздела, чтобы появился хотя бы один новый раздел, на котором можно установить Ubuntu. Это может потребовать изменения размера существующих разделов (сжатие), чтобы освободить место для нового раздела.
 В некоторых случаях это может оказаться невозможным или у вас может не хватить места на диске. Управление разделами можно выполнять в режиме реального времени в Ubuntu с помощью инструмента под названием «Диспетчер разделов Gparted» (доступен по умолчанию в Ubuntu). Вы должны быть знакомы с жестким диском Linux и нотацией разделов, чтобы использовать это программное обеспечение. Вы также должны быть осторожны, потому что большинство операций разрушительны, поэтому, если вы удалите или отформатируете разделы, вы можете потерять свои данные или сделать ваш компьютер не загружаемым. Затем вы можете установить Ubuntu на только что созданный и отформатированный раздел.
В некоторых случаях это может оказаться невозможным или у вас может не хватить места на диске. Управление разделами можно выполнять в режиме реального времени в Ubuntu с помощью инструмента под названием «Диспетчер разделов Gparted» (доступен по умолчанию в Ubuntu). Вы должны быть знакомы с жестким диском Linux и нотацией разделов, чтобы использовать это программное обеспечение. Вы также должны быть осторожны, потому что большинство операций разрушительны, поэтому, если вы удалите или отформатируете разделы, вы можете потерять свои данные или сделать ваш компьютер не загружаемым. Затем вы можете установить Ubuntu на только что созданный и отформатированный раздел. - Загрузите Ubuntu ISO. Вы можете загрузить образ LTS с пятилетней поддержкой или один из промежуточных выпусков с 9-месячным периодом поддержки и поставкой с некоторыми новыми функциями и приложениями, которые вы получаете по умолчанию в LTS. версия. Это компромисс между стабильностью и поддержкой, с одной стороны, и использованием новейшего программного обеспечения, с другой.
- Загрузите VirtualBox и установите его в Windows. Вы не ограничены местом установки программного обеспечения. Это можно сделать в любой версии Windows или даже в других операционных системах.
- Запустите VirtualBox и создайте новую виртуальную машину Ubuntu.
- Создайте виртуальный жесткий диск для Ubuntu.
- Создайте виртуальный оптический накопитель (это будет виртуальный DVD-привод).
 Из него мы будем «запускать» ISO-файл. Фактически, когда виртуальная машина запускается, она будет обрабатывать оптическое запоминающее устройство с прикрепленным к нему ISO, как если бы вы скопировали содержимое ISO на DVD или флэш-накопитель USB и загрузили его на физическом компьютере.
Из него мы будем «запускать» ISO-файл. Фактически, когда виртуальная машина запускается, она будет обрабатывать оптическое запоминающее устройство с прикрепленным к нему ISO, как если бы вы скопировали содержимое ISO на DVD или флэш-накопитель USB и загрузили его на физическом компьютере. - Следуйте указаниям мастера, чтобы установить Ubuntu. Обратите внимание на настройку жесткого диска.
- Загрузите Ubuntu ISO.
- Загрузите UNetbootin и запишите ISO-образ Ubuntu на DVD или загрузите unetbootin и используйте его для копирования ISO-образа Ubuntu на флэш-накопитель USB.

- Вставьте установочный носитель в компьютер (лоток для DVD или порт USB), войдите в BIOS компьютера, выберите установочный носитель и загрузите его. Это запустит живую сессию Ubuntu.
- /dev/sda1 — это скрытый системный/загрузочный раздел Windows.
- /dev/sda2 — это фактический диск C:\ — это не сразу видно из этого списка, но вы можете сделать вывод из остальной информации, а также сравнив размер с тем, который должен быть в Windows 7.
- /dev/sda3 — это особый тип раздела. Не вдаваясь в технические подробности, это расширенный раздел — особый тип основного раздела , который может вкладывать логических раздела .
 В компьютерных системах, использующих таблицу разделов типа ms-dos , существует ограничение в четыре (основных) раздела. Чтобы обойти это ограничение, вы можете создать расширенный, чтобы охватить большую часть пространства на жестком диске, а затем создать внутри него логические разделы. Более новые системы, использующие тип gpt , не имеют этого ограничения.
В компьютерных системах, использующих таблицу разделов типа ms-dos , существует ограничение в четыре (основных) раздела. Чтобы обойти это ограничение, вы можете создать расширенный, чтобы охватить большую часть пространства на жестком диске, а затем создать внутри него логические разделы. Более новые системы, использующие тип gpt , не имеют этого ограничения. - /dev/sda5 — первый логический раздел. Здесь нет /dev/sda4, и логические разделы всегда будут иметь номер 5 и выше. Этот раздел имеет файловую систему NTFS и даже имеет ярлык «Игры», чтобы вы знали, какие данные он содержит. Метка может помочь вам предотвратить повреждение при попытке изменить разделы, содержащие важные данные.
- /dev/sda6, /dev/sda7 и /dev/sda8 — логические разделы с метками, содержащие дополнительные пользовательские данные.
Устранение неполадок
Если возникли проблемы с установкой Windows с DVD-диска или у вас нет дисковода DVD, можно создать ISO-образ установочного диска на другом диске и установить виртуальную машину с него. Как это сделать, смотрите в статье базы знаний KB 4917: Создание ISO-образа установочного DVD-диска Windows.
Как это сделать, смотрите в статье базы знаний KB 4917: Создание ISO-образа установочного DVD-диска Windows.
Другие способы создания виртуальной машины Windows
Чтобы создать виртуальную машину Windows, выполните следующие действия:
Как установить Windows 8.1 в VMware Workstation?
|
VMware Workstation – уникальный инструмент от VMware, которая признана ведущим мировым разработчиком в сфере технологий виртуализации инфраструктуры. Workstation используется для эмуляции нового оборудования в ОС.
На виртуальной машине (ВМ) допускается инсталлировать любую гостевую ОС и использовать ее совместно с базовой. Более того, на одном ПК часто создают несколько виртуальных с различными системами и пользуются ими параллельно. К примеру, если на реальном ПК установлена система Windows, то VMware позволяет настроить несколько ВМ с системами семейства Nowell Netware, Linux или другой версией Windows и использовать их вместе. |
|
| Таким образом, можно смело утверждать, что ВМ – это идеальное средство для проведения экспериментов, наладки обеспечения, освоения новых операционных систем и инструментов их управления, изучения действия вирусов и исследования средств борьбы с ними. |
Чтобы установить ОС MS Windows с помощью VMware Workstation следует совершить несколько действий:
Если у Вас возникли вопросы в процессе использования VMware Workstation, Вы всегда можете связаться с нашими менеджерами и получить подробную консультацию. В каталоге нашего интернет-магазина можно также купить программы VMware Workstation и ознакомиться с возможностями других средств виртуализации.
Как установить Windows 7 в VirtualBox
В этой статье показаны шаги для запуска Windows 7 Ultimate 64 Bit на новой виртуальной машине, созданной с помощью программы виртуализации Oracle VM VirtualBox.
Windows 7 — самая популярная операционная система, разработанная Microsoft. По умолчанию эта операционная система улучшает взаимодействие с пользователем и упрощает использование периферийных устройств. Он предоставляет пользователям графический интерфейс и позволяет более легко управлять программами, установленными в системе.
Разработка Windows 7 началась в 2007 году и была завершена 22 июля 2009 года. После этого Microsoft подтвердила официальную дату выпуска 2 октября 2009 года, и с тех пор официальная загрузка разрешена. Microsoft прекратила поддержку системы 14 января 2020 г., из-за чего пользователи не получали обновления операционной системы.
После этого Microsoft подтвердила официальную дату выпуска 2 октября 2009 года, и с тех пор официальная загрузка разрешена. Microsoft прекратила поддержку системы 14 января 2020 г., из-за чего пользователи не получали обновления операционной системы.
Существует большая база пользователей, которые до сих пор используют Windows 7. Я не рекомендую вам устанавливать эту систему на ваши физические компьютеры, так как система без поддержки не сможет защитить пользователей от дыр в безопасности в будущем. Однако, если вам все же нужно использовать эту систему для какого-то программного обеспечения, вы можете установить эту систему на виртуальную машину.
После установки VirtualBox на физический компьютер вы можете выполнить это видео или выполнить следующие действия, чтобы установить Microsoft Windows 7 на виртуальный компьютер.
Шаг 1 : Прежде всего, загрузите операционную систему Windows 7 SP1 x64 по этой ссылке или из источника в Интернете.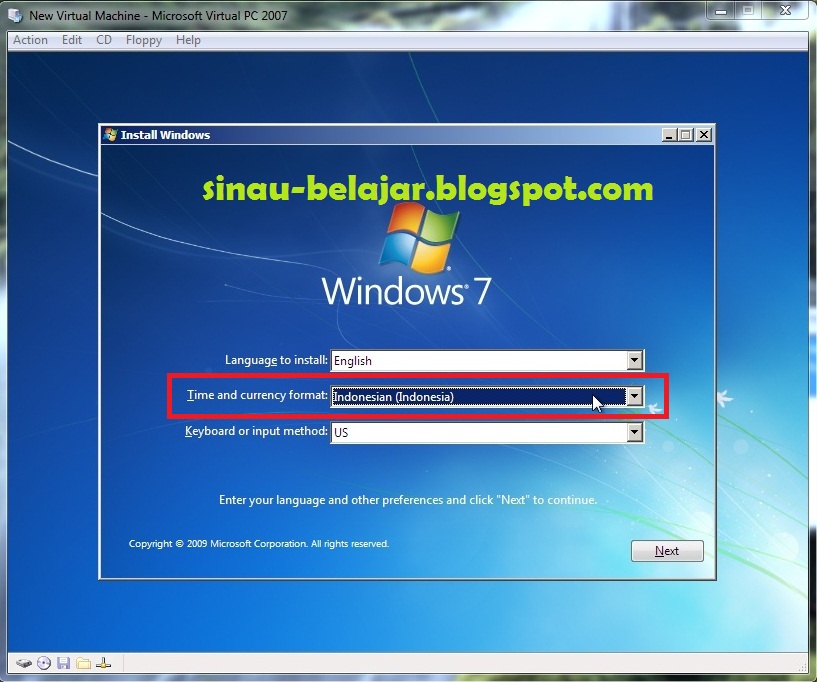
Шаг 2 : Запустите программное обеспечение для виртуализации виртуальных машин Oracle и нажмите кнопку «Создать» в меню или инструментах быстрого доступа, чтобы запустить мастер создания виртуальных машин.
Шаг 3 : Когда вы вводите Windows7 в поле «Имя» в окне «Имя и операционная система», значения «Тип» и «Версия» виртуальной системы будут автоматически установлены VirtualBox. Вы также можете изменить путь в разделе «Папка компьютера», чтобы сохранить виртуальную машину в другом месте. Установка гостевой машины на портативный SSD важна для производительности.
Шаг 4 : В окне Размер памяти определите подходящий объем ОЗУ для виртуальной машины Windows 7 в соответствии с объемом ОЗУ вашего физического компьютера. Выберите 4 ГБ или выше в качестве минимального значения ОЗУ.
Шаг 5 : В окне «Жесткий диск» вам необходимо создать новый виртуальный диск для виртуальной машины Windows 7.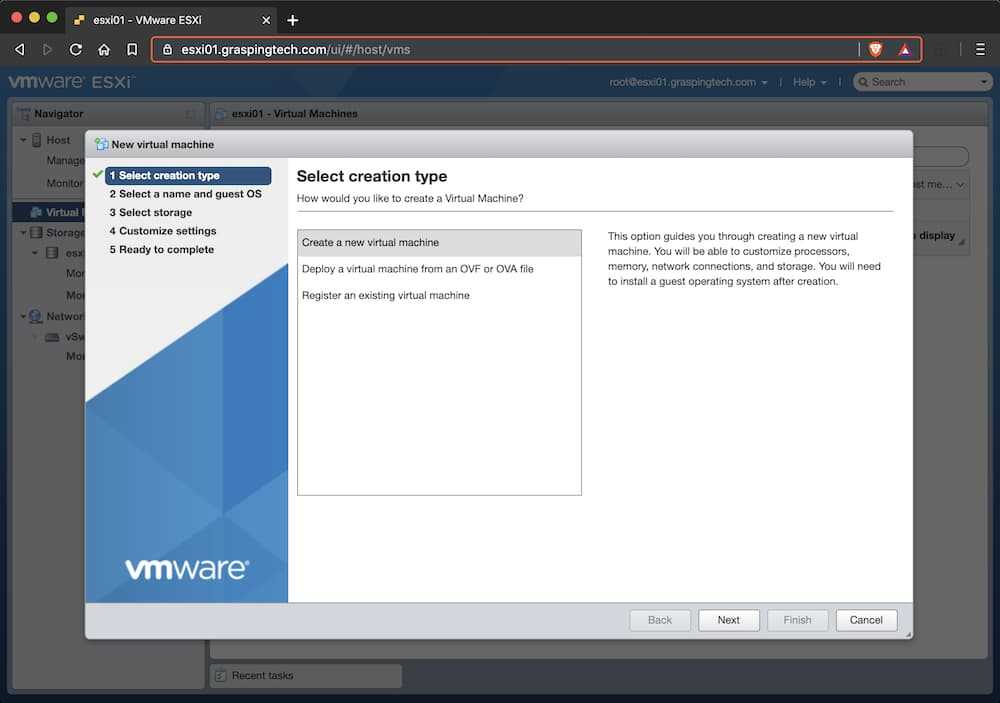 Параметр «Создать виртуальный жесткий диск» включен по умолчанию. Если ранее на этом шаге у вас был установлен виртуальный диск Win7, вы можете продолжить с параметром «Добавить существующий виртуальный жесткий диск».
Параметр «Создать виртуальный жесткий диск» включен по умолчанию. Если ранее на этом шаге у вас был установлен виртуальный диск Win7, вы можете продолжить с параметром «Добавить существующий виртуальный жесткий диск».
Шаг 6 : В окне «Тип файла жесткого диска» продолжите с установленным по умолчанию параметром VDI (VirtualBox Disk Image). VHD — это тип виртуального диска, используемый Microsoft. С другой стороны, VMDK — это тип виртуального диска, используемый другим программным обеспечением для виртуализации, таким как VMware Workstation. Если вы используете программное обеспечение Oracle VM, лучше использовать файл диска VDI, рекомендованный его разработчиками.
Шаг 7 : Еще раз проверьте расположение виртуального жесткого диска в окне Расположение и размер файла. Чтобы изменить местоположение файла виртуального жесткого диска, вы можете щелкнуть значок папки и выбрать нужное место на вашем хост-компьютере. Кроме того, минимальные 32 ГБ дискового пространства для виртуальной машины Windows 7 определяются программой автоматически. Если вам нужно много дискового пространства на вашей виртуальной машине, вы должны увеличить дисковое пространство.
Если вам нужно много дискового пространства на вашей виртуальной машине, вы должны увеличить дисковое пространство.
Шаг 8 : После создания виртуального компьютера с Windows 7 нажмите «Настройки», чтобы добавить файл ISO на виртуальную машину и выполнить некоторые другие важные настройки.
Шаг 9 : Чтобы включить общий доступ к файлам в разделе «Общие/Дополнительно» настроек виртуальной машины, измените параметры «Общий буфер обмена» и «Перетаскивание» на «Двунаправленный».
Шаг 10 : Установите оптический для первого устройства порядка загрузки в настройках системы / материнской платы, и если вы хотите установить UEFI, вы также можете включить параметр EFI.
Шаг 11 : В настройках системы/процессора установите номер виртуального процессора для виртуальной машины на 4 или выше.
Шаг 12 : Для лучшего рендеринга 3D-графики на виртуальном компьютере включите параметр Ускорение в настройках дисплея / дисплея и настройте значение видеопамяти на 256 МБ.
Шаг 13 : Включите функцию кэширования ввода-вывода контроллера диска SATA в настройках хранилища виртуальной машины. Установите для файла виртуального диска Windows7.vdi значение SSD (твердотельный накопитель) и, наконец, нажмите «Очистить», а затем щелкните значок DVD, чтобы добавить ISO-файл Windows на виртуальную машину и добавить файл образа.
Шаг 14 : После подготовки виртуальной машины Windows 7 нажмите кнопку «Пуск» и начните установку.
Related Posts
1. Как установить Windows 2000
2. Как установить Windows 98
3. Как установить Windows 95
4. Как установить Windows ME
5. Как установить Windows XP
0 общие ресурсы
Как перейти с Windows 7 на Ubuntu – Установка
Установка операционной системы – непростая задача. Для большинства людей это то, чего они никогда не сделают. Подавляющее большинство людей покупают компьютеры с уже установленной операционной системой, поэтому им никогда не приходится вручную выполнять настройку системы. Процесс может быть пугающим, но мы постараемся сделать его максимально простым.
Процесс может быть пугающим, но мы постараемся сделать его максимально простым.
В этой статье мы хотели бы продолжить путешествие, которое мы начали на прошлой неделе, — как успешно перейти с Windows 7 на Ubuntu. В первой статье мы рассказали об этапах подготовки — различиях между Windows и Ubuntu, программном обеспечении, поддержке оборудования и резервном копировании данных перед внесением изменений. Здесь мы покажем вам, как безопасно установить Ubuntu. В последнем уроке этой серии мы познакомимся с рабочим столом Ubuntu, установим популярные приложения и узнаем, как использовать Ubuntu.
Давайте начнем с фраз, которые мы будем использовать в этом уроке. На данном этапе некоторые термины могут показаться расплывчатыми, но по мере продвижения они станут более понятными.
Установка новой операционной системы широко называется установка . Установка состоит из нескольких этапов:
| Фраза | Windows | Linux |
| ISO file | ISO file | |
| Boot sequence | The startup of a computer | The startup of a computer |
| Live session | N/A | A session in which the operating system runs in только память и не касается жестких дисков; отлично подходит для неразрушающего тестирования операционной системы и программного обеспечения |
| Установка | Копия установочного носителя на жесткий диск и пользовательские настройки | Копия установочного носителя на жесткий диск и пользовательские настройки |
| Создание разделов | Подэтап установки, во время которого настраивается жесткий диск | Подэтап установки, во время которого настраивается жесткий диск |
| Раздел | Логический раздел жесткого диска. В Windows они обозначаются буквами дисков, например, C:\, D:\ В Windows они обозначаются буквами дисков, например, C:\, D:\ | Разделы в Linux используют следующие обозначения: /dev/sdXyX — буква (a, b, c и т. количество. Если у вас есть только один жесткий диск, это будет a .Y – номер, обозначающий раздел на конкретном жестком диске. Например, /dev/sda3 обозначает третий раздел на первом жестком диске. |
| Файловая система | Логическая структура, используемая для хранения файлов на диске. По умолчанию Windows использует NTFS. | По умолчанию Linux использует Ext4. Linux поддерживает многие другие файловые системы, а также может читать/записывать файловые системы Windows. |
| Точка монтирования | Логическая конечная точка, с помощью которой файловая система на конкретном разделе становится доступной для пользователя. Синоним того, как разделы отображаются пользователю в проводнике (C:\, D:\ и т. д.). | В Linux существует единое дерево, содержащее все точки монтирования для всех файловых систем. Элемент верхнего дерева называется корневым и обозначается символом косой черты (/). Записи в корне будут указывать на разные папки/файлы. Например: /usr — папка, содержащая данные приложения. Его можно сопоставить с любым разделом/файловой системой (например: /dev/sda5)/home — папкой, содержащей пользовательские данные, такие как настройки приложений и документы. Его можно сопоставить с любым разделом/файловой системой (например: /dev/sdb6) |
| Форматирование | Процесс инициализации раздела с новой файловой системой. Это деструктивный процесс. | Процесс инициализации раздела с новой файловой системой. Это деструктивный процесс. |
Существует несколько способов настройки операционных систем — это не уникально для Ubuntu; это справедливо для всех существующих операционных систем.
Если вы решите установить Ubuntu, последовательность шагов будет немного отличаться в зависимости от выбранной вами конфигурации (одинарная загрузка, двойная загрузка и т. д.).
д.).
Если вы хотите заменить Windows 7 на Ubuntu, вам необходимо:
Если вы хотите выполнить двойную загрузку Windows с Ubuntu — даже в качестве переходного шага, пока вы не привыкнете к использованию Ubuntu, вам нужно будет выбрать один из двух вариантов ниже:
Обратите внимание: Этот сценарий , а не фактически перенесет вас с Windows 7 на Ubuntu. Тем не менее, это очень полезное упражнение, так как оно поможет вам познакомиться с новой операционной системой и освоиться с ней, чтобы затем вы могли выполнить установку на физическом оборудовании и фактически заменить Windows 7.
Начнем с самого простого и самый безопасный из сценариев — мы установим VirtualBox, бесплатное программное обеспечение для виртуализации, создадим шаблон виртуальной машины Ubuntu, а затем запустим установку.
Конфигурация VirtualBox
Запустите загруженный исполняемый файл установки VirtualBox и следуйте инструкциям. Одна часть, на которую вам нужно обратить внимание, — это конфигурация сетевых адаптеров. По своему замыслу продукты виртуализации создают виртуальные машины (компьютеры) с собственным виртуальным оборудованием, включая сетевое. Вам нужно будет одобрить установку сетевых драйверов VirtualBox (подписанных Oracle).
Настройка новой виртуальной машины
После установки и настройки VirtualBox запустите приложение. Нажмите кнопку «Создать». Теперь вам будет задано несколько вопросов. Вам нужно будет указать имя для вашей виртуальной машины (ВМ). Вы можете использовать что угодно, например John или Jane, но лучше всего использовать точную версию операционной системы. Если вы введете Ubuntu, VirtualBox автоматически обнаружит, что вы пытаетесь сделать.
Теперь вам будет задано несколько вопросов. Вам нужно будет указать имя для вашей виртуальной машины (ВМ). Вы можете использовать что угодно, например John или Jane, но лучше всего использовать точную версию операционной системы. Если вы введете Ubuntu, VirtualBox автоматически обнаружит, что вы пытаетесь сделать.
Следующий шаг — решить, сколько оперативной памяти вы хотите предоставить своей виртуальной машине. Затем вам нужно настроить виртуальный жесткий диск. После выполнения этих шагов виртуальная машина готова к запуску. Однако нам также нужно прикрепить к нему ISO-образ Ubuntu.
Щелкните Настройки. В новом окне нажмите «Хранилище». На правой панели будет указано несколько устройств хранения — подумайте о жестких дисках и лотках для DVD на физическом компьютере. Там у вас будет ваш жесткий диск (в формате .vdi) и пустой IDE-контроллер с подключенным к нему виртуальным оптическим приводом. Выберите его, а затем в раскрывающемся меню выберите «Выбрать файл на диске…» и перейдите туда, где вы загрузили ISO-образ Ubuntu (называется что-то вроде ubuntu-18. 04.3-desktop-amd64.iso 9).0004) . После того, как вы выполните этот шаг, вы можете запустить виртуальную машину, и она должна загрузиться с «внешнего» носителя (в данном случае с виртуального лотка DVD).
04.3-desktop-amd64.iso 9).0004) . После того, как вы выполните этот шаг, вы можете запустить виртуальную машину, и она должна загрузиться с «внешнего» носителя (в данном случае с виртуального лотка DVD).
После запуска виртуальной машины вы увидите запуск Ubuntu.
Живая сессия Ubuntu
При запуске Ubuntu спросит вас, что вы хотите сделать — попробовать Ubuntu или установить Ubuntu.
Если вы выберете «Попробовать Ubuntu», операционная система запустится в режиме реального времени, работая из памяти. На этом этапе ваши диски остаются нетронутыми. Вы можете поэкспериментировать, познакомиться с операционной системой и макетом рабочего стола, попробовать подключение к сети, протестировать приложения и многое другое. Когда вы будете готовы установить Ubuntu, щелкните значок на рабочем столе или ярлык установщика на вертикальной панели задач слева.
Мастер установки Ubuntu
Процесс установки выполняется с помощью пошагового мастера. Первый шаг — это приветственное сообщение и выбор языка программы установки.
Первый шаг — это приветственное сообщение и выбор языка программы установки.
Раскладка клавиатуры
Второй шаг — выбрать раскладку клавиатуры. Вы всегда можете добавить дополнительные раскладки (и языки) после установки.
Подключение к Интернету
Необязательный третий шаг — сеть. Если вы используете настольный компьютер и имеете проводное соединение, вы, вероятно, не увидите этот шаг в программе установки. Если вы используете ноутбук с беспроводным подключением, установщик спросит вас, хотите ли вы подключиться к точке доступа. Это не обязательно, но позволяет устанавливать обновления до того, как вы попадете на рабочий стол. Кроме того, вы можете подключиться к сети с верхней панели задач (панели) через раскрывающееся меню в правом углу.
Обновления и другое программное обеспечение
Четвертый шаг — решить, какая настройка вам нравится. Большинству людей нужна обычная установка, которая поставляется с полным рабочим столом и набором приложений для повышения производительности. Вы также можете установить стороннее программное обеспечение, графические драйверы и медиакодеки (последний флажок). Это рекомендуется, так как это даст вам доступ к более широкому спектру приложений и вариантов использования.
Вы также можете установить стороннее программное обеспечение, графические драйверы и медиакодеки (последний флажок). Это рекомендуется, так как это даст вам доступ к более широкому спектру приложений и вариантов использования.
Тип установки
В виртуальной машине ваш жесткий диск не будет содержать данных. Вот почему программа установки сообщит вам, что не может обнаружить ни одну операционную систему. Это также делает первый вариант — стереть диск и установить Ubuntu — совершенно безопасным для работы.
Часовой пояс и настройка пользователя
Теперь установка начнется в фоновом режиме. Вы сможете настроить свой часовой пояс и своего пользователя. Выбор часового пояса определит ваш языковой стандарт. Например, если вы выбрали английский (США) в качестве раскладки клавиатуры и выбрали Лондон, Великобритания в качестве часового пояса, Ubuntu будет настроен на британский английский в качестве языка интерфейса рабочего стола. Вы сможете изменить это после установки, если хотите.
Настройка пользователя не требует пояснений — выберите свое имя, имя компьютера и пароль. Вы можете автоматически войти в систему на рабочем столе или сделать так, чтобы система запросила ваши учетные данные, чтобы разрешить вам вход в систему.
Здесь мы настроим двойную загрузку. Опять же, мы еще не избавились от Windows 7. Но этот сценарий позволяет нам протестировать Ubuntu на физическом оборудовании без изменения данных Windows 7. Таким образом, мы получим дополнительные знания и практику перед фактической миграцией.
После того, как вы освоите этот шаг, вы можете повторно запустить установку и заменить Windows 7 на Ubuntu (на том же или другом компьютере, если хотите). Кроме того, вы можете просто повторно использовать раздел(ы) Windows 7 внутри Ubuntu в качестве дополнительного места для хранения.
Подготовьте внешний носитель
Запустите средство UNetbootin. У вас есть два варианта: 1) загрузить Ubuntu непосредственно из инструмента, а затем скопировать его на USB-накопитель 2) загрузить ранее загруженный образ ISO. Любой вариант будет работать нормально. Поскольку мы уже загрузили ISO, нажмите кнопку Diskimage и найдите файл ISO на своем диске.
Загрузите Ubuntu
Когда USB-накопитель будет готов, вставьте его в компьютер и включите его. Некоторые компьютеры автоматически настраиваются на загрузку в первую очередь с внешнего носителя. В этом случае вам не нужно будет ничего делать. Другие компьютеры требуют ручного изменения порядка запуска. Это делается путем редактирования загрузочного меню BIOS. Каждый производитель оборудования использует собственную реализацию BIOS, поэтому единого способа сделать это не существует. Как правило, вам нужно будет нажать клавишу (F2 или Del или аналогичную) для доступа к BIOS, а затем вам нужно будет изменить порядок загрузки или параметры загрузки, чтобы ваша система запускалась с внешнего устройства, содержащего операционную систему Ubuntu.
Как правило, вам нужно будет нажать клавишу (F2 или Del или аналогичную) для доступа к BIOS, а затем вам нужно будет изменить порядок загрузки или параметры загрузки, чтобы ваша система запускалась с внешнего устройства, содержащего операционную систему Ubuntu.
Мастер установки Ubuntu (физическое оборудование)
Первые четыре шага в программе установки идентичны виртуальной машине. Настоящая разница заключается в том, хранится ли какая-либо информация на жестком диске (дисках). В виртуальной машине жесткий диск был пуст и не содержал никаких разделов (как новый компьютер). На компьютере с установленной Windows 7 программа установки покажет различные варианты.
Тип установки
Скорее всего, установщик сообщит, что нашел Windows 7 и предложит установить вместе с ней Ubuntu. По сути, установщик попытается найти наиболее подходящий раздел, позволит вам уменьшить его, создаст новый раздел в свободном пространстве после изменения размера и установит на него Ubuntu.
В качестве альтернативы, если вам ничего не нужно на жестком диске — или вы чувствуете себя комфортно при полном удалении Windows 7 — вы можете использовать второй вариант, стереть все и установить Ubuntu в качестве единственной операционной системы. Если вы сделали резервную копию своих данных из Windows 7, вы можете использовать эту опцию. Если вы не уверены, лучше всего начать с двойной загрузки, а затем, в конечном итоге, полностью заменить Windows 7, как только вы будете уверены в использовании Ubuntu.
Если вы выберете первый вариант (Ubuntu вместе с Windows 7), следующий шаг в программе установки позволит вам выделить место на диске. Вы можете перетащить разделитель, чтобы решить, насколько вы хотите изменить размер раздела Windows — Ubuntu будет установлен в оставшейся части.
Если вы знакомы с концепциями управления дисками и разделами, вы также можете использовать последний вариант — Что-то еще, где вы можете вручную вносить изменения в разделы по своему усмотрению. Это нетривиальные шаги, и они не рекомендуются для новых пользователей.
Это нетривиальные шаги, и они не рекомендуются для новых пользователей.
Дополнительно: создание разделов вручную
Если вы не хотите использовать вариант двойной загрузки или программа установки не может настроить его автоматически, вам потребуется настроить разделы вручную. На рабочем столе Ubuntu нажмите «Действия», введите Gparted в поле поиска, запустите приложение. Он просканирует ваши жесткие диски и покажет вам таблицу результатов.
Изображение выше взято с ноутбука с установленной Windows 7. Он имеет один жесткий диск емкостью 500 ГБ, обозначенный как /dev/sda (465,76 ГБ). Всего в нем восемь разделов:
Судя по данным, представленным GParted, у нас недостаточно свободного места, поэтому нам нужно будет изменить расположение разделов. Мы можем либо удалить один из разделов, отличных от C:\, либо изменить их размер. Последний раздел, dev/sds8 (обозначенный Downloads), выглядит как хороший кандидат. Это большой раздел, и, скорее всего, он содержит менее важные данные. Нажмите на раздел и выберите «Изменить размер» в меню. Gparted попытается запустить эту операцию, и в случае успеха у вас будет свободное место для установки Ubuntu.
Последний раздел, dev/sds8 (обозначенный Downloads), выглядит как хороший кандидат. Это большой раздел, и, скорее всего, он содержит менее важные данные. Нажмите на раздел и выберите «Изменить размер» в меню. Gparted попытается запустить эту операцию, и в случае успеха у вас будет свободное место для установки Ubuntu.
В варианте Ubuntu вместе с Windows 7 установщик автоматически выбрал /dev/sda8 в качестве кандидата для установки. Если на вашем компьютере есть только один раздел (фактически это диск C:\), вам нужно будет изменить его размер. Это означает, что вам нужно достаточно свободного места, и вы должны безопасно создавать резервные копии своих данных, так как операции с жестким диском могут быть рискованными.
Настройка пользователя
Остальные этапы установки идентичны. После завершения установки и перезагрузки компьютера вы увидите текстовое меню при запуске, и вы сможете выбрать, в какую операционную систему загружаться — Ubuntu или Windows 7.
Настройка установки завершена.


 В другом пункте выберите редакцию ОС, которую нужно установить;
В другом пункте выберите редакцию ОС, которую нужно установить;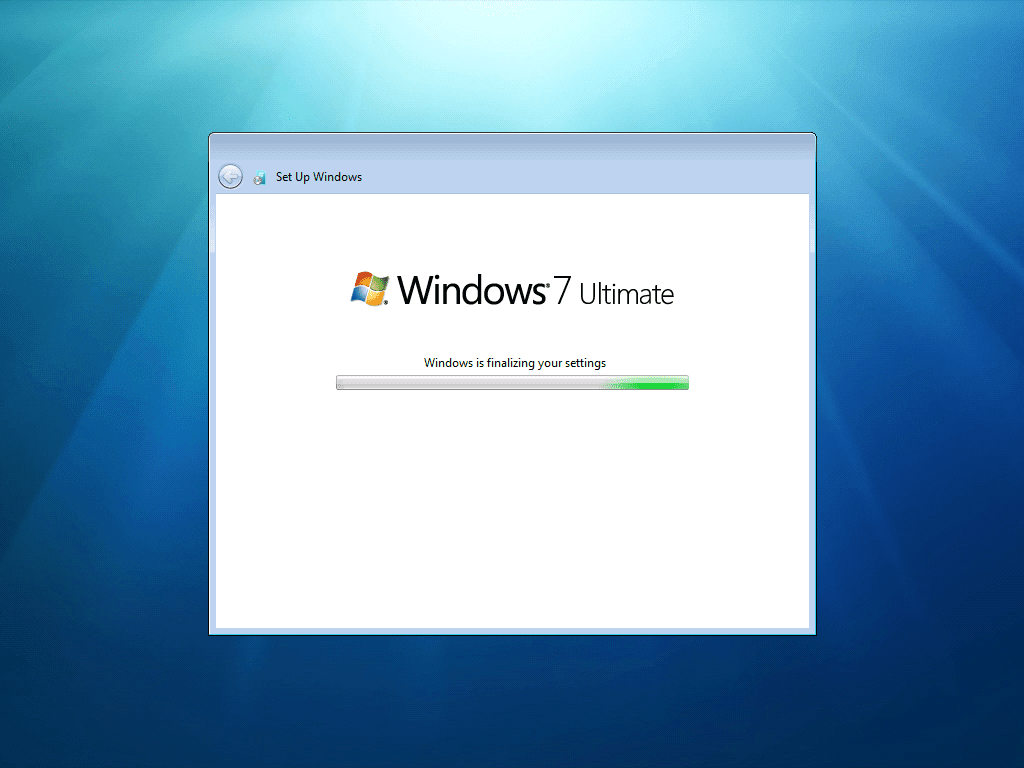
 Установочный носитель обычно поставляется в виде файлов ISO. Например, если вы загрузите Ubuntu, вы найдете файл с именем что-то вроде ubuntu-18.04.3-desktop-amd64.iso в папке загрузки.
Установочный носитель обычно поставляется в виде файлов ISO. Например, если вы загрузите Ubuntu, вы найдете файл с именем что-то вроде ubuntu-18.04.3-desktop-amd64.iso в папке загрузки.