как добавить на главную страницу
Стремитесь сделать свой интернет-магазин максимально популярным? Тогда вам точно не обойтись без роликов, размещенных на YouTube. Вот только, если ютубовский канал будет существовать отдельно от сайта, где непосредственно осуществляются онлайн-продажи, нужный эффект достигнут не будет. Нужно взаимно интегрировать обе системы.
С этой целью разработчики конструктора 1os организовали возможность добавлять продающие ролики на главную страницу вашего магазина. Сделать это несложно, действия самые простые. Читайте инструкцию и повторяйте за нами!
Нужные настройки находятся здесь
Для начала необходимо выполнить стандартный вход. Он подробно расписан в соответствующей инструкции — просто пройдите все этапы, соблюдая их последовательность и внимательно выполняя каждый шаг. После попадания в служебный раздел сайта найдите слева верху кнопку с пиктограммой быстрых настроек. При ее нажатии вы переходите в административную панель магазина:
Она перебросит вас на панель быстрых настроек. Кстати, если вы решите скрыть эту панель, нажмите на «крестик» справа вверху.
Кстати, если вы решите скрыть эту панель, нажмите на «крестик» справа вверху.
Обращаем внимание на вертикальное меню слева и нажимаем пункт «ГЛАВНАЯ»:
Именно здесь находятся нужные нам опции для настройки видео на главной странице сайта.
Откуда возьмется блок с видеоПосле нажатия на пункт «ГЛАВНАЯ» открылась панель настроек. Пролистаем ее вниз и нажмем на «мигрирующий» плюсик:
Открылась форма выбора нового блока, который вы можете добавить на главную страницу своего магазина. Выберите один из вариантов блоков с участием видео:
Например, вы остановили свой выбор на первом варианте. Нажмите на него. Результат сразу же проявится на главной странице и будет выглядеть вот так:
Как сюда загрузить видео с YouTube
Теперь, оставаясь на главной странице своего сайта, проведите курсором по экрану. Вы заметите, что возле того или иного блока по мере его перемещения появляется рамка. Добейтесь того, чтобы она появилась вокруг только что созданного вами блока под видеоролики.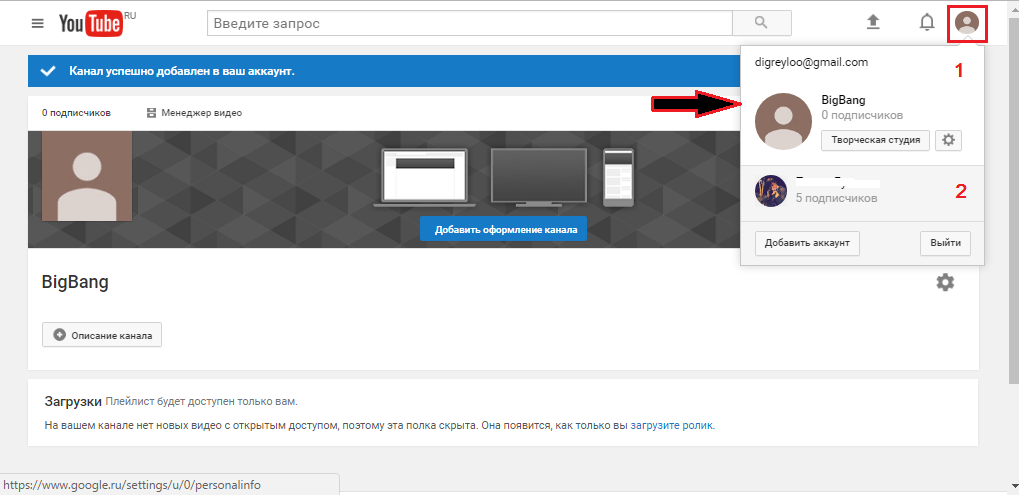 Теперь нажмите возникшую справа кнопку «РЕДАКТИРОВАТЬ»:
Теперь нажмите возникшую справа кнопку «РЕДАКТИРОВАТЬ»:
На первый взгляд ничего не изменилось, однако, редактирование уже доступно. Кликните по любому из «видео окон». Обратите внимание: слева вверху над блоком видео появилась маленькая панель с разнообразными функциями. Нажмите на крайнюю справа пиктограмму:
Появилась панель для вставки ссылки на видеоролик с YouTube:
Зайдите на ютуб, выберите ролик, который хотите залить к себе на сайт. Нажмите под роликом кнопку «Поделиться». Откроется панель, где есть, в том числе, необходимая нам ссылка:
Скопируйте ее и вставьте в поле на панели настроек вместо той, что есть там сейчас. и нажмите кнопку «Ок» в правом нижнем углу:
Заметьте: если вы сделали все именно по такому алгоритму, то не придется задумываться ни о коде для вставки, ни о расширении — система сама все подстроит.
Теперь ваш ютубовский ролик также доступен и на главной странице сайта интернет-магазина:
Проделайте ту же операцию с остальными «окнами», и блок с видео на главной приобретет законченный вид.
Таким образом, вы убедились: создать блок на главной странице магазина, где будут отображаться «продающие» видеоролики, очень легко. Вы в любой момент можете менять их местами, добавлять, удалять — поддерживать информацию в актуальном состоянии.
Потому что 1os — это просто!
Как добавить текст в видео YouTube до или после загрузки(2021)
Мария Матвеева
Oct 19, 2022• Проверенные решения
Отличный способ подчеркнуть то, что вы говорите в своем видеоблоге, — это , когда ваши слова появляются рядом с вами, когда вы их произносите . Добавление текста в видео на YouTube может выглядеть действительно профессионально. Вы можете поместить заголовок в начало вашего видео, использовать маркированные списки, чтобы помочь людям отслеживать ваш монолог, или выделить важный момент, написав его на экране. Когда вы используете текст в своих видео, вам нужно помнить о нескольких вещах. В этой статье я поделюсь с вами двумя способами добавления текста / субтитров / подписей к видео на YouTube, независимо от того, нужно ли вам добавить текст в видео во время редактирования и загрузить его на YouTube позже, или вы уже загрузили видео на YouTube и хотите добавить несколько подписей и субтитров, чтобы дополнить его.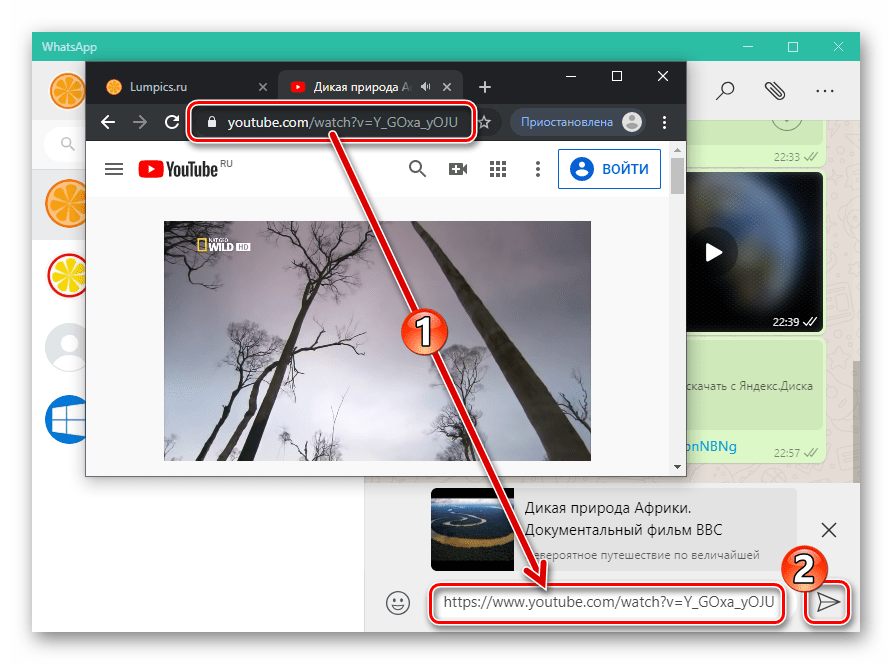
- Часть 1. Добавьте текст к видео перед загрузкой на YouTube
- Часть 2: добавление текста в видео YouTube после загрузки
- Часть 3: 3 основных совета по тексту видео на YouTube
Перед загрузкой видео на YouTube рекомендуется сначала добавить текст к видео. Вы можете добавлять простые тексты и подписи к видео с помощью бесплатного программного обеспечения для редактирования видео. Чтобы добавить больше текстовых эффектов к видео, вы можете использовать Filmora, Sony Vegas Movie Studio и Adobe Premiere CC в зависимости от ваших навыков и потребностей в редактировании видео. Эти программы — отличные видеоредакторы, которые помогут вам легко вводить текст.
1. Использовать Filmora добавить текст к видео
В Filmora встроено множество текстовых эффектов, вы также можете применять движения и анимацию к текстам, заголовкам, субтитрам, конечным титрам и вступлениям. Каждая предустановка заголовка будет иметь разные эффекты. Вы можете добавить несколько текстовых полей и поместить текст в любую нужную позицию.
- Откройте Filmora и перетащите клип на свою шкалу времени. Затем перейдите в Текст / Кредит.
- Найдите стиль, который вам нравится, и перетащите его на шкалу времени, где вы хотите разместить текст. Убедитесь, что текст выделен на шкале времени, и щелкните значок Расширенное редактирование текста , который выглядит как ручка и бумага.
- Вставьте свои слова и перетащите текст в нужное место на экране. Отрегулируйте размер, перетаскивая синие квадраты, окружающие текст.
- Чтобы изменить цвет текста, перейдите в меню Настроить . Вы найдете его в левом верхнем углу экрана. Пока вы находитесь в

- Все параметры текста Filmora анимированы — они исчезают, перемещаются по экрану или выполняют другие действия по мере их появления и исчезновения. Чтобы изменить анимацию текста, выберите Анимация рядом с Настроить . Появится набор различных анимаций. Дважды щелкните тот, который хотите применить к вашему тексту.
Ознакомьтесь с подробными инструкциями по добавлению текста к видео в Filmora.
2. Используйте Windows Movie Maker
Как простое программное обеспечение для редактирования видео, Windows Movie Maker также позволяет добавлять текст к видео. Он предоставляет 3 различных варианта добавления заголовка, подписи и титров к видео YouTube. Вы можете выполнить следующие шаги, чтобы добавить текст к видео в WMM.- Для начала запустите Windows Movie Maker.

- После этого выберите «Импортировать видео», чтобы вставить видео, к которому вы хотите добавить текст.
- Выберите редактировать фильм, затем нажмите «Сделать титры или названия».
- Затем добавьте текст, который хотите включить.
Чтобы получить пошаговое руководство по добавлению текста в видео YouTube, проверьте Как добавить текст в видео с помощью Windows Movie Maker.Помимо добавления текста к видео, вы можете использовать Windows Movie Maker для дальнейшего редактирования видео YouTube. Учитесь, Как обрезать, вырезать, комбинировать, разделять видео и добавлять переходы и загружать видео на YouTube в Windows Movie Maker?
3. Используйте Sony Vegas Movie Studio
Добавление текста к видео YouTube в Sony Vegas не так уж сложно, если вы новичок в этой программе. Вы можете настроить цвет, размер, шрифт и продолжительность текстового эффекта, а также добавить эффекты постепенного появления и исчезновения. Чтобы добавить текст к видео в Вегасе, выполните следующие действия:
Чтобы добавить текст к видео в Вегасе, выполните следующие действия:
- Запустите Sony Vegas Movie Studio.
- Щелкните меню «Просмотр», затем выберите «Генераторы мультимедиа».
- Выберите генератор, который хотите использовать.
- После этого перетащите выбранный вами генератор на шкалу времени.
- Затем появится диалоговое окно FX видеособытия.
- Введите нужный текст и измените его, изменив шрифт, размер и стиль.
4. Используйте Adobe Premiere CC
Adobe Premiere CC всегда рекомендуется для профессионалов, которые ищут профессиональный способ добавления текста к видео, а также имеют достаточный бюджет. Вы можете посмотреть видео и инструкции ниже, чтобы добавить текст к видео в Premiere:
- Нажмите Открыть или Создать проект.
- Щелкните меню файла, затем выберите Новый и Заголовок.

- После этого появится текстовое окно, затем используйте текстовый инструмент для добавления текста.
- Вы также можете редактировать свой текст с помощью команд, представленных в меню заголовка.
- Сохраните созданный текст, щелкнув меню файла и выбрав «Сохранить как».
Как добавить текст к видео на YouTube после загрузки
Иногда мы загружаем видео на YouTube, а потом хотим добавить к видео субтитры / копию. Хорошей новостью является то, что YouTube — это не только сайт для видео, но и место, где вы можете мгновенно редактировать свои видео. Как вы читали, добавить текст и подписи к загруженным видео на YouTube очень просто.
Конечно, вы можете добавлять и редактировать тексты и подписи к видео только под своей учетной записью YouTube. Ниже приведены инструкции по добавлению текста в видео с помощью YouTube Video Editor после загрузки видео.
- Перейдите на youtube.com , затем войдите в свою учетную запись. После входа в свою учетную запись YouTube щелкните свой аватар и выберите Творческая студия , чтобы войти в интерфейс творческой студии.
- Нажмите кнопку Video Manager и в разделе Видео вы увидите все ваши видео, загруженные на YouTube. Выберите видео, к которому вы хотите добавить субтитры, а затем выберите Субтитры / CC. после нажатия кнопки «Изменить».
- Добавить титры / субтитры
Хотя YouTube, возможно, уже автоматически создал субтитры для вашего видео с помощью своей технологии распознавания речи. Если это так, справа от видео вы увидите что-то вроде «Опубликовано: английский (автоматически)». Если автоматически сгенерированные субтитры неверны, вы можете отредактировать их, чтобы повысить точность. Выберите строку, которую необходимо изменить, чтобы внести изменения.
Если автоматические субтитры отсутствуют, вы можете выбрать один из трех способов добавления субтитров и скрытых субтитров к видео: загрузить файл, расшифровать и автоматически синхронизировать и создать новые субтитры или CC.
Загрузить файл: загрузите текстовый файл или файл с синхронизированными субтитрами.
Расшифровка и автосинхронизация: Введите или вставьте полную стенограмму видео, и время для субтитров будет установлено автоматически.
Создать новые субтитры или CC: Создавайте субтитры и скрытые субтитры, вводя их во время просмотра видео.
Если у вас уже есть файл с субтитрами, содержащий как текст, так и временной код, просто нажмите Обновить файл и загрузите текст к видео.
- Как только все будет в порядке, вы можете изменить название видео, и вы можете сделать это в поле рядом с Project.
Минусы использования видеоредактора YouTube
Используя этот редактор, вы не можете сократить клипы для музыки. Более того, поскольку это онлайн-редактор, вам необходимо обновить страницу, чтобы внести изменения.
С 20 сентября 2017 года пользователи больше не смогут использовать дополнительный набор для редактирования. Проверить лучшее Альтернативы видеоредактору YouTube из этого полного руководства, чтобы узнать больше об альтернативах видеоредактора YouTube, если вы хотите добавить текст в видео с дополнительными функциями и настройками.
3 главных совета по добавлению текста в видео на YouTube
1. Покинуть комнату
Если вы знаете, что собираетесь добавить текст в свое видео, убедитесь, что вы оставили для него место в кадре. Старайтесь стоять в стороне, а не прямо перед камерой. Вам не нужно выбирать между тем, чтобы не использовать текст, сделать его очень маленьким или поместить его на свое лицо.
Планируя рамку и оставляя место для текста, подумайте, какого цвета вы собираетесь сделать слова, и будет ли он выделяться и хорошо ли смотреться на вашем фоне.
2. Больше — лучше
Люди должны иметь возможность читать ваш текст, не прилагая дополнительных усилий, например, напрягая глаза, чтобы разобрать небольшие слова. Если для чтения вашего текста требуются усилия, многие люди просто проигнорируют его. Ваш текст должен быть достаточно большим, чтобы кто-нибудь, просматривающий ваше видео на экране смартфона, где все сжато, мог легко его прочитать.
Легче увеличить текст, если придерживаться заголовков, ключевых слов и коротких предложений.
3. Не злоупотребляйте
Текст — отличный инструмент, чтобы выделить что-то. Однако, если вы попытаетесь использовать текст, чтобы подчеркнуть слишком много из того, что вы говорите, он потеряет свой эффект. Текст больше не выделяется, когда зрители слишком привыкают к нему. Слишком много текста может даже раздражать и заставлять людей переходить от ваших видео.
Постарайтесь использовать текст, чтобы подчеркнуть только самое важное, что вы говорите.
Мария Матвеева
Мария Матвеева писатель и любитель все, что связано с видео.
Автор @Мария Матвеева
Как добавить кликабельную ссылку на ваше видео на YouTube
Увлекательные видео на YouTube предназначены не только для развлекательных целей. Они также невероятно подходят для охвата новой аудитории и информирования их о вашем бизнесе или услугах. С этой целью к видео добавляются интерактивные ссылки, чтобы пользователи могли напрямую добраться до нужного места назначения без каких-либо ручных процедур. Направлениями могут быть ваш веб-сайт, учетная запись в социальных сетях, информационный бюллетень.
Но как добавить кликабельную ссылку на ваше видео на YouTube ? YouTube — единственная платформа, которая предлагает возможность добавления интерактивных ссылок в ваши видео в виде карточек, описаний видео или конечной заставки видео. Если вы также ищете способы извлечь выгоду из этой полезной функции, не волнуйтесь; у нас есть подробное пошаговое руководство, готовое помочь вам на вашем новом пути к успеху. Давайте начнем без дальнейших церемоний.
Если вы также ищете способы извлечь выгоду из этой полезной функции, не волнуйтесь; у нас есть подробное пошаговое руководство, готовое помочь вам на вашем новом пути к успеху. Давайте начнем без дальнейших церемоний.
Способ 1. Добавление интерактивной ссылки на видео YouTube с помощью карты
Способ 2. Добавление интерактивной ссылки на видео YouTube с помощью конечной заставки
Способ 1. Добавьте кликабельную ссылку на видео YouTube с помощью карты
Вы когда-нибудь замечали маленькую букву «i» в правом верхнем углу, появляющуюся во время или в конце видео на YouTube? Ну, это известно как карта в мире YouTube. Она позволяет добавлять ссылки на другие видео, веб-сайты, плейлисты или другой ваш канал YouTube и т. д.
Вы даже можете добавлять к этой кнопке опросы и интерактивные опросы. Карточки — это гарантированный способ увеличить необходимый трафик на ваш сайт. Критерием доступа к ссылкам на внешний сайт в вашей карточке является то, что вы должны быть участником партнерской программы YouTube с 4000 часов просмотра и 1000 подписчиков за последний год.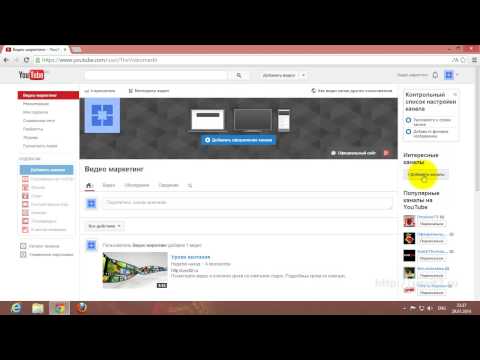
Как добавить кликабельные ссылки на видео с помощью карты — это простой способ.
Пошаговое руководство по добавлению ссылок с помощью видеокарт
Шаг 1
Перейдите в Студию YouTube и выберите параметр «Контент» слева.
Шаг 2
В разделе «Контент» щелкните параметр редактирования видео, на которое вы хотите добавить ссылку, после чего откроется вкладка для сведений о видео, таких как название видео, описание, миниатюра, конечная заставка и т. д. , Здесь нажмите на опцию Карты.
Шаг 3
Теперь появится новое окно с временной шкалой видео и меню карточек. Нажмите на опцию «Добавить карту». Выберите опцию «Ссылка», чтобы добавить URL-ссылку на видео.
Шаг 4
Вы можете ввести или напрямую вставить URL-адрес и нажать «Применить».
Шаг 5
Выберите или загрузите изображение, которое вы хотите показать на карте. Добавьте заголовок карточки, текст тизера и призыв к действию, чтобы убедить зрителей действовать.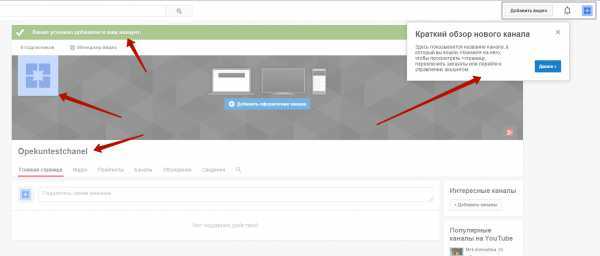
Шаг 6
На временной шкале отрегулируйте маркер в том месте, где вы хотите, чтобы карточка отображалась в видео. Нажмите «Сохранить», чтобы безопасно сохранить свой прогресс.
Добавление ссылок с помощью видеокарт
По умолчанию максимальное количество карточек на видео составляет 5. Ссылку на карту также можно добавить в разделе «Видеоэлементы» при загрузке видео.
Добавление кликабельной ссылки на видео YouTube с помощью конечной заставки
Второй вариант, который вы должны добавить интерактивную ссылку, — это использование опции конечной заставки. Эта функция имеет те же функции, что и опция «Карты», но ее можно применить только в конце видео на YouTube. Вы можете добавить сообщение с призывом к действию, чтобы направить пользователя к следующему шагу вашей маркетинговой кампании.
Работу этой кнопки можно проанализировать с помощью Google Analytics, чтобы помочь вам принимать лучшие решения в будущем. Конечный экран также имеет два варианта: во время загрузки или после загрузки видео.
Как добавить ссылку на видео YouTube при загрузке?
Откройте панель инструментов YouTube Studio и нажмите «Загрузить видео». Выберите видео, которое хотите загрузить.
Загрузите эскизы и интересные детали для вашего видео, чтобы сделать его привлекательным. Теперь нажмите «Дополнительные параметры», чтобы добавить теги, языки, субтитры и т. д. Нажмите «Далее», и вы увидите экран «Видеоэлементы».
Здесь вы найдете опцию конечной заставки. Нажмите «Добавить», чтобы выбрать один из нескольких вариантов конечной заставки, или «Импортировать из видео», чтобы добавить новое видео.
Теперь нажмите кнопку + Element, чтобы добавить кликабельную ссылку в конец вашего видео.
Добавить ссылки с помощью параметра End Screen
Добавить ссылку после загрузки видео
Вам не нужно беспокоиться, если вы хотите добавить ссылку на свой веб-сайт или любое другое видео к уже загруженному контенту на YouTube; перейдите в раздел «Содержимое» в левой части экрана. Выберите желаемое видео и нажмите Конечный экран.
Выберите желаемое видео и нажмите Конечный экран.
Добавьте кликабельную ссылку с помощью элемента + в конец видео, используя метод, аналогичный описанному выше.
Добавление ссылок с помощью опции конечной заставки
Дополнительный совет: как создать привлекательное видео на YouTube?
Там, где конкуренция на каждой платформе социальных сетей с каждым днем становится все более и более острой, наличие лучшего видеоредактора FlexClip под рукой может решить ваши огромные проблемы. То, как вы красиво представите свои ссылки, встроенные в кнопки и формы, сильно повлияет на ваш результат.
FlexClip предоставляет вам доступ к многочисленным формам, образцам и шрифтам, которые громко и ясно расскажут о вашей работе и стиле. Еще одна особенность, которая нам нравится в этом редакторе, заключается в том, что вам не нужно его загружать, и он не оставляет уродливых скрытых водяных знаков на вашем видео.
Используйте FlexClip, чтобы добавить привлекательные функции к вашему видео и без промедления поделиться ими прямо на YouTube.
FlexClip — лучший видеоредактор
Создать видео Просмотр шаблонов
Часто задаваемые вопросы о добавлении интерактивных ссылок на видео YouTube
Как добавить кликабельную ссылку в описание/комментарии к видео на YouTube?
Добавление интерактивных ссылок с помощью описаний видео на YouTube — самый простой способ. В описание вашего видео добавьте нужный URL, естественно совпадающий без вашего описания. Этот метод не требует определенного количества подписчиков и лайков для работы.
Итог
Надеемся, что теперь как добавить ссылку в видео на YouTube больше не будет головной болью. Так же, как эти ссылки важны для привлечения внимания людей, создание привлекательного контента также требует времени.
Попробуйте FlexClip для следующего видео на YouTube. Неограниченные стили шрифтов, кнопки и формы, а также многочисленные функции редактирования видео гарантированно оставят вас в восторге от их полезности.
Редактор FlexClip /
Профессиональные специалисты по видеомонтажу и видеомаркетингу, мы хотели бы дать несколько конструктивных советов и приемов, которые помогут нашим пользователям создавать фантастические видеоролики.
Как добавить музыку в видео на YouTube [до или после загрузки]
Хорошие видео — это те, в которых есть хорошая музыка. Как король платформ для обмена видео, YouTube позволяет вам очень легко загружать свои собственные видео на веб-сайт. Однако, когда дело доходит до добавления музыки в ваши видео на YouTube, варианты, которые предлагает YouTube, весьма ограничены. В результате большинству пользователей YouTube приходится использовать другие способы добавления звуковых дорожек в свои видео. Итак, как добавить музыку в видео на YouTube? И как лучше всего добавить музыку в видео на YouTube? Посмотрите ниже, чтобы узнать, чем занимается большинство пользователей YouTube.
СОДЕРЖАНИЕ
- Часть 1.
 Как добавить музыку в видео на YouTube перед загрузкой
Как добавить музыку в видео на YouTube перед загрузкой - 1,1 ВСЕГДА ВИДЕОРРИЗ, чтобы добавить музыку на YouTube Video
- 1,2 Wondershare Video
- 1,2 Wondershare. 2. Как добавить индивидуальную музыку в видео YouTube онлайн
- 2.1 clideo
- 2.2 Kapwing
- Часть 3. Как добавить индивидуальную музыку на YouTube после загрузки
- Часть 4. Заключительные мысли
В большинстве случаев люди перед загрузкой на YouTube готовят видео с музыкой. Самая важная причина этого заключается в том, что таким образом у них может быть множество вариантов добавления пользовательской музыки в видео YouTube с помощью сторонних инструментов видеоредактора YouTube. Другая причина заключается в том, что сам YouTube предлагает пользователям очень ограниченные возможности для добавления фоновой музыки к видео, которые уже были загружены на веб-сайт.
1.
 1 Используйте VideoCruise для добавления музыки в видео YouTube
1 Используйте VideoCruise для добавления музыки в видео YouTubeVideoCruise — это профессиональное программное обеспечение для редактирования видео, которым легко пользоваться как новичкам, так и опытным пользователям YouTube. Однако то, что они по своей природе являются видеоредакторами, не обязательно означает, что им не хватает возможностей для редактирования аудио. Напротив, VideoCruise также предлагает очень профессиональные функции редактирования звука.
Он не только позволяет пользователям отделять исходную звуковую дорожку от видео, а затем заменять ее другой пользовательской звуковой дорожкой или фоновой музыкой, но также позволяет напрямую записывать голос за кадром со входа микрофона, если в видео нет исходного звука или музыки. все. Более того, он даже позволяет добавлять несколько звуковых дорожек в один видеофайл.
См. приведенные ниже шаги, чтобы узнать, как добавить пользовательскую музыку в видео на YouTube с помощью VideoCruise, отличного программного обеспечения для редактирования видео на YouTube.

1.1.1 VideoCruise после установки на компьютер и выберите желаемое соотношение сторон (портретное, широкоэкранное или традиционное), чтобы продолжить;
1.1.2. В верхнем левом углу нажмите «Файл»> «Импорт»> «Импортировать файл», чтобы добавить видео YouTube и музыкальный файл, который вы хотите добавить к этому видео, в медиатеку;
1.1.3 Добавьте видео и музыкальный файл на временную шкалу ниже, используя значок плюса, который появляется в правом нижнем углу миниатюры, когда вы наводите указатель мыши на определенный файл
1.1.4 Если ваш видеофайл содержит собственную звуковую дорожку, которая вам не нужна, затем используйте функцию отсоединения, чтобы отделить звуковую дорожку от видеофайла, чтобы вы могли удалить ее навсегда. Для этого щелкните правой кнопкой мыши видеофайл на временной шкале, а затем выберите вкладку «Отключение звука» в контекстном меню;
1.1.5 Теперь пришло время отредактировать музыкальный файл, который вы хотите добавить в свое видео.
 Во многих случаях вам может понадобиться обрезать музыкальный файл, чтобы он соответствовал длине видео. Для этого перетащите головку воспроизведения и поместите ее в конец видеофайла, щелкните правой кнопкой мыши музыкальный файл, а затем выберите вкладку «Разделить» во всплывающем контекстном меню;
Во многих случаях вам может понадобиться обрезать музыкальный файл, чтобы он соответствовал длине видео. Для этого перетащите головку воспроизведения и поместите ее в конец видеофайла, щелкните правой кнопкой мыши музыкальный файл, а затем выберите вкладку «Разделить» во всплывающем контекстном меню;1.1.6 На этом этапе музыкальный файл разделен на две части. Нажмите на часть, которая вам не нужна, а затем нажмите кнопку «Удалить» на клавиатуре, чтобы удалить ее с временной шкалы. Или вы также можете щелкнуть по нему правой кнопкой мыши, а затем щелкнуть вкладку «Удалить» во всплывающем контекстном меню, чтобы достичь той же цели;
1.1.7 Когда продолжительность вашего видео и музыкальных файлов полностью синхронизирована, щелкните правой кнопкой мыши музыкальный файл, а затем вы можете дополнительно отрегулировать громкость и установить точку, в которой вы хотите, чтобы звук исчезал.
1.1.8 Когда все будет готово, пришло время объединить их в один файл и экспортировать финальное видео, чтобы вы могли загрузить его на свой канал YouTube.
 Для этого нажмите кнопку «Экспорт» в верхней строке меню или кнопку «Экспорт» в доке меню над временной шкалой, во всплывающем окне укажите название видео, выходной путь, формат и качество видео, а затем нажмите кнопку «Экспорт». из того окна.
Для этого нажмите кнопку «Экспорт» в верхней строке меню или кнопку «Экспорт» в доке меню над временной шкалой, во всплывающем окне укажите название видео, выходной путь, формат и качество видео, а затем нажмите кнопку «Экспорт». из того окна.В качестве примечания: если вам нужен аудиофайл окончательного вывода, вы можете щелкнуть вкладку «Аудио» в этом окне, чтобы вывести отдельный аудиофайл.
Помимо того, что вы можете добавлять свою собственную музыку в видео на YouTube, VideoCruise также имеет встроенную аудиотеку, где вы можете найти множество бесплатных образцов музыки, которые вы можете скачать и добавить в свои видео на YouTube. Эти коллекции охватывают звуки с различными эффектами и музыку разных жанров и могут использоваться для самых разных случаев.
И самое главное, вам не нужно беспокоиться о нарушении авторских прав. Это может быть чрезвычайно полезно, когда вы не знаете, где найти множество музыки, не защищенной авторскими правами, в том, что касается того, как добавить фоновую музыку в видео на YouTube.

Итак, это все, что вам может понадобиться знать о том, как добавлять музыку в видео на YouTube с помощью VideoCruise от DVDFab Software. Доступность VideoCruise: пока только на ОС Windows.
Конечно, DVDFab VideoCruise не единственный, кто может помочь вам с проблемой добавления собственной музыки в видео на YouTube, есть и другие варианты. Следующее, о чем мы собираемся поговорить, — это Wondershare Filmora. Как замечательный видеоредактор, он также позволяет импортировать аудиофайлы различных форматов, таких как MP3, WAV, AAC, FLAC и другие, во внутреннюю аудиотеку, чтобы вы могли решить, какой из них вы хотите добавить на свой YouTube. видео.
Аналогично вышеупомянутому VideoCruise, Wondershare Filmora также предлагает большую коллекцию музыки без лицензионных отчислений и позволяет легко отделять нативную музыку внутри видеофайла или добавлять несколько дорожек в одно видео. Но в отличие от VideoCruise, Filmora также имеет звуковой эквалайзер.

Доступность VideoCruise: как в ОС Windows, так и в macOS.
Иногда у людей просто не так много времени, чтобы опробовать несколько программных инструментов один за другим, сравнить плюсы и минусы каждого, а затем, наконец, принять трудное решение о том, какой из них выбрать, чтобы помочь решить проблему того, как Вы добавляете музыку в видео на YouTube. Да им просто некогда. Не нужно беспокоиться, есть решения для этого обстоятельства, в частности, онлайн-решения. По сравнению с традиционными подходами онлайн-решения представляют собой веб-приложения, которые не требуют установки и буквально могут использоваться в любом веб-браузере, независимо от того, используете ли вы ПК с Windows, компьютер Mac или устройство на базе Linux.
2.1 clideo
Clideo — это отличный онлайн-вариант, позволяющий ответить на вопрос, как добавить собственную музыку в видео на YouTube. Он позволяет добавлять звуковые дорожки к вашим видео для загрузки на YouTube, Facebook, Instagram, IGTV и другие платформы социальных сетей, которые вы можете использовать.
 Поддерживаемые форматы аудио и видео включают MP3, WMA, OGG, WAV, MP4, WMV, VOB, AVI и другие.
Поддерживаемые форматы аудио и видео включают MP3, WMA, OGG, WAV, MP4, WMV, VOB, AVI и другие.2.1.1 Во-первых, вам нужно выбрать видеофайл YouTube на вашем устройстве, будь то Mac, ПК с Windows, даже смартфон Android или iPhone. Если вы хотите добавить фоновую музыку к видео на YouTube, вставьте URL-адрес видео в соответствующее поле. Это также позволяет вам выбирать из вашей учетной записи Google Drive или Dropbox.
2.1.2 Затем вам нужно выбрать целевой музыкальный файл или звуковую дорожку при загрузке видео. У вас есть свобода обрезать или зацикливать музыку, а также устанавливать громкость как для видео, так и для аудио. Когда вы закончите редактирование, выберите формат выходного файла и нажмите «Создать».
2.1.3 Затем вам предоставляется возможность просмотреть выходной файл, и, если он вам нравится, просто нажмите кнопку «Загрузить», чтобы загрузить окончательный видеофайл обратно на свое устройство, или сохраните результат обратно на Google Диск или Dropbox.
 .
.2.2 Kapwing
Kapwing — еще один хороший онлайн-вариант для добавления фоновой музыки к видео на YouTube. Это бесплатно, не требует загрузки программного обеспечения, но дает вам возможность редактировать как видео, так и аудио прямо из вашего любимого браузера. Выполните четыре шага ниже, чтобы добавить музыку к своим видео на YouTube, которыми вы хотите поделиться со всем миром.
2.2.1 Загрузите видео с жесткого диска вашего компьютера с помощью кнопки «Загрузить», которая вызовет проводник. Вам просто нужно найти целевой видеофайл на вашем компьютере и загрузить его на эту страницу. Если ваше видео не сохранено на вашем компьютере, а является онлайн-видео, вы можете скопировать и вставить URL-адрес видео в поле рядом с кнопкой «Загрузить».
2.2.2 Когда видео успешно загружено, следующим делом будет выбор музыкального файла, который вы хотите добавить к видео. И это просто. На следующей странице вы можете либо вставить URL-адрес онлайн-источника аудио, либо загрузить аудиофайл со своего компьютера, либо просто перетащить музыкальный файл на эту страницу.

После загрузки музыкального файла вы можете настроить время начала воспроизведения музыки, обрезать ее и отрегулировать громкость! Независимо от того, решите ли вы обрезать звук или нет, воспроизведение музыки остановится вместе с видео. И не забудьте отключить звук исходного видео, иначе вы можете услышать два разных голоса из финального вывода.
2.2.3 После того, как вы отредактировали свое видео и музыку до совершенства, нажмите кнопку «Создать» в правом нижнем углу страницы! Затем Kapwing немедленно начнет обработку вашего видео, что может занять пару минут, если ваше видео имеет большую продолжительность. Как только ваше видео будет обработано, нажмите кнопку «Загрузить» в правой части экрана, чтобы сохранить его на локальном жестком диске, чтобы вы могли поделиться им на своем канале YouTube в любое время позже.
В некоторых редких случаях вам может потребоваться заменить существующую звуковую дорожку или фоновую музыку видео YouTube, которыми вы ранее поделились.
 Для этой работы нет лучшего варианта, чем собственный видеоредактор YouTube, предлагаемый самим Google. См. шаги ниже, чтобы узнать, как заменить или добавить фоновую музыку к видео на YouTube.
Для этой работы нет лучшего варианта, чем собственный видеоредактор YouTube, предлагаемый самим Google. См. шаги ниже, чтобы узнать, как заменить или добавить фоновую музыку к видео на YouTube.Шаг 1. Откройте браузер и посетите www.youtube.com/editor. Затем войдите в свою учетную запись YouTube.
Шаг 2 — Нажмите кнопку «Загрузить» в правом верхнем углу, чтобы вызвать опцию видеоредактора. В правом нижнем углу нового окна нажмите кнопку «Редактировать», и вы увидите различные варианты загрузки файлов.
Шаг 3 — Нажмите значок «Добавить музыку» в верхней части экрана YouTube, после чего вы получите возможность просмотра музыкальных файлов или звуковых дорожек. На этом этапе выберите треки, хранящиеся в музыкальной библиотеке YouTube, или просмотрите их с внешнего устройства. Выбор остается за вами. Вы можете изменить громкость фоновой музыки с помощью ползунка громкости.
Шаг 4 — После редактирования музыки и видео вы можете напрямую опубликовать или загрузить отредактированное видео.


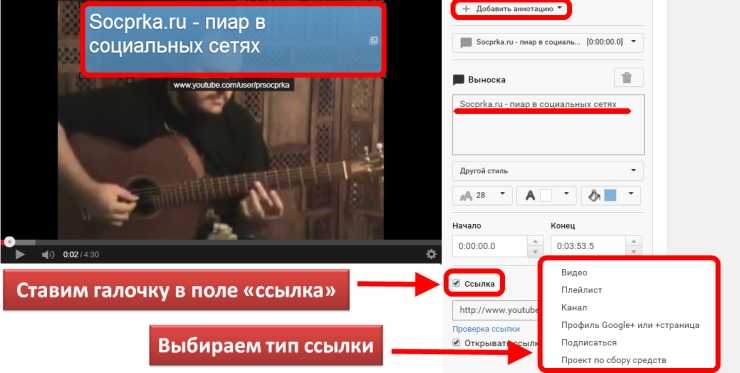
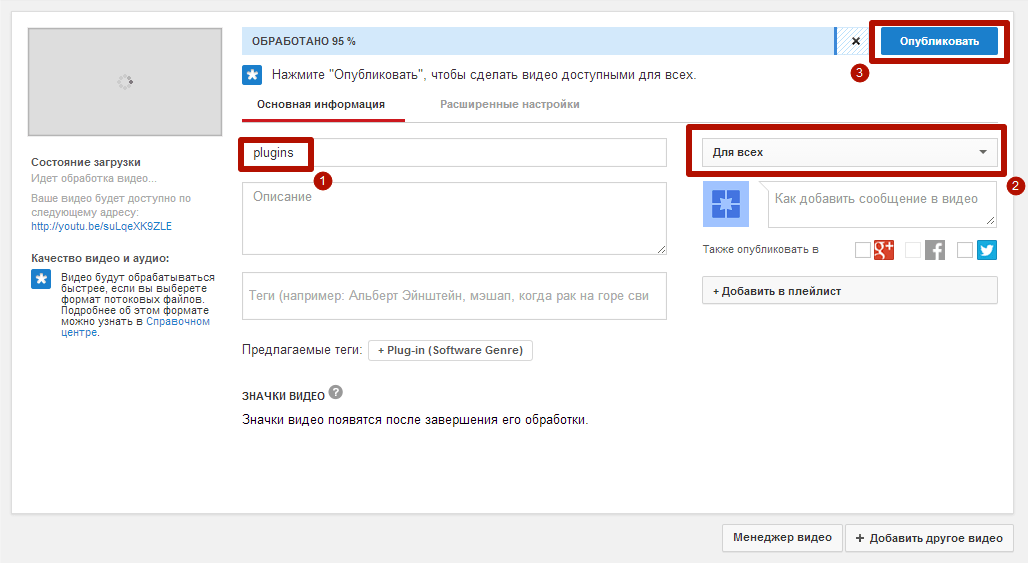
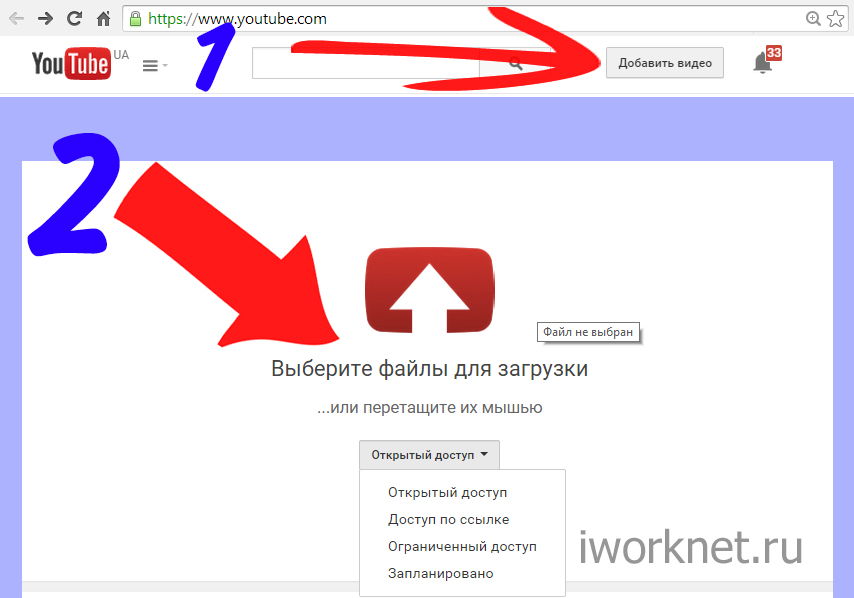
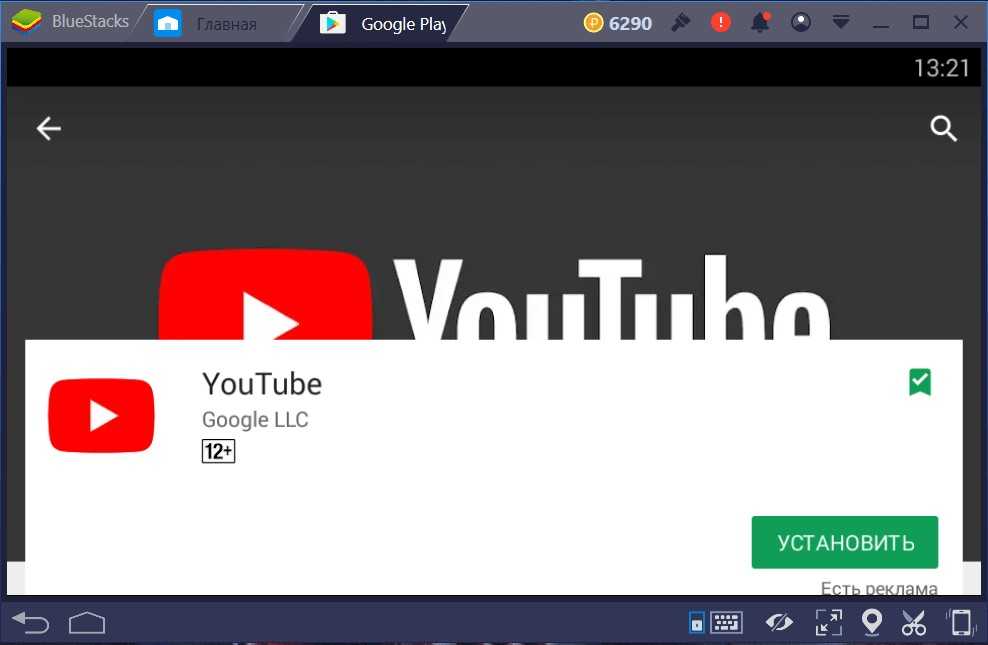 Как добавить музыку в видео на YouTube перед загрузкой
Как добавить музыку в видео на YouTube перед загрузкой 1 Используйте VideoCruise для добавления музыки в видео YouTube
1 Используйте VideoCruise для добавления музыки в видео YouTube
 Во многих случаях вам может понадобиться обрезать музыкальный файл, чтобы он соответствовал длине видео. Для этого перетащите головку воспроизведения и поместите ее в конец видеофайла, щелкните правой кнопкой мыши музыкальный файл, а затем выберите вкладку «Разделить» во всплывающем контекстном меню;
Во многих случаях вам может понадобиться обрезать музыкальный файл, чтобы он соответствовал длине видео. Для этого перетащите головку воспроизведения и поместите ее в конец видеофайла, щелкните правой кнопкой мыши музыкальный файл, а затем выберите вкладку «Разделить» во всплывающем контекстном меню;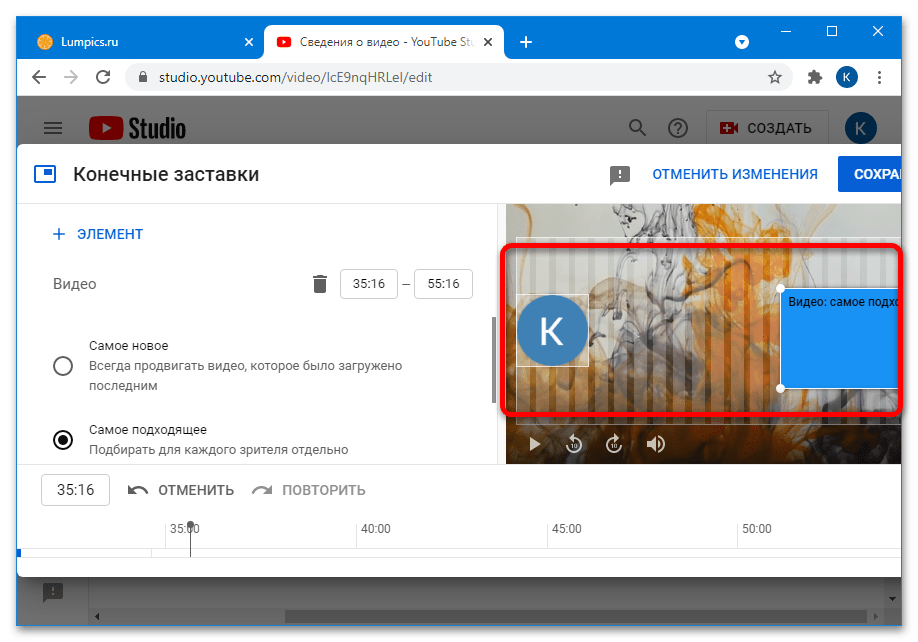 Для этого нажмите кнопку «Экспорт» в верхней строке меню или кнопку «Экспорт» в доке меню над временной шкалой, во всплывающем окне укажите название видео, выходной путь, формат и качество видео, а затем нажмите кнопку «Экспорт». из того окна.
Для этого нажмите кнопку «Экспорт» в верхней строке меню или кнопку «Экспорт» в доке меню над временной шкалой, во всплывающем окне укажите название видео, выходной путь, формат и качество видео, а затем нажмите кнопку «Экспорт». из того окна.
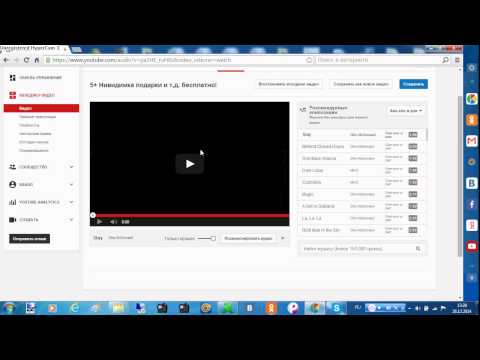
 Поддерживаемые форматы аудио и видео включают MP3, WMA, OGG, WAV, MP4, WMV, VOB, AVI и другие.
Поддерживаемые форматы аудио и видео включают MP3, WMA, OGG, WAV, MP4, WMV, VOB, AVI и другие.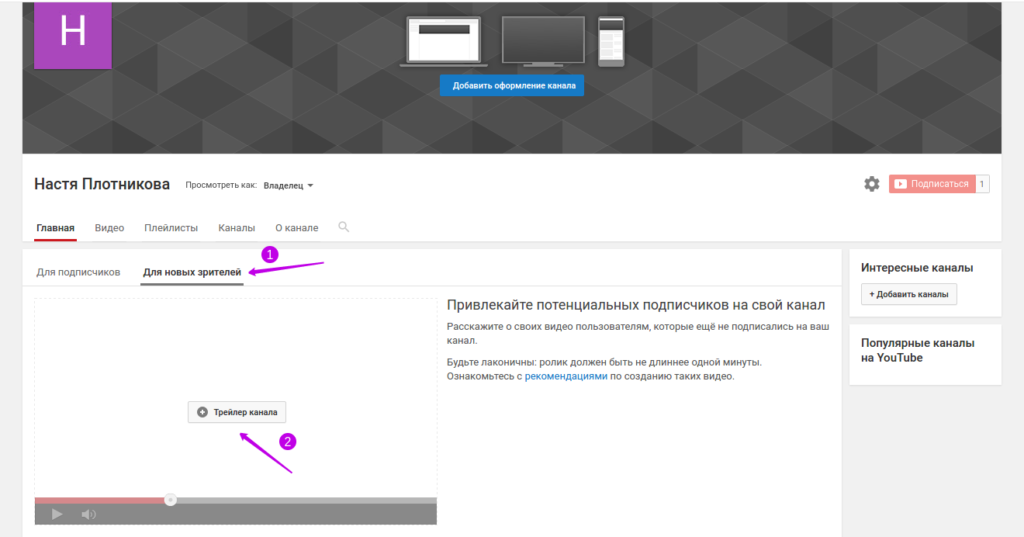 .
.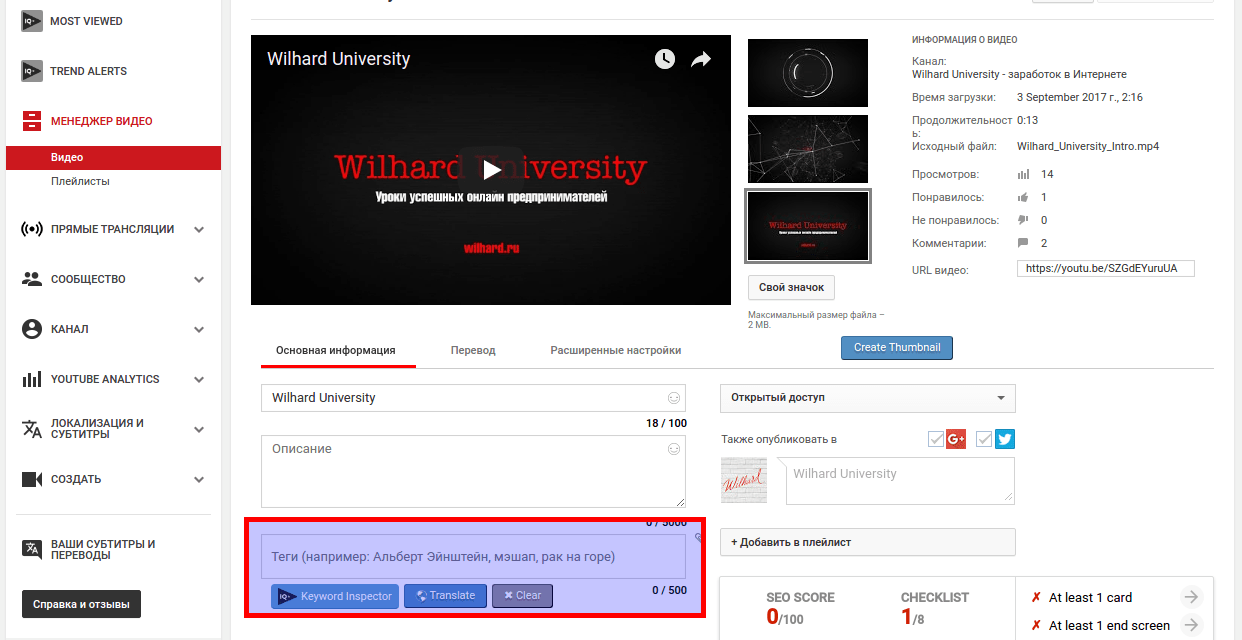
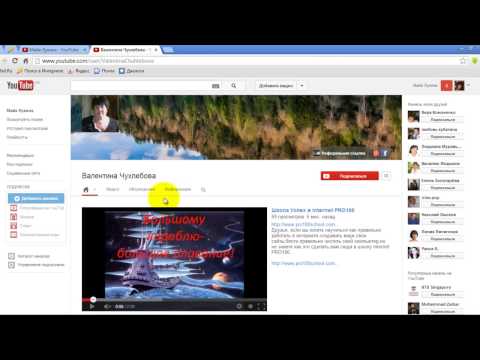 Для этой работы нет лучшего варианта, чем собственный видеоредактор YouTube, предлагаемый самим Google. См. шаги ниже, чтобы узнать, как заменить или добавить фоновую музыку к видео на YouTube.
Для этой работы нет лучшего варианта, чем собственный видеоредактор YouTube, предлагаемый самим Google. См. шаги ниже, чтобы узнать, как заменить или добавить фоновую музыку к видео на YouTube.