Как установить Windows 7 на VirtualBox
Как вы, наверное, знаете, Microsoft выпустила долгожданную операционную систему Windows 7 несколько часов назад. Новая операционная система очень стабильна, а также очень быстро.
В случае, если вы по каким-либо причинам не готовы использовать его в качестве основной ОС, вы все равно можете использовать эту прекрасную операционную систему с вашей нынешней операционной системой (XP или Vista), используя виртуальные приложения, такие как Microsoft Virtual PC 2007, Virtual Box и VM Ware., В Windows уже показали, как установить Windows 7 на Microsoft Virtual PC (VPC) 2007.
В этом руководстве мы покажем вам, как установить Windows 7 на XP или Vista с помощью Virtual Box.
1. Сначала вам нужно скачать Virtual Box (это бесплатно), а также Windows 7 RC (скачать Windows 7 RC).
2. Просто следуйте инструкциям на экране для установки Virtual Box (это очень просто).
3. Запустите программу Virtual Box, чтобы увидеть диалоговое окно регистрации Virtual Box. Здесь вы можете ввести свое имя и адрес электронной почты, если хотите. Если вы не хотите указывать свое имя и адрес электронной почты, просто нажмите кнопку «Отмена».
Здесь вы можете ввести свое имя и адрес электронной почты, если хотите. Если вы не хотите указывать свое имя и адрес электронной почты, просто нажмите кнопку «Отмена».
4. В окне Sun VirtualBox нажмите кнопку «Создать», чтобы запустить мастер создания виртуальной машины.
5. Нажмите «Далее» и введите имя для новой виртуальной машины, выберите тип операционной системы Microsoft Windows и выберите версию Windows 7. Нажмите «Далее», чтобы продолжить.
6. Здесь вам нужно выделить память для новой (Windows 7) виртуальной машины. В зависимости от объема оперативной памяти, установленной в вашей системе, вам необходимо выбрать объем памяти. Поскольку Microsoft рекомендует минимум 1 ГБ ОЗУ для Windows 7, введите 1024 МБ в поле справа. Снова нажмите Далее.
7. На следующем экране вам нужно создать новый жесткий диск, выбрав опцию Создать новый жесткий диск. При нажатии на кнопку «Далее» откроется Мастер создания нового виртуального диска. Нажмите кнопку «Далее. Выберите Динамически расширяемое хранилище, так как изначально оно занимает очень мало места на вашем физическом жестком диске. Он будет динамически расти (до указанного размера), так как гостевая ОС запрашивает дисковое пространство.
Нажмите кнопку «Далее. Выберите Динамически расширяемое хранилище, так как изначально оно занимает очень мало места на вашем физическом жестком диске. Он будет динамически расти (до указанного размера), так как гостевая ОС запрашивает дисковое пространство.
Кроме того, вы также можете выбрать хранилище фиксированного размера. Как видно из названия, фиксированный размер хранилища не увеличивается. Еще раз нажмите кнопку Далее.
8. Выберите размер виртуального жесткого диска. По умолчанию выделено 20 ГБ. Так как Microsoft рекомендует использовать 16 ГБ свободного дискового пространства для 32-разрядной и 20 ГБ для 64-разрядной Windows 7, давайте используем размер по умолчанию 20 ГБ в качестве размера виртуального диска. Однако вы можете изменить его, если у вас недостаточно свободного места. Но убедитесь, что вы выделили 16+ ГБ. Нажмите Далее, а затем Готово, чтобы завершить настройку виртуального диска.
9. Чтобы начать следующий шаг, убедитесь, что вы загрузили Windows 7 RC ISO.
Чтобы начать следующий шаг, убедитесь, что вы загрузили Windows 7 RC ISO.
10. Выберите Windows 7 RC на левой панели и нажмите «Настройки», чтобы начать дальнейшую настройку параметров Windows 7, таких как ОЗУ и дисковое пространство.
11. Нажмите кнопку Пуск, чтобы начать установку Windows 7 RC в Virtual Box. Вы увидите сообщение о ключе хоста. Просто внимательно прочитайте его и нажмите «ОК», чтобы увидеть мастер первого запуска.
12. Выберите носитель, который вы хотите использовать для установки. Выберите опцию Файл изображения в качестве источника мультимедиа, поскольку вы используете для установки файл ISO Windows 7 . Если у вас Windows 7 DVD, выберите букву Host Drive в качестве вашего DVD-привода. Нажмите Next и затем закончите, чтобы начать процедуру установки.
13. Процесс установки Windows 7 начнется через несколько секунд. Просто следуйте инструкциям на экране, чтобы завершить процедуру установки.
14. Вы установили Windows 7 на VirtualBox. Веселитесь вместе с Windows 7!
|
Установите гостевые дополнения VirtualBox для Windows 7 — Сетевое администрирование
by adminОпубликовано
Возможно, вы читали мою серию статей о диспетчере виртуальных машин VirtualBox. Если нет, то вот он:
Установка и настройка VirtualBox для виртуальных ОС.
Установка Windows XP как виртуальной машины в VirtualBox.
Установите гостевые дополнения для лучшего опыта VirtualBox.
Новый образ мышления благодаря виртуальным машинам.
Хотя инструмент гостевых дополнений уже описан, если вы пробовали использовать Windows 7 в VirtualBox, вы, скорее всего, столкнулись с некоторыми проблемами.
Основная проблема в том, что гостевые дополнения не поддерживаются. Это не значит, что его нельзя установить. Может, вам просто нужно обмануть Windows 7, чтобы это сделать. В этой статье я покажу вам, как это сделать.
Базовая установка
Первое, что вам нужно сделать, это установить Windows 7 как виртуальную машину. Вы можете следовать инструкциям по установке Windows XP. Единственная разница будет заключаться в выборе версии Windows, которую вы будете устанавливать. Несмотря на то, что Windows 7 еще официально не поддерживается, в раскрывающемся списке есть запись о последней версии ОС Microsoft.
После установки Windows 7 вы можете заметить (в зависимости от вашего оборудования), что вы не видите панель задач. Это потому, что без гостевых дополнений VirtualBox не может обрабатывать правильное разрешение для Windows 7. Итак, очевидно, что вам понадобится этот инструмент.
Итак, очевидно, что вам понадобится этот инструмент.
Хитрость
Уловка для установки гостевых дополнений в Window 7 заключается в том, чтобы заставить его думать, что они устанавливаются в Vista. Во время работы Vista щелкните меню «Устройства» и выберите «Установить гостевые дополнения». На этом этапе вы выполните те же действия, что и при установке гостевых дополнений в Windows XP. Разница в том, что сам установщик не запускается. Здесь все становится немного сложнее.
В процессе установки гостевых дополнений в вашу систему будет загружен монтируемый файл. Если вы щелкните меню «Пуск» Windows 7, а затем щелкните «Компьютер», вы увидите этот файл в списке вместе с «Локальным диском» и «Дисководом гибких дисков» (даже если у вас нет дисковода гибких дисков). Щелкните правой кнопкой мыши запись VirtualBox Guest Additions (она, вероятно, будет помечена как «D») и выберите «Открыть».
В появившемся окне вы увидите ряд файлов. Среди этих файлов вы увидите перечисленные записи для x86 и 64bit.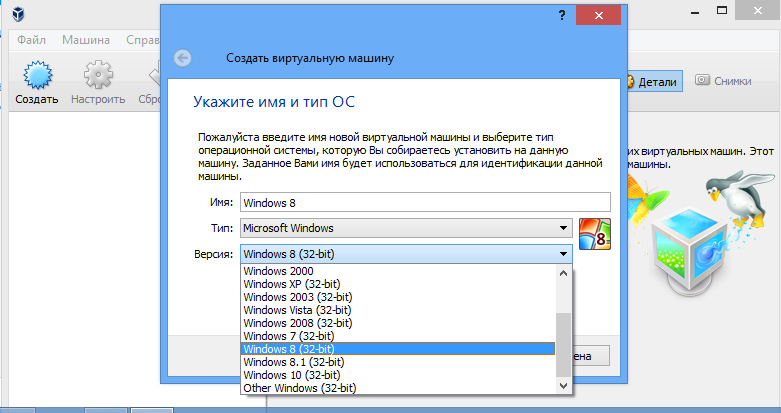 Эти файлы называются:
Эти файлы называются:
VBoxWindowsAdditions-amd64
VBoxWindowsAdditions-x86
Какой файл вы используете, будет зависеть от того, какое оборудование вы используете. Щелкните правой кнопкой мыши тот, который вы хотите использовать, и выберите Устранение неполадок совместимости (см. Рисунок 1). Это проведет вас через мастера, который попытается решить проблему. Скорее всего, этого не произойдет, поэтому вам придется сделать это вручную. Когда мастер завершит работу, у вас будет два варианта: «Попробовать рекомендуемые настройки» и «Программа устранения неполадок». Выберите программу устранения неполадок, а затем в новом окне выберите первую запись, которая
«Программа работала в более ранних версиях Windows, но сейчас не устанавливается и не запускается». После того, как вы выберете эту опцию, нажмите кнопку Next и затем выберите Vista из списка (см. Рисунок 2). После того, как вы выбрали эту опцию, нажмите «Далее», а затем в появившемся окне нажмите кнопку «Запустить программу».
Вывод
Я уверен, что когда Windows 7 наконец выйдет, в этом процессе не будет необходимости. Но если вам нужно протестировать Windows 7 сейчас, это лучший вариант.
Posted in Оптимизация# 4908 (Установщик для виртуального бокса в 64-разрядной версии Windows 7 не работает.) — Oracle VM VirtualBox
- Просмотреть исходный код
Контекстная навигация
- ← Предыдущий билет
- Следующий билет →
Открыт 14 лет назад
Последнее изменение 10 лет назад
Сбой установщика для виртуального бокса на 64-разрядной версии Windows 7.
| Сообщение: | летубой | Владелец: | |
|---|---|---|---|
| Компонент: | установщик | Версия: | Виртуальная коробка 3.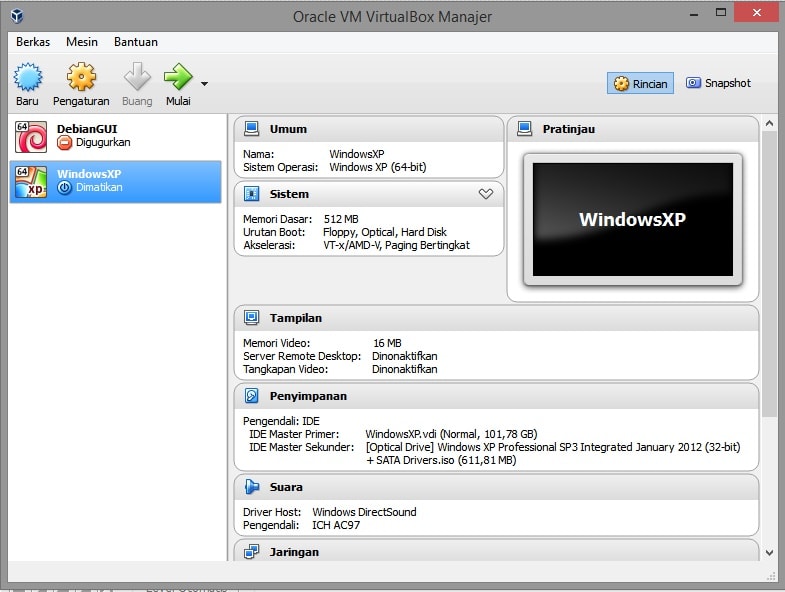 0.4 0.4 |
| Ключевые слова: | ошибка установки | Копия: | |
| Тип гостя: | другой | Тип хоста: | Окна |
Мой компьютер: Intel Core 2 Quad Q6600 6 ГБ нвидиа джифорс 7300 64-разрядная версия Windows 7 RC
Всякий раз, когда я иду и пытаюсь установить виртуальный бокс, это всегда заканчивается преждевременной ошибкой установки. Я пробовал это с 3.0.4 и 2.4.2, и это все равно не работает. Я просмотрел все форумы, и ничего не помогло … Пробовал запускать его и в режиме совместимости, но это не помогло.
Вот запись журнала событий отчетов об ошибках Windows: Ведро ошибок, тип 0 Имя события: Пнпдрайверимпортеррор Ответ: Недоступно Идентификатор кабины: 0
Сигнатура проблемы:
Р1: x64
Р2: 00000020
P3: VBoxUSB. inf
Р4: ac7b8aaf2ba99c280e95ea018b98b43e9895d717
Р5:
Р6:
Р7:
Р8:
Р9:
Р10:
inf
Р4: ac7b8aaf2ba99c280e95ea018b98b43e9895d717
Р5:
Р6:
Р7:
Р8:
Р9:
Р10:
Прикрепленные файлы:
Эти файлы могут быть доступны здесь: C:\ProgramData\Microsoft\Windows\WER\ReportQueue\NonCritical_x64_808b448225b87f2396b5d15672e94ca3332cde7a_246a798c
Символ анализа: Перепроверка решения: 0 Идентификатор отчета: 65506741-98dd-11de-b1b3-00219b1cdde5 Статус отчета: 4
Заметил еще одну запись в журнале прямо перед сбоем… Служба VSS отключается из-за тайм-аута простоя.
Вложения
- MSI6e501.zip (45,3 КБ) — добавил arougthopher 13 лет назад.
- Журнал установщика MSI
- setupapi.app.log (12,4 КБ) — добавлено arougthopher 12 лет назад.
- Был создан только файл setupapi.log,
История изменений
комментарий:1 Изменено 14 лет назад Стивом Ричардсом
комментарий: 2 Изменено 14 лет назад Стивом Ричардсом
комментарий: 3 Изменено 14 лет назад пользователем pentagonik
комментарий:4 Изменено 14 лет назад Стивом Ричардсом
комментарий: 5 Изменено 14 лет назад Технологов
комментарий: 6 Изменено 13 лет назад Технологов
комментарий:7 Изменено 13 лет назад Фрэнком
- Статус изменен с новый на закрытый
- Резолюция установить на рабочая форма
комментарий:8 Изменено 13 лет назад пользователем arougthopher
- Статус изменен с закрытый на вновь открытый
- Резолюция рабочая форма удалена
комментарий:9 следовать за: ↓ 10 Изменено 13 лет назад Фрэнком
комментарий: 10 в ответ на: ↑ 9 Изменено 13 лет назад пользователем arougthopher
комментарий: 11 следовать за: ↓ 12 Изменено 13 лет назад пользователем pentagonik
Изменено 13 лет назад пользователем arougthopher
- насадка MSI6e501.
 zip добавлен
zip добавлен
комментарий: 12 в ответ на: ↑ 11 Изменено 13 лет назад пользователем arougthopher
комментарий: 13 Изменено 12 лет назад Мишей
Изменено 12 лет назад пользователем arougthopher
- насадка setupapi.app.log добавлен
комментарий: 14 Изменено 12 лет назад Фрэнком
комментарий: 15 Изменено 10 лет назад Фрэнком
- Статус изменен с вновь открыт на закрыт
- Резолюция установлен на фиксированный
- Описание модифицированный (разн.
 )
)
Примечание: См. TracTickets за помощь в использовании Билеты.
узнайте, как запустить 32- или 64-разрядную версию Windows 7 на oracle vm virtualbox 6.1 за 10 минут или меньше
Узнайте, как установить Windows 7 (32- или 64-разрядную) на Oracle VM VirtualBox 6.1 менее чем за 10 минут.
Сегодня существует множество решений для виртуализации программного обеспечения, и для их использования в большинстве случаев требуется лицензионный ключ или подписка. Однако, если у вас нет средств или бюджета для покупки продукта виртуализации программного обеспечения / операционной системы и вам нужна бесплатная альтернатива, которая может выполнить работу, то VirtualBox — хороший вариант. VirtualBox — одно из лучших бесплатных программ виртуализации с открытым исходным кодом, которое позволяет практически каждому, кто использует любой компьютер с практически любой операционной системой, предоставлять и развертывать виртуальные машины по требованию. Прочитайте это руководство, чтобы узнать, как установить Windows 7 (32- или 64-разрядную версию) на Oacle VM VirtualBox 6.1 примерно за 10 минут или меньше. Вы также узнаете, как установить пакет расширения виртуального бокса, гостевые дополнения виртуального бокса и обновления Windows.
Прочитайте это руководство, чтобы узнать, как установить Windows 7 (32- или 64-разрядную версию) на Oacle VM VirtualBox 6.1 примерно за 10 минут или меньше. Вы также узнаете, как установить пакет расширения виртуального бокса, гостевые дополнения виртуального бокса и обновления Windows.
СМОТРЕТЬ ОБУЧЕНИЕ НА YOUTUBE
ТРЕБОВАНИЯ
Для успешного прохождения этого урока необходимы следующие предметы. Пожалуйста, убедитесь, что эти элементы доступны, прежде чем приступать к выполнению этого руководства:
1) Настольный компьютер или ноутбук под управлением Windows, MacOS, Linux или Solaris с не менее 8 ГБ ОЗУ и 50 ГБ свободного места для хранения
2) Установочный файл Virtualbox 6.1.
3) Файл образа диска Windows 7 (32- или 64-разрядная версия) или физический DVD-диск.
4) Пакет расширения VirtualBox 6.1.
Обратите внимание, что в этом руководстве весь процесс установки выполнялся с использованием Mac.
ОБЗОР
1) Перейдите на официальный сайт Virtualbox и загрузите установочный файл Virtualbox для вашей операционной системы, а также пакет расширения Virtualbox.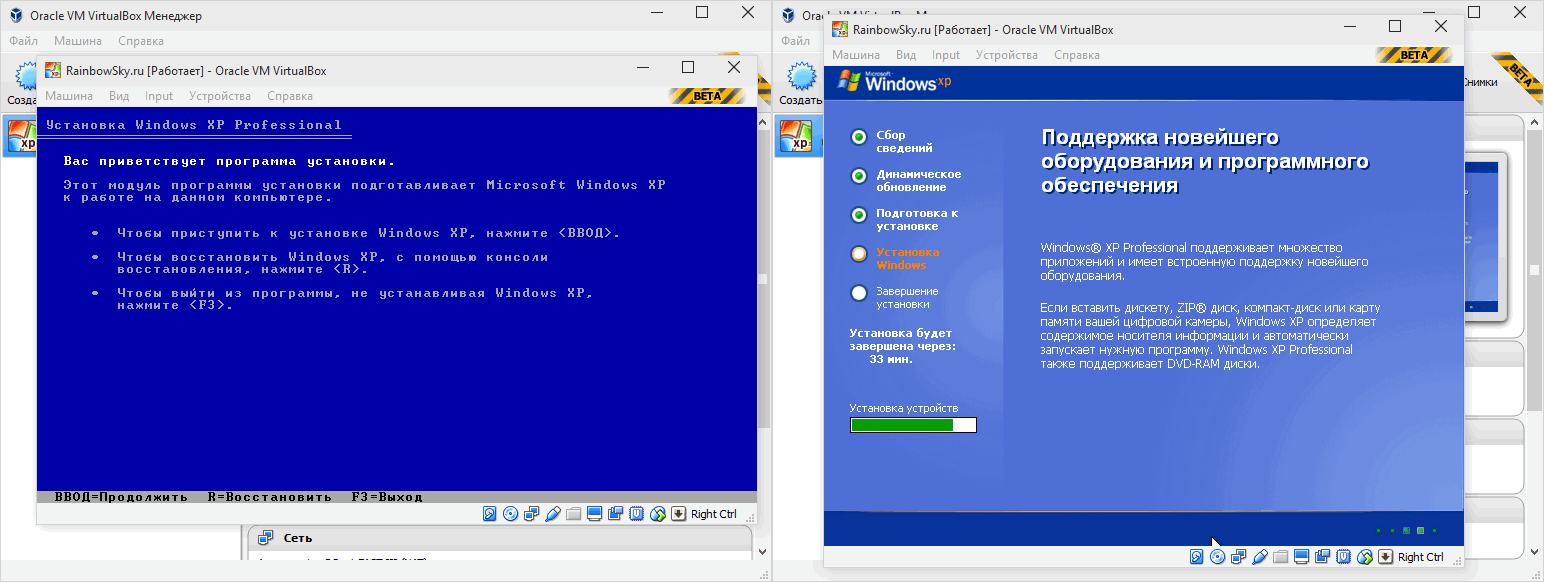
2) Загрузите файл образа диска 32- или 64-разрядной версии Windows 7 с сайта microsoft.com или любого другого надежного веб-сайта. Или купите установочный DVD-диск Windows 7 в Интернете.
3) Откройте виртуальный бокс и создайте новую виртуальную машину Windows 7.
4) Включите виртуальную машину, установите ISO-файл Windows в качестве загрузочного диска и установите Windows.
5) Узнайте, как установить гостевые выпуски Virtualbox на виртуальную машину Windows 7, а также обновления Windows.
Шаг 1: Загрузите и установите VirtualBox и пакет расширений VirtualBox.
1) Перейдите на сайт virtualbox.org и нажмите синюю кнопку ЗАГРУЗИТЬ VIRTUALBOX 6.1, чтобы перейти на страницу загрузки виртуального бокса. В разделе «Пакеты платформы VirtualBox 6.1.16» нажмите на ссылку загрузки для используемой операционной системы.
Обратите внимание, что размер установочного файла Virtualbox 6.1 для MacOS составляет около 118 МБ, для Windows — около 103 МБ, для Solaris — около 118 МБ, а установочные файлы Virtualbox для хостов Linux — около 100 МБ. по размеру.
по размеру.
2) Пакет расширения виртуального бокса представляет собой набор программных пакетов, которые добавляют функциональные возможности и возможности к виртуальному боксу, такие как поддержка устройств USB 2.0 и USB 3.0, VirtualBox RDP, шифрование диска, загрузка NVMe и PXE для карт Intel и многое другое. Чтобы загрузить пакет расширения, перейдите на страницу загрузки виртуального бокса и чуть ниже заголовка «VirtualBox 6.1.16 Oracle VM VirtualBox Extension Pack» щелкните ссылку для скачивания «ВСЕ ПОДДЕРЖИВАЕМЫЕ ПЛАТФОРМЫ».
3) Перейдите в папку загрузок на вашем компьютере и откройте установочный файл виртуального бокса. Дважды щелкните значок VIRTUALBOX.PKG, чтобы открыть программу установки ORACLE VM VIRTUALBOX. Средство монтирования образа диска MacOS запустит программу, чтобы определить, можно ли установить виртуальный бокс. Нажмите кнопку ПРОДОЛЖИТЬ, затем нажмите ПРОДОЛЖИТЬ в разделе ВВЕДЕНИЕ программы установки VIRTUALBOX.
4) Появится всплывающее сообщение, уведомляющее вас о том, что программа установки VIRTUALBOX пытается установить программное обеспечение, введите свой пароль и нажмите «УСТАНОВИТЬ ПРОГРАММНОЕ ОБЕСПЕЧЕНИЕ».
5) Затем перейдите в папку приложений и откройте виртуальный бокс. Нажмите VIRTUALBOX > ПРЕДПОЧТЕНИЯ > РАСШИРЕНИЯ. Нажмите кнопку ДОБАВИТЬ, как указано красной стрелкой на изображении на стрелке, появится окно выбора файла, перейдите в папку загрузок, выберите файл пакета расширения виртуального бокса и нажмите ОТКРЫТЬ.
6) Появится окно сообщения, уведомляющее вас о том, что вы собираетесь установить пакет расширений виртуального бокса. Нажмите кнопку УСТАНОВИТЬ, чтобы продолжить.
Шаг 2. Загрузите Windows 7 или купите диск Windows 7 в Интернете.
7) Если у вас есть действительный ключ продукта Windows 7, нажмите ЗДЕСЬ, чтобы перейти на страницу загрузки Microsoft Windows 7. Введите ключ продукта в текстовое поле ВВЕДИТЕ КЛЮЧ ПРОДУКТА и нажмите ПРОВЕРИТЬ. Следуйте инструкциям на странице загрузки Windows 7.
8) Если у вас нет ключа продукта Windows 7, вы можете загрузить Windows 7 с надежного веб-сайта, например из интернет-архива. Нажмите ЗДЕСЬ, чтобы перейти на веб-страницу интернет-архива для загрузки Windows 7.
9) В качестве альтернативы вы можете приобрести установочный диск Windows 7 на веб-сайте электронной коммерции, таком как amazon.com. Обратите внимание, что вам потребуется устройство для чтения DVD (если на вашем компьютере нет встроенного оптического привода), чтобы иметь возможность установить виртуальная машина Windows 7.
Шаг 3: Создайте виртуальную машину Windows 7
10) Перейдите в папку приложений и дважды щелкните значок виртуального бокса. Нажмите кнопку «НОВЫЙ», чтобы открыть мастер создания виртуальной машины, и нажмите кнопку «ЭКСПЕРТНЫЙ РЕЖИМ».
11) В текстовом поле ИМЯ введите имя, которое будет использоваться для идентификации виртуальной машины. Выберите папку для сохранения файлов виртуальной машины и установите для параметра ТИП значение MICROSOFT WINDOWS. Установите в раскрывающемся меню ВЕРСИЯ значение WINDOWS 7 (64 BIT) и установите РАЗМЕР ПАМЯТИ не менее 2048 МБ.
Убедитесь, что выбран переключатель СОЗДАТЬ ВИРТУАЛЬНЫЙ ЖЕСТКИЙ ДИСК СЕЙЧАС, и нажмите кнопку СОЗДАТЬ.
12) В окне создания виртуального жесткого диска оставьте РАСПОЛОЖЕНИЕ ФАЙЛА как и введите размер виртуального жесткого диска в текстовое поле FILE SIZE. Установите ТИП ФАЙЛА ЖЕСТКОГО ДИСКА на VDI (ОБРАЗ ДИСКА VIRTUALBOX) и щелкните переключатель ДИНАМИЧЕСКИ РАЗМЕЩЕННЫЙ.
Нажмите кнопку СОЗДАТЬ, чтобы продолжить.
Шаг 4: Включите виртуальную машину и установите Windows 7.
13) Откройте ORACLE VM VIRTUALBOX MANAGER, щелкните правой кнопкой мыши виртуальную машину WINDOWS 7 и выберите ПУСК > ОБЫЧНЫЙ ПУСК. VirtualBox обнаружит, что на виртуальном жестком диске новой виртуальной машины не установлена операционная система, и автоматически предложит вам выбрать файл виртуального оптического диска, который будет использоваться в качестве загрузочного устройства.
Нажмите кнопку выбора файла, как показано красной стрелкой на изображении справа. Перейдите к месту, где находится ISO-файл Windows 7, нажмите «ВЫБРАТЬ», затем нажмите «СТАРТ».
14) В НАСТРОЙКЕ WNDOWS установите ЯЗЫК ДЛЯ УСТАНОВКИ на АНГЛИЙСКИЙ (СОЕДИНЕННЫЕ ШТАТЫ) или любой другой язык, который вы предпочитаете. Установите ФОРМАТ ВРЕМЕНИ И ВАЛЮТЫ на АНГЛИЙСКИЙ (СОЕДИНЕННЫЕ ШТАТЫ) и установите КЛАВИАТУРУ ИЛИ МЕТОД ВВОДА на США. Нажмите ДАЛЕЕ, чтобы продолжить.
Установите ФОРМАТ ВРЕМЕНИ И ВАЛЮТЫ на АНГЛИЙСКИЙ (СОЕДИНЕННЫЕ ШТАТЫ) и установите КЛАВИАТУРУ ИЛИ МЕТОД ВВОДА на США. Нажмите ДАЛЕЕ, чтобы продолжить.
15) Выберите версию Windows 7 для установки, когда будет предложено ВЫБРАТЬ ОПЕРАЦИОННУЮ СИСТЕМУ, которую ВЫ ХОТИТЕ УСТАНОВИТЬ, и нажмите ДАЛЕЕ. Установите флажок Я ПРИНИМАЮ УСЛОВИЯ ЛИЦЕНЗИИ на странице ПРИМЕНИМЫЕ УВЕДОМЛЕНИЯ И УСЛОВИЯ ЛИЦЕНЗИИ.
Далее программа установки Windows спросит вас, какой тип установки вы хотите выполнить. Выберите «НАСТРОЙКА: УСТАНОВИТЬ ТОЛЬКО WINDOWS (ДОПОЛНИТЕЛЬНО)», чтобы продолжить.
16) Далее, программа УСТАНОВКИ WINDOWS попросит вас выбрать, куда вы хотите установить Windows. Выберите виртуальный жесткий диск из списка доступных жестких дисков и нажмите «ДАЛЕЕ».
17) УСТАНОВКА WINDOWS начнет копирование системных файлов, установит функции и обновления на виртуальный жесткий диск. Пожалуйста, дождитесь завершения процесса установки.
Шаг 5. Задачи установки после установки Windows 7.

18) Когда процесс установки Windows 7 завершится, виртуальная машина автоматически перезапустится и предложит ввести имя пользователя и имя компьютера. После того, как вы ввели их, нажмите «ДАЛЕЕ», чтобы продолжить.
19) Установите пароль для своей учетной записи Windows и обязательно введите подсказку для пароля. Подсказка для пароля должна быть словом или фразой, которая поможет вам вспомнить пароль, если вы его забудете.
20) Затем установите параметр часового пояса в соответствии с вашим текущим местоположением. Это помогает гарантировать, что Windows всегда показывает правильные вещи, такие как время и валюта.
Шаг 6. Установите гостевые дополнения VirtualBox и проверьте наличие обновлений Windows.
21) Затем войдите в Windows, используя имя пользователя и пароль, которые вы установили в процессе установки Windows. В строке меню MacOS нажмите УСТРОЙСТВА > ВСТАВИТЬ ОБРАЗ КОМПАКТНОГО ДИСКА GUEST ADDITIONS.
В виртуальной машине Windows щелкните ПУСК > КОМПЬЮТЕР и дважды щелкните компакт-диск — ДОПОЛНЕНИЯ GUEST VIRTUALBOX.

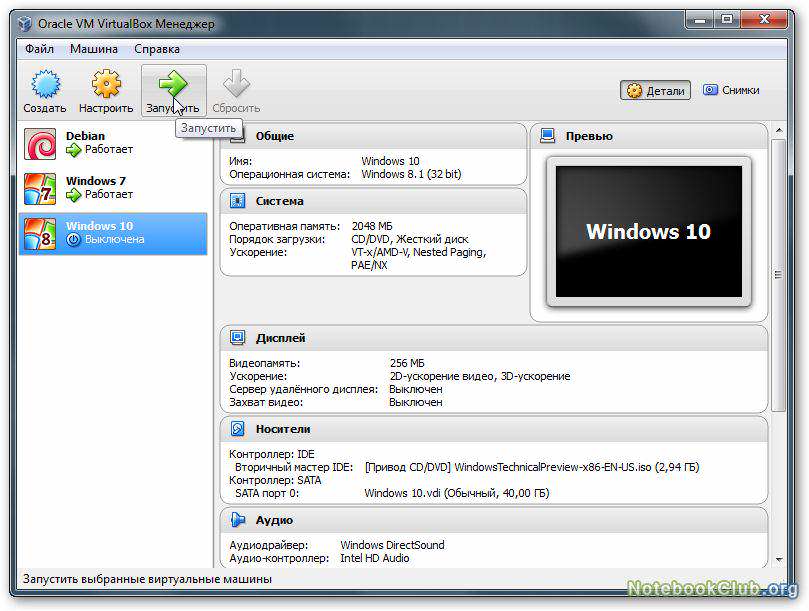 zip добавлен
zip добавлен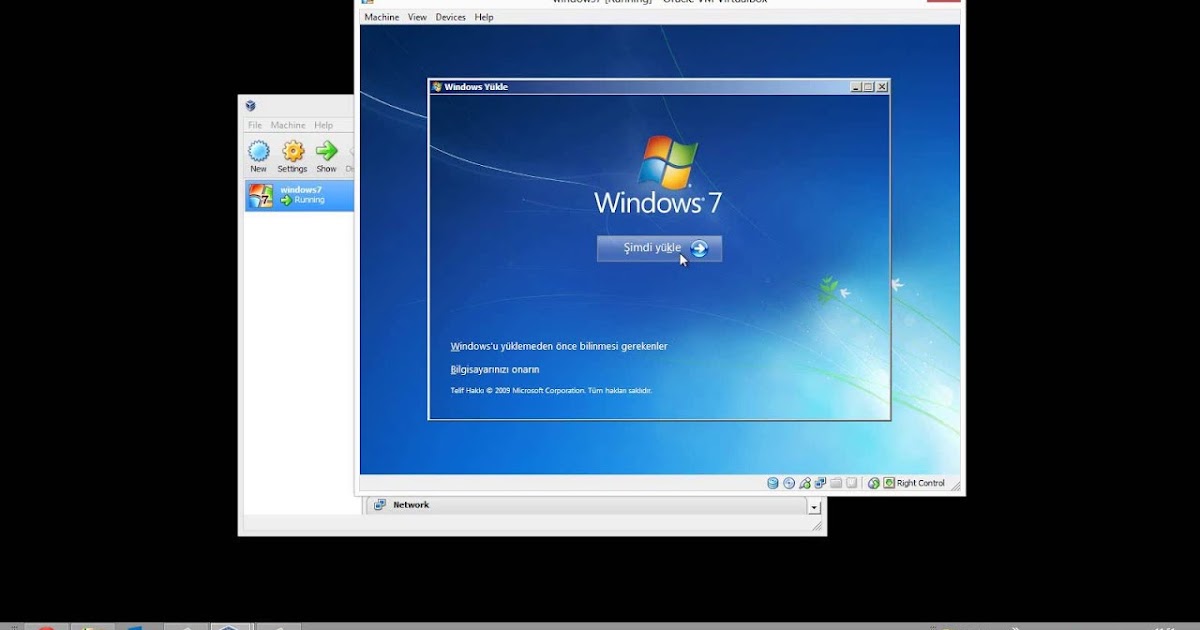 )
)