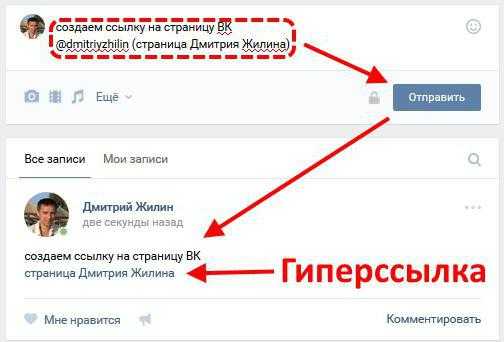Как сделать фото на звонок в телефоне
Когда нам кто-то звонит, на экране смартфона появляется карточка контакта. Обычно она состоит из имени абонента и его номера. Довольно скучно, не правда ли? Однако ее можно сделать более информативной, если установить фото звонка на Андроид. Эта, казалось бы, простейшая затея нередко вызывает кучу проблем. Потому сегодня мы подробно поговорим о том, как поставить фото на контакт, разобрав все способы и нюансы, о многих из которых вы могли не знать.
Хотите видеть фото звонящего на экране? Сейчас покажу, как это сделать
Содержание
- 1 Как сделать фото звонящего
- 1.1 Как поставить фото на контакт
- 1.2 Фото контакта из галереи
- 1.3 Не ставятся фото на контакты
- 2 Как сделать фото звонка на весь экран
- 3 Не отображается фото при звонке
Как сделать фото звонящего
Мы привыкли, что фото контакта появляется на экране, когда нам звонят через WhatsApp, Telegram или Viber. Если изображения нет, то мы не сможем установить его принудительно, так как наличие или отсутствие картинки — прерогатива владельца аккаунта в мессенджере. Иначе обстоят дела со звонками, для которых используется стандартная телефония. И вот на этот случай и предусмотрена наша инструкция, как установить фото на контакт.
Если изображения нет, то мы не сможем установить его принудительно, так как наличие или отсутствие картинки — прерогатива владельца аккаунта в мессенджере. Иначе обстоят дела со звонками, для которых используется стандартная телефония. И вот на этот случай и предусмотрена наша инструкция, как установить фото на контакт.
⚡ Подпишись на Androidinsider в Дзене, где мы публикуем эксклюзивные материалы
Как поставить фото на контакт
Этот способ работает на любом смартфоне вне зависимости от производителя. Он предполагает изменение настроек вашей стандартной звонилки. В качестве примера я покажу, как установить фото на контакт Xiaomi:
- Запустите приложение «Телефон» (на вашем смартфоне оно может называться «Контакты» или «Звонки»).
- Откройте карточку абонента.
- Нажмите кнопку редактирования, а затем — «Добавить изображение» или «Изменить изображение», если картинка ранее уже была выбрана.
Присвоение фото доступно в любом приложении для звонков
Смартфон предложит либо выбрать картинку из галереи, либо сделать фото контакта сейчас, открыв приложение камеры. После этого необходимо обрезать изображение, чтобы человек попал в кадр. Далее нажмите кнопку «ОК».
После этого необходимо обрезать изображение, чтобы человек попал в кадр. Далее нажмите кнопку «ОК».
Фотографию нужно обрезать, а изменения — сохранить
Итак, фотография присвоена, но нам нужно сделать еще один важный шаг — нажать кнопку «Сохранить». Проигнорировав это действие, вы оставите визитку абонента без картинки, а потом придется повторять все заново.
🔥 Загляни в телеграм-канал Сундук Али-Бабы, где мы собрали лучшие товары с АлиЭкспресс
Фото контакта из галереи
Сразу скажу, что этот способ, как установить фото на звонок, не работает на смартфонах Xiaomi и Redmi. Но на вашем устройстве, возможно, получится присвоить картинку таким образом:
- Запустите галерею.
- Откройте фото.
- Вызовите контекстное меню нажатием на «три точки».
- Нажмите кнопку «Установить как фото контакта» или сначала «Установить как», а затем — «Контакты» (зависит от модели смартфона).
- Выберите карточку абонента, которому нужно присвоить изображение.

- Обрежьте картинку и сохраните изменения.
На некоторых смартфонах можно установить фото контакта через галерею
Вы можете пользоваться любым из двух предложенных вариантов установки фото абонента. Но порой телефон не дает поставить картинку ни одним из доступных способов. Далее расскажу о том, как это исправить.
Не ставятся фото на контакты
Если второй метод реализован не на всех смартфонах, то через приложение для вызовов можно, как кажется, запросто поставить фото на звонок. Однако после нажатия кнопки редактирования визитки не всегда отображается кнопка «Добавить изображение».
Иногда функция изменения фото контакта оказывается недоступной, но это можно исправить
Дело в том, что присвоение фото контакту работает только с номерами из памяти телефона. Если данные вашего абонента сохранены на SIM-карте, то придется их принудительно импортировать:
- Откройте настройки приложения «Телефон» или «Контакты», нажав на «три точки».

- Выберите опцию «Импорт с SIM-карты». Если на вашем смартфоне используется гугловская звонилка (все глобалки Xiaomi, выпущенные после 2019 года), нужно запустить приложение Google Контакты и открыть вкладку «Управление контактами».
- Поставьте галочку напротив абонента, чей номер нужно сохранить в памяти телефона.
- Нажмите кнопку «Импортировать».
Контактам из памяти SIM-карты нельзя присвоить фото
А вот теперь через стандартное приложение для звонков вы можете открыть настройки карточки абонента, чей номер сохранен в памяти смартфона, и присвоить контакту фото на свой вкус.
⚡ Подпишись на Androidinsider в Пульс Mail.ru, чтобы получать новости из мира Андроид первым
Как сделать фото звонка на весь экран
Обычно изображение контакта отображается в виде маленького кружка, в котором невозможно разглядеть лицо звонящего. Если вас не устраивает подобное положение дел, то попробуйте сделать фото контакта на весь экран.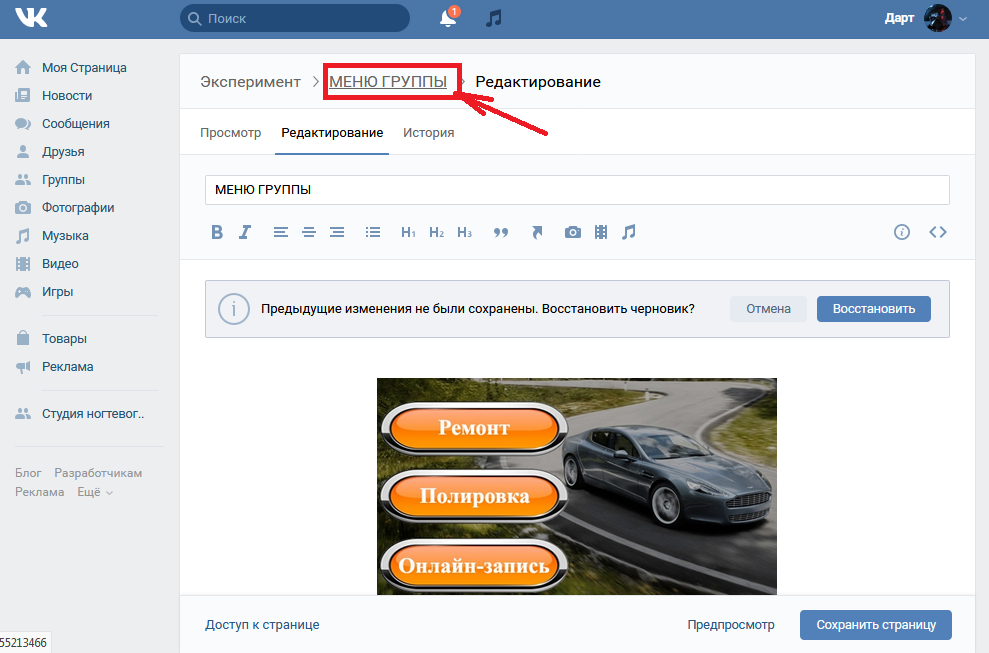 С этой целью предлагаю установить приложение Full Screen Caller ID или программу Full Screen Caller Photo. Затем выполните несколько простых шагов:
С этой целью предлагаю установить приложение Full Screen Caller ID или программу Full Screen Caller Photo. Затем выполните несколько простых шагов:
- Запустите приложение.
- Разрешите работу поверх других программ.
- Сделайте его приложением для звонков по умолчанию.
Приложению нужно дать все разрешения, чтобы оно корректно показывало фото звонящего
Примите к сведению, что сторонняя программа обладает рекламой. Она появится после завершения вызова. Поэтому хорошенько подумайте, стоит ли делать фото звонка на весь экран.
❗ Поделись своим мнением или задай вопрос в нашем телеграм-чате
Не отображается фото при звонке
В конце скажу несколько слов о проблеме, на которую жалуются многие из тех, кто пытается установить фото на абонента. Если в приложении для звонков картинка отображается, а во время входящего вызова ее нет, воспользуйтесь следующими рекомендациями:
- убедитесь, что фотография не удалена с телефона;
- выполните проверку на повторяющиеся контакты;
- проверьте, та ли программа используется в качестве приложения для звонков по умолчанию;
- измените номер контакта, заменив «8» на «+7»;
- воспользуйтесь другим приложением для звонков.

Если проблема дает о себе знать в программах, которые выводят фото звонящего на весь экран, то есть смысл принудительно изменить визитку через это приложение, а не стандартную звонилку. Возможно, сторонний софт просто не подгрузил данные, из-за чего и возникает ошибка.
Разделы справки найти и добавить новые контакты в Skype? | Поддержка Skype
Эта статья переведена с помощью машинного перевода.
Вернуться к результатам поиска
- В верхней части окна в Skype выберите Люди, группы, сообщения.
Примечание: для мобильных пользователей коснитесь экрана. Поиск.
- В Поиск поле , введите Имя, Имя Skype, Отправить по электронной почтеИли номер телефона человека, с которым вы хотите пообщаться.
Примечание: для пользователей Skype для Android 4.
 0.4–5.1 или Skype Лайт выберите Коснитесь для поиска в каталоге Skype.
0.4–5.1 или Skype Лайт выберите Коснитесь для поиска в каталоге Skype. - Выберите своего друга в результатах поиска, и вы перейдете в окно беседы.
- Введите сообщение и выберите Отправить. Они будут автоматически добавлены в список контактов, однако вы сможете отправить им не более 10 сообщений, а изображения будут размыты, пока они не примут ваш запрос.
Хотите поделиться своим профилем Skype с друзьями из Skype на мобильных устройствах?
Skype позволяет легко поделиться QR-кодом профиля, который можно отправить мобильным контактам с помощью выбранного вами приложения. Выберите свой изображение профиля, коснитесь QR-код рядом с именем Skype нажмите кнопку Приглашение выберите способ предоставления общего доступа к нему друзьям и семье.
У вас есть друг, которого нет в Skype?
Нет проблем, Skype позволяет легко пригласить кого-либо в чат. Выберите свой изображение профиляВыбрать Профиль Skype, а затем выберите Поделиться профилем.
Выберите свой изображение профиляВыбрать Профиль Skype, а затем выберите Поделиться профилем.
Сохранить номер телефона в качестве контакта?
Откройте панель dialpad, введите номер телефона, который вы хотите сохранить, а затем выберите Сохранить номер телефона. В Окно «Новый контакт», введите Имя и фамилия, а затем выберите Сохранить.
машинный перевод
ВНИМАНИЕ! Эта статья переведена с помощью средств машинного (автоматического) перевода, а не человеком. Дополнительные сведения см в следующей статье. В Skype машинный перевод используется для предоставления статей службы поддержки и справки на дополнительных языках. При этом автоматически переведенные статьи могут содержать ошибки, а также синтаксические и грамматические неточности, аналогичные тем, которые допускают носители других языков.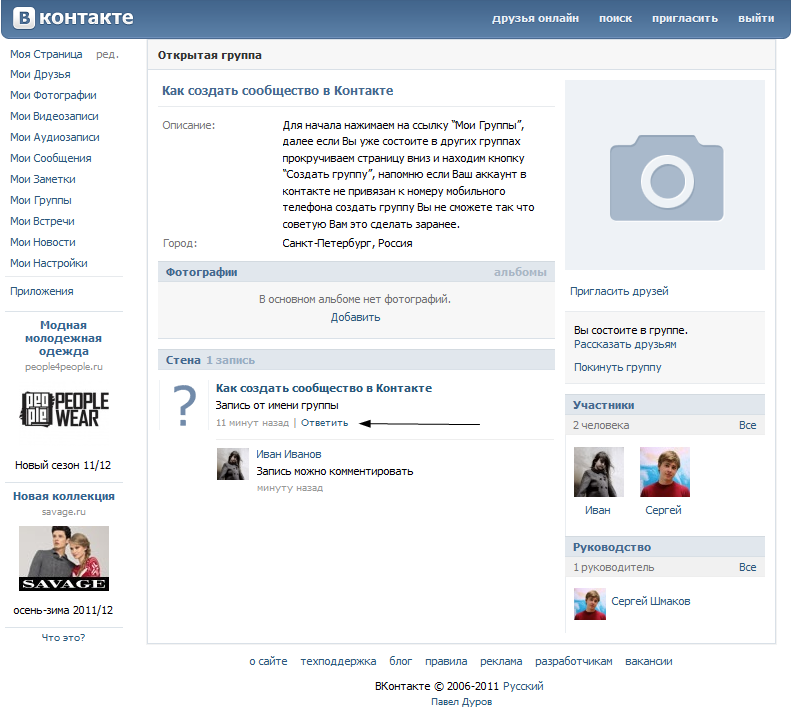 Skype не несет ответственности за неточности, ошибки и ущерб, вызванные некачественным переводом или его использованием клиентами.
Skype не несет ответственности за неточности, ошибки и ущерб, вызванные некачественным переводом или его использованием клиентами.
См. исходный текст на английском языке: FA34807
Время ожидания поддержки в онлайн-чате в данный момент дольше обычного. Благодарим Вас за терпение и понимание.
Задайте вопрос сообществу
Пообщайтесь с другими пользователями.
Помогите нам сделать поддержку Skype лучше
Поделитесь своими мыслями в ходе краткого опроса.
Состояние Skype
Узнайте, есть ли сейчас какие-то проблемы, влияющие на работу Skype.
4 способа создать новый контакт на вашем iPhone
Хотя вы можете легко создать новый контакт прямо из приложения «Контакты» на вашем iPhone, у вас есть дополнительные возможности, которые могут быть более удобными. Если вы получили электронное письмо, текстовое сообщение или телефонный звонок от кого-то, вы также можете сохранить этого человека в качестве нового контакта непосредственно из одного из этих элементов.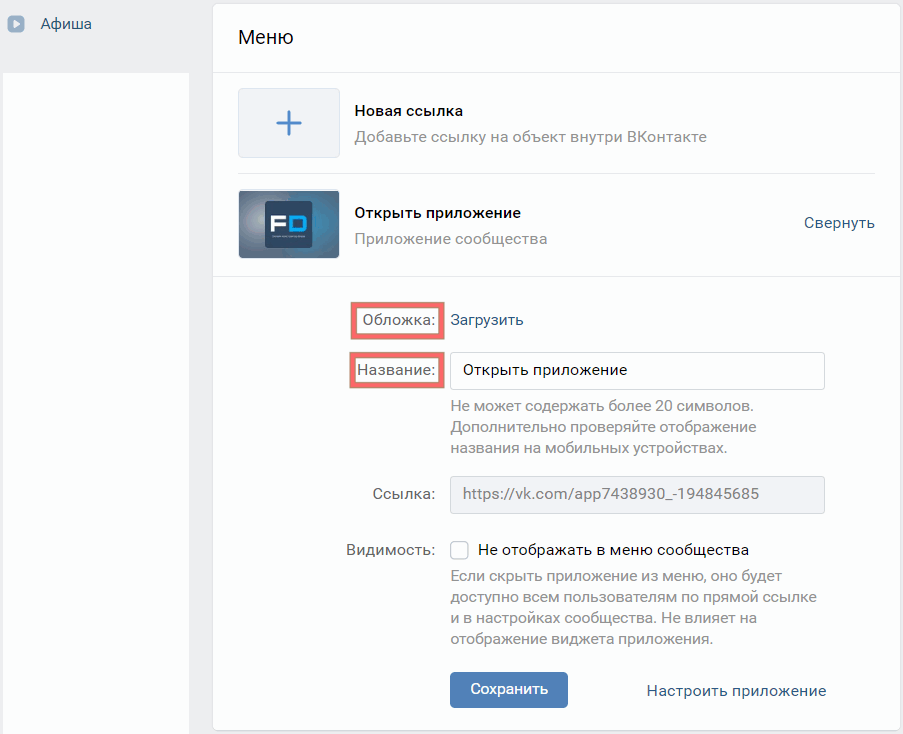
Если в вашей жизни есть кто-то новый, которого вы хотите сохранить в качестве контакта для простых способов общения в будущем, вот четыре способа создания нового контакта на вашем iPhone.
Создать новый контакт на iPhone
В приложении «Контакты»
В приложении «Контакты» хранятся все ваши друзья, родственники, коллеги и любимые люди. Поэтому, если у вас есть немного информации, записанной на листе бумаги, например, номер телефона или адрес электронной почты, вы можете создать там новый контакт в одно мгновение.
1) Откройте Контакты и коснитесь знака плюс , чтобы добавить новый.
2) Вверху можно добавить фото если хотите. Если вы этого не сделаете, инициалы этого человека будут отображаться в качестве его значка.
3) Введите имеющуюся у вас информацию о человеке в соответствующие поля. Примечание : Вы можете обозначить определенные элементы, такие как номера телефонов, как Рабочий, Домашний или Мобильный, что удобно.
4) В нижней части карточки контакта есть место для Примечания , если вам это нужно, и опция для добавления еще одного поля для таких вещей, как произношение, псевдоним или должность.
5) Нажмите Готово , когда закончите.
Из звонка в приложении «Телефон»
Добавление нового контакта из телефонного звонка, который вы получили или отправили кому-то, — еще один удобный способ.
1) Откройте приложение Телефон и перейдите на вкладку Недавние . Вы можете использовать либо Все, либо Пропущенные (вверху). Вы также можете выполнить те же действия для сохранения контакта на вкладке голосовой почты .
2) Коснитесь Информация значок (маленькая буква «i») справа от номера.
3) Выберите Создать новый контакт .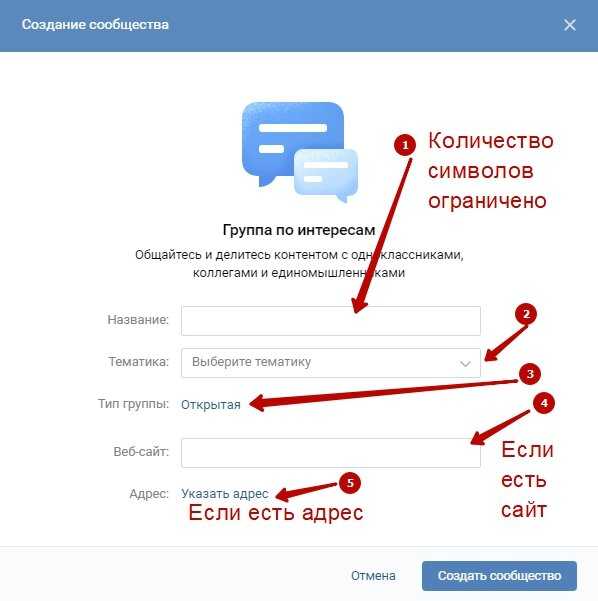 Это приведет вас к карточке контакта для человека, где вы можете добавить ту же информацию, что и с помощью приложения «Контакты» выше.
Это приведет вас к карточке контакта для человека, где вы можете добавить ту же информацию, что и с помощью приложения «Контакты» выше.
4) Нажмите Готово , когда закончите.
Под опцией «Создать новый контакт» на шаге 3 находится еще одна опция «Добавить к существующему контакту». Это удобный способ добавить этот номер к контакту, который у вас уже есть, например, если вы пропустили его номер телефона.
Из текста в Сообщениях
Один из самых простых способов, с помощью которого люди могут добавлять других в качестве контактов, — это текстовый разговор в Сообщениях.
1) Открыть Сообщения вместе с текстом беседы .
2) Коснитесь значка, номера телефона или другого элемента, отображаемого в самом верху, чтобы открыть небольшой раскрывающийся список и выбрать Информация .
3) На следующем экране снова нажмите Информация .
4) Выберите Создать новый контакт .
5) Добавьте фото, дополнительные поля и другую информацию по своему усмотрению и нажмите Готово когда закончите.
Как и при создании нового контакта в приложении «Телефон», вы можете добавить информацию, которую вы только что получили в текстовом сообщении, выбрав вместо этого «Добавить к существующему контакту».
Из электронного письма в Mail
Если вы используете приложение «Почта» на своем iPhone и получили или отправили кому-то электронное письмо, которое хотите превратить в контакт, это так же просто.
1) Откройте Mail , а затем откройте электронное письмо для или от человека.
2) Коснитесь заголовка электронного письма, который является разделом, содержащим адреса электронной почты «Кому» и «От кого».
3) Коснитесь их адреса электронной почты и на следующем экране выберите Создать новый контакт .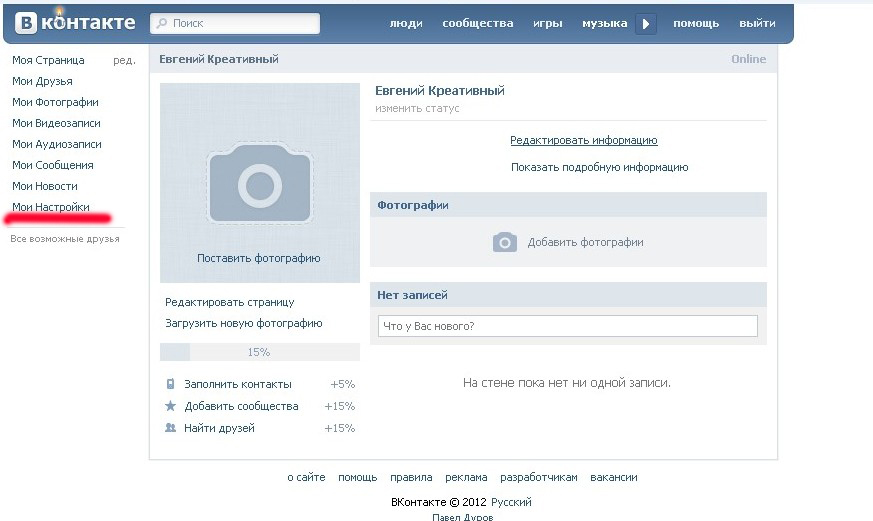
4) Заполните любые другие поля, которые вы хотите добавить в карточку контакта, и нажмите Готово когда закончишь.
Как и другие способы создания контакта, описанные выше, вы можете выбрать «Добавить к существующему контакту», чтобы добавить его адрес электронной почты в карточку, если он отсутствует.
Подведение итогов
Как бы вы ни решили создать новый контакт на iPhone, каждый из этих способов прост и удобен. Как вы думаете, какой из них вы будете использовать чаще всего? Поделитесь своими мыслями ниже или с нами в Twitter.
Чтобы узнать больше, узнайте, как создать на iPhone группу контактов для членов семьи, лучших друзей или коллег.
Создание контактов
Любой человек, взаимодействующий с вашим бизнесом, может быть сохранен как контакт в HubSpot. Примеры контактов включают посетителей, которые конвертируются в форму, посетителей, которые связываются с вашей командой чата, или потенциальных клиентов, с которыми ваша команда познакомилась во время мероприятия.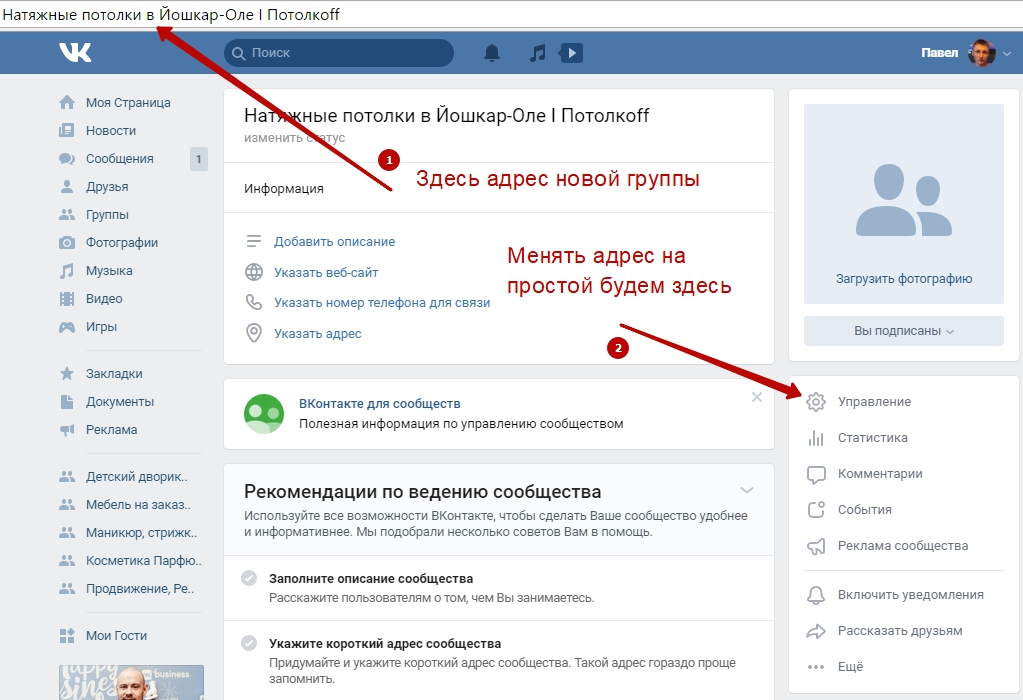 Вы можете создавать отдельные контакты на индексной странице контактов или создавать контакты с помощью других инструментов HubSpot.
Вы можете создавать отдельные контакты на индексной странице контактов или создавать контакты с помощью других инструментов HubSpot.
Чтобы настроить способ создания контактов, узнайте, как задать свойства, которые отображаются, когда пользователи создают контакты.
Чтобы вручную создать контакт:
- В своей учетной записи HubSpot перейдите к Контакты > Контакты .
- В правом верхнем углу нажмите Создать контакт .
- На правой панели введите свойства
Обратите внимание: не рекомендуется добавлять контакты в CRM без адреса электронной почты, поскольку HubSpot использует адрес электронной почты для дедупликации контактов и автоматического связывания контактов с компаниями.
- Продажи > Сделки .»}» data-sheets-userformat=»{«2″:14337,»3»:{«1″:0},»14»:{«1»:2, «2»:0},»15″:»Arial»,»16″:10}» data-sheets-formula=»=»»»>В разделе Связать контакт с найдите и выберите записи контакта относится к. Чтобы настроить отображаемые ассоциации, нажмите «Изменить эту форму» вверху.
- Если вы включили функциональность GDPR в своей учетной записи, выберите параметры, указывающие на правовую основу для обработки данных контакта.
- Если в вашей учетной записи есть маркетинговые контакты, установите флажок Установить этот контакт как маркетинговый контакт , чтобы установить контакт как Маркетинг . Если вы не выберете это при создании контакта, позже вы сможете установить контакт как маркетинговый.
- Когда вы закончите, нажмите Создать контакт . Чтобы сохранить, а затем создать другой контакт, нажмите Создать и добавить еще .
Существуют дополнительные способы создания контактов в HubSpot:
- Если вы переходите из другой CRM с существующими контактами или имеете контактные данные в электронной таблице, вы можете импортировать контакты в HubSpot.


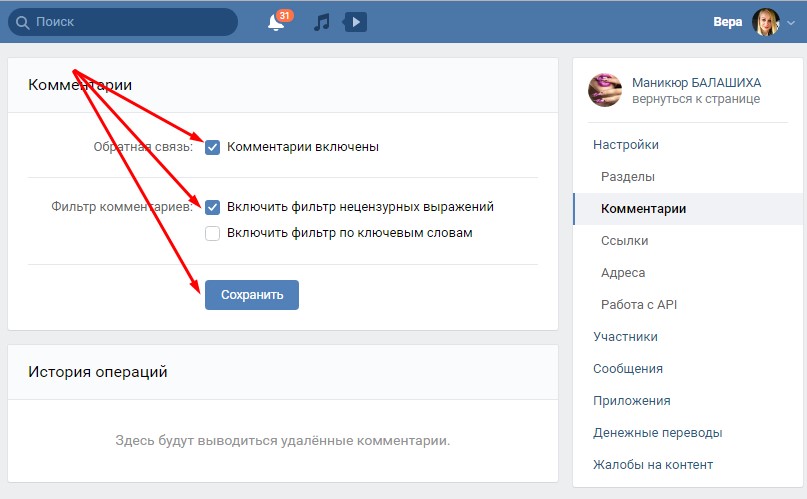

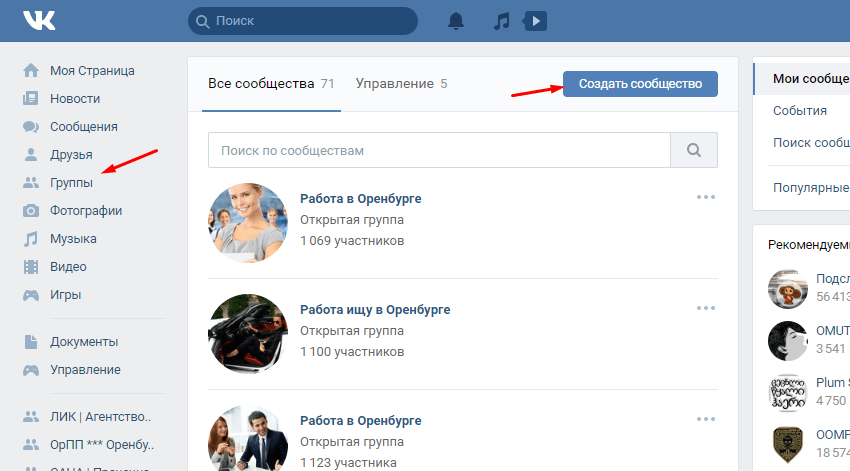
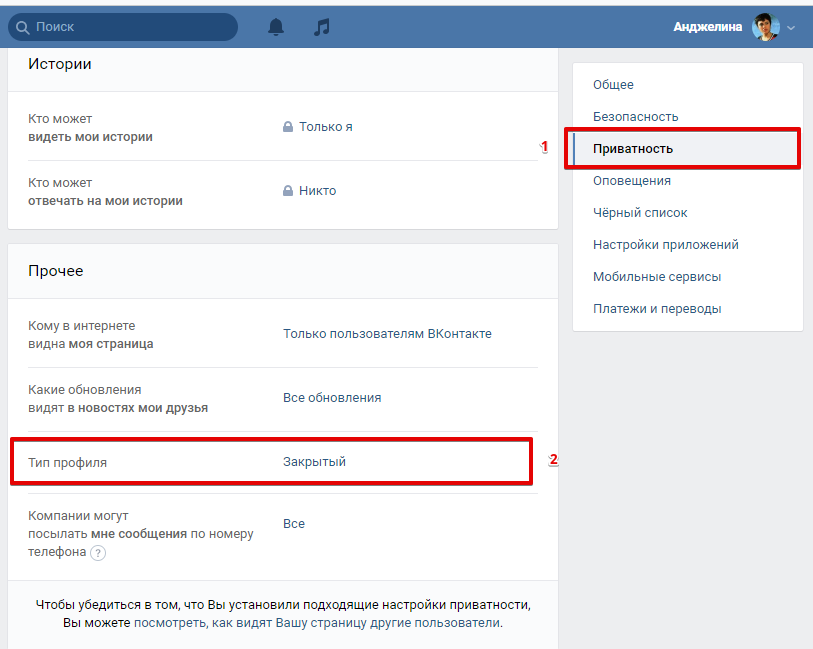 0.4–5.1 или Skype Лайт выберите Коснитесь для поиска в каталоге Skype.
0.4–5.1 или Skype Лайт выберите Коснитесь для поиска в каталоге Skype.