Как в Photoshop изменить размер объекта сохранив пропорции, без искажений?
Вячеслав Курулюк 0 Комментариев Добавить фон, Изменить размер, Сделать в Фотошоп
Содержание
- Как в фотошоп менять размер изображения на слое, сохраняя пропорции?
- Изменяем размер вставленного объекта на слое
Доброго времени суток всем фотошоперам! Сегодня небольшая, но полезная для начинающих пользователей программы тема, связанная с изменением размеров объекта на фото. В выпуске мы будем рассматривать простые и легкие примеры.
Ведь менять размеры приходится практически постоянно. Причем, изменяются размеры не только самих картинок, но и находящихся на них наложенных изображениях. Причем, если вы делаете коллаж, накладывая изображения, то менять размер их приходится так или иначе.
Вначале посмотрим, как изменить размер самого изображения. Загружаем нужную картинку, далее идем «Изображение» – «Размер изображения».
Выбрав функцию, откроется окно, в котором можно изменить размер картинки.
Что здесь видим. Первое – надпись размеры со стрелкой выпадающего меню. Если нажмем на него, то увидим разное выражение размеров исходной картинки. Выбрав любое из них можно узнать размер изображения в пикселях, сантиметрах, процентах и т.д.
Следующее меню –»Подогнать под…» Выбрав его, в раскрывающемся окне можно увидеть варианты, под которые сразу, как шаблон подгоняется размер картинки.
Если же Вам нужны свои размеры, которых нет в вышеприведенном списке, тогда переходим к следующей строке, где указана ширина и высота картинки. По умолчанию она задается в пикселях. Но, если вам нужны другие единицы измерения, то выбираем их в списке рядом.
Например, изменяем по пикселям. Очень часто нам говорят: «Изображение должно быть столько на столько пикселей».
Это связано с тем, что значения закреплены и выставляются пропорционально, что бы картинка не растягивалась.
Если вам не нужно пропорциональное масштабирование, щелкаем на значок между надписями ширина и высота и линии связывающие их исчезают. Значения размеров перестали быть закрепленными. Можно произвольно задавать размер.
Но нам надо пропорциональное изменение, а потому выставляем то значение, которое нужно нам более всего: или по высоте, или по ширине, и жмем ОК. Картинка тут же или уменьшилась, или увеличилась, в зависимости от того, какие значения вы ввели по отношению к исходному изображению. Итак, это было изменение размеров всей картинки.
Но можно увеличить какой-либо фрагмент картинки без изменения размеров самого изображения. Для этого заходим в пункты верхнего меню программы «Редактирование» – «Трансформирование» – «Масштабирование».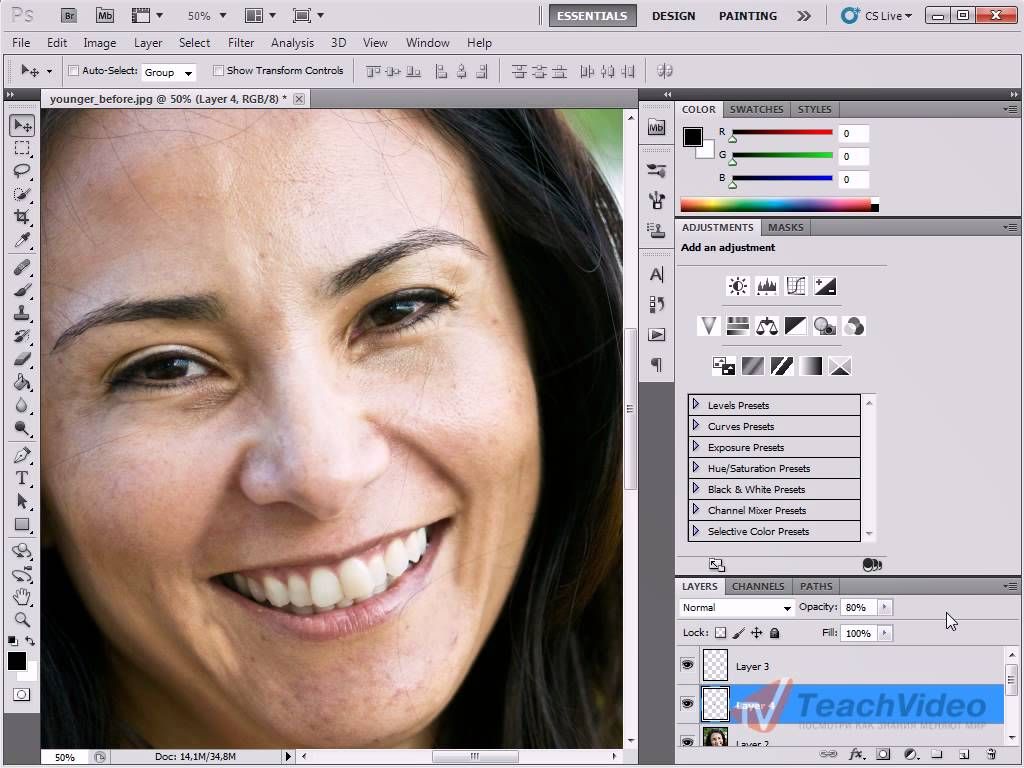 По углам картинки и по середине, появились квадратики-направляющие. Потянув за которые можно увеличить, или уменьшить картинку.
По углам картинки и по середине, появились квадратики-направляющие. Потянув за которые можно увеличить, или уменьшить картинку.
Если Вам не нужно пропорциональное изменение размеров, то просто наводим курсор на уголок картинки и, зажав левую клавишу мыши растягиваем картинку. При пропорциональном изменении размеров, делаем это с зажатой клавишей Shift. Часть изображения ушла за край картинки и стала невидимой.
Теперь, если сохранить картинку, мы увидим только оставшееся увеличенное изображение. Этот способ используется, если необходимо на какой-то фотографии или изображении увеличить небольшой объект. Однако качество увеличения зависит от размеров картинки в пикселях. Чем оно больше, тем качество будет, соответственно лучше.
Как в фотошоп менять размер изображения на слое, сохраняя пропорции?
Теперь посмотрим, как изменить размер изображения на слое. В принципе, вставляя любое изображение, оно отображается на отдельном слое. Так устроен Photoshop, что если Вы делаете коллаж из 10 фото то и слоев будет как минимум 10.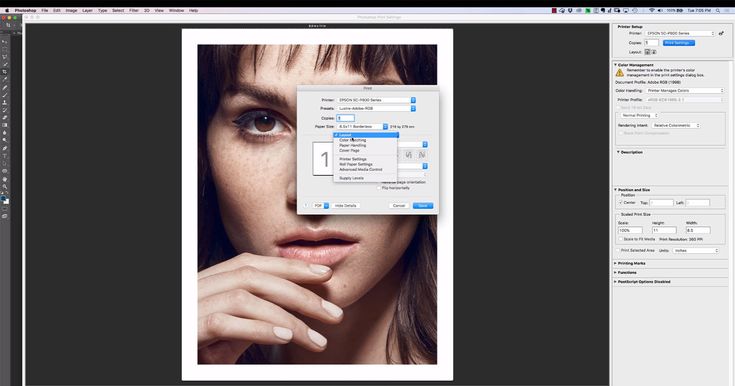 А когда сохраняете коллаж в Jpg, то эти слои сводятся в один и получается фото.
А когда сохраняете коллаж в Jpg, то эти слои сводятся в один и получается фото.
Продолжим. Вставив объект, приходиться или уменьшать его размеры, или, наоборот, увеличивать. Делается это все достаточно просто. Выбираем в меню «Редактирование» – «Трансформирование» – «Масштабирование». Не забываем при этом активировать нужный слой.
Вокруг изменяемого изображения появляется рамка с маркерами. Теперь потянув за любой из них, можно изменить размер картинки. Чтобы пропорции картинки сохранялись, необходимо одновременно держать нажатой клавишу shift.
Изменяем размер вставленного объекта на слое
Изменить размер картинки, можно также через меню «Свободное трансформирование» во вкладке «Редактирование«. Здесь так же вокруг объекта появится рамка с маркерами, потянув за которые можно уменьшить или увеличить размер вставленного объекта.
Можно сделать это и вручную вводя значения в настройках масштабирования, которые находятся на верхней панели – буквы «В» (высота) и «Ш» (ширина).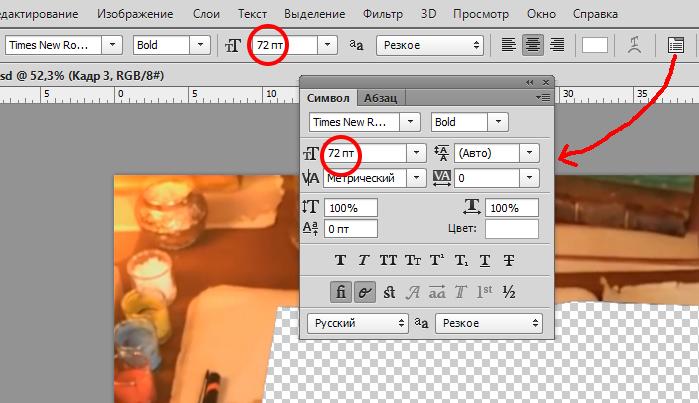 Здесь значения показаны в процентах. Вводим свои цифры и картинка меняет размер согласно им. Это удобно, если нужны точные параметры.
Здесь значения показаны в процентах. Вводим свои цифры и картинка меняет размер согласно им. Это удобно, если нужны точные параметры.
Как видите, все очень просто. Не нужно боятся фотошопа, когда начинаешь разбираться — нет ничего сложного. Начинайте с простых примеров и все у Вас получится! Вот, пожалуй и все по данной функции. Удачи в работе!
Соотношение сторон изображения в графическом и web-дизайне
Не знаете, какой размер и пропорции использовать для своих изображений в дизайне? В данной статье перечислили наиболее часто встречающиеся пропорции, а также популярные размеры изображений и фотографий, чтобы помочь вам создать ваш проект. Так же расскажем, как сделать необходимые пропорции в программе Фотошоп
Что такое соотношение сторон
Соотношение сторон изображения – это, пропорциональное отношение ширины к высоте. Вы знаете это как два числа, разделенных двоеточием в формате x : y. Например, изображение размером 6 x 4 дюйма имеет соотношение сторон 3: 2.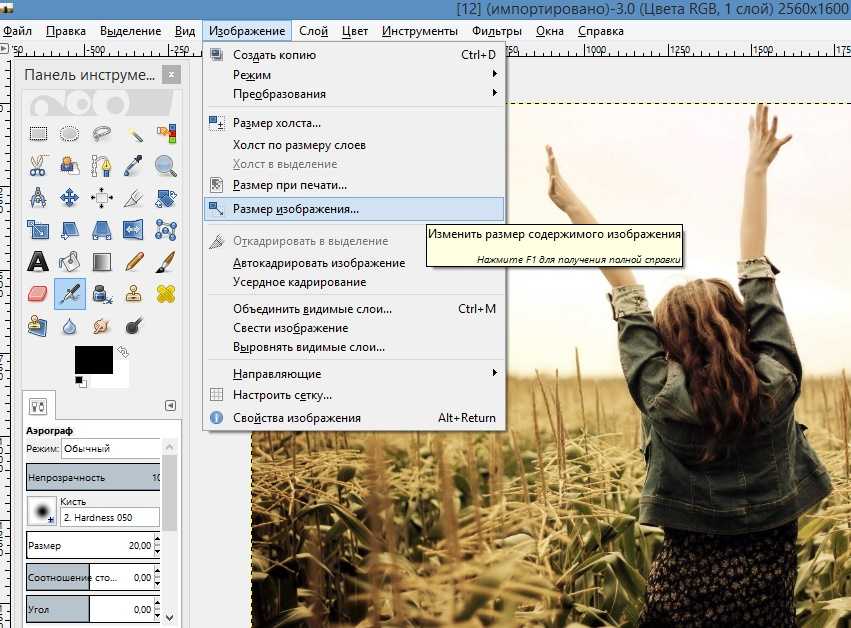 Соотношение сторон не имеет единиц измерения — вместо этого оно показывает, насколько ширина больше по сравнению с высотой. Это означает, что изображение в сантиметрах, будет иметь такое же соотношение сторон, даже если оно в дюймах или пикселях. Соотношение между его шириной и высотой определяет соотношение и форму, но не фактический размер изображения.
Соотношение сторон не имеет единиц измерения — вместо этого оно показывает, насколько ширина больше по сравнению с высотой. Это означает, что изображение в сантиметрах, будет иметь такое же соотношение сторон, даже если оно в дюймах или пикселях. Соотношение между его шириной и высотой определяет соотношение и форму, но не фактический размер изображения.
Тем не менее, соотношение сторон изображения будет меняться в зависимости от носителя, на котором оно представлено. Соотношение сторон изображения, отображаемого на компьютере, будет отличаться от соотношения сторон того же изображения, отображаемого на телефоне.
Соотношения сторон являются важной частью веб-контента, поскольку изображения необходимо загружать с разными соотношениями сторон для разных целей, например, для настольных компьютеров, мобильных устройств или блогов, для социальных сетей. Когда вы используете правильные пропорции, это гарантирует, что ваши изображения отображаются так, как задумано, без растяжения или потери разрешения.
Давайте рассмотрим некоторые общие пропорции, которые обычно используются в разных местах.
Соотношение 1: 1
Соотношение 1: 1 означает, что ширина и высота изображения равны, создавая квадрат. Некоторые распространенные соотношения 1: 1 — это фотография 8 x 8 дюймов, изображение 1080 x 1080 пикселей или, как правило, любой шаблон профиля изображения на сайтах социальных сетей (например, Facebook). Это соотношение сторон обычно используется для печати фотографий, мобильных экранов и платформ социальных сетей, но оно не идеально для большинства телевизионных или цифровых форматов.
Соотношение 3: 2
Соотношение 3: 2 произошло от 35-миллиметровой пленки и фотографии и до сих пор широко используется для определенных печатных форматов. Изображения с разрешением 1080 x 720 пикселей или 6 x 4 дюйма устанавливаются в этом соотношении сторон.
Соотношение 4: 3
Соотношение 4: 3 обычно используется для телевизионных дисплеев, компьютерных мониторов и цифровых камер.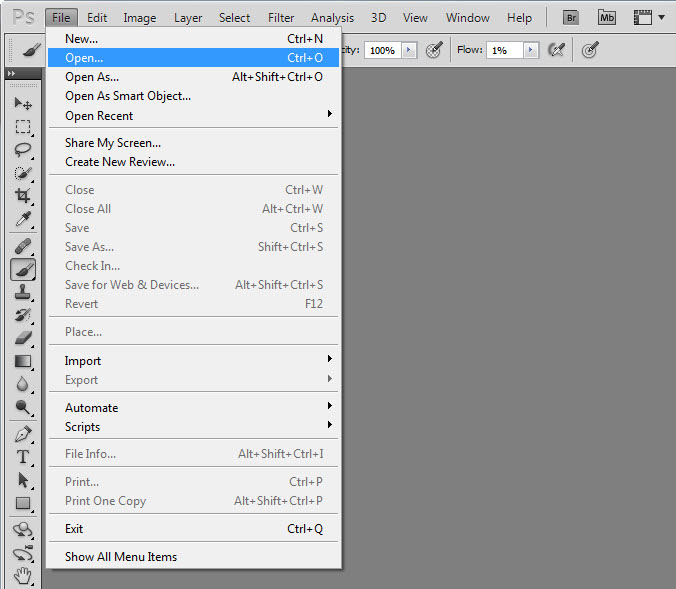
Соотношение 16: 9
Соотношение 16: 9 чаще всего можно наблюдать на слайдах презентаций, компьютерных мониторах или широкоэкранных телевизорах. Этот международный стандарт недавно заменил соотношение 4: 3 для мониторов и экранов телевизоров, создав более тонкую, более вытянутую прямоугольную форму по сравнению с форматом 4: 3. Общие разрешения в соотношении 16: 9 составляют 1920 x 1080 пикселей и 1280 x 720 пикселей.
Как измерить размер изображения и соотношения сторон
В отличие от пропорций, размер изображения определяет фактическую ширину и высоту изображения в пикселях. Размер изображения – это, размеры изображения. Вы можете измерять размеры изображения в любых единицах, но обычно вы видите пиксели, используемые для веб или цифровых изображений, и дюймы или сантиметры, используемые для печати изображений.
Важно понимать, что два разных изображения с одинаковым соотношением сторон могут иметь разный размер или размеры. Например, изображение размером 1920 x 1080 пикселей имеет соотношение сторон 16: 9, а изображение размером 1280 x 720 пикселей также имеет соотношение 16: 9.
Размеры изображений для веб
Если вы загружаете изображения в Интернет, важно понимать спецификации размера изображения, потому что неправильные размеры изображения могут растягиваться или искажаться, чтобы заполнить фиксированные размеры.
Когда вы работаете над созданием веб-сайта или системой управления контентом (CMS), например WordPress или Joomla, требования к размеру изображения будут различаться в зависимости от используемой темы или шаблона. Зачастую создатель веб-сайта изменяет размеры изображений, чтобы они правильно отображались в нескольких различных форматах. Поэтому, чтобы удовлетворить несколько различных стандартных размеров изображения, загрузите изображение, которое достаточно велико, чтобы уменьшить его, не теряя разрешения, и достаточно мало, чтобы удобно соответствовать ширине стандартного экрана.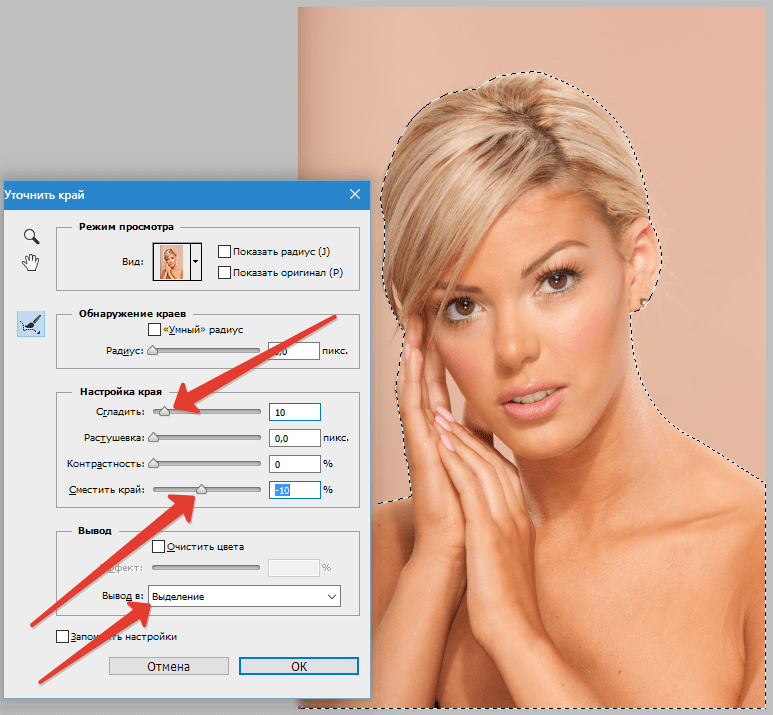
Важное замечание: не путайте размер изображения с размером файла изображения. Размер файла изображения измеряется в байтах в зависимости от того, сколько места он занимает на диске (например, килобайт или мегабайт).
Вот некоторые из самых распространенных размеров изображений в Интернете.
1920 х 1080 пикселей
Этот стандартный размер изображения широко виден на телевизорах высокой четкости, в презентациях и на фотографиях в социальных сетях. Это соответствует соотношению сторон 16: 9.
1280 х 720 пикселей
Этот размер соответствует стандартному формату HD, используемому в фотографии и кино. Подходит для формата 4: 3.
Подходит для формата 4: 3.
1080 х 1080 пикселей
Размер изображения в соотношении 1: 1 широко используется в социальных сетях, а именно в Instagram и Facebook.
Общие размеры фотографий
Вы когда-нибудь хотели напечатать изображение, но не понимали, какой размер использовать? Несмотря на то, что вы можете печатать изображения любого размера, есть несколько стандартных размеров фотографий, которые помогут вам более точно соблюдать параметры. Различные размеры работают в разных средах, например, чтобы отображать большие отпечатки или плакаты, чтобы привлечь внимание к событию, или использовать меньшие размеры для показа дома или для пересылке по электронной почте.
Печатные изображения и фотографии обычно измеряются в дюймах, хотя в России чаще используются сантиметры или миллиметры.
Важное замечание. Если вы создаете рамку изображения, вам может потребоваться два размера: размер изображения и размер подложки.
Вот некоторые из самых распространенных размеров фотографий.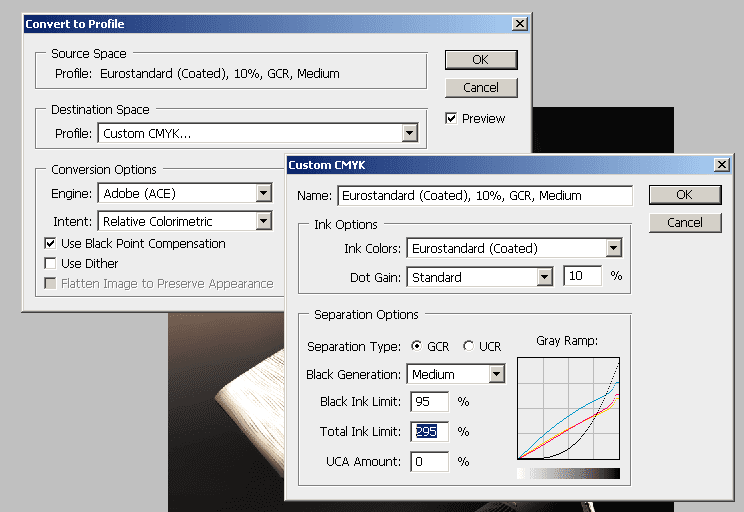
4 х 6 или 5 х 7 дюймов
Эти размеры являются стандартными и популярными размерами изображений, как правило, для отображения фотографий или небольших иллюстраций.
8 х 10 дюймов
Этот размер на один шаг больше по размеру популярных размеров фотографий и широко распространен среди портретов и больших печатных изображений.
8,5 х 11 дюймов
Используйте этот стандартный размер флаера для рекламы, отображаемой в местах с ограниченным пространством. Хотя размер флаера не так заметен, как большие размеры плакатов, он по-прежнему нацелен на то, привлекать к себе внимание.
12 х 18 или 18 х 24 дюйма
Эти стандартные плакаты размером больше обычных листовок, идеально подходят при разработке мероприятий или рекламных объявлений, которые должны охватить среднюю аудиторию.
24 х 36 дюймов
Рекламодатели используют этот размер плаката для наружной рекламы и специальных витрин в местах с высокой посещаемостью.
Как создать пользовательский размер и пропорции в Adobe Photoshop CC 2019
Откройте изображение в программе Фотошоп и выберите в панели инструментов Рамка, после этого, в панели настройки инструментов вверху слева, из выпадающего списка вы можете выбрать как хотите обрезать изображение, в определенных пропорциях или в определенном размере с указанием ширины, высоты и разрешения. Красными стрелками указаны актуальные поля для ввода параметров обрезаемого изображения — ширина, высота, разрешение.
Выбор способа обрезки, по размерам или в определенной пропорции
После указания параметров обрезки, создайте необходимую рамку обрезки и нажмите на Enter на клавиатуре или на галку в панели настроки инструмента.
Позвоните чтобы узнать подробнее
+7(963)972-82-58
или отправьте письмо:
Спросите нас письменно
Базовый курс фотошоп для начинающих
Как изменить размер изображения в Photoshop: 4 быстрых способа
Если вы повозились с Adobe Photoshop несколько минут, то поняли, что это сама по себе волшебная палочка.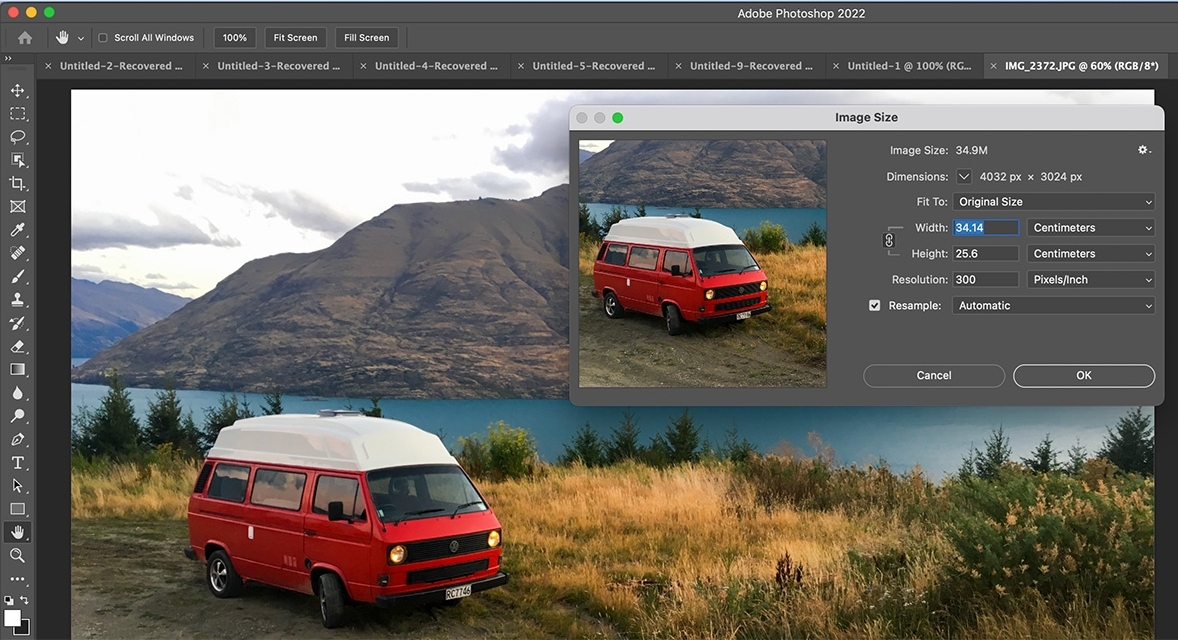 Просто нет единого способа что-то делать. Итак, как изменить размер изображения в Photoshop?
Просто нет единого способа что-то делать. Итак, как изменить размер изображения в Photoshop?
Здесь вы можете найти лучшие способы, которые принесут вам наилучшие результаты. Другими словами, методы и инструменты зависят от того, чего вы хотите достичь, поэтому вам нужно попробовать их все. Если вам нужно удалить фон с изображения перед изменением размера, вы можете узнать, как это сделать, в другом руководстве по Photoshop: Как удалить фон изображения с помощью 7 быстрых способов (обновлено в 2022 г.)
Имея это в виду, мы теперь рассмотрим различные варианты с помощью простых шагов о том, как изменить размер изображения в Photoshop. Есть 4 способа сделать это быстро.
Быстрые способы изменения размера изображения в Photoshop
1. Изменение размера изображения до точного размера
При изменении размера изображения предъявляются различные требования. Могут быть случаи, когда вы хотите изменить размер изображения в Photoshop до точного размера. В этом случае у вас может быть набор определенных измерений, таких как ширина и длина в пикселях, на которые вы хотите изменить размеры вашего изображения. С помощью параметра «Размер изображения» вы можете изменить размеры в пикселях настолько точно, насколько вы хотите. Вот что вы делаете.
С помощью параметра «Размер изображения» вы можете изменить размеры в пикселях настолько точно, насколько вы хотите. Вот что вы делаете.
Шаг 1. Откройте диалоговое окно «Размер изображения».
С вашим изображением в Photoshop перейдите в верхнюю строку меню в верхней части экрана и нажмите «Изображение». Затем прокрутите вниз раскрывающееся меню и нажмите «Размер изображения» или «Изображение» > «Размер изображения».
Вы также можете использовать сочетание клавиш, используя Option, Command и клавишу с буквой I, удерживая все три одновременно.
После этого появится диалоговое окно Размер изображения.
Диалоговое окно «Размер изображения» Затем перейдите к параметрам «Размеры» и нажмите кнопку со стрелкой, указывающей вниз. Здесь вы выбираете свои конкретные размеры. В настоящее время существует семь вариантов единиц измерения: проценты, пиксели, дюймы, сантиметры, миллиметры, точки и пики. Обратите внимание, что этот параметр предназначен только для просмотра и не влияет на ваше изображение.
В этом примере мы выберем пиксели в качестве единицы измерения. Вы можете выбрать любую желаемую единицу измерения. Если вы не можете щелкнуть стрелку раскрывающегося списка в разделе «Размеры», скорее всего, флажок «Повторная выборка» не установлен.
Убедитесь, что рядом с параметром Resample установлен флажок. Если его нет, установите флажок рядом с «Resample» и оставьте параметр по умолчанию «Автоматически». Выбрав его, вы увидите, что можете щелкнуть стрелку рядом с «Измерениями», чтобы выбрать желаемую единицу измерения.
Check ResampleШаг 2: Измените размер изображения
Далее вы увидите поля Ширина и Высота. Именно здесь вы добавляете количество пикселей, до которого вы хотите изменить размер.
Добавьте точные размеры в поля «Ширина» и «Высота».В этом примере единицы измерения останутся в пикселях. Вы можете щелкнуть по нему, чтобы увидеть все параметры и выбрать пиксели или другие единицы измерения, которые вы хотите.
Убедитесь, что выбран значок звена цепи (соблюдение пропорций), чтобы размер вашего изображения изменялся пропорционально или соотношение ширины и высоты (соотношение сторон) изображения оставалось прежним.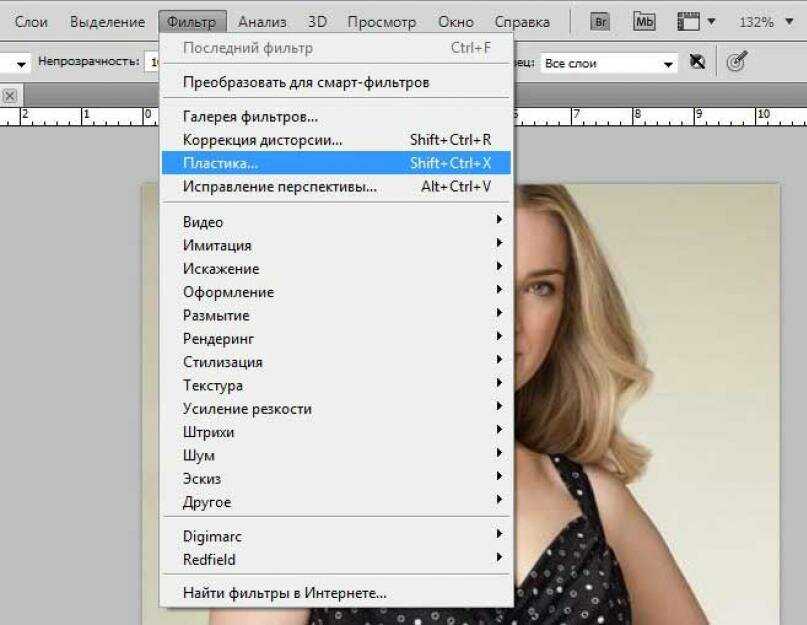 Таким образом, когда вы меняете ширину, вы заметите, что вместе с ней изменится и высота. Если он не выбран, любые изменения только ширины или высоты вызовут его искажение.
Таким образом, когда вы меняете ширину, вы заметите, что вместе с ней изменится и высота. Если он не выбран, любые изменения только ширины или высоты вызовут его искажение.
Что касается разрешения, если вы не хотите печатать изображение, а оно вам нужно только для веб-целей, 72 пикселя на дюйм или DPI — это минимальное разрешение, которое вы можете выбрать, чтобы оно было достаточно резким для просмотра. на экране.
Установите разрешение как минимум 72 пикселя на дюйм или DPI. После того, как вы определились со спецификациями, отредактируйте ширину или высоту, затем нажмите OK или нажмите клавишу возврата или ввода на клавиатуре. Вы увидите свое изображение в новом измерении.
Это все, что нужно для изменения размера изображения до определенного размера с помощью параметра «Размер изображения».
2. Перетащите слой изображения, чтобы изменить его размер
Этот метод обычно используется, когда вы не хотите изменять размер всего изображения или холста.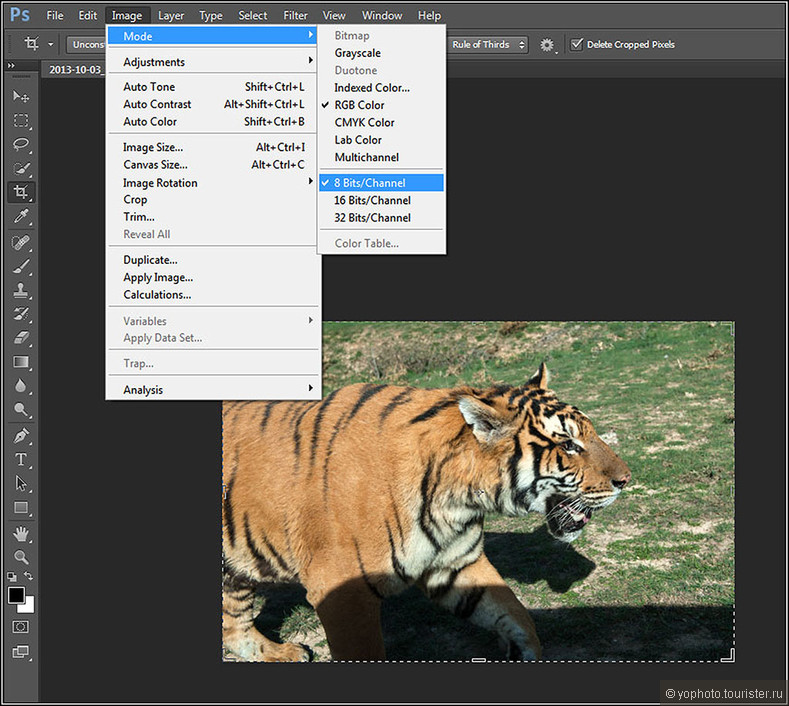 В этом случае вам нужно только изменить размер отдельного слоя внутри холста. Если вы хотите быстро масштабировать изображение в фотошопе, это быстрый способ сделать это.
В этом случае вам нужно только изменить размер отдельного слоя внутри холста. Если вы хотите быстро масштабировать изображение в фотошопе, это быстрый способ сделать это.
Если вы использовали параметр «Размер изображения», размеры всех слоев будут изменены вместе. Вот как можно изменить размер изображения в фотошопе, перетащив его так, чтобы размер холста не изменился:0003
Шаг 1: Выберите и разблокируйте слой изображения
Это необходимо, если выбранный слой, размер которого вы хотите изменить, является фоновым слоем или заблокированным слоем. Сначала разблокируйте его, перейдя на панель слоев. Дважды щелкните фоновый слой или щелкните правой кнопкой мыши и выберите «Слой из фона».
Щелкните правой кнопкой мыши фоновый слой и выберите «Слой из фона».Появится диалоговое окно «Новый слой», в котором вы можете изменить имя слоя. Введите любое имя, которое вы хотите, затем нажмите кнопку OK или нажмите клавишу ввода или возврата.
Назовите свой слой в диалоговом окне «Новый слой».
Вы также можете разблокировать слой, щелкнув значок замка справа от миниатюры слоя на панели «Слои». Как только значок замка исчезнет, слой изображения готов к изменению размера.
Щелкните значок замка, чтобы разблокировать фоновый слой.Шаг 2. Измените размер изображения.
Затем выберите инструмент «Перемещение» на панели инструментов. Затем щелкните слой, чтобы выбрать его. Вы увидите ограничивающую рамку вокруг слоя. Если вы этого не сделаете, выберите параметр «Показать элементы управления преобразованием» на панели параметров чуть ниже верхней строки меню.
Установите флажок Показать элементы управления преобразованием.Щелкните и перетащите любой угловой или боковой маркер ограничивающей рамки, чтобы изменить размер слоя.
Примечание. Если вы хотите изменить размер слоя пропорционально в последней версии Photoshop , нет необходимости удерживать клавишу Shift при перетаскивании маркера слоя.
Шаг 3. Подтвердите изменение размера
После подтверждения нового размера слоя убедитесь, что он действительно изменился, дважды щелкнув изображение на холсте. Вы также можете нажать клавишу ввода или возврата на клавиатуре. Или нажмите кнопку с галочкой (галочкой) на панели параметров чуть ниже верхней строки меню. Это должно сообщить Photoshop, что вы хотели бы совершить преобразование.
Вы также можете нажать клавишу ввода или возврата на клавиатуре. Или нажмите кнопку с галочкой (галочкой) на панели параметров чуть ниже верхней строки меню. Это должно сообщить Photoshop, что вы хотели бы совершить преобразование.
3. Изменить размер изображения с помощью свободного преобразования
Эта опция позволяет изменить размер слоя изображения с процентными значениями. Допустим, вы хотите изменить размер слоя на 37%. Вместо добавления дополнительного шага математических вычислений для получения окончательного размера просто используйте этот метод, чтобы быстро изменить его размер ровно на 37%.
Шаг 1: Выберите и разблокируйте слой изображения
Это необходимо, если выбранный слой, размер которого вы хотите изменить, является фоновым слоем или заблокированным слоем. Сначала разблокируйте его, перейдя на панель слоев. Дважды щелкните фоновый слой или щелкните правой кнопкой мыши и выберите «Слой из фона».
Появится диалоговое окно «Новый слой», в котором вы можете изменить имя слоя. Введите любое имя, которое вы хотите, затем нажмите кнопку OK или нажмите клавишу ввода или возврата.
Назовите свой слой в диалоговом окне «Новый слой».Вы также можете разблокировать слой, щелкнув значок замка справа от миниатюры слоя на панели «Слои». Как только значок замка исчезнет, слой изображения готов к изменению размера.
Щелкните значок замка, чтобы разблокировать фоновый слойШаг 2: Измените размер изображения
Перейдите в верхнюю строку меню и нажмите «Редактировать». Затем прокрутите раскрывающееся меню и выберите «Свободное преобразование» ( «Правка» > «Свободное преобразование»).
Изменение размера изображения в Photoshop с помощью Free Transform Вы можете изменить процентные значения в % на панели параметров чуть ниже верхней строки меню, чтобы изменить размер слоя.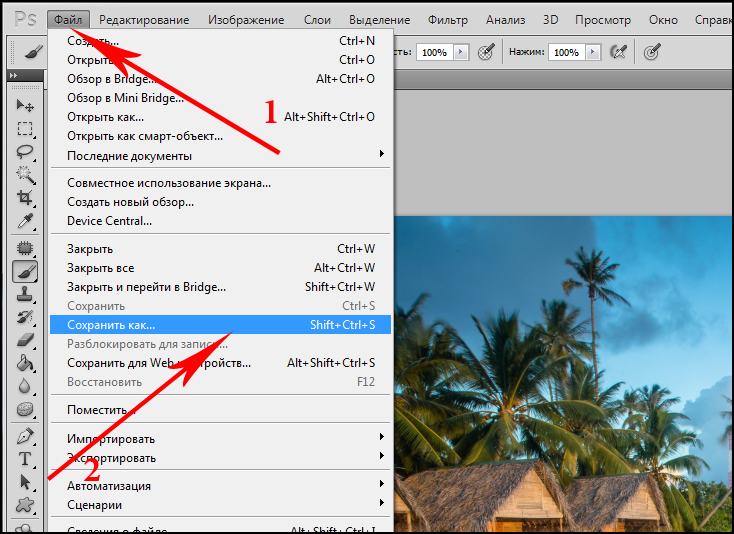 Или вы можете перетащить маркеры ограничительной рамки слоя.
Или вы можете перетащить маркеры ограничительной рамки слоя.
Шаг 3: Примите изменение размера
Подтвердите преобразование, дважды щелкнув изображение на холсте. Вы также можете нажать клавишу ввода или возврата на клавиатуре. Или нажмите кнопку с галочкой (галочкой) на панели параметров чуть ниже верхней строки меню.
4. Измените размер изображения, не искажая и не растягивая его до размера холста.
Бывают случаи, когда вам нужно, чтобы все изображение имело определенный размер, но часть рисунка или фотографии приходится обрезать, чтобы он поместился на холсте.
Допустим, я хочу изменить размер холста на большую ширину. После изменения размера холста осталось пустое пространство, которое я хотел бы заполнить, чтобы оно выглядело лучше.
Как изменить размер изображения в Photoshop без обрезки, чтобы заполнить пространство холста Было бы не очень хорошо, если бы я просто заполнил это пространство сплошным цветом.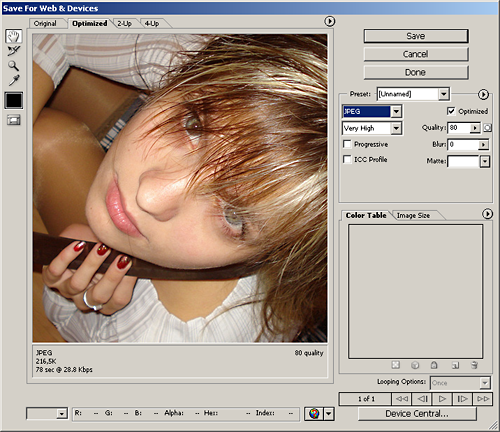
Также будет недостаточно быстро, если я клонирую часть изображения в это пространство попиксельно. Это займет слишком много времени, чтобы сделать идеальную работу.
Если бы я пропорционально увеличил изображение, оно могло бы заполнить пространство, но его части были бы обрезаны. Проблема здесь в том, что я не хочу, чтобы какая-либо часть изображения была обрезана.
Части, которые обрезаются при изменении размера до размера холстаЕсли бы я растянул изображение вбок, удерживая нажатой клавишу Shift и перетаскивая боковой маркер, оно могло бы соответствовать холсту и заполнить пространство. Но женщина и кошка не будут масштабироваться или изменяться пропорционально. Это заставляет его выглядеть искаженным и, возможно, даже уродливым.
Растягивание одной стороны для заполнения пространства холста искажает изображение.Хорошая новость заключается в том, что у Photoshop есть способ.
Как изменить размер изображения, не растягивая его в Photoshop
В этом случае решением будет растянуть фон без искажения изображений объектов (женщины и кошки). Растяжение фона не сделает изображение ужасным, поскольку оно в любом случае будет размытым и общим.
Растяжение фона не сделает изображение ужасным, поскольку оно в любом случае будет размытым и общим.
Для этого можно использовать инструмент под названием Content Aware Scale в Photoshop.
Вот что вы делаете:
Шаг 1: Выберите область, которую вы не хотите искажать
Сначала выберите слой, размер которого вы хотите изменить, на панели слоев. Убедитесь, что это разблокированный слой.
Затем откройте панель свойств, щелкнув Windows в верхней строке меню и щелкнув Свойства в раскрывающемся меню (Windows > Свойства) . Затем на панели свойств прокрутите до места, где указано «Быстрые действия», и щелкните его, чтобы развернуть параметры. Нажмите кнопку с надписью «Выбрать тему». Вы увидите марширующих муравьев вокруг предмета вашего изображения. В данном случае вокруг женщина и кошка.
Нажмите «Выбрать тему» на панели свойств. Если ваше изображение отличного качества, выбор будет более точным и близким к совершенству. В противном случае не беспокойтесь об этом.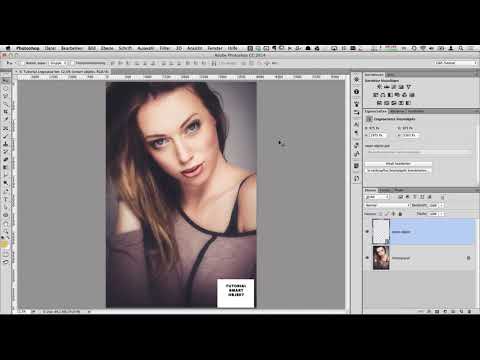
Затем нажмите «Выбрать» в верхней строке меню и прокрутите вниз, чтобы нажать «Сохранить выделение» (Выберите > «Сохранить выделение»).
Сохранить выбранный объект изображенияОткроется диалоговое окно «Сохранить выбранное». Заполните имя вашего выбора, в этом случае давайте назовем его «Женщина и кошка».
Назовите объектШаг 2. Измените размер изображения с помощью масштабирования с учетом содержимого в Photoshop
Нажмите «Редактировать» в верхней строке меню и прокрутите вниз, чтобы выбрать «Масштаб с учетом содержимого» ( «Правка» > «Масштаб с учетом содержимого») . Вы также можете использовать сочетания клавиш, удерживая клавиши; Shift Command Option C, в то же время.
Масштабирование с учетом содержимого в PhotoshopПосле выбора перейдите на панель параметров под верхней строкой меню и щелкните раскрывающийся список для защиты. Затем выберите «Женщина и кошка».
Выберите тему для защиты Если у вас есть люди на изображениях, как в этом примере, выберите значок человека. Это нужно для защиты тонов кожи при изменении размера.
Это нужно для защиты тонов кожи при изменении размера.
Затем, удерживая нажатой клавишу Shift, перетащите средний правый маркер до самого края холста.
Вы увидите, что хотя фон был искажен и растянут, изображения объектов остаются такими же, как и раньше.
Лучший метод изменения размера
Каждый из этих методов дает различные преимущества, помогая быстро изменить размер любого изображения. Что было бы наиболее важным, так это иметь возможность поддерживать качество и разрешение вашего изображения при изменении его размера. Но если мне придется выбирать, победителем будет изменение размера изображения с помощью Content Aware Scale. Он обеспечивает наибольшую гибкость для масштабирования изображения и делает его великолепным.
Теперь ваша очередь попробовать их.
Как изменить размер изображения в Photoshop
Вам нужно знать, как изменить размер изображения, если вы собираетесь использовать Adobe Photoshop — это практически неизбежно, будь то редактирование фотографий прямо из камеры или создание оригинальных цифровых иллюстраций. Есть первичный метод и вторичный с большим количеством нишевых применений.
Есть первичный метод и вторичный с большим количеством нишевых применений.
Как изменить размер изображения в Photoshop
Использование параметра «Размер изображения»
Этот подход следует использовать в большинстве случаев, так как он дает максимальный контроль над размерами и качеством.
- В верхней строке меню выберите Изображение > Размер изображения .
- Щелкните стрелку раскрывающегося списка Размеры , чтобы выбрать единицу измерения: проценты, пиксели, дюймы, сантиметры, миллиметры, точки или пики. Мы рекомендуем выбирать пиксели в большинстве случаев, особенно если ваше изображение собирается в Интернете.
- Выберите меню Fit To на выбор из ряда предустановленных размеров и форматов, таких как стандартная бумага для принтера 8,5 x 11 дюймов или разрешение экрана, соответствующее существующим соотношениям сторон.
- Если вам нужны нестандартные размеры, введите свои собственные значения Ширина и/или Высота .
 Используйте раскрывающиеся меню для выбора различных единиц измерения. Обычно изменение одного значения автоматически влияет на другое, чтобы сохранить соотношение сторон, но вы можете щелкнуть значок цепочки , чтобы отключить (или снова включить) это.
Используйте раскрывающиеся меню для выбора различных единиц измерения. Обычно изменение одного значения автоматически влияет на другое, чтобы сохранить соотношение сторон, но вы можете щелкнуть значок цепочки , чтобы отключить (или снова включить) это. - Разрешение обычно следует оставлять без изменений, если к вашему изображению не предъявляются строгие требования.
- Отметьте Resample , чтобы максимально сохранить качество изображения. Сопутствующее раскрывающееся меню обычно должно быть оставлено на Automatic , но есть и другие варианты, которые мы обсудим в следующем разделе.
- Нажмите OK , когда настройки будут выглядеть хорошо.
Использование инструмента преобразования
Roger Fingas / Android Authority
Когда изображение находится в отдельном слое поверх фонового слоя, вы можете использовать инструмент Преобразования ( Control/Command-T ) для быстрого изменения размера.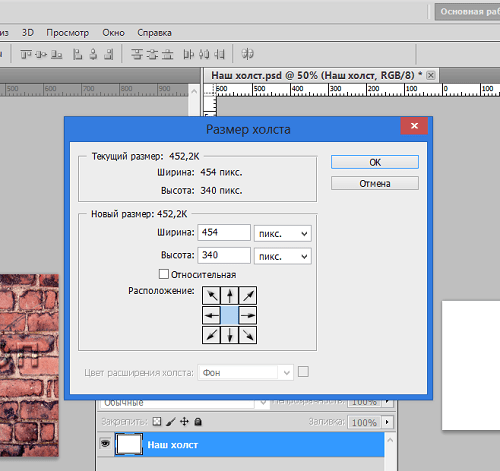
- При активном инструменте «Преобразование» переместите курсор мыши в один из углов выделенной области, затем щелкните и перетащите диагональную стрелку , чтобы изменить размер с сохранением соотношения сторон.
- При необходимости щелкните и перетащите основную часть изображения, чтобы переместить его на холсте.
- Нажми на Введите клавишу , чтобы подтвердить изменения, или клавишу Escape , чтобы вернуться и повторить попытку.
Ваше окончательное изображение не может быть больше вашего холста, который вы можете масштабировать с помощью Image > Canvas Size . На самом деле основная причина использования метода Transform заключается в том, чтобы обрезать и масштабировать изображение, сохраняя его границы в пределах фиксированных размеров.
Можно ли изменить размер изображения в Photoshop без потери качества?
Да, до некоторой степени. Вы захотите использовать параметр «Размер изображения» и убедитесь, что передискретизация включена.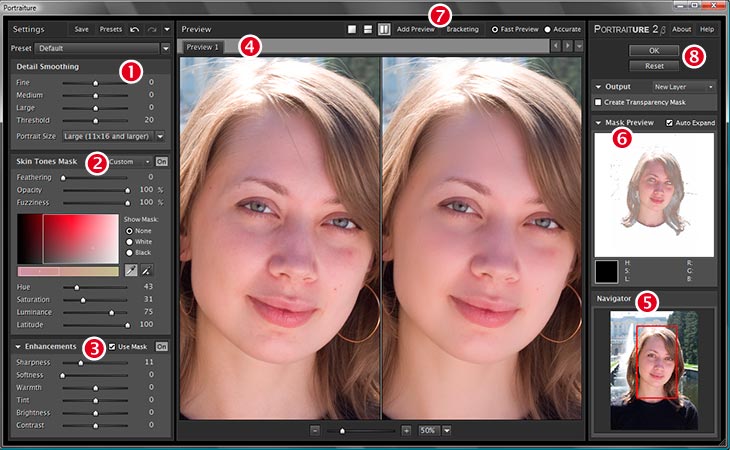

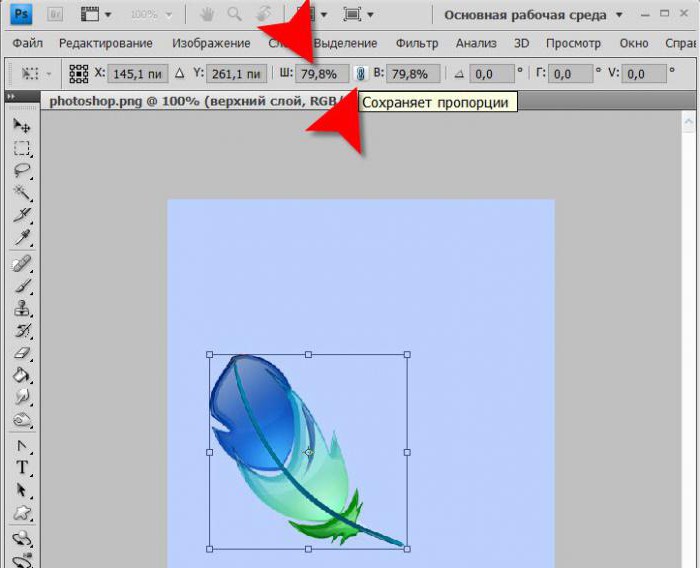 Используйте раскрывающиеся меню для выбора различных единиц измерения. Обычно изменение одного значения автоматически влияет на другое, чтобы сохранить соотношение сторон, но вы можете щелкнуть значок цепочки , чтобы отключить (или снова включить) это.
Используйте раскрывающиеся меню для выбора различных единиц измерения. Обычно изменение одного значения автоматически влияет на другое, чтобы сохранить соотношение сторон, но вы можете щелкнуть значок цепочки , чтобы отключить (или снова включить) это.