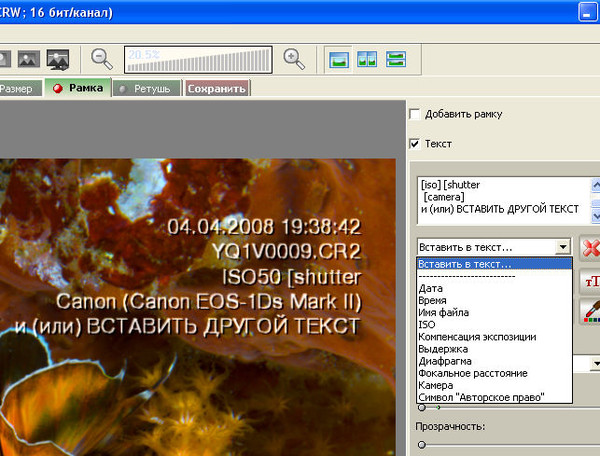python — Добавление текста в фото при помощи tkinter, pillow
Вопрос задан
Изменён 8 месяцев назад
Просмотрен 166 раз
Всем привет! Хочу реализовать программу, которая будет добавлять в фото текст из поля ввода «Entry» при нажатие кнопки, как показано на картинки. Не могу понять как это реализовать, помогите в решение вопроса
from tkinter import Tk, Canvas
from tkinter.ttk import Frame, Button, Entry
from PIL import Image, ImageTk
root = Tk()
frame = Frame(root)
frame.grid()
image = Image.open("image2.jpg")
photo = ImageTk.PhotoImage(image)
entr = Entry().grid(row= 1, column=1)
btn = Button(frame, text="Кнопка").grid(row=1, column=2)
canvas = Canvas(root, height=600, width=600)
img = canvas. create_image(300, 300, image=photo)
canvas.create_text(?)
canvas.grid(row=2, column=1)
root.mainloop()
create_image(300, 300, image=photo)
canvas.create_text(?)
canvas.grid(row=2, column=1)
root.mainloop()
- python
- tkinter
- pillow
Сначала делаете функцию, которая будет срабатывать при нажатии кнопки. Внутри этой функции пррописываете код для получения текста из виджета Entry и в этой же функции прописываете код для создания текста на канвасе. Затем связываете функцию и кнопку (при создании кнопки прописываете command = function_name)
from tkinter import Tk, Canvas
from tkinter.ttk import Frame, Button, Entry
from PIL import Image, ImageTk
def draw_text(): # функция
text = entr.get() # получаем текст из entr
canvas.create_text(300, 300, text=text, fill="white", font='Arial 15 bold')
# 300, 300 - координаты x,y для текста, fill - цвет текста, font - шрифт
root = Tk()
frame = Frame(root)
frame.grid()
image = Image.open("image2.jpg")
photo = ImageTk.PhotoImage(image)
entr = Entry()
entr.grid(row= 1, column=1) # нужно разнести в 2 строки,
# чтобы можно было использовать get() для получения текста
btn = Button(frame, text="Кнопка", command=draw_text). grid(row=1, column=2)
canvas = Canvas(root, height=600, width=600)
img = canvas.create_image(300, 300, image=photo)
canvas.grid(row=2, column=1)
root.mainloop()
grid(row=1, column=2)
canvas = Canvas(root, height=600, width=600)
img = canvas.create_image(300, 300, image=photo)
canvas.grid(row=2, column=1)
root.mainloop()
2
Зарегистрируйтесь или войдите
Регистрация через Google Регистрация через Facebook Регистрация через почтуОтправить без регистрации
ПочтаНеобходима, но никому не показывается
Отправить без регистрации
ПочтаНеобходима, но никому не показывается
By clicking “Отправить ответ”, you agree to our terms of service and acknowledge that you have read and understand our privacy policy and code of conduct.
Вопрос — Множественное добавление текста на фотографии
JavaScript отключён. Чтобы полноценно использовать наш сайт, включите JavaScript в своём браузере.
- Автор темы Drongo
- Дата начала
Drongo
- #1
Есть примерно 500 графических файлов. Нужно в правый нижний угол дописать номер телефона и адрес сайта. Как можно сделать так, чтобы введя один раз текст, он применился ко всем файлам? Не хочется возиться с каждым отдельно…
Как можно сделать так, чтобы введя один раз текст, он применился ко всем файлам? Не хочется возиться с каждым отдельно…
В инете нашёл что Gimp как-то может, но там расписана статья для Linux… Мне бы для Windows. Если кто знает, буду признателен.
akok
- #2
radikal.ru — не пойдет?
shestale
- #3
Пакетная обработка фотографий есть в фотошопе.
Посмотри эту или эту статью.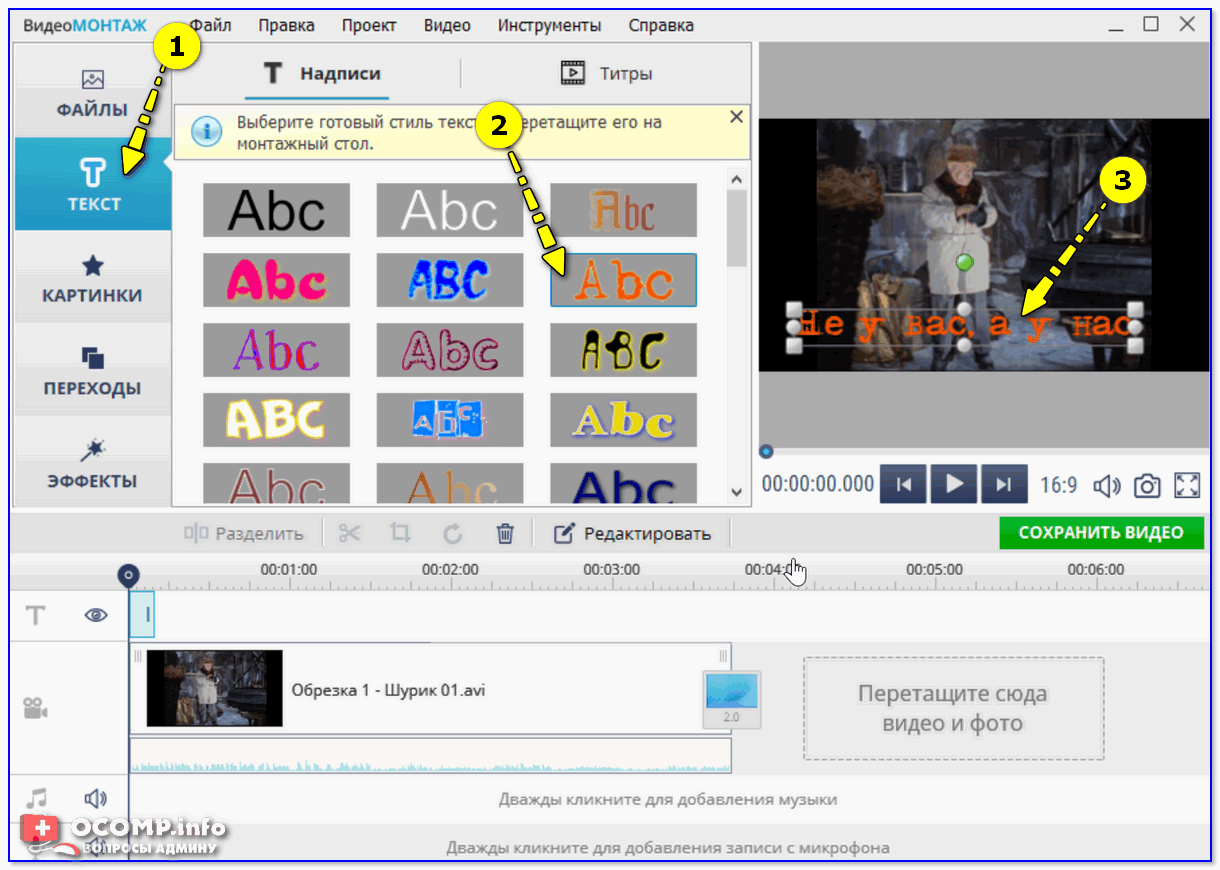
Drongo
- #4
shestale, Спасибо. :good2:
shestale
- #5
Drongo
- #6
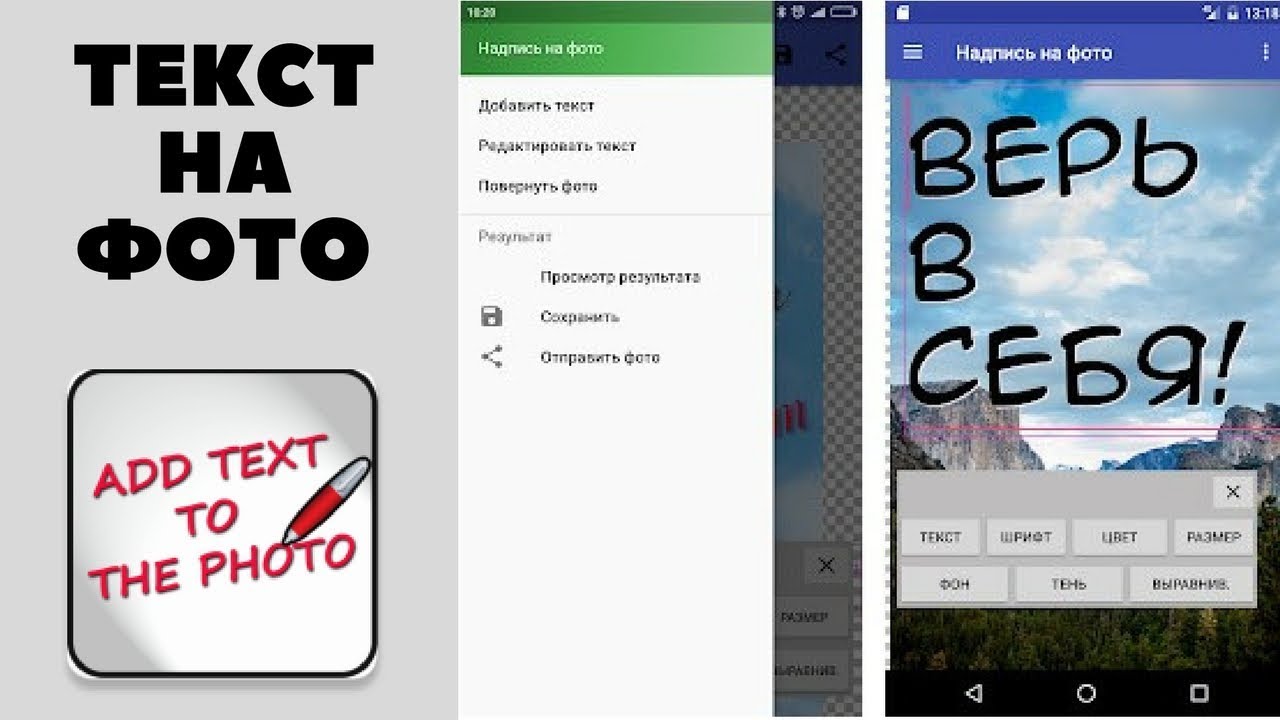 Там вроде один файл загружается. Думаю не пойдёт, файлы потом вставляются как картинка на сайт.
Там вроде один файл загружается. Думаю не пойдёт, файлы потом вставляются как картинка на сайт.В общем сделал с ACDSee поштучно, нужно было срочно, когда увидел ссылки shestale, оставалось 100 файлов, прикинул, качать\устанавливать\разбираться с фотошопом, по времени будет тоже, что дожать вручную. В асдси, есть сохранение профиля. Просто правой кнопкой по файлу — редактировать — добавить текст — выбрать профиль — на картинку уже падает написаный заранее текст — готово — завержить редактирование. В итоге 20 секунд на файл….
Hotab
Опытный участник
- #7
Drongo
- #8
regist
гоняюсь за туманом
- #9
Drongo, на будущее есть программа IrfanView весит всего несколько мегабайт, бесплатная + есть офф.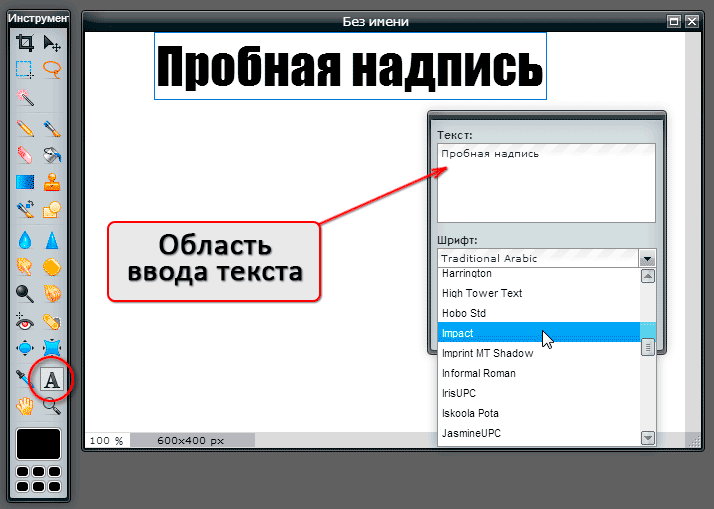 русик к ней. Очень удобная и простая в обращение программа, мне она во многом заменяет фотошоп. Честно говоря массовое добавление текста в ней никогда не делал, но сейчас зашёл в Файл- Групповое преобразование/переименование файлов и такую функциональность в ней тоже нашёл.
русик к ней. Очень удобная и простая в обращение программа, мне она во многом заменяет фотошоп. Честно говоря массовое добавление текста в ней никогда не делал, но сейчас зашёл в Файл- Групповое преобразование/переименование файлов и такую функциональность в ней тоже нашёл.
Hotab
Опытный участник
- #10
Благо расширения есть хорошие для оперы
regist
гоняюсь за туманом
- #11
кстати основное назначение IrfanView это смотрелка, фотографий, от ACDSee я отказался несколько лет назад и перешёл на неё.В общем сделал с ACDSee
Нажмите для раскрытия.
..
Drongo
- #12
Я с подачи Северного пользуюсь XnView, но тогда такой вопрос, в IrfanView есть функции редактирования изображений:
1. Исправление фотографий
2. Конвертирование в форматы
3. Обрезка изображений
4. Зеркальное отражение по вертикали, горизонтали
5. Чёткость и т.д и т.п.
Severnyj
- #13
• Batch adding of files and folders
• Support for drag and drop of files
• Batch rotating, cropping, resizing and more
• Adding of photo masks
• Preserving or removing image metadata in conversions
• Multipage image file support (i.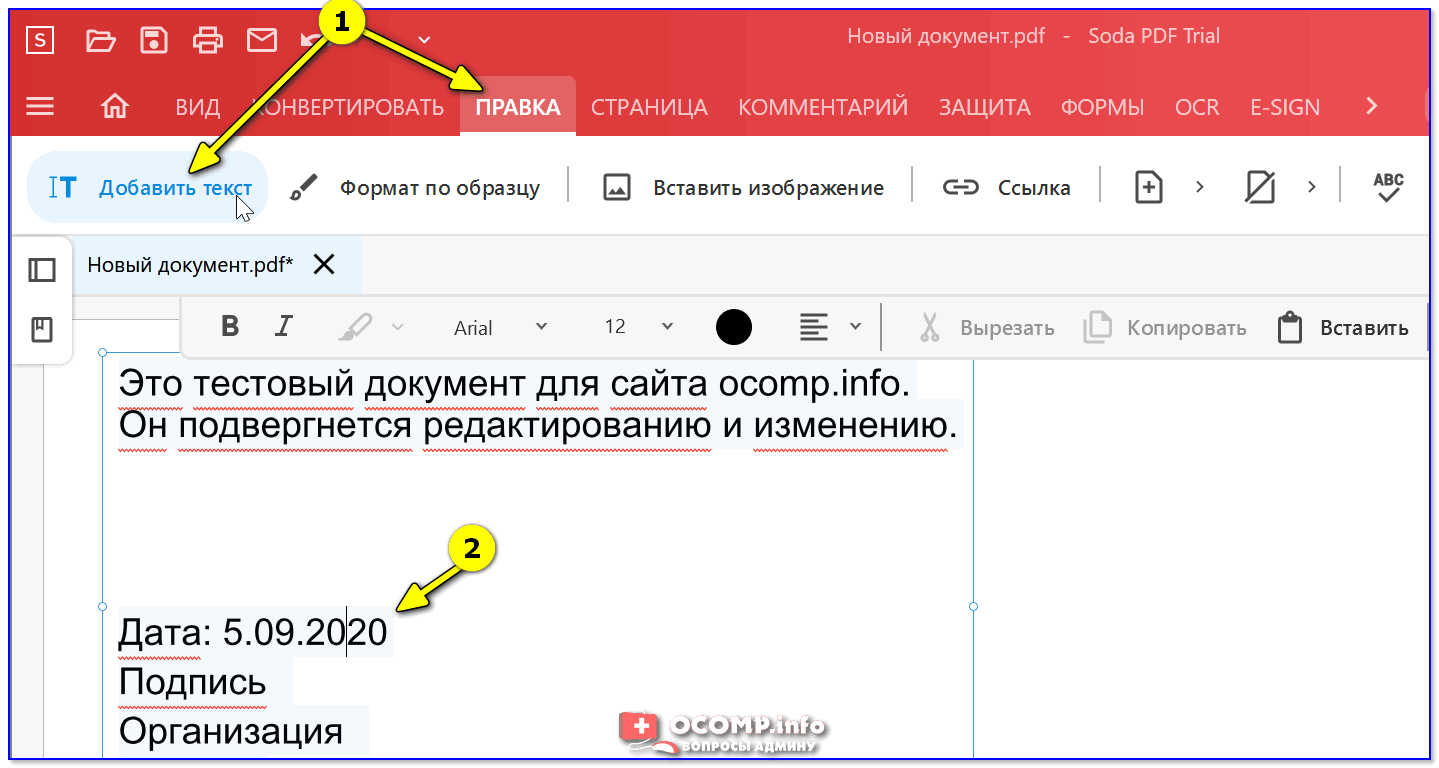 e animated GIF, APNG, TIFF)
e animated GIF, APNG, TIFF)
• Command line integration via NConvert
• Filters — such as ‘Blur’, ‘Gaussian Blur’, ‘Emboss’, «Sharpen’ and much more
• Effects — such as ‘Old camera’ and much more
Поделиться:
Ссылка
Назад
Сверху Снизу
Как бесплатно добавить текст к изображению на ПК, Mac, Android и iPhone в 2023 году
Ни для кого не секрет, что добавление текста к изображению — лучший способ выделить его из толпы. Независимо от того, хотите ли вы создать привлекательный мем или профессионально выглядящий логотип, правильные слова могут иметь решающее значение.
Но если вы не знакомы с программным обеспечением для редактирования фотографий или у вас нет средств, чтобы инвестировать в службу подписки, найти бесплатные способы добавления текста к изображениям может быть непросто.
Вот почему мы составили это руководство, в котором бесплатно показаны лучшие способы сделать это на ПК, Mac, Android и iPhone. Итак, новичок вы или профессионал, вот все, что вам нужно знать о добавлении текста к изображениям в 2022 году.
Итак, новичок вы или профессионал, вот все, что вам нужно знать о добавлении текста к изображениям в 2022 году.
Часть 1. Как добавить текст к изображению в Windows?
Если вы используете Windows и хотите добавить текст к изображению на своем ПК, самый простой способ — использовать Paint.
Вот пошаговое руководство по добавлению текста с помощью Paint:
Поздравляем, теперь вы успешно добавили текст к изображению с помощью Paint!
Часть 2. Добавление текста к фотографиям в приложении Mac Photos
Если у вас Mac, вы можете использовать приложение «Фотографии», чтобы добавить текст к вашим изображениям. Добавить текст так же просто, как выбрать фотографию, которую вы хотите отредактировать, нажать «Редактировать» и выбрать инструмент «Текст».
Вот пошаговое руководство по использованию приложения «Фотографии» для добавления текста:
Часть 3. Как разместить текст на изображении на Android
Если у вас есть устройство Android, вы можете использовать Google Фото, чтобы добавить текст к своим изображениям. Процесс чрезвычайно прост и занимает всего несколько нажатий.
Процесс чрезвычайно прост и занимает всего несколько нажатий.
Вот пошаговое руководство по использованию Google Фото для добавления текста:
- 1. Откройте Google Фото и выберите фотографию, которую хотите отредактировать.
- 2.Нажмите значок «Редактировать» с тремя горизонтальными линиями внизу фотографии.
- 3.
Коснитесь значка «Разметка», а затем выберите там инструмент «Текст».
- 4.Нажмите туда, куда вы хотите добавить текст, и введите желаемое сообщение.
- 5. Используйте параметры в нижней части экрана, чтобы настроить текст, включая стиль шрифта, размер, цвет и многое другое.
- 6.
Когда вы закончите, нажмите «Готово» в правом нижнем углу, чтобы сохранить свою работу.
Часть 5. Добавление текста к фотографиям на iPhone или iPad
Если у вас есть iPhone или iPad, вы можете использовать встроенное приложение «Фотографии» для редактирования фотографий, а также добавления текста к фотографии iPhone
Вот пошаговое руководство по добавлению текста к фотографии на iPhone:
Прежде всего, откройте приложение «Фотографии» и выберите фотографию, к которой вы хотите добавить текст.
- Когда фотография откроется в полноэкранном режиме, выберите «Редактировать» в правом верхнем углу.
- Внизу экрана нажмите на три точки и выберите «Разметка».
- В правом нижнем углу коснитесь знака «+» (плюс) и выберите «Текст».
- На фотографии нажмите «Текст» и выберите «Редактировать».
- Теперь начните вводить текст, который хотите отобразить на фотографии.
- Когда вы закончите, нажмите «Готово» в правом верхнем углу, чтобы сохранить свою работу.
Часть 6. Пакетное добавление текста к фотографиям на Windows и Mac
Все вышеперечисленные методы отлично подходят, если вам нужно внести несколько простых текстовых правок на одну или две фотографии. Но если у вас есть много фотографий, которые нужно отредактировать, делать это вручную может быть утомительно и отнимать много времени.
Здесь на помощь приходит наше программное обеспечение — HitPaw Video Converter!
Благодаря функции «Редактор изображений» вы можете легко добавлять изображения и текстовые водяные знаки к фотографиям в несколько кликов. Программное обеспечение поддерживает настройку текстовых водяных знаков и применение водяных знаков ко всем вашим фотографиям одним щелчком мыши.
Программное обеспечение поддерживает настройку текстовых водяных знаков и применение водяных знаков ко всем вашим фотографиям одним щелчком мыши.
И это еще не все, программное обеспечение также предоставляет множество других функций, таких как преобразование изображений, обрезка, вращение и многое другое. Поэтому, если вы ищете мощный и эффективный способ борьбы с phtoos, HitPaw Video Converter — идеальный выбор.
Функции редактора изображений HitPaw Video Converter
Вот что выделяет HitPaw Video Converter из толпы:
- Пакетное нанесение водяных знаков на фотографии простым щелчком мыши
- Поддерживает добавление графических и текстовых водяных знаков на фотографии
- Настраиваемые текстовые водяные знаки
- Простой и интуитивно понятный пользовательский интерфейс
- Обрезка, отражение, поворот и т. д.
- Поддержка широкого спектра форматов изображений
- Поддерживает пакетное преобразование изображений из форматов JPG, HEIC, PNG, TIFF и т.
 д.
д. - Сжатие и изменение размера изображений с оптимальным качеством
Как добавить текст к фотографиям с помощью HitPaw Video Converter
Готовы вывести свои фотографии на новый уровень? Вот как использовать HitPaw Video Converter для добавления текста на фотографии:
1. Загрузите и установите HitPaw Video Converter на Windows или Mac.
2. Запустите программу и выберите «Image Editor» на панели инструментов.
3. Импортируйте фотографии и перейдите на вкладку «Водяной знак» в окне «Редактор».
4. Теперь добавьте текст в поле ввода. Вы можете настроить текстовые шрифты, цвета, размер, прозрачность и стили. Вы даже можете перетащить текстовое поле в окно предварительного просмотра, чтобы увеличить размер и изменить положение.
5.Чтобы применить водяной знак ко всем импортированным фотографиям, просто отметьте опцию «Применить все к списку».

Довольно просто, правда? Ваши сотни фотографий могут быть сделаны в течение минуты. Этот универсальный конвертер видео поддерживает не только работу с изображениями, но и конвертирование видео, загрузку видео, сжатие видео и некоторые инструменты искусственного интеллекта. Не стесняйтесь бесплатно скачать HitPaw Video Converter для бесплатной пробной версии.
Итог
Ничто не сравнится с фотографией с текстом, когда дело доходит до воздействия. Если у вас мало фотографий для обработки, вы можете воспользоваться встроенными инструментами на компьютере или мобильном устройстве; тогда как при наличии множества изображений, требующих добавления водяных знаков, рекомендуется использовать HitPaw Video Converter. Если вы хотите добавить свой логотип, пользовательское сообщение или что-то еще, его функция редактора изображений позволяет легко добавлять текст к фотографиям в несколько простых шагов.
Добавление текстовых меток и наклеек к изображениям
Вернуться к поддержке С помощью Kuula вы можете редактировать и улучшать свои фотографии с помощью элементов, называемых надстройками.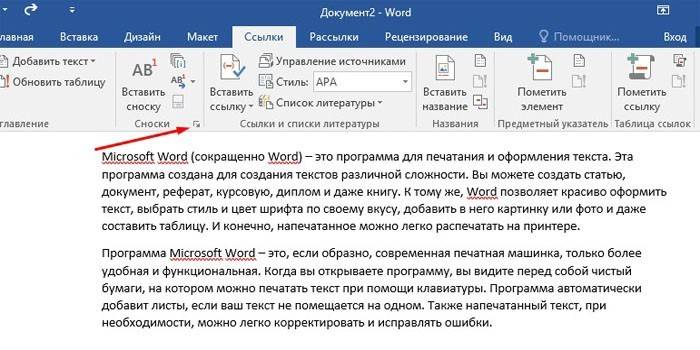 Существует три вида надстроек: изображения, текст и горячие точки. В этой статье рассматриваются изображения и текст, а горячие точки обсуждаются в отдельной статье.
Существует три вида надстроек: изображения, текст и горячие точки. В этой статье рассматриваются изображения и текст, а горячие точки обсуждаются в отдельной статье.
Добавление изображений и текста в панорамы 360 — видеоурок от Best360
Вот живой демонстрационный тур, показывающий некоторые примеры этой функции:
Образец виртуального тура
Вы можете добавлять элементы в свой пост при загрузке новой фотографии или редактировании любой из существующих. Чтобы отредактировать существующую публикацию, щелкните значок редактирования (ручка) на панели инструментов, расположенной в правом верхнем (рабочий стол) или нижней (мобильный) экрана, или нажмите кнопку Редактировать рядом с миниатюрой публикации в вашем профиле.
Кнопки дополнений расположены на панели, которая появляется при входе в редактор.
Изображения
Первый тип аддона — это изображение, которое вы можете разместить в любом месте вашей фотографии. Чтобы добавить его, нажмите кнопку Изображение , и появится диалоговое окно, в котором вы можете выбрать изображение:
Пользовательские изображения
По умолчанию вы можете выбрать один из нескольких встроенных ресурсов, но вы также можете загрузить свои собственные изображения, переключившись на вкладку Ваши ресурсы :
Это окно позволит вам загружать новые активы, а также изменять вид, выполнять поиск в ваших активах, создавать папки и переименовывать или удалять активы.
Как только вы найдете изображение, которое хотите использовать, просто нажмите на него, чтобы выбрать.
Настройка размера, положения и поворота
После добавления вы можете отрегулировать положение изображения, перетаскивая его по экрану. С помощью ползунков Ширина и Высота , Непрозрачность и Поворот на правой боковой панели можно настроить способ отображения изображения.
С помощью ползунков Ширина и Высота , Непрозрачность и Поворот на правой боковой панели можно настроить способ отображения изображения.
Раздел position позволяет выбрать несколько способов расположения элемента на панораме:
- 2D форсирует плоскую визуализацию, что предотвращает искажение активной области, когда она находится близко к краю экрана. Точка доступа всегда будет обращена к камере.
- Этаж поместит точку доступа на виртуальный «пол», а не на сферу. Это отличная функция, которую можно использовать при построении туров по недвижимости, поскольку точки доступа, расположенные на полу, кажутся более интуитивно понятными.
- Стена аналогичен варианту выше, этот параметр размещает точку доступа на виртуальной «стене» вокруг камеры. Этот параметр может быть полезен для точного позиционирования элементов, которые сливаются с окружающей средой на изображении, особенно при использовании расширенного поворота.

- Масштаб при увеличении блокирует масштабирование изображения при увеличении и уменьшении масштаба фотографии. Это не даст ему стать слишком большим или слишком маленьким при масштабировании панорамы.
Настройки положения доступны для всех типов надстроек: изображений, текста и горячих точек.
Текст
С помощью текстового аддона вы можете просто добавить фрагмент текста, наложенный в любом месте вашего сообщения. С его помощью можно описывать элементы на фото, добавлять комментарии и ставить ярлыки на вещи.
Нажмите зеленую кнопку «Текст» в редакторе, чтобы добавить текстовую метку. Метка появится на вашей фотографии, и редактор переключится в режим редактирования текста.
Шрифты Google
В текстовом редакторе можно изменить шрифт с помощью кнопки T . На выбор доступно более 800 шрифтов Google, так что у вас почти безграничные творческие возможности!
Лучший способ найти свой любимый шрифт — сначала просмотреть веб-сайт Google Fonts, найти понравившийся шрифт, а затем выбрать его из списка в редакторе.
Размер, цвет, выравнивание
Вы также можете изменить цвет текста, используя A , фон, используя ведро краски , или переключить полужирный шрифт с помощью B и изменить размер шрифта и выравнивание текста (слева, по центру или справа)
Если вы хотите изменить положение текста на фотографии, просто перетащите текст.
Брендинг
В разделе Настройки в нижней части панели инструментов редактирования вы найдете флажок, где вы можете выбрать, если изображение «Содержит брендинг»:
Это необязательно, и вам не нужно использовать эту функцию для любого типа изображений или текста, но она может пригодиться, если вы хотите опубликовать тур в MLS.
Туры на MLS не могут содержать информацию о брендах, агентах по продаже недвижимости или агентах. Вы можете пометить надстройки, содержащие такую информацию, установив флажок.

 create_image(300, 300, image=photo)
canvas.create_text(?)
canvas.grid(row=2, column=1)
root.mainloop()
create_image(300, 300, image=photo)
canvas.create_text(?)
canvas.grid(row=2, column=1)
root.mainloop()
 grid(row=1, column=2)
canvas = Canvas(root, height=600, width=600)
img = canvas.create_image(300, 300, image=photo)
canvas.grid(row=2, column=1)
root.mainloop()
grid(row=1, column=2)
canvas = Canvas(root, height=600, width=600)
img = canvas.create_image(300, 300, image=photo)
canvas.grid(row=2, column=1)
root.mainloop()
 д.
д.