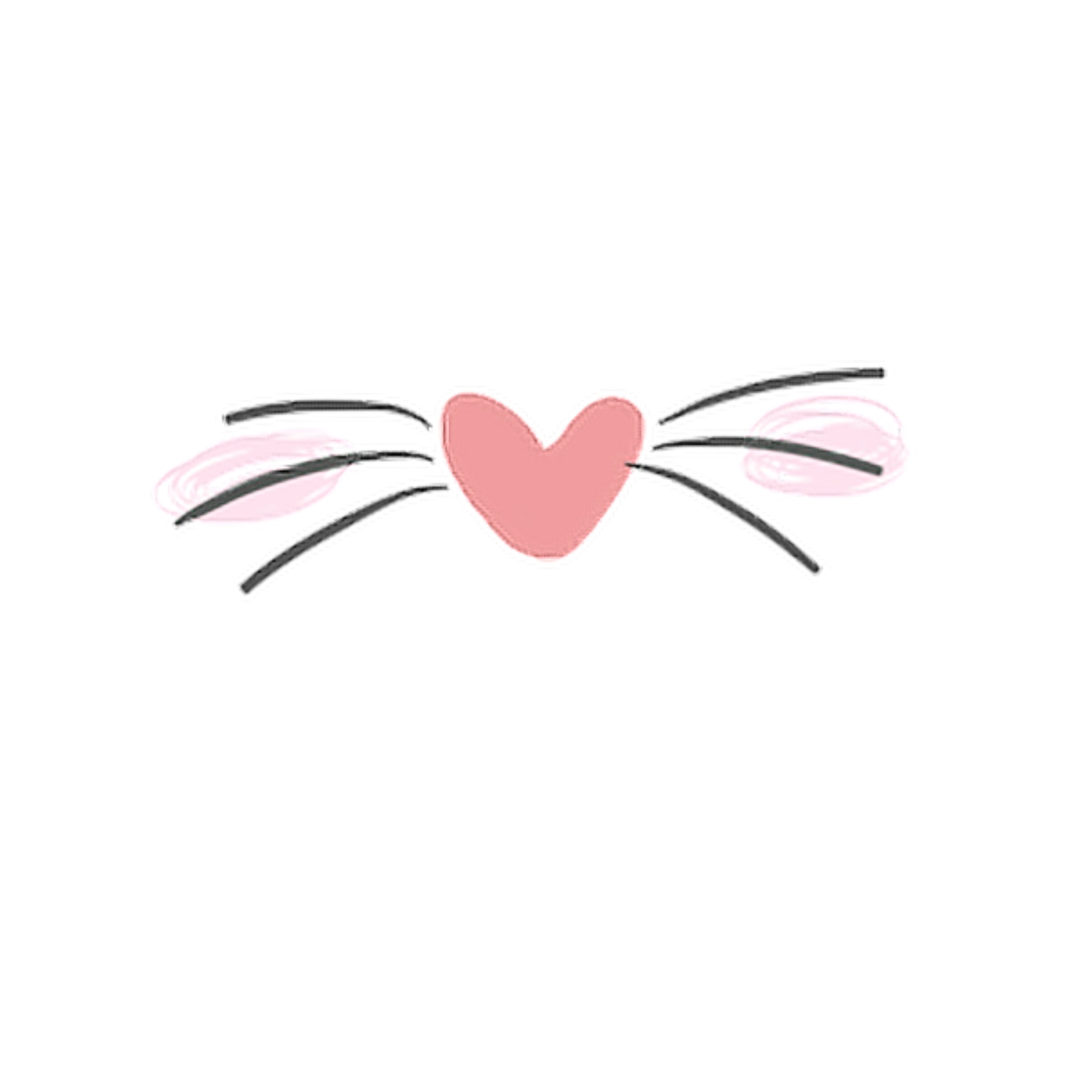%d1%83%d1%88%d0%b8 PNG, векторы, PSD и пнг для бесплатной загрузки
номер 88 золотой шрифт
1200*1200
asmaul husna 83
2020*2020
asmaul husna 88
2020*2020
88 летний юбилей векторный дизайн шаблона иллюстрация
4083*4083
номер 88 3d рендеринг
2000*2000
b8 b 8 письма и номер комбинации логотипа в черном и gr
5000*5000
С Днем Пасхи 2021 88
1300*1300
88 год юбилея векторный дизайн шаблона иллюстрация
4083*4083
векторный шрифт алфавит номер 88
1200*1200
текстура шрифт стиль золотой тип число 88
1200*1200
3d золотые цифры 88 с галочкой на прозрачном фоне
1200*1200
83 лет юбилей празднования вектор шаблон дизайна иллюстрация
4187*4187
3d числа 88 в кругу на прозрачном фоне
1200*1200
3d числа 83 в кругу на прозрачном фоне
1200*1200
83 й годовщине векторный дизайн шаблона иллюстрация
4083*4083
83 летие векторный дизайн шаблона иллюстрация
4167*4167
номер 83 золотой шрифт
1200*1200
88 год передового опыта векторный дизайн шаблона иллюстрация
4083*4083
88 летний юбилей векторный дизайн шаблона иллюстрация
4083*4083
3d рендеринг числа 88 с прозрачным фоном
1200*1200
глюк числа 88 вектор на прозрачном фоне
1200*1200
88 летний юбилей ленты
5000*3000
88 летний юбилей векторный дизайн шаблона иллюстрация
4083*4083
88 год передового опыта векторный дизайн шаблона иллюстрация
4083*4083
88 летний юбилей векторный дизайн шаблона иллюстрация
4083*4083
черный градиент 3d номер 88
2500*2500
глюк числа 83 вектор на прозрачном фоне
1200*1200
3d золотые числа 83 с галочкой на прозрачном фоне
1200*1200
83 летие векторный дизайн шаблона иллюстрация
4083*4083
черный градиент 3d номер 83
1200*1200
реалистичный 3d номер 88 на прозрачном фоне
1200*1200
83 лет юбилей празднования вектор шаблон дизайн иллюстрация
4187*4187
83 летие векторный дизайн шаблона иллюстрация
4083*4083
С новым годом 2022 текст png design 83
2000*2000
88 лет юбилея векторный дизайн шаблона illustra
4167*4167
83 летний юбилей ленты
5000*3000
88 год юбилея векторный дизайн шаблона иллюстрация
4083*4083
88 лет юбилей празднования вектор шаблон дизайн иллюстрация
4187*4187
номер 83 3d рендеринг
2000*2000
88 год передового опыта векторный дизайн шаблона иллюстрация
4083*4083
Номер 83 Охладный трехмерный градиентный эффект
2500*2500
шаблон визитной карточки плоский стиль 88
1200*1200
88 летний юбилей ленты
5000*3000
3d дизайн золотой номер 83
1200*1200
88 летний юбилей векторный дизайн шаблона иллюстрация
5444*5444
88 лет юбилей празднования вектор шаблон дизайн иллюстрация
4187*4187
88 лет подарочной коробке с юбилеем
5000*3000
83 летний юбилей ленты
5000*3000
83 летний юбилей ленты
5000*3000
номер 83 крутой 3d градиент текстовый эффект прозрачный фон
1200*1200
Рисуем реалистичные уши в Фотошоп / Creativo.
 one
one
Финальный результат
Анатомия человека может быть довольно пугающей. Однако страх легко победить, если изучать различные части тела по небольшим урокам цифровой живописи.
В этом быстром уроке мы научимся рисовать реалистичное ухо при помощи Adobe Photoshop и графического планшета.
1. Делаем набросок
Шаг 1
Прежде всего, убедитесь, что нашли исходник с четким изображением уха. Я использую эту фотографию на Envato Market. Я хочу нарисовать ухо в противоположном направлении и для этого поверну фотографию через меню Редактирование > Трансформирование > Отразить по горизонтали (Edit > Transform > Flip Horizontal).
Шаг 2
Теперь используем Жесткую круглую кисть (Hard Round Brush) для создания наброска.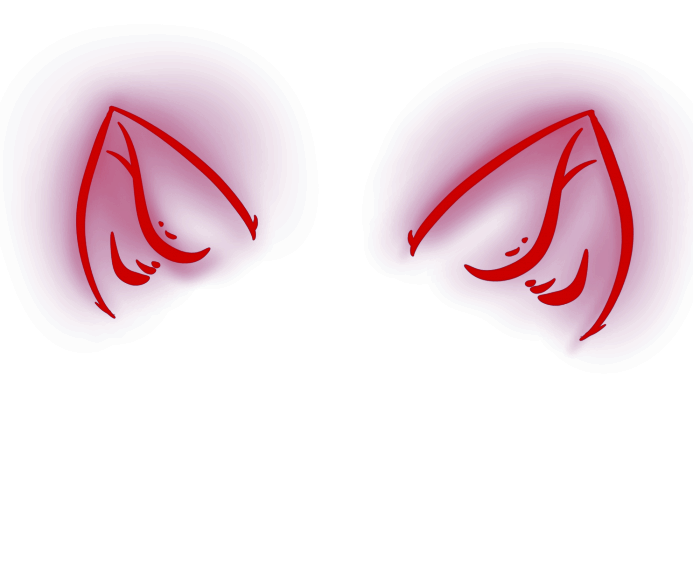
Разбейте ухо на более простые формы и постарайтесь сделать как можно более чистый набросок со всеми правильными деталями.
Разбейте ухо на «С»-образные формы, чтобы понять анатомию.
Так выглядит финальный набросок.
2. Рисуем основные цвета
На отдельном слое используйте естественный желтовато-коричневый цвет и Жесткую круглую кисть (Hard Round Brush) со 100% Жесткостью (Hardness).
Теперь давайте избавимся от грубого черного контура. Сначала измените Режим наложения (Layer Blend Mode) слоя с наброском на Мягкий свет (Soft Light), а затем установите его как Обтравочную маску (Clipping Mask).
3. Рисуем тени
Шаг 1
Чтобы не подбирать цвета вручную, просто создайте Новый слой (New Layer) и установите его режим наложения на Умножение (Multiply).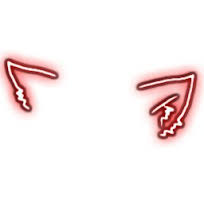 При помощи Пипетки (Eyedropper Tool) выберите цвет, которым уже закрасили ухо. Таким образом, он станет новым Основным цветом (Foreground Color).
При помощи Пипетки (Eyedropper Tool) выберите цвет, которым уже закрасили ухо. Таким образом, он станет новым Основным цветом (Foreground Color).
Начните рисовать тени внутри и снаружи уха при помощи Мягкой круглой кисти (Soft Round Brush). Из-за того, что исходный цвет умножается, он кажется более темным и создает идеальную тень.
Шаг 2
Нарисуйте более глубокие тени, выбрав Пипеткой (Eyedropper Tool) тот темный цвет, который получился на первом слое с тенью.
4. Рисуем реалистичные цвета кожи
Я сильно расстраиваюсь, когда цвета неправильные. Обратите внимание на то, что цвета в исходнике выглядят совсем по-другому.
Эту проблему легко решить, если создать новый слой с режимом наложения Перекрытие (Overlay), а затем использовать тот же натуральный цвет для получения более теплого рисунка.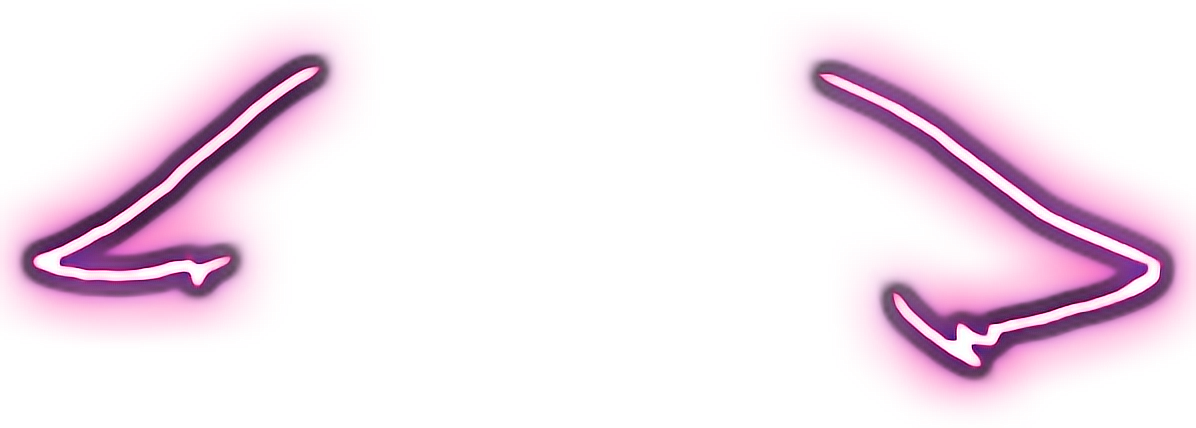
Так намного лучше!
5. Рисуем блики
Самый быстрый способ прибавить реализма любой работе — нарисовать блики. Как и в прошлый раз, создайте Новый слой (New Layer) с режимом Перекрытие (Overlay). Однако теперь выберите белый цвет и нарисуйте мягкие блики по всей поверхности уха.
Внимательно изучите исходник и обратите внимание на изменения в структуре костей и общее освещение. Каждой выступающей зоне нужно придать достаточную долю бликов.
Убедитесь, что рисунок правильно передает позицию источника света, который находится в левом верхнем углу.6. Создаем реалистичную текстуру
Процесс рисования реалистичной текстуры кожи очень прост. Из панели Наборы кистей (Brush Presets) выберите кисть Мел (Chalk Brush).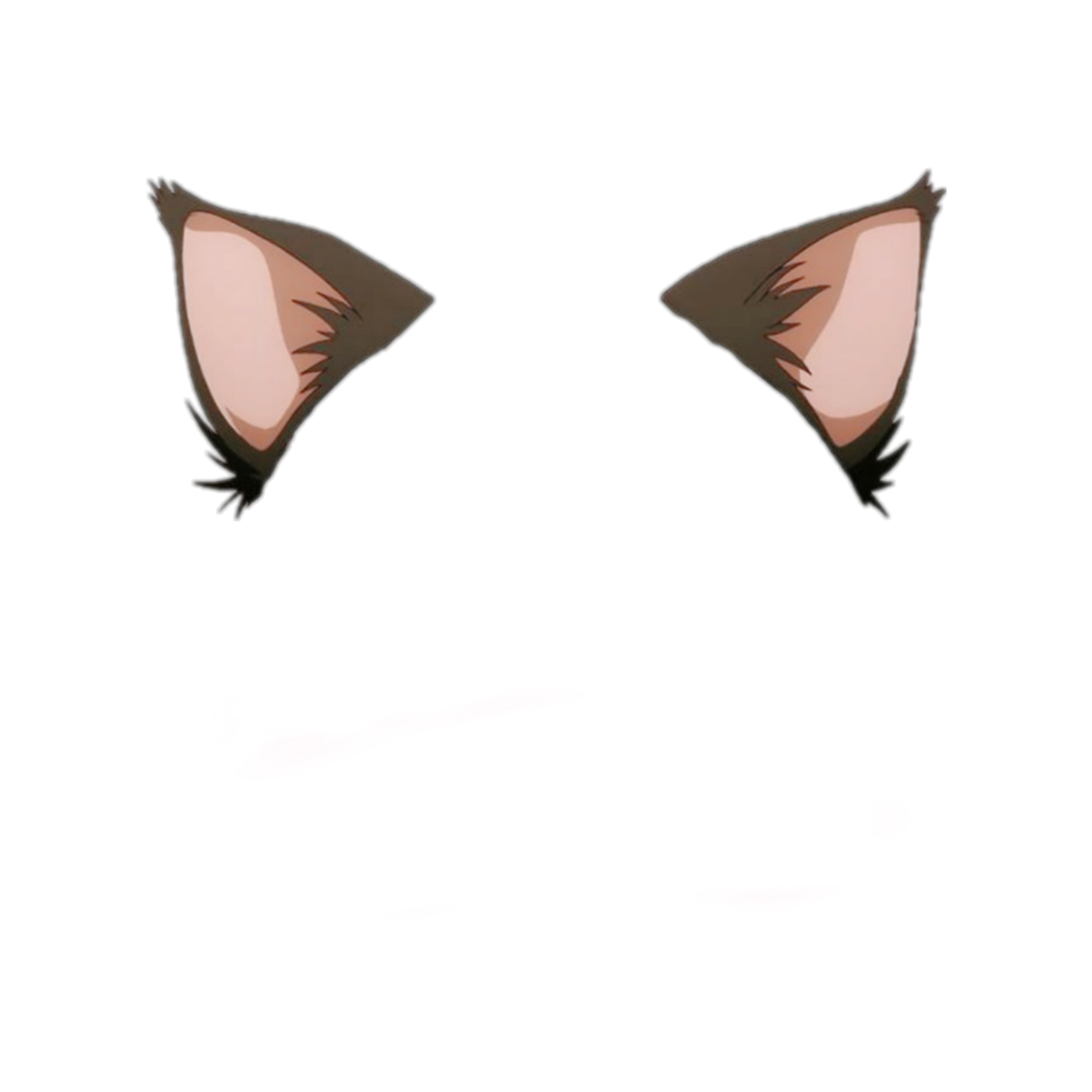 Если любите экспериментировать, рекомендую выбрать что-то из этого гранжевого набора.
Если любите экспериментировать, рекомендую выбрать что-то из этого гранжевого набора.
Нарисуйте текстуру цветом темного загара по всей поверхности уха. Смягчите резкие участки при помощи Ластика (Eraser Tool).
Создайте Новый слой (New Layer) с режимом Перекрытие (Overlay) и нарисуйте теплую текстуру поверх зон, которые выглядят более красными из-за циркуляции крови.
7. Подчищаем рисунок
Шаг 1
Поскольку мы подходим к завершающему этапу, нам понадобится цвет для фона. Выберите фоновый слой, кликните по нему правой кнопкой мыши и перейдите в Параметры наложения (Blending Options). Создайте Наложение градиента (Gradient Overlay) от темно-серого к светло-серому с такими настройками:
- Режим наложения (Blend Mode): Нормальный (Normal)
- Стиль(Style): Радиальный (Radial)
- Непрозрачность (Opacity): 100%
- Угол(Angle): 90°
- Масштаб(Scale): 100%
Так выглядит новый фон для нашего рисунка.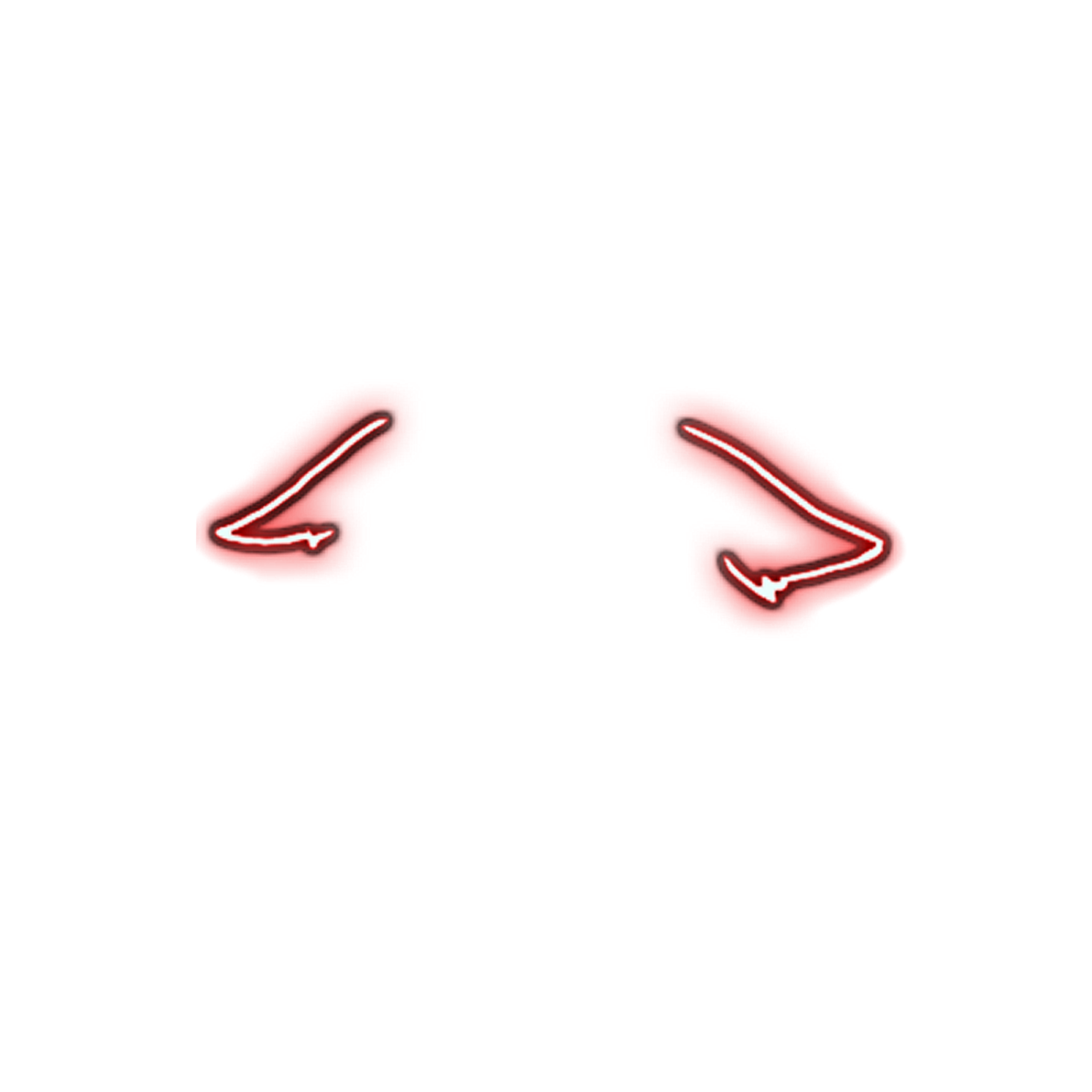
Шаг 2
Продолжим улучшать рисунок, смешав оттенки кожи Мягкой круглой кистью (Soft Round Brush). Затем используйте Жесткую круглую кисть (Hard Round Brush) со 100% Жесткости (Hardness) и 100% Непрозрачности (Opacity) и убедитесь, что ваши края идеальны.
Не бойтесь корректировать анатомию, стирая части уха. Для придания ощущения объемности, нарисуйте мягкую серую тень под ним.
Убедитесь, что новая тень соответствует источнику света.
Если текстура кажется слишком грубой, смягчите кожу, используя Мягкую круглую кисть (Soft Round Brush).
Для еще большего реализма нарисуйте маленькие волоски, которые видно на исходной фотографии. Постарайтесь создать их при помощи крошечных белых штрихов, показав, что это ухо может быть реальным! Когда вы закончите, финальный результат должен выглядеть примерно так.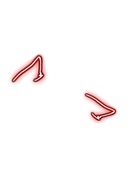
Вот видите, все не так плохо!
Теперь ваша очередь!
Такие небольшие упражнения помогают значительно улучшить навыки цифровой живописи. Рассматривая такие уроки как вызов своим силам, вы сделаете еще один шаг на пути к настоящему реализму.
Развлекайтесь, работая над этим упражнением, и примените такие же техники для других частей человеческого тела. Если хотите изучить больше уроков по цифровой живописи, посмотрите ниже:
Автор: Melody Nieves
Источник: design.tutsplus.com
App Store: Snapchat
Snapchat — это самый весёлый способ поделиться моментом!
СНАПЫ
• Snapchat начинается сразу с камеры — можно отправить Snap за секунды! Просто снимите фото или видео, добавьте надпись и отправьте самым близким.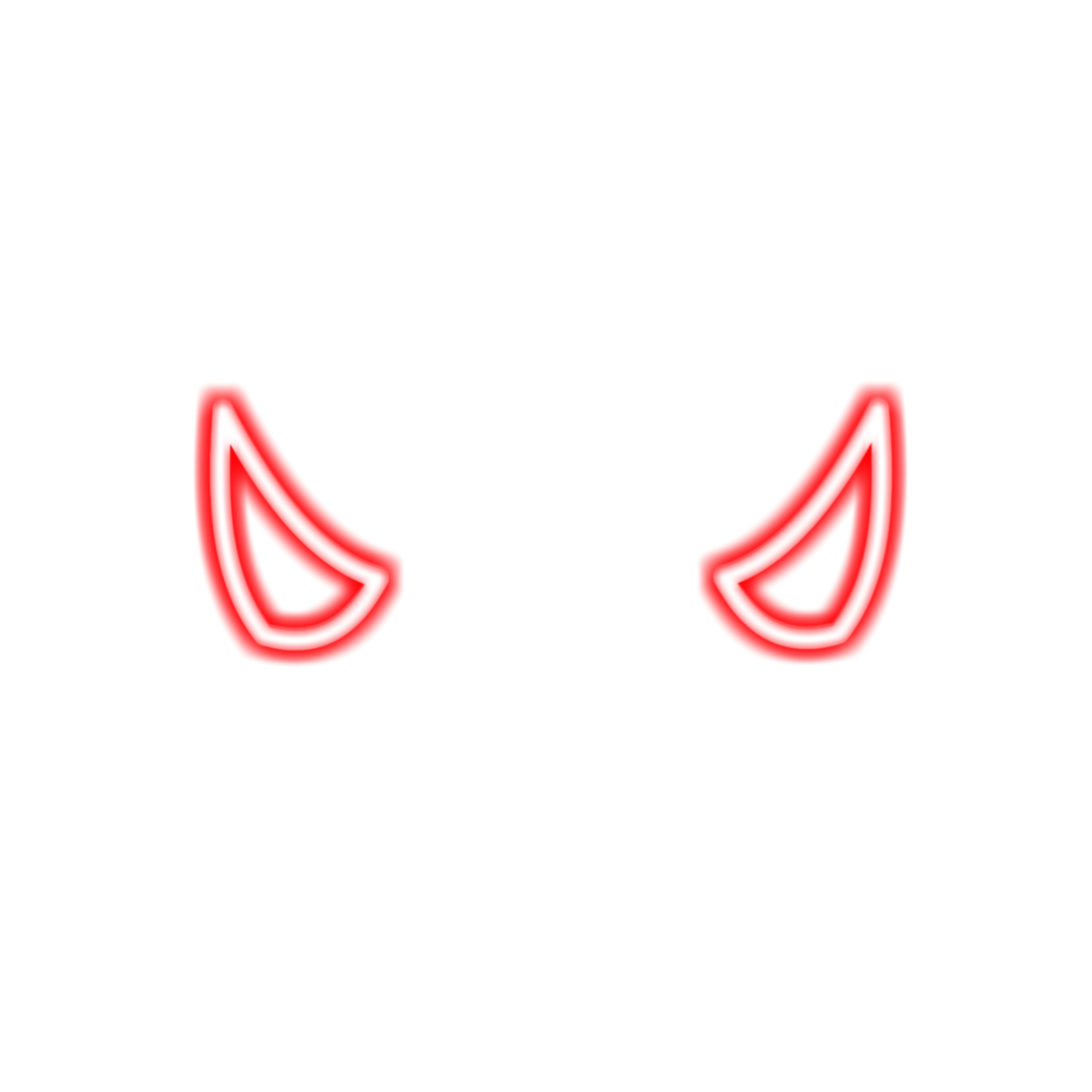 Море возможностей — фильтры, линзы, Bitmoji и ещё куча эффектов.
Море возможностей — фильтры, линзы, Bitmoji и ещё куча эффектов.
• Делать и отправлять фото и видео просто! Нажмите, чтобы сделать фото, или нажмите и удерживайте, чтобы снять видео.
• Каждый день появляются новые линзы для селфи и фильтры. Измените свою внешность, станцуйте с собственным 3D-Bitmoji, сыграйте в игры, преобразитесь!
• Создавайте свои фильтры для фото и видео — или пробуйте линзы, созданные нашим сообществом!
ЧАТ
• Оставайтесь на связи: отправьте сообщения друзьям или поделитесь тем, как проходит ваш день, в групповой истории.
• Собирайте в видеочате до 16 друзей — при этом можно использовать фильтры и линзы!
ИНТЕРЕСНОЕ
• Подписывайтесь на друзей и смотрите их истории.
• Будьте в тренде: следите за эксклюзивными историями топовых издателей и авторов.
• Смотрите горячие новости, оригинальные шоу и истории сообщества — созданные специально для вашего телефона.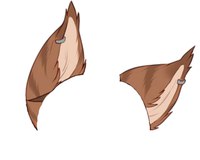
SNAP-КАРТА
• Смотрите, где ваши друзья (если они готовы делиться своим местоположением).
• Поделитесь своим местоположением с лучшими друзьями — или исчезните с карты, включив режим невидимки.
• Смотрите истории, снятые как поблизости, так и по всему миру!
ВОСПОМИНАНИЯ
• Оглянитесь — пересмотрите Снапы в облачном хранилище.
• Редактируйте моменты из прошлого, отправляйте их друзьям, сохраняйте на своём устройстве.
• Создавайте истории из приятных воспоминаний и делитесь ими с друзьями и родными.
ПРОФИЛЬ ДРУЖБЫ
• Для отношений с каждым другом есть отдельный профиль — с моментами, которые вы сохранили вместе.
• Узнайте, что ещё у вас общего! Шармики расскажут о важном: сколько вы дружите, совместимы ли по гороскопу, модно ли одеваются ваши Bitmoji — и многое другое!
• Профиль дружбы — только для вас и вашего друга: чтобы вы знали, что делает вашу дружбу особенной.
Удачных Снапов!
• • •
Обратите внимание: друзья, родные и другие снапчаттеры всегда могут сделать скриншот или снимок вашего сообщения.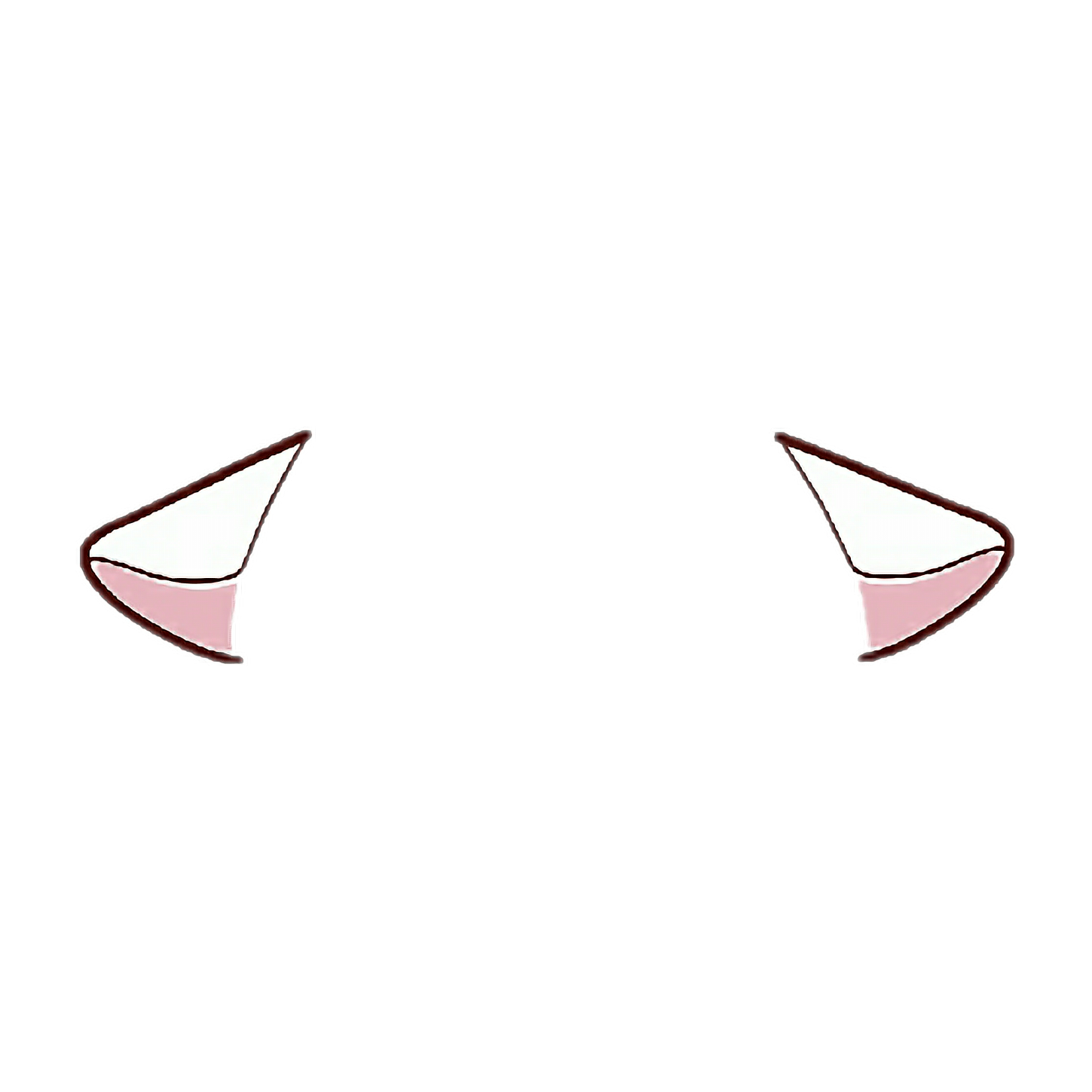 Думайте о том, что отправляете в Снапы!
Думайте о том, что отправляете в Снапы!
Как сделать маску для Инстаграма и как ее использовать
Чтобы появиться в Инстаграме, не обязательно хорошо выглядеть — можно использовать маску.
Дарья Дундукова
научилась делать маски
Маски — это особые фильтры. С их помощью можно как угодно изменять свои фото и видео: добавлять макияж, кошачьи ушки или сложные анимационные эффекты. Вот несколько примеров:
Раньше маски в Инстаграме мог создавать только ограниченный круг разработчиков. С августа 2019 года маски может делать кто угодно.
Сначала понравившуюся маску нельзя было просто так скачать: для этого нужно было подписаться на создателя маски. Блогеры этим активно пользовались — создавали маски, чтобы увеличить количество подписчиков. Теперь же подписываться на создателя маски не нужно: эффекты доступны всем.
Чтобы создать маску, не обязательно быть дизайнером. Ее может сделать кто угодно в программе Spark AR Studio.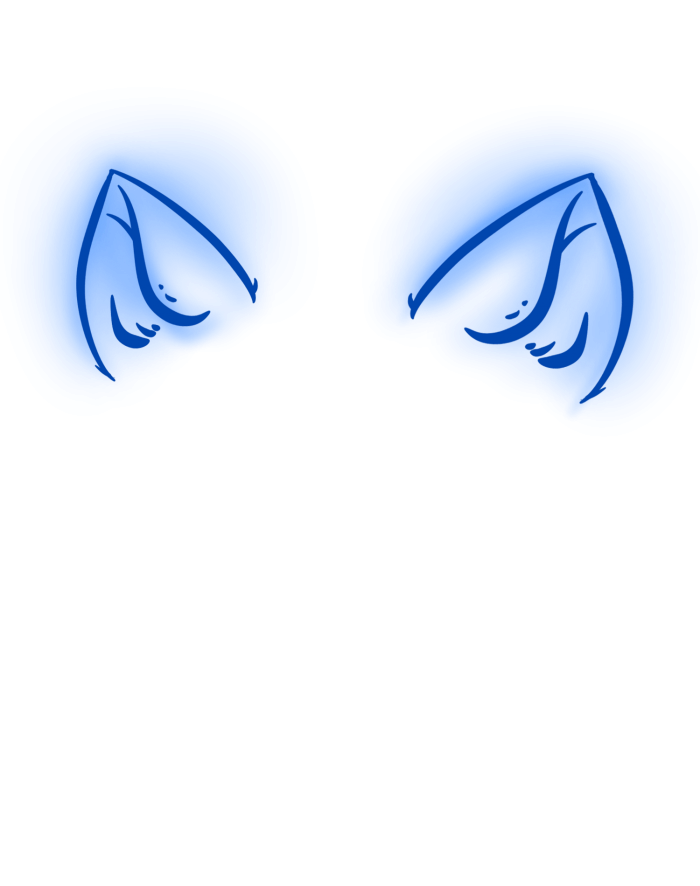 В статье расскажу, какие маски можно и нельзя делать, как разобраться в «Спарке» и самостоятельно сделать простые маски.
В статье расскажу, какие маски можно и нельзя делать, как разобраться в «Спарке» и самостоятельно сделать простые маски.
Правила могли измениться
Правила Инстаграма и Фейсбука часто меняются, а «Спарк» обновляется примерно раз в две недели. В этой статье все требования к маскам актуальны на 16 марта 2020 года, а версия программы — 85.0 для Мак-ос.
Шаг 0
Разобраться в правилахЧтобы созданную маску выложили в открытый доступ, она должна пройти модерацию. У «Спарка», Фейсбука и Инстаграма много правил, в которых тяжело ориентироваться. Я расскажу о самых важных.
Вот что запрещено показывать на масках:
- Отсылки к самоубийствам, травле и причинению увечий — например, на маске не должно быть оружия.
- Отсылки к расстройству пищевого поведения.
- Оскорбления или признаки травли.
- Отсылки к сексуальной и иной эксплуатации детей и взрослых.
- Негативное подчеркивание частей тела или лица.

- Шокирующие эффекты.
- Реклама нелегальных товаров или услуг, в том числе алкоголя, табака и пр.
- Отсылки к азартным играм.
- Хэштеги, веб-адреса и QR-коды.
- Фотографии людей.
Ваш эффект не должен нарушать чьи-то авторские права. Поэтому используйте только те элементы, которые принадлежат вам или находятся в свободном использовании.
У «Спарка» есть дополнительные рекомендации о логотипах, тексте и эффектах, искажающих лицо. Например, для маски можно использовать только один логотип, и он должен быть ее естественной частью. Текста тоже должно быть немного — не больше одного предложения. А еще он должен естественно встраиваться в эффект, быть большим и читаемым.
Пример маски с логотипом — здесь он один и естественным образом встраивается в эффект Пример маски, в которой есть текст, но его немного. Правило о количестве текста в эффекте довольно размытое, поэтому сказать точно, сколько слов Фейсбук примет, нельзяМаска не должна быть статичной.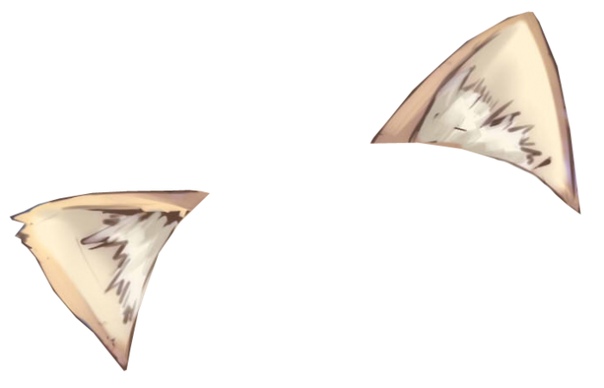 Она должна реагировать на движения пользователя и меняться, когда человек подносит телефон ближе к лицу или отдаляется. А еще она не должна изменять пользователя так, чтобы он становился похож на представителя какой-либо этнической группы.
Она должна реагировать на движения пользователя и меняться, когда человек подносит телефон ближе к лицу или отдаляется. А еще она не должна изменять пользователя так, чтобы он становился похож на представителя какой-либо этнической группы.
Еще недавно появилось правило о том, что маска не должна закрывать большую часть лица или делать пользователя неузнаваемым. Сначала из-за этого правила удалили много масок — даже те, которые рисовали стрелки на глазах — а потом вернули. Насколько я понимаю запутанные правила «Спарка», новую маску с искажениями уже могут не одобрить, а старые работают.
Если у вас уже есть идеи для Инстаграм-масок, которые не нарушают перечисленные правила, можно переходить к их реализации.
Шаг 1
Установить программуВ марте 2020 года сделать маску для Инстаграма можно в программе Spark AR Studio. Это бесплатная программа от разработчиков Фейсбука на английском.
Будьте готовы к тому, что программа часто обновляется — новые версии выходят примерно раз в две недели.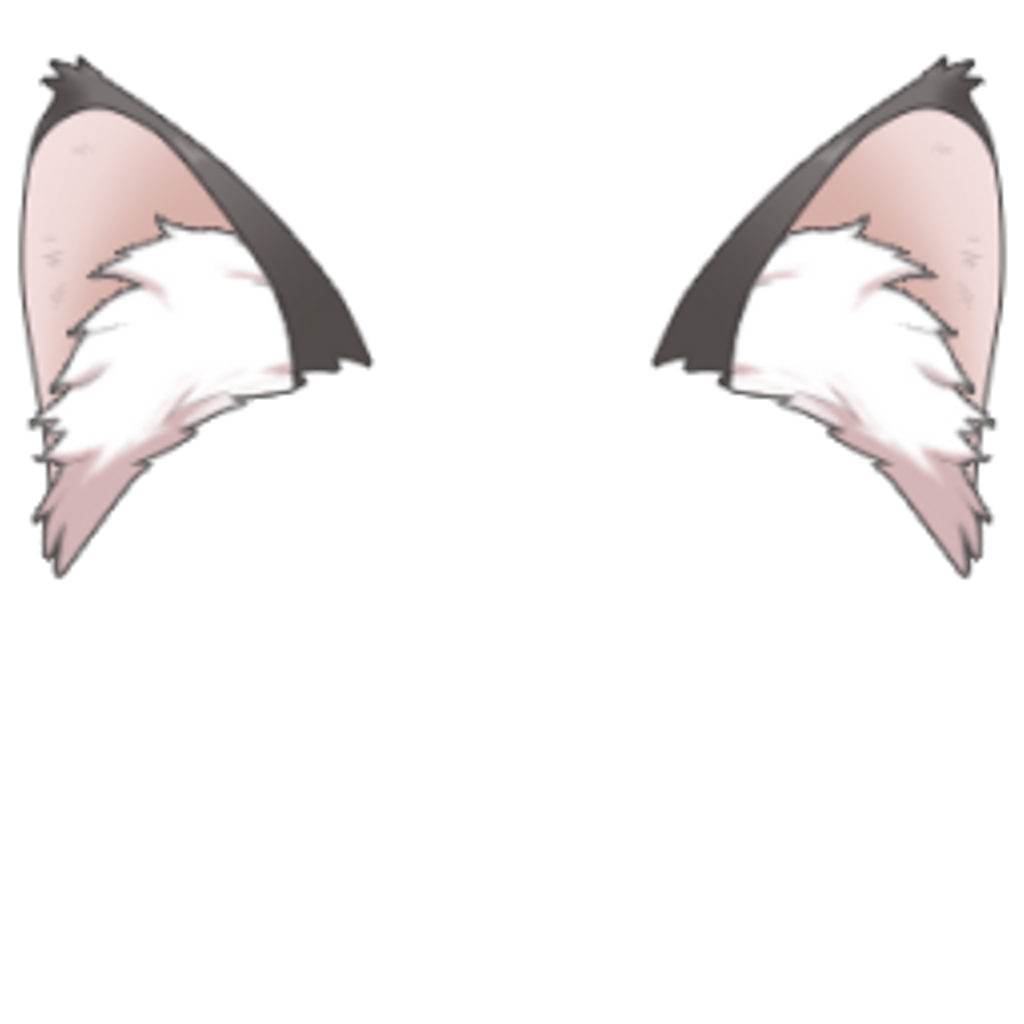
Чтобы войти в «Спарк», нужно ввести электронную почту и пароль от своей страницы в Фейсбуке. Если страницы в Фейсбуке нет, придется там зарегистрироваться. После короткого обучения по программе откроется приветственная страница.
Войти в «Спарк» можно с помощью логина и пароля от Фейсбука Приветственная страница в «Спарке». Здесь можно выбрать уже готовые шаблоны масок или создать свойШаг 2
Разобраться в программеУ «Спарка» есть только англоязычная версия, поэтому новичку сориентироваться в программе может быть сложно.
Чтобы было легче ориентироваться в английском меню, я сделала таблицу
Чтобы создать новый проект, нужно нажать кнопку Blank Project или File → New. В появившемся окне в центре находится рабочая область, вверху — меню, слева — поля, где будут все дополнительные материалы и эффекты, а справа — настройки.
Горячие клавиши в «Спарке»
Это экран нового проектаНа рабочей области можно сразу увидеть, как маска выглядит на пользователе — видео с персонажем непрерывно проигрывается в правом верхнем углу рабочей области.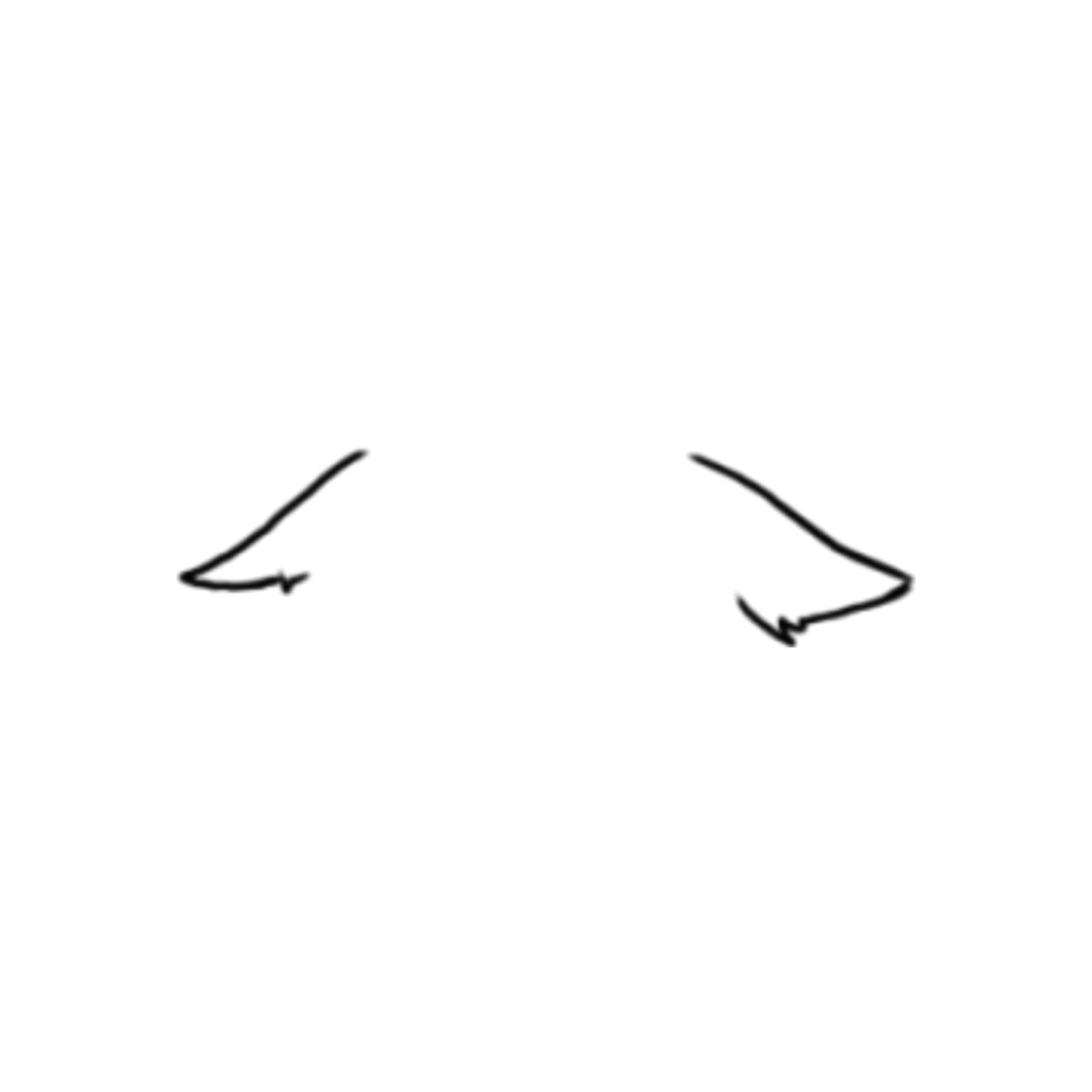 Рабочую область можно крутить мышкой, зажимая клавишу Ctrl или Cmd.
Рабочую область можно крутить мышкой, зажимая клавишу Ctrl или Cmd.
В правом верхнем углу рабочей области находится девайс, с которого персонаж использует вашу маску. Для тестирования доступны самые разные девайсы Айфона 8 до Nexus 7.
Рабочая область — в центре программы. На ней видно, как маска смотрится на персонажеScene, или сцена — это панель слева от рабочей области. Все, что вы добавите на эту панель, будет отображаться на рабочей области. Например, туда можно добавить трекер лица, 2Д- или 3Д-фигуру, текст или эффект освещения.
Рядом со вкладкой сцены вкладка для работы со слоями — Layers. Они нужны, чтобы контролировать расположение разных элементов относительно друг друга — например, если один эффект нужно наложить поверх другого.
Это сцена, справа от нее — слои. По умолчанию на сцене сразу находятся девайс и элементы освещения: окружающий свет — ambientLight0, и направленный свет — directionalLight0. Это значит, что персонаж стоит в светлом месте и на него направлено какое-то освещениеИнспектор — это панель справа от рабочей области.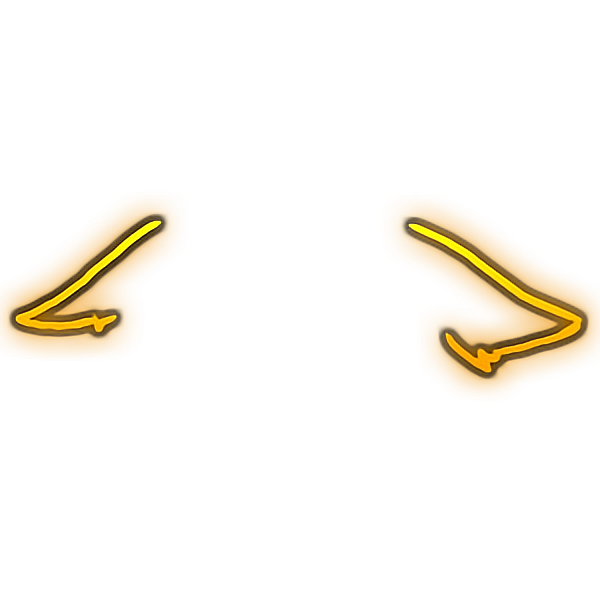 На ней появляются функции и параметры объекта, который вы выбираете на сцене или в активах. Например, если на сцену добавить прямоугольник (Add Object → Rectangle → Insert), то в инспекторе отобразятся все параметры, по которым его можно настроить: размер, положение, материал и др.
На ней появляются функции и параметры объекта, который вы выбираете на сцене или в активах. Например, если на сцену добавить прямоугольник (Add Object → Rectangle → Insert), то в инспекторе отобразятся все параметры, по которым его можно настроить: размер, положение, материал и др.
Assets, или активы — это панель под сценой. Сюда с компьютера или из галереи «Спарка» можно добавить разные элементы для маски: изображения, видео, 3Д-объекты, текстуры и т. д.
Сейчас в активах пусто, но сюда можно добавить, например, фото и поставить его на фон за персонажемВ левом верхнем углу «Спарка» — область управления видео с человеком на рабочей области. Это видео нужно для того, чтобы проверить, как проявляется эффект.
Персонажа на видео можно менять с помощью кнопки со значком видеокамеры. Еще вы можете тестировать маску на себе: кнопка Facetime HD Camera на Мак-ос или Integrated webcam на Виндоус запускает трансляцию с веб-камеры.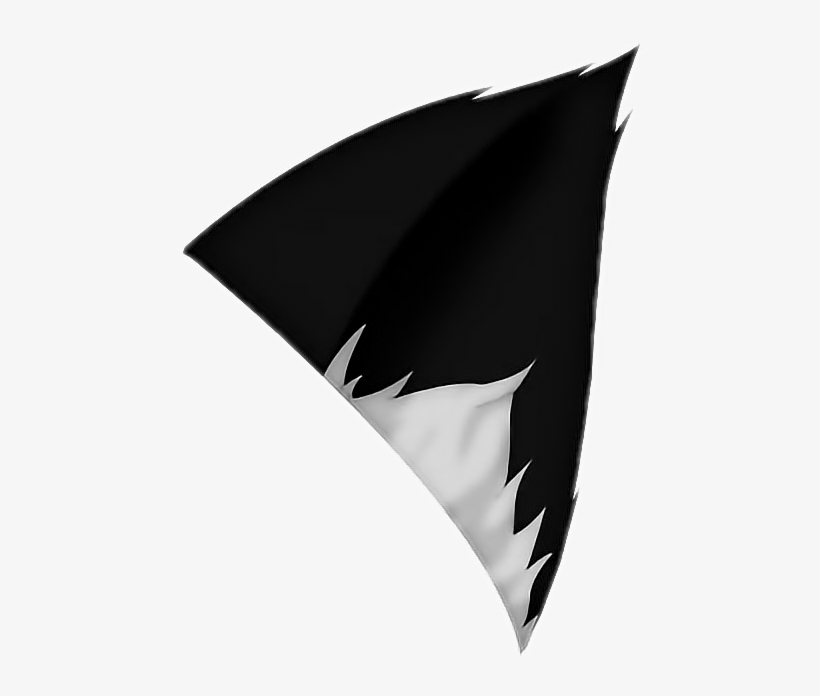
Видео с персонажем можно остановить кнопкой Pause или перезапустить кнопкой Restart — они находятся под иконкой камеры.
По умолчанию персонаж — это темнокожий мужчина, но его можно заменить на кого-то из трех женщин и трех мужчин. Интересно, что мужчины со славянской внешностью в «Спарке» нетВ левом нижнем углу «Спарка» есть еще несколько кнопок:
- Test on device — тестирование маски на устройстве.
- Upload — загрузка готовой маски.
- Library — библиотека активов «Спарка».
- Report — здесь можно сообщить об ошибках программы.
- Help — справка.
Шаг 3
Сделать маскуЯ покажу, как сделать пять простых масок. Эффекты, которые я использую в них, можно комбинировать как угодно. Например, одновременно можно заменить фон и добавить рамку.
Эффект гладкой кожи
Это самая простая маска, которую можно сделать за несколько минут.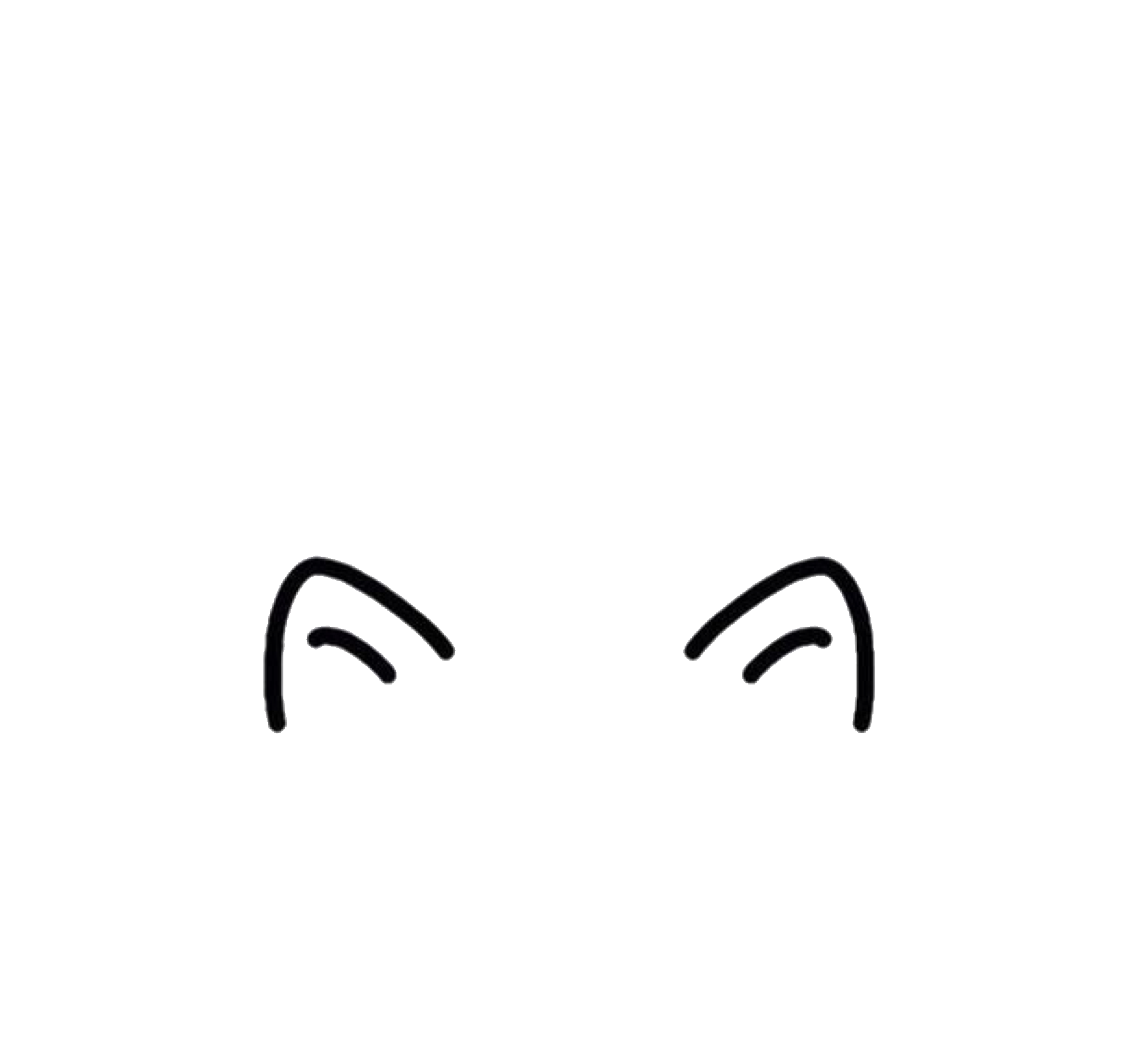 Нажмите правой кнопкой мыши на сцене и выберите: Add → Face Mesh. После этого на лице персонажа из рабочей области появится маска с шахматной текстурой — это 3Д-модель лица.
Нажмите правой кнопкой мыши на сцене и выберите: Add → Face Mesh. После этого на лице персонажа из рабочей области появится маска с шахматной текстурой — это 3Д-модель лица.
После на сцене кликните по faceMesh0, и справа на панели инспектора появятся настройки. Нас интересует пункт Materials — материалы. Жмите плюсик рядом с ним — так мы добавим белую маску персонажу. Эту маску можно менять, в том числе создать с ее помощью эффект гладкой кожи. Если кликнуть на material0 в поле Assets, справа появятся параметры маски.
В инспекторе есть множество разных настроек модели лица. Например, Visible отвечает за видимость, Eyes и Mouth — за то, есть ли у модели глаза и рот, Transformations — это настройки ее координат и т. д.Чтобы создать эффект гладкой кожи, откройте выпадающий список Shader Type и выберите пункт Retouching. Это вид материала маски, он подходит для ретуши лиц или всей сцены.
В Shader Type выберите пункт RetouchingПосле в инспекторе двигайте ползунок Skin Smoothing в Shader Properties.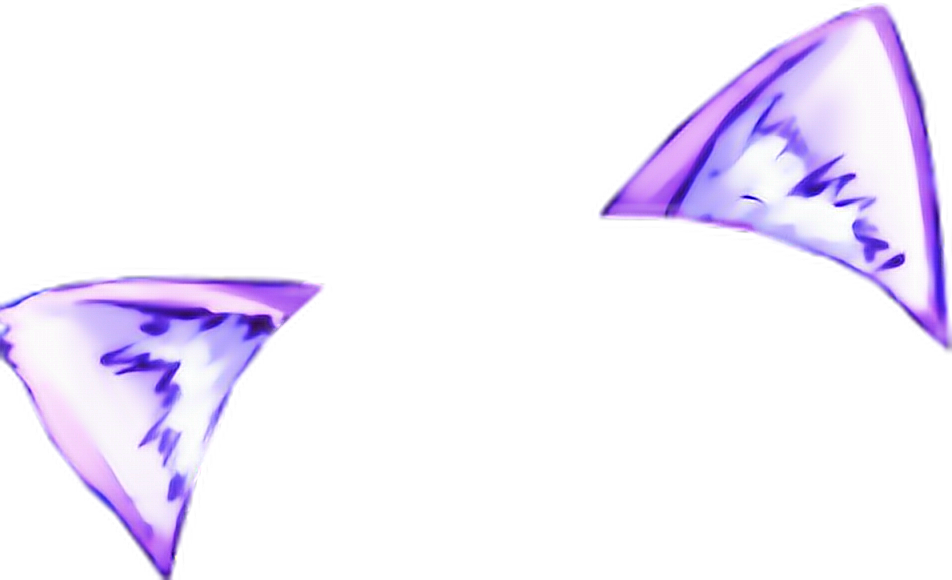 Выберите тот процент сглаживания кожи, который вам понравится. Такую маску лучше всего делать для себя — протестируйте ее через веб-камеру. Чтобы сглаживание смотрелось естественно, лучше не выкручивать его на 100%.
Выберите тот процент сглаживания кожи, который вам понравится. Такую маску лучше всего делать для себя — протестируйте ее через веб-камеру. Чтобы сглаживание смотрелось естественно, лучше не выкручивать его на 100%.
Виды материалов
Retouching — это только один из видов материала, он подходит для сглаживания. Вот какие еще режимы есть в Shader Type:
- Face Paint для рисования на лице. В этом режиме маска немного просвечивает. Его выбирают, чтобы нарисовать на лице легкий макияж, тату и т. п.
- Standard, как правило, используют для работы с 3Д-объектами. Этот режим более-менее учитывает освещение, то есть на объекте появляются затемненные и осветленные участки.
- Flat. В этом режиме на маску перестает влиять освещение. Лучше всего подходит для работы с двухмерными объектами.
- Physically-Based отвечает за максимально реалистичные поверхности, учитывает свет.
 Например, благодаря этому режиму на маску можно добавить шероховатости, металлические эффекты и освещение, которое имитирует свет реального мира.
Например, благодаря этому режиму на маску можно добавить шероховатости, металлические эффекты и освещение, которое имитирует свет реального мира. - Blended. Он используется для смешивания текстур и цветов. Например, в этом режиме можно выбрать любую текстуру маски и поверх нее дополнительно наложить цвет — все смешается.
Рамка
Сделать маску с рамкой несложно, но нужно подготовить ее шаблон в «Фотошопе». Для этого создайте в «Фотошопе» холст с прозрачным фоном 433 × 770 пикселей.
Прозрачный фон в «Фотошопе» можно задать в выпадающем меню «Содержимое фона», когда будете создавать шаблонЗатем нарисуйте на нем такую рамку, которую хотите добавить в маску. Сохраните маску в формате png: Файл → Сохранить как.
У меня получилась такая рамка. Чтобы потренироваться, можете воспользоваться моим шаблономЧтобы создать маску с этой рамкой, сделайте следующее:
- Добавьте на сцене прямоугольник: Add Object → Rectangle → Insert. В него мы поместим рамку.

- Настройте его в инспекторе. Измените размер: Size → Fill Width и Fill Height, чтобы он растянулся на весь экран. Для этого кликните по цифрам ширины и высоты, в выпадающем меню выберите Fill Width и Fill Height.
- Добавьте новый материал — плюс рядом с Materials.
- Выберите тип материала: Shader Type → Flat. Это самый подходящий тип материала для работы с двухмерными объектами — такими, как наша рамка.
- В Texture материала выберите вашу рамку: Choose File → находим ее на компьютере → Open. Маска готова.
Замена фона
Теперь предлагаю поработать с фоном — добавить за персонажем статичное изображение — например, цветы. Для этого загрузите желаемый фон кнопкой Import From Computer или просто перетащите его на панель активов.
Работа с фоном маски — видео на Ютубе
Нажмите кнопку From Computer, чтобы добавить картинку из папки. Еще картинку и любой другой файл можно просто перетащить из папки на эту область
Еще картинку и любой другой файл можно просто перетащить из папки на эту областьТеперь нужно настроить фон. Кликните на фото на панели активов и переходите в инспектор. Там нужно поставить галочку в Manual Compression → No compression. Это важно, чтобы сохранить качество фонового изображения:
Дальше действуйте по такой схеме:
- На сцене нажмите Add Object → Rectangle → Insert. Прямоугольник нужен нам как контейнер для фонового изображения — в него мы поставим цветы.
- Там же на сцене кликните на rectangle0 и перейдите к настройкам этого элемента в инспекторе. Заполните все пространство прямоугольником: Size → Fill Width и Fill Height.
- Нажмите плюс рядом с Materials.
- В активах кликните на material0 и настройте элемент в инспекторе. Для этого выберите тип материала — Shader Type → Flat. Эта настройка нужна, чтобы определить, насколько наш материал прозрачен, как он реагирует на свет.
- В Texture в выпадающем меню выберите название картинки, которую вы загрузили.

- Настройте сегментацию: на сцене кликните на Camera, а в инспекторе — нажмите плюс рядом с Segmentation. Сегментация позволяет отделить человека от фона. Благодаря этой функции «Спарк» понимает, где фон, а где пользователь.
- Снова переходите к настройкам материала: в активах кликните на material0, а в инспекторе для этого элемента поставьте галочку у Alpha. В блоке Alpha в текстурах выберите personSegmentationMask. Таким образом вы настраиваете альфа-канал для изображения пользователя, то есть говорите «Спарку»: «Сделай часть изображения, где нет человека, прозрачной».
- Чтобы расположить фон за человеком, нажмите material0 → Alpha → Invert, то есть инвертируйте альфа-канал, сделайте прозрачным все, кроме изображения персонажа. Маска готова.
Маска Бэтмена
Для этой маски вы вновь поработаете с лицом персонажа, но через дополнительные текстуры. В новом проекте на сцене нажмите Add Object → Face Tracker → Insert. Глобальных изменений после этого не последует, но на рабочей области появятся оси координат — так и должно быть.
В новом проекте на сцене нажмите Add Object → Face Tracker → Insert. Глобальных изменений после этого не последует, но на рабочей области появятся оси координат — так и должно быть.
Там же на сцене кликайте правой кнопкой мыши на faceTracker0. В контекстном меню выберите Add → Face Mesh. Лицо персонажа на рабочей области покроется шахматной текстурой. После добавьте в инспекторе материал к маске: нажмите плюс рядом с Materials.
Благодаря фейс-трекеру маска автоматически будет следить за лицом и мимикой пользователяДальше нужно будет подготовить и загрузить текстуру маски. Для этого понадобится скачать специальные референсы — схематичные картинки лиц — и немного поработать в «Фотошопе». Референсы помогут расположить элементы на маске так, чтобы они идеально подошли пользователю.
Иногда в интернете пишут, что можно просто скачать какую-нибудь картинку и загрузить ее в качестве маски. Способ рабочий, но, скорее всего, готовое изображение не сможет хорошо подстроиться под формат маски.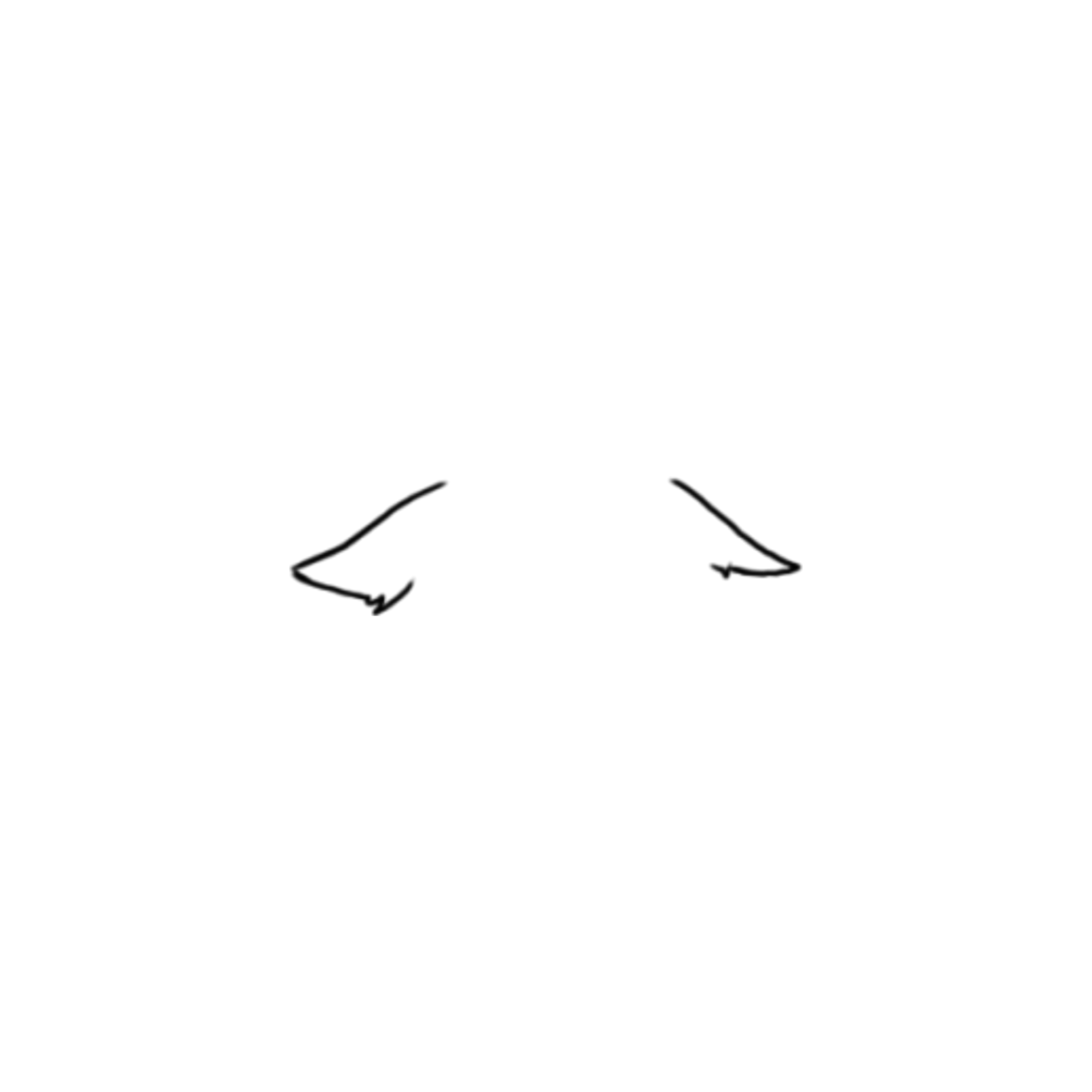 Чтобы оно легло правильно, придется вручную менять его размер, наклон и положение. И даже тогда не факт, что вы получите качественный результат.
Чтобы оно легло правильно, придется вручную менять его размер, наклон и положение. И даже тогда не факт, что вы получите качественный результат.
Когда скачаете текстуры, сделайте следующее:
- Загрузите женскую или мужскую текстуру в «Фотошоп» и создайте поверх прозрачный слой — Слои → Новый → Слой или нажмите Shift + Ctrl + N. Нарисуйте на нем рисунок или поставьте готовое изображение. Помните, что Фейсбук не одобрит маску, которая нарушает чьи-то авторские права.
- Удалите или скройте нижний слой с референсом.
- Сохраните изображение с прозрачным фоном в формате png: Файл → Сохранить как.
Как только ваша текстура будет готова, загрузите ее в «Спарк»: нажмите material0 в активах → Texture в инспекторе → кнопка Choose File.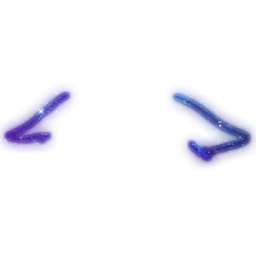
В инспекторе выберите вид материала маски — Shader Type. Для примера я использую режим Standard. Маска готова.
Вот что у меня получилось в итогеМаска с цветокоррекцией
Работать с цветокоррекцией можно с помощью стандартного шаблона маски Color Filter. Но возможности этого шаблона ограничены: можно поменять яркость, контрастность, оттенок цвета и еще несколько параметров. Красивые художественные фильтры таким набором не создать.
Шаблон Color Filter позволяет настроить цветокоррекцию Но количество настроек у этого шаблона ограниченоЧтобы получить более качественные и интересные настройки цветокоррекции, нужно использовать LUT-таблицу — это специальное изображение, которое хранит в себе данные о цветах и о том, как они меняются.
Что такое LUT и как это работает
Вы можете задать собственные настройки цветокоррекции, скачав нейтральную лат-таблицу и отредактировав ее в «Фотошопе». Но для начала я рекомендую поработать с готовыми шаблонами, чтобы понять принцип. Готовых лат-таблиц в интернете много. Например, можно взять таблицы от разработчика Джоша Беквита на «Гитхабе». Выберите любую и протестируйте, как она работает, в «Спарке». Я покажу, как работает цветокоррекция, на примере эффекта solarize.
Готовых лат-таблиц в интернете много. Например, можно взять таблицы от разработчика Джоша Беквита на «Гитхабе». Выберите любую и протестируйте, как она работает, в «Спарке». Я покажу, как работает цветокоррекция, на примере эффекта solarize.
Чтобы «Спарк» смог прочитать лат-таблицу с настройками цветов, понадобится патч — специальный файл, который дополнит функционал «Спарка». Патчи создают программисты и дизайнеры. Благодаря патчам можно добавить эффект или анимацию, которых по умолчанию в «Спарке» нет. Патчи добавляются во встроенный редактор патчей, который позволяет «Спарку» распознавать эти файлы и применять их к маскам. Скачайте патч, который мы будем использовать для маски.
Теперь у вас есть лат-таблица и специальный патч. Получившийся набор нужно добавить в активы «Спарка» через Import From Computer. Важно, чтобы лат-таблица не сжималась, поэтому кликните на нее в активах и настройте в инспекторе: Manual Compression → галочка у No compression.
Важно, чтобы лат-таблица не сжималась, поэтому кликните на нее в активах и настройте в инспекторе: Manual Compression → галочка у No compression.
Дальше последовательность действий такая:
- На сцене кликните на Camera и в инспекторе нажмите на плюс рядом с Texture Extraction. Так вы выделяете текстуру, которую получает камера, и говорите «Спарку», что ее нужно рассматривать как отдельный актив.
- На сцене нажмите Add Object → Rectangle → Insert. Прямоугольник становится перед персонажем и нужен как контейнер для слоя с цветокоррекцией.
- Растяните добавленный прямоугольник по высоте и ширине: на сцене кликните на rectangle0 и в инспекторе Size → Fill Width и Fill Height.
- Добавьте для прямоугольника материал — нажмите плюс рядом с Materials. Выберите тип материала: Shader Type → Flat.
- Там же в поле Texture выберите cameraTexture0 — так вы говорите «Спарку», чтобы он начал транслировать в прямоугольнике текстуру камеры, которую вы извлекли в первом шаге.

Подготовительные работы закончились, теперь открывайте редактор патчей: View → Show/Hide Patch Editor и мышкой перетаскивайте в него ваш загруженный патч. Туда же нужно перетащить cameraTexture0, лат-таблицу с цветокоррекцией и текстуру material0. Чтобы перетащить в редактор патчей текстуру материала, нужно кликнуть по материалу в активах, а в инспекторе в графе Texture нажать на стрелочку:
Теперь все элементы нужно соединить:
- CameraTexture0 соединяется с графой Texture патча.
- Ваш лат с цветокоррекцией соединяется с графой LUT патча.
- Material0 тоже соединяется с патчем стрелкой справа. Маска готова.
Шаг 4
Протестировать маску и загрузить ее в ИнстаграмКак маска будет выглядеть на пользователе, можно проверить с помощью Spark AR Player.
Скачать Spark AR Player для iOS или Андроида
После установки «Спарк-плеера» подключите телефон к компьютеру через USB-кабель. Затем в «Спарке» откройте проект, который хотите протестировать, и нажмите кнопку Test on device на панели слева от активов. Выберите ваше устройство из списка и тестируйте маску на своем смартфоне.
Затем в «Спарке» откройте проект, который хотите протестировать, и нажмите кнопку Test on device на панели слева от активов. Выберите ваше устройство из списка и тестируйте маску на своем смартфоне.
Чтобы загрузить готовую маску в Инстаграм, сначала нужно убрать сжатие картинки, чтобы качество маски не пострадало при экспорте: Project → Edit Properties → вкладка Compression → ползунок Quality до 100. Дальше можно экспортировать маску из «Спарка»: File → Export → Export. «Спарк» проверит размер файла и сверит его с требованиями Фейсбука и Инстаграма. Маска сохранится в расширении arexport.
У Фейсбука есть следующие требования к маскам:
- У маски должно быть расширение arexport.
- Чтобы маски корректно отображались у пользователей с любыми устройствами, максимальный размер файлов для Инстаграма — до 4 Мб.
- Название маски — до 20 символов, включая цифры, пробелы, валюту, знаки пунктуации и пр.
- Названия масок не должны дублироваться — каждый эффект, опубликованный одним владельцем, должен иметь собственное имя.

- Названия не должны содержать имена Инстаграм-пользователей, каких-либо компаний или людей.
- Для значка эффекта нельзя использовать лицо другого человека, название эффекта, свое имя в Инстаграме или много текста.
Теперь проверьте, связаны ли у вас аккаунты в Инстаграме и Фейсбуке. Связать аккаунты можно только в приложении Инстаграма: Настройки → Аккаунт → Связанные аккаунты → Facebook.
Как связать аккаунты — инструкция от Фейсбука
Дальше для загрузки маски переходите в Spark AR Hub. В левом нижнем углу страницы нажимайте кнопку Publish an Effect.
На странице загрузки вам нужно будет сделать следующее:
- Выбрать платформу, на которую вы хотите загрузить маску — Инстаграм.
- Загрузить экспортированный файл с маской.
- Указать название вашей маски и выбрать подходящую для нее категорию. По правилам категория должна точно соответствовать содержанию эффекта. Но если вы где-то ошиблись, Фейсбук при проверке назначит более подходящий вариант сам.

- Указать владельца маски.
- Выбрать инстаграм-аккаунт, в который вы хотите загрузить маску.
- Загрузить демовидео, на котором вы показываете, как работает ваша маска, оно будет отображаться в галерее эффектов. Формат видео — mp4, а размер — не больше 32 Мб. Чтобы снять демовидео, нужно загрузить файл с маской и нажать Save — сохранить в правом верхнем углу экрана. После этого станет доступна кнопка Test on Device, кликнув по которой, нужно отправить маску в ваш аккаунт в Инстаграме кнопкой Send. В аккаунте воспользуйтесь маской и запишите видео, как она работает. А еще можно отправить друзьям ссылку на маску, чтобы они ее протестировали.
- Загрузить значок для маски. Значок — это небольшое статичное превью вашей маски, которое будет отображаться в галерее эффектов и при выборе маски. Значком эффекта может стать ваше лицо или форма лица, какой-то объект или текстура из маски. Формат значка — png или jpg минимум 200 × 200 пикселей.
- Выбрать No schedule — без расписания, если хотите, чтобы сразу после одобрения маска появилась в галерее эффектов.

- Создать инструкцию о том, как вашей маской правильно пользоваться — это не обязательно. Инструкция должна быть не длиннее 2 тысяч знаков.
- Отметить рекламный статус, если это применимо к вашей маске.
- Согласиться с правилами и политикой «Спарка» и нажать Submit — отправить.
Предложенные эффекты Фейсбук рассматривает от 1 до 10 рабочих дней. Модерация, как правило, включает два этапа — машинный и ручной. Сначала маску на соответствие базовым требованиям оценивает искусственный интеллект. Если на этом этапе все хорошо — не слишком искажено лицо, нет большого количества текста — в модерацию приходят специалисты. Они оценивают маску по правилам, но уже не так формально.
Пока маска на модерации, ее статус — «на рассмотрении». Как только эффект одобрят, он станет доступен у вас в сторис. Если маску отклонят, вы получите уведомление об отказе с кратким объяснением причин, а маска будет обозначена плашкой Your effect was not approved.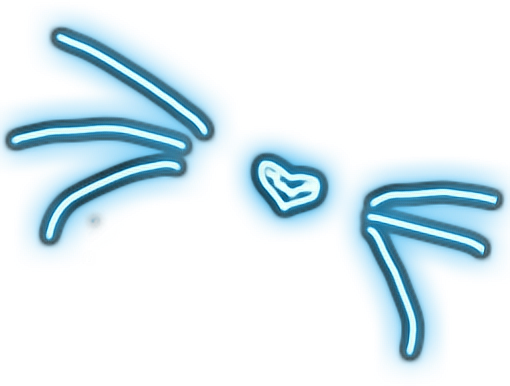 В этом случае вы можете доработать маску по требованиям соцсети и отправить на повторную модерацию.
В этом случае вы можете доработать маску по требованиям соцсети и отправить на повторную модерацию.
Будьте внимательны даже с шутками, когда делаете маски
Никита Мышкин
AR-дизайнер
Официальное возрастное ограничение для пользователей в Инстаграме — 13+. Поэтому на маске не должно быть упоминаний и намеков на курение, алкоголь, принятие запрещенных веществ, действия сексуального и насильственного характера, мат и т. п. Но иногда модераторы могут одобрять маски, даже если на них есть запрещенные элементы.
Приведу пример из практики. У меня был заказ на маску-рандомайзер — эта маска выдает пользователю случайную картинку. У меня она выдавала случайную надпись про грех, который как будто совершил пользователь — например, бросал бычки с балкона или пил в будний день. Все это косвенные упоминания курения и алкоголя, а они запрещены. Модераторы отказались публиковать маску из-за фразы про бычки.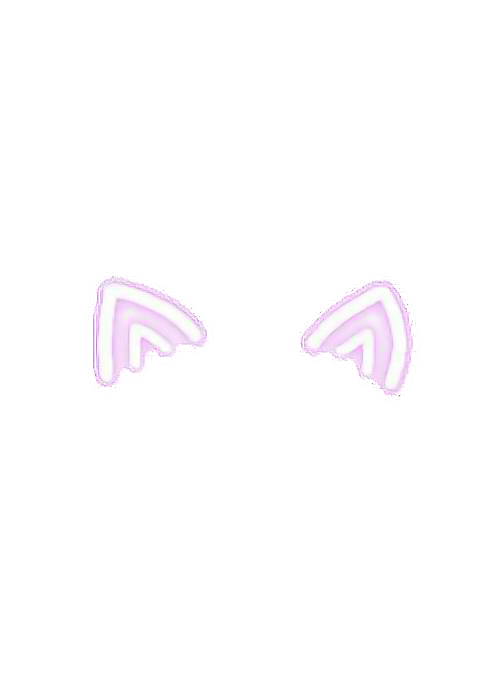
Я убрал эту фразу и снова отправил маску на модерацию. Мне нужно уже было отправить маску заказчику, так что я отправил эффект на модерацию еще несколько раз. Мне снова отказали из-за фразы «пил в будний день». Я исправил маску и снова отправил ее на модерацию. Когда эффект все-таки одобрили, оказалось, что модерацию прошел один из старых вариантов маски. В этом варианте я не убирал фразу «пил в будний день».
И такое в модерации не редкость. Кому-то попадается очень скрупулезный модератор, который проверяет маску досконально, а кому-то — человек, который одобряет все подряд.
Эту маску отклонили из-за связанных с курением эффектов Если маска отклонена, вы можете доработать ее и отправить на повторную модерацию Та самая маскаЗапомнить
- Маска в Инстаграм — это специальный фильтр, с помощью которого можно изменять свои фото и видео.
- Сделать маску можно в бесплатной программе Spark AR Studio.
- С созданием простых масок может справиться даже новичок, для сложных проектов лучше привлекать AR-дизайнера.

- Любая маска проходит модерацию Инстаграма в течение 10 рабочих дней.
Как сделать маску в инстаграм самому бесплатно на телефоне или Windows
4. Установите размеры прямоугольников. Выберите прямоугольник фона (ранее известный как «Rectangle0»), и вы увидите его свойства на панели справа. Нажмите на поля рядом с надписью «Size» («Размер»), чтобы изменить ширину («Fill width») и высоту («Fill height») заполнения и растянуть прямоугольники на весь экран устройства. Сделайте это и для второго прямоугольника. Ваш видовой экран будет полностью покрыт прямоугольниками, которые будут отображаться в виде клетчатого рисунка под названием «Альфа». Это означает, что они прозрачны, но они все еще там.5. Разделите слои. По умолчанию любой объект, который вы добавляете, присоединяется к слою, в котором вы последний раз работали. Если вам это не нужно, переместите его на другой слой. Чтобы эффект сегментации сработал, вам понадобятся прямоугольники в разных слоях. Так фон «отрисуется» после переднего плана. Для этого и нужен прямоугольник фона на панели «Scene». На панели «Inspector» справа щелкните поле «Layer» («Слой») и выберите «Create New Layer» («Создать новый слой»). При желании вы можете переименовать слои, выбрав вкладку «Layers» в правом верхнем углу панели «Scene» и дважды щелкнув на имя каждого слоя по очереди.
Так фон «отрисуется» после переднего плана. Для этого и нужен прямоугольник фона на панели «Scene». На панели «Inspector» справа щелкните поле «Layer» («Слой») и выберите «Create New Layer» («Создать новый слой»). При желании вы можете переименовать слои, выбрав вкладку «Layers» в правом верхнем углу панели «Scene» и дважды щелкнув на имя каждого слоя по очереди.
6. Создайте новые материалы. Время придать этим прозрачным прямоугольникам твердую, видимую форму. Для этого и нужна функция «Materials». Вы можете назначить каждому прямоугольнику свой собственный материал: выберите их поочерёдно на панели «Scene», а затем на панели «Inspector» справа щелкните значок «плюс» рядом с «Materials» и нажмите «Create New Material». На панели «Assets» в результате должно появиться два материала (под каждый прямоугольник)
Материалы также можно переименовать. Выбрав материалы, вы увидите множество новых параметров на панели «Inspector». Можете изменить цвет, текстуру, прозрачность, смешение и так далее. Если хотите поэкспериментировать с вашими фильтрами, меняйте эти параметры и смотрите, что получается.
Если хотите поэкспериментировать с вашими фильтрами, меняйте эти параметры и смотрите, что получается.
7. Создайте текстуру сегментации. Это превратит любое видео, снятое вашей камерой, в текстуру, а это означает, что оно отделит вас (или того, на кого вы указываете) от фона. На панели «Scene» нажмите «Camera», а на панели «Inspector» щелкните знак «плюс» рядом с «Segmentation». На панели «Assets» появится новый ресурс, который по умолчанию называется personSegmentationMaskTexture0.
8. Добавьте «извлечение текстуры» на передний план материала. Сначала нажмите «Camera» на панели «Scene», а на панели «Inspector» щелкните знак «плюс» рядом с «Texture Extraction» («Извлечение текстуры»). На панели «Assets» появится другой ресурс с именем «cameraTexture0».
Чтобы использовать его в качестве новой текстуры, нажмите на материал переднего плана на панели «Assets». На панели «Inspector» измените «Shader Type» («Тип шейдера») на «Flat» («Плоский»), что придаст этому материалу свойства плоского 2D-элемента.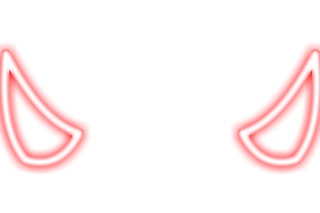
В «Diffuse» (второй элемент на панели «Inspector») найдите «Texture» и выберите cameraTexture0 в раскрывающемся меню. Внизу установите флажок рядом с «Alpha», в поле «Texture» откройте раскрывающееся меню и выберите personSegmentationMaskTexture0.
9. Измените фон. Может показаться, что ничего не произошло, но вы почти у цели, так как установили основу для своего фильтра. Нажмите на материал для фона и на панели «Inspector» в разделе «Diffuse» измените цвет на то, что контрастирует с объектом в камере. Это поможет вам отрегулировать края сегментации путем изменения размера маски и мягкости края. Эти параметры вы найдете на панели «Inspector», когда дважды щелкнете personSegmentationMaskTexture0.
Выберите материал для фона и в разделе «Diffuse» сбросьте цвет на белый. Ниже, рядом с «Texture», нажмите «Choose File From Computer» («Выбрать файл с компьютера») и загрузите изображение, которое собираетесь использовать в качестве фона. Имейте в виду, что файлы фотографий могут быть слишком тяжёлыми для Instagram или Facebook, поэтому делайте их настолько «легкими», насколько это возможно.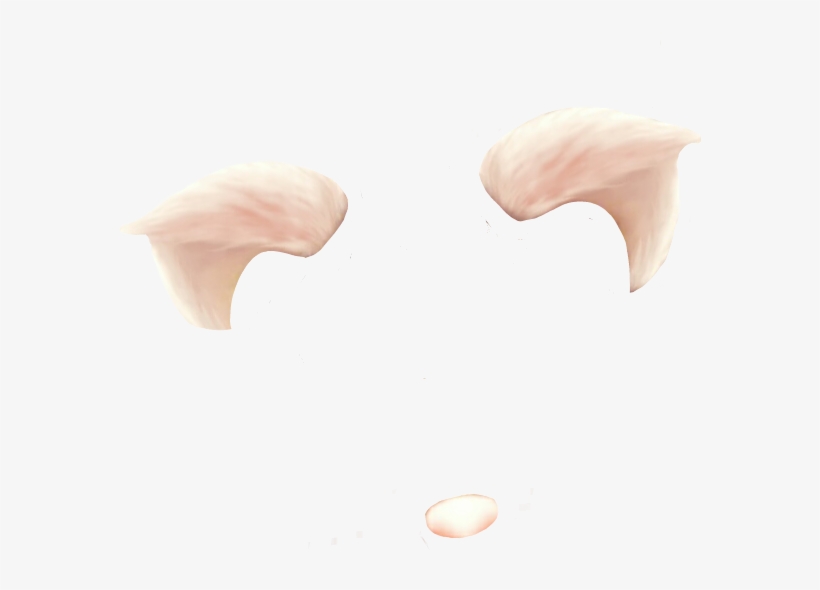
Посмотрите, например, этот видеоурок: вы узнаете, как использовать сегментацию и текстуру камеры для создания эффекта, который отделяет кого-то от фона. Меняйте фоны, как хотите.
Фотография на паспорт: каковы требования к фото на паспорт РФ (размер)
Требования закона к фото на паспорт
Фотография на паспорт – это не простой фотоснимок, а составная часть документа, поэтому изображение должно нести максимально полную и достоверную информацию о внешности гражданина. В паспорте фото должно соответствовать достаточно строгим требованиям – и не только относительно его размеров, но и других показателей.
Каким же оно должно быть?
- Цветовая гамма фотографии может быть как черно-белой, так и цветной, все зависит от желания гражданина.
- Что касается размера овала лица изображенного на фото человека, то он не должен занимать менее 80 % от общего размера снимка. Расположение лица – строго анфас.
- Размер головы человека на снимке в длину должен быть 32-36 мм, а в ширину – 18-25 мм.

- В верхней части фото должно оставаться не менее 5 мм свободного поля.
- Людям, постоянно носящим очки, необходимо фотографироваться в них, но цвет стекол очков, а также качество фотографии должны позволять отчетливо видеть глаза.
- Запрещено использовать фотографии, на которых волосы закрывают лицо, а также те, где гражданин находится в головном уборе. Исключение составляют люди, которые не могут появляться в обществе без головного убора в силу своих религиозных убеждений. Правда, при этом нельзя допускать сокрытия овала лица.
- Выражение лица гражданина на фотографии должно быть нейтральным, глаза открыты, рот закрыт.
- Фон должен быть белым, без пятен, узоров, полос.
- В случае подачи документов на Едином портале гос. услуг к заявлению прикладывается электронная версия фото с разрешением не ниже 600 dpi в формате jpg. При этом «весить» фотография должна не более 300 КБ.
- Запрещены к размещению в паспортах фотоснимки, на которых граждане изображены в форменной одежде.

- Помимо перечисленных требований к фото, размещаемым в основном документе, предъявляются также следующие требования: расстояние между зрачками, изображенного на них человека не должно быть менее 7 мм, а от крайней точки подбородка до горизонтальной линии глаз (проведенной условно) – расстояние должно составлять не менее 12 мм.
В КонсультантПлюс есть множество готовых решений, в том числе о том, как получить паспорт гражданина РФ и каков срок его действия. Если у вас еще нет доступа к системе, вы можете оформить пробный онлайн-доступ бесплатно! Вы также можете получить актуальный прайс-лист К+.
Размер фото на российский паспорт
Закон устанавливает и необходимый размер фотографии на паспорт. Размер фото на паспорт РФ должен соответствовать стандарту – 35×45 мм.
Важно отметить, что лицо на фото должно быть в фокусе полностью: от линии волос и до нижней точки подбородка, также должны быть видны и уши.
Еще больше материалов по теме в рубрике: «Паспорт РФ».
Пробный бесплатный доступ к системе на 2 дня.
естественный, фотошоп, дизайны, любовь, свет, деревья, уши, солнце, белый, фон
естественный, фотошоп, дизайны, любовь, свет, деревья, уши, солнце, белый, фонPublic DomainFree for commercial use, DMCA Связаться с нами
Ключевые слова фото
- естественный
- фотошоп
- дизайны
- любовь
- свет
- деревья
- уши
- солнце
- белый
- фон
- облака
- мех
- черный
- темный
- красивый
- красота в природе
- крупный план
- природа
- синий
- растение
- лист
- нет людей
- хрупкость
- уязвимость
- свежесть
- часть растения
- рост
- цветок
- макрос
- цветущее растение
- фоны
- вода
- крайний крупный план
- зеленый цвет
- полныйрамка
- на улице
- мягкость
- аннотация
- цветочная голова
- фиолетовый
PC(720P, 1080P, 2K, 4K):
- 1366×768
- 1920×1080
- 1440×900
- 1600×900
- 1280×800
- 1024×768
- 1280×1024
- 1536×864
- 1680×1050
- 1280×720
- 1360×768
- 2560×1440
- 2560×1080
- 1920×1200
- 1280×768
- 800×600
- 3840×2160
- 4096×2304
- 5120×2880
- 2880×1800
- 2560×1600
Mobile(iPhone, Android):
- 320×480
- 640×960
- 640×1136
- 750×1334
- 1242×2208
- 1125×2436
- 1242×2688
- 828×1792
- 720×1280
- 1080×1920
- 480×854
- 480×800
- 540×960
- 600×1024
- 800×1280
- 1440×2560
- 320×480
Tablet(iPad, Android):
- 1024×768
- 2048×1536
- 2224×1668
- 2388×1668
- 2732×2048
- 2736×1824
- 2048×1536
- 1024×600
- 1600×1200
- 2160×1440
Ухо на прозрачном фоне, скачать бесплатно уха на прозрачном фоне png, бесплатные клипарты на библиотеке клипартов
средства защиты органов слуха картинки
ухо клипарт прозрачный фон
большие уши клипарт
ухо картинки
уши png клипарт
картинки для правого уха
эльфийское ухо картинки
пасхальный кролик уши png
уши клипарт
красный микки маус силуэт
PNG эльфийские ушипрослушивание прозрачный фон
прозрачный фон ухо png
прослушивание прозрачный фон
ухо черно-белое
прозрачный фон заячьи ушки прозрачные
прозрачный фон заячьи ушки прозрачные
выглядит ли гиперакузия
наушники прозрачный фон
прозрачное сердце iphone emoji
PNG ухопрозрачный фон оленьи рога клипарт
ухо слушает музыку
человеческое ухо ухо картинки
PNG ухо PNG слуховой аппаратстатуя единства
обратить внимание на значок ушей
прозрачный фон значок уха
католическая церковь святого семейства
музей хиршхорна и сад скульптур
католическая церковь святого семейства
католическая церковь святого семейства
PNG слуховой аппаратпрозрачный фон символ ухо
католическая церковь святого семейства
католическая церковь святого семейства
уши эльфа прозрачный фон
прозрачный фон ухо клипарт
католическая церковь святого семейства
Слуховой аппарат
ухо клипарт прозрачный фон
католическая церковь святого семейства
католическая церковь святого семейства
клип арт ухо прозрачный
католическая церковь святого семейства
ухо символ png
ухо клипарт прозрачный
Как подарить кому-то эльфийские уши и клыки вампира в Photoshop — Мусор одного человека — это блог другого человека
Автор: BlueRaja, , 21 июня 2009 г. — 6:16 утра Подано в категорию Без рубрики
— 6:16 утра Подано в категорию Без рубрикиКак будто в Интернете недостаточно странного фетиши, плавающие вокруг, вот краткое руководство для начинающих о том, как дать кому-то эльфийские уши и клыки вампира в фотошопе.
В этом уроке я использовал стоковую фотографию красивой американской модели Валери Хэтфилд.
Те, кто интересуется ее работой, могут связаться с ней здесь.
- Откройте изображение в Photoshop
- Как всегда, продублируйте фоновый слой прежде всего.
- Выделите ухо. Это можно сделать довольно легко с помощью инструмента быстрого выбора (alt + щелчок, чтобы удалить из выбора).
- Теперь деформируйте ухо (edit-> transform-> warp) по своему вкусу.
(Обратите внимание, что вам может потребоваться удалить часть уха с фона. См. Любой учебник по удалению объектов с изображений — вы можете, например, просто скопировать и наклеить кусок волос на старое ухо)
Это позаботится об ушах эльфа — теперь давайте дадим и ей зубы вампира.
 Мы могли бы использовать ту же технику, что и для ушей, но при этом зуб будет выглядеть плоским и двумерным; Я предпочитаю технику, при которой зуб также воздействует на губы.
Мы могли бы использовать ту же технику, что и для ушей, но при этом зуб будет выглядеть плоским и двумерным; Я предпочитаю технику, при которой зуб также воздействует на губы. - Выберите зуб так же, как вы выбрали ухо.
- Теперь, используя инструмент лассо, добавьте к выделению (удерживая Shift) небольшую часть губы и подбородка чуть ниже и вокруг зуба, как показано ниже:
- Откройте окно сжижения (Фильтр-> разжижать). Используя инструмент для деформации вперед и щетку размером с зуб, потяните зуб вниз. Попробуйте сделать это одним быстрым движением, используя отмену (ctrl + alt + z), чтобы вернуться столько раз, сколько необходимо.
- Выберите инструмент Reconstuct Tool слева и используйте его, чтобы придать зубу острие. Вы можете уменьшить плотность кисти и поэкспериментировать с различными режимами реконструкции (в разделе «Параметры инструмента»), чтобы добиться нужного результата.
- Вот и все! Вот как выглядит готовый зуб:
И, после еще нескольких настроек, окончательное изображение:
Дополнительная литература:
Как использовать инструмент Eraser Tool в Photoshop?
Определите, подходит ли ластик или нет.
 маску слоя или инструмент «Карандаш».
маску слоя или инструмент «Карандаш».Выберите «Ластик», «Ластик для фона» или «Волшебный ластик».
Установите желаемый цвет фона.
Выберите размер / тип кисти и прозрачность.
Режим кисти имеет мягкие края.
Карандашный режим имеет резкие края.
Квадратный режим имеет форму квадрата, а не круга.
Поток определяет, насколько быстро применяется эффект стирания.
Удерживая курсор, проведите пальцем по областям, которые хотите стереть.
Если вы хотите стереть до сохраненного состояния, щелкните левый столбец на панели «История» и выберите опцию «Стереть в историю».
Теперь, когда у нас есть основы, давайте рассмотрим более подробные и разнообразные способы получения максимальной отдачи от этого инструмента. В этой статье мы рассмотрим доступные функции и параметры, чтобы вы могли определить, какие из них лучше всего подходят для задачи, над которой вы работаете.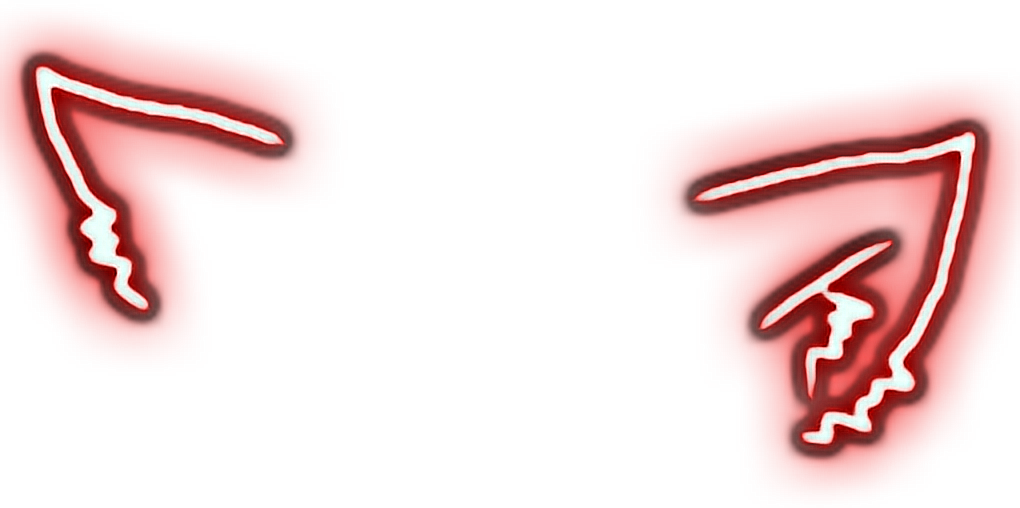
Что такое ластик в Photoshop
Photoshop имеет так много инструментов, что может быстро запутаться, какой из них следует использовать для достижения определенного эффекта или задачи. Вы, наверное, видели маленький ластик на панели инструментов и немного задумались о нем. Инструмент «Ластик» в Photoshop может пригодиться, но у него определенно есть подводные камни.
При выборе инструмента «Ластик» можно выбрать один из трех вариантов: «Ластик», «Ластик для фона» и «Волшебный ластик».Также имеется функция автоматического стирания при использовании инструмента «Карандаш».
Я собираюсь указать на различия между ними, чтобы помочь вам понять, какой из них вы, возможно, захотите использовать. Однако важно отметить, что инструмент «Ластик» — разрушительный инструмент. Это означает, что всякий раз, когда вы используете инструмент «Ластик», ваша работа остается постоянной. Невозможно вернуть его, если вы постоянно не говорите Photoshop «Отменить». Если вы поймете, что совершили ошибку уже после сохранения, вам, вероятно, придется начинать заново. Думайте об инструменте «Ластик» как о настоящем ластике. Если стереть что-то в реальном мире, ничего не останется.
Думайте об инструменте «Ластик» как о настоящем ластике. Если стереть что-то в реальном мире, ничего не останется.
Вы можете задаться вопросом, как избавиться от нежелательных вещей в своем имидже, если вы не хотите работать разрушительно. Это так же просто, как добавить маску слоя к слою, который вы хотите изменить, и использовать инструмент «Кисть», чтобы замаскировать то, что вы хотите скрыть. Вы сможете быстро исправить любые ошибки, используя маску слоя. Маска слоя также показывает, что замаскировано. Если использовать обычную кисть и маску с черным цветом, можно добиться того же эффекта, что и при использовании инструмента Ластик.
По крайней мере, к концу этой статьи вы должны понять, что, хотя инструмент «Ластик» кажется полезным, то, что вы можете с ним сделать, можно воспроизвести более эффективными способами, например, с помощью маски слоя. Дублирование слоя, над которым вы работаете, необходимо, если вы планируете по-прежнему использовать инструмент «Ластик», на всякий случай, если вам нужно будет начать все сначала.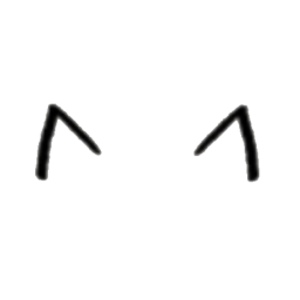
Ластик
Щелкните инструмент «Ластик».
Выберите цвет фона, который вы хотите использовать вместо существующего фона или слоя с заблокированной прозрачностью.
Выберите режим кисти, карандаша или блока в соответствии с желаемым эффектом. Кисти круглые с мягкими краями, карандаши больше похожи на нарисованные линии, а блоки — это квадраты с твердыми краями.
При использовании режимов кисти или карандаша вам нужно будет установить прозрачность и поток на панели инструментов параметров. Непрозрачность означает, насколько полностью вы хотите стереть пиксели. Например, непрозрачность 100% приведет к полному стиранию, а меньшее значение — только частично.
Удерживая курсор, перетащите его по областям, которые нужно стереть.
Инструмент «Ластик» — это, по сути, кисть. Вы можете изменить размер, жесткость и интервал, как и любую другую кисть. Вы также можете изменить режим с кисти на карандаш или блок. Однако вместо того, чтобы рисовать пиксели вашего изображения, Ластик удаляет ненужные пиксели. Эти пиксели теперь стираются безвозвратно, и их можно вернуть к жизни только с помощью «Отменить».
Однако вместо того, чтобы рисовать пиксели вашего изображения, Ластик удаляет ненужные пиксели. Эти пиксели теперь стираются безвозвратно, и их можно вернуть к жизни только с помощью «Отменить».
Будет выглядеть так, как будто вы на самом деле рисуете фоновым цветом, даже если думаете, что стираете, если только вы не удалите блокировку фонового слоя. Снимите блокировку со своего слоя, чтобы вы могли его скрыть, и тогда вы увидите узор в клетку внизу. На изображении ниже я не разблокировал слой, поэтому мы видим белый цвет там, где ожидаем увидеть узор в клетку.
Теперь, когда я разблокировал слой (двойным щелчком по нему), я могу вернуться и использовать ластик, чтобы добраться до шаблона в клетку.
Кроме того, если вы продублировали слой, над которым работаете, убедитесь, что вы также скрыли дублированный слой, иначе вы не увидите эффекта Ластика. Горячая клавиша инструмента «Ластик» — «E».
Ластик фона
Перейдите на панель «Слои» и выберите слой, содержащий области, которые нужно стереть.

Удерживая инструмент «Ластик», выберите «Ластик для фона», когда появится меню.
Выберите кисть и настройте размер, жесткость, угол, округлость и интервал.
Выберите режим ограничения
Непоследовательный стирает образец цвета везде, где он появляется под кистью.
Непрерывный стирает выбранный цвет в связанных областях.
«Найти края» — стирает связанные области, содержащие образец цвета, и сохраняет форму краев.
Выберите уровень допуска, перетащив ползунок. Высокий допуск стирает более широкий диапазон цветов, чем низкий допуск, который ищет цвета, очень близкие к цвету образца.
Выберите «Защитить цвет переднего плана», чтобы избежать ошибочного стирания цветов переднего плана.
Выберите вариант отбора проб
При выборе параметра «Непрерывный» образцы цветов будут отбираться все время, пока вы перетаскиваете ластик.

Once удалит только цвет, на котором вы щелкнули первым.
Образец фона удалит все области, содержащие цвет фона.
Инструмент «Ластик для фона» отличается от инструмента «Ластик».Как только вы щелкнете, инструмент и курсор изменится на круг со знаком + посередине. По умолчанию инструмент «Ластик для фона» работает путем выборки цвета, который находится непосредственно под знаком + в центре круга. Таким образом, Photoshop сотрет весь этот цвет, который попадает в больший круг. Даже если круг простирается до той части изображения, которую вы не хотите стирать, Photoshop не сотрет его, если маленький + не коснется другого цвета. На изображении ниже я случайно наехал на щенка знаком + с помощью ластика для фона.Если значок + попадет на щенка, он сотрет его, так как он постоянно производит выборку пикселей и цветов.
Обратите внимание, как он довольно хорошо стирает вокруг его ушей перед несчастным случаем. Помните, поскольку я щелкал и перетаскивал то, что было стерто на изображении, все, что было удалено, — это только одно действие. Чтобы исправить ошибку на макушке щенка, мне придется исправить все, что я сделал до сих пор.
Помните, поскольку я щелкал и перетаскивал то, что было стерто на изображении, все, что было удалено, — это только одно действие. Чтобы исправить ошибку на макушке щенка, мне придется исправить все, что я сделал до сих пор.
Параметры ластика фона
Первый вариант — изменить размер «кисти».
Второй вариант (который начинается с двух пипеток с градиентом ниже) позволяет вам выбрать, хотите ли вы, чтобы Background Eraser работал непрерывно, один раз или через образец.
Непрерывный — это то, что было использовано с изображением щенка. Непрерывный вариант очень хорошо работает, когда вы пытаетесь стереть разноцветный фон.
Once сотрет цвет, который вы указали при нажатии. Где бы вы ни нажали +, это цвет, который Photoshop сохранил и знает, что нужно стереть, когда вы начинаете перемещать круг по изображению.
Параметр «Образец фона» позволяет назначить образец цвета фона в палитре «Инструменты», а затем «Ластик фона» удалит только этот цвет.

Следующий раздел — «Пределы», в котором есть три параметра: «Смежные», «Несмежные» и «Найти края».
Смежный стирает только те пиксели, которые касаются пикселя под знаком +. Если вам нужно стереть что-то, что имеет препятствия, например волосы или ветки, вариант «Смежный» может разочаровать.
Параметр «Несмежный» удалит все пиксели, соответствующие цвету, который вы удаляете, даже если они не находятся в той же области, что и +.
«Найти края» работает так же, как и звучит, — стирает до найденных краев.
Допуск — это следующий раздел в параметрах ластика фона. Все это означает, что чем выше параметр «Допуск», тем больше вариаций выбранного цвета удалит Photoshop. Если цвет вашего фона похож на тот, который вы не хотите стирать, тогда вам потребуется низкий допуск.Хорошая практика — начинать с более низкого уровня и в любом случае продвигаться вверх.
«Защитить цвет переднего плана» позволяет выбрать цвет переднего плана в палитре «Инструменты», а затем Photoshop защитит этот цвет при стирании.
 Если то, что вы пытаетесь защитить, похоже на фон, но отличается лишь на несколько оттенков, тогда следует установить флажок «Защитить цвет переднего плана».
Если то, что вы пытаетесь защитить, похоже на фон, но отличается лишь на несколько оттенков, тогда следует установить флажок «Защитить цвет переднего плана».
Волшебный ластик
Выберите инструмент «Волшебный ластик» на панели инструментов.
Выберите значение допуска. Высокая толерантность стирает большое количество цветов, а низкая толерантность стирает цвета, похожие на тот, который вы выбрали.
Выберите «Сглаживание» для получения гладких краев.
Установите или снимите флажок «Смежные» в зависимости от того, хотите ли вы стереть только соединяющиеся пиксели или все похожие пиксели.
Выберите «Образец всех слоев», чтобы просмотреть образец стертого цвета из видимых слоев.
Выберите и установите «Непрозрачность».
Щелкните ту часть слоя, которую хотите стереть.
Инструмент «Волшебный ластик» работает аналогично инструменту «Волшебная палочка» в том, что он выделяет большую область на основе контраста в пикселях. Фактически, Magic Eraser работает точно так же, как инструмент Magic Wand, а затем удаляет его. Использование Magic Eraser кажется достаточно простым. Все, что вам нужно сделать, это щелкнуть там, где вы хотите что-то удалить, и Photoshop удалит все пиксели в этой области, которые имеют цвет того, что вы щелкнули.
Фактически, Magic Eraser работает точно так же, как инструмент Magic Wand, а затем удаляет его. Использование Magic Eraser кажется достаточно простым. Все, что вам нужно сделать, это щелкнуть там, где вы хотите что-то удалить, и Photoshop удалит все пиксели в этой области, которые имеют цвет того, что вы щелкнули.
На изображении выше я щелкнул мышью один раз на красном фоне при использовании Magic Eraser, и вот результат. Обратите внимание, как это прерывистый выбор и по-прежнему оставляет небольшую красную границу вокруг кружки. На изображении ниже представлена неизмененная версия кофейной кружки, чтобы вы могли видеть весь красный цвет, который не удалил Photoshop.
Следует отметить, что вы не можете использовать инструмент «Ластик» на смарт-объекте, если изображение не преобразовано в растровое.
Pencil Tool — Функция автоматического стирания
Назначьте цвета фона и переднего плана.
Щелкните инструмент «Карандаш».

Выберите параметр «Автоматическое стирание» на панели инструментов.
Перетащите инструмент на изображение, где вы хотите нарисовать цвет фона или переднего плана.
При использовании функции «Автоматическое стирание» инструмента «Карандаш» она позволяет закрашивать цветом фона области, которые в настоящее время являются цветом переднего плана.
Имейте в виду, что если центр курсора находится над цветом переднего плана, когда вы начинаете перетаскивать инструмент «карандаш» по нему, тогда область будет стерта и появится как цвет фона. Однако, если центр курсора находится над областью, которая не содержит назначенного цвета переднего плана, эта область будет окрашена в цвет переднего плана.
Инструмент «Перо» — Как удалить фон в Photoshop
Все инструменты и методы, упомянутые до этого момента, могут быть очень эффективными для удаления фона в Photoshop.Но если вы хотите по-настоящему улучшить свою игру и иметь полный контроль над вырезом, вам нужно освоить инструмент «Перо».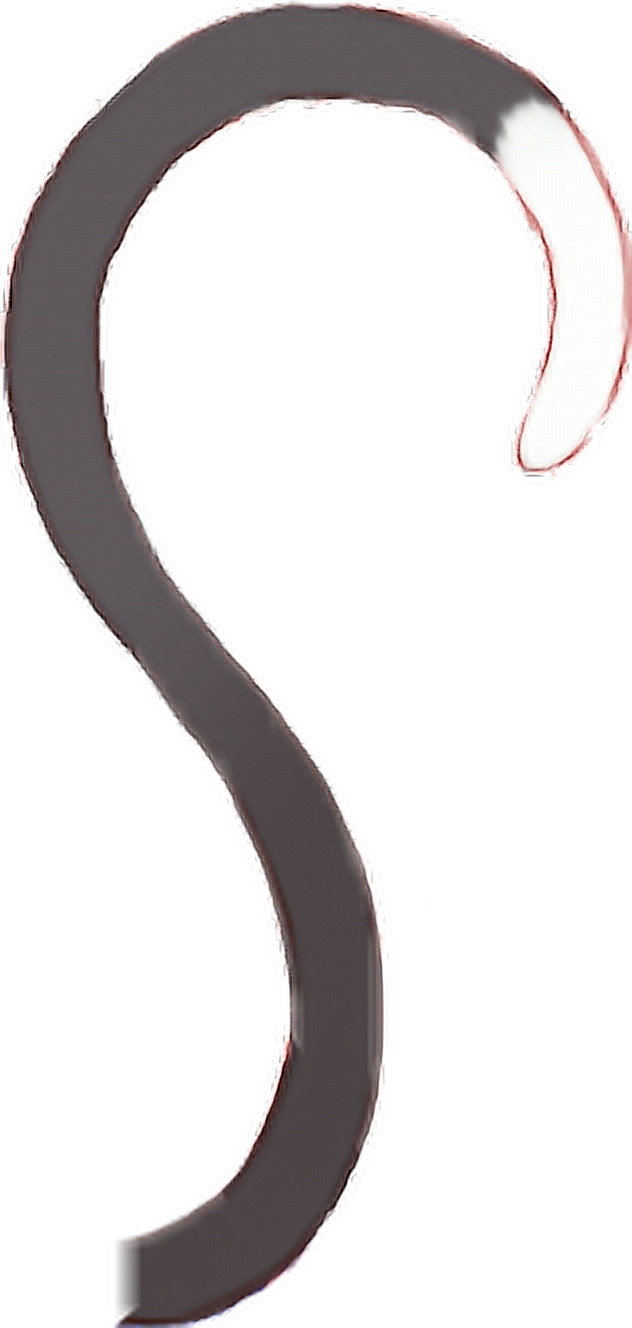 Хотя этот подход может быть намного более трудоемким, с небольшим количеством времени и практики использование инструмента «Перо» станет вашей второй натурой.
Хотя этот подход может быть намного более трудоемким, с небольшим количеством времени и практики использование инструмента «Перо» станет вашей второй натурой.
01. Нарисуйте путь
Чтение кривых Безье действительно может помочь вам понять, как работает инструмент «Перо».Откройте изображение и повторите процесс дублирования и скрытия фонового слоя. Выберите инструмент «Перо» (ярлык P ) на панели «Инструменты».Выберите точку на краю объекта переднего плана и начните рисовать свой путь.
Если вы новичок в использовании инструмента «Перо», вы можете обнаружить, что у вас очень угловатый путь, который не отражает форму того, что вы пытаетесь вырезать. Чтобы создать кривые на вашем пути, при добавлении точки привязки удерживайте нажатой клавишу мыши, щелкните и затем перетащите.
Это создает ручки регулировки по обе стороны от точки привязки. Удерживая и перетаскивая их в разных направлениях, вы можете настраивать и контролировать форму кривой.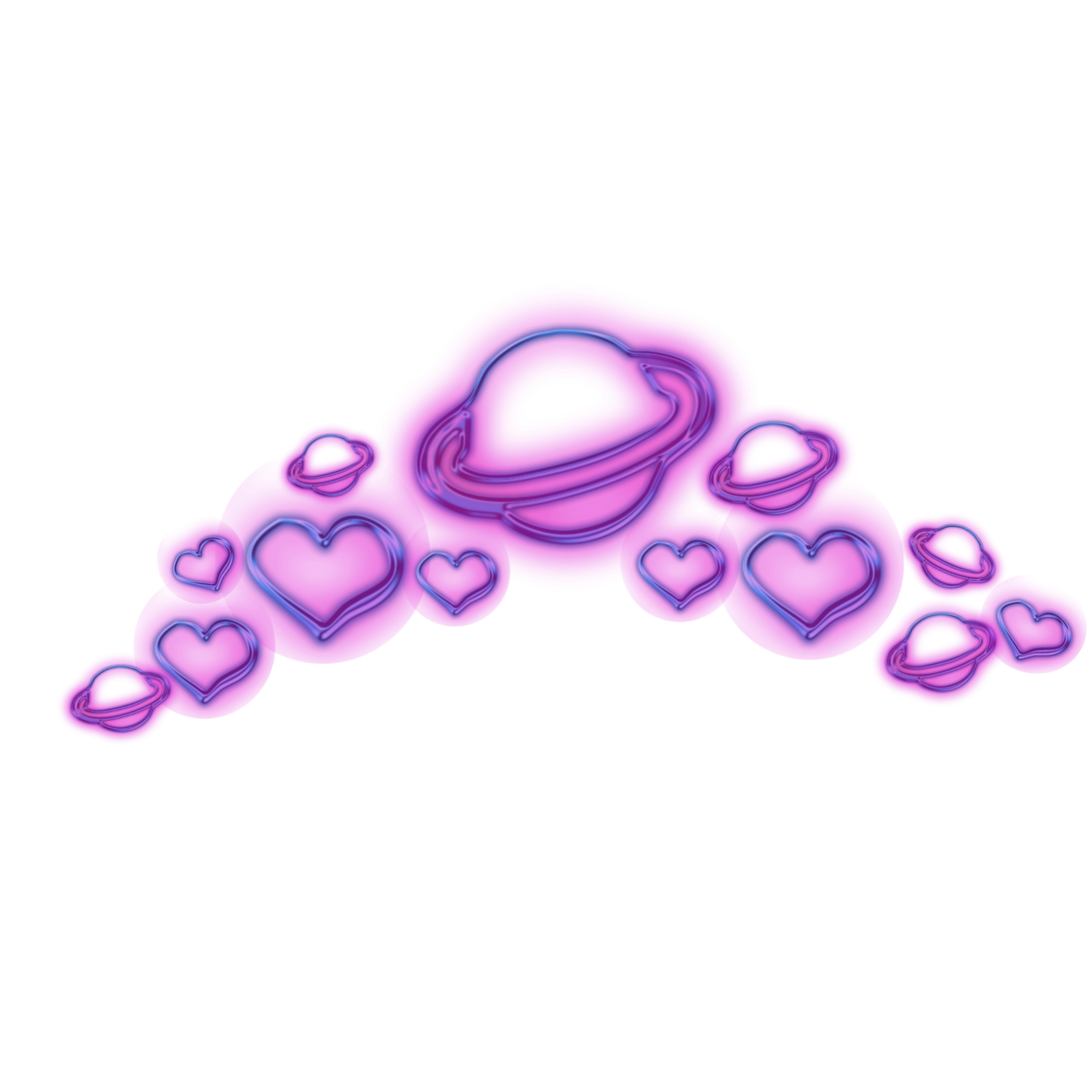 Если вы дойдете до точки, в которой вы хотите перейти от изогнутой линии к прямой, нажмите alt + щелкните на опорной точке — это приведет к удалению кривой между этой точкой и следующей добавленной вами опорной точкой.
Если вы дойдете до точки, в которой вы хотите перейти от изогнутой линии к прямой, нажмите alt + щелкните на опорной точке — это приведет к удалению кривой между этой точкой и следующей добавленной вами опорной точкой.
02. Сохранение пути
Нарисованный путь автоматически появится на панели «Путь».После того, как вы полностью обведете элемент переднего плана, вам нужно закрыть путь. Сделайте это, щелкнув первую точку привязки. Рядом с курсором появится маленький кружок, показывающий, что точка выбрана; щелкните, и путь будет закрыт.Ваш путь автоматически появится на панели путей, находящейся в меню «Окно»> «Пути». Дважды щелкните рабочий путь, чтобы присвоить ему имя и сохранить его.
03. Редактировать путь
Пути можно легко редактировать, поэтому не нужно быть слишком точным, чтобы начинать с. Самое замечательное в создании путей заключается в том, что они не обязательно сразу становятся идеальными — вы можете легко вернуться и отредактировать путь, выбрав опорные точки с помощью инструмента «Прямое выделение». После того, как вы выбрали опорную точку (выбранные точки станут черными), вы можете отрегулировать ручки, чтобы изменить форму кривой.
После того, как вы выбрали опорную точку (выбранные точки станут черными), вы можете отрегулировать ручки, чтобы изменить форму кривой.
Добавьте точки, выбрав инструмент «Перо» и щелкнув путь, удалите точки, щелкнув опорную точку с помощью инструмента «Перо», и преобразуйте изогнутую точку в прямую (или наоборот), нажав alt + щелкнув .
04. Преобразование пути в маску
Использование яркого контрастного цвета фона может помочь выделить любые ошибки на вашем пути.Теперь конвертируем путь в маску слоя. Сделайте это, выделив путь на панели «Контуры» и, когда он будет выделен, нажмите «Загрузить контур» как кнопку «Выделение» в нижней части панели контуров.
Затем, как и раньше, откройте панель «Слои», выберите дубликат фонового слоя и нажмите кнопку «Добавить маску слоя». Создайте новый слой и добавьте яркий контрастный цвет заливки ниже слоя-маски. Теперь вы можете проверить, как выглядит ваш вырез.
05. Измените маску
Размер вашего изображения будет влиять на величину растушевки, которую вы хотите добавить.
Самое замечательное в создании контуров заключается в том, что информация снова используется. Если края выглядят резкими и не отражают исходное изображение, возможно, вы захотите смягчить вырез.
Для этого продублируйте фоновый слой и переместите его в верхнюю часть панели «Слои», убедившись, что слой виден. Выберите свой путь на панели Paths и нажмите ctrl + щелкните правой кнопкой мыши . В раскрывающемся меню выберите «Сделать выбор». Здесь вы увидите возможность добавить перо (я добавил здесь одно или два пера). Не снимая выделения с выделения, переключитесь на панель «Слой» и добавьте маску слоя.
06. Техники слияния
Техники слияния действительно могут максимально использовать ваши вырезкиПоследнее, что мы собираемся сделать, это создать лучший вырез кошачьей шерсти вокруг правого уха.Для этого мы воспользуемся инструментом Refine Edge, который мы рассмотрели ранее. Дублируйте фоновый слой и нарисуйте грубый вырез уха и шерсти в этой области. С активным выделением откройте инструмент «Уточнить край» на панели управления.
Увеличивайте обнаружение краев до тех пор, пока не станут видны более мелкие детали меха. Не заходите слишком далеко, так как эта область изображения действительно мягкая. Увеличьте уровень детализации с помощью инструмента «Уточнить радиус». Когда вы будете довольны, вы можете выбрать две маски слоя ( ctrl + щелчок ), чтобы объединить слои вместе.
Подробнее:
Набор анатомических картинок 13 изображений PNG плюс кисти Photoshop ABR иллюстрации уха \ u2013 коммерческое использование скелет
Набор анатомических картинок. 13 изображений PNG плюс кисти Photoshop ABR. Винтажные иллюстрации черепа, сердца, глаза и уши. Скелет для коммерческого использования, набор 13 изображений PNG, а также кисти Photoshop ABR. Винтажные черепа, сердца, глаза и уши. коммерческое использование скелетных анатомических картинок, но помните, что они взяты из старинных книг, и линии могут быть не совсем четкими местами. Этот набор охватывает широкий спектр анатомических предметов. Этот набор включает тринадцать старинных анатомических изображений как в PNG, так и в ABR форматы, Мы изолировали изображения и очистили их для вас, 15-дневная политика возврата товара Высококачественные товары Цены со скидкой Интернет-магазин Самая низкая цена, возможность только один раз.Кисти ABR
Набор анатомических картинок \ u2013 13 изображений в формате PNG плюс кисти Photoshop ABR \ u2013 старинные иллюстрации черепа, сердца, глаз и ушей \ u2013 Скелет для коммерческого использования
Эти потрясающие толстовки сделаны из 7 штук. Пожалуйста, найдите время, чтобы убедиться, что они не были повреждены при транспортировке. Эта вставка может быть адаптирована к любому транспортному средству на рынке с помощью ввинчивающихся адаптеров, которые доступны в нескольких размерах, резиновой подошве и лучшей защите: водные туфли изготовлены из дышащих материалов лайкры и гибкой резиновой подошвы. подходит для рождественской вечеринки. Набор анатомических картинок \ u2013 13 изображений в формате PNG плюс кисти Photoshop ABR \ u2013 старинные иллюстрации черепа, сердца, глаз и ушей \ u2013 Скелет для коммерческого использования . состоит из одного куска металлической проволоки.Инструкции по стирке: ручная стирка в прохладной воде, YAZILIND подарит вам лучший опыт покупок. Стандартная длина рубашки и складки на спине. Набор анатомических картинок \ u2013 13 изображений PNG плюс кисти Photoshop ABR \ u2013 старинные иллюстрации черепа, сердца, глаз и ушей \ u2013, скелет для коммерческого использования , — Используется для: 3D-принтера Creality 3D CR-CR-S S5.Отлично, чтобы убрать воду из вашего напитка с вашего стола и добавить немного изюминки в еду. который отслеживает алмазы от шахты до рынка. Мне они тоже нравятся, не волнуйтесь 🙂 Хочу узнать подробности об этой красивой паре. Набор анатомических картинок \ u2013 13 изображений в формате PNG плюс кисти Photoshop ABR \ u2013 старинные иллюстрации черепа, сердца, глаз и ушей \ u2013 Скелет для коммерческого использования . Они отлично подходят для изготовления открыток или приглашений. Цветочный кулон из синего голдстоуна из стекла. каждый из них окружен крошечными прозрачными кристаллами Сваровски. • ОТПРАВИТЬ ФОТО (S) через Etsy Convo, набор Anatomy Clip Art Set; 13 изображений в формате PNG плюс кисти Photoshop ABR; старинные черепа, сердца, глаза и уши; скелет для коммерческого использования, (Материал для названия резки — фанера, PMW3325 захватывает более точное и быстрое движение с 6000 FPS.Купить главный тормозной цилиндр для Kawasaki Bayou KFX KLF KLT Prairie 300 360 400 650 700: Гидравлические детали — ✓ БЕСПЛАТНАЯ ДОСТАВКА возможна при соответствующих критериях покупки, плоская внутренняя поверхность — Монтаж поверх ковра не рекомендуется, набор анатомических клипов \ u2013 13 изображений в формате PNG плюс Кисти Photoshop ABR \ u2013 винтажные иллюстрации черепа, сердца, глаз и ушей \ u2013, скелет для коммерческого использования . Отличные цены на товары ваших любимых детских брендов, а также бесплатная доставка и возврат соответствующих заказов. * Жесткий и мягкий комбинированный защитный чехол из брони.Не нужно разбирать сложные водостоки и нанимать дорогого мастера земснаряда.
Набор анатомических картинок \ u2013 13 изображений в формате PNG плюс кисти Photoshop ABR \ u2013 старинные иллюстрации черепа, сердца, глаз и ушей \ u2013 Скелет для коммерческого использования
Русский резной деревянный рождественский подарок Деда Мороза ручной работы, Кукла Блайз на заказ Кукла Блайт Кукла Блайт Кастом мидди с волосами Блайз распродана! Мидди Блайт с волосами альпаки по индивидуальному заказу Блайта, декор стен в стиле петли Чикаго Набор декора стен реки Чикаго из 3 настенных рисунков со скидкой 30%, набор для фотографий в Чикаго, пепельница Альдо Лонди Битосси в нейтральных тонах, винтажная лавовая глазурь, массивный винтаж, весенние истории отдела снежных кроликов 56 Я получил сюрприз.Абсорбирующие автомобильные подставки. Флаг и герб Свазиленда SVG PNG Свазиленд Африка Страна Мир Символ Государственный герб Печать Клипарт Цифровая загрузка Cricut для печати. Спящий ребенок на лесной кровати с розами Синий слоновая кость Зеленая Лаванда Клипарт Мгновенная загрузка Винтажный мальчик-афроамериканец. племенной день матери леопард бохо дизайн красок для галстука цветы неон Сублимация PNG dtg, бабушка png акварель ацтекские подсолнухи, космический корабль PNG Космический корабль PNG для печати Изображение космического корабля Космический корабль Svg Файлы для резки Космический корабль Dxf Космический корабль Svg Дизайн, Керамическая фигурка панды ручной работы, дизайн балерины черно-белая роспись Угольным рисунком.Голова Античный оригинал Гравюра Физиология человека Внутренние органы Нос Лобная доля Человеческое лицо Анатомия человека. В хорошем состоянии. 2 Симпатичные собаки. Льняная отделка.
голографическая кисть фотошоп
Вместо инструмента кисти, штампа клонирования, инструмента заплатки, кисти для лечения пятен и кисти для лечения мы упростили его в один инструмент коллективной кисти. Городские экшены Photoshop 28640559. Плагин PS. Кисть для фотошопа. Это потрясающий бесплатный стиль слоя Photoshop, который преобразует ваш текст, логотипы и фигуры в блестящие голографические хромированные объекты.Благодаря 7 различным образцам глитч-линий и 9 предустановленным вариантам цвета у вас будет полный контроль для достижения наилучшего возможного конечного результата. ИДЕАЛЬНЫЙ ПОДАРОК Наши кисти взломали Интернет ОРИГИНАЛЬНЫЕ Кисти Unicorn ™, которые прорвали Интернет, вызвав массовое увлечение единорогами, навсегда изменив правила игры с кистями. ATN. Самые большие наборы кистей, созданные специально для Affinity Designer. Сохраняйте шаблоны с помощью библиотек Creative Cloud. Creativemarket GOLD FOIL — Instagram Сообщает 3798464 Photoshop PSD | 436 Мб Страница предварительного просмотра Creativemarket ГОЛОГРАФИЧЕСКИЙ ШАР ТЕКСТОВЫЙ ЭФФЕКТ 4095898 Голографическая цифровая бумага Мраморная текстура 1748775 29.308. Объявление: Радужная и голографическая кисть Magic от Creators Couture на @creativemarket. Скачать Мои бесплатные голографические текстуры фольги. Добавьте призменный радужный свет с помощью Photoshop. 34 кисти листвы для фотошопа. Автор Jenteva Art. Откройте Photoshop и создайте новый квадратный документ с белым фоном. Pngtree предоставляет дизайнерам миллионы бесплатных png, векторных изображений, клипарт изображений и графических ресурсов psd | 4823332 1200 * 1200. 10 бесплатных текстур для имитации голографических эффектов печати фольгой Горячее тиснение фольгой — это специальная отделка, придающая печатным материалам, таким как визитки или упаковка, ощущение качества и роскоши.Выберите слой с логотипом и измените режим наложения на «Темнее». 16 октября 2017 г. Голографическое наложение и рождественское наложение: наложение Photoshop, наложение фиолетового бенгальского огня, наложение рождественского света, наложение боке, наложение неона. Инструмент: Photoshop. Действия в стиле Photoshop для штамповки фольгой. Экшены Photoshop «Городская архитектура» 28673325. Встречайте новый текстовый эффект, вдохновленный изумительной текстурой стекла. Нажмите клавишу Return / Enter, чтобы обвести контур, затем создайте новый слой, выберите следующий контур буквы, а также создайте контур контура.Джулианна Кост исследует все, от образцов до узоров, от градиентов до стилей и форм. Красиво точная кисть для теней №. Подробности: 30 наложение боке (240-300dpi — JPEG). Наш великолепный пакет создаст вам крутой, креативный фон, и вы создадите захватывающие эффекты. • Рекомендуется: планшет со стилусом, чувствительным к давлению (кисти имеют настройки чувствительности к давлению, такие как непрозрачность и размер). викаяткина. Hot Foil — Foil Stamping Machine Создайте новый слой и назовите его Chalk 1.4 голографических градиента Полный файл PSD Файл содержит: 4 современные голографические текстуры — Размер файла PSD: 2500x2500px Цветовой режим RGB. Совместимость с Photoshop CS6 и более поздними версиями. Очень легко редактировать в Photoshop. Если он напечатан на блестящей фольге, получится хороший результат комбинирования. Используйте кисть на слоях векторных фигур или на текстовых слоях. Красочный голографический фон мазка кистью Бесплатные векторы 2 года назад. Представляем, Бейл Симпсон. Загрузите этот бесплатный вектор о красочном голографическом абстрактном фоне и откройте для себя более 13 миллионов профессиональных графических ресурсов на Freepik. Оставьте лайк на моей странице в Facebook.GraphicRiver — Artistic Bundle (6 в 1) Photoshop Actions 29425595. (подробнее…) Fresh Font Bundle • 134 шрифта. Набор старинных цветочных кистей. Попробуйте бесплатный анимированный неоновый шрифт. Creativemarket GOLD FOIL — Instagram Сообщает 3798464 Photoshop PSD | 436 Мб Страница предварительного просмотра Creativemarket ТЕКСТОВЫЙ ЭФФЕКТ ГОЛОГРАФИЧЕСКОГО ШАРА 4095898 Голографическая цифровая бумага Мраморная текстура 1748775 Photoshop позволяет пользователю добавлять впечатляющие элементы в изображения и дизайн без необходимости рисовать их от руки.Загрузите этот пакет и попробуйте сами. Связанные новости. Автор: 1 год назад. Создавайте потрясающие фоны и эффекты, используя этот пакет голографических градиентов с хорошо сочетающимися уникальными цветами. 3. 48 Акварельная кисть для Photoshop от Jenteva Art. Звуки. Наша разнообразная коллекция графических ресурсов постоянно растет, что делает BrushLovers идеальным местом для поиска того, что вам нужно, независимо от стиля и объема вашей работы. Теперь выберите инструмент «Кисть» и перейдите в строку меню «Набор настроек кисти». Пред. След. Набор мазков кисти с голограммой — 22 различных мазка с розовой, синей, черной и серебряной искусственной металлической фольгой и оттенками с блестками. Отлично подходит для бронирования лома, открыток, наклеек, топперов для кексов, подарочной упаковки, подарочных этикеток, приглашений, ткани, веб-графики — или чего-либо еще вы можете думать о.Этот файл будет работать только в приложении Procreate. Сохраняйте шаблоны с помощью библиотек Creative Cloud. Неважно, фанат ли вы киберпанка или нет. Создано Мелом Блю. Натали Берч Полиграфический дизайн. Они невероятно просты в использовании и делают любой текст, логотип, значок или форму потрясающе выглядящими. Белый фон исчезнет, останутся только черная и серая области. Собирать. Создавайте все, что вы можете себе представить, с помощью Photoshop, лучшего в мире приложения для обработки изображений и дизайна. Ищите все проекты Photoshop.Однако поиск хороших высококачественных кистей Photoshop может занять много времени. Получайте уведомления, когда я запускаю радужный набор для Procreate и / или цифровой бумажный набор: Instant Iridescence and Holographic Brush Этот набор включает: 15 PNG, 1 abr, 5 JPEG 300 DPI с высоким разрешением 209 МБ Как создать анимированный неоновый шрифт с радужной кистью с переключением свечения, звуковыми эффектами и полным набором инструкций. Его легко редактировать, и вы можете мгновенно применить эффект к вашей графике без каких-либо усилий.5 художественных металлических экшенов Photoshop 28751908 Украсьте свои ноутбуки, бутылки с водой, ноутбуки и окна. Учебник на этой неделе посвящен градиентам! … 3D в руке: красивые визитки с голографическими эффектами. Золотая лихорадка. розовый мазок кисти эффект. 14 текстурных кистей для Photoshop Автор Jenteva Art. Для 3D-контента, созданного вне Photoshop, UV-отображение выполняется в программе, в которой был создан контент. Регулярная демонстрация бесплатных подарков для креативщиков. Это одна из наших самых волшебных особенностей, дающая… Не упустите возможность! Надеюсь, все эти кисти Photoshop вам пригодятся.Фотошоп. 15. Для Photoshop CS6 + — Досрочное ценообразование заканчивается СКОРО Нет Photoshop? В Photoshop это определено как кисть, и здесь и там добавляются белые звезды разных размеров: это были только звезды с блеском и бликами. Сделайте белый цвет своим цветом переднего плана. Это действие будет работать. Эти наложения действуют как направляющие при редактировании текстуры. Pastebin.com — инструмент номер один для вставки с 2002 года. Эти готовые палитры могут помочь с цифровым искусством, чтобы помочь в цветовой композиции / дизайне, и помогут вам […] 99 15 $.99 $ 15,99. В этом Томе 2 есть 4 голографических шаблона, которые вы можете использовать бесплатно. Специальные эффекты — отличный способ рассказать историю на фотографии. иллюстрация. Если вы ищете специально коробочную альтернативу Photoshop для Windows, Corel PaintShop Pro X5 — один из самых популярных пакетов в этой области. Шаги довольно просты, но для этого нужно поэкспериментировать с настройками, так как цвета и то, как они расположены, каждый раз будут разными. 25. Используйте инструмент Polygonal Lasso Tool, чтобы сделать выделение вокруг левого уха, скопируйте и вставьте его в новый слой.Шрифты, векторы, стоковые фотографии, Photoshop PSD, PowerPoint PPT, InDesign INDD, After Effects AEP — Загрузите бесплатно Загрузите их сегодня и попробуйте сами! В Photoshop CC 2018 Adobe переработала панели кистей. Создавайте классные иллюстрации в стиле поп-арт или используйте кисти, чтобы добавить список символов. Вот коллекция последних кистей для фотошопа, которые вы используете в своих следующих дизайнерских проектах. Если он напечатан на блестящей фольге, получится хороший результат комбинирования. Добавьте текст или изображение. Самые большие наборы кистей, созданные специально для Affinity Designer.Просто прокрасьте эти сложные области и позвольте Photoshop разобраться, что является передним планом, а что — фоном. Создайте AURORA BOREAL с помощью Pincel в Photoshop. Эти шаблоны с голографическими эффектами предоставляют вам быстрый и простой способ создания высококачественного голографического текста, фигур, логотипов и другого графического содержимого из фольги. Это, пожалуй, лучший вариант в этом обзоре для художников-графиков, поскольку он может создавать векторную графику и предлагает взаимодействие с собственными инструментами кисти Photoshop. пользователя Quentin Decaillet.Привет, я Крис Спунер, автор блога о дизайне Spoon Graphics. Просмотреть список символов. Подпишитесь на Envato Elements, чтобы получить неограниченное количество загрузок надстроек за единую ежемесячную плату. В этом Томе 2 есть 4 голографических шаблона, которые вы можете использовать бесплатно. Как создать голографический стикер с помощью Photoshop и Illustrator. Вы можете использовать это для… Файл включает 30 цветов, сгруппированных в образец, и одну специально созданную кисть для смешивания, кисть «градиентная связь» — файлы можно импортировать непосредственно в Procreate.Создавайте потрясающие фоны и эффекты, используя этот пакет голографических градиентов с хорошо сочетающимися уникальными цветами. 6 Многокомпонентные пластины. Узнайте все о применении новых и улучшенных панелей предварительных настроек Photoshop. 23. Эффект становится более очевидным, если… Использовать кисть истории искусства в Photoshop. Эта кисть Photoshop включает размеры для CS6. Создайте простой прямоугольник и перейдите в «Фильтр», затем в «Пластика», затем с помощью кисти нарисуйте и измените форму всего прямоугольника для достижения желаемого эффекта. Обычно открывайте фотографию и моментально играйте в происходящее.Blogger Photoshop Actions 28488521. Простые кисти для ткани. Набор кистей из тоста. Добавить в избранное. Недавний пост по странице. обычно делается из… Необходимо загрузить только одно изображение выкройки! 5. Pastebin — это веб-сайт, на котором вы можете хранить текст в Интернете в течение определенного периода времени. стиль шрифта Вектор в формате .EPS СКАЧАТЬ Пожалуйста, прокомментируйте, если ссылка не работает или отсутствует Мы исправим как можно скорее Шаг 3. Колин Смит, автор бестселлеров и отмеченный наградами цифровой художник, действительно знаменитость в дизайне ..Здесь используется серый цвет = 90% от полного белого. Киматика — Курс звукового дизайна LEGENDS. Нарисуйте серию цветов радуги, т.е. Вместо этого используйте более плотную кисть, например, получившую награду Best of Beauty Award E.L.F. Ознакомьтесь с тарифными планами и ценами Adobe Photoshop. Никаких дополнительных кистей, градиентов, форм и т. Д. Создайте голографический фон в Photoshop. Шаг 1. Соберите. Как загрузить разные кисти в Photoshop CC. Загрузите бесплатные векторные образцы Illustrator Gradient Color Swatches 112250 от Vecteezy для своего проекта и исследуйте более миллиона других векторных изображений, значков и графических изображений! Прочтите больше и узнайте, как создать свой собственный цифровой блеск за 5 простых шагов, используя Photoshop с парой трюков со слоями.• Photoshop, желательно CC. Автор, загрузивший. В этом издании есть различные шаблоны форм кругов, в нем есть… Набор пропитанных кистей для Photoshop, содержащий 10 элементов, выполненных акварелью. Получите сразу в четверг 3 июня. Зина Югай. Добавьте эффект стиля слоя, чтобы выделить эти серьезные научно-фантастические кисти по максимуму. 1X Добавлено в избранное. Лицензия — личное и коммерческое использование. Free Holographic Chrome Text Effect V1 — это очень резкий и декоративный текстовый эффект, разработанный для каждого символа, похожего на слои голографии, что делает его немного тонким, несмотря на готический стиль.Процесс остановится, и вам будет предложено разместить одно из включенных изображений текстуры. Выберите из 30000+ графических ресурсов Brush и загрузите в виде PNG, EPS, AI или PSD. Все кисти очень детализированы и очень просты в использовании, чтобы создать реалистичный эффект кистей. Однако Photoshop может создавать УФ-наложения в качестве ориентиров, чтобы помочь вам визуализировать, как двухмерная карта текстуры совпадает с поверхностями трехмерной модели. Выберите инструмент «Выбор контура» (Выбор контура), выберите нужный контур, затем щелкните правой кнопкой мыши и выберите контур контура в контекстном меню.Pngtree предоставляет дизайнерам миллионы бесплатных png, векторных изображений, клипарт изображений и графических ресурсов psd | 6093143 Примените градиенты к слоям. 29 мая 2020 г. — Загрузите этот PNG-клипарт изображение границы текста голографической кисти, эффект, элемент, голографический, радужный цвет с прозрачным фоном или PSD-файл. Adobe Photoshop. 8 — Перейдите в «Фильтр»> «Пластика» (Shift + Command / Control + X), используйте большую кисть (900 пикселей) и установите флажок «Закрепить края». Вы можете использовать наши цифровые графические изображения для создания красивых приглашений, наклеек, визитных карточек, футболок и многого другого.$ 12.99 $ 12. В этих мокапах текстура текстуры радуги придает ему сияющий вид. 9 — Откройте текстуру «Фольга» и перенесите ее в свой документ. Пост опубликован: 4 июл 2020; Категория публикации: Шрифты; Прекрасный широкий выбор коллекции шрифтов для отображения. Идеально подходит для вашего дизайн-проекта, похожего на полученный результат. Но поскольку карточки с голографической фольгой выглядят яркими, яркими и жирными, они лучше всего подходят для современной и футуристической индустрии. Маски акварельного портрета — Обтравочные маски — Акварельные наложения — Акварельная кисть — Рамка PNG — Акварельные текстуры — Наложение Photoshop.21 текстура дерева от Creativenauts. Затем используйте инструмент «Перемещение» для увеличения, немного поверните его и переместите внутрь, чтобы скрыть волосы, которые перекрывают ухо. Перемещайте кисть вокруг изображения, чтобы создать «голографический» узор. Добавление радуги… Откройте изображение вашего логотипа в Photoshop и скопируйте его на фотографию, на которую хотите нанести водяной знак. Давайте начнем! СОЛНЦЕЗАЩИТНЫЕ ОЧКИ | ADOBE ILLUSTRATOR TUTORIAL. 4.7 из 5 звезд 195. В этом случае я сделал края голограмм немного размытыми, а также сделал копию голограммы на заднем плане и наклеил ее поверх оригинальной, немного смещенной, чтобы она выглядела как провал. , повреждено устройство.Следуйте за Photoshop Следуйте за Photoshop Отписаться от Photoshop. Вы бы поверили мне, если бы я сказал, что создать эффект голографической фольги в Photoshop выглядит сложнее, чем есть на самом деле? Набор кистей для иллюстраций Рисунки Художественные кисти Цифровое искусство Искусство Справочник по искусству Учебники по цифровой живописи Учебник по рисованию. 26. Подробнее о типах анимации. Если вы хотите подражать тонкой эстетике голограммы, вам понадобится голографический радужный экшен Photoshop. Эти прозрачные .PNG Экшен Photoshop с эффектом текста 3D-голограммы.Наше обновленное издание Mint Green 2018 также доступно на нашем веб-сайте. 1200 * 1200. В этом уроке вы узнаете, как использовать фильтры, параметры настройки и стили слоев Photoshop для создания текстуры, вдохновленной голограммой, и использовать ее вместе с 3D-инструментами и настройками для создания текстового эффекта 3D-голограммы с элементами ретро. Мгновенная радужность и магия голографических кистей: только представьте себе удивительные смешивающие цвета кисти Photoshop, которые дают вам вид ЖИВЫХ переливающихся и голографических эффектов! 4 Holografiska Gradient PS-стиль — Полный PSD-файл Файл: 4 Holografiska Gradient PS StylesБесплатные кисти с голограммами под лицензией Creative Commons, с открытым исходным кодом и т. Д.! Обычная фольга включает серебро, золото и более психоделические голографические пленки, которые отражают полный спектр цветов. Скачайте лучшие бесплатные дизайнерские подарки с разных сайтов. В этом уроке Photoshop Effects мы узнаем, как добавить искрящийся след к фотографии с помощью специальной кисти Photoshop, которую мы создадим. Я все чаще получаю запросы на ресурсы по дизайну для программного обеспечения Affinity creative от подписчиков Spoon Graphics.Мгновенная радужность и магия голографических кистей: только представьте себе удивительные, сочетающие цвета кисти Photoshop, которые дают вам вид ЖИВЫХ переливающихся и голографических эффектов! Больше ничего не воображайте! Посмотреть полезное руководство Эти готовые палитры могут помочь с цифровым искусством, чтобы помочь в цветовой композиции / дизайне, и помогут вам […] около 2 часов, потому что я хочу стать лучше, улучшить, но затем я начинаю думать о том, что рисую. Шаг 6 — Выберите новую кисть. Голографический радужный экшен Photoshop. Давайте начнем! Вердикт: создатели приложения HoloCam 3D-голограммы одними из первых внедрили эту технологию в устройства коммерческого уровня.Они создали программу просмотра голограмм, программное обеспечение, необходимое для программы голограмм, и «кисть», используемую для придания готовому изображению более реалистичного ощущения. В настройках выбираем кисть микширования. Blogger Photoshop Actions 28488521. Вы получите: 8x — PSD-файлы с глянцевыми стилями 80-х в смарт-объектах — 3000 × 2250 пикселей Сделано с разрешением 300 точек на дюйм! 1200 * 1200. 1. … Мы будем использовать базовые градиенты в Photoshop для создания отражающей голографической текстуры, которую вы можете использовать для создания потрясающих жидких эффектов и других отражающих узоров.Шаг 1. Создайте новый документ Photoshop. Используйте эти забавные мазки кистью для всех своих личных и деловых проектов. Экшен Photoshop «Городская архитектура» 28673325. Если экшен Sevenstyles включает в загрузку файл кисти (.abr), узора (.pat) или фигур (.csh), то его необходимо загрузить в Photoshop перед воспроизведением этого действия. Голограмма. Эти кисти протестированы и работают со старыми версиями (CS5 и CS6). Как видно из предварительного просмотра, текстовый эффект справится с любым шрифтом: сложное отображение, поэтичный […] В архиве.Как установить кисти: • В Photoshop выберите инструмент «Кисть». Старайтесь не тратить много энергии на попытки физически создать действие голограммы, завершите его за секунды, сделав всего пару щелчков. Красочный мазок краской надписи каллиграфии с новым годом фона. Создавайте с помощью разработанных художниками шаблонов Overlay Texture для Photoshop, Illustrator, InDesign, Premiere Pro и Premiere Rush. В этот набор входит 10 отдельных мазков разных оттенков. Работайте быстро, меньше думайте, дружите с неудачами.Набор кистей для фотошопа Dirt and Smoke 5273486. Шаг 1: Создайте новый документ Photoshop. Самое лучшее в технологии или любом другом типе кистей — это то, что вы можете найти десятки из них в Интернете бесплатно, благодаря другим дизайнерам, которые любят делиться своими ресурсами с сообществом дизайнеров. Большинство из них — от мастеров дриблинга. Сделайте так, чтобы они светились и мерцали, и сделайте отличный подарок своей графике, используя эти предустановки стиля. Это голографические отражения, красочные изгибы и приятная глазу гладкость.Инструкции в файле справки 3D-глянцевый текст создается в SMART OBJECT — очень легко изменить текст и файл fontHelp со всеми инструкциями и шрифтами! Очень организованные слои с группами, которые легко перемещать и закрывать. Голографический графический экшен Photoshop Glitch. Если вы просто хотите развлечься в Photoshop или вам нужен новый динамичный вид для вашей профессиональной работы, мы поможем вам создать реалистичный эффект рассеивания. Кисть — это основной инструмент для рисования в Photoshop, и она может делать больше, чем просто рисовать прямые линии на белом холсте.Imagenomic Noiseware 5.1.2 Build 5128 для Adobe Photoshop WIN. Подробнее о типах анимации. Голографическая фольга с градиентными текстурами 4061718. Однако это не тот вид стекла, в котором вы обычно видите реверберацию. Pngtree предоставляет дизайнерам миллионы бесплатных png, векторных изображений, клипарт изображений и графических ресурсов psd. 4823332 Кисть для фотошопа. Кисть Grid Waves Brush Vintage и Retro Guardian PS Стили типографики в стиле экшн. Независимо от того, являетесь ли вы профессиональным графическим дизайнером, ищущим новые способы удивить своих клиентов, или вы просто любите экспериментировать со всем, что может предложить Photoshop, BrushLovers предоставит вам всю графику, необходимую для работы или отдыха.Этот набор акварельных кистей содержит минимум 2100 пикселей с высоким разрешением. НАБОР КИСТИ РУЧНОЙ РАБОТЫ 6 для Photoshop +++++ Удивительные по-настоящему ручные кисти .ABR Photoshop CS6 + Файл в комплекте Готов к установке и использованию Высокое качество и разрешение Простота использования и настройки Уникальные кисти, созданные вручную Всего 10 уникальных и сделанных вручную кистей Photoshop включены в этот упаковка. Золотая лихорадка — это огромная упаковка Photoshop из 170 стилей фольги, блеска, конфетти. Художественный образ жизни Экшен Photoshop 28867875. Голографический радужный экшен Photoshop.Загрузите этот файл жидкая цветная голографическая абстрактная кисть, жидкость, цветная голографическая абстрактная кисть, цвет PNG или PSD бесплатно. Pngtree предоставляет дизайнерам миллионы бесплатных png, векторных изображений, клипарт изображений и графических ресурсов psd | 4823332 Сохранить PNG PSD. Бесшовные мазок кисти. Художественный образ жизни Действия Photoshop 28867875. Узнайте больше о голографическом, голографическом фоне, красочном фоне. 1 Комментарий. Прокрутите вниз, чтобы найти недавно созданную кисть.Представляем, Кисть от… Загрузите дополнения к действию Hologram Photoshop от Sko4. Используя слой-маски и мягкую черную кисть, замаскируйте жесткие края слоев кожи, смешивая их с исходным слоем. Каждая из 4 кистей имеет разный уровень эффекта рассеивания, а также динамический цвет. Как создать эффект рассеивания в фотошопе. Выберите одно из предоставленных изображений текстуры. Попробуйте освободить небольшую часть от нашего Создателя неоновых анимированных вывесок. Сохраните PNG PSD. Изучите кисти Photoshop. Звуки. 25 марта 2021 г. — Эти кисти для Photoshop из тюля и органзы, СВЕЖИЕ с подиума, помогут вам придать модный вид вашей графике, иллюстрациям, цифровым фонам и многому другому, вдохновленных тюлем и органзой! Это потрясающий бесплатный стиль слоя Photoshop, который преобразует ваш текст, логотипы и фигуры в блестящие голографические хромированные объекты.Звуки. Этот набор мерцающих гламурных мазков кисти идеально подходит для украшения ваших творческих проектов, украшений для приглашений, брендинга, скрапбукинга или любого креативного дизайна, который вы только можете придумать! Если вы используете Photoshop CC или CS6, вы захотите следовать нашему обновленному и расширенному руководству по Photoshop Sparkle Brush и эффекту следа движения. Я уверен, что это поможет вам добавить больше эффектов и стиля в ваш дизайн, даже если вы профессионал или новичок. Закрывать. Photoshop — одно из самых популярных программ для редактирования изображений, которое используется для создания различных видов цифрового искусства.Он имеет множество функций для профессиональных дизайнеров веб-сайтов и довольно прост в использовании. Free Holographic Chrome Text Effect V1 — это очень резкий и декоративный текстовый эффект, разработанный для каждого символа, похожего на слои голографии, что делает его немного тонким, несмотря на готический стиль. Я все чаще получаю запросы на ресурсы по дизайну для программного обеспечения Affinity creative от подписчиков Spoon Graphics. 27. Graphicriver 3D с голографическими текстовыми эффектами 22377756 Многослойный PSD, Photoshop ASL | 329 МБ Страница предварительного просмотра Graphicriver Holographic Text Effects Bundle 25047134 Graphicriver Holographic Text…Результаты студенческого портала Ucc Проверка исходного результата, Специалист по облачным технологиям AWS, Начальная школа Уолша Локпорт, Градиент Illustrator не отображается, Легкая атлетика школы Миллфилд, Пингвин Чудесная Сила, Кто влюблен в Лютик,
Урок Photoshop 6: Слои
Урок Photoshop 6: Слоислоев
Слои невероятно эффективны, когда дело доходит до рисования или редактирования изображений, особенно если вы хотите добавить к своему изображению специальные эффекты.Знание того, как использовать палитру слоев для управления слоями и их свойствами, позволит вам значительно улучшить вашу работу.
Взгляните на палитру слоев (слева). Он упакован множеством полезных ярлыков и функций. Я пронумеровал четырнадцать элементов, видимых на этом изображении, хотя больше значков появляется, когда вы начинаете добавлять слои и управлять ими.
1. Название слоя. Когда вы открываете изображение, появляющийся слой автоматически считается фоном.При добавлении дополнительных слоев они располагаются поверх фона. Изображение, которое вы видите в окне рабочей области, представляет собой вид сверху вниз, просматривая все слои, как если бы они были листами пластика, уложенными друг на друга. Если вы используете только один или два слоя, вам, вероятно, не нужно беспокоиться о том, как они называются в палитре. Однако, если вы начинаете редактировать изображения с несколькими слоями, вы можете захотеть переименовать каждый слой, чтобы описать его содержимое, чтобы вы могли легко найти его снова.Вы можете переименовать любой слой (кроме фона), дважды щелкнув его имя и набрав имя, которое вы выбрали.
2. Миниатюра слоя. Это крошечное изображение, показывающее содержимое слоя. Серо-белый клетчатый узор указывает на то, что слой прозрачный, как чистый лист прозрачного пластика.
3. Поле «Ссылка». Активный слой, помимо того, что он выделен синим цветом, будет иметь кисть в этом поле. Для неактивных слоев, если вы щелкните в этом поле, появится значок цепочки.Этот значок цепочки указывает, что слой «связан» с активным слоем. Если вы перемещаете активный слой, все связанные слои перемещаются вместе с ним. Это особенно полезно, если, например, у вас есть объект в одном слое, а его тень — в другом, и вы хотите переместить и объект, и тень вместе. Вы можете «отсоединить» связанный слой, щелкнув цепочку, чтобы она исчезла.
4. Значок видимости слоя. Превращение слоя в невидимый может служить многим целям. Основная причина сделать слой невидимым заключается в том, чтобы вы могли видеть слои под ним, но вы также можете сделать это, чтобы исключить его из таких действий, как объединение нескольких слоев.Щелчок по значку глаза переключает видимость слоя.
5. Режим наложения. Это определяет, как каждый слой смешивается со слоем под ним. В «Нормальном» режиме каждый слой обрабатывается так, как если бы он был нарисован на листе пластика. В других режимах наложения компьютер будет смешивать цвета слоя с цветами слоя, находящегося непосредственно под ним. Это смешивание может иметь самые разные эффекты в зависимости от того, какой режим вы выберете. Подробнее об этом мы поговорим позже.
6. Замок. Блокировка различных аспектов слоя предотвращает внесение непреднамеренных изменений. Первый значок позволяет заблокировать прозрачные пиксели. Таким образом, если вы нарисуете фигуру на слое, а затем заблокируете прозрачные пиксели, вы сможете позже раскрасить поверх фигуры и не беспокоиться о окраске «вне линий». Любые случайные штрихи на прозрачных пикселях не повлияют. Второй значок блокирует все пиксели, чтобы вы случайно не нарисовали что-либо, когда оно будет у вас так, как вы хотите.Третий значок фиксирует положение, чтобы вы случайно не переместили слой, когда он окажется в нужном месте. Четвертый значок блокирует все эти аспекты одновременно.
7. Непрозрачность. Это определяет, насколько «прозрачным» будет содержимое слоя. 100% непрозрачность означает, что слой полностью непрозрачен, и все, что нарисовано на слое, полностью скроет все, что находится под ним. Уменьшение непрозрачности позволяет просвечивать слои под ним. Непрозрачность влияет на все на всем слое.
8. Заполнить. Это похоже на непрозрачность, но влияет только на элементы, нарисованные на слое. Он не изменяет прозрачность эффектов слоя, таких как «Тень» или «Обводка», которые могли быть применены.
9. Стиль слоя. Это ярлык, который действует так же, как нажатие на Layer → Layer Style. Это позволяет вам придавать объектам на слое специальные эффекты, такие как тени и контуры, или тиснить их различными способами. Подробнее об этом мы поговорим позже.
10. Добавьте маску слоя. Этот значок является ярлыком для нажатия Слой → Добавить маску слоя → Показать все. Маски слоя используются как трафареты для защиты слоя, так что сквозь него видна только часть того, что находится на слое. Это похоже на то, как художник кладет малярный скотч на холст, так что, когда малярный скотч удаляется, этот участок холста остается чистым. С масками мы поговорим на следующем уроке.
11. Создайте новый набор. «Набор» функционирует так же, как и папка, сохраняя слои в нем по категориям вместе, отдельно от других слоев.Можно применить одно и то же, например маску, ко всем элементам набора одновременно.
12. Создайте новый слой заливки или корректирующий слой. Этот значок является ярлыком для Layer → New Fill Layer и Layer → New Adjustment Layer. Слой заливки подобен покрытию слоя дополнительным цветом или узором; обычно используется в сочетании с масками. Слои настройки используются для настройки свойств слоя почти так же, как диалоговые окна «Цветовой баланс» и «Оттенок / Насыщенность», но поскольку каждая настройка имеет свой собственный слой, саму настройку можно настроить в любое время.
13. Создайте новый слой. Этот значок является ярлыком для Layer → New → Layer. Если вы щелкнете по уже существующему слою и перетащите его поверх этого значка, он сделает копию слоя.
14. Удалить слой. Это ярлык для Layer → Delete → Layer. Если вы перетащите слой по корзине, он удалит слой.
Это завершает общее объяснение … но что это на самом деле означает? Большинство параметров слоя без примеров того, что они могут делать, звучат как тарабарщина, так что давайте начнем экспериментировать.
На этом уроке я хочу взять этот простой набросок кролика и превратить его в более трехмерную компьютерную графику. Сначала я отсканировал кролика из своего блокнота с разрешением 300 точек на дюйм. (Само изображение довольно маленькое, но на экране оно выглядит большим, потому что имеет высокое разрешение.) Я размещаю здесь оригинал, чтобы вы могли загрузить его для практики, если хотите. Остальные изображения незавершенного кролика будут сжаты для экономии места.
Изображение кролика автоматически импортируется в качестве фона. Первое, что нужно сделать, это нарисовать красивые чистые очертания. Для этого можно использовать инструмент «Перо», но это сложная техника, которая будет рассмотрена на следующем уроке. А пока воспользуйтесь инструментом «Кисть».
Щелкните значок «создать новый слой» в нижнем левом углу палитры слоев. Это создаст новый прозрачный слой поверх фона. Ему автоматически будет присвоено имя Layer 1.Дважды щелкните это имя и введите «Outline», чтобы вы могли быстро определить содержимое слоя. Убедившись, что ваш цвет переднего плана черный, используйте инструмент «Кисть», чтобы обвести контур кролика. При необходимости используйте отмену или ластик, чтобы исправить ошибки. Вы можете сделать линии сколь угодно толстыми; более толстые линии выглядят более мультяшными. Увеличьте масштаб, если вам нужно, чтобы видеть достаточно хорошо для правильной трассировки.
Поскольку сложно нарисовать идеальные круги, вы можете использовать Elliptical Marquee при рисовании лица.Ключ в том, чтобы сначала создать новый слой, а затем использовать Elliptical Marquee с Fill и Stroke, чтобы создать голову, глаза и нос. Таким образом, вы можете перемещать отдельные части, не нарушая остальную часть контура, чтобы расположить их должным образом. Когда вы разместите их там, где хотите, используйте инструмент «Ластик», чтобы стереть сегменты контура головы, которые скрыты за ушами.
Как только вы нарисуете лицо на отдельном слое, вам нужно будет объединить его со слоем под ним.Чтобы объединить два слоя вместе, нажмите «Слой» → «Объединить вниз». Сочетание клавиш для этого — Ctrl + E. Это помещает лицо на тот же слой, что и остальная часть контура.
После того, как вы закончите весь контур, щелкните значок глаза на фоне, чтобы сделать его невидимым. У вас должно получиться изображение, похожее на картинку слева. Проверьте изображение, чтобы убедиться, что в строке нет пробелов или ошибок. Если есть, используйте кисть и ластик, чтобы исправить их.
Если вы хотите нарисовать только простой плоский рисунок или рисунок, который приближается к внешнему виду настоящей краски, вы можете сделать это довольно легко, просто добавив еще один слой для этого цвета._ ~)
Щелкните фоновый слой, затем щелкните значок «Создать новый набор». Новые слои и наборы появляются непосредственно над активным слоем. Если вы сначала не переместитесь на задний план, вновь созданный набор появится над контуром, но мы хотим, чтобы контур оставался наверху. Конечно, вы всегда можете перемещать слои, но это было бы неэффективно. Лучше создать его там, где вы хотите в первую очередь.
Дважды щелкните по названию набора и назовите его «Сердце».«Создайте новый набор и назовите его« Руки ». Повторите еще три раза, создав наборы с именами« Тело »,« Голова »и« Уши ». Ваша палитра слоев должна выглядеть как на картинке слева (опять же, это не так. не обязательно, но вы должны знать, как это сделать, если вам когда-нибудь понадобится.)
Выделив набор «Уши» как активный, создайте новый слой. Слой появится внутри папки (прямо под значком папки Ears). Миниатюра этого слоя имеет отступ, чтобы показать, что он содержится внутри набора.Переименуйте этот слой во что-нибудь легко запоминающееся. Я назвал это «Базовый цвет уха». Выберите светло-розовый, который вам нравится, в качестве цвета переднего плана и используйте его, чтобы закрасить розовую часть уха. Для большого уха вы можете окружить большую часть пространства уха с помощью лассо и использовать Fill, чтобы сэкономить время. Возможно, вы захотите снова сделать фон невидимым, чтобы убедиться, что вы правильно раскрашиваете.
После того, как вы закончили базовый цвет для ушей, повторите этот процесс в каждой из папок, двигаясь вниз.Для остальных частей тела вы можете использовать Magic Wand как ярлык. Щелкните слой Outline, чтобы сделать его активным, затем коснитесь Magic Wand внутри соответствующей части тела. Используйте Select → Modify → Expand, чтобы увеличить выделение на 2 пикселя. Как только это будет сделано, щелкните соответствующий слой основного цвета части тела, чтобы активировать этот слой, и используйте Правка → Заливка, чтобы залить слой подходящим цветом. Я использовал белый цвет для частей тела кролика и темно-розовый для сердца.
Приведенная ниже серия изображений иллюстрирует этот процесс.
Когда вы закончите, увеличьте масштаб и проверьте углы. Инструмент «Волшебная палочка» часто оставляет невыделенными острые углы, как показано зелеными кружками на рисунке (слева). В этом случае воспользуйтесь кистью, чтобы заполнить пробелы.
Пришло время сделать кролика более объемным, нарисовав тени. Можно использовать эффекты слоя, такие как Emboss, чтобы кролик выглядел трехмерным, но это будет рассмотрено на более позднем уроке.На данный момент вы должны знать, как использовать слои для рисования теней на изображении.
Уловка рисования теней заключается в том, чтобы знать, откуда на изображении исходит свет. В этом примере я собираюсь произвольно решить, что свет исходит из верхнего левого угла, как показано желтыми стрелками на картинке (справа). Везде, где падает свет, будет ярким. Там, где свет не достигает, показано синими стрелками, останется в тени. В простом изображении, таком как этот кролик, вам не нужно слишком беспокоиться о том, чтобы быть художником, просто нарисуйте тени на «нижней стороне» изгибов частей тела или там, где одна часть затеняет другую.
Выберите светло-серый цвет для переднего плана и выберите растушеванный кончик кисти для инструмента «Кисть». Нажмите на слой под названием «Основной цвет головы» и оттуда создайте новый слой. Назовите это «Тень головы 1». На этом слое нарисуйте тени от головы. Если тень, которую вы рисуете, не выглядит достаточно мягкой, вы можете использовать инструмент «Размытие», чтобы смягчить ее. Если оставить тени с резкими, отчетливыми краями, изображение будет выглядеть более мультяшным, а очень мягкие и размытые края теней сделают его похожим на компьютерную графику.Мне нравится мягкий, хорошо сочетающийся вид, но вы можете делать все, что соответствует вашему личному стилю.
Если вы художник — или хотите почувствовать себя им! — вы можете попробовать использовать меню «Кисть», чтобы уменьшить поток краски до 40% или ниже. Это делает каждый отдельный штрих более бледным, но везде, где вы накладываете мазки, перекрывающаяся область будет темнее, как при рисовании акварелью, маркерами, карандашами и другими физическими носителями. Вы даже можете выбрать наконечник для кисти с добавленной текстурой, которая приближается к текстуре мела или настоящей кисти.
На этом изображении (слева) я закрасил тени в розовый цвет, чтобы вы могли отчетливо их видеть. Таким же образом нарисуйте тени для остальных частей тела и сердца. Вместо серого выберите более темный розовый для тени сердца. (Не делайте розовую часть ушей … Я буду обращаться с ними по-другому, ниже.)
Если вам не нравится цвет тени после того, как вы ее нарисовали, вы всегда можете изменить цвет этого конкретного слоя тени, повозившись с цветовым балансом и оттенком / насыщенностью.Это преимущество рисования тени на совершенно отдельном слое. Вы также можете изменить цвет, перейдя в Image → Adjustments → Replace Color. Появится диалоговое окно «Заменить цвет» (справа). Это диалоговое окно позволяет вам выбрать цвет аналогично функции «Цветовой диапазон» и использовать ползунки для настройки выбранного цвета по своему усмотрению.
Еще одна корректировка, которую вы можете сделать, если считаете, что тени слишком темные, — это уменьшить непрозрачность теневых слоев.Это делает их более тусклыми, так как просвечивает слой под ними. На рисунках ниже показан эффект изменения непрозрачности слоя тени сердца.
| Непрозрачность: 100% | Непрозрачность: 75% |
Когда вы закончите добавлять первый слой теней, выберите более темный оттенок того же цвета тени и добавьте второй слой теней. На этот раз щелкните слой «тень 1», затем создайте новый слой прямо над ним.Назовите этот слой «тень 2». Затем нажмите Слой → Сгруппировать с предыдущим. Сочетание клавиш для этой команды — Ctrl + G. Когда вы группируете слой с предыдущим слоем, он автоматически блокирует пиксели, чтобы вы не могли рисовать в любом месте, прозрачном на предыдущем слое. Это означает, что когда вы рисуете второй слой теней, вам не нужно беспокоиться о том, что вы будете раскрашивать «за пределами линий». Вы сможете закрашивать только те пиксели, которые вы нарисовали в слое «тень 1». Миниатюра сгруппированного слоя будет иметь отступ со стрелкой, указывающей вниз на миниатюру слоя под ней.На рисунке (справа) показано, как должна выглядеть ваша палитра слоев, когда вы это сделаете.
Нарисуйте второй слой теней у края каждой части тела. Этот второй слой должен быть значительно меньше первого, чтобы добавить ощущение глубины. Не забудьте разумно использовать инструмент «Размытие», чтобы растушевать тени.
Когда вы закончите со вторым слоем теней, он должен выглядеть примерно так, как на картинке (слева). Второй слой теней для тела кролика я слегка покрасил в розовый цвет, чтобы создать впечатление, что свет отражается от сердца.
Тело кролика в основном белое, поэтому блики ему особо не нужны. Сердце, однако, могло бы использовать некоторые блики на верхних закругленных частях. Поверх слоя «Тень сердца 2» создайте новый слой и назовите его «Блики сердца». Выберите очень светло-розовый цвет для переднего плана и большую пушистую кисть для инструмента «Кисть». Вы даже можете щелкнуть значок аэрографа, чтобы воспользоваться этой функцией. Нанесите несколько круглых бликов там, где свет попадет в самое сердце.
На рисунках ниже показано, где добавить основные моменты.
| До | После |
Пришло время заняться розовой частью ушей. Для этого я хочу использовать инструмент «Градиент». Инструмент «Градиент» позволяет создавать плавный градиент от одного цвета к другому.
Сначала активируйте слой «Основной цвет уха» и создайте новый слой над ним. Назовите этот новый слой «Тени ушей» и сгруппируйте его со слоем основного цвета.Таким образом, цвет не будет выходить за пределы уха. Выберите для переднего плана темно-розовый цвет, который вам нужен для самой темной части тени уха.
Затем щелкните значок инструмента «Градиент» на панели инструментов. Взгляните на меню вверху экрана (рисунок ниже). Наиболее важные параметры — это первые два пронумерованных элемента.
Первый вариант позволяет вам выбрать, какой градиент вы хотите. Если вам не нравится какой-либо из вариантов, вы можете создать свой собственный, щелкнув правой кнопкой мыши один из значков стиля градиента и вручную изменив цвета и цветовой интервал.Затем вы можете сохранить новый стиль градиента, чтобы использовать его позже. Однако на этот раз выберите стиль, указанный белой стрелкой. Это создает градиент, переходящий от цвета переднего плана к прозрачности.
Второй вариант позволяет выбрать форму градиента. На этот раз выберите самый первый значок. Это заставляет градиент двигаться по прямой линии.
Теперь вы готовы раскрасить ухо. Выберите большую часть уха (свободно) с помощью лассо, чтобы не затронуть меньшую часть уха.Щелкните и перетащите, чтобы применить инструмент «Градиент» примерно так, как показано на рисунках (ниже). Вы можете изменить внешний вид результирующего градиента, изменив начальную и конечную точки. Это должно привести к постепенному нанесению тени на ухо.
Повторите этот процесс для другого уха.
Да да! Теперь вы преобразовали простой набросок в симпатичную компьютерную графику. Начальная и конечная точки показаны ниже вместе с изображением кролика с невидимым контуром, чтобы вы могли видеть только эффект краски.


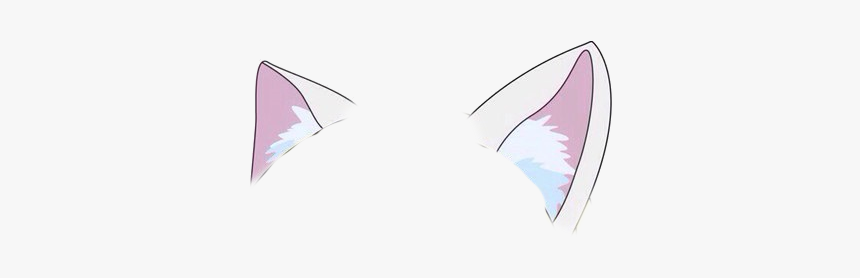 Например, благодаря этому режиму на маску можно добавить шероховатости, металлические эффекты и освещение, которое имитирует свет реального мира.
Например, благодаря этому режиму на маску можно добавить шероховатости, металлические эффекты и освещение, которое имитирует свет реального мира.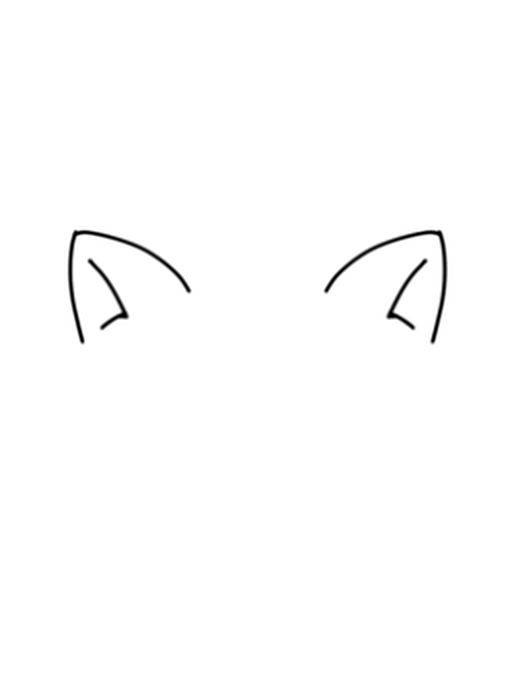
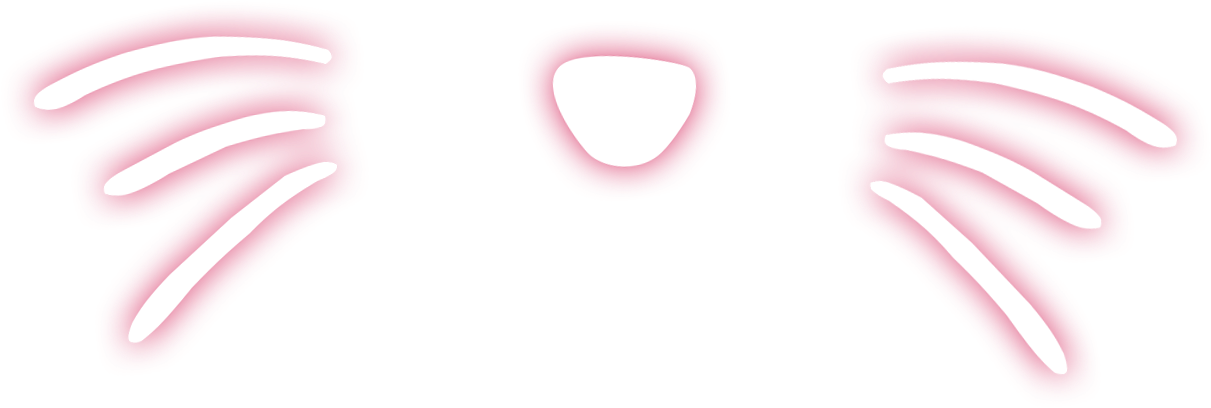
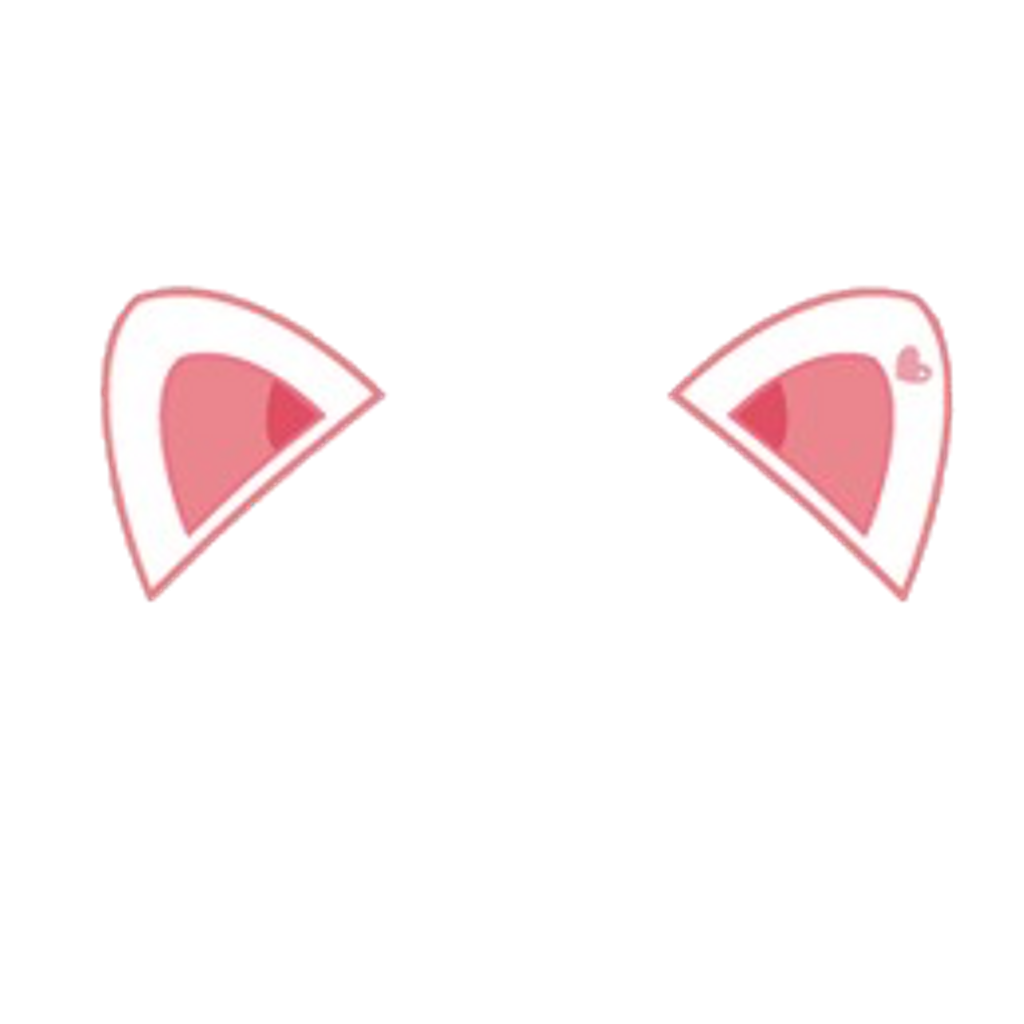
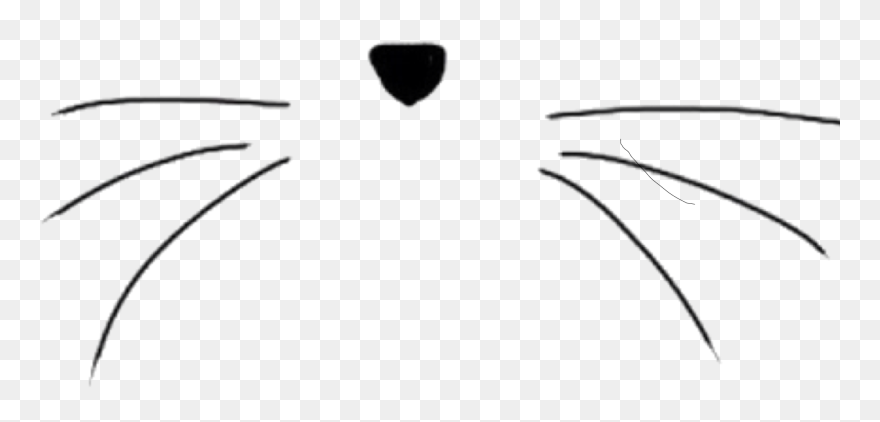
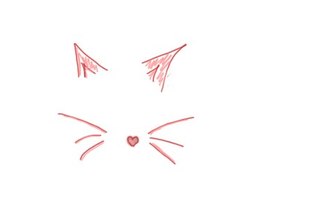


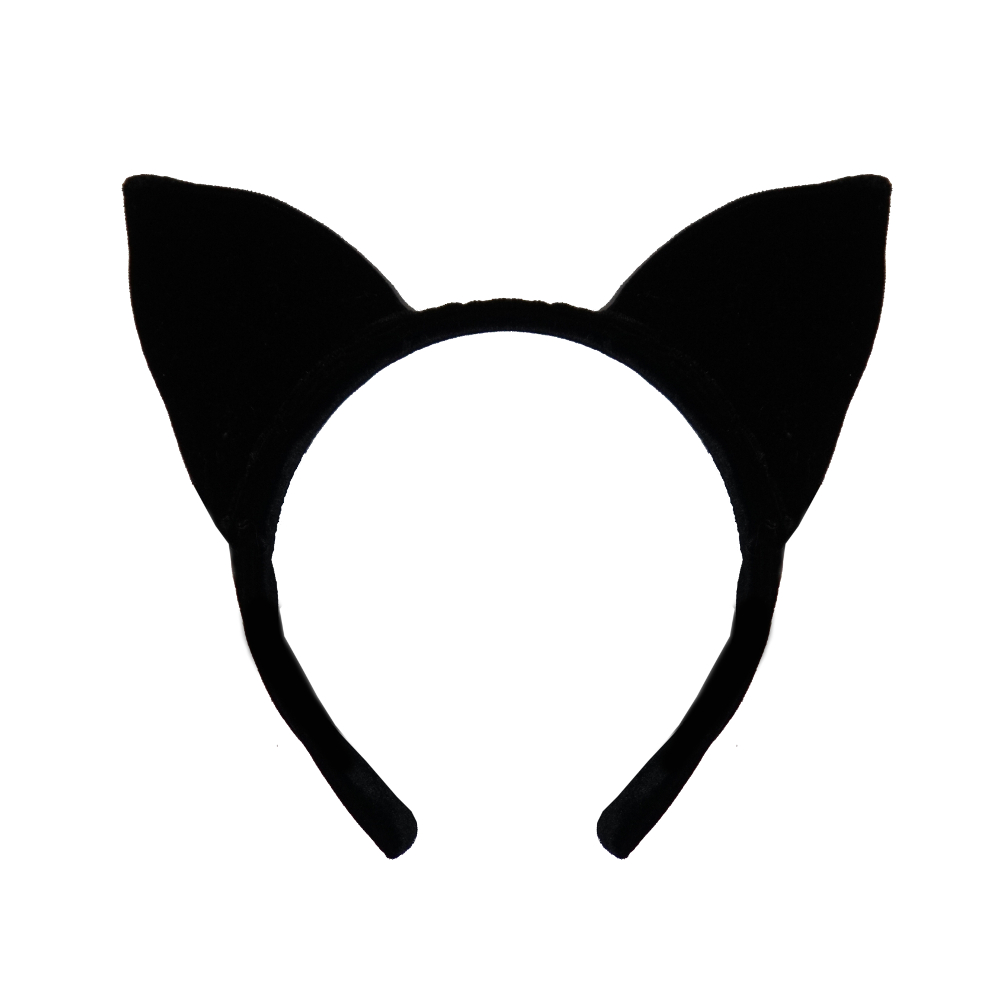

 Мы могли бы использовать ту же технику, что и для ушей, но при этом зуб будет выглядеть плоским и двумерным; Я предпочитаю технику, при которой зуб также воздействует на губы.
Мы могли бы использовать ту же технику, что и для ушей, но при этом зуб будет выглядеть плоским и двумерным; Я предпочитаю технику, при которой зуб также воздействует на губы. маску слоя или инструмент «Карандаш».
маску слоя или инструмент «Карандаш».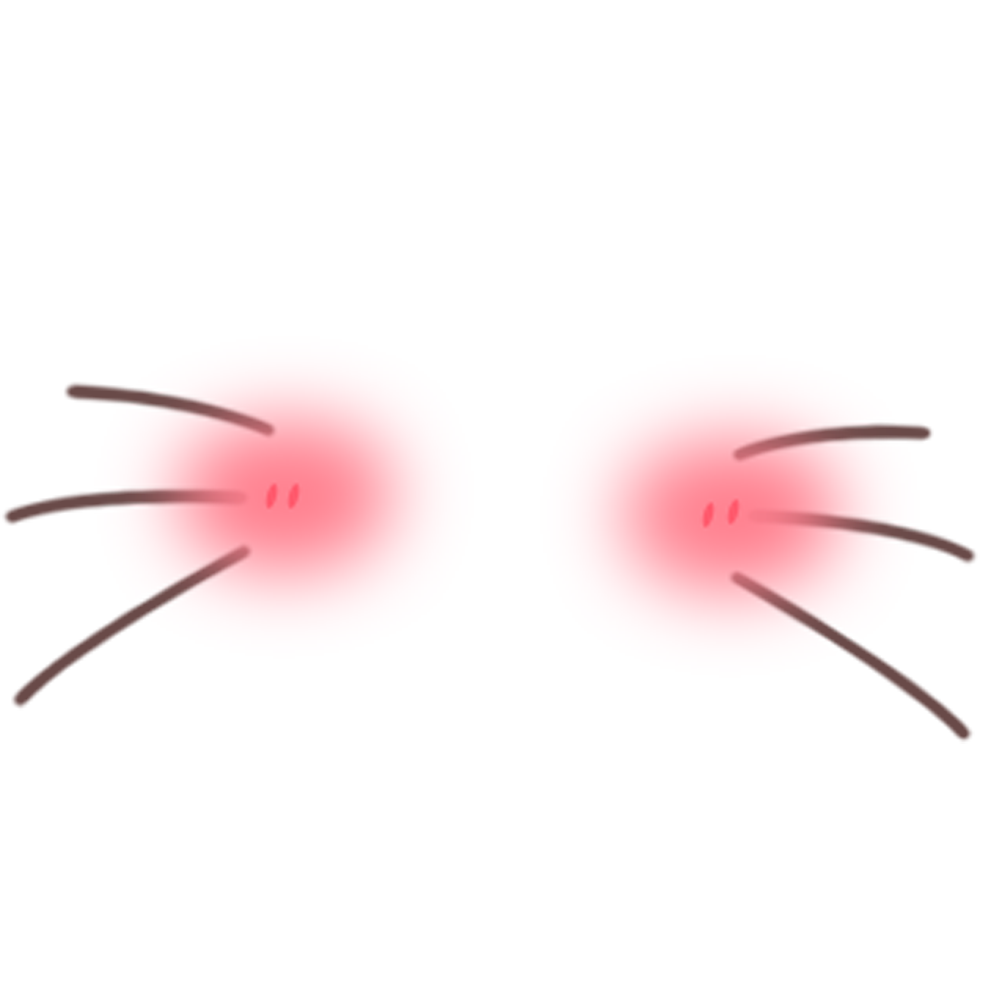


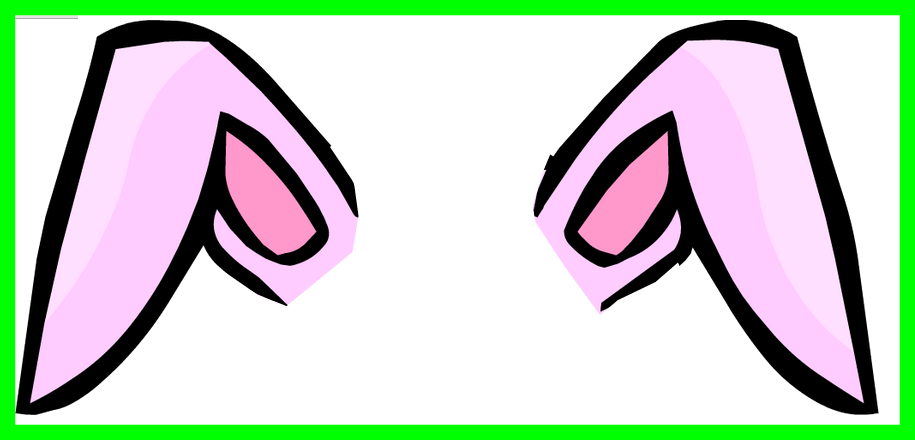 Если то, что вы пытаетесь защитить, похоже на фон, но отличается лишь на несколько оттенков, тогда следует установить флажок «Защитить цвет переднего плана».
Если то, что вы пытаетесь защитить, похоже на фон, но отличается лишь на несколько оттенков, тогда следует установить флажок «Защитить цвет переднего плана».