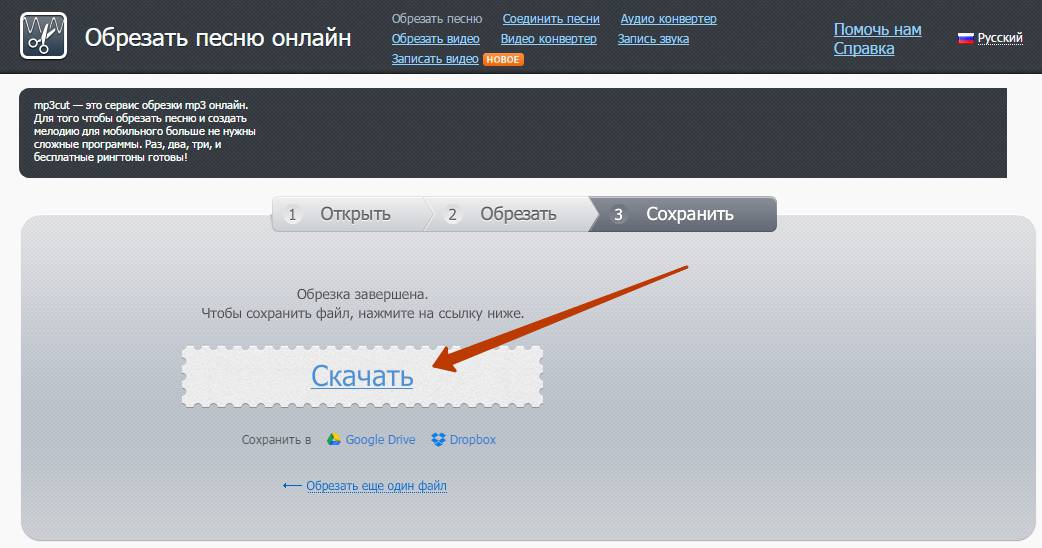Как обрезать видео в YouTube
Вы выложили видео на YouTube, но вдруг обнаружили, что присутствует лишнее? Что делать, если часть ролика нужно вырезать? Для этого не обязательно удалять его, редактировать в отдельной программе и заливать заново. Достаточно воспользоваться встроенным редактором, в котором предусмотрены многие функции, помогающие в изменении вашего видеоролика.
Читайте также: Как обрезать видео в программе Avidemux
Обрезаем ролик через редактор YouTube
Задействовать встроенный редактор довольно просто. Вам не понадобится никаких дополнительных знаний в сфере монтажа видео. Вам нужно только воспользоваться следующей инструкцией:
- Для начала войдите в тот аккаунт видеохостинга YouTube, на котором сохранены необходимые ролики. Если сделать этого не получается, ознакомьтесь с нашей отдельной статьей. В ней вы найдете способы решения возникшей проблемы.
- Теперь кликните на своей аватарке и выберите пункт

- Загруженные видеоролики отображаются в разделе «Панель управления» или в «Видео». Перейдите к одному из них.
- Выберите запись, которую хотите редактировать, щелкнув по ее названию.
- Вы попадете на страницу данного видео. Перемещайтесь ко встроенному редактору.
- Активируйте инструмент обрезки, нажав на соответствующую кнопку.
- Перемещайте две синие полоски на таймлайне так, чтобы отделить нужный фрагмент от лишнего.
- После этого примените действие, кликнув на «Обрезать», отмените выбор с помощью «Очистить» и ознакомьтесь с результатом через «Посмотреть».
- Если хотите еще раз применить используемый инструмент, щелкните на «Изменить границу обрезки».
- По завершении настройки вы можете перейти к сохранению изменений или отменить их.
- Ознакомьтесь с открывшимся уведомлением и примените сохранение.

- Обработка ролика может занять некоторое время, но вы можете выключить редактор, она завершится автоматически.
Подробнее: Решение проблем со входом в YouTube аккаунт
На этом процедура обрезки закончена. Старая версия ролика будет удалена сразу же по завершении обработки записи видеохостингом YouTube. Сейчас встроенный редактор постоянно изменяется, однако переход к нему осуществляется так же, а инструмент обрезки всегда остается. Поэтому если у вас не получается найти необходимое меню, внимательно ознакомьтесь со всеми параметрами на странице творческой студии.
Читайте также:
Делаем видео трейлером канала на YouTube
Добавляем кнопку «Подписаться» в видео на YouTube
Опишите, что у вас не получилось. Наши специалисты постараются ответить максимально быстро.
Помогла ли вам эта статья?
ДА НЕТПоделиться статьей в социальных сетях:
Как обрезать видео онлайн на YouTube?
Евгений Заремба07 августа 2016
Можно ли обрезать часть видео на YouTube, сохранив при этом все просмотры, лайки, комментарии и позиции в поиске? Да, внутренний редактор имеет эту функцию, и в данной статье мы подробнее распишем весь процесс.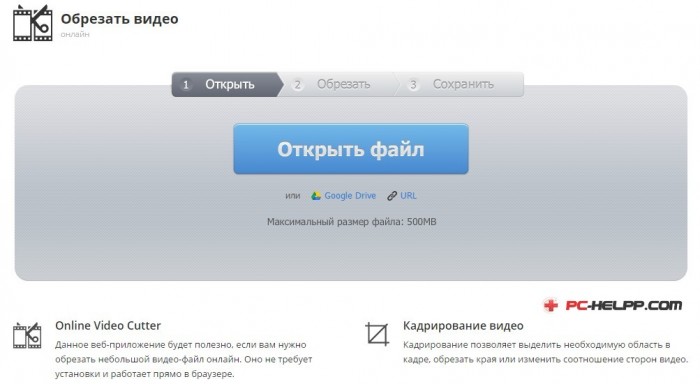
Для начала хочу заметить, что если видео еще не залито на YouTube, то обрезку лучше всего проводить другими средствами и программами, особенно если ролик длинный. Ютуб довольно долго обрабатывает видео и на этом можно потерять достаточно времени. Если же у видео есть просмотры и позиции, а дефект обнаружился только спустя некоторое время, то тут нам поможет только внутренний редактор.
Попасть в редактор роликов можно многими способами:
- Пойти напрямую и выбрать нужный ролик.
- Войти в аккаунт а нажать на “Добавить видео” в правом верхнем углу. Далее снизу найти видеоредактор.
- Переходим в менеджер видео, жмем на “Изменить”, а далее вверху выбираем пункт “Улучшить видео”.
- Самый простой способ – перейти на нужное видео, а далее нажать на кнопку “Улучшить видео”
Тут нас интересует только пункт Обрезка в правом нижнем углу. Жмем на него.
YouTube позволяет обрезать части видео как в начале, так в конце и середине.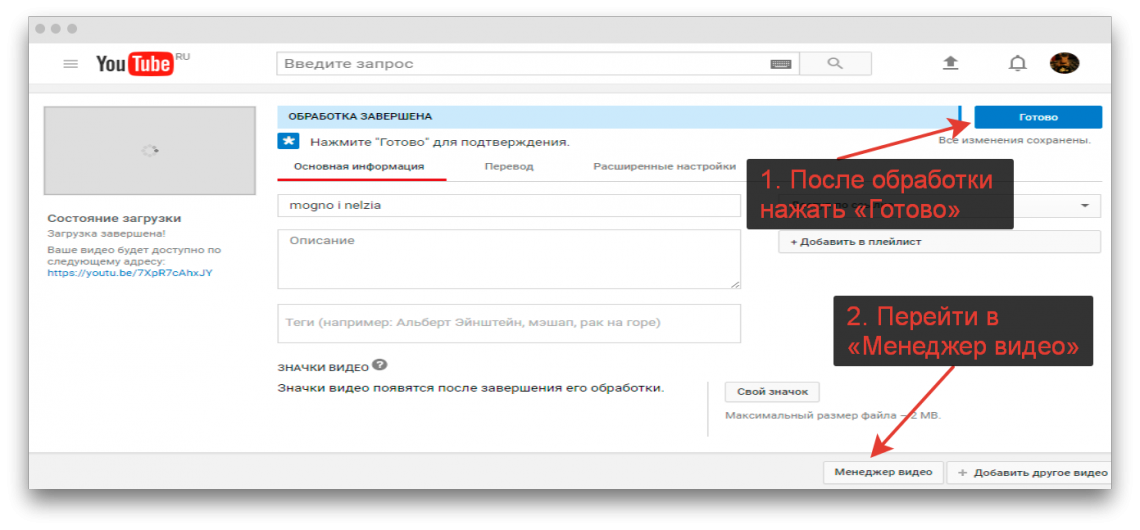 В целом интерфейс супер понятный, главное разобраться, что все, что будет отмечено серым цветом – будет обрезано.
В целом интерфейс супер понятный, главное разобраться, что все, что будет отмечено серым цветом – будет обрезано.
Если вам надо обрезать в середине, то проигрывайте видео до нужной отметки (начало обрезания) и жмите кнопку “Разделить”, далее проигрываете еще раз до конца обрезания и еще раз “Разделить”. После этого фрагмент можно удалять. В целом должно получаться как на скриншоте ниже.
На одной видеодорожке можно вырезать фрагменты сколько угодно раз. После окончания работы – жмете “Готово”. После нажатия на кнопку вам будет предоставлен финальный вариант, который пока еще не сохранен. Далее вы выбираете, что с ним делать. Тут есть три опции:
- Восстановить прежний файл
- Сохранить данное видео как новый ролик (будет новый урл и все метрики начнут считаться с нуля, старый ролик так же останется).
- Сохранить сделанные изменения в текущем видео.
После выбора необходимой опции ролик начнет обрабатываться. Если видео длинное, то процесс может существенно затянуться. Все ваши пользователи до конца обработки будут видеть старый вариант.
Все ваши пользователи до конца обработки будут видеть старый вариант.
Вконтакте
Одноклассники
Google+
Евгений Заремба
Занимаюсь SEO и Web аналитикой с 2007 года. Пару лет назад с удивлением обнаружил, что в некоторых нишах тратить бюджет на продвижение роликов куда рентабельнее, чем на контекст и SEO. С тех пор начал изучать это направление. Сейчас занимаюсь продвижением видео, выбором оптимальной стратегии, видео аналитикой, изучаю взаимодействие видео с вебом. По всем вопросам пишите: https://vk.com/seorembo
Как обрезать видео онлайн -доступные способы
В настоящее время много пользователей интернета используют такой популярный ресурс, как youtube. Можно выкладывать свои ролики, да ещё, при желании, и заработать. Довольно часто в такой ситуации требуется отредактировать ролик, и что делать, если под рукой нет такого редактора на компьютере? В этой статье рассмотрим вопрос как бесплатно обрезать видео онлайн.
Существует достаточно много онлайн сервисов для обрезки роликов. Рассмотрим некоторые из них. Их главное преимущество — это возможность не загружать и устанавливать сами программы, что позволяет сократить время на редактирование нужного ролика.
Обрезка в online-video-cutter.com
Это самый простой. доступный и понятный инструмент. Проще просто не найдёте. Заходим в этот бесплатный сервис (никакой регистрации не нужно) по адресу http://online-video-cutter.com Открывается окно программы.
Жмём здоровенную синюю кнопку Открыть файл. Открывается форма загрузки.
Выбираем нужный нам файл (в данном случае -мультик «тачки») и жмём Открыть.
Обратите внимание на ползунок и раскадровку. Передвигая мышью ползунок можно обрезать ролик. По окончании редактирования жмём кнопку Обрезать.
Появляется новое окно.
Всё. Наш отредактированный мультик скачиваем к себе на компьютер.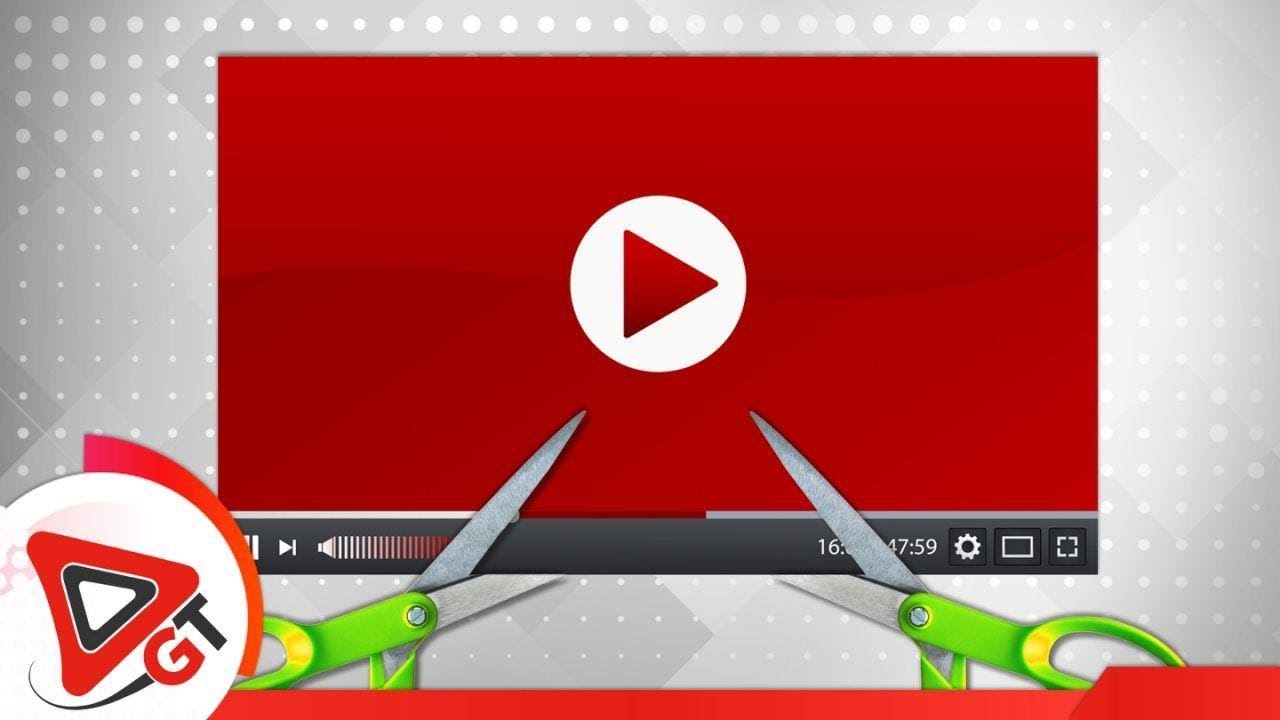
На этом сайте можно конвертировать и форматы, например, MP4, AVI, MPEG, FLV, 3GP. Можно извлекать звук. Удобная и полезная программулина.
Заходим по адресу http://convert-video-online.com/ru/
Открываем файл на компьютере и загружаем нужный ролик.
Выбираем в какой формат преобразовать, выбираем разрешение и нажимаем Конвертировать. Проще некуда.
Есть ещё сервис, который не только умеет обрезать, но и делать редактирование других параметров клипов.
Как бесплатно обрезать клип онлайн на youtube
Для того. чтобы пользоваться этим сервисом сначала нужно войти в свой аккаунт. Если такового досих пор у вас нет то, тогда быстренько его создаём. ак ак это делается написано в статье Как создать аккаунт в ютубе.
Вход в ютуб. Идём по адресу http://www.youtube.com/ Открывается окно входа.
В правом верхнем углу жмём Войти.
В соответствующие поля вводим адрес электронной почты (тот самый, который был при регистрации) и пароль.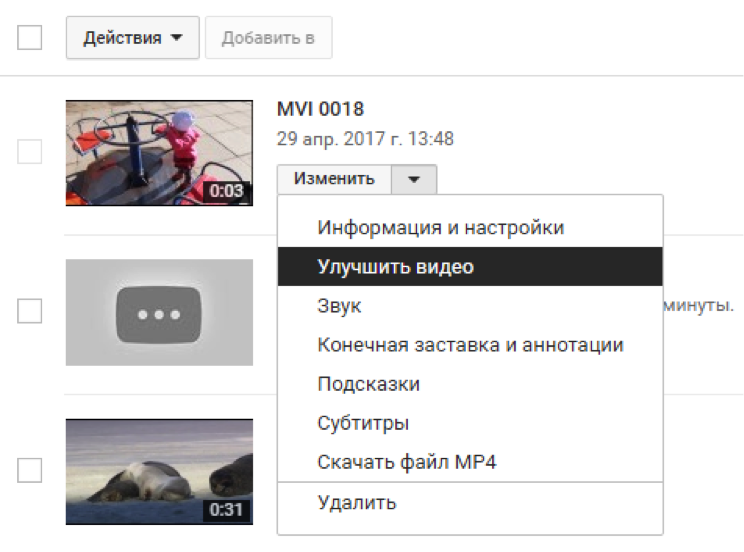 Нажимаем кнопку
Нажимаем кнопку
В поле, в котором написано «Выберите файлы для загрузки» перетаскиваем файл, который хотим редактировать. Затем нажимаем Видеоредактор.
Перетаскиваем нужный клип вниз и кликаем по ножницам.
Появляется ползунок.
Передвигая ползунок влево или вправо обрезаем ролик, как нам надо. на данном сервисе можно также изменить яркость, контрастность и звуковую дорожку.
Можно редактировать и другим способом. В общем случае можно редактировать любые загруженные video на канал.
Нажимаем Менеджер. Открываются все загруженные на канал ролики.
Нажимаем Улучшить … И делаем редактирование.
Обрезать видео по краям | Как обрезать края видео
Как обрезать черные края на видео
Иногда хочется показать видео большой аудитории или выложить в Интернет, но из-за черных полос ролик выглядит некрасиво.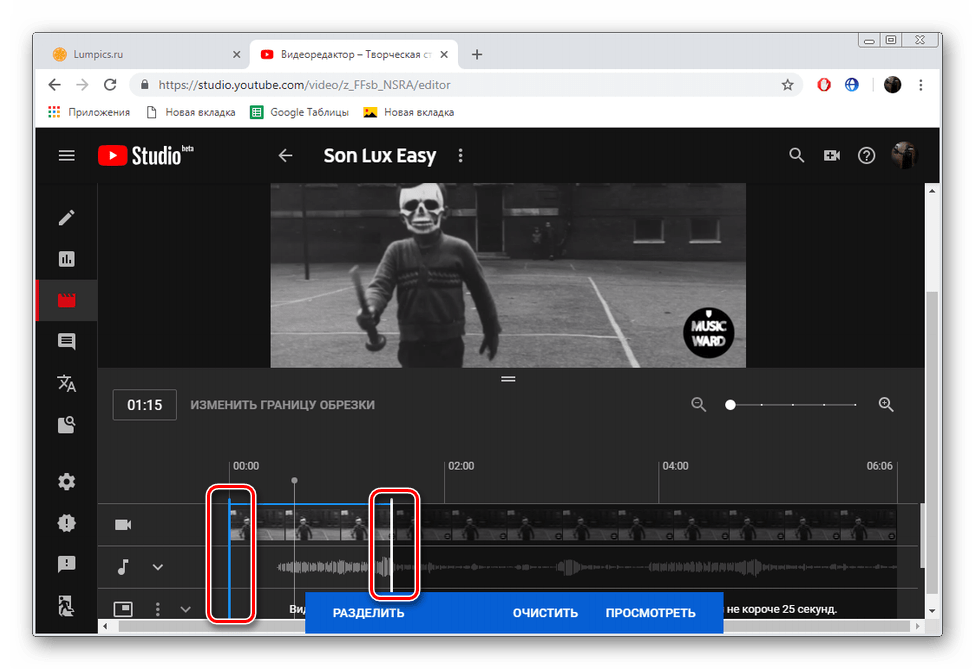
Movavi Видеоредактор Плюс – одна из таких удобных программ. С ней можно в несколько кликов обрезать видео по краям и сохранить результат в MP4, AVI, FLV, WMV, MPEG или одном из множества других видеоформатов. Программа полностью на русском языке, поэтому разобраться в ней будет несложно. Movavi Видеоредактор Плюс поддерживает операционные системы Windows XP/Vista/7/8/10 и Mac OS X 10.10 и выше. Скачайте версию для вашей ОС и следуйте этой инструкции.
Скачать бесплатно Скачать бесплатноУстановите Movavi Видеоредактор Плюс
Скачайте установочный файл для Windows или Mac, запустите его и следуйте инструкциям установщика. После установки программа запустится автоматически.
Добавьте видео, у которого нужно обрезать черные полосы
Нажмите на кнопку Новый проект.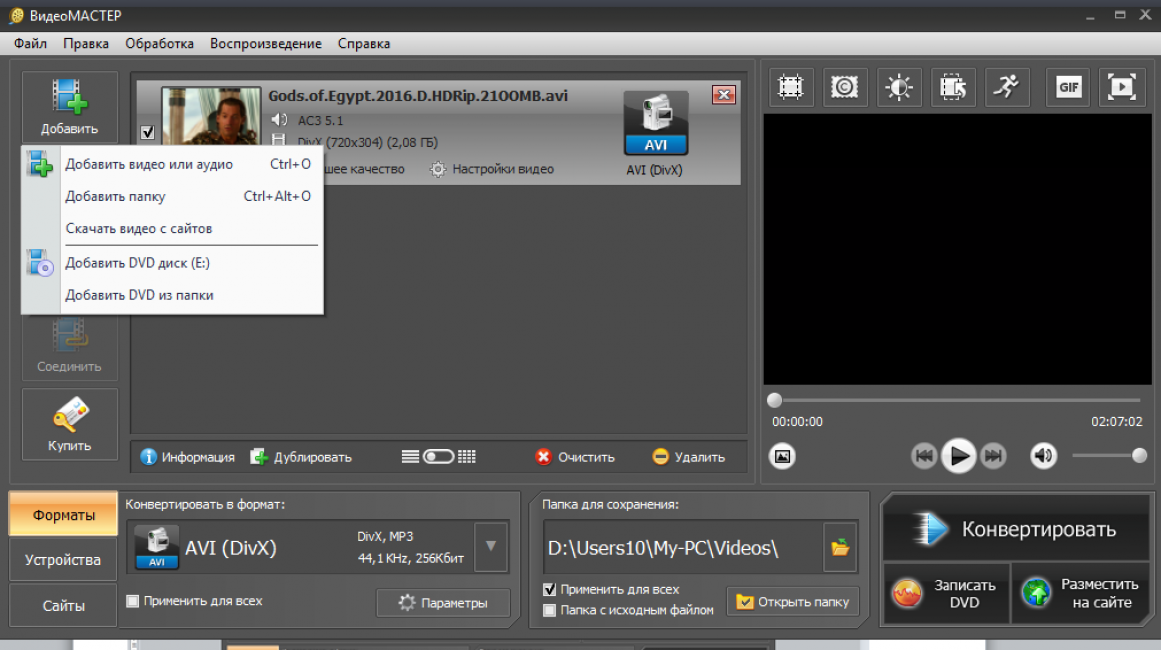 После этого нажмите Добавить файлы, в открывшемся окне выберите нужное видео и кликните Открыть. Файл появится на видеотреке в окне программы.
После этого нажмите Добавить файлы, в открывшемся окне выберите нужное видео и кликните Открыть. Файл появится на видеотреке в окне программы.
Укажите соотношение сторон итогового видео
Чаще всего черные края появляются на видео, если изначально изображение имело одно соотношение сторон, а при обработке его сохранили с другим. Например видео 16:9 сохранили как 4:3 или наоборот. Получается, чтобы удалить черные полосы, нужно вернуть видео исходное соотношение сторон.
По умолчанию в программе установлено соотношение сторон 16:9. Если нужно получить видео с таким соотношением, ничего настраивать не придется, переходите сразу к шагу 4. Если соотношение сторон оригинального видео отличается от установленного по умолчанию (например, это 4:3, 9:16 или 1:1), нажмите на иконку соотношения сторон. В выпадающем списке выберите подходящее значение.
Обрежьте изображение
После того как вы выберете правильное соотношение сторон, черные полосы появятся по всем четырем сторонам видео. Чтобы убрать их все, нажмите на иконку Кадрирование. Если соотношение сторон было выбрано правильно, а изображение не было сдвинуто при предыдущей обработке, края рамки кадрирования должны совпасть с изображением. Если края не совпали, попробуйте выбрать более походящее соотношение сторон или сдвинуть рамку кадрирования. Когда края рамки совпадут с видео, нажмите кнопку Применить.
Чтобы убрать их все, нажмите на иконку Кадрирование. Если соотношение сторон было выбрано правильно, а изображение не было сдвинуто при предыдущей обработке, края рамки кадрирования должны совпасть с изображением. Если края не совпали, попробуйте выбрать более походящее соотношение сторон или сдвинуть рамку кадрирования. Когда края рамки совпадут с видео, нажмите кнопку Применить.
Сохраните видео
Когда всё будет готово, нажмите кнопку Сохранить. В появившемся окне введите нужное имя файла, выберите формат видео и папку, когда вы хотите сохранить обрезанное видео. Затем нажмите Старт.
Готово! Теперь вы знаете, как обрезать края видео. Но это далеко не всё, что можно сделать с помощью Movavi Видеоредактора Плюс. Накладывайте титры и фильтры, добавляйте музыку и стикеры, соединяйте фрагменты видео с помощью переходов – используйте все возможности программы для создания своего уникального видео!
Movavi Видеоредактор Плюс
Шаг вперед в создании видео
Редактируйте видео, фото и аудио на монтажном столе
Добавляйте переходы, фильтры и титры
Анимируйте объекты, пользуйтесь расширенной коллекцией медиа
Сохраняйте видео в любом популярном формате
Остались вопросы?
Мы также рекомендуем
Как обрезать видео на компьютере
Автор статьи: Валерия Сазонова 14 октября 2020 Те, кто собираются снимать собственные видеоролики, часто спрашивают, как обрезать видео на компьютере без потери качества, не обращаясь к услугам профессиональных монтажёров. Расскажем вам в этой статье.
Те, кто собираются снимать собственные видеоролики, часто спрашивают, как обрезать видео на компьютере без потери качества, не обращаясь к услугам профессиональных монтажёров. Расскажем вам в этой статье.К примеру, вы сняли длинное видео, но оставить нужно самые интересные и ключевые моменты. На помощь придёт специальный редактор для разделения ролика на части — ВидеоМАСТЕР. Узнайте, как воспользоваться им быстро и комфортно, посмотрев видеоурок или прочитав эту пошаговую статью.
Как обрезать видео на компьютере в ВидеоМАСТЕРЕ
Наше приложение удалит лишние части из видеоролика всего за 5 простых шагов:
Шаг 1. Скачайте и установите ВидеоМАСТЕР
Скачайте видео конвертер на русском. Установочный файл весит мало, поэтому загрузка произойдёт в кратчайшие сроки. Откройте его и выполните инсталляцию, следуя подсказкам. Программа работает со всеми версиями Windows, поэтому проблем с совместимостью не возникнет. Не забудьте закрепить ярлык на рабочем столе для быстрого доступа. Дважды щёлкните по иконке программы для запуска.
Установочный файл весит мало, поэтому загрузка произойдёт в кратчайшие сроки. Откройте его и выполните инсталляцию, следуя подсказкам. Программа работает со всеми версиями Windows, поэтому проблем с совместимостью не возникнет. Не забудьте закрепить ярлык на рабочем столе для быстрого доступа. Дважды щёлкните по иконке программы для запуска.
Шаг 2. Загрузите в программу видеофайлы, которые нужно обрезать
Загрузите в главное меню ВидеоМАСТЕРА файлы, нуждающиеся в обрезке — для этого кликните по иконке «Добавить» на панели в левой части основного окна. Совместимость не проблема — ВидеоМАСТЕР «дружит» со всеми ходовыми расширениями. Есть возможность загрузить единичный файл и папку с записями. Также доступны съёмка с веб-камеры, скачка видео из интернета и DVD-риппинг.
В программу можно добавлять неограниченное количество клипов
Шаг 3. Выберите формат видео
К этому шагу стоит прибегнуть, если у вас в планах не только совершить обрезку, но и узнать, как изменить формат видео. Нажмите на иконку расширения (находится справа от загруженного файла) — вам откроется меню, где можно выбрать готовые пресеты. Во первой вкладке «Форматы» содержатся предустановки для большинства расширений, от MP4 до ASF. В подразделах «Устройства» и «Сайты» можно найти пресеты, сделанные специально под разные гаджеты и интернет-ресурсы (если захотите посмотреть ролик на смартфоне, планшете или загрузить его на YouTube).
Являетесь продвинутым пользователем? Можете вручную изменить настройки готовых пресетов, нажав на «Параметры». Появится специальный модуль, в котором вы свободны задать битрейт, частоту кадров, кодек и т.д. Будьте осторожны с этими значениями — при неумелой настройке вы рискуете сделать качество видео хуже.
Для каждого пресета есть несколько вариантов с разными данными
Шаг 4. Обрежьте видео
Теперь о том, как обрезать видео. На боковой левой панели выберите пункт «Обрезать». Вам предложат два варианта: удалить из большого ролика лишний хронометраж «с краёв», либо вырезать ненужный кусок из середины. Нажмите на интересующий вас вариант — откроется окно, в котором будет плеер предпросмотра и маркеры на таймлайне. Отметьте ими часть, которую необходимо оставить (или убрать). На встроенном экране вы сможете отслеживать изменения, чтобы сделать обрезку более точной. Результат сохраняется нажатием на кнопку «Применить».
Можно вводить значения числами для максимальной точности
Шаг 5. Запустите процесс конвертации
Теперь остаётся сохранить получившийся фильм. Выберите один из конвертационных пресетов, чтобы улучшить картинку в ролике. Пропишите в нижнем окне путь до папки, в которую планируется сохранить видео. Затем кликайте «Конвертировать». Обычно процесс происходит за пару минут, но многое зависит от веса записи и её длительности. По окончании конвертации программа сразу же предложит вам открыть готовое видео или папку с ним.
Ход конвертации будет отображаться на экране
Xilisoft Video Editor
Xilisoft Video Editor – простая программа для быстрого редактирования видеофайлов. С ее помощью можно обработать ролики в формате AVI, MPEG, MPG, MPEG-1, MPEG-2, MPEG-4, WMV, MP4, MOV, VOB, ASF, 3GP, 3G2, SWF, H.264, QT, DAT. В редакторе присутствуют только три функции: можно нарезать видео на фрагменты, объединить несколько файлов в один и обрезать видеоклип. К недостатку приложения можно отнести отсутствие русского языка.
Чтобы с помощью Xilisoft Video Editor обрезать файл, сделайте следующее:
1. Запустите приложение и выберите Cut.
Выберите режим работы
2. Нажмите иконку плюса в нижней панели инструментов, чтобы выбрать и загрузить нужный видеоролик для редактирования.
Добавьте видео для нарезки
3. Запустите проигрывание. Чтобы указать начало клипа, нажмите на кнопку в виде открывающей квадратной скобки на нижней панели.
4. Обозначьте конец ролика иконкой с закрывающей скобкой. Фрагменты, окрашенные в серый цвет, будут удалены из клипа.
Отметьте фрагменты для удаления
5. Нажмите Cut и установите настройки: формат, размер видеокадра, качество аудио и видео. Для экспорта воспользуйтесь кнопкой ОК.
Пробная версия Xilisoft Video Editor позволяет обработать только 5 файлов. После этого потребуется приобрести лицензию стоимостью $49.95.
Bandicut
Видеоредактор Bandicut обладает несколькими функциями: в нём можно обрезать ролик, разбить его на части, соединить несколько эпизодов. Программа распознает видеофайлы практически в любом формате и позволяет экспортировать проект с оригинальными настройками либо как файл AVI, MP4, MKV, WebM. Приложение поддерживает пакетную обработку и отличается простым и понятным интерфейсом.
Для обрезания ролика в Bandicut нужно следовать следующей инструкции:
1. Откройте софт и выберите функцию «Резать». Добавьте нужный ролик.
Выберите функцию
2. Захватите белую стрелку в начале клипа и протяните до участка, с которого должно начаться видео. Таким же образом отметьте конец ролика.
Отметьте начало и конец ролика
3. Для удаления из ролика нескольких частей выделите отрывок, который вы хотите включить в клип. После этого нажмите кнопку «Добавить участок» в левой колонке. Укажите второй отрезок, который должен остаться в ролике. Таким образом распределите видеофайл так, чтобы исключить из него ненужные части.
Добавьте отрезки для сохранения
4. Чтобы объединить ролик при экспорте, отметьте «Склеить нарезки» в нижней панели. Таким образом в клипе сохранятся только фрагменты, отмеченные синим.
5. Нажмите «Старт». Выберите режим экспорта: высокоскоростной – с оригинальными настройками, либо конвертирование. Во втором случае, чтобы выбрать формат, кликните «Настройки кодирования». Затем снова нажмите «Старт».
Выберите режим экспорта и настройки кодирования
Bandicut доступен бесплатно с рядом ограничений: на видео ставится водяной знак; доступны только форматы AVI, MP4 и MOV; преобразование проходит медленно. Полная версия для одного компьютера стоит $29.95.
Заключение
Теперь вы знаете, насколько удобна наша русская программа для обрезки видео. Более того — вы не только вырежете из ролика всё лишнее, но и справитесь с десятками других задач: монтажом, наложением текста, удалением чёрных полос и т.д. Этим наш софт отличается от многих других приложений и онлайн-сервисов. Скачайте ВидеоМАСТЕР бесплатно прямо сейчас — и через пять минут у вас уже будут мощный конвертер и многозадачный видеоредактор в одной программе.
Популярные вопросы:
Как обрезать видео по краям?
1. Загрузите клип в ВидеоМАСТЕР
2. Перейдите в модуль кадрирования и выставьте размеры
3. Произведите конвертацию
Подробную инструкцию можно прочитать здесь.
Как можно вырезать фрагмент из фильма?
1. Откройте ВидеоМАСТЕР и загрузите в него видеофайл
2. Перейдите в пункт «Обрезка» и выберите «Вырезать лишнее»
3. Обозначьте часть, которая должна быть удалена и нажмите «Вырезать сейчас»
Подробный алгоритм действий можно узнать в нашей инструкции.
Как обрезать видео с YouTube — Clideo
Как обрезать видео на YouTube и скачать результат
Одна из самых сложных задач при съемке видео на YouTube — это правильное кадрирование. Слишком легко сделать идеальный снимок, но в процессе редактирования вы обнаружите, что вы оставили нежелательный объект в кадре или хотите, чтобы ваша камера располагалась ближе к объекту, чтобы не было так много отвлекающих факторов. происходит в сцене.
Это может происходить слишком часто, особенно при съемке в общественных местах и на открытом воздухе.Может случиться так, что незнакомец задается вопросом в вашем кадре и вне его, но они видны только в углу или внизу кадра вашего идеального шедевра.
Если это так, есть простой способ решить эту проблему. Используйте инструмент обрезки видео, такой как инструмент Clideo Crop YouTube Video, чтобы избавиться от объектов по краям или углам видео, прежде чем транслировать их на YouTube для просмотра миллионами. Это не только бесплатно, но и очень просто в использовании, и с ним можно справиться всего за три простых шага.Итак, вот как обрезать видео YouTube и сохранить его …
Загрузить свою работу
Чтобы начать работу, откройте инструмент Clideo для кадрирования видео на YouTube в веб-браузере своего устройства и просто выберите и загрузите клип, который вы хотите кадрировать. Вы можете сделать это, нажав синюю кнопку «Выбрать файл» или — если на настольном компьютере — перетащить файл на страницу. Вы также можете добавить клип прямо из своей учетной записи Dropbox или Google Диска, если хотите, просто выберите один из вариантов в маленькой стрелке вниз справа от кнопки «Выбрать файл».
Обратите внимание, что онлайн-инструмент обрезки видео будет работать на устройствах Mac, Windows, iPhone или Android для большинства файлов движущихся изображений размером менее 500 МБ бесплатно, включая самые популярные форматы AVI, MPG, MP4, MOV, WMV.
Обрезать
Второй этап инструмента позволит вам обрезать и редактировать фактическую форму видео.
Чтобы упростить задачу, существуют предустановки размера кадрирования для различных форматов социальных сетей. Для видео YouTube выберите предустановленный размер кадрирования с соотношением сторон 16: 9, а затем выберите нужную область с помощью поля предварительного просмотра, чтобы она соответствовала желаемому кадру.Когда вы будете готовы создать только что обрезанное видео, нажмите кнопку «Обрезать» в правом нижнем углу.
Сохраните новый клип
Через несколько секунд ваше видео будет обрезано, преобразовано и обработано и будет готово для сохранения на вашем устройстве.
Вам будет предоставлена возможность загрузить файл напрямую с помощью кнопки «Загрузить» или сохранить его на Google Диск или Dropbox с помощью небольшой стрелки справа, направленной вниз. Не довольны результатом? Просто нажмите кнопку «Изменить результат», и вы вернетесь на страницу редактирования инструмента, чтобы внести необходимые изменения.
Youtube видео Kesici
YouTube Videoları Kesici
İnsanların büyük çounluğu bir videoyu kesmenin veya kırpmanın yalnızca video düzenleme becerisine sahip bir kişi tarafından yapılabilecek oldukça zor bir işrduğuna inan. Tamamen yanlış bir iddia, çünkü artık odownloader’ın YouTube Video Cutter’ı ile herhangi bir YouTube videosunu birkaç dakika içinde kesebilir veya kırpabilirsiniz. Evrimiçi YouTube video kesicimiz sayesinde, önce herhangi bir YouTube videosunu indirmeden veya yüklemeden kolayca kırpabilirsiniz.Видео kesici, kullanıcıların herhangi bir YouTube videosunun URL’sini yapıştırmalarını ve daha sonra çevrimiçi editörümüzünardımıyla belirli bir zaman aralığına göre kırpma yapğlarını.
YT video kesici Mp4 HD Насиль Кулланилыр
Yt Videos Cutter Online Free, видео kestikten / kırptıktan hemen sonra indirilebilecek en yüksek video kalitesini sağlayacaktır. Editörlerle ilgili önceden bilgi sahibi olmadan YouTube видео kesicisini ücretsiz çevrimiçi olarak kolayca kullanabilirsiniz.İşlemin tamamını bu paragrafın altında yazılı sıraya göre takip etmeniz gerekir.
- Kırpmak istediğiniz YouTube videosunun URL’sini odownloader ile birlikte kopyalayın.
- Yukarıdaki arama çubuğuna yapıştırın ve Kes düğmesine tıklayın.
- Artık videonuzun düzenleyicinin hem sol hem de sağ tarafında iki kırmızı çubukla açıldığını göreceksiniz.
- Bu kırmızı çubukları istenen süreye göre hareket ettirin. Бу iki çubuğun ortasına gelecek kısım sadece kırpılacak.
- imdi видео kalitesini seçtikten sonra aşağıdaki indirme düğmesine tıklayın.
İPhone ve Android için YT Videoları Kesici
Odownloader tüm cihazları ve tarayıcıları desteklediğinden, Android veya iPhone için YT video kesici kullanıp kullanmadığınız size kalmış. Yakında mobil uygulamamızı popüler sosyal medya sitelerinden herhangi bir videoyu kesip / kırpabileceğiniz, dönüştürebileceğiniz ve indirebileceğiniz bir yerden yayınlayacağız. Çevrimiçi YT видео kesicimiz tüm ekran boyutlarıyla uyumlu olduğundan aktif бир интернет bağlantınız olduğu sürece hiçbir şey için endişelenmenize gerek yoktur.
Unutmayın, birkaç YT çevrimiçi kesicisi var, ancak ne yazık ki, çoğunun gizliliğinizi tehlikeye sokan sinir bozucu ve kötü niyetli reklamları var. Веб-сайтmizden kırpacağınız tüm özel veya herkese açık videolar gizli kalacaktır.
Обрезка и обрезка видео на YouTube
Люди, которые ищут способы кадрировать видео на YouTube, могут иметь разные потребности. Сам термин «обрезка» неоднозначен. , некоторые люди принимают обрезку за обрезку, а в некоторых руководствах по обрезке видео говорится об обрезке.Кроме того, многие люди используют слово «обрезать», так как в вырезают часть видео YouTube, чтобы сохранить .
Каковы ваши конкретные потребности?
- Если вы хотите обрезать и обрезать часть видео YouTube, вы можете использовать бесплатный клипер YouTube, чтобы сохранить видео. В этой статье будут рассмотрены как онлайн-клиперы YouTube, так и настольные инструменты.
- Если вы хотите сократить видео, вы можете вырезать и обрезать его. Точно так же, если в видео YouTube есть оговорка или скучная часть, вы можете вырезать ненужную часть и удалить ее.
- Если вы хотите удалить черные полосы из видео YouTube, вы можете обрезать видеокадр. Поскольку YouTube использует соотношение сторон по умолчанию 16: 9, другие параметры приводят к появлению черных полос в плеере.
Этот пост удовлетворяет все вышеупомянутые потребности и иллюстрирует методы и инструменты, которые будут использоваться в следующих частях. Некоторые программы и веб-инструменты универсальны, с основными функциями редактирования видео для обрезки и вырезания видео YouTube, обрезки нежелательных областей видеокадра и загрузки части видео по мере необходимости.
Обрезайте и кадрируйте видео с помощью YouTube Studio
Помимо загрузки и управления видео, плейлистами, анализа статистики, YouTube Studio имеет встроенный редактор видео YouTube. Он позволяет обрезать и разделять загруженные видео и даже размывать лица на видео.
Вы можете обрезать видео YouTube прямо в студии создателя, используя встроенный видеоредактор. Независимо от того, загружено или опубликовано видео, вы можете обрезать его, чтобы сохранить желаемую часть.Команда YouTube упростила, как никогда, обрезку видео YouTube, добавив больше функций.
Вырезать и обрезать загруженное видео на YouTube:
- Щелкните свой аватар, перейдите в Студию YouTube и нажмите миниатюру видео.
- На новой странице выберите «Редактор» на левой панели.
- Перетащите маркеры, чтобы выбрать начало и конец видео.
- Просмотрите видео и нажмите «Сохранить».
Чтобы загрузить собственные клипы, вернитесь в меню «Видео»> «Параметры»> «Загрузить».
Не большой поклонник текстового руководства? Посмотрите YouTube Studio в действии:
Можно ли обрезать видео на YouTube?
Да и нет. До июня 2016 года вы можете кадрировать видео в YouTube Studio напрямую с помощью тегов форматирования. Но с тех пор эта функция недоступна.
Вот как выглядел старый способ: вы можете перейти в YouTube Studio и добавить такие теги, как yt: crop = 16: 9, yt: stretch = 16: 9. Так же, как вы добавляете обычные теги, прямо под разделом заголовка и описания, когда вы загружаете видео.
Использование тегов форматирования на YouTube для обрезки видео до формата 16: 9Если вы когда-либо посещали страницу справки YouTube, посвященную тегам форматирования, вы увидите метод, описанный как таковой на снимке экрана ниже. Теперь эта страница полностью изменена.
Объяснение YouTube по тегам форматирования больше не доступноМетод форматирования тегов ушел навсегда. Это не имеет ничего общего с бета-версией Studio. Даже если вы сможете найти обходной путь, чтобы вернуться в старую Video Studio, этот yt: crop = 16: 9 тоже не сработает.
Не уходите, есть другие способы вырезать видео с YouTube и обрезать видео по своему усмотрению. Мы протестировали и перечислили онлайн-сервис, загрузчик для ПК и видеоредактор в следующей части.
Обрезка / обрезка и кадрирование видео YouTube в Интернете
Иногда вам нужно только обрезать и вырезать часть видео YouTube, чтобы вы могли загрузить часть видео и сохранить для дальнейшего редактирования — например, для создания сборников видео — или просто для сохранения вашего любимого момента.Это когда онлайн-инструменты приходят вам на помощь.
YT-Cutter — Сохранить часть видео YouTube
YT-Cutter — это веб-редактор видео для пользователей YouTube. Если вы хотите вырезать часть видео YouTube, вы можете справиться с этой задачей с помощью этого инструмента. Это позволяет предварительно просмотреть и установить время начала и окончания отснятого материала. Когда он завершит создание контента, вы можете загрузить и сохранить раздел для добросовестного использования. Не забудьте в первую очередь спросить разрешения у владельца контента.
Примечание : Иногда при нажатии кнопки «Сохранить» открывается новая вкладка в браузере. В такой ситуации вы можете щелкнуть видео правой кнопкой мыши, чтобы сохранить его на локальном диске.
- Зайдите в YTCutter и вставьте ссылку на видео.
- Воспроизведите видео и нажмите кнопку начала и конца, чтобы создать отметку времени.
- В зависимости от ваших потребностей, вы можете либо поделиться видео, либо вырезать раздел для сохранения. Клип будет отображаться в течение выбранного вами времени.
Kapwing — Обрезка и обрезка видео
Kapwing — это универсальный клиппер YouTube. Помимо обрезки видеокадра, это также отличное место для бесплатного внесения простых правок. Вы можете быстро обрезать или вырезать короткие видеоклипы или вырезать и вырезать любимую часть для сохранения. Процесс состоит в том, чтобы просто загрузить собственное видео или вставить URL-адрес видео YouTube в Kapwing. Вы можете следовать инструкциям без необходимости обучения.
- Посетите Kapwing и вставьте ссылку.
- Просмотрите видео и установите время начала и окончания в соответствии с вашим любимым разделом.
- Hit Done Trimming и сохраните его на локальном диске.
- Точно так же вы можете использовать этот веб-клиппер для вырезания и кадрирования видео на YouTube или простого редактирования.
YTCropper — встроить или поделиться частью видео YouTube
Если вы просто хотите поделиться частью видео на YouTube, YTCropper — хороший выбор. Бывают случаи, когда мы видим часть видео, достойную публикации, и вместо того, чтобы отправить ссылку другу для просмотра всего видео, имеет смысл выделить раздел и просмотреть его прямо из этой интересной части.Вот что делает YTCropper.
- Перейдите в YTCropper и введите URL-адрес содержимого, которым хотите поделиться.
- Играйте и найдите раздел, которым хотите поделиться.
- Перетащите синюю ручку, чтобы установить время начала и окончания, нажмите «Кадрировать».
- Скопируйте ссылку на результат и поделитесь ею в своем Твиттере или с друзьями.
Как обрезать / вырезать чужое видео на YouTube
Вы можете легко обрезать загруженное и опубликованное видео через студию YouTube.Однако, если вы хотите вырезать часть видео, обрезать верхнюю или нижнюю часть, чтобы удалить ненужные области, встроенный видеоредактор подведет вас. Чтобы отредактировать опубликованное видео, необходимо сохранить видео, отредактировать его и повторно загрузить на YouTube.
Помимо онлайн-клиппера YouTube, вы можете использовать универсальную настольную программу для сохранения и обрезки видео. Посмотрим, как это работает.
VideoProc — кадрирование видео с YouTube для редактирования и сохранения
- Простой в использовании резак, триммер и машинка для стрижки YouTube для новичков с нулевым опытом редактирования
- Готовые к использованию форматы вывода, специально разработанные для YouTube и обеспечивающие наилучшее качество
- Легкий и быстро запускается даже на ноутбуках с низкими характеристиками
- Поддержка кодека 4K HEVC / h365 с аппаратным ускорением
Шаг 1.Установите и запустите VideoProc, перейдите в раздел загрузчика.
Шаг 2. Вставьте ссылку на видео и нажмите «Анализировать».
Шаг 3. Сохраните видео на локальный диск.
Шаг 4. Вернитесь на главный экран, перейдите в раздел «Видео», чтобы обрезать и вырезать видео YouTube по своему желанию.
Бонусных советов: вырезать / обрезать / обрезать видео без ограничений по размеру
Если вы предпочитаете не использовать облачный клиппер и видеоредактор, вы можете вырезать и кадрировать видео YouTube с помощью программ для ПК.В зависимости от того, какую ОС вы используете, инструменты могут сильно отличаться.
- Если вы публикуете видео на YouTube напрямую через iPhone или iPad, вы можете легко вырезать, обрезать и кадрировать его с помощью приложения Apple для фотографий или iMovie.
- Если вы работаете в Windows, встроенный Windows Movie Maker позволяет выполнять обрезку и масштабирование.
- Если у вас Mac, два быстрых выбора — iMovie и Final Cut Pro.
Единственный вопрос, который вам остается: ожидаете ли вы клиппера, который будет легким и требует меньше вычислительных ресурсов, или вы предпочитаете профессиональный инструмент нелинейного редактирования для обрезки видео для YouTube и тем временем выполняет больше редактирования , например, добавление переходов, объединение нескольких видеоклипов, добавление текста или стикеров и т. д.
От решения 1 до решения 3 мы предлагаем вам инструменты, от самых легких и простых до более сложных и многофункциональных.
Решение 1: VideoProc от Digiarty
Лучшее для : быстро и легко обрезать, кадрировать и редактировать большие видео даже на медленном компьютере
Работает на: Windows / Mac | Software Размер: около 47 МБ | Уровень навыка: Подходит для начинающих
VideoProcVideoProc — это легкий видеоредактор с базовой функцией, достаточной для начинающих.Простой не означает менее мощный — в нем представлены все основные функции в удобном пользовательском интерфейсе, а расширенные настройки скрыты для опытных пользователей.
Чтобы обрезать, вырезать, обрезать , повернуть видео или добавить эффекты, вы просто щелкаете соответствующий значок, чтобы вызвать каждое работающее окно.
Возьмем, к примеру, обрезку:
- Запустите VideoProc и щелкните значок Видео, чтобы начать редактирование.
- Перетащите ваше видео.
- Щелкните целевой формат и выберите YouTube Video> MP4.Эта программа создаст видео, которое соответствует лучшим настройкам видео YouTube.
- Нажмите «Обрезать» на панели прямо под видео. Во всплывающем окне установите флажок «Включить кадрирование», и теперь вы можете свободно перетаскивать пунктирные линии в любой размер.
Советы
- Если вы хотите, чтобы поле обрезки имело определенное соотношение сторон, вы можете выбрать его из раскрывающегося меню в предустановках. Например, вы можете сделать его 16: 9 , 4: 3 или квадратной формы 1: 1 .
- Вы можете быстро обрезать ненужные части после обрезки. Просто нажмите на параметр «Вырезать» рядом с полем «Обрезать».
Решение 2. Обрезать видео с YouTube бесплатно — VLC Media Player
Возможно, многие из вас установили VLC Media Player на свой компьютер, но некоторые из вас не обнаружили, что VLC может делать больше, чем просто воспроизводить видео. Давайте посмотрим, как использовать этот бесплатный клипер YouTube, чтобы вырезать и обрезать видео без водяных знаков.
- Перейдите в «Просмотр», откройте «Дополнительные элементы управления».
- Запишите нужный видеоклип, нажав красную кнопку записи.
- Воспроизвести видео и приостановить его до конца нужного раздела, и обрезанная часть будет автоматически сохранена на вашем диске.
Также читайте : как обрезать видео в VLC >>
VLC — подходящий вариант, если он уже установлен на вашем компьютере. В противном случае, возможно, не стоит тратить время на его загрузку, поскольку это не специальный клипер YouTube.
Решение 3: DaVinci Resolve от Blackmagic Design
Лучшее для : кадрирование видео и цветокоррекция для получения профессионального вида
Работает на: Windows / Mac | Размер программного обеспечения: более 1 ГБ | Уровень квалификации: Профессиональный
DaVinci ResolveDaVinci Resolve — профессиональный нелинейный видеоредактор с лучшими в отрасли утилитами цветокоррекции.Редко можно найти другой бесплатный инструмент с таким количеством мощных функций. Это также означает, что если вы используете DaVinci Resolve только для обрезки видео, это будет излишним.
Шаг 1. Импортируйте видео в DaVinci Resolve и добавьте его на шкалу времени.
Шаг 2. Щелкните значок Transform прямо под монитором.
Шаг 3. Выберите Обрезать в раскрывающемся меню.
Шаг 4. Перетащите маркеры на белой линии, чтобы кадрировать видео.Вы можете легко обрезать изображение до нестандартного разрешения.
Примечание. Вы также можете изменить размер видео без обрезки, если вы ищете изменение размера, а не обрезку. Инструмент называется «Трансформировать», прямо над инструментом «Кадрирование».
Как легко обрезать видео на YouTube
— Могу ли я обрезать видео на YouTube?
— Как принять участие в видео YouTube?
-…
Да, у YouTube есть видеоредактор YouTube, который вы можете использовать для обрезки YouTube. Но иногда вам может потребоваться обрезать видео перед загрузкой на YouTube или внести дополнительные изменения в видео YouTube. Тогда встроенный инструмент редактирования видео YouTube определенно не может удовлетворить ваши потребности, и вы найдете более эффективный способ кадрирования , редактирования видео YouTube и сохранения его, верно?
Что ж, ты был в нужном месте.
В этом посте вы узнаете 2 различных способа обрезать видео YouTube за несколько кликов. И один из них также может помочь вам разделить, вырезать, объединить, повернуть, перевернуть видео без каких-либо ограничений.
Дополнительные советы?
Этот пост не только поможет вам обрезать видео на YouTube, но и покажет простой способ редактирования YouTube или других типов видео с четкими инструкциями.
А теперь приступим…
Filmora Video Editor — лучший видеоролик YouTube, который нельзя пропустить
Filmora Video Editor для Windows (или Filmora Video Editor для Mac) — это простой в использовании видеоредактор, который лучше всего подходит для кадрирования YouTube. Его простой режим редактирования видео помогает любому новичку выполнять базовое редактирование с легкостью. Кроме того, он позволяет пользователям вырезать, обрезать, присоединять, вращать и настраивать видео для YouTube, Viemo и т. Д. Без каких-либо ограничений.
Почему стоит выбрать Filmora Video Editor как лучший видеоредактор для YouTube?
- Легко обрезайте, обрезайте, поворачивайте, разделяйте, объединяйте видео и загружайте в свою учетную запись YouTube одним простым щелчком мыши.
- Расширенные инструменты редактирования, такие как зеленый экран, переходы, картинка в картинке, отключение лица и более 300 эффектов, помогут вам настроить видео.
- Добавьте, отключите или отключите фоновую музыку вашего видео в соответствии с вашими потребностями.
- Магазин эффектов постоянно предоставляет новейшие популярные эффекты в различных темах.
Пошаговые инструкции по кадрированию видео на YouTube с помощью Filmora Video Cropper
Выполните следующие действия, чтобы обрезать видеофайл в Filmora Video Editor перед его загрузкой на YouTube:
Шаг 1. Импорт видеофайлов
Вы можете добавить все видео через строку меню, нажав «+», затем «добавить файлы».Вторая альтернатива — перетаскивание видео, и это просто, легко и быстро.
Шаг 2. Обрезка видео
Перед обрезкой видео вам нужно сначала перетащить видео YouTube на временную шкалу. Когда вы начинаете обрезать файл, выберите видео, затем щелкните правой кнопкой мыши, чтобы выбрать кнопку «Обрезать и увеличить», чтобы отметить ключевые области для обрезки.
Когда вы примените команду кадрирования, все эти выделенные разделы будут стерты.
На этом этапе вы также можете настроить видео следующим образом:
— Поверните видео для YouTube на 90, 180 или 360 градусов
— 3 способа объединить видео YouTube в одно
— Вырезать или разделить видео YouTube на части
Для получения дополнительных навыков редактирования видео нажмите здесь.
Шаг 3. Экспорт видео
Убедитесь, что вы сохранили все внесенные изменения, иначе они исчезнут и оставят вас в сожалении.Здесь вы можете напрямую загрузить обрезанное видео на YouTube.
Как обрезать видео после загрузки на YouTube?
Для начала вы должны знать, как получить доступ к видеоредактору YouTube, и для этого нужно сначала войти в учетную запись на YouTube. После этого нажмите кнопку с пометкой «загрузить» в верхней части страницы, а затем нажмите «изменить». Ваши видео будут успешно добавлены на YouTube и позволят вам начать процесс обрезки.Убедитесь, что у вас есть точность на каждом этапе редактирования видео на YouTube, учитывая, что они уже видны другим людям. Любые ошибки будут постыдными.
Чтобы обрезать, вы воспользуетесь курсором и поместите его в те разделы, где вы хотите удалить содержимое. Поместите его в начальную точку, а затем в точку финиша. Есть значок с изображением ножниц, по которым вы должны щелкнуть, чтобы появился маркер. Его следует переместить в то место, где вы хотите удалить содержимое, а затем щелкните значок ножниц.Контент будет автоматически удален. Если вы хотите улучшить свое видео прямо на YouTube, вы можете добавить несколько эффектов, включая текст, замедленное движение и вращение.
Бонус: как загрузить видео на YouTube?
Если вы не знаете, как загрузить видео на YouTube, ниже приведены простые инструкции:
Шаг 1. Войдите в свою учетную запись YouTube и затем нажмите кнопку «Загрузить», расположенную в верхней части страницы.
Шаг 2. Важно, чтобы вы выбрали настройки конфиденциальности для видео, которое вы загружаете на этом шаге. После этого выберите видео для загрузки, просмотрев папки на компьютере.
Шаг 3. После загрузки нажмите «Опубликовать», и процесс загрузки будет завершен. Ваше видео будет загружено на YouTube для свободного просмотра другими людьми.
Последняя мысль
Есть 2 разных способа обрезать видео на YouTube онлайн или офлайн. Какой из них вы готовы попробовать?
На мой взгляд:
Если вы просто хотите обрезать загруженное видео на YouTube, то встроенный видеоредактор YouTube — лучший вариант в этой ситуации.
Но если вы ищете Video Cropper & Editor, который не только позволяет кадрировать видео, но и применять различные навыки редактирования к целевому элементу, тогда Filmora Video Editor или Filmora Video Editor для Mac могут полностью удовлетворить ваши потребности.
Лучшая часть?
Что ж, Filmora Video Editor может хорошо работать независимо от того, в сети вы или в автономном режиме, и вы можете сохранять файлы проекта на локальном диске для дальнейшего редактирования по своему усмотрению.
Теперь просто нажмите на значок ниже, чтобы воспользоваться быстрой, но бесплатной пробной версией самостоятельно.
3 способа кадрирования / вырезания видео на YouTube (поддерживается загрузка)
Резюме : Вы ищете лучший способ обрезать / вырезать видео на YouTube? Если вы хотите обрезать / вырезать видео YouTube с помощью видеоредактора YouTube, бесплатного инструмента обрезки или профессионального инструмента для обрезки / обрезки видео YouTube, вы можете найти то, что вам нужно, в этом посте.
Есть ли простой способ обрезать видео YouTube? Я загрузил видео с YouTube, но очень хочу удалить водяной знак в правом верхнем углу. Любая помощь?
Как обрезать / вырезать видео на YouTube ? Перед загрузкой видео на YouTube, как вы можете обрезать эти видео, если у вас есть необходимость? Когда вы найдете несколько любимых видеороликов YouTube, как вы можете обрезать видеоролики YouTube, чтобы удалить черные края? Есть ли потребность обрезать видео YouTube после того, как вы загрузили их на YouTube?
Когда дело доходит до обрезки или обрезки видео YouTube, вы можете подумать о некоторых приложениях для обрезки / обрезки видео YouTube .Несомненно, хороший инструмент может стать отличным помощником для нарезки видео на YouTube. Этот пост покажет вам простые способы вырезать ненужные части из видео на YouTube.
Часть 1. Как скачать и обрезать / вырезать часть видео с YouTube
Для получения фрагментов онлайн-видео YouTube вам понадобится инструмент, который поможет вам загружать и обрезать / обрезать видео с YouTube. Free Media Downloader может быть вашим лучшим выбором. Этот видеоинструмент предлагает функции загрузки и кадрирования, чтобы вы могли легко настроить видеофайлы.
Загрузчик бесплатных медиафайлов
- Скачивайте онлайн-видео с YouTube на свой компьютер в высоком качестве.
- Конвертируйте онлайн-видео в MP4, MOV, AVI, MKV, MP3, FLAC и т. Д.
- Поддержка загрузки и конвертации HD-видео 1080p с онлайн-сайтов.
- Поддержка любого популярного формата, версии для Windows / Mac, устройства iOS / Android.
Шаг 1 Загрузите, установите и запустите Aiseesoft Free Media Downloader
Просто скачайте и установите этот бесплатный загрузчик YouTube на свой компьютер.Установите его после успешной установки.
У него есть версии для Windows (Windows 10/8/7 / X) и Mac (включая macOS High Sierra) на ваш выбор.
Шаг 2 Добавьте URL и загрузите видео файлы
Зайдите на сайт YouTube и скопируйте ссылку на видео, которое хотите загрузить, в адресную строку. Нажмите кнопку «Вставить URL-адрес», а затем нажмите «Анализировать». Выберите разрешение видео и нажмите OK, чтобы начать процесс загрузки.
Шаг 3 Обрезка видео YouTube
Для обрезки или обрезки видеофайла YouTube вам понадобится другое программное обеспечение, Video Converter Ultimate.Бесплатно скачайте его здесь и запустите.
После загрузки видеофайла YouTube перейдите в папку.
Нажмите «Добавить файлы» в Video Converter Ultimate, чтобы импортировать загруженный видеофайл YouTube в это программное обеспечение.
Щелкните кнопку «Редактировать». Выберите вкладку «Повернуть и кадрировать». Здесь вы можете четко видеть видеоинформацию. Вы можете настроить размер области обрезки, установить положение области обрезки и при желании выбрать режим масштабирования. Когда обрезка YouTube закончена, нажмите «ОК», чтобы сохранить обрезанные настройки YouTube.
Шаг 4 Вырезать видео с YouTube
Чтобы сократить видеофайл YouTube, нажмите «Клип» в главном интерфейсе. У вас есть два варианта вырезать видео YouTube. Один тянет маленький треугольник, чтобы вырезать ту часть, которую вы хотите, другой — устанавливает время начала и время окончания для разделения вашего фильма на YouTube. После того, как вы закончите вырезать одно видео, вы можете проделать ту же операцию, чтобы вырезать другие видео YouTube.
Наконец, нажмите кнопку «Конвертировать», чтобы экспортировать обрезанное видео YouTube.
Часть 2. Как бесплатно обрезать / вырезать загруженные видео с YouTube
Если вы хотите бесплатно обрезать загруженные видео с YouTube или обрезать видео перед загрузкой на YouTube, вам следует уделить больше внимания этой части. Здесь мы познакомим вас с мощным и простым в использовании средством обрезки видео YouTube, Free Video Editor.
Здесь представлен бесплатный редактор видео. Эта бесплатная программа для редактирования видео позволяет без проблем обрезать видеофайлы до тех, которые вам нравятся. Помимо обрезки видео, вы также можете использовать эту программу для редактирования видео для YouTube.
Шаг 1 Выберите функцию кадрирования
Загрузите и установите бесплатный видеоредактор. Нажмите кнопку «Обрезать» в главном интерфейсе и войдите в окно обрезки видео.
Шаг 2 Добавьте видео для YouTube для кадрирования
Нажмите кнопку «Добавить файл», чтобы добавить видео YouTube, которые нужно обрезать. Или вы можете напрямую перетаскивать видеофайл в интерфейс.
Шаг 3 Обрезка видео для YouTube
Отсюда вы можете настроить размер области обрезки.Кроме того, вы можете обрезать видео с сохранением соотношения сторон. Для положения области обрезки вы можете настроить левое и верхнее поля. Выберите режим масштабирования в соответствии с вашими потребностями.
Для обрезки видео YouTube вам необходимо выбрать «Основной клип» и установить начальную и конечную точки для видео YouTube.
Шаг 4 Сохраните обрезанное видео YouTube
Когда настройка кадрирования закончена, нажмите поле «Профиль», чтобы выбрать формат, совместимый с YouTube, например FLV и т. Д.Наконец, нажмите кнопку «Сохранить», чтобы обрезать видео для YouTube. После этого нажмите кнопку «Открыть папку вывода», чтобы проверить обрезанный видеофайл.
Для получения дополнительной информации о том, как обрезать видео на YouTube, вы можете посмотреть видео ниже:
Часть 3. Как сократить видео на YouTube онлайн
Хотите вырезать видео с YouTube после загрузки на YouTube? Тогда YouTube Video Editor может вам помочь. YouTube Video Editor — это встроенная служба редактирования видео, предлагаемая YouTube для редактирования видео на YouTube.
Шаг 1 Перейдите в редактор видео YouTube. Посетите https://www.youtube.com/editor и войдите в свою учетную запись Google. Кроме того, вы можете войти в свою учетную запись YouTube и нажать «Загрузить»> «Изменить» в редакторе видео.
Шаг 2 Добавьте видео YouTube для вырезания. Вам нужно добавить видео YouTube на шкалу времени. Перетащите видео YouTube из пула видео на шкалу времени или просто нажмите значок плюса, чтобы загрузить целевое видео YouTube.
Шаг 3 Чтобы вырезать видео YouTube, вам нужно использовать курсор и поместить его в разделы, которые вы хотите удалить.Поместите его в начальную точку, а затем в конечную точку. Вы заметите значок в виде ножниц, который нужно щелкнуть, чтобы появился маркер. Его следует переместить в то место, где находится готовый к стиранию контент, а затем щелкните значок ножниц. Контент будет автоматически обрезан.
Часть 4. Часто задаваемые вопросы об обрезке Обрезка видео на YouTube
Можно ли обрезать чужое видео на YouTube?
Если вы хотите обрезать видео, загруженное кем-то другим, просто сначала загрузите видео с помощью стороннего программного обеспечения, а затем обрежьте или обрежьте его по своему усмотрению.Узнайте здесь, как скачать видео с YouTube.
Как скачать часть видео с YouTube?
Вы можете сначала загрузить видео с YouTube, а затем обрезать его. Кроме того, вы также можете использовать онлайн-инструмент ytCropper. Просто поместите ссылку на видео YouTube в это программное обеспечение, и оно обнаружит это видео, установит время начала и время окончания. Нажмите Обрезать, чтобы загрузить часть видео YouTube.
Как я могу вырезать песню с YouTube?
Для того, чтобы вырезать песню с YouTube, вам просто понадобится Aiseesoft Screen Recorder.Выполнив действия, описанные в этом посте, чтобы сначала записать звук в формате MP3 с YouTube, и использовать функцию клипа при предварительном просмотре песни, чтобы установить время начала и окончания для вырезания песни.
Заключение
В этом посте мы в основном говорили о том, как обрезать видео на YouTube. Мы покажем вам три разных способа обрезать видео YouTube. После кадрирования видео на YouTube вы можете получить самые важные детали. Если у вас все еще есть вопросы, вы можете оставить нам сообщение.
Что вы думаете об этом сообщении?
Отлично
Рейтинг: 4.8 / 5 (на основе рейтингов 295)
Лучший инструмент для обрезки видео — обрезайте видео онлайн и офлайн
С ростом популярности социальных сетей и развитием портативных устройств все больше и больше людей любят снимать свои видеоролики и загружать их на YouTube, Facebook, Twitter и т. Д. Чтобы лучше продемонстрировать свои идеи, перед тем, как поделиться видео с другими, вам может потребоваться отредактировать видео или обрезать видео, чтобы сохранить только полезные части.В это время необходим видео-резак.
Вы хотите обрезать большое видео и вырезать пустое содержимое в начале и в конце видео? Вам нужно разрезать большое видео на маленькие клипы?
Для этого вам также понадобится приложение для резки видео . В этой статье мы покажем вам, как вырезать видео с помощью бесплатных онлайн-видеообрезчиков и лучшего видео-триммера. Вы можете продолжить чтение, чтобы найти лучший ответ.
Устройство обрезки видео
Часть 1.Лучший инструмент для обрезки видео в автономном режиме
Если вы когда-либо использовали онлайн-видеоредактор для нарезки и преобразования одного видеоклипа из большого видеофайла, вы должны знать, что весь процесс будет тратить слишком много времени. Здесь мы искренне рекомендуем профессиональный видеоредактор Video Converter Ultimate, который поможет вам редактировать видео. Вы можете бесплатно скачать и установить его на свой компьютер.
Конвертер видеоUltimate для Mac
- Разрежьте видео на клипы и объедините клипы в один.
- Обрежьте видео до желаемой длины, как вам нравится.
- Конвертировать / редактировать / сжимать видео и аудио в 1000 форматов
- Повышение качества видео при масштабировании видео.
- Стабилизируйте дрожащие видео с помощью простых щелчков мыши.
1 Запустить видеообрезчик и добавить видеофайлы
После загрузки установите и запустите это мощное программное обеспечение для резки видео на своем компьютере.Затем нажмите «Добавить файлы» вверху, чтобы загрузить видео, которое нужно обрезать.
2 Открыть окно «Вырезать»
Щелкните значок «Ножницы», чтобы перейти в окно «Вырезать».
3 Отрезать ненужные части
Перетащите полосу обработки, чтобы выбрать начальную и конечную точку. Или вы можете установить значение для Start time, End time и Duration, чтобы подтвердить режущие детали.
4 Сохранить изменения
Если вам нужно больше сегментов, нажмите «Добавить сегмент», чтобы создать новый клип.Вы также можете разделить видео, щелкнув значок Разделить рядом со значком +. Затем сохраните все внесенные вами изменения.
Что касается клипов, вы можете расположить их в соответствии с вашими потребностями, чтобы объединить видео файлы.
5 Выбрать формат вывода
Вернувшись в домашний интерфейс, щелкните «Преобразовать все», чтобы выбрать подходящий формат вывода.
6 Экспорт измененного видео
После этого вы можете выбрать папку с целевым файлом для выходного видео, нажав кнопку «Обзор».Наконец, нажмите «Преобразовать все», чтобы сохранить видеоклипы на ПК / Mac.
Всего за несколько кликов исходное видео будет обрезано и сохранено на вашем компьютере с высоким качеством видео.
Посмотрите этот видеоурок, чтобы вырезать видеофайл.
Часть 2. Онлайн видео резак
Если вы предпочитаете редактировать видео в Интернете и не хотите устанавливать какое-либо приложение для обрезки видео на свой компьютер, вы можете положиться на средство для обрезки видео в Интернете, чтобы нарезать видеофайлы.Здесь мы познакомим вас с простым в использовании онлайн-триммером видео, вы можете воспользоваться следующим руководством, чтобы обрезать видео.
1Откройте браузер и перейдите на сайт онлайн-видео резака.
2 Нажмите кнопку «Открыть файл», чтобы импортировать видео, которое нужно вырезать. Вам понадобится некоторое время, чтобы добавить свое видео в этот онлайн-триммер видео, наберитесь терпения.
Этот онлайн-инструмент для обрезки видео также поддерживает вырезание онлайн-видео YouTube напрямую путем вставки URL-адреса.
3После загрузки вы можете предварительно просмотреть и обрезать видео.Также вы можете выбрать качество и формат выходного видео. Нажмите кнопку «Вырезать», чтобы сохранить только нужную часть.
4Нажмите кнопку «Загрузить», чтобы сохранить обрезанное видео на свой компьютер.
Другие онлайн-видео резаки
Обрезать видео онлайн (http://www.aconvert.com/video/split/): вырезать локальное и онлайн-видео, поочередно изменяя значение времени.
CROPPER (https://ytcropper.com/): обрезать видео на части с YouTube, регулируя полосу обработки или устанавливая значение.
Видео Cutter (http://www.wincreator.com/video-cutter): вырезать видео, загруженное с локального компьютера, размером не более 50 мМБ.
Часть 3. Часто задаваемые вопросы по видеорезке
1. Как вырезать части видео на android?
Найдите видео в галерее и не воспроизводите его. Нажмите на значок «Переполнение действия» или «Меню» и выберите инструмент «Обрезка». Отрегулируйте длину видео по своему усмотрению, перемещая начальную и конечную точки.Затем сохраните изменения.
2. Как обрезать видео в iMovie на iPhone?
Откройте видео на шкале времени iMovie. Коснитесь видеоклипа, а затем перетащите желтый маркер обрезки с любой стороны, чтобы настроить длину клипа. Обрезав видео, не забудьте сохранить его на iPhone.
3. Как я могу объединить видео?
Фактически, Video Converter Ultimate позволяет объединить несколько видеоклипов в один одним щелчком мыши.Просто загрузите все видеофайлы, которые хотите объединить, и включите опцию «Объединить в один файл» рядом с кнопкой «Конвертировать все». Затем начните преобразование. Вы получите объединенный видеофайл через несколько минут.
Заключение
В этом посте мы в основном говорим о том, как нарезать видео с помощью бесплатного онлайн-триммера и лучшего видеообрезчика. Онлайн-программа для обрезки видео позволяет обрезать видео бесплатно, но вы должны учитывать медленную скорость, ограниченный размер файла или количество (один за другим).Aiseesoft — это профессиональный, но простой инструмент для обрезки видео, позволяющий обрезать и разбивать видео на части по вашему желанию.
Вы можете выбрать предпочтительный способ редактирования видео. Надеюсь, вы легко сможете вырезать свое видео после прочтения этого поста.
Что вы думаете об этом сообщении?
Отлично
Рейтинг: 4.8 / 5 (на основе рейтингов 367)
.