Как обрезать видео в полноэкранном режиме(2023)
Мария Матвеева
Mar 13, 2023• Проверенные решения
Несомненно, будут моменты, когда вам нужно будет обрезать ваши видео. Например, когда у вас есть некоторые видеофайлы с черными полосами сверху и снизу или вы хотите обрезать видео с большими размерами, чтобы соответствовать маленькому экрану устройств. Пожалуйста, обратите внимание: программное обеспечение, рекомендованное в этой статье, предназначено для Windows, Если вам нужен какой-то учебник о том, как обрезать видео на Mac, пожалуйста, нажмите здесь.
Хотя существует множество программ для редактирования видео для обрезки видеоматериалов, Wondershare Filmora настоятельно рекомендуется. IЭто мощный видеоредактор, который не только обрезает ваши видеофайлы на Windows или Mac, но и позволяет улучшить видео с помощью визуальных эффектов, переходов, заголовков и многого другого. Когда вы закончите редактирование видео, вы всегда сможете найти подходящий выходной формат для получения конечного результата без потери качества.
Вам также может понравиться: Как удалить черные полосы из видео YouTube с помощью обрезки >>
- Часть 1: Как обрезать видео с помощью Filmora
- Часть 2: Как обрезать видео на iPhone и iPad
- Часть 3: Советы По Обрезке Видео
- Автоматически или вручную обрезайте видео в разный размер.
- Поддержка широкого спектра видеоформатов, включая AVI, MOV, FLV, WMV, MKV и многое другое.
- Применяйте эффекты, используйте фильтры, добавляйте названия, музыку и логотип по своему усмотрению.
- Экспорт в различных форматах, прямая загрузка в интернет или запись дисков.

- Доступно как на Windows, так и на Mac
Часть 1: Как обрезать видео с помощью Filmora
Существует несколько способов обрезки видеоматериалов в Filmora. Вы можете настроить этот параметр после создания проекта, а затем перейти на вкладку Редактирование, чтобы настроить размещение фотографий.
CОбрезка по размеру автоматически установит размер видео в соответствии с соотношением сторон настроек проекта, так что не будет черной полосы и не нужно будет обрезать кадры один за другим. Эта функция очень полезна, если вы сняли много фотографий в 9:16 с помощью смартфона и хотите использовать их в своем видеопроекте. & Вы также можете использовать функцию панорамирования и масштабирования для автоматического увеличения отснятого материала после обрезки.
Шаг 1. Импорт видеофайлов для обрезки
Вы можете либо нажать кнопку «Импорт» в основном окне и выбрать файлы с Вашего компьютера, либо просто перетащить файлы в альбом пользователя, прежде чем добавлять их на временную шкалу для редактирования.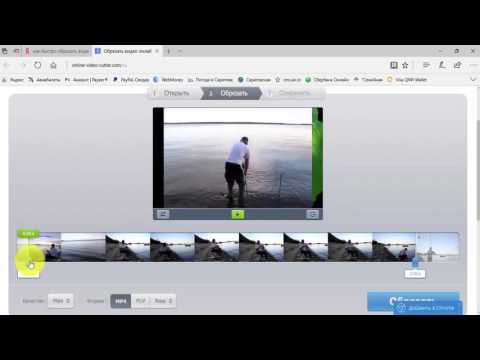
Шаг 2. Обрезка видео
Теперь перетащите видео из альбома пользователя на видеодорожку на временной шкале и щелкните его правой кнопкой мыши. В меню вы найдете кнопку «обрезка и масштабирование». Нажмите на нее, чтобы открыть окно редактирования для обрезки видео.
Как вы можете видеть, внизу есть 5 вариантов:пользовательский (что означает, что вы можете обрезать видеоклипы в любом соотношении сторон, которое вам нравится), сохранить область обрезки в формате 16:9, 4:3 или 1: 1. Обратите внимание, что вы должны выбрать соответствующее радио аспекта при экспорте, если вы выбрали радио здесь. В противном случае будет сгенерирована черная полоса. Например, вы обрезали свое видео до 16: 9, а затем вам нужно установить разрешение в разделе «Дополнительные настройки» как 480*272 или 1280*720.
Шаг 3. Экспорт обрезанного видео
Когда результат будет в порядке, нажмите кнопку «Экспорт», чтобы сохранить обрезанное видео.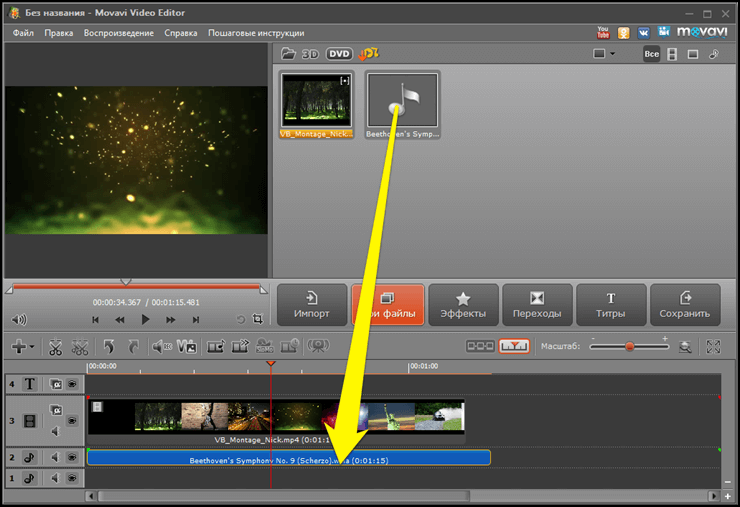 Вы можете экспортировать видео в любые популярные форматы на локальном компьютере, выбрав пункт «формат». Если вы хотите воспроизвести создание видео на iPod, iPhone, iPad, нажмите кнопку «устройство» и выберите миниатюру ваших устройств. Вы также можете напрямую загрузить обрезанное видео на YouTube или записать его на DVD-диски для воспроизведения на телевизоре с помощью DVD-плеера.
Вы можете экспортировать видео в любые популярные форматы на локальном компьютере, выбрав пункт «формат». Если вы хотите воспроизвести создание видео на iPod, iPhone, iPad, нажмите кнопку «устройство» и выберите миниатюру ваших устройств. Вы также можете напрямую загрузить обрезанное видео на YouTube или записать его на DVD-диски для воспроизведения на телевизоре с помощью DVD-плеера.
Часть 2: Как обрезать видео на iPhone и iPad
Вы хотите обрезать видео на своем iPhone или iPad? Ну, вы можете легко обрезать видео в iMovie — встроенном видеоредакторе в iPhone и iPad. Он позволяет вам сначала увеличить / уменьшить масштаб видео, а затем начать обрезку той части, которую вы не хотите использовать. Поскольку функцию обрезки нелегко найти в iMovie, мы позволим вам обрезать видео шаг за шагом. Однако прежде чем приступить к обрезке видео, не забудьте сначала установить iMovie.
Шаг 1: Сначала импортируйте видео
Сначала откройте iMovie и нажмите кнопку Project вверху. Затем нажмите на значок плюса. Выберите фильм, чтобы начать импорт видео, которое вы хотите обрезать. iMovie автоматически создаст для вас новый проект.
Затем нажмите на значок плюса. Выберите фильм, чтобы начать импорт видео, которое вы хотите обрезать. iMovie автоматически создаст для вас новый проект.
Шаг 2: Включите функцию обрезки
Теперь коснитесь видео на временной шкале. На экране появится панель инструментов. Нажмите на значок увеличительного стекла в правом верхнем углу, чтобы активировать обрезку. После того как вы увидите Pinch to zoom video, вы можете использовать жест, чтобы начать масштабирование и обрезку видео, пока не получите то, что хотите.
Шаг 3: сохраните обрезанное видео
Нажмите Готово в верхнем левом углу. Теперь вы можете сохранить свое видео на iPhone или iPad. Выберите Сохранить видео. Вы можете выбрать четыре параметра для сохранения. Вы можете перейти к фотопленке, чтобы проверить обрезанное видео только что.
Часть 3: Советы По Обрезке Видео
1. Всегда полезно предварительно просмотреть видео, прежде чем экспортировать его на жесткий диск. Убедитесь, что видео не было обрезано слишком сильно.
Убедитесь, что видео не было обрезано слишком сильно.
2. Убедитесь, что соотношение сторон обрезанного видео совпадает с соотношением сторон выбранного выходного формата.
3. Обратите внимание, что качество обрезанного видео в некоторой степени зависит от выбранного выходного формата. Например, вы выбрали небольшие размеры, но выводите как большие размеры видео, качество будет не очень хорошим. В этом случае предпочтительны меньшие выходные размеры.
Если вы ищете онлайн-решение для обрезки видео, вы можете проверить наше руководство о том, как обрезать видео с помощью Топ-5 онлайн-Обрезчиков видео
Мария Матвеева
Мария Матвеева писатель и любитель все, что связано с видео.
Автор @Мария Матвеева
Как эффективно обрезать видео | Журнал Digital World
Обрезка — это важная часть редактирования видеоролика.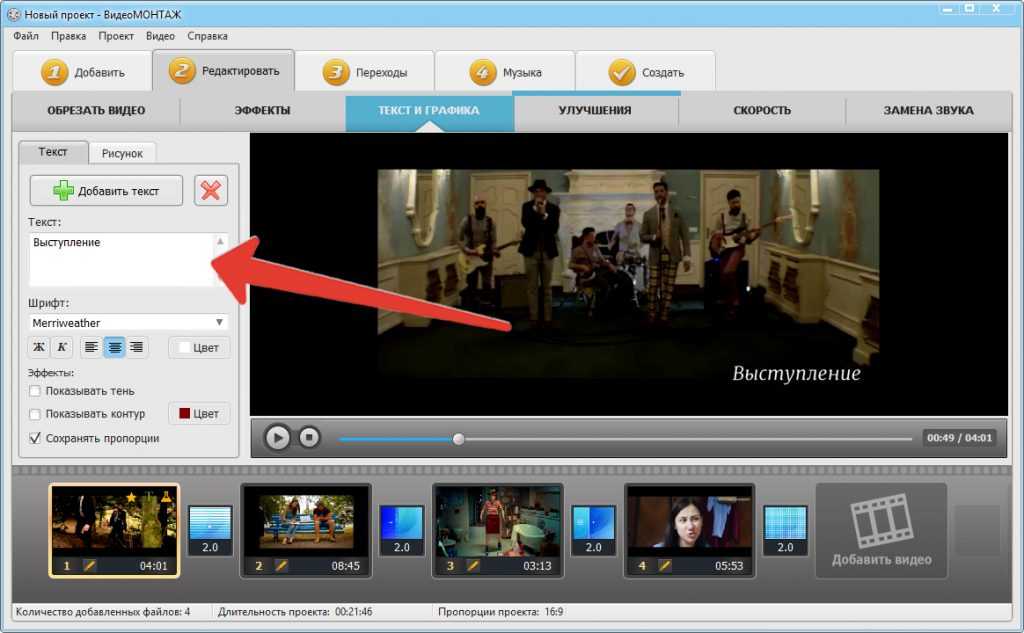
Иногда пользователю нужна только минута от созданного видео. Например, определенная сцена фильма, тематическое музыкальное видео, концовка. Что делать, если в видео есть вступление или дополнения в конце, которые просто не нужны? Представим, что мы слышим, как съемочная группа разговаривает в начале и в конце ролика. Шум хочется убрать и оставить только интересную часть.
В таких случаях стоит обратиться за помощью к программному обеспечению для обрезки видео. Wondershare UniConverter — это инструмент, включающий мощные функции для редактирования видео. Программа позволяют легко обрезать видео, чтобы удалить все ненужные моменты или добавить несколько новых сцен. Wondershare UniConverter поддерживает более 1000 видеоформатов, таких как MP4, AVI, WMV, FLV, MKV и другие.
Иногда обрезать видео занимает много времени и усилий. Wondershare UniConverter поддерживает автоматическое извлечения и удаление ненужных частей видео, то есть «Умный Обрезчик». С помощью данной функции, пользователь может вырезать определенные моменты, настроив параметры распознавания нерегулярного звука. Другими словами, клип можно обрезать автоматически по громкости и длине звука. Например, автоматически удалять момент, громкость звука которого меньше 20% от максимальной громкости в исходном видео или автоматически извлекать кадры, которые в течение 2 секунд остаются беззвучными.
С помощью данной функции, пользователь может вырезать определенные моменты, настроив параметры распознавания нерегулярного звука. Другими словами, клип можно обрезать автоматически по громкости и длине звука. Например, автоматически удалять момент, громкость звука которого меньше 20% от максимальной громкости в исходном видео или автоматически извлекать кадры, которые в течение 2 секунд остаются беззвучными.
Используя функцию обрезки видео, длину видеофайла можно изменить, чтобы уменьшить его размер для удобства обмена и загрузки. Кроме того, нежелательные части видео, такие как реклама, с помощью этой функции можно вырезать.
Если у вас на компьютере нет Wondershare UniConverter, обязательно запустите на своем ПК/Mac. Откройте программу, войдите в интерфейс «Видео Редактор» и выберите «Обрезать».
Добавьте видео, которое вы хотите отредактировать. Пользователь также может напрямую перетаскивать файлы в интерфейс.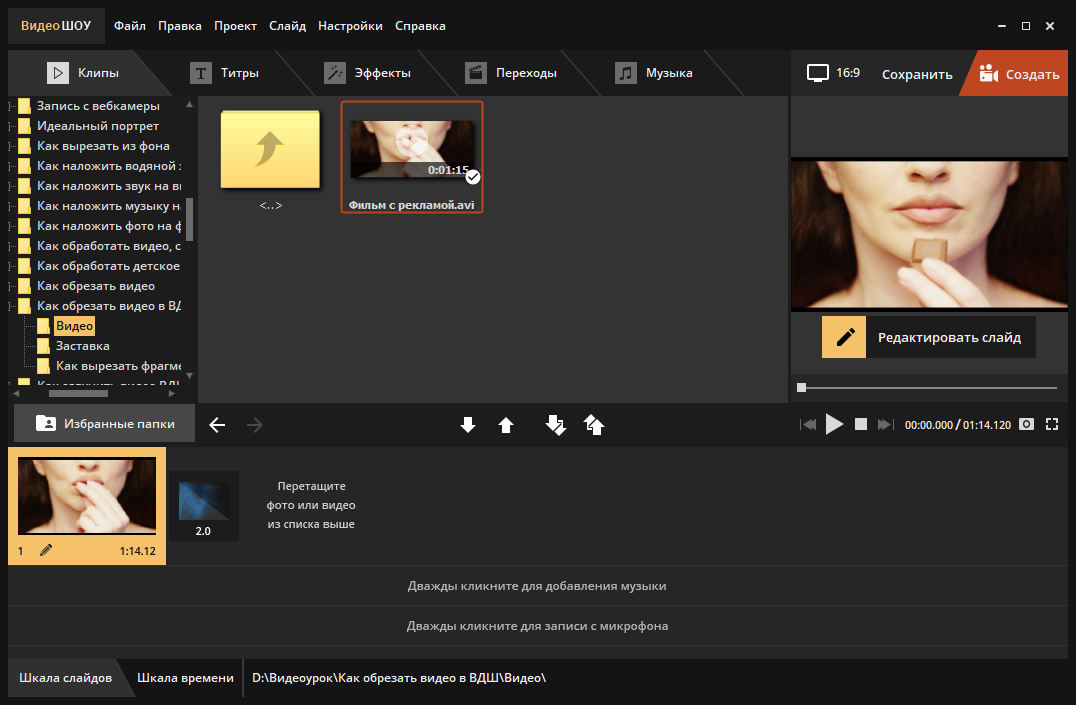 Затем программа автоматически войдет в интерфейс для управления обрезкой. Теперь вы можете воспроизводить и просматривать свое видео. Вы также можете увеличить или уменьшить масштаб временной шкалы для более точной обрезки.
Затем программа автоматически войдет в интерфейс для управления обрезкой. Теперь вы можете воспроизводить и просматривать свое видео. Вы также можете увеличить или уменьшить масштаб временной шкалы для более точной обрезки.
После этого нажмите на значок обрезки и начните удалять ненужную деталь. После всех действий не забудьте нажать кнопку «Сохранить».
Интерфейс UniConverter простой, в управлении несложно разобраться. Мы уверены, что любой новичок научится работать с инструментами, как только начнет использовать программу.
Как автоматически обрезать видео?
Откройте Wondersahre UniConverter и перейдите на панель «Инструменты», затем нажмите «Умный Обрезчик», чтобы открыть окно, в котором вы можете импортировать видео.
Импортируйте видео, которое вы хотите обрезать, установите параметры воспроизведения звука, основанные на распознавании неправильных частей вашего видео.
Вы можете установить 3 параметра: громкость звука, длина звука и абуфер удио.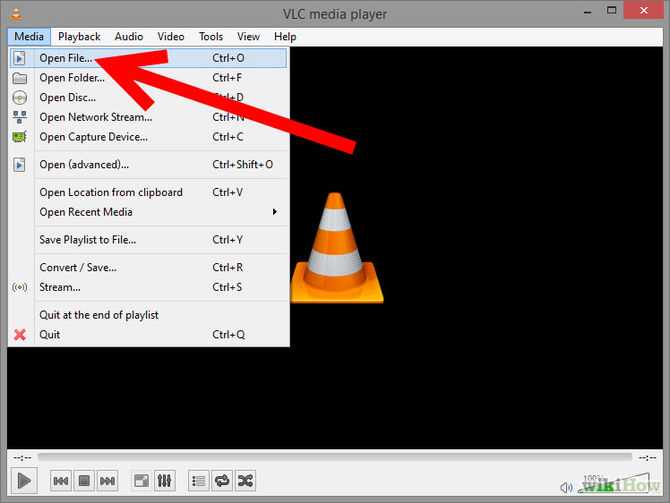 После настройки всех условий распознавания, программа автоматически удалит ненужную часть вашего видео.
После настройки всех условий распознавания, программа автоматически удалит ненужную часть вашего видео.
Удобство и современный дизайн — преимущество программного обеспечения, ведь пользователь может отменить, повторить и сбросить предыдущий шаг.
Помимо функции обрезки видео, Wondershare UniConverter также предоставляет пользователям функцию преобразования и широкие настройки для редактирования видео, такие как кадрировать, применить эффекты, добавить водяный знак, вставить субтитры и многие другие. Wondershare UniConverter подойдет как начинающим, так и для профессионалам. Нажмите здесь, чтобы узнайте больше полезной информации прямо сейчас!
1. Обрезка черных краев
В видеофайле появляются черные границы и края, которые мешают просмотру? Используя функцию программного обеспечения, края можно легко удалить, чтобы видео выглядело интересным и чистым.
2. Объедините все видеоклипы в один
Wondershare — отличный помощник для создания одного видео из нескольких кадров. Файлы объединяются в высоком качестве и желаемом формате. Поэтому, если пользователю необходимо выполнить работу с несколькими файлами и клипами, есть возможность объединить их в одно целое.
Файлы объединяются в высоком качестве и желаемом формате. Поэтому, если пользователю необходимо выполнить работу с несколькими файлами и клипами, есть возможность объединить их в одно целое.
3. Применение видеоэффектов
В программном обеспечении доступен набор видеофильтров, которые можно использовать для создания впечатляющих видеороликов. Также есть возможность ручной настройки яркости, контрастности и насыщенности.
4. Добавление или удаление водяного знака на видео
С помощью программного обеспечения к видео можно добавить высококачественное изображение или текстовый водяной знак. Кроме того, пользователь может изменить формат текста, размер и параметры водяных знаков.
5. Загрузка или запись видео
Программа позволяет загружать или записывать видео с YouTube и более чем 10 000 сайтов для обмена видео.
6. Редактирование субтитры
Пользователь может создавать собственные субтитры, загружать, изменять файлы субтитров (шрифт, цвет, размер).
7.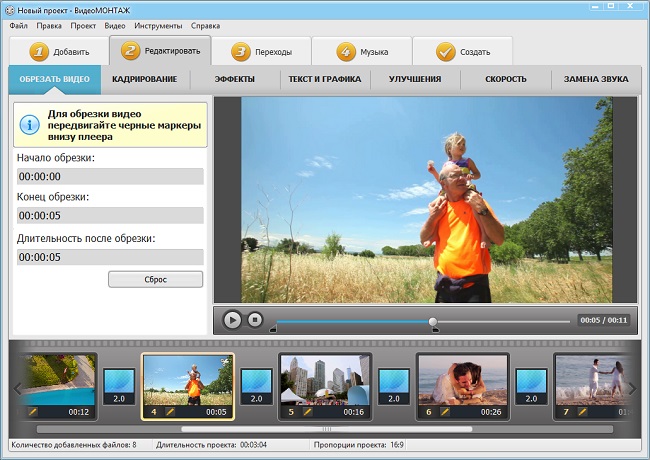 Удаление фона
Удаление фона
При использовании этой функции, пользователь может автоматически удалить фон изображения с помощью искусственного интеллекта.
Прокомментируйте первым!
4 способа обрезки видео в Windows
Вам не нужно мастерски редактировать видео, чтобы обрезать видео на ПК с Windows. От встроенного приложения «Фотографии» до недавно интегрированного Clipchamp — существует множество способов обрезки видео на компьютере с Windows.И все эти методы работают более плавно, чем любое приложение для обрезки видео для Android или iOS, благодаря более мощному аппаратному обеспечению ПК. Итак, вот четыре способа обрезки видео в Windows.
Содержание
1: Обрезка видео в Windows с помощью приложения «Фотографии»
Приложение «Фотографии» не является полнофункциональным видеоредактором, но оно может прекрасно обрезать видео. Вы можете вырезать один фрагмент из более длинного видеофайла или обрезать несколько сегментов и объединить их в конце.
Самое приятное то, что приложение присутствует во всех версиях Windows 10 и 11, поэтому вам не нужно искать новый инструмент.
- Откройте приложение «Фотографии», выполнив поиск в меню «Пуск».
- По умолчанию приложение открывается на вкладке Коллекция, где отображаются недавно полученные изображения. Переключитесь на видеоредактор.
- Нажмите кнопку «Новый видеопроект», чтобы начать редактирование видео.
- Откроется новый видеопроект, и вам будет предложено назвать его.
- Прежде чем мы сможем начать обрезку видео, нам нужно сначала добавить его в наш проект. Нажмите кнопку «Добавить» под библиотекой проектов с левой стороны и выберите параметр «С этого ПК».
- Перейдите к папке, содержащей целевое видео, и выберите его. Теперь видео появится в вашей библиотеке проектов.
- Чтобы начать редактирование, перетащите видео на раскадровку внизу.

- Теперь вы можете увидеть несколько вариантов редактирования на вкладке «Раскадровка». Выберите Обрезать, чтобы продолжить.
- Интерфейс изменится, чтобы отображать только текущее видео с перетаскиваемым ползунком внизу и текущей продолжительностью клипа справа.
- Потяните ползунки, чтобы обрезать видео до нужного размера, и выберите Готово.
- Раскадровка теперь будет иметь обрезанный клип. Преимущество этого метода в том, что вы также можете комбинировать несколько клипов для создания комбинированного видео. Просто перетащите другое видео в раскадровку и обрежьте его по мере необходимости.
- Когда все будет готово к экспорту результатов, выберите параметр «Завершить видео» в правом верхнем углу.
- Укажите качество видео и нажмите «Экспорт», чтобы сохранить видео.
- После того, как вы выберете имя и местоположение файла, программа «Фото» начнет экспорт видеоклипа.
 Это может занять некоторое время, в зависимости от длины видео и аппаратных возможностей вашего ПК.
Это может занять некоторое время, в зависимости от длины видео и аппаратных возможностей вашего ПК.
- Воспроизведение сохраненного клипа начнется в новом окне после завершения экспорта.
2: обрезка видео в Windows 11 с помощью Clipchamp
Для тех, кто не в курсе, Microsoft недавно приобрела популярный онлайн-редактор видео Clipchamp. И теперь настольная версия приложения поставляется в комплекте с последним обновлением Windows 11.
Эта бесплатная версия позволяет обрезать видео, применять анимацию и экспортировать конечный продукт без водяных знаков. Его гораздо проще использовать, чем приложение «Фотографии» по умолчанию, и это идеальный способ делать клипы, если вы используете Windows 11.
- Если у вас есть Windows 11, но вы еще не установили обновление, вы можете найти его в настройках. Откройте приложение настроек, щелкнув значок шестеренки в меню «Пуск».
- Зайдите в Центр обновления Windows и посмотрите, доступно ли обновление.
 Мы ищем обновление Windows 11 версии 22h3. Нажмите на кнопку «Загрузить и установить», чтобы получить его.
Мы ищем обновление Windows 11 версии 22h3. Нажмите на кнопку «Загрузить и установить», чтобы получить его.
- После принятия лицензионного соглашения начнется загрузка обновления.
- Установка начнется сразу после завершения загрузки. Поскольку большая часть процесса выполняется в фоновом режиме, вы можете продолжать работать на своем ПК, пока устанавливается обновление.
- Чтобы закончить, вам нужно перезагрузить компьютер. Выберите «Перезагрузить сейчас» в появившемся уведомлении.
- Теперь мы можем начать использовать Clipchamp. Откройте приложение, выполнив поиск в меню «Пуск».
- Если вы открываете приложение впервые, вам будет предложено войти в систему с помощью учетной записи Microsoft или Google.
- После входа в систему вам будет представлена анкета, которую вы можете пока пропустить.
- Настольное приложение Clipchamp теперь открывается полностью.
 Вы можете начать с нескольких шаблонов видео, хотя сейчас мы будем использовать опцию «Создать видео».
Вы можете начать с нескольких шаблонов видео, хотя сейчас мы будем использовать опцию «Создать видео».
- Интерфейс редактирования похож на приложение «Фотографии» с раскадровкой внизу и добавленными медиафайлами слева.
- Используйте кнопку + в левом верхнем углу, чтобы импортировать видео. В Clipchamp гораздо больше возможностей, чем в «Фото», что позволяет добавлять фотографии с телефона, камеры или из облачного хранилища. Выберите обзор файлов, чтобы импортировать видео, присутствующее на диске.
- Импортированное видео появится на левой панели и готово к редактированию.
- Как и в приложении «Фотографии», вам нужно перетащить видео на раскадровку.
- Откроется видео со ползунком миниатюр внизу.
- Чтобы обрезать видео, просто перетащите ползунки сбоку. О продолжительности клипа можно судить по отметкам времени, отображаемым над миниатюрами.

- Когда закончите, используйте кнопку «Экспорт» в правом верхнем углу, чтобы сохранить клип.
- Clipchamp начнет экспортировать ваше видео. Вы также можете поделиться клипом на различных платформах социальных сетей с самой этой страницы.
- После завершения процесса клип появится в виде загруженного файла на вашем компьютере.
3: Обрезка видео онлайн с помощью Canva
Clipchamp уже интегрирован в Windows 11, но есть и другие онлайн-редакторы видео. Если вы используете более старую версию Windows, Canva — отличный вариант для обрезки видео через веб-браузер.
Многие знают Canva как инструмент для создания таких вещей, как листовки и визитные карточки, но он также имеет простой в использовании видеоредактор. Хотя расширенные функции заблокированы за платным доступом, вы можете легко обрезать видео бесплатно без водяных знаков.
- Чтобы обрезать видео с помощью Canva, откройте видеоредактор на веб-сайте и нажмите кнопку «Редактировать видео».

- Видеоредактор откроется в новой вкладке со знакомым интерфейсом. Нажмите кнопку «Загрузить» в левом верхнем углу, чтобы открыть видео.
- Если вы еще не вошли в систему, Canva предложит вам это сделать. Для этого вы можете использовать учетную запись Google, идентификатор электронной почты или учетную запись Facebook.
- После того, как вы вошли в систему и закрыли рекламу с предложением перейти на Premium, вы, наконец, можете начать загружать видео. Вы можете записывать видео, импортировать их из других приложений или просто выбирать файл со своего компьютера.
- Выбранное видео начнет загружаться, под ним будет отображаться индикатор выполнения.
- Чтобы отредактировать видео, вы должны перетащить его на панель раскадровки в правом нижнем углу.
- Воспроизведение видео начнется на верхней правой панели, а внизу отобразится ряд эскизов.
 Просто перетащите края временной шкалы, чтобы удалить часть видео.
Просто перетащите края временной шкалы, чтобы удалить часть видео.
- Когда вы будете удовлетворены, нажмите кнопку «Поделиться» в правом верхнем углу. Здесь вы можете напрямую поделиться клипом в социальных сетях, хотя сейчас мы собираемся выбрать опцию «Загрузить».
- Укажите тип файла и выберите Загрузить. Размер файла будет зависеть от длины клипа и выбранного вами типа кодировки.
- Начнется загрузка клипа, сопровождаемого рекламой Canva. Фактическая загрузка браузера начнется после того, как этот индикатор выполнения завершится.
4: Обрезать видео в автономном режиме с помощью OpenShot
Проблема с профессиональными инструментами для редактирования видео заключается в том, что они добавляют водяной знак к вашим видео, если у вас нет платной лицензии. К счастью, есть несколько замечательных бесплатных видеоредакторов, которые вы можете использовать, не тратя денег.
OpenShot — лучший из всех, с богатым набором функций и безупречным интерфейсом. Возможно, ему не хватает некоторых расширенных функций в инструментах редактирования премиум-класса, но он идеально подходит для обрезки видео.
Возможно, ему не хватает некоторых расширенных функций в инструментах редактирования премиум-класса, но он идеально подходит для обрезки видео.
- Зайдите на Shotcut.org, чтобы загрузить бесплатный редактор.
- Инструмент доступен для всех платформ ПК как в виде установщика, так и в виде портативного приложения. Вы также можете получить его в магазине Microsoft.
- Запуск приложения открывает окно с темной тематикой с обычным макетом видеоредактора.
- Нажмите кнопку «Открыть файл» в левом верхнем углу, чтобы импортировать видео в редактор.
- Загруженное видео сразу начнет воспроизводиться справа. Приостановите его с помощью элементов управления видео под проигрывателем.
- Чтобы обрезать видео, перетащите белые стрелки по краям индикатора выполнения.
- Когда вы закончите, выберите «Файл» > «Экспорт» > «Видео»… или просто нажмите Ctrl+E.

- Вы можете выбрать из различных предустановок экспорта, чтобы указать конкретный формат видео, хотя значение по умолчанию достаточно для большинства случаев использования. Нажмите кнопку «Экспорт файла», чтобы сохранить видео на свой компьютер.
- Когда видео начнет экспортироваться, его ход будет отображаться на панели «Задания» справа.
- После завершения процесса вы увидите зеленую галочку с продолжительностью клипа.
Как лучше всего обрезать видео в Windows?
Приложение «Фото» по умолчанию — это самый простой способ для пользователя Windows обрезать видео. Он прост в использовании, достаточно хорош для этой небольшой задачи и уже установлен на вашем ПК.
Для тех, кто использует последнюю версию Windows 11, лучше использовать Clipchamp. Он поставляется с шаблонами социальных сетей, видеоматериалами и различными фильтрами, которые вы можете применить к видео. Он также имеет более удобный интерфейс, что делает его лучшим инструментом для обычных пользователей.
Встроенные приложения — не единственные методы. Вы можете попробовать онлайн-редактор видео, например Canva, или загрузить сторонний инструмент, например Shotcut. Любой из этих вариантов позволит вам вырезать видео и экспортировать его без водяного знака.
Левин Рой — инженер-программист, который любит писать о технологиях. Будь то советы и рекомендации по Windows или подробные руководства по разработке приложений, Левин использует свой практический опыт и технические навыки для создания статей, которые помогут решить сложные проблемы. Прочитать полную биографию Левина
Подписывайтесь на YouTube!
Вам понравился этот совет? Если это так, загляните на наш канал YouTube на нашем родственном сайте Online Tech Tips. Мы охватываем Windows, Mac, программное обеспечение и приложения, а также предлагаем множество советов по устранению неполадок и обучающих видеороликов. Нажмите на кнопку ниже, чтобы подписаться!
Подписаться
Как обрезать видео на iPhone/iPad [Полное руководство 2020]
Гэри Джонсон
06 ноября 2020 г.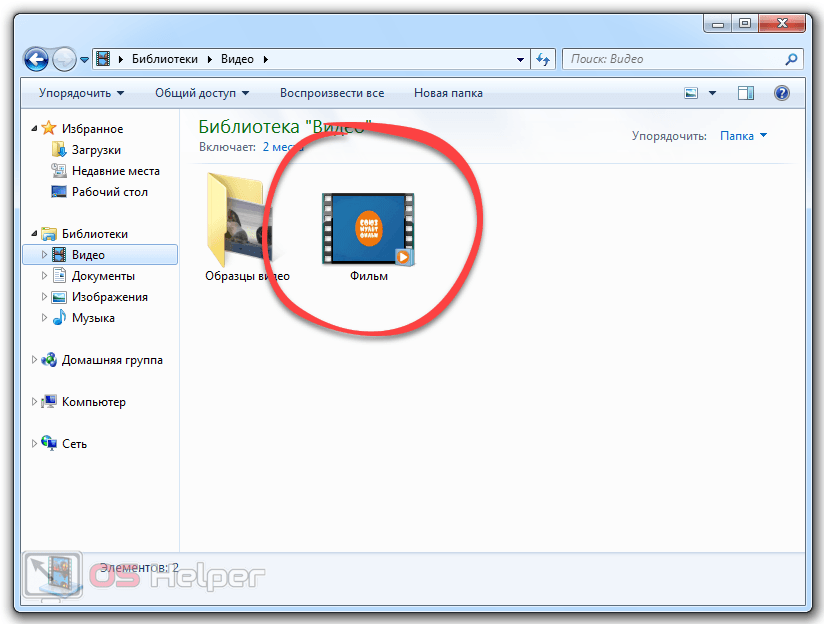 (обновлено: 8 ноября 2021 г.)
(обновлено: 8 ноября 2021 г.)
1598 просмотров, 5 минут чтения
Хотите узнать, как лучше всего обрезать видео на iPhone 6, 7, 8, X, 11 или 12? В этой статье мы познакомим вас с некоторыми способами обрезки видео на вашем iPhone. Мы поделимся пошаговыми методами и некоторыми приложениями, чтобы все было просто и быстро. Мы также поделимся настольным инструментом, если вы хотите поднять редактирование видео на новый уровень. Давайте начнем.
Часть 1. Как быстро обрезать видео на iPhone
Часть 2. Как обрезать середину видео на iPhone за 2 минуты
Часть 3. Рекомендуемые приложения для обрезки видео на iPhone
Часть 4. Как обрезать видео на iPhone и сохранить оригинал
Часть 5.
 Лучший видеоредактор для редактирования видео для iPhone — iMyFone Filme
Лучший видеоредактор для редактирования видео для iPhone — iMyFone FilmeЧасть 6. Часто задаваемые вопросы
Как быстро обрезать видео на iPhone
Обрезать видео на iPhone довольно просто. Если вы хотите сэкономить время и быстро обрезать видео, то вам необходимо использовать приложение «Фотографии». Это приложение по умолчанию, поэтому вам не нужно ничего скачивать, и вы готовы обрезать видео в любое время. Более того, вам нужно всего лишь выполнить несколько простых шагов, и ваше видео будет готово.
Шаги по обрезке видео на iPhone с помощью приложения «Фотографии»
Шаг 1: Откройте приложение «Фотографии» на своем мобильном телефоне. Там вы увидите все свои медиафайлы.
Шаг 2: Нажмите на видео, которое хотите отредактировать. Вверху вы увидите кнопку Edit ; нажмите на него.
Шаг 3: Вы увидите временную шкалу внизу. На обоих концах будут ручки. Нажмите на одну ручку и перетащите ее, чтобы обрезать видео. Точно так же перетащите другой маркер, чтобы обрезать видео с другого конца.
Шаг 4: Нажмите Готово . Нажмите на Сохранить как новый клип . Поздравляем! Вы обрезали видео.
Видеоруководство:
Этот видеоурок представляет собой полный метод обрезки видео на iPhone. Вы можете выполнить описанные выше шаги, но если возникнет проблема, вы можете ознакомиться с учебным пособием.
Как обрезать середину видео на iPhone за 2 минуты
Вы не можете удалить середину видео на вашем iPhone с помощью приложения «Фотографии». Однако вы можете обрезать видео в iMovie, которое также является бесплатным приложением по умолчанию для iOS. Вам нужно только открыть его, и вы можете легко удалить среднюю часть видео, как профессионал.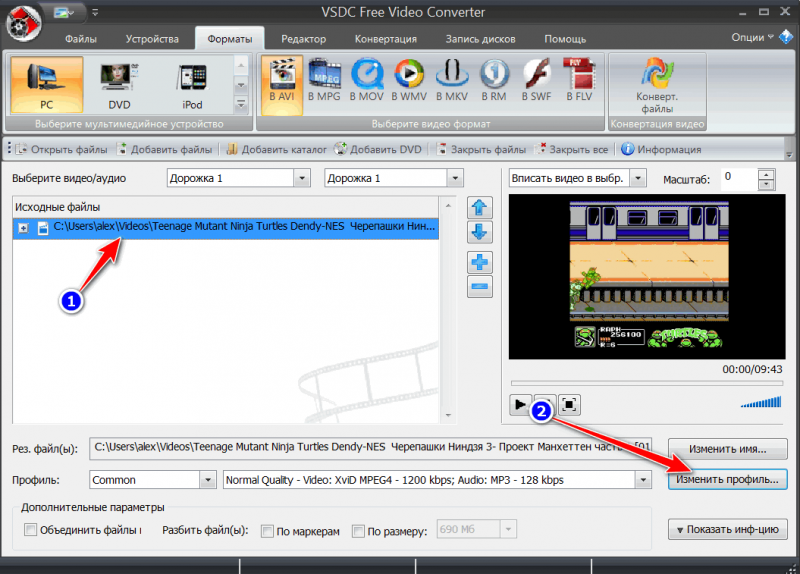
Шаги по удалению середины видео в iMovie
Шаг 1: Запустите iMovie на своем iPhone. Нажмите на « + «, чтобы создать новый проект.
Шаг 2: Откроется Фотопленка. Вы можете выбрать видео, которое хотите обрезать. Нажмите на Создать фильм . У вас будет два варианта: Фильм и Трейлер. Нажмите на Фильм .
Шаг 3: Откроется видеоредактор. Вы увидите свое видео на временной шкале. Выберите видео и перетащите его, чтобы расположить точку воспроизведения с того места, где вы хотите вырезать. Вы увидите Разделить вариант внизу; нажмите на него. Это разделит видео на две части.
Шаг 4: Теперь снова перетащите видеоклип и поместите точку воспроизведения там, где вы хотите закончить нарезку. Нажмите на опцию Разделить еще раз.
Шаг 5: Средняя часть теперь отделена от всего видео.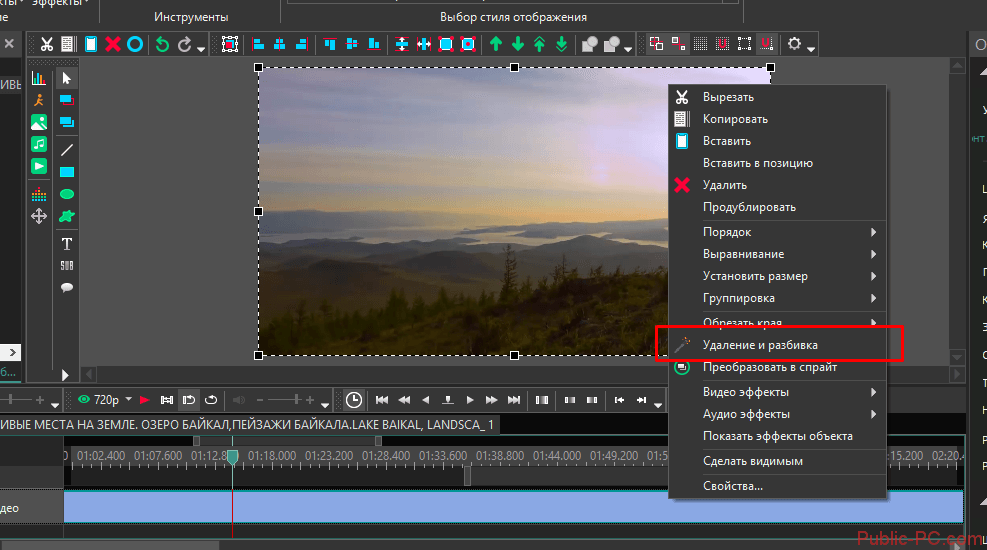 Выберите часть и нажмите Удалить .
Выберите часть и нажмите Удалить .
Шаг 6: Мы успешно удалили середину видео. Нажмите Готово . Нажмите на кнопку Поделиться и нажмите на Сохранить видео . Наконец, нажмите на желаемое разрешение/качество видео.
Видеоруководство
Вы можете взглянуть на учебник, если вы застряли в какой-либо момент.
Рекомендуемые приложения для обрезки видео на iPhone
Сращивание
Splice — отличное iOS-приложение для редактирования видео. Это довольно просто; поэтому новички также могут использовать его, чтобы сэкономить свое время и редактировать видео без каких-либо хлопот. Он предлагает похвальные функции, и вам понравится редактировать свои видео с его помощью.
Плюсы:
Splice имеет собственную бесплатную музыкальную библиотеку.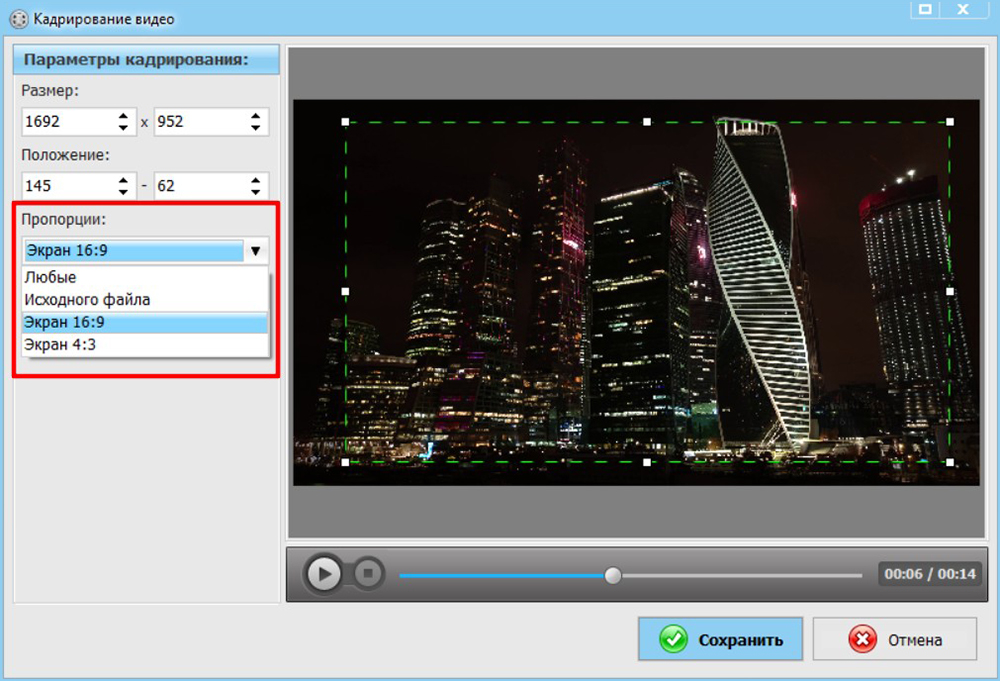 Таким образом, вы можете легко выбрать любую понравившуюся музыку, не беспокоясь об авторских правах.
Таким образом, вы можете легко выбрать любую понравившуюся музыку, не беспокоясь об авторских правах.
Вы можете сделать практически любое редактирование в этом приложении. Он предлагает эффекты, переходы, текст и многие другие интересные функции.
Вы можете обрезать видео, регулировать скорость, разделять клип, изменять вращение, регулировать громкость и выполнять все базовые операции редактирования.
Минусы:
Вы можете добавить несколько дорожек переднего плана в видео. Он имеет только одну дорожку для аудио. Тем не менее, вы можете перекрыть музыку.
Подробная информация о цене:Вы можете бесплатно использовать ограниченные возможности Splice. Но это платный инструмент с ежемесячной, ежеквартальной и годовой подпиской.
| План | Цена |
|---|---|
| Ежемесячно с бесплатной пробной версией | $9,99 |
| Ежеквартально с бесплатной пробной версией | 29,99 долларов США |
| Ежегодно с бесплатной пробной версией | 49,99 долларов США |
LumaFusion
LumaFusion — очень мощный видеоредактор, который работает почти как настольный видеоредактор.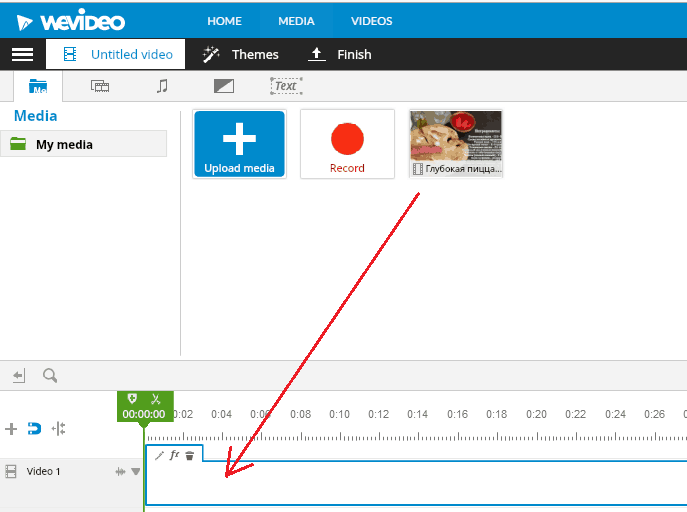 Это поможет вам быстро отредактировать видео как профессионал.
Это поможет вам быстро отредактировать видео как профессионал.
Плюсы:
Временная шкала видеоредактора довольно продвинутая. Вы можете точно контролировать каждый объект в видео.
Он предлагает классные эффекты, переходы, стикеры и многое другое, чтобы сделать ваше видео более привлекательным и интересным.
Вы также можете настроить цвет, яркость, контрастность и другие параметры.
Существуют специальные звуковые фильтры для удаления искажений, настройки полосы, создания задержки и других изменений.
Минусы:
Новичкам это может показаться немного сложным. Однако после нескольких дней использования это будет легко.
Интерфейс довольно перегружен; все кажется маленьким при использовании его на iPhone.
Подробная информация о цене: Чтобы использовать Luma Fusion, вам нужно заплатить 29,99 долларов США.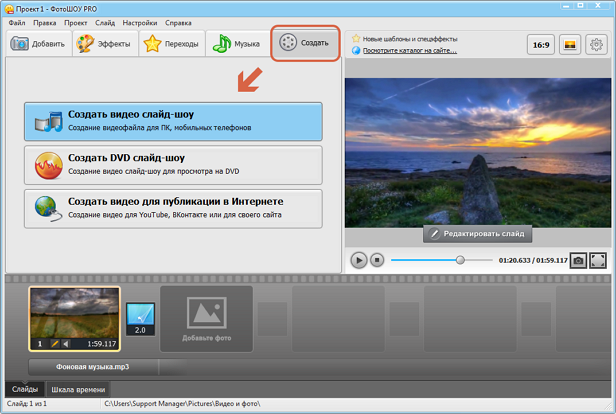 Бесплатного плана нет. Кроме того, некоторые другие функции будут стоить вам дополнительных денег.
Бесплатного плана нет. Кроме того, некоторые другие функции будут стоить вам дополнительных денег.
| План | Цена |
|---|---|
| Рассказы Ежемесячно | $9,99 |
| Блоки историй Ежегодно | $69,99 |
| Экспорт FCPXML | 19,99 долларов США |
Быстрый
Quick — это приложение для редактирования фотографий и видео. В нем есть несколько основных инструментов, которые помогут вам редактировать ваши медиафайлы в кратчайшие сроки.
В нем есть несколько основных инструментов, которые помогут вам редактировать ваши медиафайлы в кратчайшие сроки.
Плюсы:
Он имеет все основные инструменты редактирования для редактирования ваших видео и изображений. Вы можете обрезать, изменять скорость, применять фильтры и вносить другие изменения, чтобы все было идеально.
Вы можете напрямую делиться своими изображениями и видео на социальных платформах.
Он также упорядочивает все ваши медиафайлы в одном месте, включая медиафайлы в ваших сообщениях, фотопленке, электронной почте или где-либо еще.
Вы также можете управлять своей GoPro с помощью этого приложения.
Вы также можете транслировать и Livestream с его помощью.
Минусы:
Это не продвинутый видеоредактор.
Подробная информация о цене: Это бесплатный инструмент; однако есть некоторые подписки на дополнительные инструменты и функции.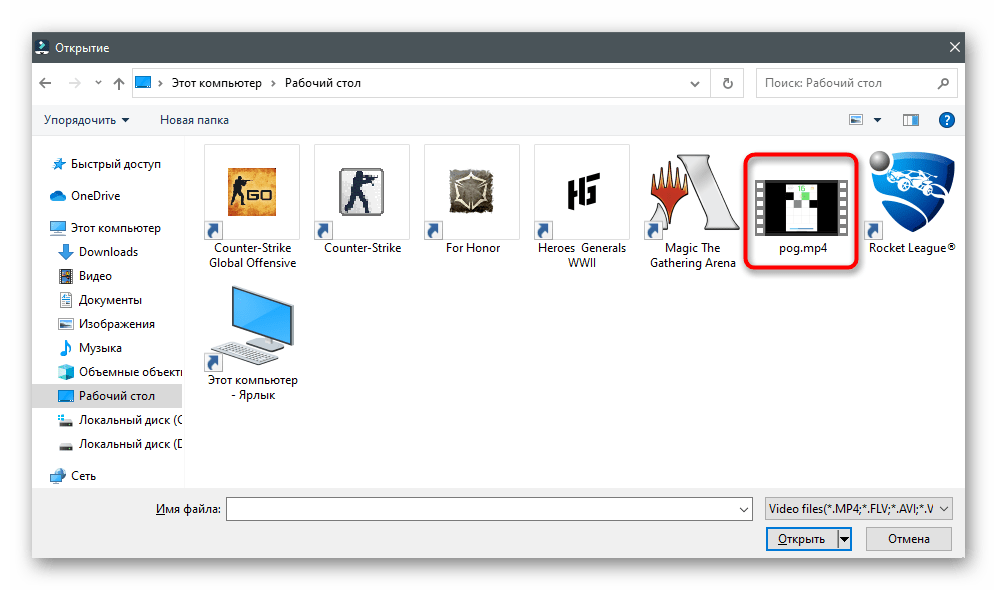
| План | Цена |
|---|---|
| Подписаться на GoPro | 4,99 доллара США |
| Подписка на GoPro (1 год) | 49,99 долларов США |
| Подписка на Quik (1 год) | $9,99 |
Как обрезать видео на iPhone и сохранить оригинал
В более старых версиях iOS, когда вы обрезаете видео с помощью приложения «Фотографии», оно перезаписывает видео. Таким образом, у вас нет исходного видео для каких-либо других целей. Это была проблема, и пользователям приходилось использовать сторонние приложения для обрезки видеофайлов. Некоторые пользователи также создавали дубликаты видео перед его обрезкой. Однако в новой версии iOS эта проблема решена. Теперь приложение «Фотографии» предлагает вам сохранить видео в виде нового файла. Это не перезаписывает видео, и у вас есть оригинальное видео в целости и сохранности.
Таким образом, у вас нет исходного видео для каких-либо других целей. Это была проблема, и пользователям приходилось использовать сторонние приложения для обрезки видеофайлов. Некоторые пользователи также создавали дубликаты видео перед его обрезкой. Однако в новой версии iOS эта проблема решена. Теперь приложение «Фотографии» предлагает вам сохранить видео в виде нового файла. Это не перезаписывает видео, и у вас есть оригинальное видео в целости и сохранности.
Если вы используете более старую версию iOS и случайно сохранили файл, не беспокойтесь; мы собираемся объяснить, как восстановить обрезанное видео.
Как сделать iPhone Trim Video Recovery
Шаг 1: Откройте приложение «Фотографии» на iPhone.
Шаг 2: Найдите обрезанное видео и коснитесь его. Это откроет видео. Нажмите на Кнопка редактирования .
Шаг 3: Вы увидите кнопку «Восстановить» внизу. Нажмите на кнопку.
Нажмите на кнопку.
Шаг 4: Требуется ваше подтверждение; нажмите на Готово .
Шаг 5: Вы можете посмотреть видео. Он будет в исходном виде. Наконец, нажмите на Сохранить , чтобы сохранить видео на вашем устройстве.
Лучший видеоредактор для редактирования видео для iPhone — iMyFone Filme
Вы можете редактировать свои видео на своем iPhone или iPad; однако он подходит только для быстрого редактирования. Мобильные приложения имеют ограниченные возможности, и они не так точны и точны, как настольные инструменты. Если вам нужны дополнительные функции и точность, вам нужен профессиональный настольный видеоредактор. Вы можете использовать его для обрезки видео для Snapchat.
Мы рекомендуем Filme для редактирования видео. Он доступен как для пользователей Windows, так и для macOS. Вы можете умело редактировать свои видео и делать их более привлекательными и привлекательными.
Функции:
Filme — это удобный инструмент для начинающих, а это значит, что любой может использовать его без какого-либо опыта. Вы можете редактировать свои видео как профессионал.
Вы можете добавлять эффекты, переходы, стикеры, изображения, звуковые эффекты и текст в видео. Эти вещи делают ваши видео более увлекательными.
В Filme есть все основные инструменты для обрезки, разделения, настройки цвета, изменения скорости и записи экрана. Кроме того, вы можете точно обрезать видео на временной шкале.
Параметры экспорта Filme идеально подходят для всех типов устройств.
 Вы можете экспортировать видео в любом формате и с любыми настройками видео.
Вы можете экспортировать видео в любом формате и с любыми настройками видео.
Попробуйте бесплатноПопробуйте бесплатно
Видеоруководство:
Вы можете легко обрезать видео в Filme. Во-первых, вам нужно импортировать файл . Затем перетащите файл на временную шкалу. Наконец, переместите концы, чтобы обрезать видео. Вы также можете использовать инструмент «Разделить», чтобы вырезать видео из середины. Пошаговый метод смотрите в следующем видео.
Часто задаваемые вопросы
В чем разница между обрезкой, обрезкой и обрезкой?
Эти три термина выглядят одинаково, и новички обычно путаются. Однако все эти термины совершенно разные.
Обрезка означает удаление некоторых кадров видео с концов. Вы можете обрезать видео с начала или с конца. Когда вы обрезаете видео, выбранные кадры удаляются, а остальная часть видео остается неизменной.
Обрезка означает уменьшение размера кадра. Каждое видео имеет определенный размер кадра, или его еще называют разрешением. Размер кадра может быть 1920 х 1080, 1920 х 720 или любое другое. При кадрировании видео часть кадра удаляется. Это означает, что вы обрезали лишнюю часть рамы. Вы можете выбрать часть кадра, которую хотите сохранить, а остальная часть будет удалена. Имейте в виду, что это не влияет на размер объектов в кадре; все выглядит одинаково.
Обрезку обычно называют разделением видео. Если вы хотите разрезать видео на две или более частей или хотите удалить середину видео, вам нужно его разрезать.
Могу ли я обрезать видео на iPhone с помощью YouTube?
Да, вы можете обрезать видео на своем iPhone с помощью YouTube. Вам нужно приложение YouTube. При загрузке видео из приложения YouTube вы увидите временную шкалу и маркеры в конце видео. Переместите ручки, чтобы обрезать видео. Это довольно просто, и вы можете сделать это без каких-либо сторонних приложений.

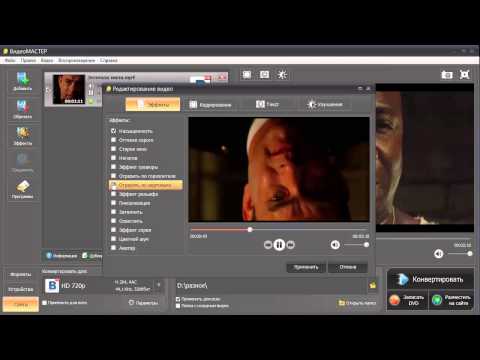
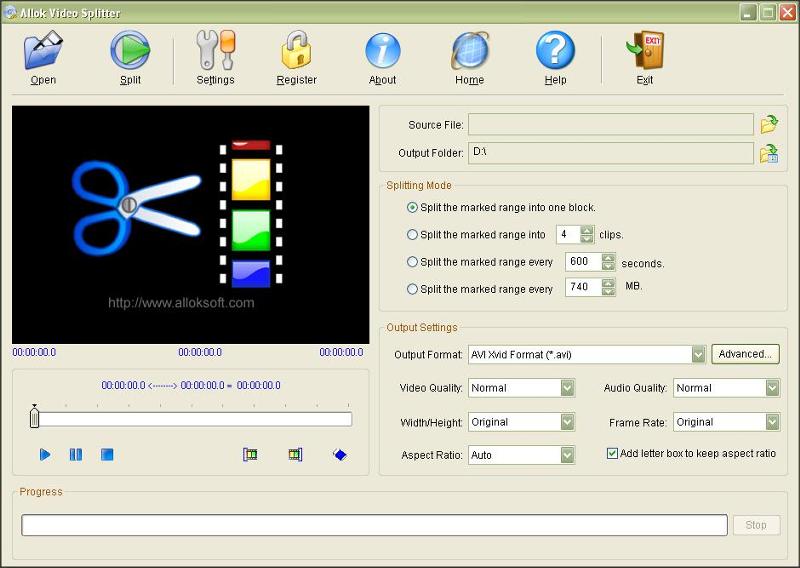
 Это может занять некоторое время, в зависимости от длины видео и аппаратных возможностей вашего ПК.
Это может занять некоторое время, в зависимости от длины видео и аппаратных возможностей вашего ПК.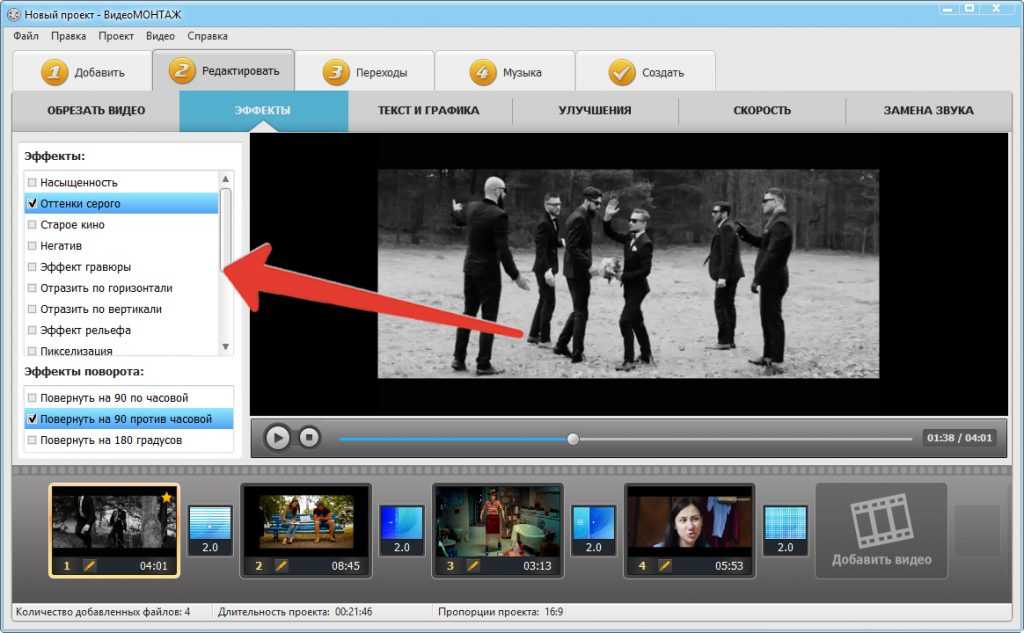 Мы ищем обновление Windows 11 версии 22h3. Нажмите на кнопку «Загрузить и установить», чтобы получить его.
Мы ищем обновление Windows 11 версии 22h3. Нажмите на кнопку «Загрузить и установить», чтобы получить его. Вы можете начать с нескольких шаблонов видео, хотя сейчас мы будем использовать опцию «Создать видео».
Вы можете начать с нескольких шаблонов видео, хотя сейчас мы будем использовать опцию «Создать видео».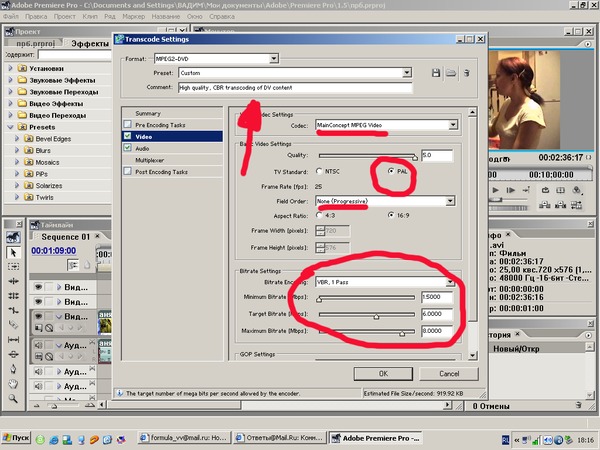

 Просто перетащите края временной шкалы, чтобы удалить часть видео.
Просто перетащите края временной шкалы, чтобы удалить часть видео.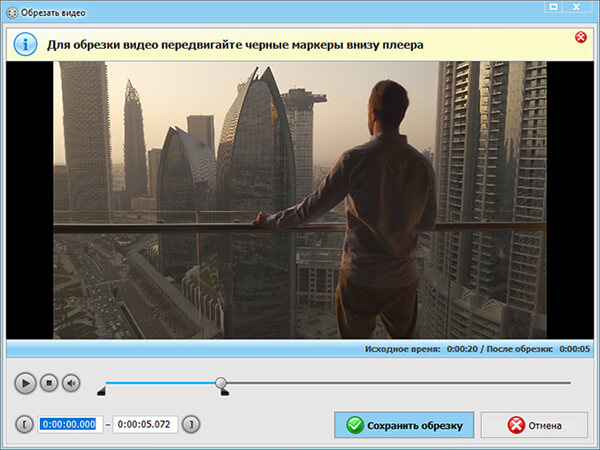
 Лучший видеоредактор для редактирования видео для iPhone — iMyFone Filme
Лучший видеоредактор для редактирования видео для iPhone — iMyFone Filme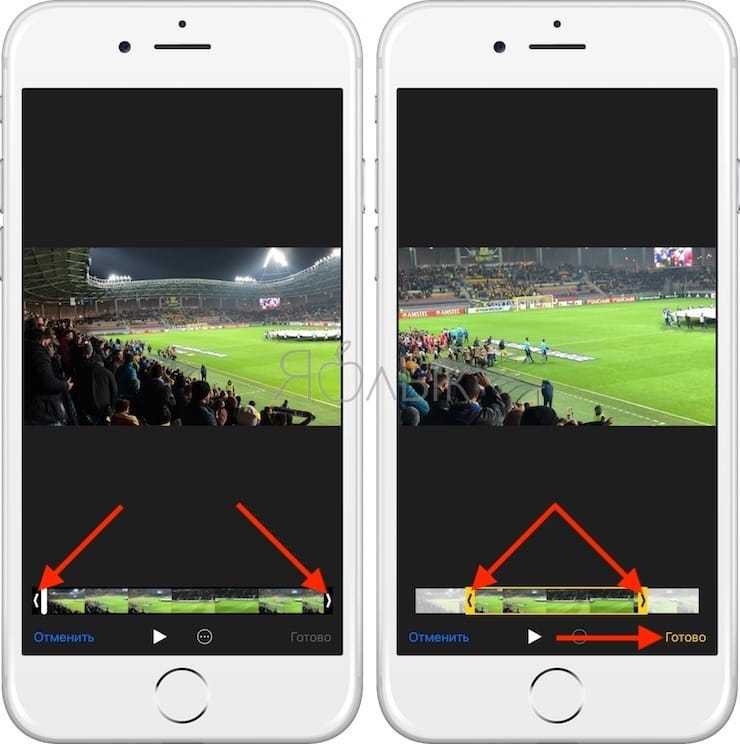 Вы можете экспортировать видео в любом формате и с любыми настройками видео.
Вы можете экспортировать видео в любом формате и с любыми настройками видео.