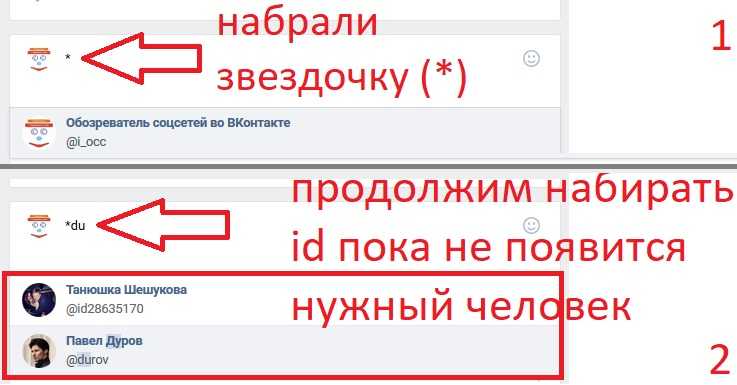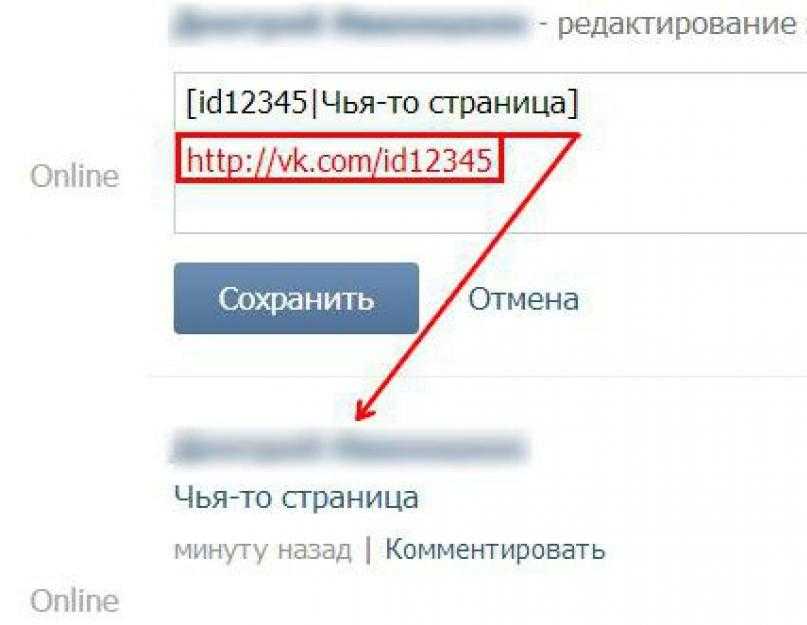Как сделать во Вконтакте ссылку на человека или группу
ВКонтакте существует с 2006 года. Казалось бы, все пользователи давно знают основные фишки и возможности площадки. Однако есть простые, но полезные функции, использовать которые могут не все — не хватает знаний. Одна из таких функций — получение текстовой ссылки на человека или сообщество VK.
В этой статье рассказываем, как сделать ссылку на имя человека ВКонтакте, зачем нужна текстовая ссылка и как проверить ее работоспособность.
Зачем нужна текстовая ссылка на человека в ВК?
Пересылать обычные ссылки (URL) внутри ВК просто — скопировал адрес в адресной строке и нажал «Вставить». Но ссылки, скопированные из адресной строки, всегда выглядят громоздко и некрасиво. Особенно если URL длинный, например https://vk.com/johntravoltavk2000.
И если между собой в личке такие URL можно перебрасывать без задней мысли, то, например, оформить информационный пост или создать привлекательные объявление с такой ссылкой — уже проблема. Чтобы сделать ссылку на пользователя или группу ВК аккуратной и визуально привлекательной, используют так называемые текстовые ссылки, или гиперссылки. Выглядят они следующим образом:
Чтобы сделать ссылку на пользователя или группу ВК аккуратной и визуально привлекательной, используют так называемые текстовые ссылки, или гиперссылки. Выглядят они следующим образом:
Человек видит обычный текст, выделенный синим цветом. При нажатии на название вас перенаправит на человека или сообщество ВКонтакте. Сторонние ссылки оформлять таким образом нельзя — доступны URL только внутри самой социальной сети
Давайте подытожим основные причины создания текстовой ссылки и какие в этом кроются преимущества:
Красивое оформление постов. Вместо длинных URL с непонятными символами вы подсвечиваете нужный участок текста синим цветом, что добавляет привлекательности посту и делает его более удобным для чтения.
Возможность выделить человека и привлечь его внимание. После того, как вы создадите текстовую ссылку на пользователя VK, тот получит уведомление. Таким образом вы привлечете его внимание.
Как сделать имя человека ссылкой во Вконтакте
Существует два основных, «базовых» способа как ВКонтакте сделать ссылку на человека словом.
Первый — самый простой, но для его реализации у вас должно быть взаимодействие с нужным человеком, любая связь: добавление в друзья, переписка, общение в комментариях и так далее. Но лучше всего подходит именно добавление в друзья, потому что ссылка подтянется уже при вводе первых нескольких символов. Если человека нет в друзьях, нужно вводить айди целиком. Это долго.
Перейдите в поле создания поста и введите собачку — @, а после нее, сразу, не добавляя пробелы, начните вводить ID нужного человека или его имя/фамилию. После ввода первых двух символов подтянутся подходящие варианты — остается только выбрать нужный.
После того, как выберете нужного человека, в поле ввода появится следующая комбинация:
В скобках вы можете указать любое имя, а не то, что привязано к странице. Все готово, остается только опубликовать пост — текстовая ссылка подвяжется автоматически.
Второй способ такой же, как и первый. Только вместо собачки вводится звездочка — *. Функции она выполняет те же — вводите ID или имя/фамилию человека, появляется выпадающее меню, выбираете нужного пользователя, готово!
ID можно не вводить вручную, а просто скопировать из адресной строки и вставить после собачки. Чтобы реализовать такой вариант, перейдите на страницу человека и в адресной строке выделите участок, который идет после vk.com/id. Выглядит это так:
Чтобы реализовать такой вариант, перейдите на страницу человека и в адресной строке выделите участок, который идет после vk.com/id. Выглядит это так:
После того, как отметите пользователя где-либо, он получит соответствующее уведомление. Так что скрыто отмечать людей не выйдет.
Как сделать ссылку с помощью BB-кода
На человека или сообщество ссылаются не только вводя его ID вручную, но и при помощи BB-кода.
Этот метод более сложный. Зато он пригодится, когда по каким-то причинам ссылка не проставляется или пользователи не появляются в выпадающем списке при вводе ID или имени/фамилии.
Все, что нужно, — это открыть квадратные скобки, сразу ввести ID пользователя, потом поставить вертикальный знак и сразу же указать имя юзера. Все это без пробелов.
У вас получится такая формула — [durov|Павел Дуров]. Вставьте эту ссылку в пост в нужном месте и продолжайте его оформлять — ссылка подтянется в нужном виде автоматически.
Выглядеть это будет следующим образом:
Как сделать ссылку на сообщество ВКонтакте любым словом
Текстовая ссылка (анкор) на сообщество можно создать так же, как сделать имя человека ссылкой ВКонтакте.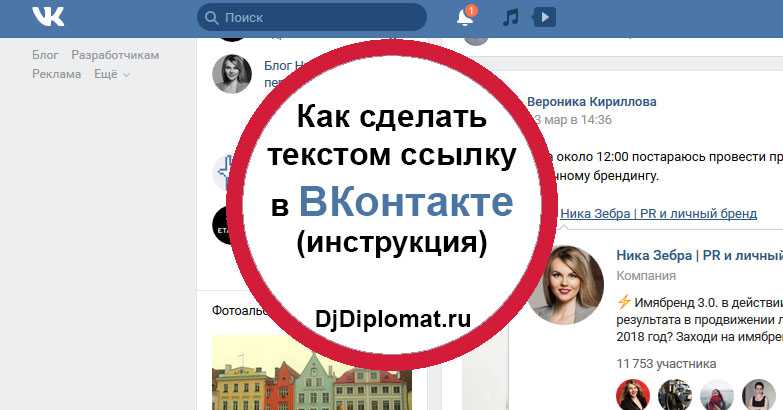 Поэтому все вышеописанные способы для этого подойдут. Уведомление об упоминании получит администратор, когда перейдет на страницу сообщества и откроет вкладку с уведомлениями.
Поэтому все вышеописанные способы для этого подойдут. Уведомление об упоминании получит администратор, когда перейдет на страницу сообщества и откроет вкладку с уведомлениями.
Но как сделать ссылку на паблик VK любым словом? Все просто:
- Если делаете ссылку через звездочку (*) или собачку (@) — после ссылки в скобках укажите нужное название. Подойдет любое.
- Если используете BB-код, во втором поле после | введите нужное название.
Мы использовали слово «группа» — как видите, гиперссылка работает:
Как проверить ссылку
Проверить работу ссылку просто, но возможно это только после публикации. Опубликуйте пост и посмотрите, подсветился ли нужный участок синим цветом. Если подсветился — перейдите по нему. Если перешли на нужную страницу после нажатия — ссылка работает корректно.
Если нужный участок не подсветился синим цветом или ссылка открывает другую страницу либо вообще несуществующую, попробуйте сделать текстовую ссылку еще раз одним из вышеописанных способов. Если методы со звездочкой и собачкой не работают, используйте BB-код.
Если методы со звездочкой и собачкой не работают, используйте BB-код.
Как сделать ссылку на Вайбер
Показать / Скрыть текст
Не существует более действенного метода пригласить посещающего хоть какой интернет-ресурс человека к общению через Viber, чем предложить ему переход по специальной ссылке. Разглядим, как с целью размещения в сети сделать ссылку на профиль в мессенджере, также получить «адрес» собственных групповых чатов и сообществ.
Как сделать ссылку на Viber
Создающий ссылку на Viber юзер обычно преследует одну из 2-ух целей:
Организация контакта с другим юзером мессенджера оковём предоставления ему способности открыть свой профиль в Вайбере. Продвижение группы или общества, другими словами приглашение в него новых участников средством передачи им специальной ссылки-приглашения.
Обоих результатов достигнуть нетрудно, но методы сотворения ссылки на профиль и получение кода-приглашения в групповой чат кардинально отличаются, потому разглядим их по порядку.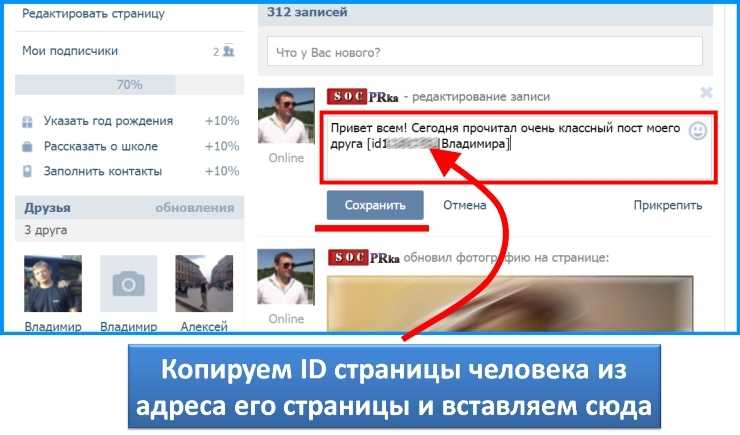
Создание ссылки на профиль в мессенджере Viber
Можно сказать, что в отличие от конкурирующих мессенджеров (WhatsApp, Telegram и др.) ссылка, клик либо тап по которой приводит к запуску приложения-клиента Viber и получения способности начать чат с предоставившим собственный «адрес» участником системы, просит не совершенно «стандартного» подхода к собственному созданию. Подходящего результата может быть достигнуть одним из 2-ух способов.
Метод 1: Код ссылки
- В любом редакторе текста (либо, например, в приложении Заметки на мобильном аксессуаре) сделайте документ и скопируйте в него или введите вручную последующий код:
viber://add?number=
- Дополните код значением мобильного номера телефона, который употребляется в качестве идентификатора в мессенджере Вайбер. Заносить номер нужно в международном формате без «+».
- На самом деле, адресок вашего Вайбера сформирован, но потому что большая часть интернет-сервисов «не понимают» протокол
viber://
, приобретенный в шаге выше текст не будет интерпретироваться ими как активная ссылка, ведущая в мессенджер.
Чтоб приобретенный код стал применимым для размещения, например, в соцсетях, другими словами был кликабельным, его нужно конвертировать. Сделать обозначенное может быть при помощи сервиса сокращения ссылок, но учтите, что подойдёт не хоть какой веб-ресурс, предлагающий такую услугу (ввиду специфики задействованного протокола
viber://
). В качестве рекомендуемого сервиса посреди позволяющих решить нашу определенную задачку отлично, отметим TinyURL.Сервис сокращения ссылок TinyURL
- Перейдя по ссылке выше, откройте интернет-страницу сервиса TinyURL. Воткните приобретенный при выполнении предшествующего пт этой аннотации код в поле «Enter a long URL to make tiny:».
- Нажмите на кнопку «MakeTinyURL».
- Перейдя по ссылке выше, откройте интернет-страницу сервиса TinyURL. Воткните приобретенный при выполнении предшествующего пт этой аннотации код в поле «Enter a long URL to make tiny:».
- Скопируйте сгенерированный обслуживанием адресок вида
https://tinyurl.com/xxxxxxx
в хоть какой документ для хранения – это и есть активная ссылка на ваш профиль в Вайбере.

- Дальше можно располагать приобретенное на интернет-ресурсах. Один из примеров таковой публикации описан в статье на нашей веб-сайте, рассказывающей о добавлении ссылки в данные профиля социальной сети Инстаграм.
Стоит отметить, что доступ к ссылке на группу её админ (создатель) может получить только с Android-девайса либо iPhone, в приложении Viber для Windows таковой способности не предвидено.
Android
- Запустите Viber для Android и откройте администрируемую группу либо общество.
- Вызовите экран опций чата. Для этого или коснитесь трёх точек вверху экрана справа и тапните в открывшемся меню «Информация», или нажмите на наименование объединения над областью с сообщениями.
Тапните по наименованию функции «Отправить ссылку на группу» либо «Поделиться ссылкой» (находится в зависимости от типа чата). На открывшемся экране изберите «Копировать ссылку».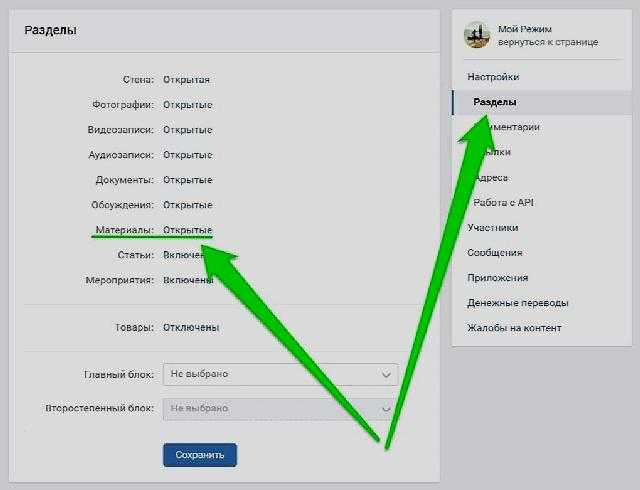
iOS
- Откройте программку Viber для iPhone, перейдите в сделанный вами групповой чат либо общество.
Сдвиньте область с сообщениями на лево либо тапните по наименованию чата для вызова экрана с его параметрами.
Нажмите «Отправить ссылку». С открывшегося в итоге экрана вы в хоть какой момент сможете «Копировать ссылку» для передачи её другим юзерами и/либо размещения в вебе.
Заключение
Видите ли, вне зависимости от конечной цели получения ведущей в профиль юзера либо групповой чат Вайбер ссылки, процедура генерации такового интернет-адреса не отличается сложностью и доступна для выполнения хоть каким участником мессенджера.
Источник: lumpics.ru
Как использовать группы ссылок для организации красивых ссылок (3 шага)
По мере роста вашего сайта будет увеличиваться и количество содержащихся на нем ссылок.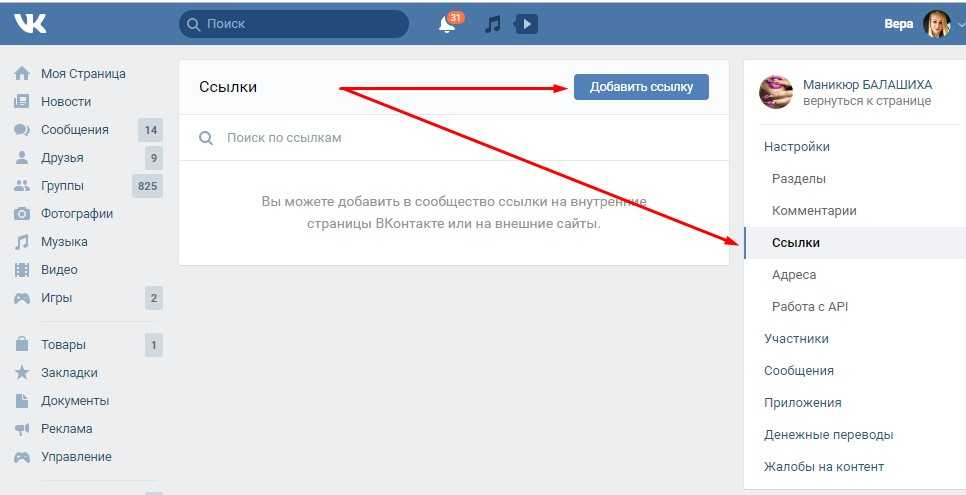 Это может затруднить поиск и оптимизацию всех ваших ссылок, не говоря уже об отслеживании их эффективности. Например, чем больше у вас ссылок, тем сложнее проверить, насколько хорошо работают ссылки с разных целевых страниц.
Это может затруднить поиск и оптимизацию всех ваших ссылок, не говоря уже об отслеживании их эффективности. Например, чем больше у вас ссылок, тем сложнее проверить, насколько хорошо работают ссылки с разных целевых страниц.
Одним из решений этой проблемы является создание групп ссылок. Группируя связанные ссылки вместе, вы упрощаете их отслеживание. Кроме того, вы также можете получить информацию о коллективной работе определенных групп. Эта информация поможет вам оптимизировать как отдельные ссылки, так и сами группы.
В этой статье мы рассмотрим, как можно использовать плагин Pretty Links для создания и использования групп ссылок в WordPress. Давайте начнем!
Содержание
Что такое группы ссылок (и почему их следует использовать)
Проще говоря, группы ссылок — это способ сортировки ссылок и объединения связанных. Использование группы для сбора ссылок не только помогает лучше отслеживать индивидуальную производительность, но также позволяет увидеть, насколько хорошо работают ссылки в совокупности.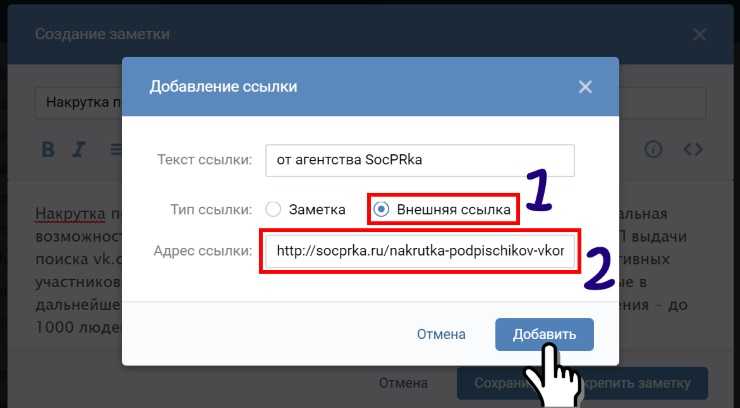
Существует множество причин, по которым вы можете захотеть создать такие группы. Например, вы можете создать группу для ссылок, которые появляются в определенном сообщении или странице, или для всех ссылок, ведущих на один и тот же веб-сайт. Это может дать вам представление о том, какие внешние сайты получают больше всего трафика с вашего, или насколько хорошо работают ссылки на одной из ваших целевых страниц.
Важно отметить, что каждую ссылку можно добавить только в одну группу за раз. По этой причине вам необходимо подумать о том, как наилучшим образом структурировать свои группы. Имейте в виду, что вы также не нужен , чтобы добавить ссылку на группу, чтобы отслеживать ее индивидуальную производительность. Вместо этого группу лучше всего использовать, когда вы хотите собрать данные сразу по нескольким ссылкам.
Как использовать группы ссылок для организации ссылок Pretty (3 шага)
Группы ссылок — это функция, предлагаемая подключаемым модулем Pretty Links, которую мы будем использовать в следующем пошаговом руководстве.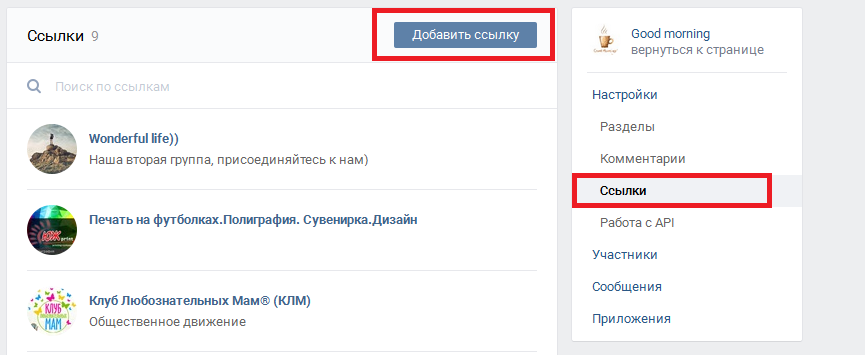 Pretty Links позволяет создавать укороченные ссылки и отслеживать, сколько раз на них нажимают и сколько конверсий они производят. Первое, что вам нужно сделать, это установить плагин, если вы еще этого не сделали. Теперь вы готовы начать работу с группами ссылок.
Pretty Links позволяет создавать укороченные ссылки и отслеживать, сколько раз на них нажимают и сколько конверсий они производят. Первое, что вам нужно сделать, это установить плагин, если вы еще этого не сделали. Теперь вы готовы начать работу с группами ссылок.
Шаг 1: Создайте новую группу ссылок
Для создания групп ссылок и управления ими перейдите к Pretty Links > Groups в панели администратора:
Вы можете создать новую группу, нажав на Кнопка «Добавить группу «. Откроется страница Новая группа :
Здесь вы можете дать своей группе имя и описание. Всем группам должно быть присвоено имя, но описание не является обязательным. Тем не менее, мы рекомендуем вам включить его для дальнейшего использования.
Вы также увидите список всех красивых ссылок, которые вы уже создали, что позволит вам выбрать те, которые вы хотите включить. Даже если вы не выберете ни одной ссылки сейчас, вы можете добавить новые в группу в любое время.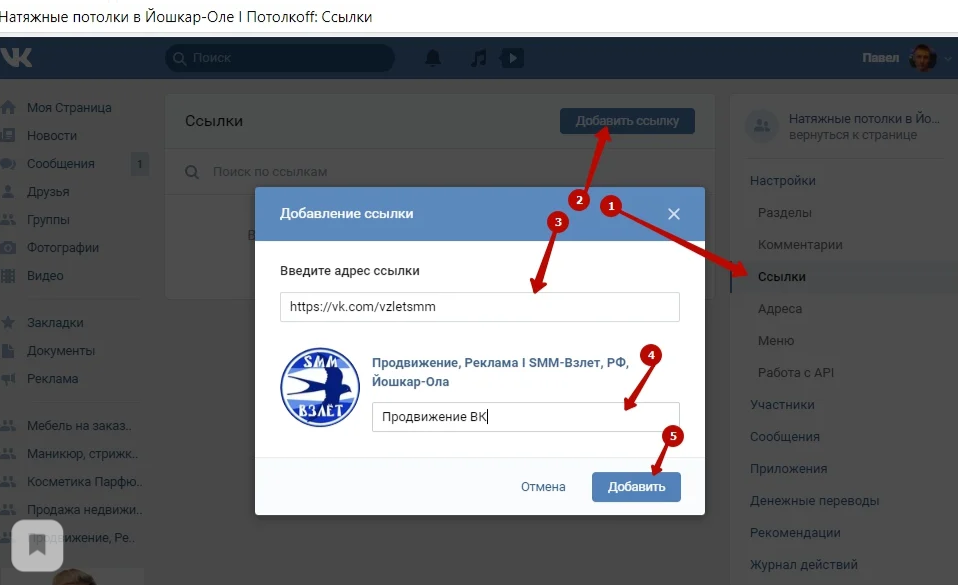
После добавления всей необходимой информации и выбора ссылок (если необходимо) нажмите Создать , чтобы сохранить группу. Вы вернетесь на страницу Groups , где увидите новое добавление.
Шаг 2. Добавьте ссылки в свою группу
Как мы упоминали на предыдущем шаге, вы можете добавлять ссылки в группу при ее создании. Однако вы также можете сделать это при создании или редактировании отдельных ссылок. Чтобы увидеть, как это работает, давайте создадим новую ссылку и добавим ее в нашу группу. Вы также можете использовать этот процесс для добавления существующих ссылок в группы.
Перейдите к Pretty Links > Pretty Links и нажмите Add Pretty Link . Это приведет вас к экрану Добавить новую ссылку , где вы можете ввести информацию о ссылке, как обычно. Если вы откроете Дополнительные параметры , однако вы увидите новое меню под названием Группа :
Вы можете использовать это, чтобы выбрать группу, в которую вы хотите добавить новую ссылку.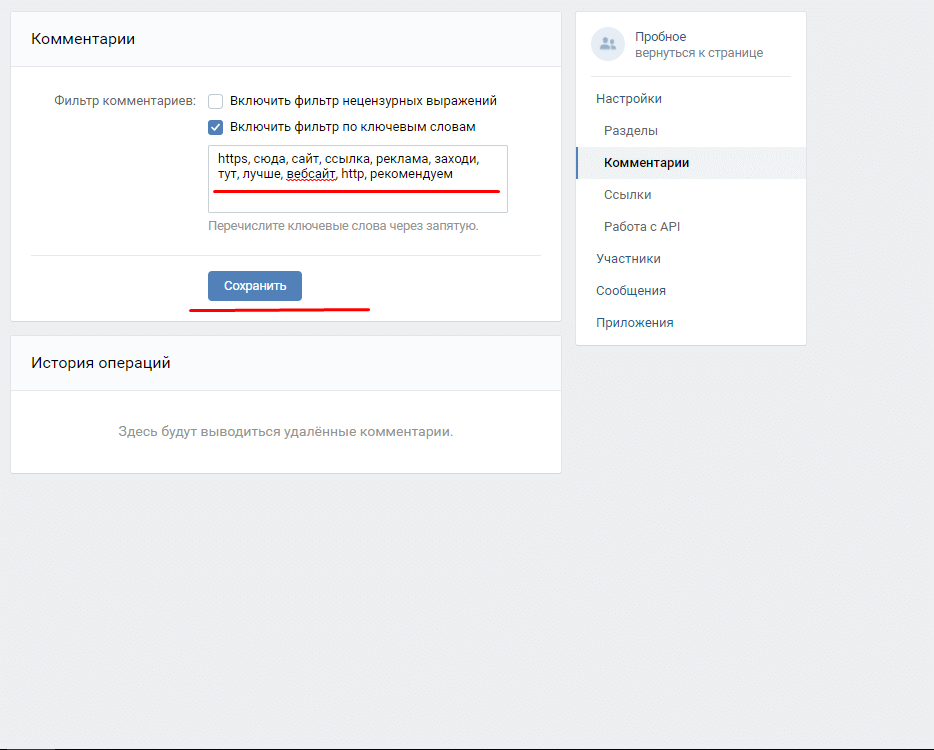 Просто выберите группу, которую вы только что создали, а затем выберите Создать , чтобы сохранить ее. Новая ссылка будет сгенерирована и добавлена в вашу группу. Если вы хотите удалить ссылку из группы, вы можете использовать тот же процесс, но вместо этого выберите Нет в меню Группа .
Просто выберите группу, которую вы только что создали, а затем выберите Создать , чтобы сохранить ее. Новая ссылка будет сгенерирована и добавлена в вашу группу. Если вы хотите удалить ссылку из группы, вы можете использовать тот же процесс, но вместо этого выберите Нет в меню Группа .
Шаг 3. Отслеживание кликов группы
После того, как вы настроили группу, вы можете начать отслеживать ее эффективность. Хотя вы по-прежнему можете отслеживать отдельные ссылки, вы также можете видеть общее количество кликов по ссылкам в группе. Вам просто нужно вернуться к Pretty Links > Groups и навести указатель мыши на группу, которую вы хотите просмотреть:
Если выбрать Clicks , вы увидите отчет по группе, который будет выглядеть почти так же, как стандартный отчет о кликах для отдельных ссылок. Здесь вы можете увидеть, сколько кликов набрала группа за прошедшее время. Вы можете использовать эти данные, чтобы увидеть, какие группы работают хорошо, и оптимизировать ссылки, которые не работают так, как вам хотелось бы.
Заключение
Отслеживание ссылок становится все сложнее по мере роста вашего сайта. Чем больше у вас есть, тем сложнее будет увидеть, как работают связанные ссылки и как их лучше всего оптимизировать. Использование групп ссылок упрощает управление ссылками, и вы получите информацию о том, как работает каждая группа.
В этой статье мы рассмотрели, как можно использовать плагин Pretty Links для организации ссылок WordPress. Вам просто нужно:
- Создать новую группу ссылок.
- Добавьте связанные ссылки в свою группу.
- Отслеживайте клики группы.
У вас есть вопросы о том, как создать группу ссылок в Pretty Links или управлять ею? Дайте нам знать в комментариях ниже!
Раскрытие информации о партнерских ссылках
Как связать свою страницу Facebook с вашей группой Facebook
У вас есть страница Facebook для вашего бизнеса и группа Facebook для вашего сообщества. Как их связать? До недавнего времени вы не могли.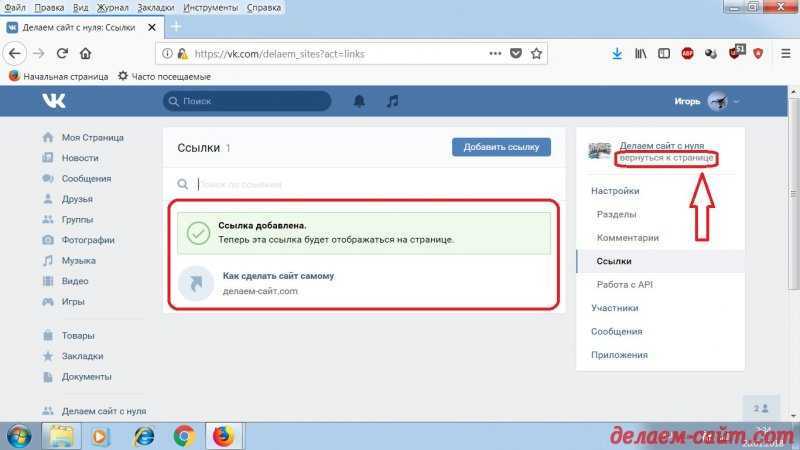 Хорошей новостью является то, что теперь вы можете связать свою страницу Facebook и свою группу Facebook, а также получить неожиданные преимущества!
Хорошей новостью является то, что теперь вы можете связать свою страницу Facebook и свою группу Facebook, а также получить неожиданные преимущества!
В этом посте вы узнаете, как связать свою Страницу Facebook и сообщество Facebook, а затем я поделюсь своими наблюдениями. Там много скриншотов, так что вы можете связать свою группу и страницу во время чтения. Если у вас есть какие-либо вопросы, пожалуйста, оставьте комментарий. Конечно, если вам понравился пост, не стесняйтесь поделиться им со своей группой Facebook и добавить ценность членам вашей группы.
Шаг первый. Посетите свою страницу Facebook
Убедитесь, что вы являетесь администратором своей страницы, иначе вы не сможете получить доступ к нужным разделам. Следующим шагом является выбор опции настроек.
Второй шаг — нажмите «Изменить»
Да, второй шаг — быстрый, и все, что вам нужно сделать, это нажать кнопку «Изменить».
Шаг третий – Добавление вкладки
Теперь вы перейдете к области, где сможете редактировать шаблон и вкладки вашей Страницы Facebook. Вы собираетесь добавить новую вкладку, поэтому прокрутите страницу вниз… Нажмите , чтобы добавить вкладку
Вы собираетесь добавить новую вкладку, поэтому прокрутите страницу вниз… Нажмите , чтобы добавить вкладку
Шаг четвертый – Добавьте вкладку групп Facebook
Появится окно (если оно не t возможно, вы отключили всплывающие окна в своем браузере. Если вы разрешили всплывающие окна в настройках, попробуйте еще раз).
Шаг пятый. Вернитесь на главную страницу своей страницы Facebook.
Затем перейдите на вкладку «Группы». Вы найдете это под всеми остальными вкладками
Шаг шестой – привязка вашей группы к вашей странице Facebook
Теперь Facebook предоставит вам возможность либо привязать группу, связанную с вашей страницей, либо создать группу.
Шаг седьмой. Выберите свою группу
Поскольку у меня уже есть несколько групп, я выберу этот вариант. Появится другое окно, и здесь вы можете выбрать свою группу. После того, как вы выбрали свою группу, следующим шагом будет нажатие кнопки ссылки.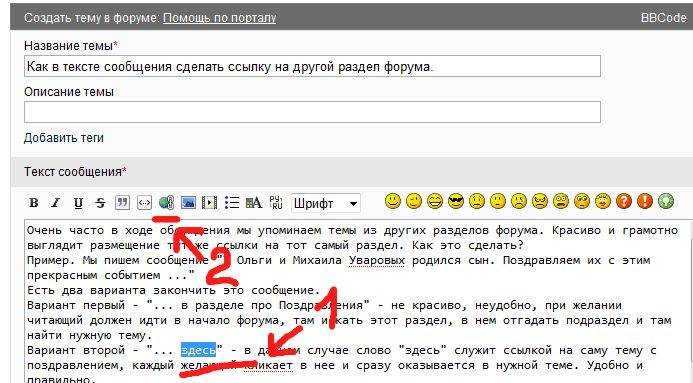 Через 2-3 секунды вместо кнопки ссылки появится зеленая галочка. Это означает, что ваша группа теперь связана с вашей страницей в Facebook. Ура!
Через 2-3 секунды вместо кнопки ссылки появится зеленая галочка. Это означает, что ваша группа теперь связана с вашей страницей в Facebook. Ура!
Шаг восьмой. Готово!
Во вкладке групп на вашей странице Facebook вы увидите следующее:
Готово! Ваша страница Facebook и группа Facebook могут быть связаны вместе в 8 быстрых шагов, и это займет около 5 минут от начала до конца.
Неожиданные выгоды от связывания вашей страницы Facebook и вашей группы Facebook
Первым неожиданным преимуществом стало то, что поклонники вашей страницы Facebook получили приглашение присоединиться к группе. Это отображается в уведомлениях. Если бы я знал, что это произойдет, я бы, возможно, немного не поэкспериментировал, прежде чем подключить нужную группу к правильной странице.
Теперь, когда вы комментируете в своей группе Facebook, вы отвечаете как свою Страницу Facebook. Не волнуйтесь, это отображается на стене вашей группы следующим образом:
Если вы когда-либо хотели использовать свою Страницу Facebook для управления своей группой, теперь вы можете это сделать.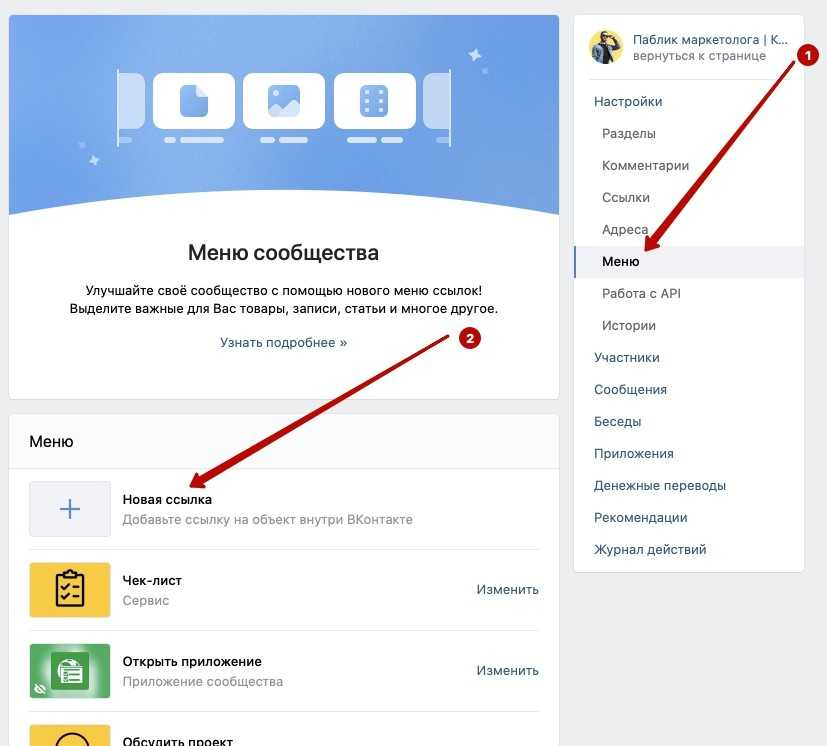 Ура! Это также повышает узнаваемость бренда вашего сообщества. Вы также можете комментировать в своей группе как на своей странице в Facebook.
Ура! Это также повышает узнаваемость бренда вашего сообщества. Вы также можете комментировать в своей группе как на своей странице в Facebook.
Как видно на снимке экрана, другой администратор страницы Facebook может оставить комментарий, а администраторы группы могут видеть, кто оставил комментарий. Это означает, что теперь предприниматели могут передать управление своим сообществом на аутсорсинг и с легкостью создать свой бренд. Если вы хотите передать управление группой на аутсорсинг, свяжитесь с нами здесь.
На обложке вашей группы теперь отображается связанный знак и название вашей Страницы Facebook. Название кликабельно. Членам вашей группы теперь проще отправлять вам сообщения через вашу страницу Facebook, а не отправлять вам сообщения лично. Хотя вы можете потерять некоторые личные связи, вам будет проще разделить Facebook для бизнеса и личный Facebook.
Меня редко радуют улучшения или изменения Facebook. С этим изменением я действительно вижу, как Facebook становится мощным бизнес-инструментом помимо рекламы в Facebook.