Как удалить вирус из браузера: наглядная инструкция
Содержание статьи
В сети распространено огромное количество вирусов, которые всячески мешают комфортной работе пользователей с компьютером. Некоторые из них используют браузер для своей деятельности. Далее будет рассказано, как выявить, что на вашем компьютере работает вирус в браузере и как его удалить. Будут показаны различные решения для наиболее популярных браузеров.
Как распознать, что проблема в вирусе
Первый вопрос пользователя – как определить наличие вредоносных программ. Иногда многие юзеры даже не догадываются, что на компьютере есть вирус. Определить его присутствие вам помогут следующие признаки:
- Регулярно на всех сайтах появляются рекламные баннеры, при этом реклама появляется даже при установленных ADblock или Adguard.
- Периодически появляются просьбы отправить текстовые сообщения на непонятные номера для доступа к определенным сайтам.
- Предупреждающие сообщения о том, что компьютер будет заблокирован, поэтому необходимо обновить какое-либо приложение, например, Flash Player.

- Регулярное появление при открытии сайтов картинок или видео эротического содержания (да-да, вы ничего такого не открывали).
- Создание новых вкладок или окон в браузере без ведома юзера.
Это наиболее распространенные признаки наличия проблем с браузером.
Способы удаления вируса
Избавиться от вирусов можно несколькими путями (начиная от полной проверки системы антивирусом и заканчивая удалением всех дополнений). Об этих и других методах мы расскажем подробнее далее.
Полная проверка системы на вирусы
Первый обязательный шаг – это проверка всего компьютера на вирусы. Рекомендуем использовать утилиту Dr.Web CureIt. Скачать ее можно на официальном сайте компании «Доктор Веб». Программа не требует установки, поэтому ее достаточно переместить на флешку, вставить накопитель в компьютер и запустить процесс.
После скачивания утилиты выполняете несколько простых шагов:
- Запустите программу и согласитесь с лицензионным соглашением.

- В главном окне нажмите «Выбрать объекты для проверки».
- Установите галочки на всех пунктах и запустите Cure It.
Процесс может затянуться на несколько часов, если количество файлов достаточно велико. После проверки в окне будет список опасных файлов. Dr.Web может вылечить их, переместить в карантин или удалить. Решение о действиях принимает пользователь. Проверку можно выполнить и любым другим установленным антивирусом (Eset, NOD32 и так далее), однако нет гарантий, что системные файлы антивирусного ПО тоже не были повреждены. После удаления вирусов рекомендуем перезагрузить компьютер и переустановить браузер. Проблема должна исчезнуть.
Проверка расширений и плагинов браузера
Многие пользователи активно расширяют функционал своего браузера при помощи плагинов. Далеко не каждый из них действительно выполняет полезные вещи, если дополнение было установлено со сторонних ресурсов. Проверка выполняется по следующей методике:
- Отключаете абсолютно все плагины, которые есть в браузере.

- Далее включаете один из них, а затем наблюдаете, остались ли проблемы.
- Если все работает корректно, отключаете этот плагин, но записываете его в список безопасных.
- Включаете следующий плагин и выполняете его «тестирование».
Работа только с одним расширением обоснована тем, что проблемы в функционирование браузера могут вносить одновременно два плагина (они могут конфликтовать между собой). Осталось только выяснить, где найти дополнения для каждого из браузеров.
Internet Explorer
Если вы юзаете этот легендарный браузер от Microsoft, то вам обязательно понадобится информация об использовании дополнений. Для отключения необходимо проделать следующие шаги инструкции:
- Нажмите на изображение шестеренки. Выберите строку «Настроить надстройки».
- В новом окне выберите «Панели инструментов и расширения».
- Нажмите мышкой по нужному дополнению. Выберите «Отключить»/»Включить».
- Перезапустите браузер.
Microsoft Edge
В самом новом Edge работа с расширениями максимально упрощена:
- В браузере вызовите через правую кнопку основное меню.
 Выберите раздел «Расширения».
Выберите раздел «Расширения». - Откроется список дополнений. Наведите на нужно строку мышку, а затем нажмите на шестеренку.
- Переведите тумблер в состояние «Выкл». В этом же окне происходит удаление.
- Opera
Без особых отличий происходит отключение и удаление плагинов в браузере Opera. Пользователю необходимо проделать следующие пункты:
- Зайдите в главное меню и найдите подпункты «Расширения».
- Пролистайте до нужного расширения. Нажмите кнопку «Отключить».
Обратите внимание, что кнопки удалить нет. В верхнем углу при наведении на окошко появится крестик. Именно он отвечает за стирание дополнения.
Mozilla Firefox
Для работы с плагинами в Firefox вам необходимо сделать:
- Нажмите пункт меню «Инструменты», подраздел «Дополнения».
- В Firefox все находится в одном месте (список плагинов, кнопки отключения и удаления). В связи с этим, бродить по окнам вам не придется.
Обратите внимание, что здесь сторонние приложения разделены на «расширения» и «плагины». Рекомендуем заглянуть на обе вкладки.
Рекомендуем заглянуть на обе вкладки.
Google Chrome
Настройки над плагинами в «Хроме» также достаточно быстро и легко выполняются:
- Нажмите «меню» в правой части окна.
- Перейдите в раздел «Настройки», далее – в подменю «Расширения».
- В блоке аддона снимите «галочку» рядом с «Включено». Это деактивирует расширение.
Safari
Функционал браузера «Сафари» от «Эппл» также позволяет гибко настраивать работу расширений:
- запустите программу Safari;
- в меню перейдите в «Настройки»;
- зайдите в раздел «Расширения»;
- для деактивации нужного плагина уберите флажок с «Включить».
Яндекс.Браузер
Разработчики браузера от «Яндекс» не стали изобретать колесо, поэтому настройка дополнений происходит по уже привычному многим пути:
- Через основное меню перейдите в раздел «Дополнения».
- Переведите переключатель в состояние «Выкл.» напротив нужного расширения. Для деинсталляции нажмите надпись «удалить».

Проверка ярлыка браузера
Часто вирусы изменяют описание ярлыка, из-за чего при запуске браузера автоматически выполняются команды, прописанные в поле «Объект». Исправить ситуацию достаточно просто: необходимо перейти в свойства ярлыка, а затем удалить все надпили, которые следуют после пути к файлу.
После редактирования не забудьте нажать кнопку «Применить».
Проверка недавно установленных программ и приложений
Сторонние приложения во многих случаях являются источниками проблем. Рекомендуем перейти в раздел «Программы и компоненты», а затем тщательно изучить весь список установленного ПО.
Некоторые вирусы в виде программ отображаются в этом списке, например, генератор рекламы «Казино Вулкан». Пользователю необходимо нажать правой кнопкой мыши по строке и выбрать «Удалить». Если при деинсталляции возникают ошибки, найдите расположение каталога на жестком диске, а затем вручную очистите папку от файлов этой программы.
Проверка файла hosts
В операционных системах Windows есть специальный файл hosts.![]() Он содержит базу доменных имен и сетевые адреса, которые используются для трансляции. Проще говоря, изменив или добавив данные в этот файл, можно сделать переход на сторонний ресурс без ведома пользователя. Юзер будет думать, что открывает необходимый ему сайт.
Он содержит базу доменных имен и сетевые адреса, которые используются для трансляции. Проще говоря, изменив или добавив данные в этот файл, можно сделать переход на сторонний ресурс без ведома пользователя. Юзер будет думать, что открывает необходимый ему сайт.
Файл находится по следующему пути:
Откройте его через обычный «Блокнот» и проверьте, не дописано ли в нем лишних строк. Например, в файле может быть заблокирован какой-либо сайт или выполнено перенаправление.
Содержимое должно выглядеть так, как представлено на изображении ниже.
Если в hosts постоянно после удаления добавляются сторонние строки, проверяйте весь компьютер на вирусы.
Проверка процессов в Диспетчере задач
Довольно часто вирусы «раскрывают» себя по дополнительному расходу трафика, оперативной памяти или ресурсов процессора. Выявить их в таком случае позволяет диспетчер задач. Он вызывается сочетанием клавиш Ctrl+Alt+Del. Перейдите во вкладку «Процессы» и проследите, что больше всего потребляет ресурсов..png.ff672272092c954bb33d56509325c549.png)
Необходимо нажать правой кнопкой компьютерной мышки по процессу и выбрать «Расположение файла». Если он не является системным файлом, то, скорее всего, он и есть то самое вредоносное ПО.
Для тестирования можете отключить этот процесс, чтобы проверить, наладилась ли работа системы. Будьте осторожны при удалении любых файлов. Предварительно читайте в Интернет, для чего необходим каждый из них. Некомпетентность в этом вопросе может привести к критическим ошибкам и необходимости восстанавливать Windows.
Проверка «Планировщика заданий»
Автоматическое включение браузера или рекламы может быть связано с установкой соответствующих действий в планировщике задач. Это специальный раздел в Windows, который автоматически запускает необходимое ПО, например, ежедневные проверки на наличие обновления драйверов и так далее.
- Нажмите на клавиатуре клавиши Win (иконка «Виндовс») +R. В открывшемся окне введите taskschd.msc и нажмите «Энтер».
- В окне планировщика нажмите на «Библиотеку планировщика», выберите файл и переключите на вкладку «Действия». Если какое-либо действие изменяет параметры запуска браузера, то удалите этот файл.
Рекомендуем пролистать весь список, поскольку в планировщике могут «спрятаться» несколько вирусов, каждый из которых необходимо удалить.
Использование специальных программ
Чистка браузера от опасного ПО – задача довольно проблематичная. Чтобы облегчить этот процесс, сторонние разработчики создают специализированный софт, который по аналогии с антивирусом ищет различные рекламные вирусы и нарушения в работе браузера.
Malwarebytes
Функциональный софт для чистки ПК или ноутбука от «браузерных» вирусов. Есть версии для Windows, MacOS и даже для «Андроид». Софт – платный, но можно скачать ознакомительную версию. Malwarebytes выполняет проверку памяти, файлов автозагрузки, реестра, файловой системы и осуществляет эвристический анализ. Есть возможность формировать подробные отчеты и перемещать опасные файлы в карантин.
Софт – платный, но можно скачать ознакомительную версию. Malwarebytes выполняет проверку памяти, файлов автозагрузки, реестра, файловой системы и осуществляет эвристический анализ. Есть возможность формировать подробные отчеты и перемещать опасные файлы в карантин.
Многие эксперты ставят этот софт наравне с продукцией Norton и Kaspersky Antivirus, поэтому в безысходных ситуациях обязательно попробуйте «Малварбайтс».
AdwCleaner
Максимально простая и удобная программа для чистки компьютера. Софт имеет достаточно широкие возможности:
- удаление практически любых видов рекламного ПО, встроенных панелей;
- выполняет полное сканирование служб, папок, ярлыков и файлов;
- работает с большинством актуальных браузеров;
- наглядный и максимально простой интерфейс;
- портативность софта.
Выпускается на русском языке полностью бесплатно. Рекомендуем всегда иметь на флешке данную утилиту.
Советы для отдельных браузеров
Существуют также частные случаи решения, которые могут работать в отдельных браузерах. Именно о таких случаях мы поговорим далее.
«Яндекс.Браузер»
Этот браузер – один из самых новых приложений, поэтому даже в свежих версиях могут происходить сбои. Решить их в большинстве случаев помогает типичная переустановка программы. Предварительно не забудьте сделать бэкап важных данных: паролей, закладок и так далее. Также рекомендуем почистить временные файлы:
- Зайдите в «Инструменты» и нажмите по «Настройки».
- Выберите пункт «Настройки JavaScript». Непременно почистите папку от всего содержимого.
Скопившийся «мусор» может создавать проблемы в работе браузера.
Internet Explorer
В «Интернет Эксплорер» для удаления рекламного вируса потребуется поочередно выключать каждое приложение, чтобы таким способом искать виновника. После каждого отключения не забывайте перезапускать браузер. Определив источник рекламы, обязательно удалите его.
Основные причины «заражения»
Лучший способ решения проблемы – это не допустить ее появления. Каждый пользователь должен знать, откуда на компьютере появляется вредоносное ПО. Это позволит в будущем быть максимально осторожным, при этом обезопасить свои личные данные. В большинстве случаев пользователь «подхватывает» вирусы в следующих местах:
- Использование «специализированных» установщиков. Некоторые сайты предлагают для скачивания предварительно установить программу-загрузчик (например, MediaGet). Такое ПО часто содержит вирусы.
- Использование файловых обменников. На такие ресурсы можно загружать что угодно, а содержимое никак не проверяется на наличие вирусов. Доверчивые пользователи потом скачивают эти файлы на свой компьютер.
- Установка нелицензионных программ. Вместе с нужным софтом в инсталляторе может быть прописана установка «Амиго» или других рекламных программ. Обязательно проверяйте и читайте все пункты.
- Посещение фишинговых сайтов. Такие ресурсы созданы специально для заражения как можно большего числа компьютеров.
Отсутствие антивируса только усугубляет эти проблемы.
Как предупредить проблему
Чтобы не заниматься изнурительным удалением рекламы в браузере или поиском вирусов, рекомендуем придерживаться важных советов, которые помогут выполнять безопасный серфинг в Интернете. Во-первых, всегда имейте на компьютере антивирус.
Windows располагает собственной системой безопасности, но ее эффективность оставляет желать лучшего. Установите на ПК или ноутбук Dr.Web, Eset, NOD32, Avast или любой другой известный антивирус. Большинство из них имеют бесплатные версии или общедоступные лицензионные ключи. Также рекомендуем проводить полную проверку файлов на компьютере один раз в неделю.
Второй совет – не посещайте сайты с сомнительным содержанием. Большинство поисковых систем тщательно фильтруют интернет-ресурсы, но некоторые опасные интернет-ресурсы попадают в выдачу поиска. Если сайт имеет странный адрес, не переходите на него. Часто поисковики сами предупреждают пользователей о мошеннической деятельности.
Рекомендуем не выходить дальше проверенных сервисов и социальных сетей. Скачивать необходимое ПО можно с крупных трекеров, предварительно почитав комментарии к конкретной раздаче. Если с деньгами проблем нет, покупайте лицензионный софт.
Старайтесь не хранить важную информацию в электронном виде. Это касается логинов и паролей к социальным сетям и финансовым приложением. Браузеры всегда предлагают высокий уровень безопасности хранения паролей, но украсть личную информацию все-таки возможно. Не поленитесь каждый раз вводить пароль самостоятельно, возможно, это сохранит ваш аккаунт в безопасности при попадании вирусов на компьютер.
Обязательно делайте резервные копии. Если пишите на компьютере книгу, диплом или храните файл-кошелек от биткоина, сделайте несколько копий на флешке. Существует ряд вирусов, которые шифруют всю информацию на компьютере, делая ее недоступной для пользователей. При отсутствии резервных копий потери могут быть критичными.
Также советуем настроить в системе Windows формирование точек восстановления. При обнаружении проблем вы сможете «откатить» свой «Виндовс» до состояния, когда все работало корректно. Создание точек выполняется в меню «Свойства системы», вкладка «Защита системы».
Придерживайтесь этих советов, и вы обезопасите свои личные данные. При возникновении проблем используйте специализированный софт для чистки от рекламных вирусов, проверяйте планировщик заданий, автозапуск и файл hosts.
Пожаловаться на контентКак удалить вирус из браузера
Самыми нужными, чаще используемыми программами на компьютере/ноутбуке являются различные браузеры. Через них пользователь входит в интернет, получает, скачивает информацию, раздаёт, пересылает другим пользователям. Потому появились вирусы, которые поражают точечно именно браузеры, не затрагивая других программ. Антивирусные программы часто не замечают такие вирусы, между тем пользователь получает из-за них множество рекламы, всплывающих баннеров, замедляется работа ОС, переходы на нужный сайт блокируются, происходит переадресация на другие сайты. Эти и другие неполадки, связанные с браузерными вирусами, можно исправить, очистив браузер Яндекс, Google Chrome, IE и другие. Давайте рассмотрим, что такое рекламный вирус в браузерах, как удалить его безопасно, эффективно.
Симптомы заражения
Их много, назовём самые распространённые.
- Появление навязчивых рекламных баннеров, тизеров, ссылок с предложениями продать или купить. Причём реклама возникает на страницах сайтов, где раньше её не было.
- Появляются запросы о подтверждении каких-то сведений с советами, требованиями отправить SMS на короткие номера на самых разных сайтах, в том числе популярных (вирус заменяет адрес сайта).
- Возникновение множества окон с сообщениями о скором блокировании.
- Выход окон с сообщением о необходимости проверить и установить новый флэш-плеер.
- Открытие в браузере различных эротических картинок, видео.
- Произвольно открываются вкладки, окна в браузере, зачастую незаметно, увидеть вкладку можно только после закрытия основного окна браузера.
Пути заражения
- Обычно заражение происходит при закачивании программ, используя файлы-установщики с расширением .exe. Запустив установщик, вы видите предложение установить уже саму программу либо скачать её, заодно получаете несколько модулей, дополнений.
- В некоторые программы «вшит» рекламный модуль, предлагаются дополнения — так может попасть к вам вирус adware.
- Вирусы попадают при посещении сомнительных сайтов, обычно эротической направленности, фишинговых. Иногда ссылки приходят через почтовые рассылки, в соцсетях от совершенно незнакомых лиц.
Антивирусные программы не гарантируют 100% защиты, всё же при отсутствии их риск вырастает многократно. При постоянном обновлении их и самой ОС вы повышаете защиту от всевозможных вирусных атак.
Удаление браузерного вируса
Если вы «поймали» рекламный вирус в браузере, как удалить его? Во многом ваши действия зависят от конкретного вируса, попавшего в браузер. Однако есть универсальные методы, помогающие в таких ситуациях. Предлагаем вам пошаговую инструкцию, советуем выполнять всё именно в указанном порядке.
Проверка антивирусной программой
Полная проверка компьютера антивирусником
Конечно, от браузерных вирусов антивирусные программы вряд ли вам помогут избавиться, но наличие симптомов говорит, что в систему мог попасть другой вирус, потому вначале рекомендуется очиститься с помощью стандартной полной проверки имеющимся у вас антивирусом.
Проверка браузерных дополнений
Откройте браузер Яндекс, Google Chrome, зайдите в дополнения. («Инструменты» — «Дополнения). Посмотрите, нет ли подозрительных, установленных не вами. Если видите незнакомые, удалите их.
На браузерах Firefox и Opera нажмите Ctrl+Shift+A, затем пройдите через «Инструменты» в «Дополнения».
Проверка приложений
Рекламный модуль нередко устанавливается в форме приложения. Для проверки зайдите в Панель управления — Программы — Программы и компоненты.
Программы и компоненты
Если видите подозрительные программы в появившемся списке — удалите их.
Проверка утилитами
Как сказано выше, антивирусники не находят все тизеры, рекламный «мусор», попавшие на компьютер. Если у вас вирус реклама в браузере, как удалить её, ведь постоянная навязчивая реклама мешает работе на браузере?
Лучше сего для проверки применить две спецутилиты. Рекомендуем провести проверку обоими утилитами, они очистят ваше устройство эффективно, будет удалена реклама, вы удивитесь, сколько мусора есть на компьютере/ноутбуке. Скачивайте утилиты с сайта-разработчика, установите, просканируйте ими ваше устройство.
AdwCleaner
Утилита поможет решить вопрос, как удалить вирус из браузера Google Chrome и из многих других браузеров. AdwCleaner быстро просканирует ваш браузер на наличие подозрительных, вредоносных скриптов, приложений, поможет устранить, также вы можете очистить рекламный «мусор», файлы, ярлыки, системный реестр. Поддерживает разные браузеры: IE, Google Chrome, Firefox, Opera, Яндекс.
AdwCleaner
Malwarebytes
Программы, вычищающая мусор с компьютера/ноутбука. Позволяет сканировать устройство в разных режимах. Есть платный контент, но для полноценной проверки вполне достаточно бесплатной версии.
Проверка файла hosts
Некоторые вирусы заменяют файл hosts, прописывая в своей версии файла строки, изменяющие ваше соединение с сайтами. Вследствие этого при открытии популярного сайта вы попадаете на сайт мошенников, сделанный по аналогии, но предлагающий вам прислать SMS на короткий номер для подтверждения каких-либо сведений, предлагают подписку. При отправке SMS с вашего телефона снимаются деньги.
- Файл hosts находится по следующему адресу: C:\Windows\System32\drivers\etc.
C:\Windows\System32\drivers\etc
- Этот файл можно восстановить в первоначальном варианте разными способами. Наиболее эффективный — очистка в AVZ антивирусе. Этот же антивирус помогает очистить устройство от различных троянских программ, почтовых червей и другого «мусора».
- Открыв программу, зайдите в меню «Файл», пройдите в «Восстановление системы».
«Восстановление системы» в AVZ
- Увидев список для восстановления, найдите строчку «Очистка файла hosts», проставьте галочку, нажмите «Выполнить».
Очистка файла hosts
- В течение 10 секунд файл будет восстановлен.
Если AVZ антивирус не работает на вашем устройстве (несовместим) либо нет возможности его скачать, восстановить hosts можно посредством «Блокнота».
- Откройте «Блокнот» с правами администратора, для этого вызовите окно «Выполнить», нажав Win+R, впишите в строке notepad, нажмите Enter.
- В блокноте пройдите в «Файл» — «Открыть».
- Впишите вышеуказанный путь к файлу hosts.
- Когда откроется папка, введите в строку название hosts и нажмите «Открыть».
- Удалите все записи ниже строки 127.0.0.1.
Прокрутите обязательно весь файл вниз, чтобы убедиться, что ниже этой строки ничего не вписано.
Проверка браузерных ярлыков
Вирус может вписать в ярлык браузера вредоносные команды. Для проверки кликните по ярлыку ПКМ, пройдите в «Свойства».
Посмотрите, как записан браузер в строке «Объект». Запись должна быть такого вида: C:\ProgramFiles (x86)\MozillaFirefox\firefox.exe.
Если вместо программных файлов адрес ведёт в Documents and Settings, в конце вы видите вместо экзешника браузера странную запись, значит, ярлык повреждён вирусом. Удалите ярлык, создайте новый.
Советы по браузерам
Яндекс
На некоторых браузерах есть свои «фишки», особенности. Рассмотрим, как удалить вирус с браузера Яндекс. Рекомендуем два пути.
- Наиболее эффективный — это удалить Яндекс.Браузер, затем заново его переустановить.
- В браузере зайдите в «Инструменты» — «Настройки».
Настройки в Яндекс.Браузере
- Дальше выберите «Настройки JavaScript». Пройдите в «Настройки JavaScript» либо в папку пользовательских файлов. Очистите папку от всего содержимого.
IE
Откройте Internet Explorer, пройдите в «Сервис» — «Настройки» — «Панель инструментов». Выключите все приложения поочерёдно, перезапуская каждый раз браузер, пока не исчезнет рекламный вирус. После удаления вируса, включите заново нужные приложения.
Предупреждение заражения браузера
- Установите на ваше устройство современный антивирусник, регулярно обновляйте его.
- Обновляйте ОС.
- Не скачивайте программы, файлы с подозрительных сайтов.
- Если скачиваемая вами программа весит меньше 1 Мб, значит, вы скачиваете не саму программу, а загрузчик, который принесёт вам дополнительно много «мусора». Скачивайте программы, утилиты лишь с официальных сайтов.
- Регулярно проверяйте компьютер программами, названными выше.
- Игнорируйте предложения посмотреть фото, отправить SMS, не переходите по ссылкам, полученным от незнакомых лиц.
Как удалить вирус в браузере Гугл Хром: пошаговая инструкция
Браузер Google Chrome считается одним из самых стабильных и надежных веб-обозревателей. Однако, несмотря на высокую его безопасность, он может заразиться вирусом из интернета. Подхватить вирус очень легко – вы перешли на опасный сайт, скачали зараженный файл или не защитили должным образом систему. Как результат – некорректная работа браузера, которая может стать опасной для компьютера в целом. Если вовремя не удалить вирус, можно нанести системе непоправимый вред, поэтому очень важно распознать «симптомы» заражения и приступить к устранению угрозы. Итак, ознакомьтесь с признаками заражения вирусом и удалите его навсегда.
Опасность вируса в браузере Гугл Хром
Дело в том, что в большинстве случаев, вирус может скрываться за обычными на первый взгляд процессами, и поэтому не всегда его легко распознать. Это может быть как перенасыщенность рекламой обозревателя, торможение, зависания, невозможность перейти к конкретному действию, так и изменение настроек браузера. Причем очень сложно сразу обнаружить, что что-то пошло не так. Многие пользователи думают, что так должно быть, либо изменение отдельных параметров в браузере – это ваших рук дело, просто вы об этом забыли. Однако нужно насторожиться, если конфигурация Хрома поменялась или рекламных баннеров стало слишком много.
Итак, как может проявлять себя вирус в браузере? Негативные последствия заражения, могут быть выражены в следующих «симптомах»:
- многочисленные рекламные окна и баннеры, которые присылаются вредоносным ПО и просто переполняют браузер;
- появилось уведомление, текст которого содержит информацию об угрозах, например, вашу систему скоро заблокируют или время действия браузера истекает;
- изменение стартовой страницы, причем вы к этому не имеете никакого отношения;
- заблокировать рекламные уведомления и баннеры нельзя не только при помощи стандартного инструментария браузера, но и дополнительных расширений – AdBlock и Adguard;
- частое отображение на разных страницах адалт-контента;
- требование подтвердить регистрацию или вход на сайт, отправив сообщение на указанный номер, хотя ранее вы входили на сайт без проблем;
- заблокирован доступ к личной странице на сайте и для продолжения работы требуется перейти по неизвестной ссылке или отправить сообщение;
- подмена ссылок при переходе на конкретный сайт, причем подмена сайта осуществляется в виде перехода на вредоносный и бесполезный ресурс.
Некоторые пользователи не подозревают о серьезности проблемы, они считают, изменения в работе браузера связаны с обновлением программы или ручными настройками, которые вы произвели, а через время забыли. Более того, стоит отметить, что удалить вредоносные объекты не так-то просто. Обычного сканирования антивирусной программой или переустановки браузера не всегда достаточно. Более того, вирус может оставаться в системе и дальше наносить вред, поэтому здесь нужен комплексный подход.
Как проверить, есть ли вирус
Перед тем как удалить, переустановить или внести другие корректировки в браузер, сначала необходимо убедиться в том, что он точно заражен вирусами. Для подобных целей можно использовать как встроенную функцию Google Chrome, так и воспользоваться сторонними сервисами.
Проверка на вирусы встроенных средств Google Chrome
Встроенные средства браузера
Итак, сначала начнем с малого, это просканируем Гугл Хром собственным встроенным антивирусом. Как это сделать:
- Запускаете браузер.
- Нажимаете на кнопку меню (в правом верхнем углу три вертикальные точки).
- Из списка предложенных функций выбираете «Настройки».
- На странице с настройками переходите в меню «Дополнительные».
- В самом конце выбираете пункт «Сброс настроек и удаление вредоносного ПО».
- Переходите в пункт «Удалить вредоносное ПО с компьютера».
- Запускаете сканирование и в случае обнаружения угроз удаляете все.
- Перезапускаете Chrome и проверяете его исправность.
Сторонние сервисы
Если внутренние инструменты браузера не смогли обнаружить угрозу, то нужно переходить к более мощным машинам – самостоятельным антивирусным программам. Ниже представлен перечень проверенных и серьезных утилит, которые справляются с вирусами любой степени:
- Web Curelt.
- AdwCleaner.
- Hitman Pro.
- ESET Online Scanner.
- Kaspersky Internet Security.
- Malwarebytes Anti-Malware.
Использование внутренних инструментов Гугл Хрома не всегда является эффективным способом, да и вирусы могут маскироваться, в результате чего их очень сложно выявить, поэтому приходиться обращаться к более мощным облачным сканерам. Для этого мы и представили список надежных антивирусных программ. Чтобы воспользоваться каким-то из перечисленных антивирусов, потребуется один из них скачать и установить. После установки вам достаточно запустить программу, нажать «Сканировать компьютер» и дождаться результатов. Если система слишком перезагружена, то результат может занять более 20-30 минут. Поэтому выделите соответствующее количество времени.
Как удалить вирус
Чтобы исправить все неточности в работе браузера, нужно очистить компьютер от вирусов. Только после того, как вы удалите вредоносное ПО и отдельные зараженные объекты, вы можете рассчитывать на корректную работу Гугл Хрома.
Проверка системы антивирусником
С чего необходимо начать? Если у вас нет хорошей антивирусной программы, то обязательно стоит ее скачать. Конечно, как мы уже говорили, предварительно проверить браузер на наличие вирусов можно при помощи встроенных инструментов Chrome, а после сделать глубокую проверку при помощи системного установленного антивируса. Это первое, с чего необходимо начать. Итак, если у вас на компьютере не установлена антивирусная программа, то выберите один из вышеперечисленных мощных антивирусников и установите его. После установки запустите программу и просканируйте систему компьютера. В случае обнаружения вирусов, уберите их, нажав на кнопку «Удалить» или «Очистить». После завершения перезапустите компьютер и проверьте исправность работы браузера Хром.
Удаление ненужных дополнений и приложений
Если чистка компьютера антивирусной программой не помогла, то нужно перепроверить список установленных расширений в Хроме и удалить ненужные или опасные. Дело в том, что вы даже можете не знать о некоторых плагинах, так как ими «руководит» вирус, поэтому очень важно перепроверить их и очистить вредоносные:
- Запускаете Хром.
- Нажимаете на кнопку меню (три вертикальные точки справа вверху).
- Открывается список, выбираете в нем «Дополнительные инструменты» и переходите в «Расширения».
- Открывается новая вкладка с меню расширениями, установленными в вашем браузере.
- Ознакомьтесь со списком приложений и ненужные удалите. Делается это при помощи значка корзины, расположенного в каждом блоке программы.
- Перезапустите обозреватель.
Кроме того, реклама и другие несвойственные процессы для компьютера могут быть вызваны программами, установленными на компьютер. Вирусы уже могут быть внутри утилиты, в качестве отдельного вредоносного софта. Поэтому после сканирования антивирусом компьютера обязательно удалите подозрительные и бесполезные программы. Удаляйте программы полностью, через «Пуск», «Панель управления», «Программы и компоненты». После удаления почистите систему при помощи программы CCleaner от возможных остаточных файлов.
Настройка ярлыка
Открытие другой стартовой страницы в браузере или запуск нежелательных сайтов, ссылок, по которым вы не переходили, могут быть причиной повреждения или перекодировки ярлыка Гугл Хрома. Поэтому в качестве дополнительного мероприятия по устранению вирусов, замените старый ярлык браузера на новый. Для этого просто удалите с Рабочего стола действующий, зайдите в системную папку Google Chrome на жестком диске C, найдите ярлык браузера и при помощи меню правой кнопкой мыши выберите «Отправить», «Рабочий стол».
Проверка hosts
Последней и довольно таки эффективной мерой для исключения вируса в работе и управлении браузером является проверка корректности файла hosts. Данный файл отвечает за качественный серфинг в интернете, но так как обычные пользователи мало что о нем знают, то вирус очень часто поражает именно его и изменяет его параметры. Чтобы устранить данную проблему, найдите в системе файл hosts, можете через строку поиска, далее откройте его через текстовый редактор – Блокнот и при наличии каких-либо записей ниже адреса 127.0.0.1. удалите. Или в качестве более простой альтернативы просто воспользуйтесь помощью программы AVZ.
Таким образом, если вы обнаружили нетипичную работу в браузере, огромное количество рекламных предложений, баннеров, скрытых ссылок и при помощи стандартных настроек избавиться от них не получается, тогда это может быть вредоносное влияние вируса на компьютере. Поэтому воспользуйтесь не одним, а комплексом выше предложенных способов по удалению вируса и вредоносного ПО, чтобы защитить свою систему и наладить корректную работу Гугл Хрома.
Как проверить Яндекс браузер на вирусы и очистить его от них
Хакеры разрабатывают всё более хитроумные способы заработка за счёт других пользователей, а разработчики антивирусного ПО не могут за ними угнаться. Сегодня есть риск заражения практически всех программ на компьютере: «звонилок», игр, отдельных исполняемых файлов, веб-обозревателей и т.п. У нас, как у пользователей Яндекс браузера, появляется желание проверить его на вирусы и при их обнаружении – очистить веб-обозреватель от них. Если не почистить Yandex Browser от вирусов, тогда вся система становится уязвимой к действиям злоумышленников. Своевременное реагирование на заражение поможет предотвратить усугубление ситуации.
Как узнать заражён ли вирусом браузер Яндекс
Нередко определённое поведение браузера ошибочно воспринимается за действие вирусов. В то же время некоторые изменения стандартного поведения не всегда являются очевидными проявлениями заражения.
Характерными признаками вирусного заражения являются:
- Увеличение количества баннеров с рекламой, различных текстовых ссылок и предложений купли-продажи. Рекламным вирусам свойственно показывать рекламу на всех сайтах без исключения. Если баннеры начали появляться на всех веб-ресурсах, даже на тех, где раньше их не было, скорее всего Яндекс браузер заражён;
- Веб-обозреватель начинает медленно работать. Замедление быстродействия касается не только работы Яндекс браузера, но и всей системы. Проверить количество затрачиваемых ресурсов на обработку браузера можем в «Диспетчере задач», который открывается после нажатия сочетания клавиш Ctrl + Alt+ Del и выбора одноимённого пункта. В нормальном состоянии браузер может лишь кратковременно сильно нагружать процессор. Если в нём отсутствуют вкладки с играми, видео и количество табов не превышает 5 шт., а также при этом наблюдается высокая нагрузка от браузера – в нём вирус;
- Постоянно отображаются окна для подтверждения каких-то действий, которые ранее не запускали. В них могут появляться предложения подтвердить что-то или просьбы отправить SMS на номер под различными предлогами;
- В браузере часто всплывают всевозможные фотографии и видео порнографического характера;
- Появляются окна с шантажирующими сообщениями. Текст сообщения может быть разный: блокировка МВД, вымогательство за сохранение работоспособности системы, шантаж личными данными и т.п.;
- Показ окон с просьбой обновить Flash плеер. Версия установленного Flash Player не имеет значения;
- Самостоятельное открытие вкладок, окон и т.п. Обычно увидеть открывшееся окно удаётся лишь после закрытия основного, так как процесс происходит незаметно;
- Частая блокировка поисковыми системами. Они могут обнаруживать отдельные виды заражения и блокировать доступ к поиску.
Если наблюдается положительный ответ на один или несколько пунктов, скорее всего браузер инфицирован каким-то вирусом.
Как просканировать Яндекс браузер на вирусы
Стандартные антивирусы для поиска вирусов в Яндекс браузере далеко не всегда справляются с поставленными целями. Они преимущественно ищут заражения системы и лишь косвенно касаются работы веб-обозревателя. Ещё одним важным недостатком является долгое время ожидания. Сканирование занимает от 30 минут до нескольких часов (зависит от количества файлов и производительности ПК) и всё это время компьютер будет отдавать большую часть ресурсов на процесс анализа файлов.
Существуют специальные утилиты для проверки Яндекс браузера (и других веб-обозревателей) на вирусы:
- AdwCleaner отличается быстрой работой, так как сканирует только браузеры и связанные с ними элементы. Позволяет проверить наличие различного вредоносного кода: троянского коня, червя, шпиона, рекламного вируса и т.п. После их обнаружения, помогает очистить все заражённые области Яндекс браузера;
- Malwarebytes является одним из лучших решений для борьбы с рекламными вирусами. Работает в нескольких режимах, позволяя быстро удалять заражения. Утилита условно бесплатная, есть и отдельные платные функции, но они не нужны для чистки мусора от вирусов в браузере.
Достоинство антивирусных сканеров в том, что они помогают не только найти, но и сразу удалить вирусы. Также для большей уверенности в собственной безопасности рекомендуем дополнительно выполнить алгоритмы ручной проверки, представленные ниже. Ведь антивирусы при сканировании могут упустить отдельные элементы, а это чревато возвращением вируса.
Читайте также:
Очистка Яндекс веб-обозревателя от вирусов
У злоумышленников масса способов изменить правильное поведение Яндекс браузера. Преимущественно хакеры пользуются сразу несколькими или всеми из доступных методов заражения. Упустив лишь один элемент, вирус легко восстановится в системе, и проблема вернётся.
Восстановление автозагрузки Windows
Первым действием, нужным чтобы очистить Яндекс браузер от вирусов, является удаление посторонних программ из автозагрузки. Процедура полезна не только для удаления червей, шпионов и других заражений, также она позволяет увеличить скорость загрузки всей системы Windows.
Как убрать вирус в Яндекс браузере из автозагрузки:
- Нажимаем правой кнопкой мыши (ПКМ) по «Панели задач» (полоса внизу экрана со всеми активными задачами). Среди опций выбираем «Диспетчер задач».
- Если отображаются только активные приложения, нажимаем на кнопку «Подробнее».
- Выбираем вкладку «Автозагрузка».
- Удаляем все подозрительные и ненужные приложения из этого списка.
Даже в случае выключения полезных программ, их всегда можем запустить с рабочего стола или восстановить в «Автозагрузке».
Изменение настроек подключения
Продвинутые вирусы могут изменять настройки соединения с сетью. Они способны заменять адреса DNS-серверов. Это приводит к неправильному определению связки IP-адреса и названия домена. Переходя на определённый сайт, нас может перебрасывать на ресурс с аналогичным дизайном, созданным для похищения паролей.
Как вычистить неправильные настройки и восстановить правильные DNS-адреса:
- Делаем клик ПКМ по иконке подключения к сети, размещённой в трее (изображение монитора) и выбираем «Центр управления сетями и общим доступом».
- Нажимаем на ссылку «Изменение параметров адаптера».
- Снова выполняем нажатие ПКМ, но уже по активному подключению к сети, и выбираем вариант «Свойства».
- Переходим в раздел «IP версии 4» с помощью двойного щелчка мышью.
- Устанавливаем выделение возле строки «Использовать следующие адреса DNS-серверов».
- Задаём адреса общедоступных серверов Google. В первом поле указываем 8.8.8.8, а во втором – 8.8.4.4.
- Аналогичные действия выполняем уже для «IP версии 6», для этого возвращаемся к пункту 4 и повторяем то же самое, что и в шагах 5 и 6.
Важно! Можем установить и пункт «Получить адрес DNS-сервера автоматически», но для этого провайдер должен иметь правильно настроенный DHCP-сервер. Он используется большинством провайдеров.
Удаление вредоносных расширений
Внимательность в установке дополнений – это важное качество пользователя. Любое расширение, установленное из неизвестного или сомнительного источника может привести к заражениям. Особенно часто дополнения заражены троянскими конями, рекламным ПО или вирусами-шпионами. Важно проявлять бдительность и устанавливать только безопасные расширения с доверительных источников.
Как найти, а затем удалить заражённое расширение:
- Нажимаем на изображение трёх параллельных полос (расположены в верхнем правом углу).
- Выбираем пункт «Дополнения».
- Ищем все активные расширения в разделе «Из других источников» и выключаем их.
- Проверяем, что всё работает как нужно. Теперь поочерёдно включаем расширения, проверяя качество работы после каждой активации плагина. На одном из этапов обычно удаётся найти проблемное дополнение.
Рекомендуем удалять все ненужные плагины, они только уменьшают быстродействие браузера.
Очистка ярлыка
Ещё один эффективный метод почистить браузер Яндекс от вирусов – это указать правильный путь к исполняемому exe-файлу. Вредоносный код мог добавить к пути дополнительные флаги, заставляющие обозреватель работать неправильно. Чтобы восстановить ярлык, можем поступить двумя способами: создать его заново или очистить существующий.
Как восстановить ярлык, если он содержит ключи в конце пути к файлу:
- Выполняем клик ПКМ по ярлыку и выбираем «Свойства».
- Проверяем строку «Объект», у неё в конце должна стоять запись browser.exe. После неё ничего быть не должно. Если существуют ещё какие-то записи, обрезаем их до расширения файла – exe.
Создать ярлык также несложно:
- Делаем нажатие ПКМ по свободному участку на рабочем столе.
- Наводим курсор на пункт «Создать» и нажимаем на элемент «Ярлык»
- Указываем путь C:\Users\Имя ПК\AppData\Local\Yandex\YandexBrowser\Application\browser.exe.
- Сохраняем исходное название или устанавливаем новое и нажимаем «Далее».
Восстановление реестра
Вручную огромную базу данных не изменить, лучше используем специальные программы: Auslogics File Recovery, RegCool, Refresh Windows Registry, CCleaner. Последнее приложение из списка является самым популярным, поэтому рассмотрим выполнение процедуры на его примере.
Как восстановить реестр, чтобы вычистить заражённые элементы:
- Скачиваем программу CCleaner.
- Запускаем её и переходим на вкладку «Реестр».
- Проверяем, что все флажки активны и нажимаем «Поиск проблем».
- Кликаем на кнопку «Исправить избранное».
- В окне с предложением создания резервной копии можем выбрать любой вариант.
- После открытия небольшого окна, нажимаем на кнопку «Исправить отмеченные».
Теперь реестр не вмещает неправильных параметров, возникших из-за вирусной активности и обычных системных сбоев.
Удаление вредоносных задач из планировщика заданий
Название утилиты говорит само за себя, она отвечает за выполнение определённых манипуляций в заданное время или после выполнения определённых действий. Вирус часто добавляется в планировщик и после его удаления из остальных разделов, он повторно добавляется в систему. Процедура очистки раздела важна для полного удаления вредоносного ПО.
Как заблокировать выполнение опасных задач:
- Нажимаем на кнопку поиска рядом с меню «Пуск».
- Вводим слово «Планировщик» и выбираем «Планировщик заданий».
- Один раз жмём на папку «Библиотека планировщика заданий».
- Ищем все подозрительные элементы: программы с названиями, состоящими из бессвязного набора букв, уже известные наименования вирусов, различные имена приложений, которые мы ранее не устанавливали.
- Выделяем найденные пункты и выбираем «Удалить» в правом столбце «Действия».
Яндекс браузер ли это
Существует вероятность, что перед нами не Яндекс обозреватель, а подделка. Поддельная программа имеет отличия от оригинального браузера: нет настроек, устаревший дизайн браузера, отсутствует история, пропали сохранённые пароли и т. п. Скорее всего, Яндекс браузер по-прежнему установлен в системе, следует лишь найти его по пути C:\Users\Имя ПК\AppData\Local\Yandex\YandexBrowser\Application\browser.exe. Ещё нужно сделать ярлык исполняемого файла (ПКМ по browser.exe, выбираем «Отправить» и кликаем на «Рабочий стол (создать ярлык)».
Подделку лучше удалить из системы:
- Входим в «Панель управления» Windows.
- Переходим в раздел «Программы и компоненты».
- Ищем подозрительные программы (названия вирусных программ похожи на названия программ-оригиналов, сумбурный набор символов в названии или в графе «Издатель» и т.д.), выделяем её и жмём на кнопку «Удалить».
Удаление неправильных настроек файла hosts
Восстановить правильное состояние hosts можем вручную или автоматически. Первый способ рекомендуем при необходимости сохранить некоторые настройки файла.
Как вручную очистить файл hosts:
- Идём по пути C:\Windows\System32\drivers\etc.
- Дважды кликаем на файл hosts.
- Из списка программ выбираем «Блокнот».
- Убираем все посторонние записи.
Важно! Здесь могут быть записи для блокировки телеметрии Windows 10, работы Denwer и т.п. Перед удалением лучше проверить, что параметр не нужен, «забив» его в поисковую систему и почитать за что он отвечает.
Как автоматически сбросить настройки:
- Скачиваем программу AVZ4 с официального сайта.
- Запускаем файл (установка не нужна).
- Нажимаем на вкладку «Файл» и выбираем «Восстановление системы».
- Устанавливаем выделение возле пункта с номером 13 «Очистка файла Hosts» и кликаем по кнопке «Выполнить отмеченные операции».
Проверка параметров прокси-сервера
В Яндекс браузер могут быть добавлены настройки прокси-сервера. Во время подключения к ним происходит перенаправление на другие сервисы или вносятся коррективы в исходное состояние страницы (добавляются баннеры). Лучше отключить эту настройку.
Как убрать проблему с прокси-сервером:
- Переходим в «Настройки» в Yandex browser.
- Разворачиваем полный список кликом по кнопке «Показать дополнительные настройки» внизу первой страницы.
- Ищем вкладку «Сеть» и нажимаем на «Изменить настройки прокси-сервера». Если кнопка неактивна, выключает VPN-расширения.
- Нажимаем на кнопку «Настройка сети».
- Снимаем выделение с пункта «Использовать прокси-сервер…».
Профилактика заражения
Если Яндекс браузер ещё или уже не содержит вируса, рекомендуем придерживаться нескольких простых правил, снижающих вероятность повторного заражения:
- Включаем функцию Protect. Переходим на страницу «Безопасность» и устанавливаем выделение возле первого пункта. Остальные элементы можем активировать по желанию;
- Поддерживаем актуальное состояние антивируса. Рекомендуем своевременно обновлять антивирусное ПО и периодически сканировать систему;
- Своевременно обновляем Windows. Если функция обновления не отключена, это происходит автоматически. В противном случае придётся это делать вручную;
- Избегаем пользование подозрительными сайтами. Обычно браузер сообщает о возможном риске;
- Не скачиваем опасные файлы: exe-файлы с небольшим размером, dll-файлы, различные кряки программ и игр.
Все вирусы разные и поведение при их проникновении в систему может отличаться. Если проверить всего несколько мест и при первом улучшении прекратить действия по удалению вируса в Яндекс браузере, скорее всего проблема снова появится через короткое время. Выполнение только полного комплекса мер по очистке вирусного кода освободит от заражения систему. Чтобы избежать заражения, рекомендуем придерживаться профилактических мер.
Как удалить вирус с браузера «Яндекс»: способы
Сегодня очень многие вирусные угрозы стали способны проникать на пользовательские компьютеры через браузеры, иногда даже заражая сами обозреватели. Поскольку практически все приложения, используемые для серфинга в интернете, имеют массу уязвимостей (несмотря даже на самые современные средства и инструменты, используемые при их разработке), в качестве примера рассмотрим один из наиболее популярных обозревателей современности от компании «Яндекс», основанный на всемирно известном движке Chromium. Как удалить вирус с «Яндекс»-браузера? В принципе, можно использовать несколько стандартных методов, которые будут описаны ниже и которые подходят практически для всех известных обозревателей, причем вне зависимости от их разработчика.
Первые признаки заражения обозревателя вирусами
Для начала следует четко определиться, а заражен ли браузер вирусами вообще? Пока, не прибегая к помощи антивирусных программ, выявить присутствие вируса на компьютере (а не только в самом обозревателе) можно достаточно просто. Обратите внимание на стабильность системы. Очень часто может наблюдаться зависание программ или их самопроизвольное закрытие, беспричинная перезагрузка компьютера, появление синих экранов, наводнение браузера или даже операционной системы постоянно выскакивающими баннерами, рекламными объявлениями или с предложениями отправки SMS по причине блокирования компьютера, изменение при открытии обозревателя стартовой страницы и поисковой системы.
Часто происходит постоянный редирект на сайты сомнительного содержания и т. д. В основном в обозревателях «любят» обосновываться вирусы рекламного характера и некоторые программы-шпионы, следящие за действиями пользователя или крадущие конфиденциальную и личную информацию, после чего, скажем, пропадают деньги с банковских карт, вход в какой-то сервис или социальную сеть становится невозможным. Таким образом, вопросы по поводу того, как удалить вирус с «Яндекс»-браузера, будем рассматривать именно с этой точки зрения. Но как вы думаете, насколько просто это сделать?
Как удалить вирус из браузера: обзор способов
Действительно, удалить рекламный или шпионский вирус целиком и полностью вручную бывает достаточно трудно, однако именно ручное удаление зачастую приходится применять, когда антивирусные и другие защитные средства пасуют. Это связано с тем, что большинство таких угроз содержит сертификаты безопасности и даже цифровые подписи, удостоверяющие издателя. А антивирусы такое программное обеспечение игнорируют, считая его совершенно легальным и безопасным. Но что касается методов, используемых для быстрого выявления присутствия вируса в браузере и его дальнейшей нейтрализации, рядовому пользователю можно предложить несколько основных вариантов действий:
- использование портативных антивирусных и антирекламных сканеров;
- отключение или удаление расширений и панелей обозревателя;
- активация блокирования рекламы;
- удаление угроз, установленных в системе в виде отдельных приложений;
- исключение записей, созданных вирусами, в файле hosts;
- возврат стартовой страниц и поисковой системы с дополнительной очисткой ярлыка программы.
Как проверить «Яндекс»-браузер на вирусы и очистить его простейшим способом?
Теперь приступим непосредственно выявлению и нейтрализации угроз. Как удалить вирус из браузера? Наглядная инструкция приводится ниже. И первым делом необходимо выполнить углубленное сканирование компьютера на предмет наличия возможных угроз с использованием портативных, а не штатных сканеров, поскольку, как уже понятно, штатное средство защиты вирус уже пропустило.
В качестве наиболее мощных инструментов можно посоветовать такие известные программы, как Dr. Web CureIt, KVRT и AdwCleaner. Первые две утилиты представляют собой антивирусы общего характера, а третья предназначена исключительно для определения рекламных и шпионских угроз.
Если ни одна из этих программ выявить глубоко засевший в системе вирус не сможет, настоятельно рекомендуется воспользоваться приложением Kaspersky Rescue Disk, создать на его основе загрузочный диск или флешку, загрузить компьютер с такого носителя и выполнить углубленную проверку всех компонентов, которые будут представлены в списке, еще до старта операционной системы.
Отключение вирусных апплетов в автозагрузке
Понятно, что это помогает не всегда, поэтому для выявления и удаления угроз приходится применять другие способы. Как удалить вирус из браузера, который загружается вместе с системой, но в самом обозревателе его следов нет? Для этого первым делом необходимо проверить список всех апплетов в разделе автозагрузки. В Windows 7 и ниже получить к нему доступ можно через конфигуратор (msconfig), а в восьмой и десятой необходимо использовать «Диспетчер задач».
В списке следует деактивировать все ненужные и сомнительные компоненты, а особое внимание уделить тем процессам, которые не имеют названия, или в их названиях содержатся бессмысленные наборы символов. Перезагрузку после отключения выполнить нужно в обязательном порядке.
Действия по блокировке рекламы
Теперь, несколько отвлекаясь от темы, кратко остановимся на ситуации, когда рекламу или постоянно выскакивающие баннеры вам нужно просто заблокировать. На некоторых сайтах они действительно могут присутствовать, но к вирусам не имеют никакого отношения. Но их блокировать следует только по той причине, что впоследствии нельзя быть абсолютно уверенным, что именно через такую навязчивую рекламу в браузер не проникнет какой-то опасный вирусный апплет.
В этой ситуации можно поступить очень просто, установив и включив специальное расширение (чаще всего рекомендуется AdBlock и AdBlock+). В некоторых браузерах (в том числе и в браузере «Яндекс») средство блокировки рекламы или всплывающих окон имеется в предустановленном состоянии, а активировать его можно в настройках (по умолчанию апплет и так является активным).
Стандартное удаление вирусных приложений и очистка остатков
Удаление в браузере вируса-рекламы, который, если можно так сказать, наглым образом установился в системе в виде самостоятельного отдельного приложения и не скрывает своего присутствия, начать следует с открытия стандартного раздела программ и компонентов, в котором нужно просто найти искомый апплет, выделить его и нажать кнопку деинсталляции.
Таким способом, кстати, удаляется большая часть вирусов, рекламирующих онлайн-казино и постоянно перенаправляющих пользователя на их сайты. После стандартной процедуры настоятельно рекомендуется воспользоваться редактором реестра (regedit), задать поиск хотя бы по названию удаленного вирусного апплета и избавиться от всех найденных записей вручную (для перехода по результатам применяется либо нажатие кнопки «Найти далее…», либо клавиша F3). По завершении действий с реестром, избавиться также нужно и от остаточных файлов на жестком диске, опять же задав быстрый поиск по названию вирусного приложения. В качестве дополнительной меры можно воспользоваться очисткой всех папок для хранения временных файлов TEMP.
Действия с ярлыком браузера
Несмотря на очистку системы, радоваться пока еще рано. Следующий шаг по лечению и удалению вирусов рекламного характера сводится в проверке ярлыка обозревателя. В его свойствах имеется специальное поле типа объекта, в котором указывается полный путь к исполняемому файлу, отвечающему за старт браузера.
Вся строка должна заканчиваться исключительно названием файла с присвоенным расширением. Все, что будет дописано после расширения, необходимо немедленно удалить. Если этого не сделать, все предыдущие действия пойдут насмарку, поскольку при запуске обозревателя моментально будет произведено перенаправление на искомую вирусосодержащую страницу, и угроза снова обоснуется в системе. Но и это еще не все.
Удаление расширений и панелей обозревателя
А что, если угроза была представлена не только в виде программного апплета, но и прочно обосновалась в самом браузере в виде какой-то дополнительной панели или расширения? Как удалить вирус-рекламу в «Яндекс»-браузере в этом случае?
По всей видимости, многие уже догадались, что сразу же через настройки обозревателя нужно вызвать разделы просмотра панелей и расширений, после чего избавиться от присутствующих там сомнительных элементов. Особенно сильно это касается тех дополнений и панелей, которые вы точно сами не устанавливали. И только теперь, когда от вируса не осталось и следа, можно выполнить полную перезагрузку компьютера. Долго, не правда ли? Как же упростить себе задачу?
Программы-деинсталляторы
Считается, что наиболее эффективными в отношении удаления рекламных апплетов являются программы-деинсталляторы автоматизированного типа, ярчайшими представителями которых являются мощнейшие программные пакеты Revo Uninstaller и iObit Uninstaller. Как удалить вирус с «Яндекс»-браузера целиком и полностью при помощи этих приложений? Очень просто!
В выбранной программе сначала нужно найти искомый вирусный апплет, используя для этого либо список установленных приложений, либо раздел панелей и расширений браузеров, либо и то, и другое, отметить пункт автоматической очистки остатков, нажать кнопку деинсталляции и дождаться полного завершения процесса. Все необходимые операции буду выполнены в полном объеме и без вашего участия.
Проверка файла hosts
Как удалить вирус с «Яндекс»-браузера, используя для этого основные методы, разобрались. Напоследок остается добавить несколько слов о нетипичных ситуациях. Проблема в том, что некоторые угрозы при начальном проникновении в систему изменяют содержимое файла hosts, внося в него собственные записи, которые в дальнейшем могут быть использованы для перенаправления пользователя на вредоносные сайты или для блокирования некоторых официальных ресурсов (например, сайтов, с которых производится обновление баз данных для штатных антивирусов).
Для получения возможности редактирования файла сначала нужно запустить «Блокнот», но только от имени администратора, затем вручную открыть нужный объект, указав в поле типа «Все файлы», выбрав его в папке etc, как показано на изображении выше.
При этом следует обратить внимание на то, что строки, находящиеся ниже указания локального хоста («# 127.0.0.1 localhost» и «# ::1 localhost»), относятся к блокируемым ресурсам, а расположенные выше служат для перенаправления. Завершив удаление ненужных значений, просто сохраните файл, используя комбинацию Ctrl + S.
Как почистить браузер/компьютер от рекламных вирусов
Большинство обычно спрашивают-как очистить браузер, например, Хром, от рекламных вирусов? Но это в корне не правильно потому что через браузер рекламная чума пролазит и плодится по всему компьютеру, поэтому правильно ставить вопрос-как почистить именно компьютер от рекламных вирусов?!
Эта рекламная зараза буквально атаковала наши компьютеры. Вы ставите какой-то бесплатный или условно бесплатный софт и вместе с установщиком получаете килограммы говно программ на свой компьютер.
Особенно грешит этим делом mail.ru. Сервис теряет популярность и пытается наверстать ее такими черными методами, создавая на базе браузера Хрома различные рекламирующие программулины типа амиго, комета и всякие тул-бары.
Один из последних хитов заражения было предложение обновить Флэш –плеер от Адобе. Скачивалось обновление с сайта похожего на Адобе в виде архива и после распаковки Ваша машина заражена рекламой под самое не могу.
Программы совершенно бесполезные т.к. вместо удобства нахождения вы сети гадят Вам на голову своей агрессивной рекламой.
В общем не мне Вам рассказывать, наверняка Вы и сами уже встречали эту нечисть.
Процесс чистки компьютера от рекламных вирусов.
После того как вы заметили, что браузер стал открывать Вам лишние окна с рекламой и на рабочем столе появились ярлыки новых программ, делайте все без спешки и по шагам.
1. Отключаем новые программы из системы
В панели Задач, та что справа от кнопки Пуск, отключите новые значки с программами. Делается это просто нажмите правой кнопкой мыши по нужному и выбирайте Выйти или Отключить.
Не бойтесь если выключите что-либо лишнее, ничего страшного не произойдет.
2. Теперь нужно удалить мусор из автозагрузки и все явные программы вирусы.
Это можно сделать и через панель компьютера, но я всегда пользуюсь для таких целей программой CCleaner.
Даже если у вас ее нет, то обязательно установите, очень полезная штука для чистки и ускорения компьютера.
Скачать с оф. сайта свежую версию.
Как с ее помощью ускорить комп-вот полный отчет в видео!
Заходим в раздел-Сервис-Автозагрузка Отключаем все новые и ненужные программы которые грузят наш компьютер.
Если вы делаете это впервые, то наверняка там куча мусора и Вы боитесь как бы не отключить что-либо нужное.
Ну смотрите я по своему опыту скажу, что можно оставить только антивирус и те программы которые Вам нужны в работе и которые знаете. Различные обновления драйверов, Гугла и т.п. можно отключать.
Например, у меня в автозагрузке: антивирус, Дропбокс (я постоянно синхронизирую многие файлы пор работу) и ПунтоСвичер-переключатель раскладки.
После того как вырубили из системы ненужное, нужно удалить явные вирусные программы.
Идем-Сервис-Удаление программ. Если логично подумать, то гады затаились среди новых программ и если Вы не затянули с лечением, то в сегодняшних.
Чтоб проще было найти, выбираем сортировку по дате установки и наши гаду сидят в самом верху.
Деинсталлируем все, которые зашли в один день заражения!
Далее удаляем на рабочем столе все ярлыки ненавистных программ, потому что среди них наверняка есть один паразит который не удалился.
Чистим реестр тем же CCleaner-ом Как это делается я пояснял вот в этом ролике
Перегружаем компьютер.
3.Чистим компьютер Adw-программами
Пожалуй самая лучшая из бесплатных это AdwCleaner.
Она отлично чистит компьютер и в большинстве случаев одной ее проверки достаточно.
Качаем AdwCleaner с оф.сайта обновления там всегда актуальная версия.
После сканирования для удаления всей нечисти программа попросит Вас перегрузить компьютер.
Перегружаем и для успокоения души можно еще проверить комп программой Malwarebytes ссылку на нее Вы найдете в самом AdwCleaner.
Malwarebytes условно бесплатная но есть бесплатная версия и на чистку компьютера его хватит.
Качаем устанавливаем и запускаем проверку. Если делаете это впервые удивитесь сколько нечисти у вас на компьютере.
Есть еще одна хорошая софтина для чистки рекламной нечисти HitmanPro, она не бесплатная, но есть пробный период. Если с первого раза не все почистится проверьтесь и ею.
Устанавливать ее не обязательно. Вот оф. сайт где нужно качать такие программы.
При запуске сначала жмем далее и в втором окне укажите “Я собираюсь сканировать систему один раз”
Дальше все как у всех жмем далее и сканируем.
Совет не спешите удалять подозрительные файлы, проверьте возможно среди них есть нужные для работы Ваших программ, по крайней мере оставьте их в карантине, так Вы сможете если что восстановить их.
4. Проверяем компьютер на вирусы антивирусной программой.
То, что компьютер и так нужно проверять периодически это знают все наверняка. Но факт в том, что не особо делают.
У меня раньше стоял Касперский, т.к. я думал, что это дорого и значит надежно.
Сейчас стоит китайский 360 Total Security, и при чем бесплатная версия меня вполне устраивает и тормозов меньше и работать проще.
Короче проверяем компьютер на вирусы т.к. наверняка еще остались “троянчики” которые при первой же возможности расплодят гадов по всему компьютеру.
После проверки рекомендую, на всякий случай проверить карантин, наверняка туда попадет и что-либо нужное.
5. Меняем профиль в браузере.
В сети я видел подсказки по удалению рекламных вирусов которые рекомендуют переустанавливать браузеры и сносить в них все расширения. Возможно это и работает в некоторых случаях. На одном из своих компьютеров я так и вылечил.
Но на основном у меня получился вообще запущенный случай, и я после тщательных чисток реклама вылезла опять. Это продолжалось до тех пор, пока я не поменял профиль пользователя в зараженном браузере. В моем случае это был Хром.
Все очень просто создаете нового пользователя и назначаете его по умалчиванию!
Идем в настройки браузера и в меню “Управление другими пользователями “ добавляем нового.
Теперь вам нужно будет заново установить нужные Вам расширения, если Вы ими пользуетесь и перенести закладки.
Как делать перенос закладок я думаю писать не стоит, но если что комментарии помогут!
Для тех, кто больше любит видео я снял небольшую инструкцию-как очистить компьютер от рекламных вирусов
Ну вот, пожалуй, и все что нужно знать. Если возникли какие-либо вопросы задавайте их в комментариях будем искать решения.
Наверняка создатели этой заразы придумают новые пути и лазейки как подсадить на наши компьютеры своих шпионов, и я по мене новинок буду дополнять эту статью.
Федор Ашифин.
Создание проектов под ключ любой сложности!Доводка сырых сайтов до кондиции
Разработка уникального дизайна под заказ
Верстка и натяжка на популярные ситемы: WordPress, MODX, OpenCart Обращайтесь, сделаем качественно и красиво! Skype: ashifin Viber/Mob: V+380503613708 Как заказать сайт?
Как легко удалить вирус с перенаправлением в браузере
Вы выполнили поиск в Google, но по какой-то причине вы не получили желаемого результата после нажатия на ссылку.
Снова и снова и снова.
Это разочарование, связанное с перенаправлением вирусов браузером, безвкусным вредоносным ПО, созданным не только для того, чтобы вас раздражать, но и для того, чтобы обидеть вас.
В наши дни вам придется довольно небрежно относиться к безопасности ПК, чтобы получить один, но эти вирусы сохраняются в дикой природе.Давайте посмотрим, как вы можете закончить заражение и что вам нужно сделать, чтобы удалить вирус перенаправления браузера.
Как работает вирус перенаправления браузера
Вы узнаете, есть ли у вас вирусный вирус.Для начала: это будет раздражать ваши носки. Когда вы справитесь с обычным неудобством загрузки страниц, вы, вероятно, обнаружите, что при ближайшем рассмотрении на странице есть что-то знакомое, которое продолжает загружаться, например, окно поиска Google.
URL-адрес может выглядеть примерно так:
- icityfind.com
- scour.com
- fastsfind.com
- amusede.in
- 1freefiledownload.com
- find-quick-results.com
- Бидвертер.com
Руткиты, буткиты и даже вредоносные расширения браузера могут нести ответственность за эти вирусы, заражающие вашу систему, и их единственная цель — зарабатывать деньги и собирать информацию о вас.
Как они зарабатывают деньги? Через ваши поиски.Вместо, скажем, стандартного поиска Google, приводящего к нескольким выбранным вами спонсируемым результатам, вирус перенаправления браузера монетизировал каждый результат поиска и ссылку. Кроме того, данные о вас собираются и записываются для дальнейшего использования. Это может быть что угодно, от избранного на вашем веб-сайте до личной информации, которая может быть использована для кражи личных данных.
По сути, если у вас есть вирус перенаправления браузера, не делитесь никакой личной информацией ни с одним браузером на вашем компьютере, пока он не будет удален.
Файл Rewritten Hosts
Пользователи Windows должны знать о файле Hosts, текстовом файле, который хранится на диске C: \, где может храниться список URL-адресов заблокированных веб-сайтов.Помимо блокировки URL-адресов с помощью файла Hosts, вы также можете добавить строки, определяющие, какие веб-сайты должны отображаться при посещении определенного IP-адреса.
Все, что вам нужно сделать, это найти файл Hosts ( Windows \ System32 \ Drivers \ etc ) и открыть его с помощью Блокнота (щелкните правой кнопкой мыши, затем Открыть с помощью… ).Прокрутите вниз до пустого места, добавьте URL или IP-адрес и сохраните файл Hosts; адрес сейчас заблокирован.
Вы также можете использовать тот же принцип для создания ярлыков на определенные веб-сайты, чтобы сэкономить время на вводе текста.Вирус перенаправления браузера тоже использует его, переписывая или заменяя исходный файл hosts собственными данными. В руководстве Криса Хоффмана к файлу Windows Hosts гораздо более подробно объясняется, как это работает.
Что такое файл хоста Windows? И 6 удивительных способов его использованияФайл Windows Hosts позволяет вам определять, какие доменные имена (веб-сайты) связаны с какими IP-адресами.Он имеет приоритет над вашими DNS-серверами, поэтому ваши DNS-серверы могут сообщать, что facebook.com связан с определенным IP-адресом, но вы можете настроить facebook.com куда угодно. Файл Hosts можно использовать для блокировки веб-сайтов, их перенаправления, создания ярлыков для веб-сайтов, создания собственных локальных доменов и т. Д.
Удаление вируса переадресации браузера? Сначала перейти в безопасный режим
Процесс удаления вируса перенаправления браузера обычно одинаков для всех версий Windows от XP до Windows 8.Для начала необходимо перезагрузить компьютер в безопасном режиме.
Для Windows XP — Windows 7 это делается путем перезагрузки компьютера и многократного нажатия F8 , как только появится экран сводки загрузочного диска.Если появится экран загрузки Windows, значит, вы опоздали и вам придется повторить процесс. Обратите внимание, что если вы используете беспроводную клавиатуру, здесь у вас не будет больших успехов, поэтому переключитесь на клавиатуру USB.
Когда появится экран Advanced Boot Options, используйте стрелки на клавиатуре, чтобы выбрать второй вариант, Safe Mode with Networking , и коснитесь Введите .
Пользователи Windows 8 могут переключиться в безопасный режим, открыв Параметры и Power .Удерживайте клавишу Shift , прежде чем делать что-либо еще, затем выберите Перезапустить , удерживая палец на Shift. Когда появится меню перезапуска, нажмите Устранение неполадок , затем Дополнительные параметры и отсюда выберите «Параметры запуска», затем «Перезагрузить». Наконец, нажмите 5 на клавиатуре, чтобы Включить безопасный режим с поддержкой сети , предлагая Windows запустить в безопасном режиме, но с подключением к Интернету.
Проверьте настройки прокси-сервера
Затем проверьте настройки прокси вашей системы.Вирусы с переадресацией в браузере могут использовать удаленный сервер, отличный от того, через который вы обычно подключаетесь к Интернету. Отключив это, вы можете сделать большой шаг к удалению вируса.
На Панели управления откройте Свойства обозревателя.В Windows 8 вы можете ввести «параметры Интернета», чтобы быстро открыть этот экран. Щелкните вкладку Подключения и найдите Параметры локальной сети. Вы, вероятно, обнаружите, что опция Прокси-сервер отмечена, с адресом или без него. Снимите флажок и нажмите Автоматическое определение параметров вместо , затем нажмите ОК для подтверждения и выхода.
Управляйте своими браузерами
На этом этапе будет неясно, откуда происходит вирус перенаправления браузера, и это будет так, пока вы не проверите отчеты с помощью инструментов удаления.Поэтому желательно удалить надстройки, расширения и панели инструментов из ваших браузеров и сбросить домашнюю страницу.
Как только это будет сделано, загрузите и установите копию CCleaner (хотя остерегайтесь разочаровывающих попыток установить вредоносное ПО, такое как панель инструментов Google) и используйте его для сканирования вашего компьютера на предмет нежелательных данных во временных интернет-файлах.Выберите вкладку Cleaner , затем проверьте все параметры в Windows для Internet Explorer и повторите это в представлении Applications для любых других установленных вами браузеров. Щелкните Run Cleaner и дождитесь завершения.
После того, как все будет очищено (см. Наше руководство по использованию CCleaner, чтобы дать вам больше информации о вариантах, которые вам нужно выбрать здесь), а затем перейдите к следующему разделу.
В настоящее время доступно несколько инструментов, которые можно использовать против вируса перенаправления браузера.Некоторые специалисты предлагают выполнить все это, иногда по порядку, тогда как другие рекомендуют просто запустить пару.
Оптимальный путь — загрузить и запустить средство удаления руткитов от Kaspersky, TDSSKiller, а затем надежный Malwarebytes.Для дополнительных проверок используйте HitmanPro.
Касперский TDSSKiller
Эта утилита не требует установки, поэтому просто дважды щелкните файл tdsskiller.exe , затем нажмите кнопку Изменить параметры . На появившемся экране включите Обнаружение файловой системы TDLFS и нажмите ОК , чтобы продолжить; затем нажмите Начать сканирование . По завершении, если обнаружены угрозы, будет отображена сводная страница с некоторыми рекомендуемыми действиями. Нажмите «Продолжить», чтобы принять эти действия и разрешить TDSSKiller бороться с вирусами. Для полного удаления потребуется перезагрузка, поэтому имейте это в виду, так как вам нужно будет снова загрузиться в безопасном режиме с загрузкой сетевых драйверов (как указано выше), прежде чем продолжить.
MalwareBytes ‘Anti-Malware Free
Это запустится автоматически после установки, и отобразится сообщение с советом выполнить обновление.Щелкните Исправить сейчас , чтобы запустить первое сканирование. Когда это будет завершено (программа может попросить вас сначала нажать кнопку «Обновить»), вам должен быть показан экран со списком обнаруженных угроз. Щелкните Поместить все на карантин , затем Применить действия .
HitmanPro
После установки (также доступен вариант однократного запуска без установки) HitmanPro просканирует ваш компьютер на наличие устойчивых руткитов, вредоносных программ и любых связанных файлов.Файлы будут отображаться по мере их обнаружения, и когда сканирование будет завершено, нажмите Далее , чтобы удалить их. Вам нужно будет нажать Активировать бесплатную лицензию , чтобы получить бесплатную 30-дневную пробную версию HitmanPro, если вы не планируете покупать.
По завершении сканирования запустите обычное программное обеспечение для сканирования вирусов, которое может быть бесплатной антивирусной / антивирусной программой, такой как Avira, AVG или Kaspersky, или пакетом премиум-класса, например BitDefender Internet Security.
Наконец, сбросьте настройки браузера
После завершения сканирования и работы с инструментами для удаления остается один последний шаг.Чтобы удалить последние остатки угрозы, вам необходимо перезагрузить браузер. Это зависит от того, какой браузер вы используете.
- Internet Explorer : нажмите кнопку Настройки , затем Свойства обозревателя> Дополнительно , где вы найдете кнопку «Сброс».Убедитесь, что вы выбрали Удалить личные настройки , прежде чем нажимать Сбросить , затем нажмите Закройте , когда процесс будет завершен, и перезапустите браузер.
- Mozilla Firefox : откройте Меню> Справка> Информация об устранении неполадок , где вы найдете кнопку Сброс Firefox… . Щелкните здесь и подтвердите, чтобы сбросить настройки браузера.
- Google Chrome : в гамбургер-меню выберите Настройки или введите URL-адрес chrome: // settings в адресной строке.Отсюда нажмите Показать дополнительные настройки… и прокрутите вниз до кнопки Сбросить настройки . Щелкните здесь, а затем подтвердите в следующем поле, чтобы сбросить настройки браузера.
Теперь все готово, пора играть безопаснее в сети. Вирусы с перенаправлением в браузере можно проследить до непринужденного отношения к безопасности, поэтому убедитесь, что вы следуете нашему руководству о том, как никогда не заразиться вирусом, обновляйте свои браузеры и, что наиболее важно, регулярно проверяйте обновления безопасности операционной системы, чтобы устранить лазейки и уязвимости.
Ваш браузер перенаправляет вирус теперь должен быть удален, и теперь вы сможете продолжить свою жизнь без неудобств, которые представляет вредоносное ПО.Дайте мне знать в комментариях ниже, если у вас есть какие-либо вопросы.
Изображение предоставлено: URL-фишинг через Shutterstock
Что означает световое кольцо на вашем Amazon EchoМы поможем вам расшифровать световые кольца всех цветов на вашем Amazon Echo.
Об авторе Кристиан Коули (Опубликовано 1431 статья)Заместитель редактора по безопасности, Linux, DIY, программированию и техническим вопросам.Он также выпускает The Really Useful Podcast и имеет большой опыт в поддержке настольных компьютеров и программного обеспечения. Автор статьи в журнале Linux Format, Кристиан — мастер Raspberry Pi, любитель Lego и фанат ретро-игр.
Ещё от Christian CawleyПодпишитесь на нашу рассылку новостей
Подпишитесь на нашу рассылку, чтобы получать технические советы, обзоры, бесплатные электронные книги и эксклюзивные предложения!
Еще один шаг…!
Подтвердите свой адрес электронной почты в только что отправленном вам электронном письме.
26 Лучшее бесплатное программное обеспечение для удаления вирусов
Вот 26 лучших бесплатных программ для удаления вирусов с вашего компьютера . Они позволяют легко удалять с вашего ПК все типы вирусов. Все эти программы удаления вирусов полностью бесплатны и могут быть загружены на ПК с Windows. Это бесплатное программное обеспечение предлагает различные функции, такие как: может легко удалять все типы вирусов с вашего компьютера, выявлять и устранять вирусы с вашего компьютера и заставлять ваш компьютер работать без вирусов, а также блокирует и удаляет шпионское ПО, червей, троянов, программы дозвона , руткиты, обеспечивает надежную защиту вашего компьютера от всех видов вирусов и т. д.Итак, просмотрите этот список бесплатных программ для удаления вирусов и посмотрите, какие из них вам нравятся больше всего.
Вы также можете проверить лучшее бесплатное антивирусное программное обеспечение и лучшее бесплатное программное обеспечение для удаления шпионского ПО.
Бесплатный антивирус Avast
Avast Free Antivirus — это бесплатное и удобное программное обеспечение для удаления вирусов для вашего компьютера. С помощью этого бесплатного программного обеспечения вы можете легко удалить все типы вирусов с вашего компьютера.Это очень эффективное приложение для удаления вирусов с вашего компьютера. Вы можете попробовать эту бесплатную программу, если хотите удалить вирусы с вашего компьютера.
AVG AntiVirus Free
AVG AntiVirus Free — это эффективное, удобное, надежное и мощное программное обеспечение для удаления вирусов с вашего компьютера.С помощью этой бесплатной программы вы можете удалить со своего компьютера все типы вирусов. Это бесплатное программное обеспечение выявляет и удаляет вирусы с вашего компьютера, а также избавляет ваш компьютер от вирусов.
Ad-Aware Free Antivirus +
Ad-Aware Free Antivirus + — это бесплатное программное обеспечение для удаления вирусов с вашего ПК.С помощью этого бесплатного программного обеспечения вы можете удалять вирусы с вашего ПК. Он обеспечивает надежную защиту вашего ПК от всех видов вирусов. Если вы ищете эффективный инструмент для удаления вирусов, вы можете попробовать это бесплатное ПО.
Бесплатный антивирус Avira
Avira Free Antivirus — это бесплатная и удобная программа для удаления вирусов с вашего компьютера.С помощью этого бесплатного программного обеспечения вы можете удалять вирусы с вашего ПК. Это популярный и полезный инструмент для удаления вирусов с вашего компьютера. Если вы ищете бесплатный и эффективный инструмент для удаления вирусов для своего компьютера, вы можете попробовать это бесплатное ПО.
Основы безопасности Microsoft
Microsoft Security Essentials — это бесплатный и удобный инструмент для удаления вирусов с вашего ПК.С помощью этого бесплатного программного обеспечения вы можете легко удалить со своего компьютера различные типы вирусов. Вирусы очень вредны для вашего ПК. Поэтому на вашем компьютере должна быть установлена эффективная и мощная утилита для удаления вирусов.
Антивирус Panda Cloud
Panda Cloud Antivirus — мощное и бесплатное приложение для удаления вирусов с вашего компьютера.Это бесплатное ПО обеспечивает защиту вашего ПК от различных типов вирусов. Он также может удалять вирусы с вашего компьютера. Вы можете попробовать эту бесплатную программу, если вам нужен эффективный и удобный инструмент для удаления вирусов с вашего компьютера.
Bitdefender Antivirus Free Edition
Bitdefender Antivirus Free Edition — это бесплатное, мощное и надежное приложение для удаления вирусов с вашего ПК.С помощью этой бесплатной программы вы можете удалить со своего компьютера все типы вирусов. Это эффективный и удобный инструмент для удаления вирусов с вашего ПК. Если вы ищете популярный и бесплатный инструмент для удаления вирусов для своего компьютера, вы можете попробовать это бесплатное ПО.
Roboscan Internet Security Бесплатно
Roboscan Internet Security Free — это бесплатный и мощный инструмент для удаления вирусов с вашего ПК.Эта бесплатная программа поможет вам удалить вирусы с вашего компьютера. Roboscan Internet Security Free блокирует, идентифицирует и уничтожает вирусы в вашей системе. Если вы ищете бесплатный и эффективный инструмент для удаления вирусов для своего компьютера, вы можете попробовать это бесплатное ПО.
Мультивирусный очиститель
Multi Virus Cleaner — это бесплатное и удобное приложение для удаления вирусов с вашего ПК.Это бесплатное ПО позволяет легко удалять с вашего компьютера различные типы вирусов и шпионского ПО, например Bagle, Nyxem, MyDoom, Sober и т. Д. Если вы ищете бесплатное решение для удаления вирусов для своего ПК, вы можете попробовать это бесплатное ПО.
ClamWin Бесплатный антивирус
ClamWin Free Antivirus — это бесплатная и удобная утилита для удаления вирусов с вашего компьютера.С помощью этой бесплатной программы вы можете удалить компьютерные вирусы с вашего ПК. Этот бесплатный инструмент для удаления вирусов устранит, остановит и обнаружит вирусы в вашей системе. Это легкое программное обеспечение. Если вы хотите удалить вирусы с вашего ПК, вы можете попробовать это бесплатное ПО.
Returnil System Safe Бесплатно
Returnil System Safe Free — это бесплатная и удобная программа для удаления вирусов с вашего компьютера.С помощью этого бесплатного программного обеспечения вы можете легко удалить вирусы с вашего компьютера. Эта бесплатная программа также защищает ваш компьютер от вредоносных программ. Returnil System Safe Free обеспечивает надежную защиту вашего ПК от всех видов вирусов.
McAfee Stinger
McAfee Stinger — это бесплатное приложение для удаления вирусов с вашего компьютера.Эта бесплатная утилита позволяет удалять и обнаруживать вирусы с вашего компьютера. Его основными функциями являются оптимизация производительности сканирования, файлы DAT с цифровой подписью, сканирование процессов и новейшие технологии сканирования и т. Д. Вы можете попробовать это бесплатное ПО, если хотите удалить вирусы с вашего компьютера.
Средство удаления вредоносных программ для Microsoft Windows
Средство удаления вредоносных программ для Microsoft Windows — это бесплатный и полезный инструмент для удаления вирусов с вашего компьютера.С помощью этого бесплатного программного обеспечения вы можете выявлять и уничтожать вирусы на вашем компьютере. Это эффективное и мощное приложение для удаления вирусов. Это также предотвращает проникновение вирусов на ваш компьютер.
Comodo Internet Security
Comodo Internet Security — это бесплатный и эффективный инструмент для удаления вирусов с вашего компьютера.С помощью этого бесплатного программного обеспечения вы можете защитить свой компьютер от различных типов вирусов. Эта бесплатная программа также поможет вам удалить вирусы с вашего компьютера. Помимо удаления вирусов с вашего компьютера, это бесплатное ПО также обеспечивает эффективную защиту вашего компьютера брандмауэром.
Dr.Web CureIt
Др.Web CureIt — это бесплатное и мощное программное обеспечение для удаления вирусов с вашего компьютера. С помощью этого бесплатного программного обеспечения вы можете легко удалить вирусы с вашего компьютера. Это портативное приложение. Это эффективный и удобный инструмент для удаления вирусов с вашего компьютера. Вы можете попробовать это бесплатное ПО для защиты своего компьютера от вирусов.
Как удалить вирусы с настольного компьютера или ноутбука с Windows 10, 8 или 7 БЕСПЛАТНО
Прочтите эту статью, чтобы узнать , как бесплатно удалить вирусы с компьютера или ноутбука и сделать это в Windows 10, 8 или 7.Давайте посмотрим, как это делается, на примере популярного антивируса.
Содержание:
Есть ли бесплатные антивирусы?
Многие из нас наверняка отнесутся к этому вопросу очень скептически: действительно ли «бесплатные» антивирусы бесплатны и насколько они эффективны в реальной жизни?
Да, такие товары есть. Качество их работы разное и зависит от того, чего вы намерены достичь с помощью такой программы.
- Kaspersky Free
- Avast Free Antivirus;
- AVG AntiVirus БЕСПЛАТНО;
- Avira Free Antivirus;
- 360 Total Security;
- Bitdefender;
- Panda Free Antivirus;
- ZoneAlarm Free Антивирус.
С другой стороны, существуют также коммерческие антивирусные решения. Многие из них более эффективны, чем их бесплатные аналоги, и позволяют вам воспользоваться бесплатным пробным периодом, прежде чем вам придется что-либо платить. Таких товаров настолько много, что мне не хотелось бы перечислять их все.
Как удалить вирусы с помощью бесплатного антивируса?
Мы будем искать вирусы с помощью бесплатной версии антивирусной программы Malwarebytes. Более или менее аналогичным образом настольный компьютер или ноутбук можно очистить любым другим антивирусом, будь то бесплатным или коммерческим, или бесплатной пробной версией платного антивирусного продукта.
Malwarebytes защитит ваш компьютер от руткитов, вредоносного и шпионского ПО, заблокирует операции шифрования файлов, используемые программами-вымогателями, и обеспечит надежную защиту при работе в сети.
Зайдите на сайт программы (https://www.malwarebytes.com/), скачайте и установите ее. После установки антивирусная защита будет активирована автоматически, но вам придется запустить сканирование, чтобы обнаружить и удалить вирусы, которые могли попасть в систему ранее.
Запустите программу, щелкнув по ее значку на панели задач и нажав «Сканировать».Утилита просканирует вашу оперативную память, проверит файлы запуска и системный реестр Windows. Затем запустится длительная проверка всех подключенных к системе накопителей и проведен эвристический анализ.
После сканирования программа предложит вам список объектов для очистки и удаления, что защитит важные файлы от автоматического удаления по ошибке.
К сожалению, вирусные атаки и дальнейшие операции по очистке могут нанести непоправимый ущерб операционной системе, программам и документам.Windows может отображать сообщения об ошибках, некоторые программы могут перестать работать или не запускаться. Если у вас включены точки восстановления системы, вы можете откатить систему до момента заражения или сбросить Windows.
В моем случае полное сканирование системы заняло менее 3 минут, и было обнаружено несколько угроз. Выберите их и отправьте в карантин, чтобы с этого момента система была в безопасности.
Вы всегда можете восстановить файлы из карантина, если они попали туда по ошибке.
Помните, что удаление угрозы из карантина приводит к удалению самого файла с жесткого диска вашего компьютера. Если вам нужно восстановить эти файлы, не забудьте использовать Hetman Partition Recovery. Прочтите другие статьи нашего блога, чтобы узнать, как восстановить файлы, удаленные антивирусом.
Инструмент «Защита от вирусов и угроз» в Windows 10
Я хотел бы посвятить еще немного времени описанию еще одного бесплатного инструмента для защиты операционной системы от угроз и вирусов — антивируса, интегрированного в Windows 10.
Хотя он значительно влияет на производительность системы, он также выполняет свою работу должным образом и действительно является бесплатным продуктом.
По умолчанию запускается вместе с операционной системой и работает автоматически. Однако, если вам нужно вручную проверить компьютер или съемный диск на вирусы, вы можете запустить его, щелкнув значок в форме щита на панели задач.
Откройте меню «Центр безопасности Защитника Windows», перейдите в «Защита от вирусов и угроз» — и вот вам, встроенный в систему антивирус.
Чтобы проверить операционную систему на вирусы, нажмите кнопку «Проверить сейчас».
В противном случае выберите другой тип сканирования, перейдя по ссылке «Запустить новое расширенное сканирование».
Теперь вы видите, что вирусы действительно можно бесплатно удалить с настольного компьютера или ноутбука.
Как удалить вирус с ПК
Рейтинги пользователей:
[Всего: 0 Среднее: 0/5]Вот пошаговое руководство, объясняющее , как удалить вирус с ПК .Это несложно и поможет вам очистить компьютера, зараженного вирусом. Это может работать не во всех случаях, но в большинстве случаев должно помочь. Все используемое здесь программное обеспечение совершенно бесплатно.
Недавно я скачал программу для обзора и обнаружил, что она содержит вирус. Недавно я купил новый ноутбук с предустановленным антивирусом McAfee. Но McAfee ничего не сделала, чтобы остановить запуск этого вируса. Вирус устанавливал исходящие соединения, автоматически открывал вредоносные веб-сайты и замедлял работу всего компьютера.Это шаги, которые я предпринял для очистки ПК.
Кредит изображения: HelloCrazy.
Шаг 1. Убедитесь, что у вас установлена последняя версия антивируса:
У вас может быть версия антивируса, которую вы установили много лет назад. Он может обновлять описания вирусов, но может не иметь функций некоторых более новых версий. Даже если у вас установлена последняя версия антивируса, он может не обновляться (обновления определений вирусов могут быть отключены, или он может просто поставляться с функцией автоматического обновления 60-дневной пробной версии).Вы должны убедиться, что у вас есть не только новейшие определения вирусов, но и новейший антивирус. Это первый шаг, который нужно сделать перед попыткой удалить вирус с вашего компьютера. В моем случае я использовал полную версию McAfee, но она оказалась неэффективной против этого вируса. Итак, я удалил McAfee и установил последнюю версию бесплатного антивируса AVG. После этого я обновил описания вирусов, чтобы убедиться, что они актуальны во всех отношениях. Все антивирусы имеют кнопку для обновления определений вирусов. Просто нажмите на нее, и описания вирусов будут обновлены.
Шаг 2. Выполните полное сканирование ПК:
После обновления антивируса выполните полное сканирование ПК. В антивирусах есть функция проверки по требованию. При этом убедитесь, что вы выбрали вариант «Полное сканирование ПК», а не «Умное» или «Быстрое сканирование». Во многих случаях простое сканирование компьютера может выявить и удалить вирусы.
В моих случаях AVG обнаружила много заражений на моем ПК. Итак, я рад, что удалил McAfee и выбрал AVG.
Шаг 3. Установите Ad-Aware Internet Security Suite:
После того, как вы выполнили полное сканирование компьютера с помощью антивируса, вы хотите просканировать компьютер на наличие других вредоносных программ и троянов, которые мог пропустить ваш антивирус.Ad-Aware Internet Security очень удобен в этом. Он особенно подходит для вредоносных программ, связанных с Интернетом; например трояны и файлы cookie для отслеживания. Загрузите бесплатную Ad-Aware Internet Security и снова выполните полное сканирование. Он может обнаружить некоторые дополнительные инфекции, которые ваш антивирус пропустил. В большинстве случаев ваш компьютер уже должен быть довольно чистым. Если вы по-прежнему видите какую-либо вредоносную активность, переходите к следующему шагу.
Шаг 4. Выполните сканирование ПК в безопасном режиме с помощью Vipre Rescue
Vipre Rescue — фантастическая программа, специально созданная для удаления вирусов с ПК.Это не антивирус, а просто программа для очистки от вирусов. Вот простые инструкции по очистке вашего ПК с помощью Vipre Rescue. Я рекомендую вам запустить компьютер в безопасном режиме, прежде чем запускать Vipre Rescue. Чтобы запустить компьютер в безопасном режиме, просто перезагрузите компьютер и нажмите F8 до появления логотипа Windows. В окне параметров входа в систему выберите «Безопасный режим с командной строкой». Запустите Vipre Rescue, следуя инструкциям на странице выше. Запуск Vipre Rescue займет некоторое время.У меня не так много данных, и мне потребовалось около 2 часов. Если на вашем компьютере много файлов, вы можете оставить его работать на ночь. Как только Vipre Rescue завершит работу, он покажет вам, сколько заражений было обнаружено на вашем компьютере. Он также автоматически очистит эти инфекции.
Если ваш компьютер настолько сильно заражен вирусами, что вы не можете выполнить шаги 1, 2 и 3, вы можете начать сразу с шага 4. В этом случае вы можете загрузить Vipre Rescue на флэш-накопитель и запустить его с там.Но после этого выполните также шаги 1, 2 и 3.
Если у вас нет успеха с Vipre Rescue, вы можете попробовать SARDU, eScan Rescue Disk или Kaspersky Virus Removal Tool. Я начал с Vipre Rescue просто потому, что он очень прост в использовании и очень тщательный. Он даже ищет руткиты; то, что игнорируют некоторые бесплатные антивирусы.
Это может быть довольно болезненное время, когда ваш компьютер заражен вирусами, но терпеливо следуйте инструкциям выше, и есть хороший шанс, что вы сможете удалить вирусы со своего компьютера.
Удалить вирусы в браузере
Размер вставки (пикс.) 344 x 292429 x 357514 x 422599 x 487
Текст удаления вирусов браузера
- 1. компьютерный вирус
- 2. Компьютерные вирусы — это общий термин для всех пользователей компьютеров. Однако, хотя мы используем компьютер ежедневно, действительно ли вы знаете, как удалить компьютерные вирусы, когда на вас пострадали эти ужасные неожиданные злоумышленники? На самом деле, если вы прочитаете эту статью и получите некоторые базовые знания о компьютерных вирусах, вы должны знать несколько способов их удаления вручную или автоматически.Они просто не так уж и ужасны. Избавьтесь от вирусов прямо сейчас! У вас есть компьютерный вирус? Если вы подозреваете, что у вас может быть компьютерный вирус, сначала подтвердите это. Типичные симптомы зараженного вирусом компьютера: компьютер работает очень медленно, выскакивает множество неизвестных ошибок, постоянно отображаются рекламные окна, случайные перезагрузки ПК или синие экраны ошибок,
- 3. и т. Д. Одним словом, скомпрометированный компьютер просто ненормально работает. Если что-либо из вышеперечисленного произойдет, ваш компьютер, вероятно, заражен вирусами.Тогда не паникуйте. Будьте уверены, что вы также можете исправить свои компьютерные вирусы самостоятельно. Как удалить компьютерные вирусы автоматически? Самый быстрый и простой способ удалить компьютерный вирус — запустить антивирусное программное обеспечение. Определенно, вам необходимо установить средство удаления вирусов, чтобы защитить ваш компьютер. 1. Закройте все запущенные процессы. Перед тем, как запустить антивирусное программное обеспечение, убедитесь, что вы сохранили и завершили работу всех запущенных программ, файлов или любых других приложений. Это связано с тем, что большая часть антивирусного программного обеспечения требует перезагрузки вашего ПК, чтобы отключить любой процесс компьютерного вируса.Запустите сканирование своего компьютера с помощью антивирусного программного обеспечения. Удалите обнаруженный вирус. 2. Обновите антивирусное программное обеспечение. Чтобы не отставать от новейших распространяющихся вирусов, хорошее антивирусное программное обеспечение должно время от времени обновлять свою базу данных описаний вирусов. Итак, прежде чем запускать средство удаления вирусов, сначала проверьте обновления описаний вирусов. 3. Обнаружение и удаление компьютерных вирусов. Запустите антивирусный сканер вашего антивирусного программного обеспечения, чтобы обнаружить компьютерный вирус, а также любые другие вредоносные угрозы для ПК.Затем удалите обнаруженный компьютерный вирус и другие вредоносные объекты. Как удалить компьютерный вирус вручную? Как правило, это нормально и легко автоматически удалить компьютерный вирус или другие вредоносные угрозы для ПК с помощью инструмента для удаления вирусов. Но у некоторых людей может возникнуть идея сделать как автоматическое, так и ручное удаление компьютерных вирусов! Что ж, в любом случае это хорошая идея. Если вы также хотите узнать способ ручного удаления вирусов, вы можете попробовать выполнить следующие действия вручную: 1. Удалите подозрительные программы с помощью «Установка и удаление программ». Большинство компьютерных вирусов проникают в ваш компьютер с помощью шпионских программ, поэтому вам необходимо удалите с компьютера все подозрительные программы.Вы можете сначала запустить компьютер в безопасном режиме, нажав F8 во время перезагрузки компьютера. Затем нажмите Пуск> Панель управления> Установка и удаление программ. В нем будут перечислены все программы, установленные на вашем компьютере. Найдите тех, кто связан с вирусом или шпионским ПО, и удалите их. Между тем, вы можете выполнить поиск в Интернете, чтобы получить список программ, соответствующих конкретному вирусу. 2. Удаление файлов с вирусами. Список файлов, связанных с конкретным вирусом, можно найти в Интернете. Затем вы можете просто найти эти файлы на своем компьютере и удалить их навсегда.3. Удалите ненужные записи реестра. Вирусы добавляют некоторые записи реестра в системный реестр при установке на ваш компьютер. Снова найдите информацию в сети и удалите эти избыточные записи, чтобы полностью удалить вирус с вашего компьютера. Удаление компьютерных вирусов. Узнайте больше, посетив http://www.2-remove-virus.com/
- 4. Удалите вирусы из браузера. Узнайте больше, посетив http://www.2-remove-virus.com/ Удаление вирусов. Подробнее посетив http://www.2-remove-virus.com/ Удалить компьютерный вирус. Узнайте больше, посетив http: // www.2-remove-virus.com/ Удаление компьютерных вирусов. Узнайте больше, посетив http://www.2-remove-virus.com/. Удаление вирусов браузера. Узнайте больше, посетив http://www.2-remove-virus.com/ Удаление вирусов в браузере. Узнайте больше, посетив http://www.2-remove-virus.com/. Удаление вирусов. Узнайте больше, посетив http://www.2-remove-virus.com/
Как удалить вирус с перенаправлением из Chrome / Firefox / IE
Автор: Эмилиан Варсанов в удалении в понедельник, 1 августа 2016 г.Имейте в виду, что сканер SpyHunter предоставляется бесплатно.Чтобы удалить любую обнаруженную инфекцию, вам необходимо приобрести ее полную версию.
Внезапно вирус перенаправления захватил вашу домашнюю страницу, и вы не можете его удалить.
Если вы читаете это, можно с уверенностью предположить, что вы испытываете неудовольствие от заражения с перенаправлением. Эти типы киберугроз ненадежны, агрессивны и очень опасны. Они ежедневно бомбардируют вас множеством проблем и потенциально могут повредить вашу систему, не подлежащую ремонту. Это правильно.Само их присутствие на вашем компьютере, если не лечить, может привести к синему экрану смерти. Чтобы не лечить проблему, как можно скорее найти и удалить инфекцию, вы рискуете столкнуться лицом к лицу с ужасным синим. Если честно, шансы на то, что это произойдет, невелики. Но с каких это пор «тонкий» равен «несуществующему»? Даже если вероятность того, что синий цвет захватывает ваш экран, ничтожна, готовы ли вы их принять? Особенно, учитывая, что это не единственные проблемы, с которыми вам придется иметь дело благодаря инфекции.Обычно, если ваш браузер внезапно начинает перенаправляться на незнакомые веб-сайты, вы имеете дело с какой-то потенциально нежелательной программой, которая вызывает это. Это может быть угонщик или рекламное ПО, и то и другое указывает на проблему. Ничего не делать, пока ПНП сеет хаос в вашей системе, — это просто смешно. Сделайте себе одолжение, и как только вы поймете, что имеете дело с перенаправленной инфекцией, найдите ее укрытие и удалите! Чем раньше вы его удалите, тем лучше. Вы избавите себя от множества обид и заслужите благодарность своего будущего.Если вы ничего не делаете и делаете вид, будто все в порядке, результат вашего бездействия вам не понравится. Вы застрянете, решая проблемы за проблемами каждый день. Ваша система, скорее всего, будет подвергнута бомбардировке нежелательными вредоносными программами и, в довершение всего, ваша конфиденциальность будет скомпрометирована, поскольку такие ПНП запрограммированы нацеливаться на вашу личную и финансовую информацию. После проникновения они предназначены для слежки за вами и кражи данных, которые затем отправляются третьим лицам, опубликовавшим их.Как вы думаете, будет ли что-то положительное от незнакомцев, имеющих доступ к вашей личной жизни? Едва. Сделайте себе одолжение и не рискуйте. Найдите и удалите неприятную программу, в которой вы застряли, при первой же возможности.
Как я заразился?
Такие инфекции не могут просто появиться на вашем компьютере. О нет. Эти типы программ должны запрашивать разрешение перед установкой, и, если вы не согласитесь, они не смогут войти. И, поскольку вы находитесь в текущем затруднительном положении, это может означать только то, что инструмент запросил, и вы выполнили его.Иначе бы вы не попали в этот бардак. Однако не думайте, что инструмент открыто спрашивает вас. Это не так. Он использует лукавство и хитрость и спрашивает вас довольно коварно. Он использует старые, но золотые методы проникновения, чтобы обманом заставить вас разрешить его установку и проскользнуть незамеченным. Но как можно одобрить установку программы, не зная об этом? Что ж, это довольно просто. Чаще всего инструменту удается получить доступ, притворяясь поддельным обновлением. Например, вы можете быть полностью уверены, что обновляете Adobe Flash Player или Java, в то время как на самом деле вы даете зеленый свет вредоносному ПО.Это один из самых распространенных способов вторжения, но, конечно, не единственный. Щенок также может путешествовать с бесплатными программами, поврежденными ссылками или сайтами или спамовыми вложениями электронной почты. Будьте осторожны, чтобы не допустить успеха и называть ваш компьютер «домашним»! Не поддавайтесь наивности, спешке и отвлечению внимания и всегда проявляйте должную осмотрительность. Инфекции становятся жертвами невнимательности. Так что не предоставляйте это. Осторожность — ваш друг, ведь даже немного дополнительного внимания может избавить вас от множества неприятностей.
Почему это опасно?
Как уже упоминалось, вирусы с перенаправлением браузера обычно вызываются рекламным ПО или угонщиком, скрывающимся где-то на вашем компьютере.В любом случае, у вас плохие времена. Обе эти инфекции после своего появления приводят к ряду довольно неприятных последствий, большинство из которых накладываются друг на друга. Не стоит недооценивать проблемы, с которыми вы столкнулись. Если вы вдруг обнаружите, что ваш браузер продолжает показывать вам определенную страницу и перенаправлять вас на нее каждый раз, когда вы ее используете, это знак! Это предупреждение, и вам следует действовать немедленно. Внезапное перенаправление на неизвестную страницу недопустимо. Это явный признак того, что ваша система больше не защищена от инфекций.И вы можете быть уверены, что со временем ваше затруднительное положение будет только ухудшаться, если вы не обнаружите и не устраните угрозу, с которой столкнулись. Например, помимо бесконечных перенаправлений вам также придется мириться с бесконечным потоком всплывающих рекламных объявлений. И они будут такими же неприятными и ненадежными, как страница или страницы, на которые вы будете перенаправлены. Рекламные объявления будут появляться каждый раз, когда вы пытаетесь просматривать веб-страницы, и поскольку именно тогда происходит переадресация, сочетание этих двух факторов приводит к частым сбоям системы и снижению производительности ПК.Это вмешательство в ваш просмотр не только подвергнет испытанию пределы вашего терпения, но и скроет довольно серьезную проблему — они представляют опасность для вредоносных программ. Да, реклама очень ненадежна и связана с различными вредоносными инструментами, ожидающими вторжения в вашу систему. И они делают это с вашей помощью. Каждый раз, когда вы случайно или случайно нажимаете всплывающее окно, вы неосознанно соглашаетесь установить киберугрозы, они скрываются. НЕ нажимайте на эти лживые, заразные объявления! Но, как уже было сказано, даже риск вредоносных программ бледнеет по сравнению с проблемой конфиденциальности.ПНП, находящаяся на вашем компьютере, подвергает вас серьезной угрозе безопасности. Он разработан для того, чтобы шпионить за вами с того момента, как он попадает в вашу систему, отслеживать ваши просмотры и каталогизировать каждое ваше действие в Интернете. Когда он определяет, что у него достаточно данных от вас, он отправляет их неизвестным третьим сторонам, которые его поддерживают, которые могут использовать их по своему желанию. Не передавайте свои личные и финансовые данные незнакомцам с повесткой дня! Защитите себя и свою систему, найдите и удалите инфекцию, которая перенаправляет вас.
Как удалить вирус перенаправления
Если вы точно выполните указанные ниже действия, вы сможете удалить заражение Redirect. Пожалуйста, выполняйте процедуры в точном порядке. Пожалуйста, распечатайте это руководство или получите в свое распоряжение другой компьютер. Вам НЕ понадобятся USB-накопители или компакт-диски.
Вирус Redirect создан специально для зарабатывания денег. Он генерирует веб-трафик, собирает потенциальных клиентов для других сомнительных сайтов и будет отображать рекламные объявления и спонсируемые ссылки в вашем веб-браузере.
ШАГ 1. Удалите вирус Redirect из раздела «Установка и удаление программ»
ШАГ 2. Удалите вирус Redirect из Chrome Firefox или Internet Explorer
ШАГ 3. Окончательно удалите остатки вируса Redirect из системы
ШАГ 1. Удалите вирус Redirect со своего компьютера
Одновременно нажмите кнопку с логотипом Windows , а затем « R », чтобы открыть окно команд запуска
Тип « regedit »
перейдите в HKCU \ software \ Microsoft \ Internet Explorer \ Main
Измените строку со значением data и установите для нее значение google.com например.
ШАГ 2. Удалите вирус Redirect из Chrome, Firefox и IE
Открыть Google Chrome
- В главном меню выберите Инструменты , затем Расширения
- Удалите вирус перенаправления , щелкнув маленькую корзину
- Сбросить Google Chrome , удалив текущего пользователя, чтобы убедиться, что ничего не осталось.
Открыть Mozilla Firefox
- Нажмите одновременно Ctrl + Shift + A
- Отключить нежелательный добавочный номер
- Перейти к Справка
- Затем Информация об устранении неполадок
- Нажмите Сбросить Firefox
Открыть Internet Explorer
- В правом верхнем углу щелкните значок шестеренки
- Щелкните Свойства обозревателя
- перейти к Панели инструментов и расширения и отключить неизвестные расширения
- Выберите вкладку Advanced и нажмите Reset
- Перезапустить Internet Explorer
Как окончательно удалить вирус с перенаправлением (автоматическое) Руководство по удалению
Чтобы убедиться, что удаление вручную прошло успешно, мы рекомендуем использовать бесплатный сканер любой профессиональной программы защиты от вредоносных программ, чтобы определить возможные остатки реестра или временные файлы.

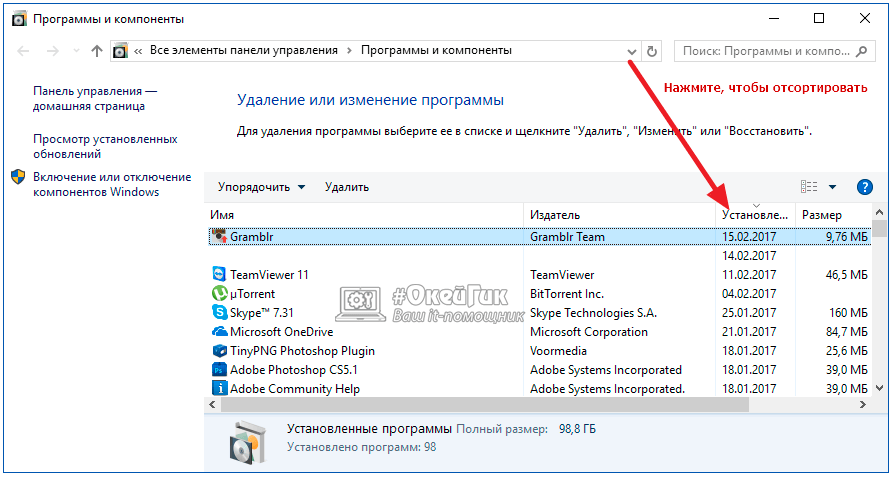

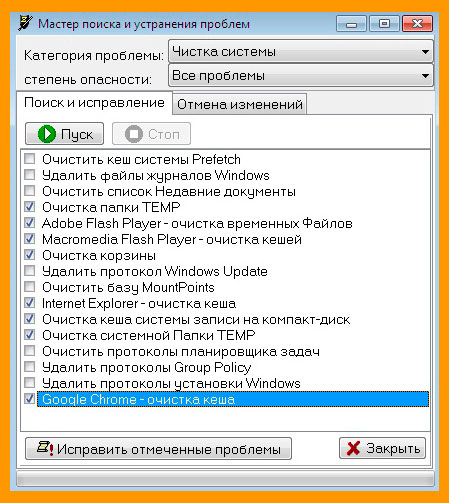
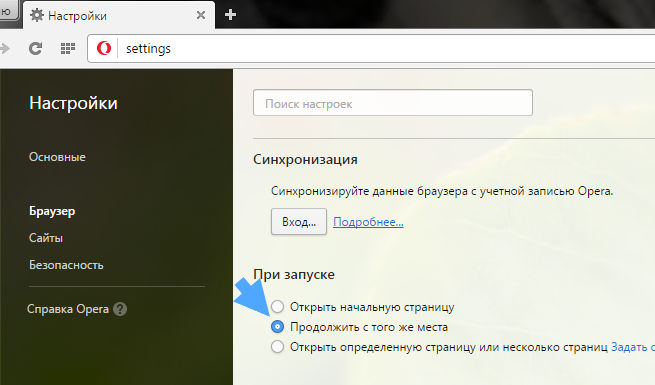 Выберите раздел «Расширения».
Выберите раздел «Расширения».