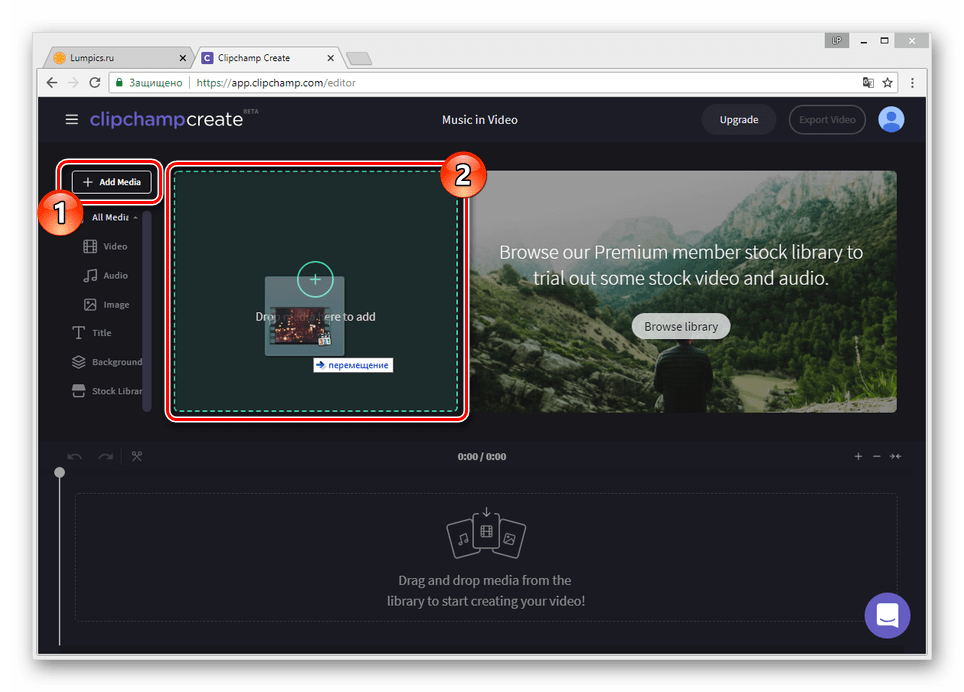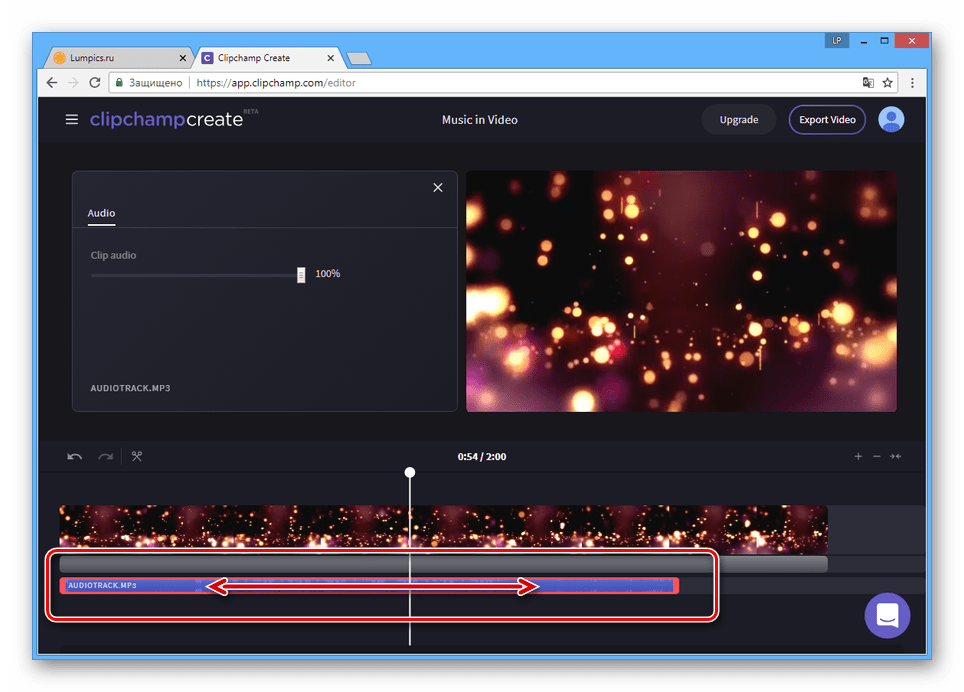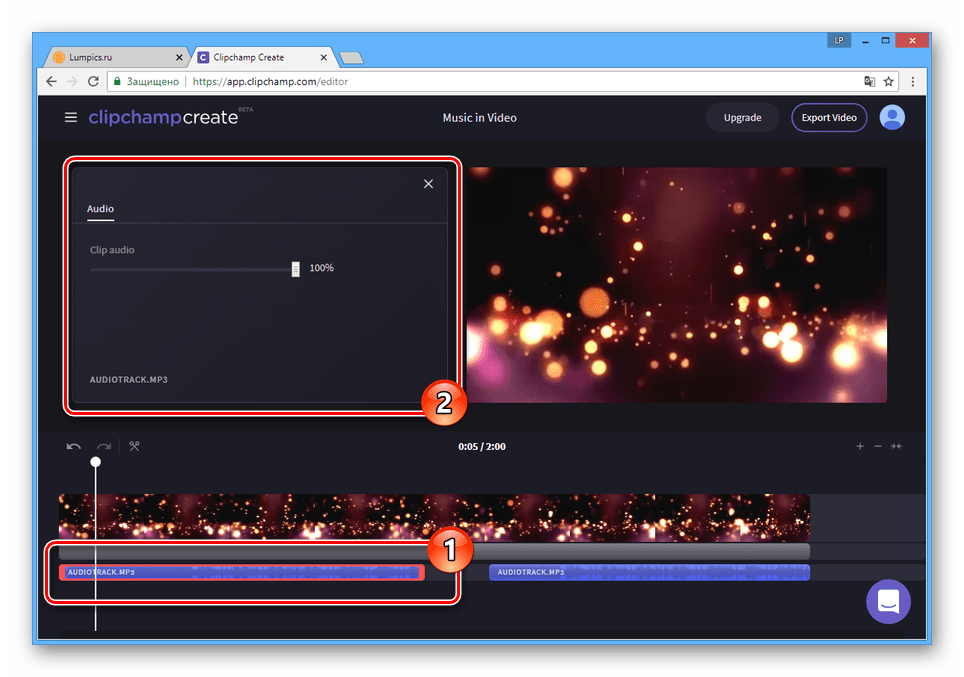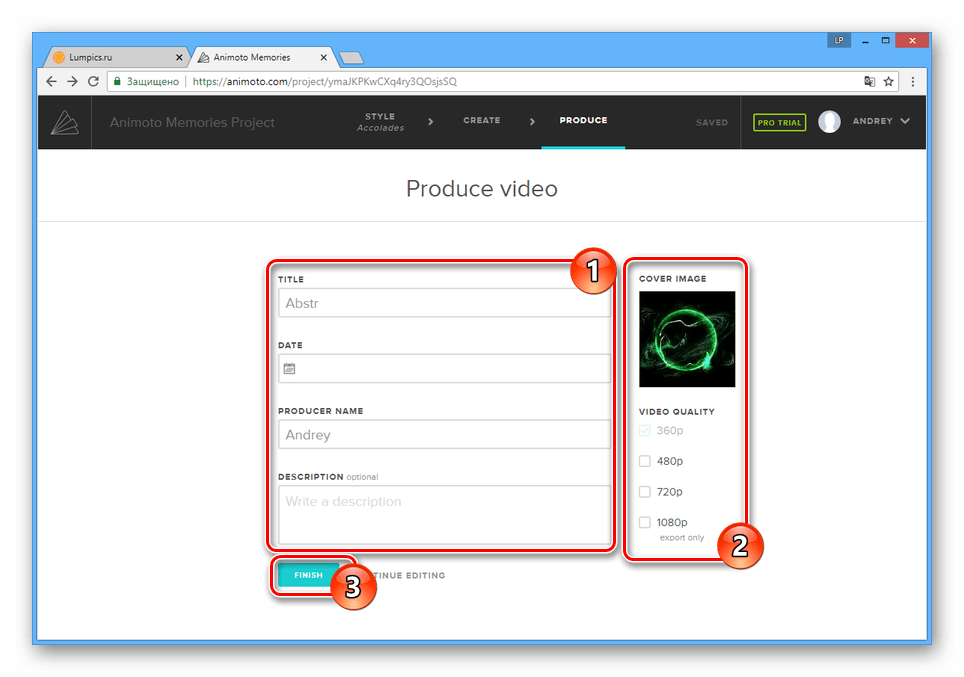Как вставить музыку в видео онлайн
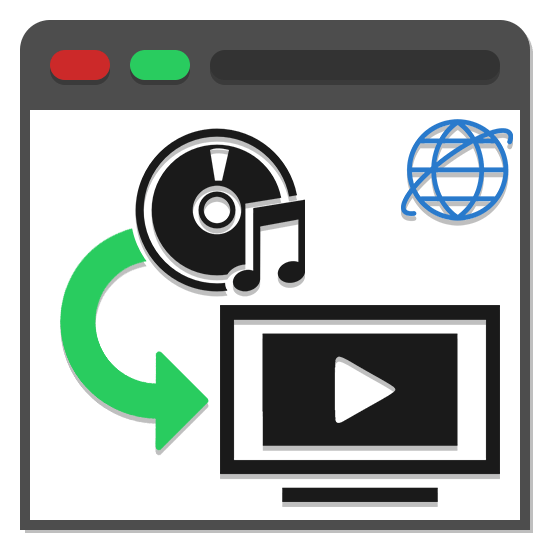
Правильно подобранная музыка способна стать отличным дополнением для практически любого видеоролика, вне зависимости от его содержания. Добавить аудиозапись можно с помощью специальных программ или онлайн-сервисов, позволяющих редактировать видеозаписи.
Добавление музыки в видео онлайн
Существует немало онлайн-видеоредакторов, практически каждый из которых обладает функционалом для автоматического добавления музыки. Мы же рассмотрим только два таких ресурса.
Способ 1: Clipchamp
Данный сервис представляет собой один из самых функциональных видеоредакторов на просторах интернета, позволяющий использовать множество инструментов. При этом на Clipchamp доступно минимальное количество настроек самих музыкальных файлов.
Перейти к обзору онлайн-сервиса Clipchamp
Подготовка
- Чтобы получить доступ к редактору, необходимо зарегистрировать аккаунт или авторизоваться.
- Оказавшись на стартовой странице личного кабинета, нажмите кнопку «Start new project».
- В открывшемся окне укажите название вашего проекта, выберите разрешение экрана и нажмите кнопку «Create project».
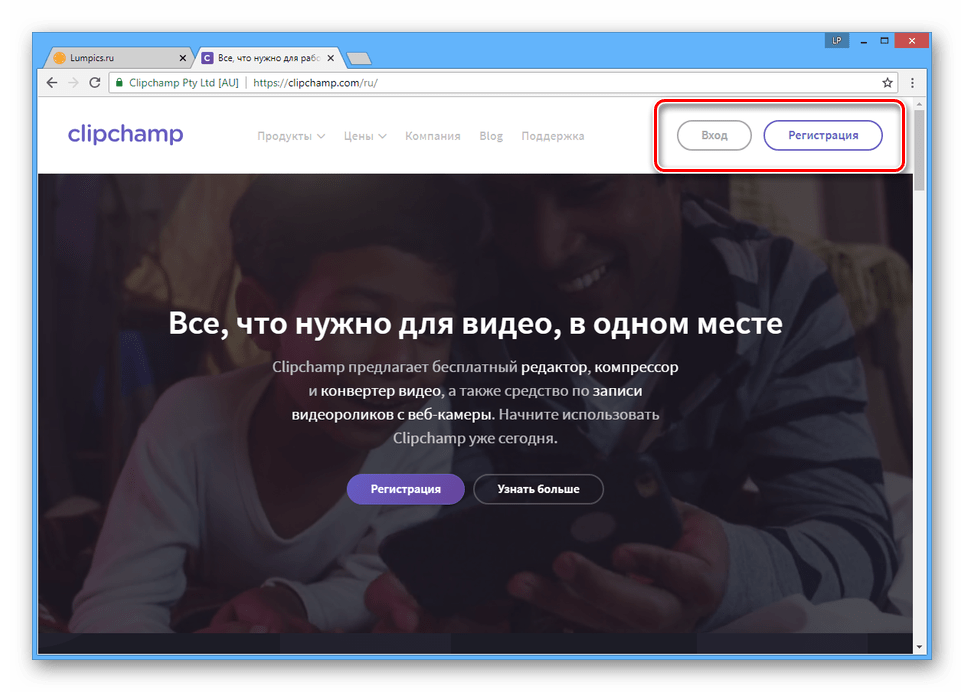

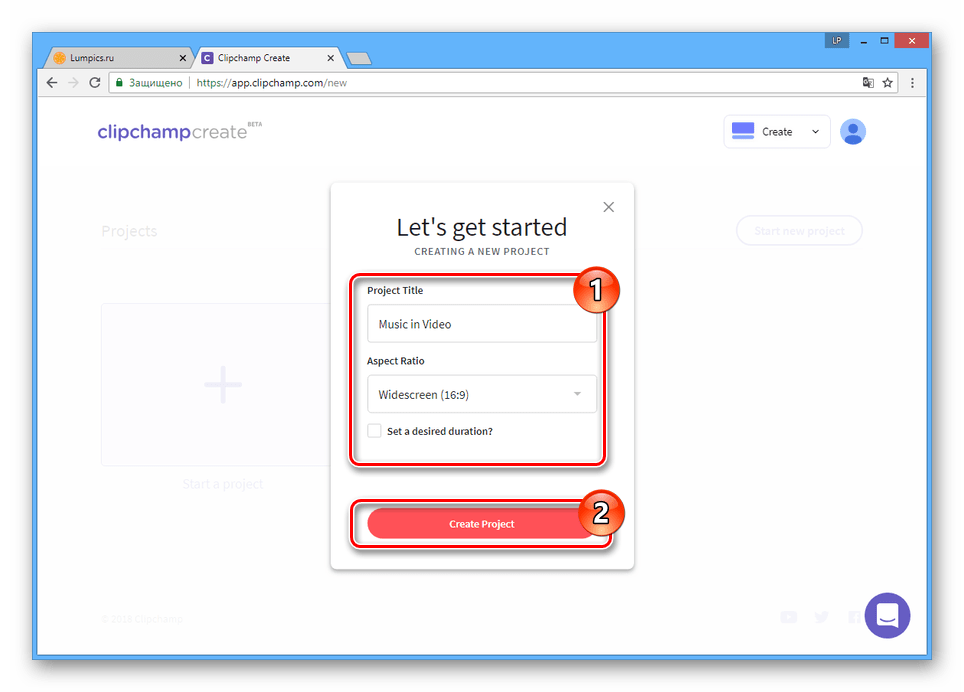
Обработка
- Нажмите кнопку «Add Media» и перетащите видеоролик в отмеченную область.

То же самое необходимо сделать с музыкальным файлом.
Примечание: Видеоредактор Clipchamp предоставляет библиотеку с некоторыми звуковыми эффектами.
- Перейдите на вкладку «Audio» и перетащите композицию на общую временную шкалу.
- Вы можете настраивать сведение видео и аудиодорожки, передвигая их с помощью левой кнопки мыши.

Для изменения продолжительности музыки или видео нужную шкалу можно вытянуть.

К ролику вы можете добавить несколько аудиозаписей, повторив описанные действия.
- Выделите отрезок музыки левой кнопкой мыши, чтобы открыть панель с настройками.

Изменение значение параметра «Clip audio» будет уменьшать громкость музыки.
- Для проверки результата в процессе редактирования используйте встроенный медиапроигрыватель.
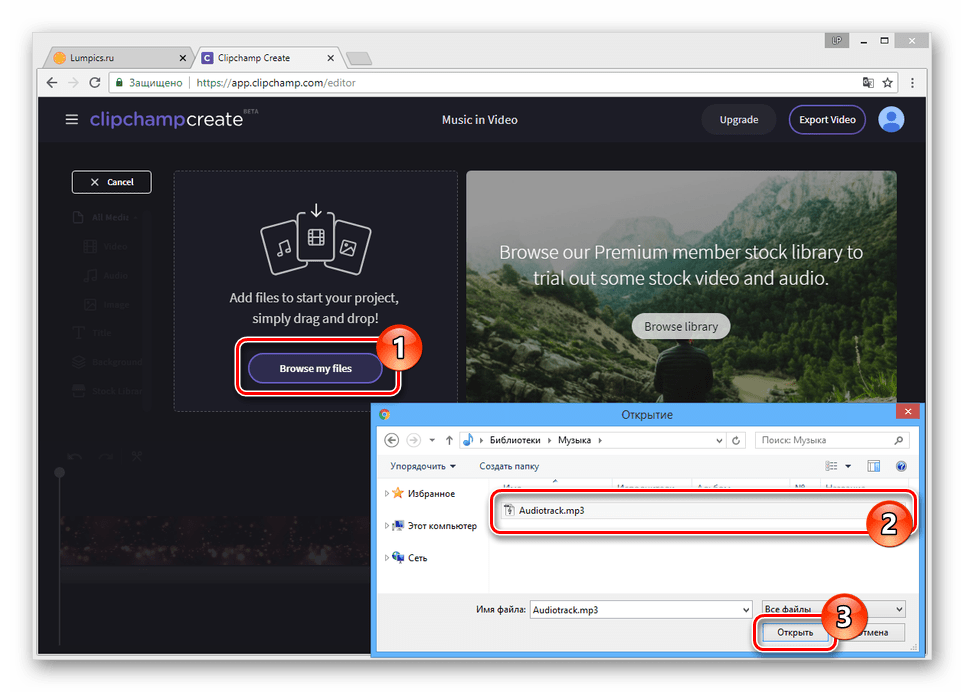
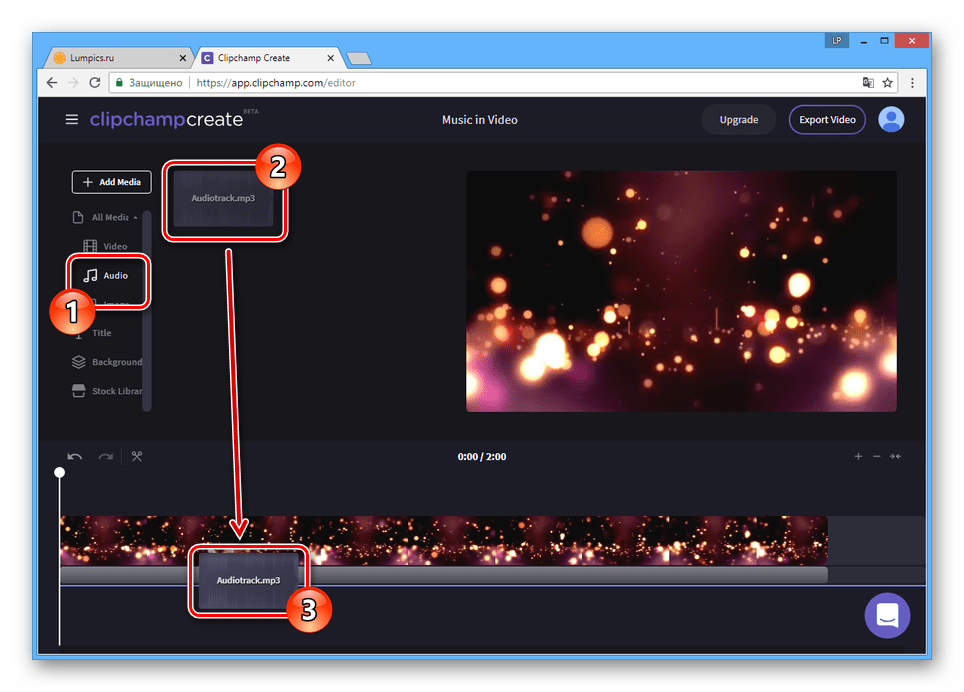

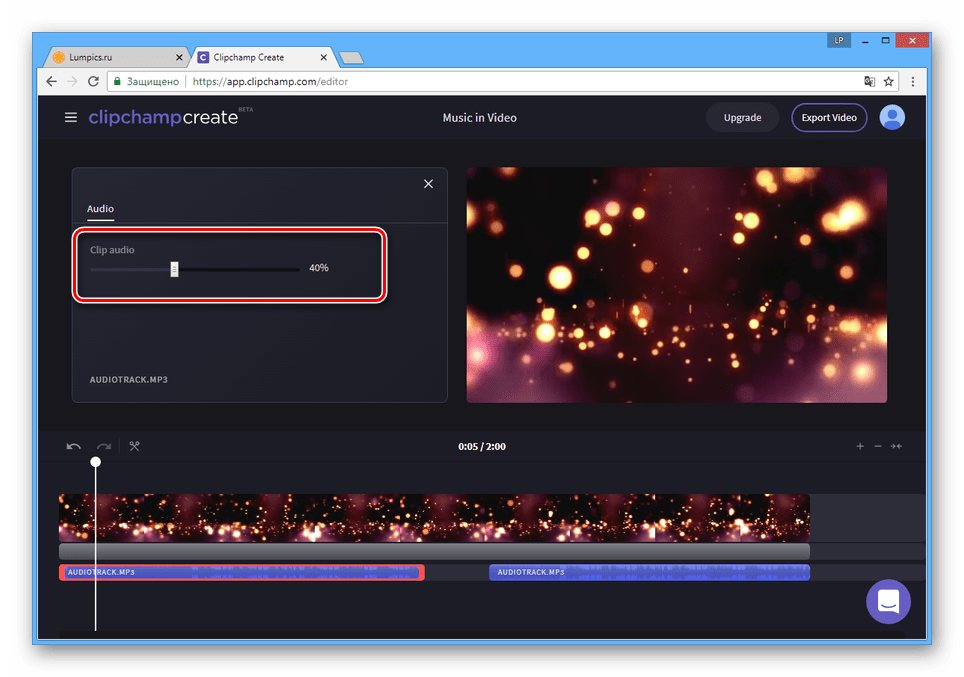
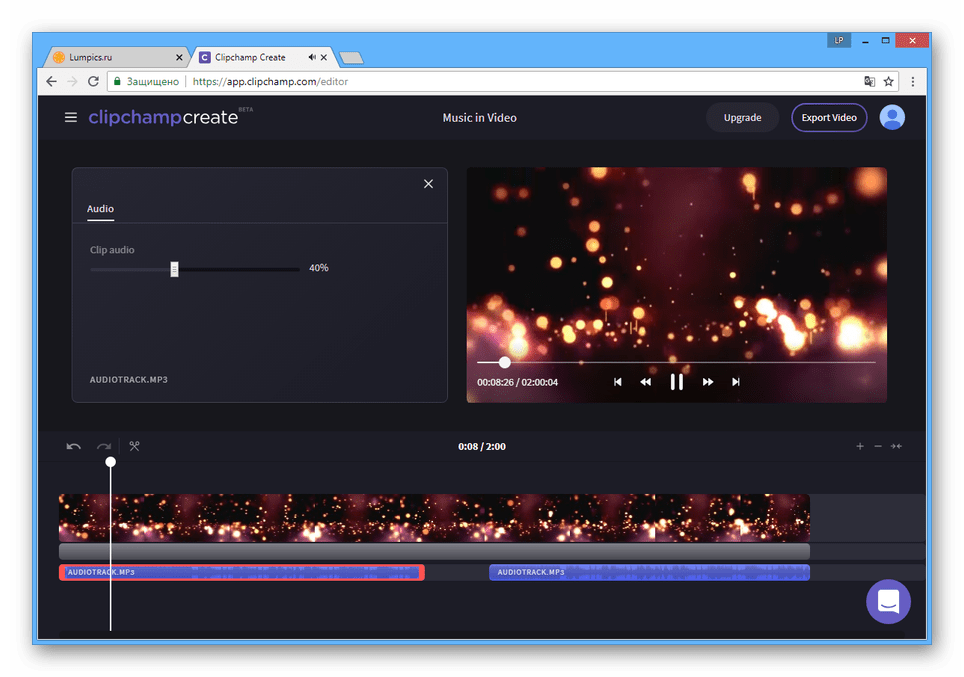
Сохранение
- По завершении сведения музыки и видео на верхней панели нажмите кнопку «Export Video».
- Выставите предпочтительные настройки для конечного файла.
- Щелкните по кнопке «Export Video».

Время обработки будет рассчитано исходя из качества ролика, битрейта музыки и общей продолжительности.
- Нажмите кнопку «Download my video», выберите место на ПК и дождитесь завершения скачивания.
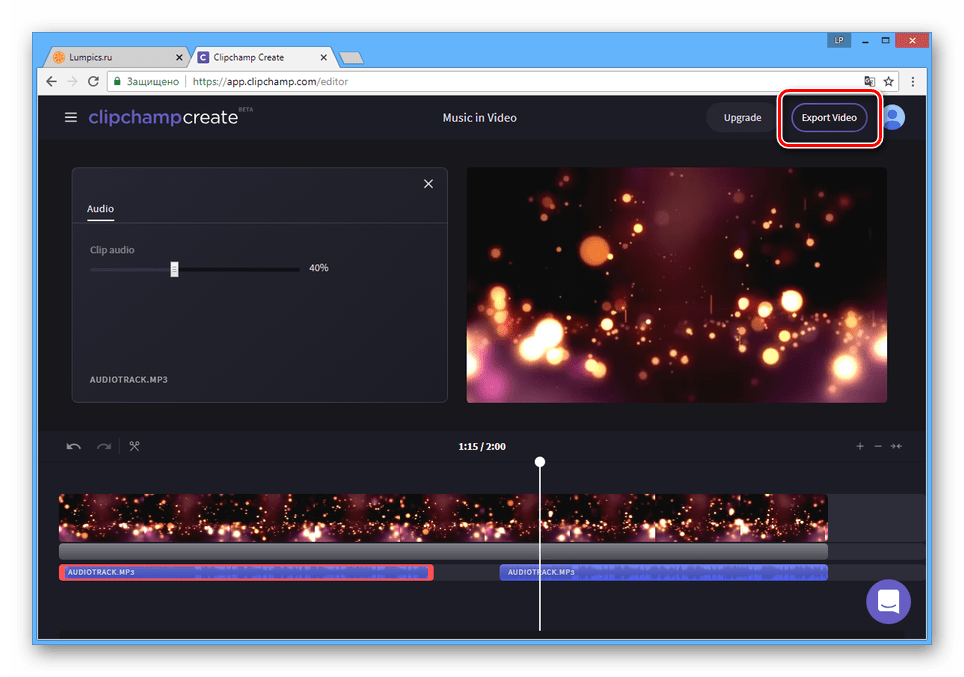
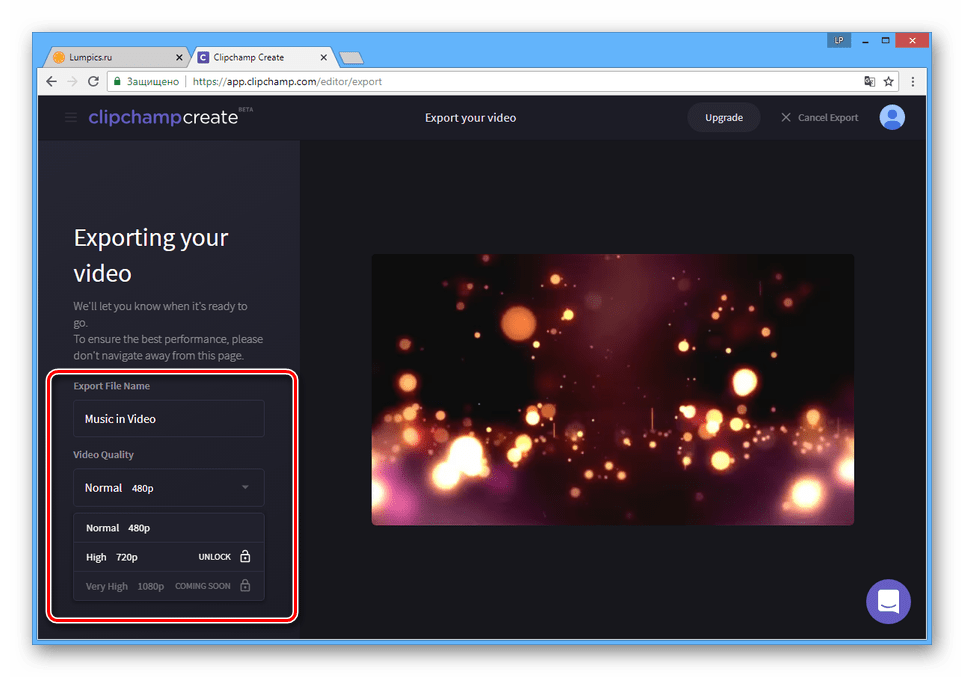

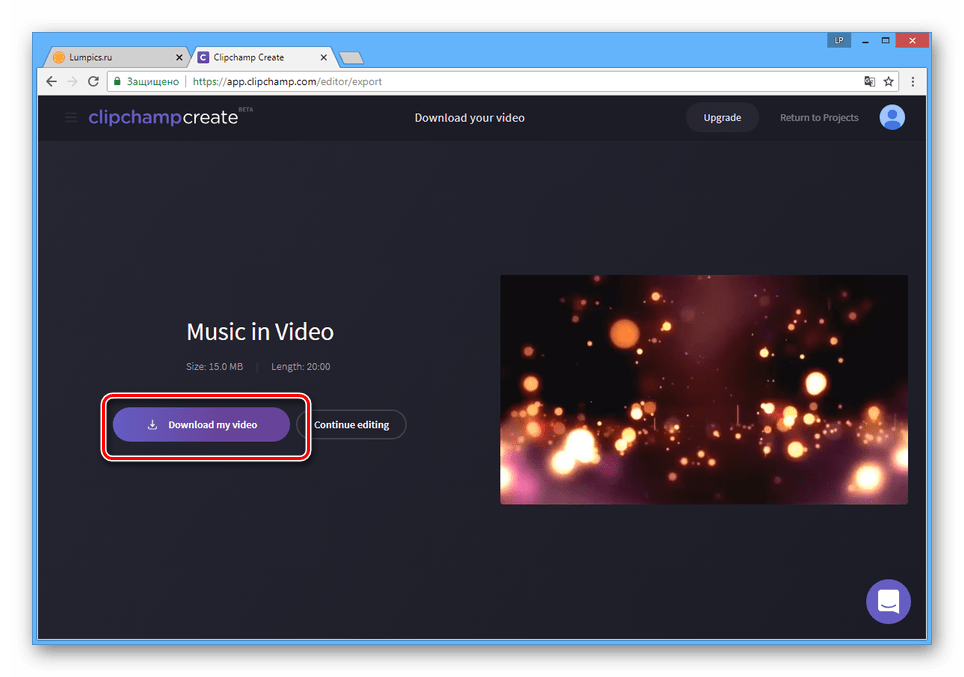
Благодаря высокой скорости работы и наличию бесплатных услуг сервис отлично подходит для решения поставленной задачи.
Способ 2: Animoto
Онлайн-сервис Animoto отличается от ранее рассмотренного тем, что изначально не является видеоредактором и по большей части предназначен для создания роликов из фотографий. Но даже учитывая это, сайт предоставляет инструменты для объединения нескольких видеороликов и наложения звуковых дорожек.Примечание: Бесплатный тариф позволяет добавлять видео, ограниченные 10 секундами продолжительности.
Перейти к официальному сайту Animoto
Подготовка
- Для доступа к редактору вам потребуется войти на сайт под своей учетной записью. Создать новый аккаунт можно бесплатно, но для доступа к дополнительным возможностям придется приобрести лицензию.
- На верхней навигационной панели сайта нажмите кнопку «Create».
- В блоке «Animoto Memories» щелкните по кнопке «Create».
- Из представленных вариантов выберите наиболее подходящий стиль.
- Выбор необходимо подтвердить нажатием кнопки «Create Video».

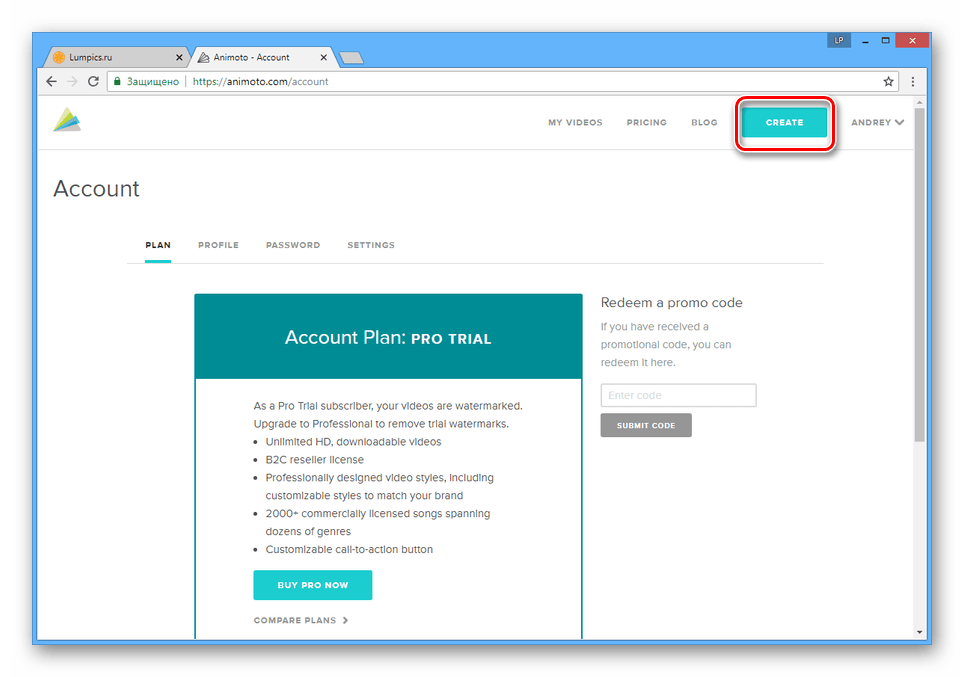
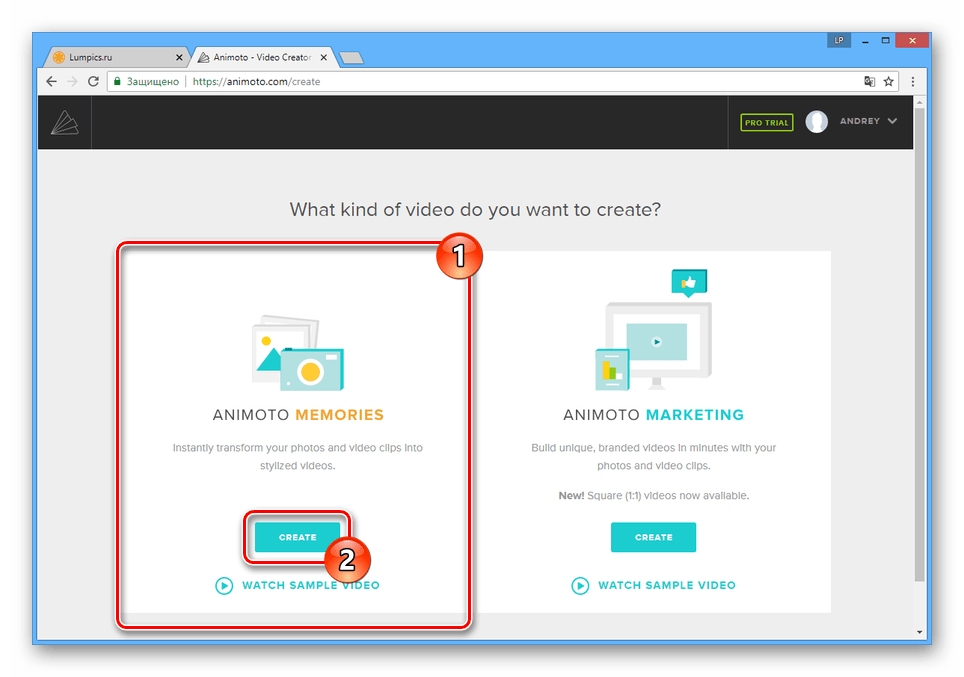
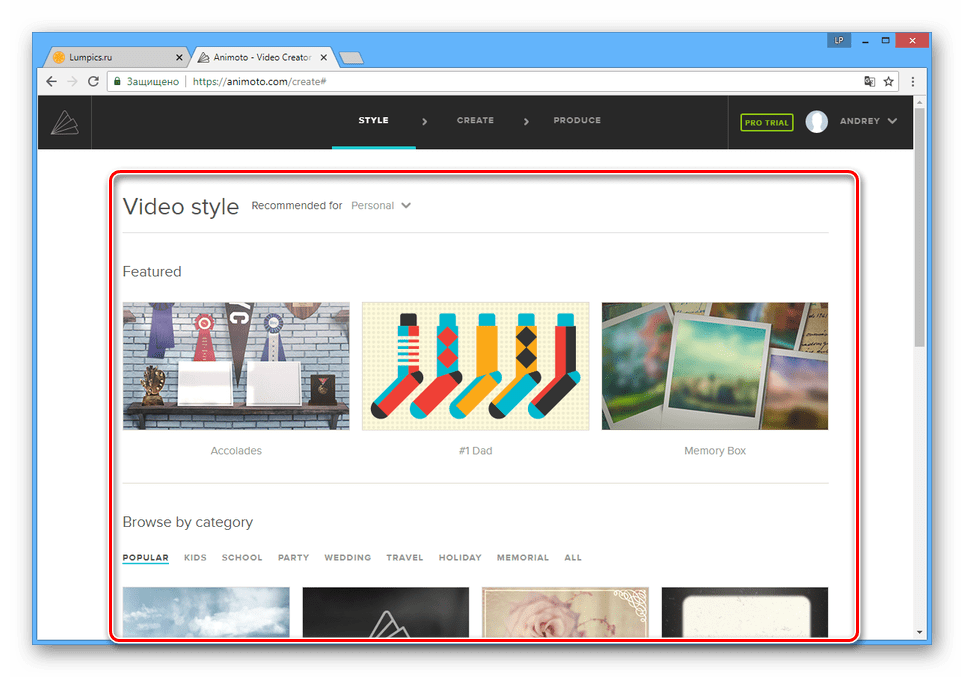

Обработка
- Оказавшись на странице редактора видео, выберите пункт «Add pics & vids» .
- Нажмите кнопку «Upload» и на ПК выберите нужную видеозапись.
Примечание: Добавить файлы можно и с других сайтов, например, с популярных социальных сетей.
- Теперь на верхней панели кликните по блоку «Change Song».
- Нажмите кнопку «Upload Song» и выберите на ПК нужную музыку. Также вы можете воспользоваться композициями из библиотеки онлайн-сервиса.
- Если у загруженного файла не были указаны метаданные, их нужно ввести самостоятельно и нажать кнопку «Save».
- Воспользуйтесь кнопкой «Preview Video», чтобы запустить встроенный проигрыватель.
- При добавлении музыки к видеоряду из фотографий, созданному с помощью этого онлайн-сервиса, скорость смены кадров можно адаптировать под ритм аудиозаписи в автоматическом режиме.

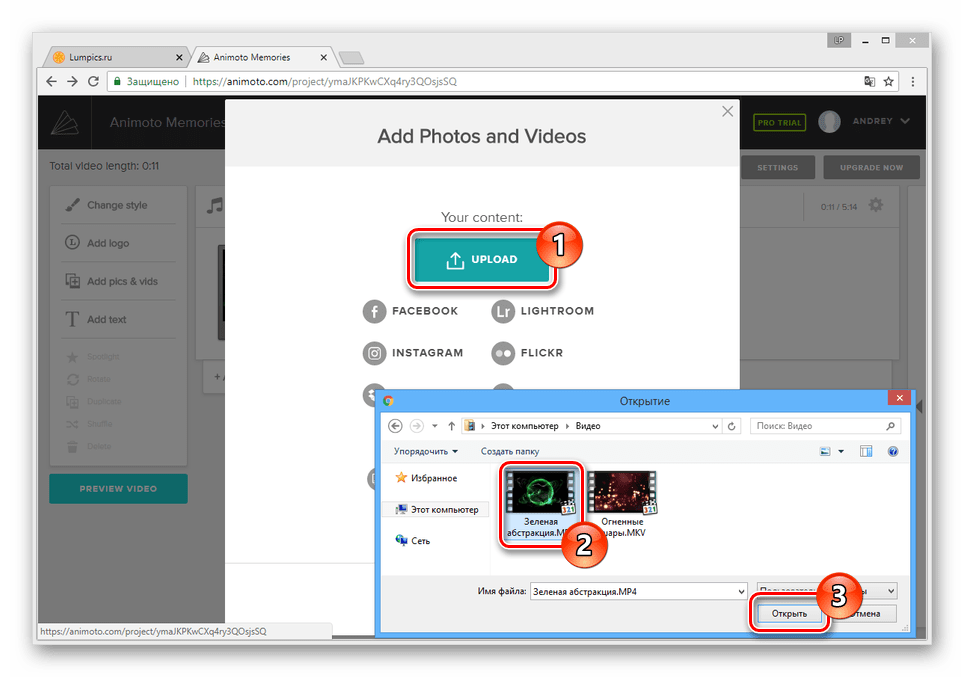

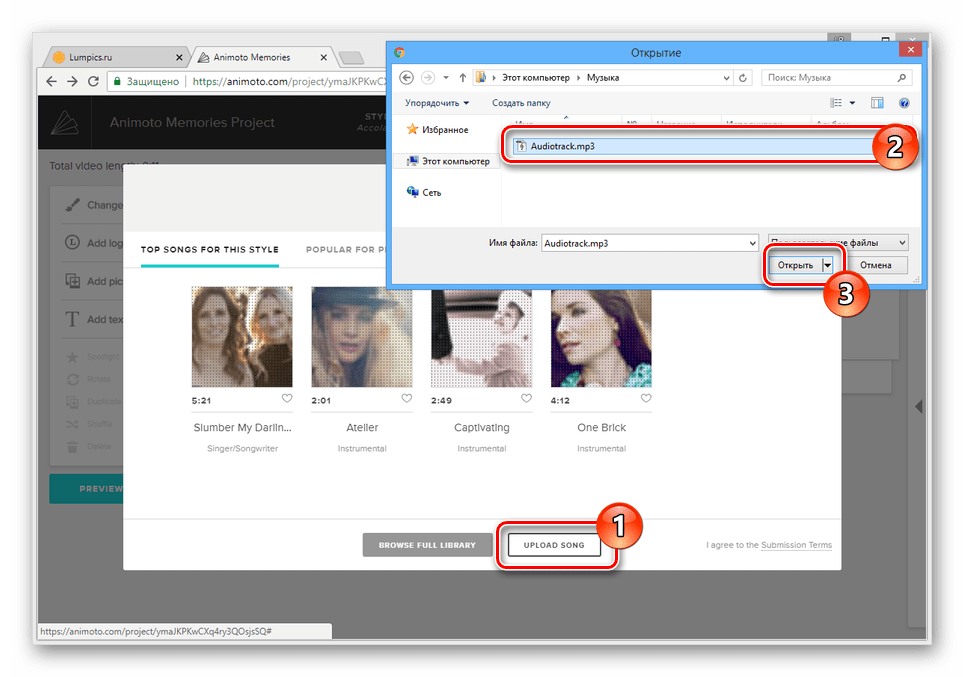
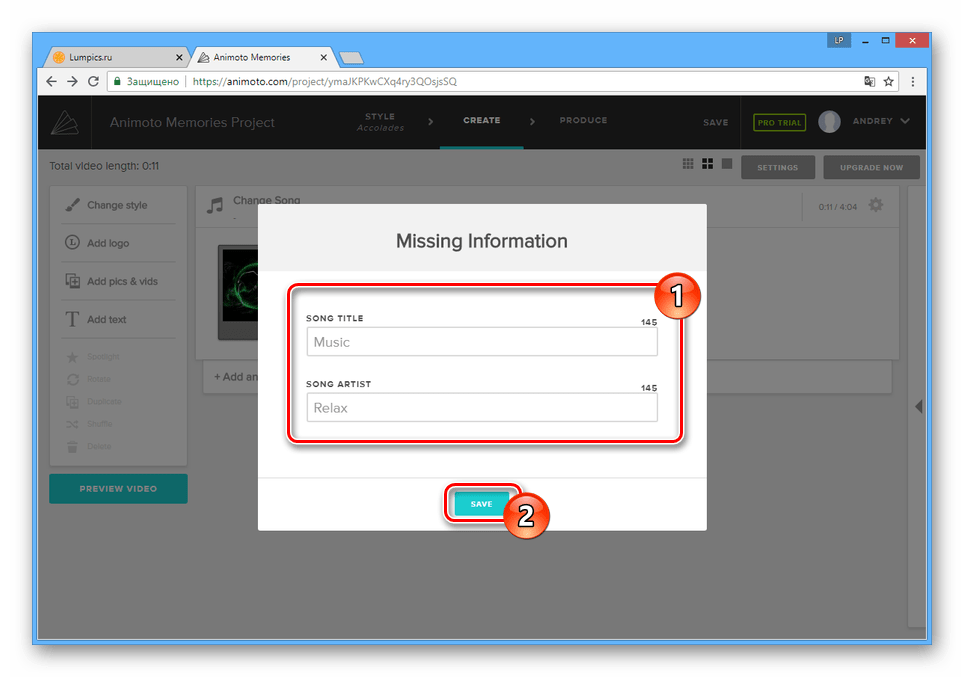
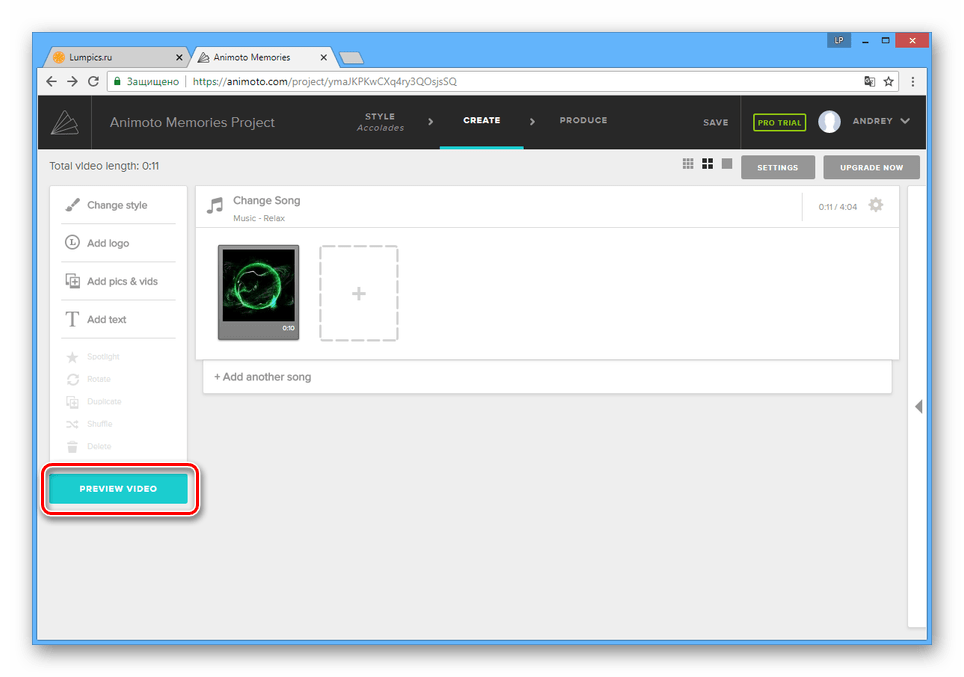

Сохранение
- Если вас все устраивает, кликните по кнопке «Produce».
- На свое усмотрение заполните поля и нажмите кнопку «Finish».

Дождитесь окончания обработки видео.
- После этого запись можно скачать на ПК или поделиться в социальных сетях.
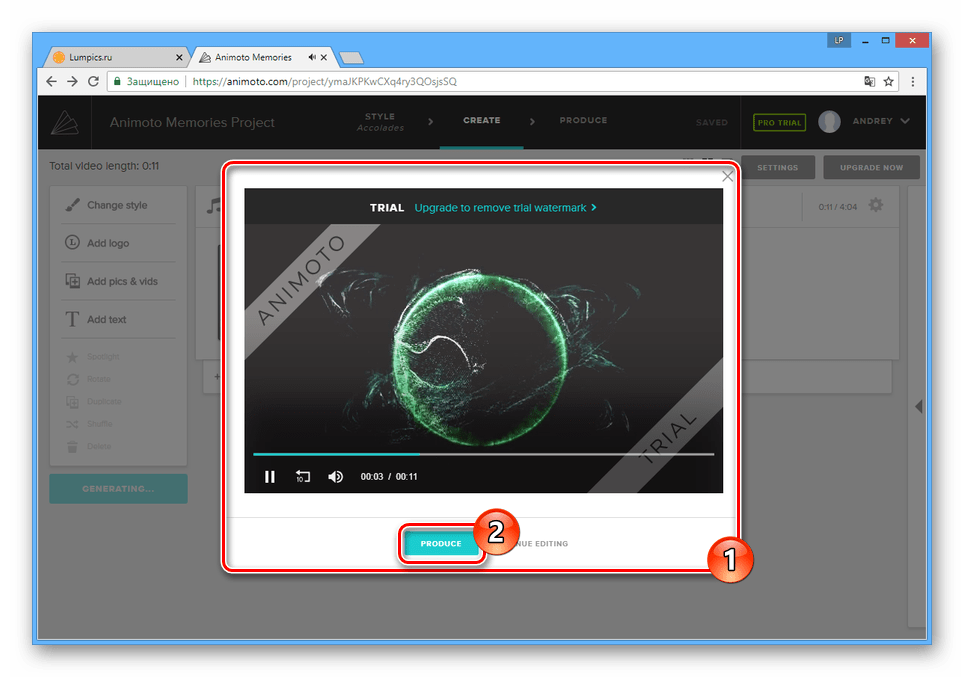


Рассмотренные онлайн-сервисы являются отличным решением только тогда, когда у вас нет возможности воспользоваться специальным софтом для ОС Windows, так как он предоставляет существенно большее количество инструментов.
Читайте также: Программы для добавления музыки к видео
Заключение
Процесс соединения между собой видео и аудиофайлов не должен вызвать проблем. Если же какие-то вопросы по инструкции все-таки есть, обращайтесь за советами к нам в комментариях.
 Мы рады, что смогли помочь Вам в решении проблемы.
Мы рады, что смогли помочь Вам в решении проблемы. Опишите, что у вас не получилось.
Наши специалисты постараются ответить максимально быстро.
Опишите, что у вас не получилось.
Наши специалисты постараются ответить максимально быстро.Помогла ли вам эта статья?
ДА НЕТlumpics.ru
Как наложить музыку на видео на Андроид
Монтаж видео на мобильном устройстве
- Назад
- Clips
- Для Android
- Для iOS
Всё, что нужно для обработки видео
- Назад
- Video Suite
- Для Windows
Редактирование видео
- Назад
- Видеоредактор
- Для Windows
- Для Mac
Больше возможностей редактирования
- Назад
- Видеоредактор Плюс
- Для Windows
- Для Mac
Монтаж панорамного видео
- Назад
- 360 Видеоредактор
- Для Windows
2 в 1: редактирование видео и запись экрана
- Назад
- Видеоредактор Бизнес
- Для Windows
- Для Mac
www.movavi.ru
Программы для наложения музыки на видео

Музыка в видео помогает придать ролику определенное настроение – сделать видео веселым, энергичным или наоборот добавить грустных ноток. Для того чтобы добавить музыку в видео существует большое число специальных программ – видеоредакторов.
Из этой статьи вы узнаете о лучших программах для вставки музыки в видео.
Большинство видеоредакторов позволяют наложить любую музыку на видео. Различия заключаются в основном в платности/бесплатности программы и сложности работы в ней. Рассмотрим 10 лучших программ для добавления музыки в видео.
ВидеоМОНТАЖ
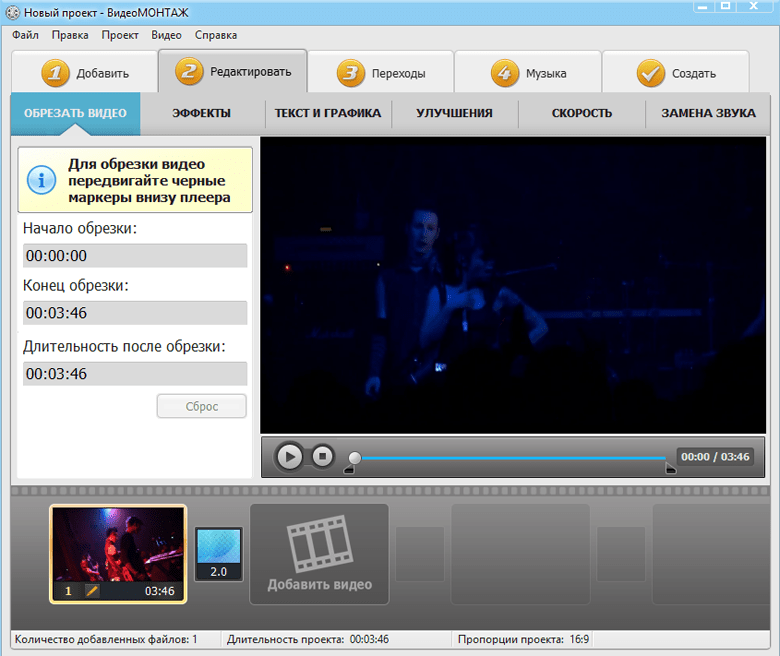
ВидеоМОНТАЖ – это российская разработка для работы с видео. Программа отлично подойдет новичкам. С ней вы сможете обрезать видео, добавить к нему музыку и наложить видеоспецэффекты даже если до этого ни разу не пробовали себя в области видеомонтажа.
Несмотря на простоту программы, она платная. Пробной версией приложения можно пользоваться 10 дней.
Скачать программу ВидеоМОНТАЖ
Ulead VideoStudio

Следующей программой в нашем обзоре станет Ulead VideoStudio. Ulead VideoStudio – это отличная программа для вставки музыки в видео и выполнения других манипуляций над ним. Как и любой уважающий себя видеоредактор, приложение позволяет сделать нарезку видеофрагментов, добавить эффекты, замедлить или ускорить видео и сохранить отредактированный файл в один из популярных видеоформатов.
На данный момент программа переименована в Corel VideoStudio. Приложение имеет пробный период 30 дней.
К минусам можно отнести отсутствие перевода программы на русский.
Скачать программу Ulead VideoStudio
Sony Vegas Pro

Сони Вегас Про – это самая популярная программа для редактирования видео. Единственным конкурентом этого видеоредактора по уровню исполнения и количеству возможностей является Adobe Premiere Pro. Но о нем позже.
Sony Vegas Pro позволяет сделать с видео все что вы захотите: обрезать, наложить эффекты, добавить маску для видео на зеленом фоне, отредактировать звуковую дорожку, добавить текст или изображение поверх видео, автоматизировать выполнение некоторых действий с видео.
Сони Вегас Про также отлично покажет себя в качестве программы для добавления музыки в видео. Просто закиньте нужный аудиофайл на шкалу времени, и он будет наложен поверх оригинального звука, который при желании можно выключить и оставить только добавленную музыку.
Программа платная, но доступен ознакомительный период.
Скачать программу Sony Vegas Pro
Adobe Premiere Pro

Adobe Premiere Pro является мощным профессиональным видеоредактором. Это, наверное, самая лучшая программа по количеству функций для работы с видео и качеству спецэффектов.
Возможно, Адобе Премьере Про не так проста в использовании, как Sony Vegas Pro, но профессионалы оценят возможности программы по достоинству.
В то же время простые действия типа добавления музыки к видео в Adobe Premiere Pro выполнить очень просто.
Программа также является платной.
Скачать программу Adobe Premiere Pro
Windows Movie Maker

Виндовс Мови Мейкер – это бесплатная программа для редактирования видео. Приложение отлично подойдет для обрезки видео и добавления к нему музыки. Если вам нужны качественные спецэффекты и широкие возможности для работы с видео, то лучше использовать более серьезные видеоредакторы. Но для простого бытового использования Windows Movie Maker – то что надо.
Программа имеет русский интерфейс и удобное и логичное расположение рабочих элементов.
Скачать программу Windows Movie Maker
Pinnacle Studio
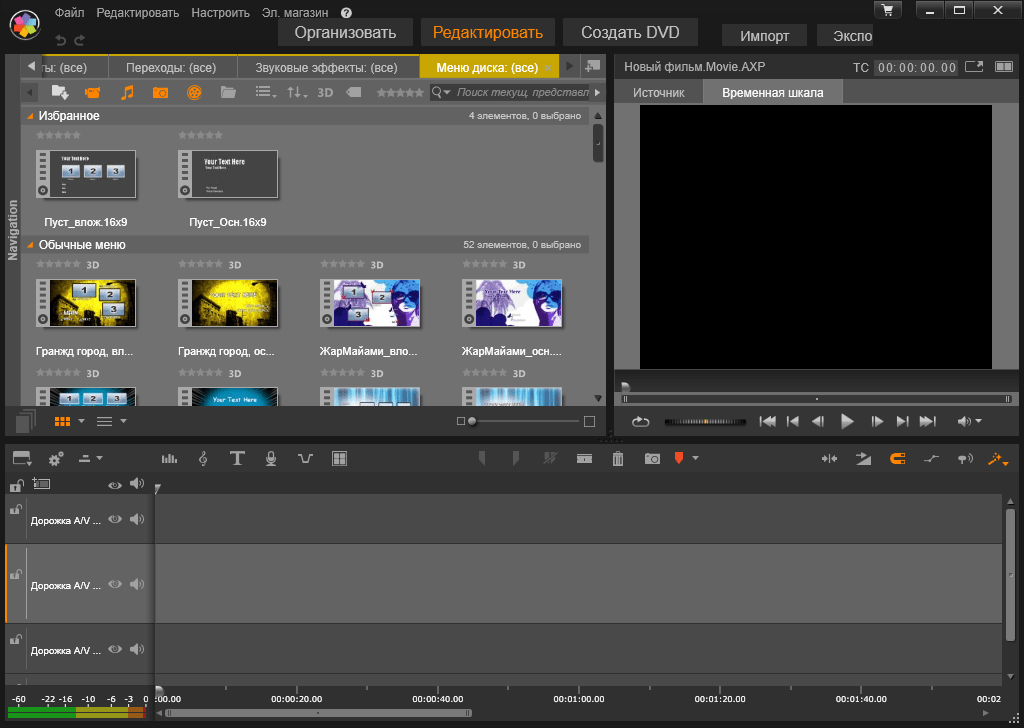
Пинакл Студио – это платный профессиональный, но малоизвестный редактор видео. Приложение поможет вам обрезать видео и наложить на него музыку.
Скачать программу Pinnacle Studio
Киностудия Windows Live

Киностудия Виндовс Лайв является более современной версией программы Мови Мейкер. По своей сути это тот же Мови Мейкер, но с измененным внешним видом, подогнанным под современные стандарты.
Программа отлично справиться с добавлением музыки к видео.
К плюсам стоит отнести бесплатность и простоту работы с редактором.
Скачать программу Киностудия Windows Live
VirtualDub

Есди вам нужна функциональная бесплатная программа для редактирования видео, то попробуйте VirtualDub. Это приложение позволяет обрезать видео, применить к изображению фильтры. Также вы сможете добавить к видео любимую музыку.
Программа несколько сложна в использовании из-за специфического интерфейса и отсутствия перевода. Но зато она полностью бесплатная.
Скачать программу VirtualDub
Avidemux
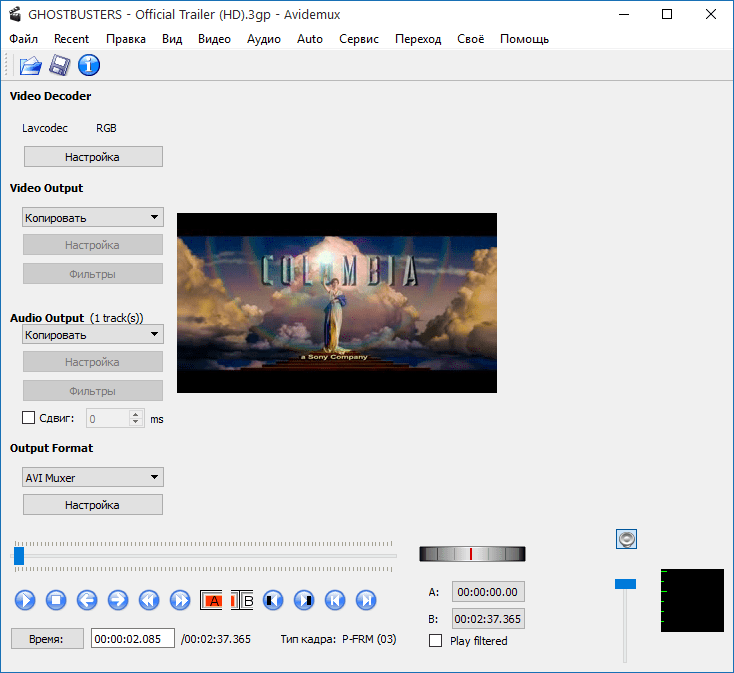
Авидемукс – это еще одно бесплатное приложение для работы с видео. Обрезка и склейка видео, фильтры изображения, добавление музыки к видео и конвертация в нужный видеоформат – все это доступно в Avidemux.
К минусам можно отнести кривой перевод и малое число дополнительных функций. Правда последнее понадобится скорее всего только профессионалам.
Скачать программу Avidemux
Movavi Video Editor

Последней программой нашего стремительно заканчивающегося обзора станет Movavi Video Editor – простая и удобная программа для редактирования видео. Можно сказать, что это максимально упрощенная версия Adobe Premiere Pro для обычных пользователей.
Movavi Video Editor соответствует стандартам качественного видеоредактора: обрезка и объединение видео, добавление музыки, спецэффекты, панорамирование и многое другое доступно в этом приложении.
К сожалению, и эта простая программа является платной. Пробный период 7 дней.
Скачать программу Movavi Video Editor
Вот мы и рассмотрели лучшие программы для вставки музыки в видео, представленные на современном рынке программного обеспечения. Какой программой пользоваться – выбор за вами.
 Мы рады, что смогли помочь Вам в решении проблемы.
Мы рады, что смогли помочь Вам в решении проблемы. Опишите, что у вас не получилось.
Наши специалисты постараются ответить максимально быстро.
Опишите, что у вас не получилось.
Наши специалисты постараются ответить максимально быстро.Помогла ли вам эта статья?
ДА НЕТlumpics.ru
Добавить музыку к фото — наложить музыку на фото — музыка на картинку — музыка к фото — на фото добавить музыку
Добавить музыку к фото — наложить музыку на фото — музыка на картинку — музыка к фото — на фото добавить музыку — Видеоредактор.ruОткрой ссылку-подтверждение из письма отправленного на ваш адрес. Нет письма? Проверь спам 🙂
Отправить сноваКак наложить музыку на фото?
Добавить музыку к фото с помощью онлайн видеоредактора очень просто.
Понадобится около 5 минут, более-менее современный бразер. Если своих фото и музыки нет, можно использовать бесплатные коллекции.
Не потребуется регистрироваться, скачивать и устанавливать программы. И все абсолютно бесплатно.

- Кнопкой загрузки.
- Перетащить файлы на страницу.
- Бесплатная коллекция фото.

- Перетащи музыку на страницу.
- Свой mp3 кнопкой загрузки.
- Бесплатная коллекция музыки.
Видеоурок — добавить музыку к фото
Бесплатная музыка для видео — Joystock — Funky Beach
Длительность фото

По умолчанию фотографии имею длительность заданную параметром «Минимальная длительность». Если отключить параметр «Обрезать по главному» фотографии буду растягиваться по всей длине звуковой дорожки автоматически.
Для установки конкретной длительности двигайте ползунок у левой-нижней стороны файла или:
- Нажмите фотографию.
- Нажмите на кнопку длительности .
- Установите значение ползунком.
Для возврата к автоматической длительности в диалоге на предыдущем шаге нажмите «Авто».
Обрезать музыку
- Нажмите на добавленную песню.
- Открой редактор .
- Двигай ползунки для выбора фрагмента.
- Нажми сохранить


Пауза в начале музыки

Для того, что бы музыка начиналась с некоторой паузы или для выбора конкретного момента начала музыки:
- Выбери музыкальный файл.
- Нажмите кнопку удержания позиции , кнопка перестанет быть полупрозрачной — означает, файл будет удерживать заданную позицию.
- Перетаскивайте песню вверх-вниз на желаемый момент времени.
Нарастание громкости

В параметрах звуковой дорожки установи значение нарастание и затухание.
Если записей несколько, можно установить нарастание и затухание для каждой записи по отдельности:

- Нажмите на файл.
- Нажмите кнопку редактирования .
- Установи соответствующие параметры в открывшемся редакторе.
Пользовательское соглашение ©2019 Видеоредактор.ru — сделать видео
Обратная связь
videoredaktor.ru
Как наложить музыку на видео онлайн
Как наложить музыку на видео онлайн
01.03.2017
Наложение музыки на видео — простая процедура, поэтому её можно сделать даже в онлайн-сервисах, благодаря чему экономится дополнительное пространство на жёстком диске и компьютер не загружается процедурами рендеринга видео. Во многих онлайн-сервисах можно также делать примитивную обработку видео – добавление текста, объектов, замазывание чего-либо, изменение голоса говорящих и т.д.
Но если вам требуется более качественный монтаж видео, то придётся воспользоваться уже специальными программами для обработки. Сервисы, которые будут рассмотрены не требуют плату за свои услуги, но на них придётся зарегистрироваться.
Сервисы для работы с видео онлайн
Все ресурсы, которые будут рассмотренные в статье, сделаны зарубежными разработчиками, поэтому на некоторых из них может не быть русского перевода. Если у вас проблемы с английским языком, то рекомендуется пользоваться Яндекс Браузером или Google Chrome, т.к. в них установлен веб-переводчик по умолчанию. Список сервисов:
- VideoToolbox – способен конкурировать на равных с некоторым программами для обработки видео. Позволяет редактировать большие файлы без потери в качестве и скорости обработки. Пользоваться можно бесплатно, но пройти регистрацию необходимо;
- Life.Film – отлично подходит для создания любительских мини-фильмов, можно пользоваться только зарегистрированным пользователям. Бесплатным аккаунтам доступен только ограниченный функционал и возможность обрабатывать видео весом не более 500 Мб и длительностью до 3-х минут. Переведён на русский.
- Stupeflix – имеет в своём арсенале необходимый функционал для примитивной обработки видео и работы со звуковой дорожкой.
- YouTube – знаменитый видео-хостинг, с недавнего времени помимо загрузки, видео можно дополнительно редактировать – добавлять аннотации, музыку, картинки и т.д. Единственный недостаток – ролик можно только загружать на сервис, т.е. без дополнительных плагинов для браузера вы не сможете скачать отредактированное видео.
Способ 1: VideoToolbox
Перед началом работы придётся пройти регистрацию. Чтобы сделать это, нужно перейти по ссылке в верхней правой части экрана с надписью “Registration”.
После заполните три поля на новой странице. В поле, где просят ввести email, вводите настоящий адрес, т.к. на него в последующем придёт письмо для подтверждения регистрации. Когда с заполнением полей закончите, нажмите по текстовой ссылке внизу формы.
Теперь можно приступать к работе с видео:
- Для начала потребуется загрузить видеофайл. Никаких ограничений на размер и длительность видео-сервис не выставляет. Чтобы сделать это, нажмите на ссылку “File manager” в левой части экрана, после вам предложат указать ссылку на видео (если вы ранее выкладывали его в сети) или загрузить с компьютера.
- Затем снова выберите загруженное видео, поставив галочку напротив него, для редактирования нажмите на “Select action”.
- Откроется меню выбора действий, найдите и выберите пункт “Add audio stream”.
- Чтобы загрузить музыкальную композицию нажмите на кнопку “Обзор”. Чтобы музыка добавилась выберите стартовую точку на временной шкале.
- Для утверждения изменений нажмите на “Add audio stream” и дождитесь рендеринга и сохранения видео.
- Чтобы скачать изменённый файл к себе на компьютер кликните по его названию и выберите папку для сохранения.
Многие пользователи данного сервиса отмечают обильное количество рекламы на ресурсе в последнее время, которая может мешать при работе.
Способ 2: Life.Film
Для работы потребуется пройти регистрацию примерно аналогичную как с предыдущим сервисом, только в этом случае для регистрации можно использовать аккаунт Facebook, Google+, Вконтакте, Twitter. При нажатии на кнопку “Выберите файл для загрузки” вас попросят войти или зарегистрироваться, если вы до сих пор этого не сделали.
Пошаговая инструкция по работе с сервисом:
- Выберите аудио- и видеофайлы, которые вам понадобятся для монтажа. Общая продолжительность не должна быть меньше 2-х минут, но при условии бесплатного пользования длительность видео не должна также превышать 3-х минут.
- В редакторе можно помимо подстановки аудиодорожки применить фильтры, прописать тэги, дату съёмки. Всё делается очень легко и быстро.
- В самом низу страницы редактора введите свой email для получения уведомления об окончании обработки.
- Для старта обработки нажмите на кнопку “Сделать фильм”, после ожидайте рендеринга (занимает в среднем 5-20 минут). По завершению на указанный вами электронный адрес придёт письмо со ссылкой на скачивание готового видео.
- Скачайте или поделитесь роликом по ссылке из письма.
Способ 3: Stupeflix
Для использования этого сервиса потребуется также пройти несложную регистрацию. После чего можно приступать к монтажу:
- В своём аккаунте найдите кнопку «Make a video». Всего их две — одна в центре, другая в верхнем правом углу. В открывшемся меню нажмите на “Add photos & Videos” (иконка с плюсиком). Для загрузки видео с компьютера выберите пункт “Upload from your computer”.
- Откроется редактор видео, где нужно выбрать вариант “Add soundtrack”, музыку также загрузите с компьютера.
- Появится зелёная аудиолинейка под видео, где вы можете регулировать длительность и громкость фоновой музыки, нажав “Edit”. Чтобы приглушить базовый звук ролика, кликните по пункту “Lower the volume”.
- Для просмотра полученного результата перейдите по ссылке “Quick Preview”. Если вас всё устраивает, то сохраните результат на компьютер, нажав на “Produce and save”. Сайт предложит определиться с расширением видеофайла, установите наиболее приемлемое для вас (рекомендуется mp4).
Способ 4: YouTube
Для работы с этим сервисом придётся тоже зарегистрироваться. Если у вас уже есть аккаунт в Google, то просто войдите в него. Если аккаунта нет, то придётся создать почтовый ящик на Gmail. Процедура несложная, но занимает больше времени, чем быстрая регистрация на сайтах, предоставляющих возможность монтировать видео.
Процесс работы с видео на YouTube:
- Загрузите видео с компьютера, воспользовавшись иконкой загрузки в верхней правой части. Данная иконка появится только в том случае, если вы вошли в свой аккаунт.
- После загрузки видео можно сразу отредактировать его, добавив описание, тэги, аннотации и т.д. Чтобы открыть редактор видео нажмите на свой аватар в верхнем правом углу и выберите пункт «Творческая студия». Далее кликните «Изменить» напротив нужного видео.
- Перейдите во вкладку “Аудио” и с правой стороны выберите понравившейся трек из предложенных, который вы бы хотели наложить на видео. Можно выбрать несколько треков.
- После под видео появится вкладка с выбранным аудио, где при нажатии на кнопку “Позиционировать аудио” появится настройка временной шкалы. В ней можно установить точку начала проигрывания музыки и общую длительность трека в видео.
- Перед кнопкой “Позиционировать аудио” выберите громкость музыки. Максимальное значение – исходный звук из видео не слышно, минимальное музыку едва слышно.
- Сохраните результат на сайте. Чтобы скачать видео себе на компьютер, потребуется установить дополнительные плагины в браузер.
Заключение
Для примитивной обработки видео и добавления музыки отлично подойдут онлайн-сервисы. Но если вам нужно создать интересный звуковой эффект из нескольких композиций с возрастанием и убыванием звука на определённых моментах, то придётся воспользоваться специальным ПО для монтажа видео.
Расскажи друзьям в социальных сетях
compdude.ru
на компьютере, в Айфоне и в Инстаграме
Музыка завершает идею видеоряда. С помощью звуков передают особые переживания, меняют восприятие, делают кадры более захватывающими. Добавить музыкальное сопровождение может не только квалифицированный звукооператор. Современное программное обеспечение предлагает множество простых способов, которые решают проблему, как музыку наложить на видео, используя разные устройства.
Как наложить музыку на видео на компьютере
Приложения для озвучивания клипов постоянно совершенствуются. С их помощью любители реализовывают свои замыслы по оформлению клипа без длительного обучения, а также мучительных размышлений, как редактировать видео. Создатели Windows вставили простые видеоредакторы в стандартный набор операционной системы, но есть бесплатные удобные приложения и от других разработчиков.
Программы для установки музыки на видео
Самыми популярными и простыми обработчиками клипов являются Movavi, ВидеоМастер, ВидеоМонтаж. С их помощью обрезают лишние моменты, добавляют кадры из других понравившихся материалов и звуковой ряд. При первом взгляде на программы многие понимают, как редактировать видео, если нет, стоит воспользоваться простыми инструкциями. Но сначала приложения надо скачать и поставить на компьютер.

- При работе с Movavi – нужно кликнуть по кнопке «Добавить медиафайл», выбрать видеоролик для обработки и аудиофайл для звукового сопровождения. После этого открыть вкладку «Мои файлы» и перетащить добавленные компоненты на монтажный стол: для клипа предназначена видеодорожка, музыки – аудио (рядом с ней стоит иконка с нотой). Не забывайте сохранять проекты.
- В приложении ВидеоМастер используется другая, не менее простая схема. Перед тем как накладывать музыку на видео, загружают отснятый камерой или найденный материал: двойной щелчок по кнопке «Добавить» — «Добавить видео». Затем отрывается раздел «Выбор звука», вкладка «Заменить звук», и чтобы программа начала работу по добавлению аудио клацнуть: «Заменить сейчас».
- Во время запуска программы ВидеоМонтаж пользователь по умолчанию находится на страничке «Добавить», в левом окошке которого отображаются папки компьютера. Среди них выбираются нужные клипы и перетаскиваются в окно нижней панели. Чтобы добавить звуковой ряд надо перейти на вкладку «Редактировать», и выбрать «Замена звука». Откроется каталог с набором различных композиций, с функцией добавлять аудиофайлы со своего компьютера. Остается выбрать аудиодорожку из каталога и сохранить клип.
Видеоредактор
В среде Windows есть несколько программ для добавления звука к видеоклипу, право их применять, пользователь получает, приобретая операционную систему. Movie Maker – устанавливается вместе в Windows Vista и обновлениями для Windows XP (SP2) и 3 (SP3). Скачать эту программу отдельно нельзя. Если на компьютере установлены другие версии операционной системы, то официальный сайт предоставляет бесплатный пакет «Основы Windows 2012» с приложением киностудия Windows Life.

Редактирование видео в Windows Movie Maker, начинается с нажатия кнопки «Импорт», после чего выбирается отснятый материал и файл со звуком. Аудиофайл появляется в центре экрана и его перетаскивают к раскадровке. После того как музыку наложили на видео с помощью Windows Movie Maker, ее сдвигают, обрезают, делают все, чтобы она идеально легла в границы видеоряда.
Как вставить музыку в видеоролик онлайн
Сейчас многие стараются не только делать видео для собственного просмотра, но и делятся им в социальных сетях: ВКонтакте, Одноклассниках и Ютуб. Последний сайт, стал синонимом доступных для общего просмотра видеороликов и клипов. YouTube не только предлагает своим пользователям выкладывать созданные им клипы, разработчики создали приложения, с помощью которых монтируют ролики онлайн.

Чтобы соединить видеоряд со звуковой дорожкой, используя YouTube Video Editor надо:
- открыть свой канал;
- щелкнуть вкладку «Видеоредактор», на появившейся странице отобразиться функционал для обработки видеофайлов;
- выбрать клип для редактирования перетянуть его на шкалу времени;
- нажать на иконку с изображением ноты, отрывающую список доступных музыкальных композиций;
- кликнуть по понравившейся мелодии и перетянуть ее к раскадровке.
Научный канал Discovery создал свое очень красивое приложение для обработки видео Discovery Video Mixer и даже создал обучающий курс для него, но все на английском языке, а не русском. Если вы не боитесь трудностей или хорошо владеете английским, можете воспользоваться еще одним приложением, чтобы редактировать видео онлайн: www.moviemasher.com. В нем поддерживается запись нескольких дорожек, с их помощью озвучивают клип своим голосом и добавляют разные эффекты.
Как добавить музыку на видео в Инстаграме
Пользователям Инстаграм со временем надоедает делиться только фото. Хочется создать запоминающуюся презентацию с музыкальным сопровождением. Сервис пока не разработал удобный функционал накладывания аудио, но владельцы мобильных устройств, работающих с системой Андроид, могут воспользоваться приложением Flipagram. Чтобы сделать видео с музыкой в Инстаграм, нужно выполнить следующие шаги:

- отобрать оригинальные фото;
- выбрать из любимых мелодий подходящую к клипу;
- запустить Flipagram;
- кликнуть по иконке с нотой и начать скачивание нужного аудио.
Когда Flipagram загрузит музыкальный отрывок, он предложит добавить к нему фото и видео из разных источников. После того, как файлы видеоряда станет доступным для приложения, картинки и видеоматериалы переставляют в нужном порядке, обрабатывают с помощью графического редактора, изменяя размер или ракурс, при желании ставят надпись. Когда клип готов его соединяют с музыкой, повторно кликнув на значок ноты. После этого видео- и аудиодорожки автоматические сливаются.
Подставить звук на видео на Айфоне
Владельцы Айфонов могут создавать мини-фильмы, используя приложения: Clipper, Replay, их предоставляет itunes.apple.com. С помощью этих приложений компонуют разные отрывки с отснятым материалом, а затем накладывают музыку. Созданные клипы сохраняют на своем мобильном устройстве, пересылают по почте или делятся ими в социальных сетях Twitter, Facebook или Инстаграм.
Видео как накладывать музыку на видеоролики
Творчество непрерывный процесс. Чтобы делиться лучшими своими кадрами в музыкальном сопровождении, хватает напечатанной инструкции. Но легче понять, что и как, если увидеть картинку с объяснениями или посмотреть ролик с описанием процесса. Видеообзоры лучший способ для тех, кто хочет быстро узнать, как самому музыку наложить на видео, затратив несколько минут.
Как вставлять музыку
Программа для добавления музыки
Sony Vegas
276Была ли эта статья полезной?
Да
Нет
0 человек ответили
Спасибо, за Ваш отзыв!
человек ответили
Что-то пошло не так и Ваш голос не был учтен.
Нашли в тексте ошибку?
Выделите её, нажмите Ctrl + Enter и мы всё исправим!
sovets24.ru
5 веб-сайтов, чтобы добавить аудиодорожку к видео онлайн бесплатно
Интернет полон ресурсов и будет одним из лучших мест, чтобы добавить звук к вашему видео. Прочтите эту статью, чтобы узнать о некоторых универсальных веб-сайтах, которые предлагают такие услуги бесплатно.
Могу ли я добавить звук к видео без скачивания каких-либо программ?
По возможности, многие люди предпочли бы не загружать программы для добавления аудио в видео файлы. Причиной является то, что процесс загрузки сопровождается вирусами, которые могут привести к сбою компьютерной системы. Кроме того, установка программы может стоить денег. Тем не менее, есть много сайтов, которые предлагают эти услуги бесплатно и без необходимости загружать что-либо. Если вы сосредоточитесь на поиске такого сайта, вы легко сможете добавить аудио в видео без каких-либо программ скачивания.
Часть 1: Лучшее компьютерное решение для добавления аудио дорожки к видео в режиме онлайн
Это хорошее решение для добавления аудио в видео файлы онлайн, благодаря многочисленным функциям и поддержке нескольких форматов файлов. Вам не придется беспокоиться о совместимости при работе с Filmora Video Editor Для Windows (Filmora Video Editor Для Mac), что делает его лучшим выбором для вас.
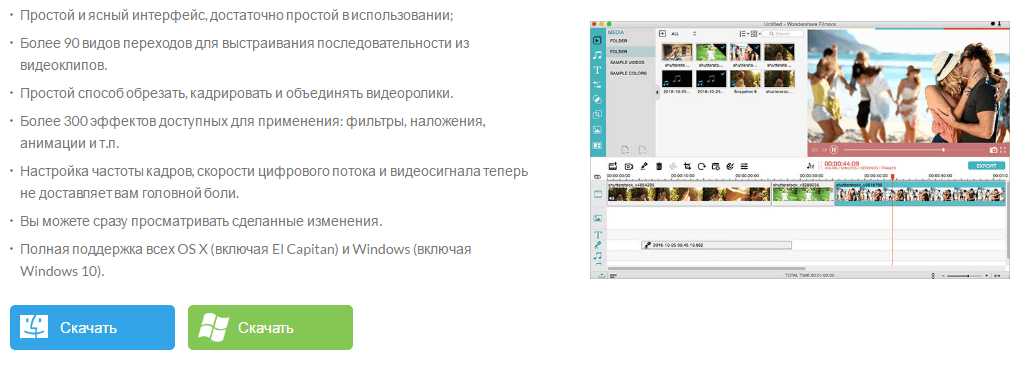
Как добавить аудио в видео при помощи Filmora Video Editor
Шаг 1. Сначала надо импортировать файлы в вашу программу. Убедитесь, что это именно те файлы, которые нужно добавить к видео.
Шаг 2. Перетащите видео файлы в монтажную линейку.
Шаг 3. Выберите звуковой фрагмент, который вы хотите добавить, и перетащите звуковой файл на звуковую дорожку. Дважды кликните на звуковую дорожку в монтажной линейке, чтобы открыть «Audio Inspector». В нем вы сможете настроить громкость, появление, затухание и т.д.
Шаг 4. Нажмите «Export», чтобы сохранить файлы.
Часть 2: 5 популярных онлайн сайтов для добавления аудиодорожки к видео
#1: JayCut
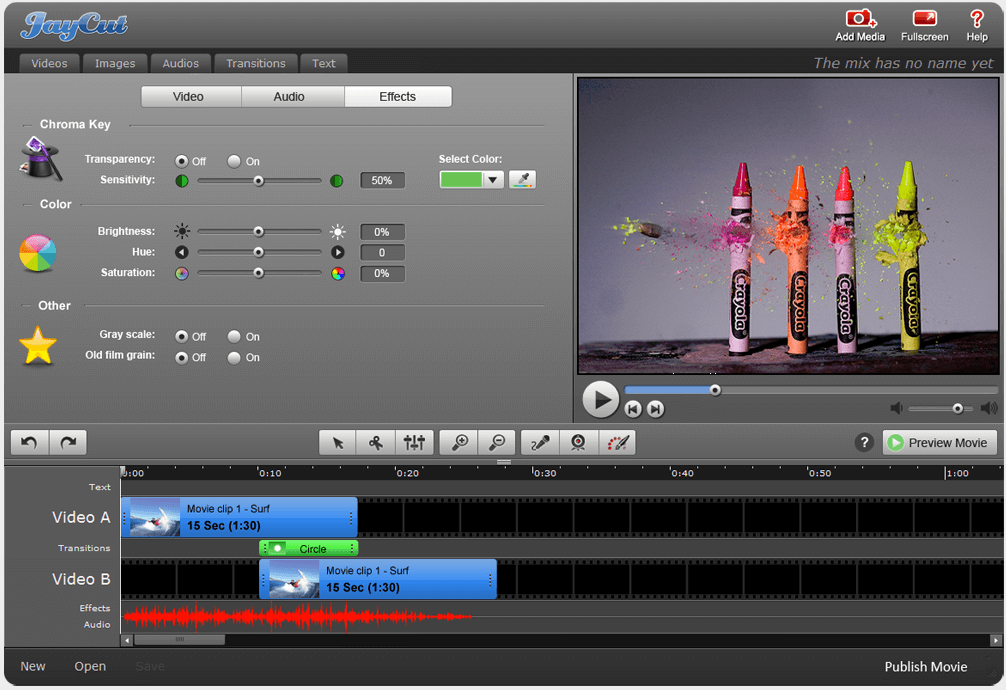
Основные характеристики:
Этот веб-сайт позволяет не только добавлять аудио к видео файлам, но и записывать звук. Это очень удобный вариант для интернет-пользователей. Кроме того, в JayCut возможно редактирование файла, так что это веб-сайт все-в-одном.
Цена: бесплатно
Плюсы:
- Функция редактирования видео наряду с добавлением аудио и видео файлов.
#2: One True Media
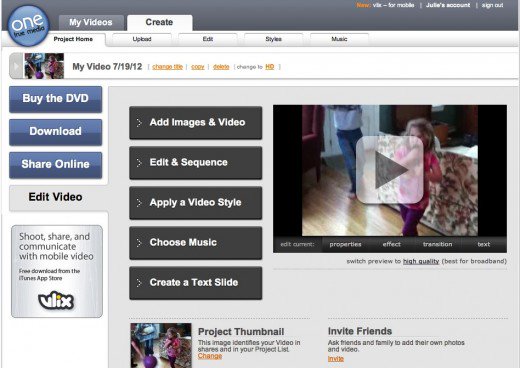
Основные характеристики:
Основные характеристики: При выборе подходящего веб-сайта для добавления аудио в видео, не пропускайте этот сайт, потому что у него есть все возможности для выполнения этого. Этот сайт позволяет пользователям создавать свои учетные записи бесплатно и вы сможете использовать его неограниченно.
Цена: Бесплатно
Плюсы:
- Неограниченное использование и профессиональные возможности.
Минусы:
- Сайт часто бывает в оффлайне.
#3: YouTube
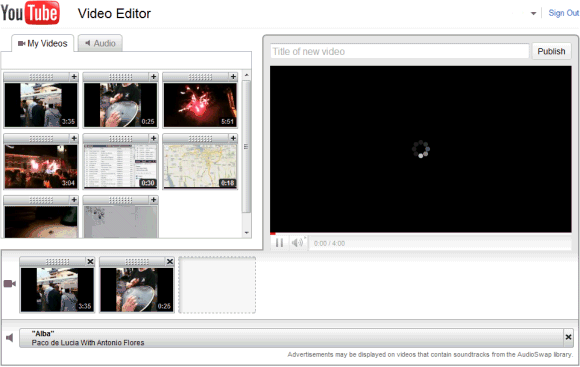
Основные характеристики:
Это, безусловно, самый популярный и самый часто используемый веб-сайт для добавления аудио в видео. Это очень легко, поскольку на сайт уже загружены миллионы файлов. Вам просто нужно выбрать идеальную звуковую дорожку после загрузки видео, и они будут синхронизированы автоматически.
Цена: Бесплатно
Плюсы:
- Простота при использовании, добавлении и загрузке видео.
Минусы:
- Легко делиться своим видео в Интернете.
#4: Animoto
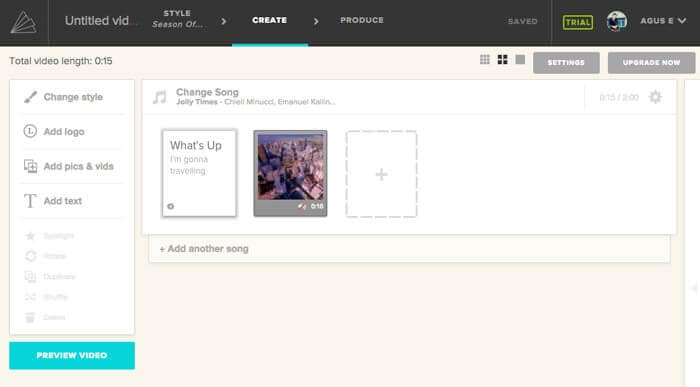
Основные характеристики:
Возможно вы не слышали об этом сайте раньше, но это хороший сервис для добавления аудио в видео файлы. Он позволяет пользователям добавлять аудиофайлы из любого источника и в хорошо совместимых форматах.
Цена: $ 9.99 / месяц — $ 29,99 / месяц
Плюсы:
- Профессиональное и HD качество видео.
Минусы:
- Персонализированная музыкальная библиотека.
#5: Cellsea
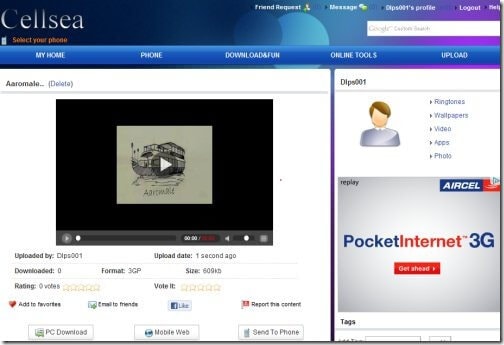
Основные характеристики:
Основные характеристики: Этот сайт предлагает два варианта добавления аудио в видео файлы: используя ссылку URL или непосредственно с компьютера. Несомненно, это один из лучших вариантов, чтобы добавить аудио к видео.
Цена: Бесплатно
Плюсы:
- Загрузка видео с ПК или URL
- поддерживается мультиформатный вывод.
Минусы:
- размер файла ограничен 25 МБ.
www.iskysoft.com