Секреты Photoshop: тонкости работы с текстом
Создание контура из текста
Текст может быть преобразован в контур (Path), который потом можно редактировать, как обычный контур Photoshop. Но Photoshop не делает эту операцию со шрифтами, использующими псевдополужирный стиль, поэтому сначала необходимо кликнуть правой клавишей мыши по тексту и в контекстном меню снять галку у пункта «Псевдополужирный» (Faux Bold), если она есть.
Затем идём в меню Текст —> Создать рабочий путь (Creat Work Path) и текст преобразуется в контур, со всеми линиями Безье, вершинами и направляющими:
Просмотр цвета текста при выделении
При выделении текста буквы заливаются чёрным фоном, обозначающим, что текст выделен, при этом цвет букв временно заменяется чёрным цветом. Но иногда важно видеть цвет букв при изменении параметров текста.
Чтобы цвет букв вновь стал родным, просто нажмите Ctrl+H и выделение скроется, но при этом текст всё-равно остаётся выделенным и Вы всё также может изменять его параметры.
Быстрый просмотр вида разных шрифтов
Частенько бывает необходимо сравнить, как выглядит текст на основе различных шрифтов. Чтобы быстро менять шрифты и текста, выделите текст, кликнув по его миниатюре в палитре слоёв, затем кликните по полю выбора шрифта, при этом название шрифта подсветится синим цветом, и меняйте шрифты клавишами «стрелка вверх» и «стрелка вниз».
Поиск шрифтов
В Photoshop имеется огромное количество шрифтов, это собственные шрифты Photoshop плюс все системные. Поиск нужного шрифта иногда попросту раздражает. Всё становится гораздо проще, если Вы знаете его название. Достаточно кликнуть в поле выбора шрифта и ввести первые буквы его названия. Нужный шрифт появится в окошке:
Быстрый выход из редактирования текста
При работе с текстовыми полями бывает неудобно перемещаться между инструментами,т.к сочетания горячих клавиш не будут работать.
Сохраняем стиль текста
Если Вы работаете с Photoshop CS6 или выше, то Вы можете сохранять стили текста, а потом быстро задавать их новому.
Иными словами, Вы можете создать какой-либо текст в рабочем документе. задать ему размер, шрифт, цвет, межбуквенное расстояние, отступы интервалы и т.п., потом сохранить эти параметры в стилях абзаца и в последствии мгновенно задавать эти параметры тексту в других документах.
Для начала надо открыть панель через Окно —> Стиль абзаца (Window —> Paragraph Styles).
Для сохранения параметров текста необходимо выделить текст и кликнуть по значку «Создать новый стиль абзаца» (Save Nev Paragraph Styles).
Либо, Вы можете создать новый стиль сами, для этого убедитесь. что в документе нет активных текстовых слоёв и кликните по значку «Создать новый стиль абзаца». Затем двойной клик по стилю в панели, откроется окно, где Вы можете ввести все необходимые настройки.
Тире различной длины
Этот совет подойдёт не только к Photoshop, а к любой программе с текстовым редактором.
Обычное тире (дефис) можно поставить, нажав клавишу «минус». Тире подлиннее ставится таким образом: зажать клавишу Alt и поочерёдно нажать на цифровом разделе клавиатуры, расположенном справа, клавиши 0, 1, 5, 0, отпустить Alt.
Тире ещё длиннее ставится таким же образом, только вместо 0, 1, 5, 0 надо набрать 0, 1, 5, 1. Вот пример этих трёх видов тире: — – —
Настройка параметров переноса
В панели Paragraph нажмите на пиктограмму справа вверху и выберите пункт Hyphernation – в появившемся диалоговом окне можно настроить параметры переноса.
Текст пишется справа налево
Об устранении этой проблемы читайте здесь
Горячие клавиши для выравнивания текста
При вводе текста в Photoshop по умолчанию он выровнен по левому краю. Выравнять текст по центру или правому краю Вы можете с помощью кнопок на панели параметров, а можете с помощью горячих клавиш:
- Ctrl+Shift+L — выравнивание надписи по левому краю
- Ctrl+Shift+R — по правому краю
- Ctrl+Shift+C — по центру
Быстрое изменение размера текста
Существуют три основных способа:
1.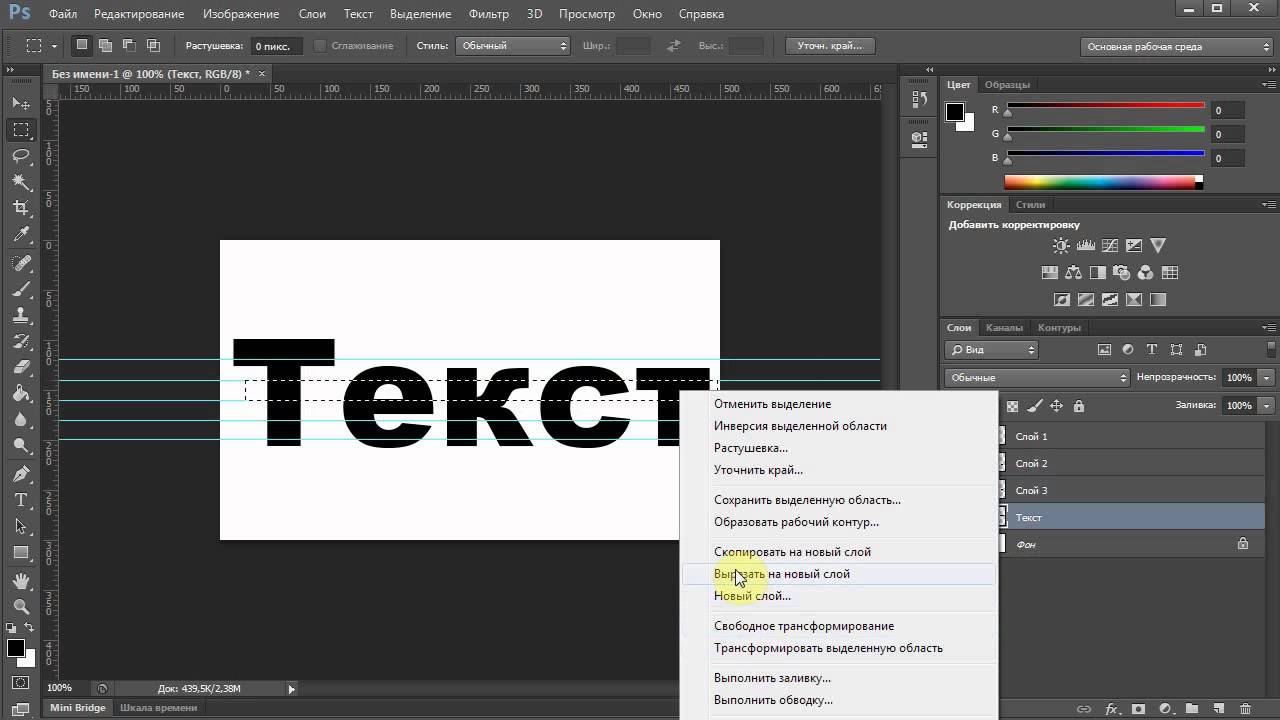 Кликнуть по тексту, зажать Ctrl, вокруг текста появится рамка, тянем мышкой за маркеры:
Кликнуть по тексту, зажать Ctrl, вокруг текста появится рамка, тянем мышкой за маркеры:
2. Выделяем текст, подводим курсор немного левее окна изменения размера, курсор изменяет свой вид на значок пальца со стрелочками, тянем курсор вправо или влево:
3. Кликаем мышкой по окну изменения размера, окно подсвечивается синим, крутим колёсико мыши:
Интерактивное уменьшение межбуквенного расстояния, перемещение одной буквы
Расстояние между буквами можно уменьшить и с помощью клавиш, в режиме реального времени. Наведите курсор на нужную букву, зажмите Alt и используйте клавиши для перемещения буквы влево или вправо соответственно:
ввод текста в область / Creativo.one
В прошлом уроке мы рассмотрели основы работы с инструментом «Текст» в программе Фотошоп. Я уже упоминал, что в программе существует два способа ввода текста – ввод строкой и в область. В прошлом уроке мы изучили ввод текста строкой. В этом уроке, мы рассмотрим ввод текста в область, что позволит с легкостью вводить большие объемы текста нескольким строками в заранее выбранную область.
В этом уроке, мы рассмотрим ввод текста в область, что позволит с легкостью вводить большие объемы текста нескольким строками в заранее выбранную область.
Как мы уже с Вами изучили, для того чтобы добавить текст в документ любым из двух способов, мы применяем инструмент «Горизонтальный текст» (Type Tool), который находится на панели инструментов. Мы также можем выбрать данный инструмент, нажав клавишу T:
Выбираем инструмент «Горизонтальный текст» на панели инструментов
Выбрав инструмент «Горизонтальный текст», далее мы задаем на панели настроек нужный шрифт с помощью опций шрифта:
Слева направо – опции «Шрифт», «Начертание» и «Размер»
Мы также можем выбрать для нашего текста любой цвет, кликнув по значку образца цвета на панели настроек. По умолчанию, цвет текста черный, но если мы кликнем по образцу цвета, откроется Палитра цветов, где мы сможем выбрать другой цвет, если захотим. В моем случае, я оставлю для текста черный цвет:
В моем случае, я оставлю для текста черный цвет:
Кликните по значку образца цвета на панели настроек, чтобы выбрать для текста другой цвет
И, наконец, мы можем задать на панели настроек расположение текста с помощью параметров выравнивания текста – по левому краю, по центру или по правому краю. По умолчанию, выбран параметр
Слева направо – опции выравнивания по левому краю, по центру и по правому краю
Ввод текста строкой
Разница между вводом текста строкой и в область заключается в том, что в первом случае программа просто добавляет текст в указанное место, куда мы кликнем курсором мышки при выбранном инструменте «Горизонтальный текст» (Type Tool). Данный способ наиболее популярен, поскольку в большинстве случаев нам нужно добавить несколько слов текста в одну строчку, и это наиболее удобно делать как раз при помощи ввода текста строкой.
При вводе текста строкой мы просто выбираем инструмент «Текст», кликаем курсором мышки в нужное место и начинаем печатать
До тех пор, пока мы вручную не ввели перенос строки при вводе текста строкой, весь наш текст будет добавлен единой строкой, и если мы продолжим печатать, даже выйдет за границы документа:
При вводе текста строкой слишком большой объем текста может даже выйти за пределы документа
Для того чтобы разбить текст на несколько строк, нам нужно вручную добавить перенос строки, нажав клавишу Enter (Win) / Return (Mac), что напоминает использование старинных печатных машинок:
Нажимаем клавишу Enter (Win) / Return (Mac),чтобы добавить перенос строки при вводе текста строкой
Ввод текста в область
Если мы будем использовать ввод текста строкой для добавления больших текстовых фрагментов, нам, возможно, станет неудобно работать.
Печать в область не требует применения специальных инструментов. Мы используем тот же самый инструмент «Горизонтальный текст» (Type Tool), что и при вводе текста строкой. Разница заключается в том, как мы работаем данным инструментом. Для того чтобы добавить текст строкой, мы просто кликаем в нужном месте и начинаем печатать. Чтобы добавить текст в область, мы выбираем инструмент «Горизонтальный текст», и, удерживая кнопку мыши нажатой, растягиваем рамку для будущего ввода текста, почти таким же образом, как мы рисовали выделение инструментом «Прямоугольное выделение». Мы можем задать рамку квадратной формы, нажав и удержав нажатой клавишу Shift по мере перемещения курсора:
Для того чтобы добавить текст в область, выберите инструмент «Горизонтальный текст» и, удерживая кнопку мыши нажатой, растяните рамку для будущего ввода текста
Отпустите кнопку мышки, когда закончите перемещать курсор, и программа создаст рамку для будущего ввода текста, внешне похожую на рамку команды «Свободное трансформирование», имеющую маркеры (маленькие квадратики) для изменения размера, о чем мы поговорим далее:
Когда вы отпустите кнопку мышки, программа создаст рамку для ввода текста
Как только вы нарисуете рамку, внутри нее, в левом верхнем углу, появится мерцающий курсор (при условии, что выбран параметр «Выравнивание по левому краю»).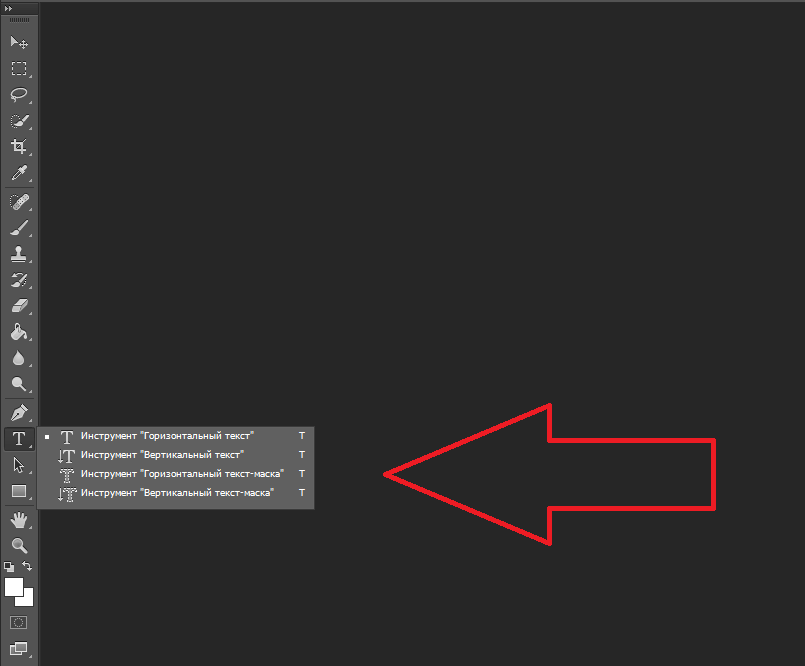 Для добавления текста, просто начните печатать:
Для добавления текста, просто начните печатать:
По умолчанию, текст начнет печататься в левом верхнем углу рамки
Как только вы достигнете края рамки, программа автоматически перенесет текст на следующую строчку. Самим вручную добавлять переносы строк необходимости нет:
При вводе текста в область программа автоматически переносит текст на следующую строчку
If you need to reposition the text box inside the document while you’re adding your text, move your mouse cursor anywhere outside of the text box. You’ll see the cursor change temporarily from the Type Tool’s «I-beam» into the Move Tool. Click and drag the text box to its new location, then continue typing:
Если вам нужно переместить рамку ввода текста внутри документа во время добавления текста, передвиньте курсор мыши за пределы рамки. Курсор временно изменит свой вид как при работе с инструментом «Перемещение» (Move Tool). Переместите рамку ввода текста на новое место, затем продолжите печатать:
Переместите рамку ввода текста на новое место, затем продолжите печатать:
Переместите курсор за пределы рамки, чтобы временно переключиться на инструмент «Перемещение»
Для того чтобы подтвердить ввод текста, кликните по галочке на панели настроек. Или если у вас есть цифровая клавишная панель, нажмите на ней клавишу Enter. Если у вас нет такой панели, вы можете нажать сочетание клавиш Ctrl+Enter (Win) / Command+Return (Mac). Однако помните, что простое нажатие обычной клавиши Enter на клавиатуре добавит перенос строки, также как и в случае с вводом текста строкой:
Нажатие на галочку на панели настроек – один из способов подтвердить ввод текста
После подтверждения ввода текста, рамка исчезнет, и останется только сам текст:
Рамка ввода текста видна только, когда мы добавляем или редактируем текст
Как и в случае с вводом текста строкой, программа размещает область печати текста на отдельном слое и использует первую часть текста в качестве названия слоя:
Программа размещает текст на отдельном слое и при вводе текста строкой, и при вводе текста в область
Для того чтобы снова отобразить рамку ввода текста, кликните где-нибудь внутри текста при выбранном инструменте «Горизонтальный текст» (Type Tool). В результате вы вернетесь в режим редактирования текста, и рамка снова появится:
В результате вы вернетесь в режим редактирования текста, и рамка снова появится:
Кликните где-нибудь внутри текста при выбранном инструменте «Горизонтальный текст», для того чтобы снова отобразить рамку ввода текста
Мы можем выделять текст внутри рамки так же, как мы делали это при вводе текста строкой. Для выделения отдельной буквы, кликните слева или справа от буквы при выбранном инструменте «Горизонтальный текст» и, удерживая кнопку мыши нажатой, протяните курсор, чтобы выделить букву:
Протяните курсор мышки, чтобы выделить отдельную букву
Для того чтобы быстро выделить целое слово, дважды кликните по нему:
Дважды кликните кнопкой мышки по слову, чтобы выделить его за раз
Для выделения всей строки в тексте, кликните три раза в любом месте этой строки:
Трижды кликните кнопкой мышки для выделения целой строчки текста
Для того чтобы выделить весь текст внутри рамки, дважды кликните по миниатюре текстового слоя на панели слоев:
Дважды кликните по миниатюре текстового слоя
Это действие позволит за раз выделить весь текст:
Весь текст внутри рамки теперь выделен
Выделив весь текст, я могу с легкостью заменить его другим текстом, просто напечатав нужный текст. И снова, по мере достижения края рамки, программа автоматически перенесет текст на новую строку:
И снова, по мере достижения края рамки, программа автоматически перенесет текст на новую строку:
Заменяем исходный текст новым
Обратите внимание, что не весь текст поместился у меня в границах моей рамки. Как нам об этом узнать? Как только текст превышает размеры рамки и выходит за ее границы, в нижнем правом углу рамки появляется символ переполнения (похожий на маленький плюсик внутри квадрата). Я увеличил изображение, чтобы его легче было рассмотреть:
Символ переполнения дает нам знак, что часть текста выходит за пределы рамки
Существует несколько способов, как решить эту проблему. Во-первых, можно просто выделить и отредактировать текст, чтобы он поместился в рамку. Если этот способ не подходит, мы можем просто изменить размер самой рамки. Для этого нам понадобятся маркеры (маленькие квадраты), расположенные по периметру рамки. Кликните по одному из этих маркеров и, удерживая кнопку мыши нажатой, переместите маркер для изменения размера рамки до тех пор, пока текст не окажется внутри нее. По мере перемещения маркера программа переставит текст внутри рамки:
Кликните по одному из этих маркеров и, удерживая кнопку мыши нажатой, переместите маркер для изменения размера рамки до тех пор, пока текст не окажется внутри нее. По мере перемещения маркера программа переставит текст внутри рамки:
Для изменения размера рамки кликните по одному из маркеров и переместите его
Когда вы закончите изменять размеры рамки, кликните по галочке на панели настроек, нажмите клавишу Enter на цифровой клавишной панели или сочетание клавиш Ctrl+Enter (Win) / Command+Enter (Mac) для подтверждения изменений:
Изменение размера рамки позволит нам поместить весь текст внутрь нее
Если редактирование текста или изменение размера рамки вам не подходит, другой способ подогнать текст под размеры рамки – это изменить размер самого текста и сделать его меньше. Для этого, я дважды кликну по миниатюре текстового слоя на панели слоев для выделения всего текста:
После двойного нажатия на миниатюру текстового слоя весь текст выделен
После выделения текста, мы можем перейти на панель настроек и изменить любой из параметров шрифта. Я оставлю без изменения шрифт Arial Regular, но уменьшу его размер до 36 пунктов (изначально он был 48 пунктов):
Я оставлю без изменения шрифт Arial Regular, но уменьшу его размер до 36 пунктов (изначально он был 48 пунктов):
Уменьшаем размер шрифта, чтобы текст поместился в рамке
И теперь весь текст уместился в границах рамки. Значок переполнения в правом нижнем углу рамки исчез:
Изменение размера шрифта позволило нам уместить весь текст в границах рамки
Мы закончили! Подведём краткие итоги: чтобы добавить текст в документ с помощью ввода строкой (наиболее подходящий способ для небольшого количества слов), кликните по инструменту «Горизонтальный текст» (Type Tool), затем начинайте печатать. Для того чтобы добавить текст в область (подходит для большого объема текста, расположенного на нескольких строках), выберите инструмент «Горизонтальный текст» и, удерживая кнопку мышки нажатой, протяните курсор для создания рамки ввода текста и затем начинайте печатать. Далее вы можете изменить размер рамки при необходимости с помощью перемещения маркеров.
Далее вы можете изменить размер рамки при необходимости с помощью перемещения маркеров.
Итак, мы рассмотрели основы добавления текста строкой и в область. В следующих уроках мы изучим дополнительные опции для работы с текстом, которые доступны на панели абзацев и на панели символов!
Автор: Steve Patterson
PhotoshopSunduchok — Уроки фотошопа текст
Автор: Ольга Максимчук (Princypessa). Дата публикации: . Категория: Уроки фотошопа текст.
Всем привет!
Сегодня мы будем создавать стекающий текст.
Стекающий текст выглядит довольно необычно.
Эффект стекающего текста вы сможете использовать в своих работах как с материалами из папки с исходниками, так и изменив текстуру, шрифт и градиент для фона на свое усмотрение.
Сначала мы создадим новый документ, установим шрифт из папки с исходниками и напишем текст при помощи одноименного инструмента.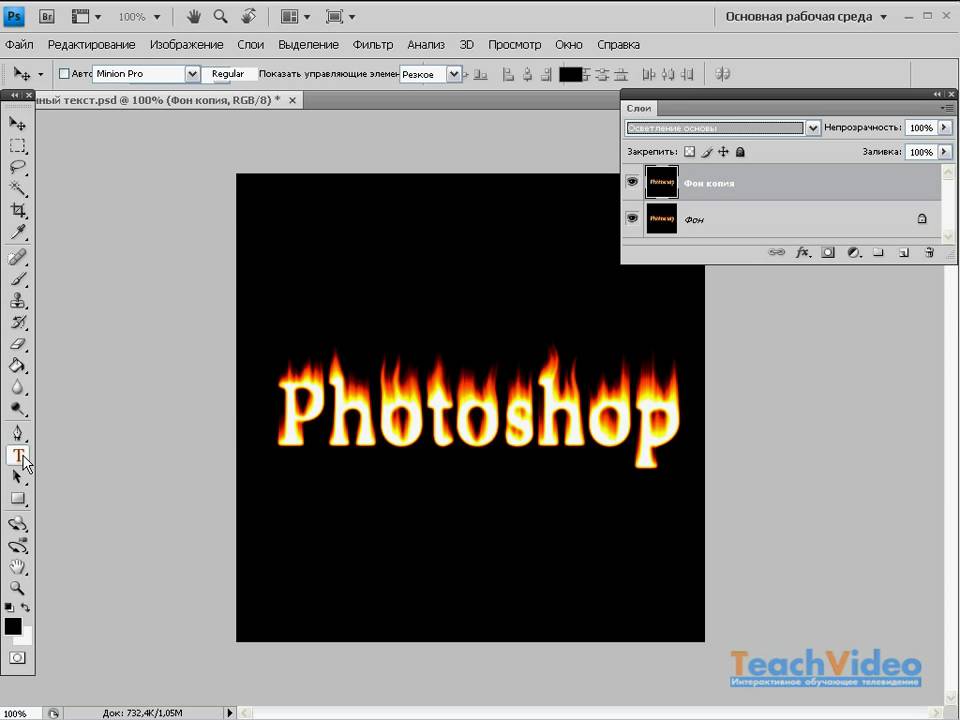
Затем с помощью инструмента Кисть нарисуем потеки от букв.
Далее сольем слои с текстом и потеками в один и создадим копию образовавшегося слоя.
После этого добавим в работу текстуру из папки с исходниками и при помощи обтравочной маски прикрепим слой с текстурой к слою с текстом.
В завершение урока «Как сделать стекающий текст в фотошопе» мы создадим новый градиент и применим его к фоновому слою.
Автор: Ольга Максимчук (Princypessa). Дата публикации: . Категория: Уроки фотошопа текст.
Всем привет!
Сегодня мы будем создавать светящийся текст.
Эффект светящегося текста не сложен в исполнении, но выглядит очень стильно.
Сначала мы создадим новый документ и зальем фоновый слой черным цветом.
Затем установим шрифт из папки с исходниками и напишем текст.
После этого создадим новый градиент, зальем им текстовый слой и создадим дубликат текстового слоя.
Далее создадим новый пустой слой, применим к нему фильтр Облака и применим к дубликату текстового слоя фильтр Размытие по Гауссу.
В завершение урока «Как сделать светящийся текст в фотошопе» мы установим в фотошоп набор кистей с осколками стекла и сделаем одной из кистей отпечаток на слое «Облака».
Автор: Ольга Максимчук (Princypessa). Дата публикации: . Категория: Уроки фотошопа текст.
в фотошопе
Всем привет!
Сегодня мы будем создавать текст с пунктирными линиями.
Такой текст украсит ваши работы, например, визитки, плакаты, афиши, логотипы или открытки.
Сначала мы создадим новый документ с белым фоном, установим шрифт из папки с исходниками и напишем текст.
Затем загрузим выделение текстового слоя, образуем из выделения контур и создадим из текстового слоя фигуру.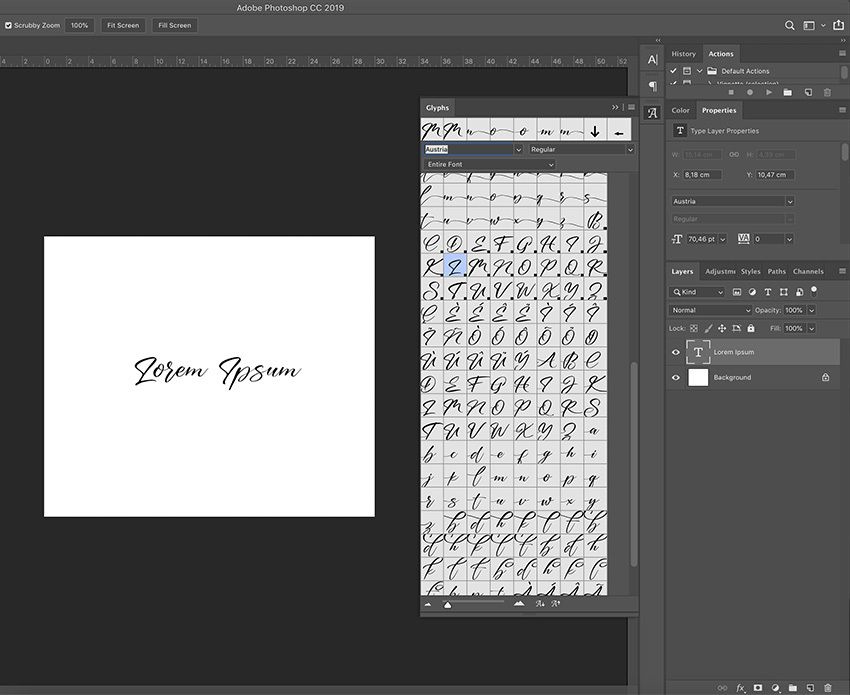
Далее с помощью инструмента Произвольная фигура создадим фигуру с пунктирными линиями.
После этого создадим дубликат текстового слоя и при помощи стилей слоя изменим его цвет и добавим обводку, а также переместим слой немного вправо.
В завершение урока «Текст пунктиром в фотошопе» мы создадим фигуру с узором, дублируем слой с фигурой и разместим фигуры в углах холста.
Автор: Ольга Максимчук (Princypessa). Дата публикации: . Категория: Уроки фотошопа текст.
Всем привет!
Сегодня мы будем создавать эффект радужной обводки для текста.
Текст с радужной обводкой выглядит просто и, в то же время, оригинально и необычно.
Такой текст украсит ваши работы, например, визитки, плакаты, афиши, логотипы или открытки.
Сначала мы создадим новый документ, установим шрифт из папки с исходниками и напишем текст с помощью инструмента Текст.
Затем применим к тестовому слою стили слоя Обводка и Наложение градиента.
Далее несколько раз растрируем стиль слоя и применим стили слоя Обводка, используя разные оттенки.
В завершение урока «Как сделать радужную обводку в фотошопе» мы при помощи стилей слоя добавим на текстовый слой тень.
Автор: Ольга Максимчук (Princypessa). Дата публикации: . Категория: Уроки фотошопа текст.
Всем привет!
Сегодня мы будем создавать яркий 3d текст.
Такой текст хорошо будет смотреться на постерах и афишах.
Сначала мы создадим новый документ и зальем фоновый слой синим цветом.
Затем установим шрифт из папки с исходниками и при помощи инструмента Текст напишем текст.
Далее создадим дубликат текстового слоя и применим к обоим слоям стили слоя.
После этого создадим несколько копий текстового слоя и с помощью инструмента Перемещение и клавиш стрелок сдвинем копии, а также к одной из копий слоя применим стиль слоя Внешнее свечение.
В завершение урока «Как сделать 3D текст в фотошопе» мы создадим новый градиент и зальем им левый верхний угол, чтобы добавить эффект свечения.
Автор: Ольга Максимчук (Princypessa). Дата публикации: . Категория: Уроки фотошопа текст.
Всем привет!
Сегодня мы будем создавать градиентный текст.
Градиентный текст выглядит очень ярко и эффектно и такой текст можно использовать при создании визиток, логотипов, плакатов и т.п.
Сначала мы создадим новый документ и зальем фоновый слой черным цветом.
Затем установим шрифт из папки с исходниками и при помощи инструмента Текст напишем текст.
Далее мы растрируем текстовый слой и вырежем каждую букву на отдельный слой.
После этого в уроке «Как сделать градиентный текст в фотошопе» добавим к каждому слою с буквой стиль слоя Наложение градиента и для каждой буквы создадим новый градиент.
Автор: Ольга Максимчук (Princypessa). Дата публикации: . Категория: Уроки фотошопа текст.
Всем привет!
Сегодня мы будем создавать стильный золотой текст.
Такой текст хорошо подойдет для визиток, плакатов, логотипов, открыток и т.п.
Сначала мы создадим новый документ и зальем фоновый слой коричневым цветом.
Потом откроем изображение с узором из папки с исходниками, определим его как узор и при помощи стилей слоя применим узор к фоновому слою.
Затем добавим в работу текстуру из папки с исходниками, установим шрифт и напишем текст.
Далее создадим копию текстового слоя и применим к обеим текстовым слоям стили слоя.
После этого создадим между текстовыми слоями новый пустой слой и применим фильтры Облака и Полутоновой узор.
В завершении урока «Как сделать золотой текст в фотошопе» мы настроим кисть и с ее помощью создадим блестки.
Автор: Ольга Максимчук (Princypessa). Дата публикации: . Категория: Уроки фотошопа текст.
в фотошопе
Всем привет!
Сегодня мы будем создавать эффект текста, написанного мелом на доске.
Уже идет новый учебный год и на тему школы мы создадим стилизованный текст.
В уроке будет показано два способа добавить стили слоя – для разных версий программы Adobe Photoshop.
Сначала мы откроем текстуру доски из папки с исходниками и затемним ее при помощи корректирующего слоя Уровни.
Затем установим шрифт из папки с исходниками и с помощью инструмента Текст напишем текст.
Далее создадим новый пустой слой, зальем его черным цветом и преобразуем слой в смарт-объект.
После этого применим к данному слою фильтры Шум и Диффузия.
В завершение урока «Текст мелом на доске в фотошопе» мы добавим к слою с текстом стили слоя.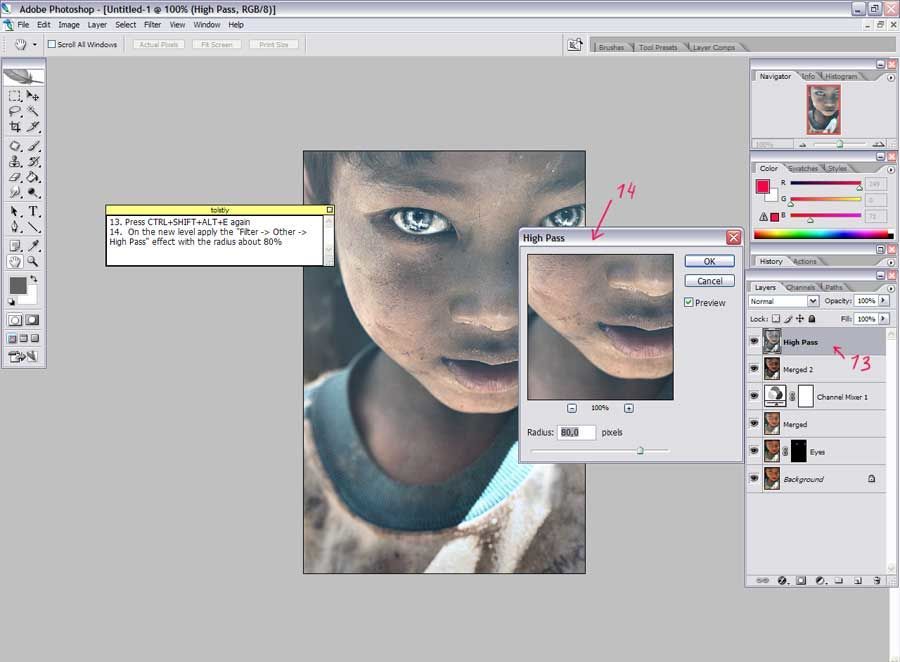
Как выделить текст в Фотошопе
Разработчики Фотошопа любезно предоставили нам возможность создавать и редактировать тексты при помощи своей программы. В редакторе можно производить любые манипуляции с надписями.
Созданному тексту мы можем придать жирность, наклон, выровнять относительно краев документа, а также выделить его для лучшего восприятия зрителем.
Именно о выделении надписей на изображении мы сегодня и поговорим.
Выделение текста
Вариантов выделения надписей в Фотошопе достаточно много. В рамках данного урока мы рассмотрим некоторые из них, а в конце изучим прием, который позволит… Впрочем, обо всем по порядку.
Потребность в дополнительном усилении акцента на тексте чаще всего возникает в том случае, если он сливается с фоном (белый на светлом, черный на темном). Материалы урока дадут Вам несколько идей (направлений).
Подложка
Подложка представляет собой дополнительный слой между фоном и надписью, усиливающий контрастность.
Допустим, имеем вот такую фотографию с какой-нибудь надписью:
- Создаем новый слой между фоном и текстом.
- Берем какой-нибудь инструмент выделения. В данном случае используем «Прямоугольную область».
- Аккуратно обводим текст выделением, так как это будет конечный (чистовой) вариант.
- Теперь данное выделение необходимо залить цветом. Чаще всего используется черный, но это не принципиально. Нажимаем сочетание клавиш SHIFT+F5 и в выпадающем списке выбираем нужный вариант.
- После нажатия кнопки ОК снимаем выделение (CTRL+D) и снижаем непрозрачность слоя. Значение непрозрачности подбирается сугубо индивидуально для каждого изображения.
Получаем текст, который смотрится гораздо контрастнее и выразительнее.
Цвет и форма подложки может быть любым, все зависит от потребностей и фантазии.
Другой вариант – сымитировать мутное стекло. Этот способ подойдет в том случае, если фон для текста очень пестрый, разноцветный, со множеством темных и светлых участков.
Этот способ подойдет в том случае, если фон для текста очень пестрый, разноцветный, со множеством темных и светлых участков.
Урок: Создаем имитацию стекла в Фотошопе
- Переходим на фоновый слой и создаем выделение, как и в первом случае, вокруг текста.
- Нажимаем сочетание клавиш CTRL+J, копируя выделенный фрагмент на новый слой.
- Далее данный участок необходимо размыть по Гауссу, но, если это сделать прямо сейчас, то мы получим смазанные границы. Поэтому необходимо ограничить область размытия. Для этого зажимаем CTRL и кликаем по миниатюре слоя с вырезанным фрагментом. Это действие заново создаст выделение.
- Затем идем в меню «Фильтр – Размытие – Размытие по Гауссу». Настраиваем степень размытости, исходя из детализации и контрастности изображения.
- Применяем фильтр (ОК) и убираем выделение (CTRL+D). На этом можно и остановиться, так как текст уже достаточно хорошо виден, но прием подразумевает еще одно действие.
 Кликаем два раза левой кнопкой мыши по слою с подложкой, открывая окно настройки стилей.
Кликаем два раза левой кнопкой мыши по слою с подложкой, открывая окно настройки стилей.В этом окне выбираем пункт «Внутреннее свечение». Стиль настраивается следующим образом: размер выбираем такой, чтобы свечение заполнило почти все пространство фрагмента, добавляем немного шума и снижаем непрозрачность до приемлемого значения («на глаз»).
Здесь также можно выбрать цвет свечения.
Такие подложки позволяют выделить текст в отдельный блок, при этом подчеркнув его контраст и (или) значимость.
Способ 2: стили
Данный способ позволяет нам выделить надпись на фоне путем добавления различных стилей к текстовому слою. В уроке мы воспользуемся тенью и обводкой.
1. Имея белый текст на светлом фоне, вызываем стили (находясь на текстовом слое) и выбираем пункт «Тень». В этом блоке настраиваем смещение и размер, а впрочем, можно поиграться и с другими параметрами. В том случае, если требуется сделать тень белой (светлой), то меняем режим наложения на «Нормальный».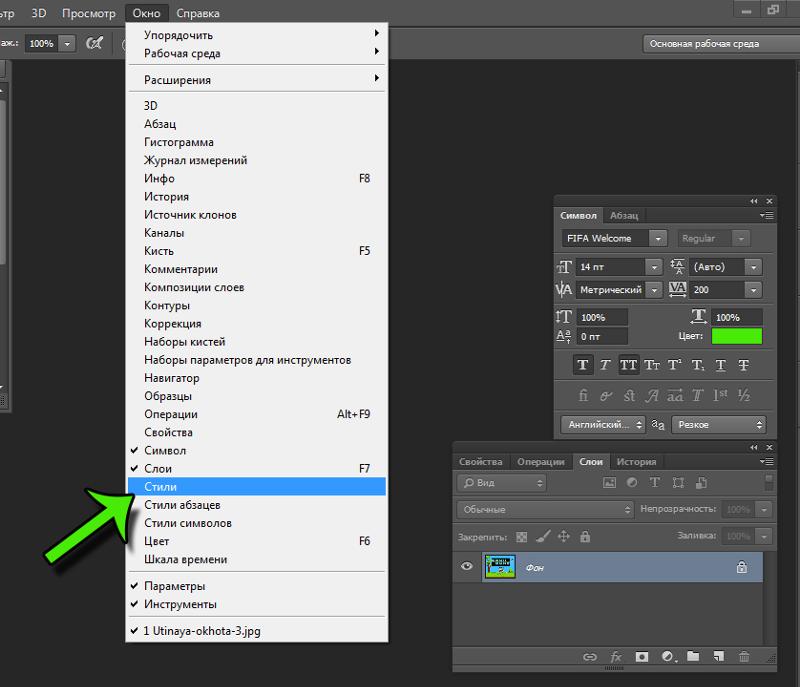
2. Другой вариант – обводка. Выбрав данный пункт, можно настроить размер границы (толщину), положение (снаружи, внутри или из центра) и ее цвет. При выборе цвета избегайте слишком контрастных оттенков – они выглядят не очень хорошо. В нашем случае подойдет светло-серый или какой-нибудь оттенок синего.
Стили дают нам возможность усилить видимость текста на фоне.
Способ 3: факультативный
Зачастую при размещении надписей на фото, возникает такая ситуация: светлый текст (или темный) на своем протяжении попадает как на светлые участки фона, так и на темные. При этом часть надписи теряется, в то время как другие фрагменты остаются контрастными.
Идеальный пример:
- Зажимаем CTRL и кликаем по миниатюре слоя с текстом, загрузив его в выделенную область.
- Переходим на слой с фоном и копируем выделение на новый (CTRL+J).
- Теперь самое интересное. Инвертируем цвета слоя сочетанием клавиш CTRL+I, а со слоя с оригинальным текстом снимаем видимость.

При необходимости надпись можно доработать стилями.
Как Вы уже поняли, данный прием отлично применяется к черно-белым снимкам, но можно поэкспериментировать и с цветными.
В данном случае к обесцвеченной надписи были применены стили и корректирующий слой «Цвет» с режимом наложения «Мягкий свет» или «Перекрытие». Вырезанный слой был обесцвечен сочетанием клавиш CTRL+SHIFT+U, а затем совершены все остальные действия.
Урок: Корректирующие слои в Фотошопе
Как вы можете видеть, корректирующий слой «привязан» к слою с надписью. Это делается при помощи клика по границе слоев с зажатой клавишей ALT на клавиатуре.
Сегодня мы изучили несколько приемов выделения текста на Ваших фото. Имея их в арсенале, Вы сможете расставить необходимые акценты на надписях и сделать их более удобными для восприятия.
Мы рады, что смогли помочь Вам в решении проблемы.
Опишите, что у вас не получилось. Наши специалисты постараются ответить максимально быстро.
Помогла ли вам эта статья?
ДА НЕТРабота с текстом в фотошопе с использованием знакомых функций
Автор Дмитрий Костин На чтение 6 мин. Опубликовано
Я вас всех приветствую, мои дорогие друзья и читатели. Я чуть было не забыл про одну очень важную вещь. Ведь фотошоп-то нужен не только для обаботки фотографий. Кроме всего прочего можно делать отличные текстовые вставки и доводить их до шедевра. Напрягитесь, вспомните какие-либо картинки, где присутствовал красивый текст.
Я думаю, что сегодняшняя тема не вызовет у вас никаких трудностей, тем более, что многие функции, которыми мы будем пользоваться, знакомы вам по предыдущим статьям.
Если хорошо знать фотошоп, то из текста можно сделать такую красотищу, что и не снилось. Хочешь — ледяной, хочешь — огненный, хоешь — объемный, и т. д. В общем работа с текстом в фотошопе — это очень важное составляющее нашего любимого графического редактора, и без него будет трудно. Так что начнем всё изучать.
д. В общем работа с текстом в фотошопе — это очень важное составляющее нашего любимого графического редактора, и без него будет трудно. Так что начнем всё изучать.
Давайте приступим.
- Для начала создайте новый документ на белом фоне с параметрами 800×600. Пусть будет так.
- Активируем инструмент «Текст», который находится в панели инструментов. Нажмите на него. Заметили, что там несколько видов текстов в этой группе? Но нас конкретно интересует «Горизонтальный текст». Можете попробовать и вертикальный, но он применяется реже и смотрится менее приятно как по мне.
- После того как вы на него нажали в верху появятся дополнительные настройки для текста. Здесь вы можете выбрать Шрифт (Правда далеко не все шрифты поддерживают русский язык, но их можно загрузить отдельно. Тогда у вас будут хорошие русские шрифты), а также размер шрифта, тип написания (regular — обычный, bold — жирный, italic — курсив) и конечно же выравнивание шрифта (по левому и правому краю, или по центру).
 Также шрифты подвержены тем же эффектам, что и другие изображения, т.е. трансформация, фильтры, слои, эффекты и т.д.
Также шрифты подвержены тем же эффектам, что и другие изображения, т.е. трансформация, фильтры, слои, эффекты и т.д. - Нажмите левой кнопкой мыши на любом понравившемся месте на листе. Когда курсор начнет мигать, это значит, что можно писать текст.
- Выберете шрифт, например «Arial», размер «48», Стиль «Bold».Теперь напишите любой тест, например «ПРИВЕТ».
- Когда вы написали текст, то вам нужно будет выбрать либо другой инструмент, либо встать на слой. В общем сделайте так, чтобы этот инструмент не был активным на данный момент. Например выберете инструмент «Перемещение», и тогда сразу сможете двигать текстик.
Если вы захотите что-то добавить или исправить в этом тесте, то просто снова выберете инструмент «Текст» и поставьте курсор прямо в том месте, где-находится этот текст. Когда вы навели на текст, курсор должен поменяться, тогда и можно нажимать. Если промахнетесь, то создастся новый слой и новый текст.
Итак, еще раз, нажмите в том месте где у вас ваш текст и выделите его (можно просто нажать два раза левой кнопкой мыши, тогда выделится весь текст). Теперь выберете какой-нибудь цвет, например красный. Цвет изменяется в обычной палитре цветов.
Как видите, ничего сложного. Теперь, с помощью трансформирования вы можете изменять его. Давайте попробуем. Нажмите «CTRL+T» или попробуйте трансформировать удобным для вас способом и измените размер теста, потянув за уголки. Отлично! В общем работаем также, как и с другими изображениями.
Еще один плюс текста — это то, что он является векторным объектом, а значит, что вы можете увеличивать, уменьшать или деформировать его сколько угодно, и качество не ухудшится ни разу.
Но есть одно «НО». Вы не сможете пользоваться всеми прелестями трансформирования, например искажением или наклоном, и даже деформацией, а всё из-за того, что изображение векторное. Для того, чтобы растрировать текст, вам нужно нажать на слое с текстом правую кнопку мыши и выбрать «Растрировать слой».
Для того, чтобы растрировать текст, вам нужно нажать на слое с текстом правую кнопку мыши и выбрать «Растрировать слой».
После этого вы сможете делать с изображением всё, что угодно. Правда вот редактировать сам текст вы уже не сможете, так как он превратился в картинку.
Стили слоя для текста
Давайте попробуем применить к тексту стили слоя. Всё тоже самое, что и в обычных стилях слоя.
Вошли? Теперь поставьте галочку на «Тиснение», «Контур», «Обводка», «Внутреннее свечение», «Тень». Давайте заодно немного сместим тень, чтобы казалось чуточку эффектнее. Для этого поставим смещение на 10. Заметьте, как изменился ваш текст. Он стал более живым и интересным, а ведь этот только азы. Если приноровиться, то можно делать такие офигенные тексты. Но это еще не всё.
Деформация текста
Тексту в фотошопе можно придать необычный эффект деформации, например чтобы текст был выполнен в виде дуги или как в заставке фильма «Звездные войны» (снизу широко, сверху узко).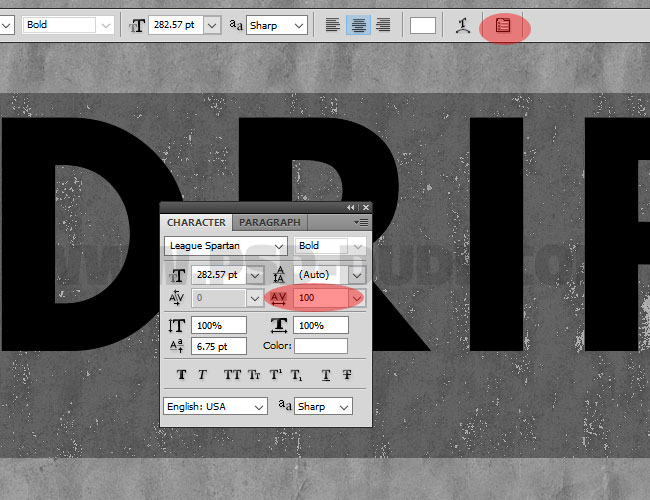
- Для этого нажмите правой кнопкой мышке на нужном текстовом слое и выберете «Деформировать текст».
- После этого откроется окно в котором можно выбрать нужный стиль деформации текста. Выберете для начала стиль «Дугой» и подвигайте ползунки, например так, как показано у меня на картинке. Смотрите как изменился и преобразился наш текст. Стал еще интереснее, неправда ли?
- Попробуйте посмотреть другие стили и поиграть с настройками. Я уверен, что вы найдете тот стиль, который вам нужен. а так как текст всегда идет отдельным слоем, то его очень удобно перемещать и трансформировать.
Попробуйте поработать с текстом на фоне какого-нибудь изображения. Просто загрузите изображение в фотошоп, только убедитесь, что слой с текстом находится выше, чем слой картинки, иначе того, что вы написали видно просто не будет.
Новые шрифты
В фотошопе по умолчанию установлено очень много шрифтов, но к сожалению большинство из них однообразные. А если и есть какие-то симпатичные, то писать ими можно будет только латинскими буквами и цифрами. Если вы попытаетесь написать ими на русском, то шрифт станет совершенно обычным.
Если вы попытаетесь написать ими на русском, то шрифт станет совершенно обычным.
Но это не беда. Фотошоп нас в беде не бросит. Можно просто-напросто загрузить отдельно кириллические шрифты. В интернете их очень много на любой вкус и цвет. И кстати ранее я уже рассказывал о том, как установить новые шрифты, так что повторяться не буду. Шрифты устанавливаются в одну папку и будут доступны в различных программах, которые предполагают работу с текстом.
Как видите, ничего сложно в работе с текстом нет, но то, что я показал — это лишь основа. Но если вы хотите хорошо изучить работу с текстом и другими прелестями фотошопа, или просто научиться работать в нем, то обязательно посмотрите этот замечательный видеокурс. Курс построен просто великолепно и будет понятен любому уровню пользователя. Я лично сам от него в восторге и даже узнал кое-что новенькое из него.
Ну в общем примерно так можно работать с текстом на первых порах. Дальше вы уже сможете научиться разным новым фишкам, которые сделают наши тексты еще интереснее.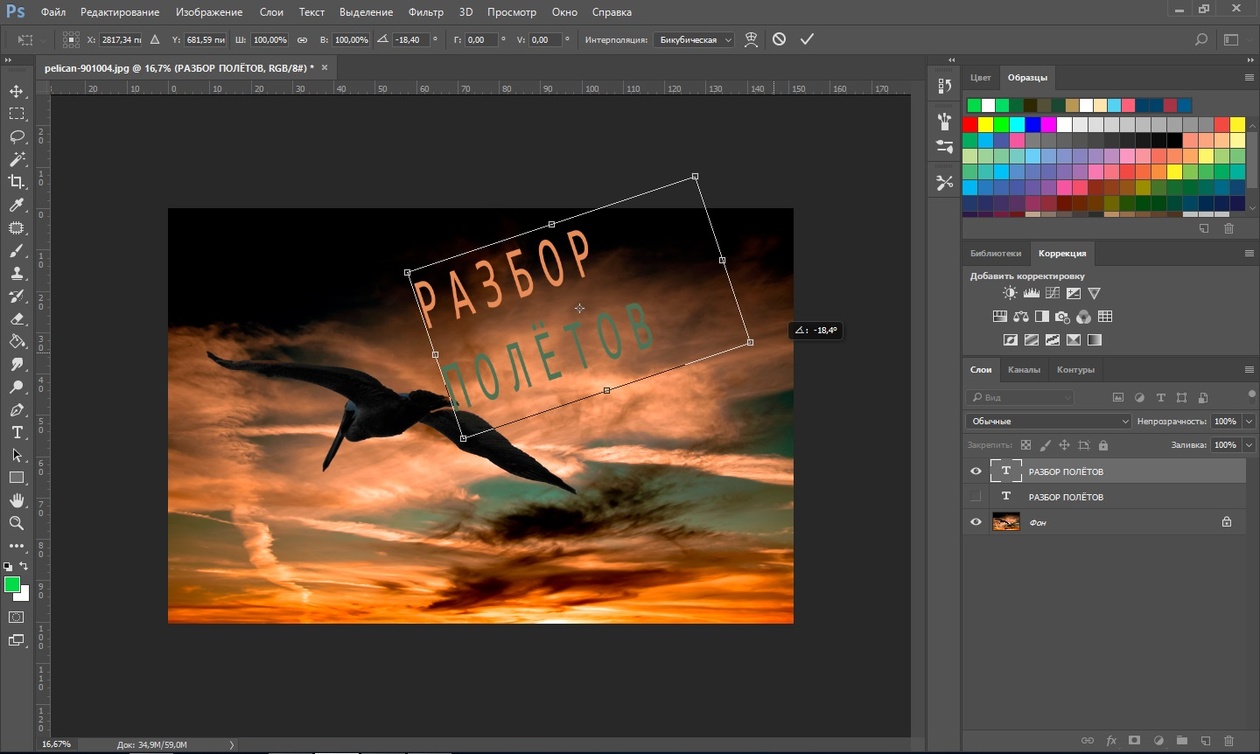 Мы кстати это тоже будем проходить так что не переживайте.
Мы кстати это тоже будем проходить так что не переживайте.
Ну а на этом я свой сегодняшний урок заканчиваю. Надеюсь, что вам было интересно. Обязательно подпишитесь на новые статьи, чтобы быть в курсе новых и интересных событий. Спамить не буду. Обещаю. А вам желаю удачи. Пока-пока!
С уважением, Дмитрий Костин.
Работа с текстом photoshop
Приветствую друзья и читатели сайта fotodizart.ru! Сегодня поделюсь опытом при работе с текстом в фотошопе.
Расскажу, как создавать блоки с текстом, форматировать их нужным образом и делать обтекание картинок. Напечатать сам текст в фотошопе никогда не было трудным.
Лично на своем опыте могу сказать, что в определенный момент я не знал что можно создавать текст блоком и форматировать его так, как будет нужно мне. Причем блок держит нужные для меня границы и его ненужно постоянно на глаз либо каким-то образом форматировать, чтобы он был ровным. После того как однажды я познакомился с этими возможностями работа с текстом, photoshop стала намного легче и удобнее.
Открываем графический редактор и создаем холст нужного нам размера. Далее создадим блок для текста. Выбираем инструмент прямоугольник, на панели сверху выставим активным пункт контур и создадим область на холсте. Далее блок заполним текстом используя инструмент горизонтальный текст. Блок с текстом создан.
Теперь научимся с ним работать. Используя дополнительные окна символ и абзац, мы можем отредактировать текст под все наши нужды.
Задать гарнитуру текста, задать размер шрифта, сглаживание, задать кернинг между двумя символами, задать междустрочный интервал, задать масштаб горизонтали, начертания (жирный, наклон, зачеркнутый, подчеркивание и т.д.), задать отступы от края блока с любой стороны, выравнивание, абзац и т.д.
Работа с текстом в photoshop станет намного легче, если будите знать все параметры этих двух окон. Ну и напоследок хочу поделиться еще одним интересным моментом которому следует уделить внимание, так как он также будет экономить время при вставке изображения в блок с текстом.
Мы создадим вид блока с картинкой, причем текст будет обтекать картинку. На самом деле это делается несложно, но не все знают об этом.
Возьмем картинку, которую должен обтекать наш блок с текстом, забросим ее на холст, поставим поверх блока с текстом. После чего выбираем инструмент прямоугольник, и у него выставляем параметр в атрибутах вычесть из области контура. Сделаем блок с текстом активным, и проведем вокруг нашей картинки инструментом прямоугольник, вуаля наш текст теперь обтекает картинку.
Вот так обстоит работа с текстом в фотошопе.
На этом все, если будут вопросы пишите в комментариях.
Как подчеркнуть текст в Photoshop | Small Business
Вы можете найти бесчисленное множество причин уделять особое внимание документам в течение дня, и одна из самых быстрых — и наиболее понятных — — подчеркивание. Повторяете ли вы заявление или просто хотите, чтобы сотрудники обратили особое внимание, подчеркнутый текст выделяется на странице. Хотя Adobe Photoshop — это скорее графическая программа, вы все равно можете донести свою точку зрения, подчеркнув текст с помощью встроенной функции Type.Подчеркивание текста работает несколько иначе, когда вы открываете новый документ Photoshop или редактируете существующий, но оба процесса — это быстрые способы держать сотрудников в тонусе.
Хотя Adobe Photoshop — это скорее графическая программа, вы все равно можете донести свою точку зрения, подчеркнув текст с помощью встроенной функции Type.Подчеркивание текста работает несколько иначе, когда вы открываете новый документ Photoshop или редактируете существующий, но оба процесса — это быстрые способы держать сотрудников в тонусе.
Новый текст
Запустите Photoshop, щелкните меню «Файл», выберите «Новый» и настройте документ так, чтобы он соответствовал подчеркнутому тексту.
Проверьте правую часть рабочей области на наличие панели символов. Если вы его не видите, щелкните меню «Окно», затем щелкните «Символ», чтобы открыть его. Нажмите кнопку «Подчеркнуть», обозначенную буквой «Т» с подчеркиванием, второй справа в ряду кнопок.
Щелкните значок Тип, обозначенный буквой «T», на панели «Инструменты». Щелкните в любом месте рабочего документа Photoshop, чтобы открыть панель инструментов «Текст».
Выберите параметры форматирования для подчеркнутого текста, включая выбор шрифта и цвета. Обратите внимание, что на панели инструментов «Текст» нет опции для подчеркивания.
Обратите внимание, что на панели инструментов «Текст» нет опции для подчеркивания.
Введите текст, который отображается в рабочей области с подчеркиванием.
Существующий текст
Запустите Photoshop, щелкните меню «Файл», выберите «Открыть» и перейдите к документу с текстом, который нужно подчеркнуть.
Дважды щелкните текстовый слой, обозначенный буквой «T», на панели «Слои». Текст будет выделен в рабочей области. Если вы не видите панель «Слои», щелкните меню «Окно», затем щелкните «Слои», чтобы открыть его.
Проверьте правую часть рабочей области на наличие панели символов. Если вы его не видите, щелкните меню «Окно», затем щелкните «Символ», чтобы открыть его.
Нажмите кнопку «Подчеркнутый», обозначенную буквой «Т» с подчеркиванием, второй справа в ряду кнопок на Панели символов.Текст будет выделен.
Ссылки
Советы
- Вы можете использовать функцию подчеркивания только для текста, который существует в редактируемом слое, что означает, что вы должны открыть файл формата PSD, проприетарный файл Photoshop, который разрешает слои.
 Все остальные форматы графических файлов сглаживают свои слои при сохранении, что делает их недоступными для редактирования.
Все остальные форматы графических файлов сглаживают свои слои при сохранении, что делает их недоступными для редактирования.
Writer Bio
Фиония ЛеЧат — технический писатель, основные навыки которой включают MS Office Suite (Word, PowerPoint, Excel, Publisher), Photoshop, Paint, настольные издательские системы, дизайн и графику.LeChat имеет степень магистра технических наук, магистра искусств в области связей с общественностью и коммуникаций и бакалавра искусств в области письма / английского языка.
Эффект текста 3D-слоев в Photoshop CS6
В среде Photoshop CS6 3D можно сделать так много всего. С помощью всех инструментов и настроек 3D вы можете легко и быстро создавать множество потрясающих 3D-эффектов. Из этого туториала Вы узнаете, как создать простой и забавный многослойный текстовый эффект, используя возможности 3D, и покажут вам несколько интересных советов и приемов, которые можно использовать при работе в 3D-среде в целом.
Учебные материалы
1- Шрифт PoetsenOne.
2- Текстура плитки — 2.
Шаг 1
Создайте новый документ 1150 x 825 пикселей и нарисуйте текст черным цветом, используя шрифт PoetsenOne и размер шрифта 200 pt.
Далее мы собираемся создать несколько направляющих в верхней и нижней части текста. Для этого покажите линейки («Просмотр» -> «Линейки»), затем щелкните и перетащите линейку вверху, чтобы создать каждую направляющую и поместить ее в нужное место в тексте.
Отверстия, которые мы собираемся создать внутри текста, будут добавлены вдоль этих направляющих.
Дублируйте текстовый слой и сделайте его невидимым, щелкнув значок глаза рядом с ним. Затем щелкните правой кнопкой мыши слой-копию и выберите «Преобразовать в форму».
Шаг 2
Установите белый цвет переднего плана, выберите инструмент «Эллипс», щелкните значок «Параметры геометрии» на панели параметров, затем установите для размеров фиксированного размера значение 7 и установите флажок «Из центра».
Затем нажмите и слегка потяните вдоль созданной вами верхней направляющей, чтобы поместить круг в центре краев первой буквы, окружающих направляющую.
Щелкните значок «Объединить фигуры» на панели параметров, затем продолжайте добавлять кружки вдоль обеих направляющих для подсказок всех букв / букв.
Когда вы закончите, вы можете избавиться от направляющих, если хотите, выбрав «Просмотр» -> «Очистить направляющие».
Шаг 3
Перейдите в Edit -> Define Custom Shape и введите имя для новой формы (e.г. Точки).
Выберите инструмент «Произвольная форма», затем прокрутите вниз палитру «Настраиваемая фигура», чтобы щелкнуть только что определенную форму «Точки».
После этого щелкните значок «Вычесть переднюю форму» на панели параметров, щелкните значок «Параметры геометрии», выберите параметр «Определенный размер» и снимите флажок «Из центра». Это создаст точки точно такого же исходного размера.
Выберите слой с фигурой текста, затем щелкните и перетащите фигуру с точками так, чтобы первая точка фигуры оказалась точно над первой точкой, которая у вас уже есть. Точки щелкнут, когда они будут точно друг над другом.
Точки щелкнут, когда они будут точно друг над другом.
Как только вы отпустите кнопку мыши, точки будут вычтены из формы текста.
Установите цвет переднего плана на # b7b7b7, выберите инструмент «Прямоугольник», затем щелкните и перетащите, чтобы создать прямоугольник, который немного выходит за пределы документа, и поместите этот прямоугольник прямо под слоем с текстовой фигурой.
Вычтите форму точек из прямоугольника, как вы это делали ранее.
На изображении ниже другие слои сделаны невидимыми, чтобы вы могли видеть результат.
Шаг 4
Выберите каждый из имеющихся у вас слоев формы, затем перейдите в 3D -> New 3D Extrusion from Selected Path.
Чтобы получить доступ к настройкам и свойствам 3D-сетки, вам необходимо открыть две панели: 3D-панель и панель «Свойства» (обе находятся в меню «Окно»).
Панель 3D содержит все компоненты 3D сцены, и, щелкнув название любого из них, вы сможете получить доступ к его настройкам на панели свойств.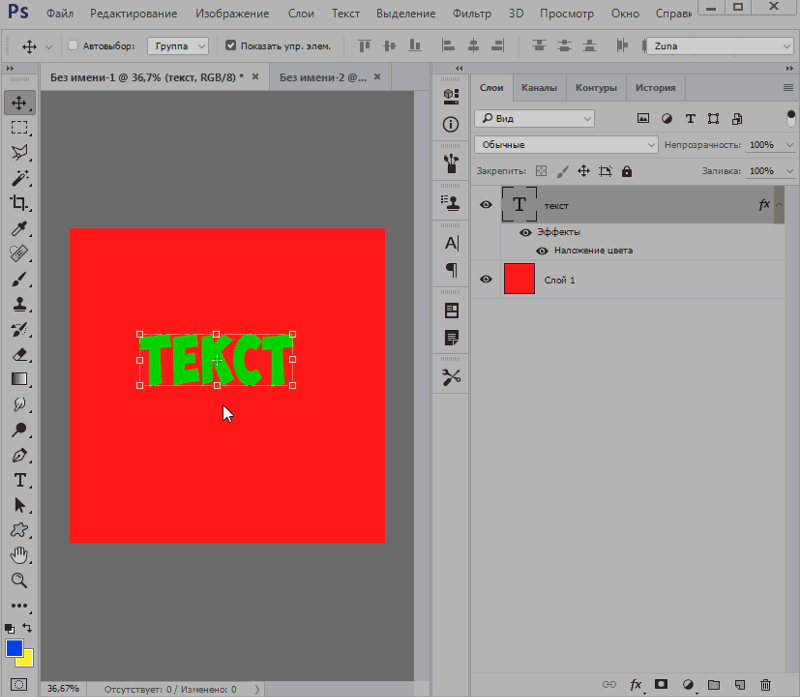 Поэтому обязательно всегда выбирайте имя элемента, который вы хотите изменить, на панели 3D, прежде чем изменять его настройки на панели свойств.
Поэтому обязательно всегда выбирайте имя элемента, который вы хотите изменить, на панели 3D, прежде чем изменять его настройки на панели свойств.
Выберите слой «Прямоугольник» на панели «Слои», затем его имя сетки на панели «3D» и измените глубину выдавливания на 10 на панели «Свойства».
Выберите слой с формой текста, затем имя его сетки на панели 3D и измените глубину выдавливания на 5.
Щелкните значок Cap в верхней части панели Properties и измените Bevel Width на 2.
Выберите слой формы точек, его имя сетки на панели 3D, щелкните значок Cap, затем измените Bevel Width на 20 и измените Contour на Cone — Inverted.
Дважды продублируйте слой с фигурой текста, чтобы получилось 3 слоя с фигурой текста. Затем выберите все имеющиеся у вас 3D-слои и перейдите в 3D -> Объединить 3D-слои. Это поместит все 3D-модели в одну сцену. Вы можете переименовать объединенный 3D-слой во что угодно (например, Final Scene).
Шаг 5
Выберите инструмент «Перемещение».Вы найдете набор 3D-режимов для инструмента справа от панели параметров. Когда вы выбираете один из них, вы можете затем щелкнуть и перетащить, чтобы внести любые изменения (на выбранном элементе на панели 3D).
Итак, щелкните вкладку Current View на панели 3D, затем щелкните и перетащите любую пустую область 3D сцены, чтобы изменить вид камеры, но пока не перемещайте никакие сетки.
Затем выберите имя каждой 3D-сетки на панели 3D и переместите ее, чтобы разместить элементы в 3D-сцене.
Шаг 6
Щелкните все вкладки материалов первой сетки формы текста на панели 3D, затем на панели свойств щелкните значок текстуры Diffuse и выберите команду Remove Texture.
Измените остальные настройки, как показано ниже. Цвет Diffuse — # d83054, Specular — # bbb798, Illumination — # 1d0000, Ambient — # 454545. Но вы можете выбрать для Diffuse любые другие цвета, которые вам нравятся.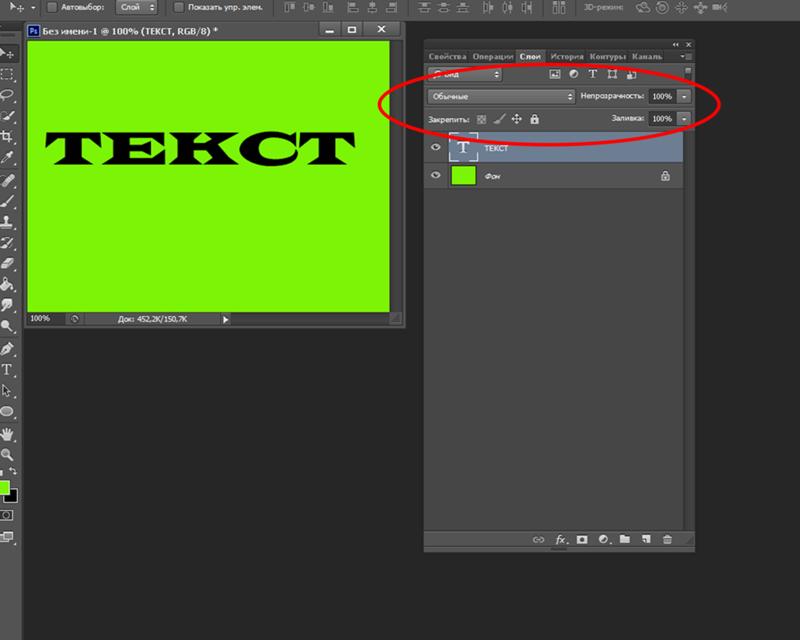
Выполните те же шаги, чтобы изменить настройки материала для других имеющихся у вас сеток текстовых фигур. Единственное значение, которое вам нужно изменить, — это Diffuse, если вы хотите использовать разные цвета для каждого слоя текста. Цвет второго слоя # 32dae5.
Для третьего слоя использован цвет # bde640.
Что касается сетки точек, после удаления текстуры Diffuse измените настройки, как показано ниже. Цвет Diffuse — # e8dfca, цвет Specular — # fff7e5, а цвета Illumination и Ambient — # 000000.
Шаг 7
Выберите вкладку Front Inflation Material прямоугольника на панели 3D и измените цвета Specular, Illumination и Ambient на # 000000.Затем измените остальные значения, как показано ниже.
Щелкните значок «Рассеянная текстура» и выберите «Редактировать текстуру».
Это откроет файл текстуры, чтобы вы могли его изменить.
Поместите изображение «Текстура плитки — 2» поверх слоя с прямоугольной формой, измените его размер, затем щелкните его слой правой кнопкой мыши и выберите «Создать обтравочную маску», чтобы отверстия фигуры появлялись сквозь текстуру.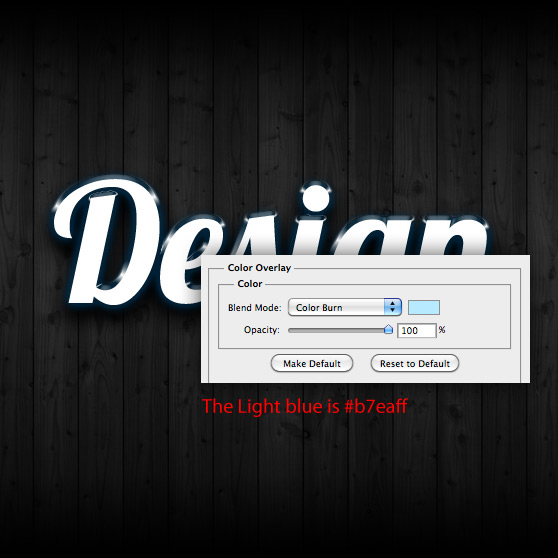
Перейдите в Image -> Adjustments -> Hue / Saturation, измените значение Saturation на -100 и Lightness на 13.
Сохраните файл (Файл -> Сохранить), затем перейдите в «Сохранить как», чтобы сохранить файл в папке исходного файла, над которым вы работаете, под именем «Bump». Затем закройте его (Файл -> Закрыть), чтобы вернуться к исходному документу.
Шаг 8
Щелкните значок папки Bump, выберите «Загрузить текстуру» и загрузите файл «Bump», который вы сохранили на предыдущем шаге.
Щелкните значок текстуры Bump и выберите Edit Texture.
Создайте новый слой поверх всех слоев, выберите инструмент «Кисть» и выберите кончик кисти «Spatter 46 пикселей».
Откройте панель «Кисть» («Окно» -> «Кисть») и в разделе «Динамика формы» измените «Колебание размера» на 25% и «Колебание угла» на 100%.
Щелкните правой кнопкой мыши новый созданный слой и выберите «Создать обтравочную маску», затем сделайте слой текстуры невидимым, щелкнув значок глаза рядом с ним.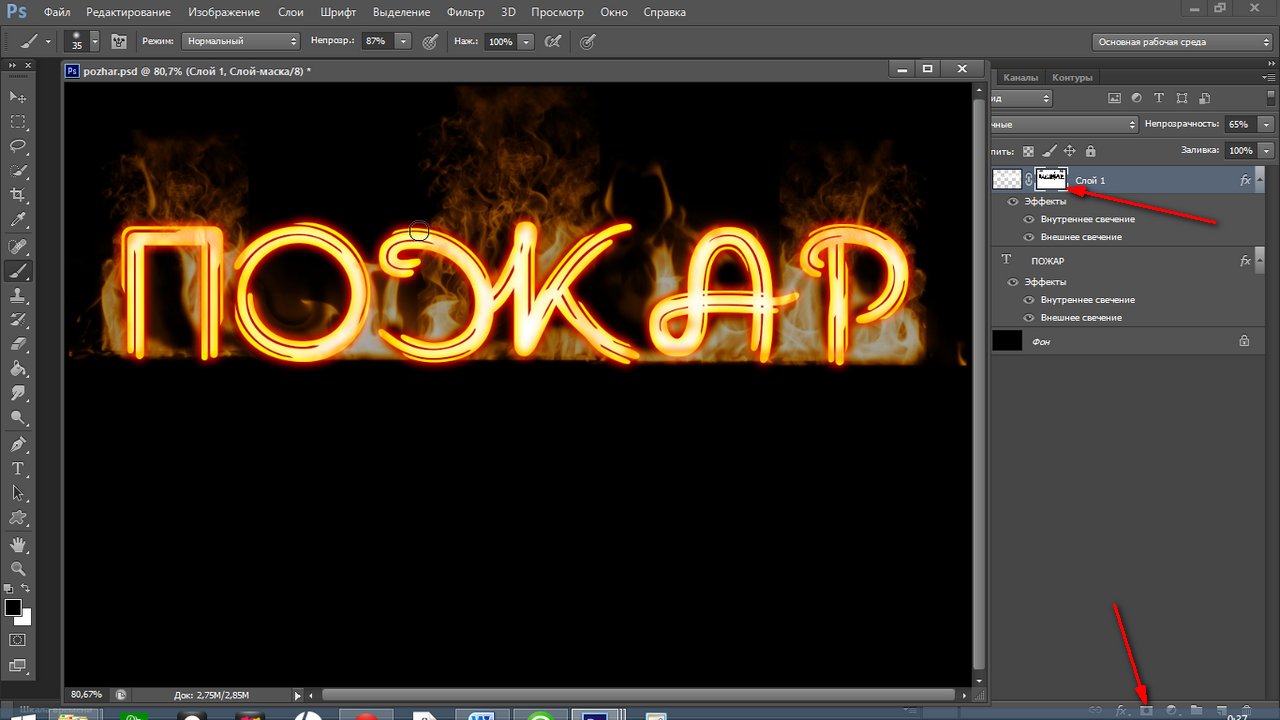 Установите цвет переднего плана на черный, установите размер кончика кисти на 25 пикселей, затем щелкните один раз в середине каждой точки. Настройки Shape Dynamics помогут создать результаты с немного разными размерами и углами.
Установите цвет переднего плана на черный, установите размер кончика кисти на 25 пикселей, затем щелкните один раз в середине каждой точки. Настройки Shape Dynamics помогут создать результаты с немного разными размерами и углами.
Темный цвет кисти в текстуре Bump создаст иллюзию более плоских участков поверхности, которые кажутся более глубокими по сравнению с исходной поверхностью.
Сохраните файл и закройте его, чтобы вернуться к исходному документу.
Шаг 9
Выберите имя текстовой сетки самого переднего текстового слоя, затем перейдите в 3D -> Split Extrusion. Это сделает каждую букву отдельной сеткой, и вы сможете перемещать ее отдельно.
Отрегулируйте обзор камеры так, чтобы текст помещался в документе под нужным вам углом.
Выберите все группы сеток на панели 3D, кроме группы «Прямоугольник», затем выберите инструмент «Перемещение» и слегка поверните текст, чтобы он выглядел так, как будто он падает со стены.
Вы можете изменить вид камеры, чтобы увидеть, как выглядит текст, и убедиться, что верхняя сторона прикреплена к отверстиям в стене.
При необходимости вы можете изменить глубину выдавливания сетки эллипса на панели свойств.
Шаг 10
Когда вы закончите, измените угол обзора камеры на последний угол, который вы хотите использовать для рендеринга позже.Затем в раскрывающемся меню «Просмотр» выберите «Сохранить», чтобы сохранить вид с камеры.
Введите имя представления и щелкните OK.
Теперь, когда вы меняете вид камеры, а затем хотите вернуться к последнему, вы можете щелкнуть вкладку сохраненного вида в нижней части панели 3D или выбрать его в раскрывающемся меню «Вид» на панели «Свойства».
Шаг 11
Выберите вид спереди в раскрывающемся меню «Вид».
Увеличивайте изображение камеры, пока не увидите четкие буквы. Начните выбирать несколько букв на переднем слое текста, затем вращайте, перемещайте и размещайте их с исходных мест. Вид спереди значительно упростит установку букв на место.
Начните выбирать несколько букв на переднем слое текста, затем вращайте, перемещайте и размещайте их с исходных мест. Вид спереди значительно упростит установку букв на место.
Для некоторых букв может хватить небольшого изменения. Не каждая буква должна быть полностью смещена с исходного места. Но вам решать, как перемещать буквы в зависимости от конечного результата, который вы ищете.
Когда вы закончите, вернитесь к окончательному (сохраненному) виду.
Шаг 12
Пора работать над освещением. Начните с нажатия вкладки Infinite Light 1 на панели 3D, затем на панели свойств измените цвет на # fffdf5, интенсивность на 80% и мягкость тени на 30%.
Щелкните значок «Координаты» в верхней части панели «Свойства» и используйте значения, показанные ниже.
Вы также можете использовать инструмент «Перемещение» для перемещения источника света в Сцене.
Щелкните значок «Добавить новый источник света в сцену» на панели «3D» и выберите «Точечный свет».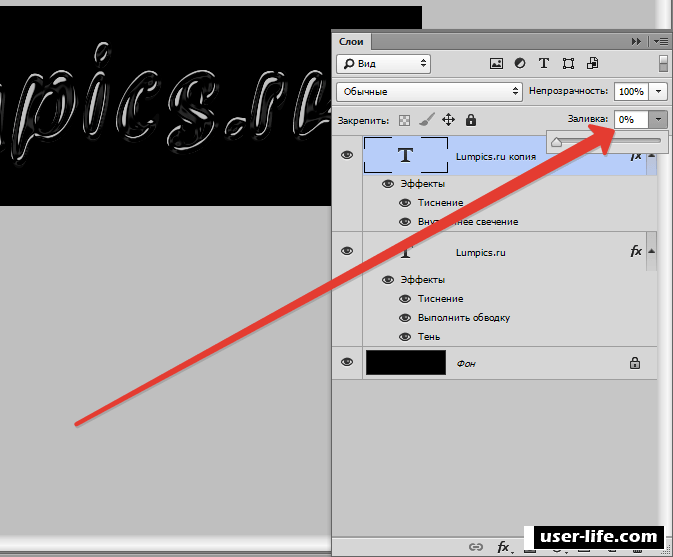
На панели «Свойства» измените цвет на # fff8ea, интенсивность на 100% и мягкость тени на 30%.
Свет может показаться таким ярким, но вам нужно переместить его так, чтобы он касался стены. Поместите его поверх нужной части текста.
Шаг 13
Выберите материал Rectangle Extrusion, удалите его текстуру Diffuse и измените настройки, как показано ниже. Цвет Diffuse — # 676767, Specular — # 333333, а цвета Illumination и Ambient — # 000000.Это сделает материал отверстий темнее.
Выберите фоновый слой и залейте его цветом # 362f2d.
Если вы больше ничего не хотите изменить, снова выберите 3D-слой «Final Scene», затем выполните визуализацию сцены (3D -> Render). Рендеринг может занять некоторое время, но вы можете остановить его, щелкнув в любом месте сцены или нажав клавишу Esc.
Когда рендеринг будет завершен, щелкните значок «Создать новый слой заливки или корректировки» на панели «Слои» и выберите «Карта градиента».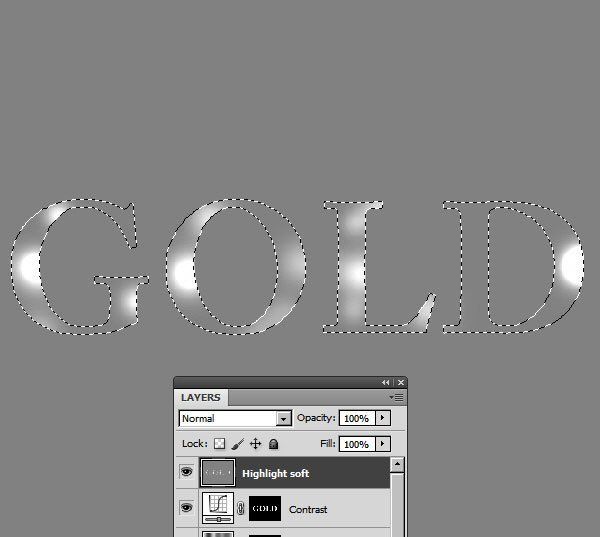
Создайте градиент, используя цвета # 4b0082 слева и # 00a86b справа. Затем измените режим наложения корректирующего слоя на Мягкий свет и его непрозрачность до 50%. Это улучшит окраску и контраст конечного результата.
Заключение
Это окончательный результат. 3D-инструменты и среда Photoshop CS6 — отличный способ добиться потрясающих 3D-эффектов. Вы также можете поиграть с цветами и перемещать буквы, чтобы получить разные версии эффекта.
Надеюсь, вам понравилось это руководство, и вы нашли его полезным.
Как добавить реалистичный текст ко всему в Photoshop
Сегодня мы покажем вам, как всего за несколько шагов добавить реалистичный текст ко всему!
От согласования перспективы до раскрытия и улучшения текстуры под шрифтом, вы узнаете, как сделать так, чтобы текст выглядел как часть чего-либо. Даже лицо Аарона…
Найдите свое предложение
Для начала щелкните и перетащите с помощью инструмента набора текста, чтобы создать текстовое поле на обложке книги, и вставьте цитату или название. Откройте меню «Персонаж», выбрав меню «Окно» и затем «Персонаж». Выберите шрифт по своему вкусу (мы использовали Times New Roman, чтобы соответствовать старому стилю книги) и отрегулируйте размер шрифта, чтобы он соответствовал книге.
Откройте меню «Персонаж», выбрав меню «Окно» и затем «Персонаж». Выберите шрифт по своему вкусу (мы использовали Times New Roman, чтобы соответствовать старому стилю книги) и отрегулируйте размер шрифта, чтобы он соответствовал книге.
Добавить перспективу
Чтобы текст соответствовал перспективе книги, нам сначала нужно преобразовать его в смарт-объект. Щелкните правой кнопкой мыши на текстовом слое и выберите «Преобразовать в смарт-объект». Если вы хотите отредактировать текст после того, как он уже был преобразован в смарт-объект, все, что вам нужно сделать, это дважды щелкнуть поле рядом с текстовым слоем.Теперь мы можем придать тексту некоторую перспективу.
Подобрать перспективу книги очень просто, и текст сразу станет более реалистичным. Просто выберите инструмент «Перемещение» и, удерживая CTRL / CMD, перетащите углы, пока они не совпадут с перспективой книги.
Перспектива выглядит великолепно, так что теперь пришло время совместить края текста с текстурой книги под ним.
Карта смещения
Мы используем карту смещения, чтобы текст выглядел так, как будто он был прижат прямо к книге.Карта смещения использует контраст между светлым и темным в вашем изображении, чтобы добавить неровности и текстуру по краям вашего текста.
Во-первых, сделайте текстовый слой невидимым, выбрав значок глаза рядом со слоем. Затем мы хотим увеличить контрастность книги, чтобы улучшить текстуру и добиться эффективного эффекта. Итак, на нашем фоновом слое создайте новый корректирующий слой уровней из выпадающего меню «Слои». Перетащите белый ползунок влево и черный ползунок вправо, чтобы придать нашей текстуре больше контраста и глубины.Теперь сохраните этот файл как новый документ Photoshop (расположение не имеет значения). Этот высококонтрастный файл будет использоваться в качестве нашей карты смещения.
Сделайте корректирующий слой уровней невидимым, а текст — видимым, вернув исходное изображение в нормальное состояние. Чтобы завершить применение карты смещения, выберите текстовый слой и выберите «Искажение», затем «Смещение» в раскрывающемся меню «Фильтр».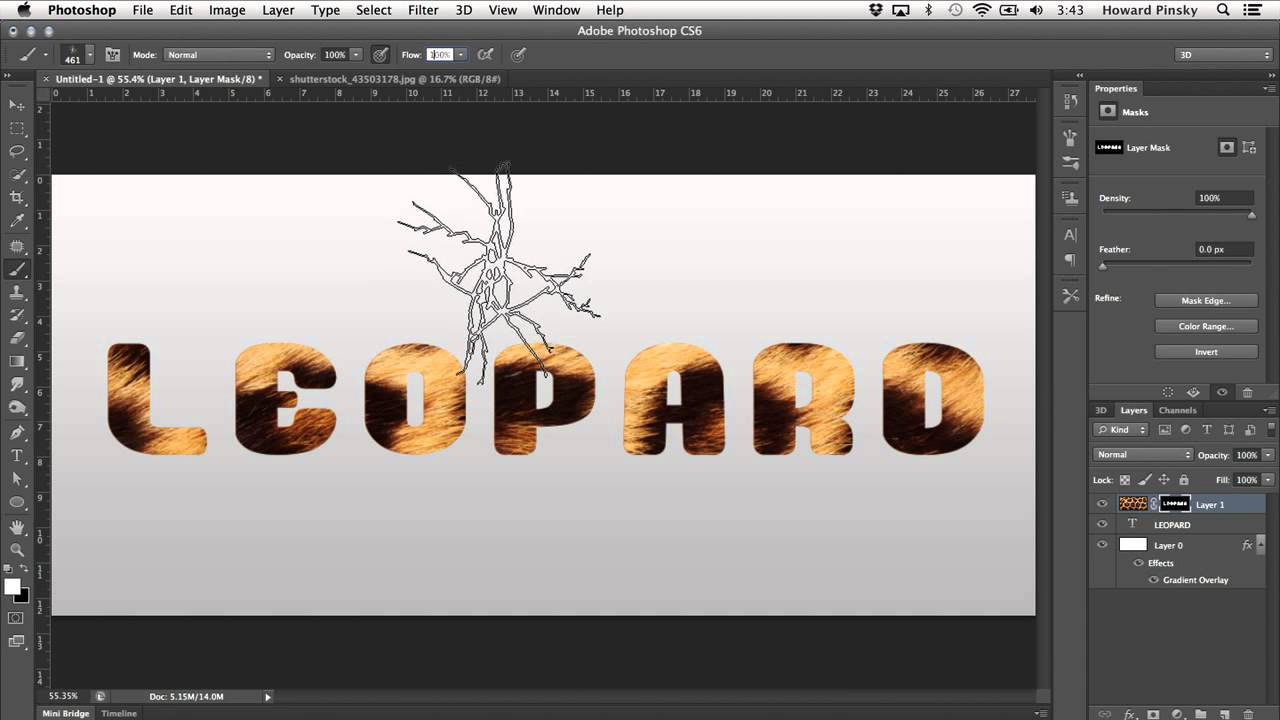 Числа в диалоговом окне «Смещение» влияют на то, насколько сильно изменятся края текста. Мы выбрали значение 2 как для горизонтального, так и для вертикального масштабирования, чтобы получить тонкий эффект.Поскольку мы используем то же изображение для нашей карты смещения, что и редактируемое, нам не нужно выбирать какие-либо дополнительные параметры. После нажатия OK выберите в меню файл Displacement .psd. Теперь, поскольку мы сделали наш текстовый слой смарт-объектом, нам не нужно доводить его до совершенства с первого раза. Мы всегда можем настроить слой смещения в любое время, дважды щелкнув по нему.
Числа в диалоговом окне «Смещение» влияют на то, насколько сильно изменятся края текста. Мы выбрали значение 2 как для горизонтального, так и для вертикального масштабирования, чтобы получить тонкий эффект.Поскольку мы используем то же изображение для нашей карты смещения, что и редактируемое, нам не нужно выбирать какие-либо дополнительные параметры. После нажатия OK выберите в меню файл Displacement .psd. Теперь, поскольку мы сделали наш текстовый слой смарт-объектом, нам не нужно доводить его до совершенства с первого раза. Мы всегда можем настроить слой смещения в любое время, дважды щелкнув по нему.
Мы будем использовать фильтр Gaussian Blur, чтобы текст выглядел менее резким и более реалистично размещался в книге.На текстовом слое выберите Filter, Blur, а затем Gaussian Blur. Для этого нам нужно только очень маленькое размытие, поэтому уменьшите радиус примерно до 0,2 пикселя.
Подходящее освещение
Сделав первый шаг к реалистично выглядящему тексту, мы переходим к согласованию освещения. Чтобы текст выглядел взаимодействующим со светом, нам нужно, чтобы с одной стороны появлялись блики, а с другой — тени. К счастью для нас, уже есть прекрасный пример того, как выглядят основные и скрытые моменты в книге, из которой мы отбираем образцы.Используя инструмент «Кисть», выберите блики на коричневом пятне на переплете книги. На новом слое очень большой кистью с мягкими краями начните рисовать с правой стороны обложки книги, имитируя тени книги. Используйте обтравочную маску (щелкнув правой кнопкой мыши новый слой и перейдя к «Создать обтравочную маску»), чтобы убедиться, что краска отображается только на тексте под ней. На новом слое повторите те же шаги для светлых участков на левой стороне обложки.
Чтобы текст выглядел взаимодействующим со светом, нам нужно, чтобы с одной стороны появлялись блики, а с другой — тени. К счастью для нас, уже есть прекрасный пример того, как выглядят основные и скрытые моменты в книге, из которой мы отбираем образцы.Используя инструмент «Кисть», выберите блики на коричневом пятне на переплете книги. На новом слое очень большой кистью с мягкими краями начните рисовать с правой стороны обложки книги, имитируя тени книги. Используйте обтравочную маску (щелкнув правой кнопкой мыши новый слой и перейдя к «Создать обтравочную маску»), чтобы убедиться, что краска отображается только на тексте под ней. На новом слое повторите те же шаги для светлых участков на левой стороне обложки.
Последние штрихи
Мы использовали карту смещения, чтобы добавить выпуклости по краям текста, чтобы они соответствовали книге, но мы также хотим, чтобы текстура книги отображалась внутри самого текста.Для этого щелкните и перетащите фоновый слой на значок нового слоя, а затем переместите новый фоновый слой в верхнюю часть стека слоев. Затем обесцветьте слой, чтобы мы влияли только на текстуру. Выберите «Изображение» сверху, «Коррекция», а затем «Обесцветить». Создайте еще одну обтравочную маску на этом слое, ограничив ее только нашим текстом. Выберите режим наложения Soft Light, чтобы действительно передать текстуру. Удерживая CMD / CTRL и L на фоновом слое, отрегулируйте значения света и темноты, пока они точно не совпадут с освещением на книге.
Затем обесцветьте слой, чтобы мы влияли только на текстуру. Выберите «Изображение» сверху, «Коррекция», а затем «Обесцветить». Создайте еще одну обтравочную маску на этом слое, ограничив ее только нашим текстом. Выберите режим наложения Soft Light, чтобы действительно передать текстуру. Удерживая CMD / CTRL и L на фоновом слое, отрегулируйте значения света и темноты, пока они точно не совпадут с освещением на книге.
И последнее, но не менее важное: мы хотим добавить немного глубины с помощью Bevel & Emboss. Щелкните правой кнопкой мыши на текстовом слое, перейдите к параметрам наложения вверху и выберите Bevel & Emboss. Уменьшите размер до нуля, а глубину до 1 или 2 — мы хотим добавить хоть немного глубины. В разделе «Затенение» вы можете щелкнуть и перетащить круг «Угол», чтобы выбрать источник света. Установите флажок образца цвета рядом с режимом выделения, чтобы выбрать новый цвет для выделения. Чтобы сделать его более реалистичным, мы хотим взять образец цвета выделения из переплета книги, а затем немного уменьшить непрозрачность.

 Кликаем два раза левой кнопкой мыши по слою с подложкой, открывая окно настройки стилей.
Кликаем два раза левой кнопкой мыши по слою с подложкой, открывая окно настройки стилей.
 Также шрифты подвержены тем же эффектам, что и другие изображения, т.е. трансформация, фильтры, слои, эффекты и т.д.
Также шрифты подвержены тем же эффектам, что и другие изображения, т.е. трансформация, фильтры, слои, эффекты и т.д. 
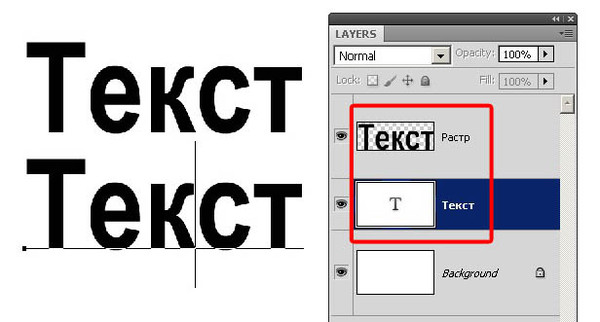 Все остальные форматы графических файлов сглаживают свои слои при сохранении, что делает их недоступными для редактирования.
Все остальные форматы графических файлов сглаживают свои слои при сохранении, что делает их недоступными для редактирования.