Иконки «Таблица» — скачивайте бесплатно в PNG, SVG, GIF
Таблица
+ В коллекцию
Таблица
+ В коллекцию
Таблица
+ В коллекцию
Таблица
+ В коллекцию
Таблица
+ В коллекцию
Таблица
+ В коллекцию
Таблица
+ В коллекцию
Таблица
+ В коллекцию
Таблица
+ В коллекцию
Таблица
+ В коллекцию
Таблица
+ В коллекцию
Таблица
+ В коллекцию
Таблица
+ В коллекцию
Сводная таблица
+ В коллекцию
Сводная таблица
+ В коллекцию
Сводная таблица
+ В коллекцию
Сводная таблица
+ В коллекцию
Сводная таблица
+ В коллекцию
Сводная таблица
+ В коллекцию
Сводная таблица
+ В коллекцию
Сводная таблица
+ В коллекцию
Сводная таблица
+ В коллекцию
Сводная таблица
+ В коллекцию
Сводная таблица
+ В коллекцию
Сводная таблица
+ В коллекцию
Сводная таблица
+ В коллекцию
Новая таблица
+ В коллекцию
Новая таблица
+ В коллекцию
Новая таблица
+ В коллекцию
Новая таблица
+ В коллекцию
Новая таблица
+ В коллекцию
Новая таблица
+ В коллекцию
Новая таблица
+ В коллекцию
Новая таблица
+ В коллекцию
Новая таблица
+ В коллекцию
Новая таблица
+ В коллекцию
Новая таблица
+ В коллекцию
Новая таблица
+ В коллекцию
Новая таблица
+ В коллекцию
Новая таблица
+ В коллекцию
Таблица рыб
+ В коллекцию
Таблица лидеров
+ В коллекцию
Таблица лидеров
+ В коллекцию
Таблица лидеров
+ В коллекцию
Таблица лидеров
+ В коллекцию
Таблица лидеров
+ В коллекцию
Таблица лидеров
+ В коллекцию
Таблица лидеров
+ В коллекцию
+ В коллекцию
Таблица лидеров
+ В коллекцию
Таблица лидеров
+ В коллекцию
Таблица лидеров
+ В коллекцию
Таблица лидеров
+ В коллекцию
Таблица лидеров
+ В коллекцию
Таблица лидеров
+ В коллекцию
Таблица лидеров
+ В коллекцию
Таблица лидеров
+ В коллекцию
Таблица лидеров
+ В коллекцию
Таблица лидеров
+ В коллекцию
Таблица лидеров
+ В коллекцию
✔️ ❤️ ★ Таблица символов Юникода
Юникод
Юникод (по-английски Unicode) — это стандарт кодирования символов. Проще говоря, это таблица соответствия текстовых знаков (цифр, букв, элементов пунктуации) двоичным кодам. Компьютер понимает только последовательность нулей и единиц. Чтобы он знал, что именно должен отобразить на экране, необходимо присвоить каждому символу свой уникальный номер. В восьмидесятых, знаки кодировали одним байтом, то есть восемью битами (каждый бит это 0 или 1). Таким образом получалось, что одна таблица (она же кодировка или набор) может вместить только 256 знаков. Этого может не хватить даже для одного языка. Поэтому, появилось много разных кодировок, путаница с которыми часто приводила к тому, что на экране вместо читаемого текста появлялись какие-то странные кракозябры. Требовался единый стандарт, которым и стал Юникод. Самая используемая кодировка — UTF-8 (Unicode Transformation Format) для изображения символа задействует от 1 до 4 байт.
Проще говоря, это таблица соответствия текстовых знаков (цифр, букв, элементов пунктуации) двоичным кодам. Компьютер понимает только последовательность нулей и единиц. Чтобы он знал, что именно должен отобразить на экране, необходимо присвоить каждому символу свой уникальный номер. В восьмидесятых, знаки кодировали одним байтом, то есть восемью битами (каждый бит это 0 или 1). Таким образом получалось, что одна таблица (она же кодировка или набор) может вместить только 256 знаков. Этого может не хватить даже для одного языка. Поэтому, появилось много разных кодировок, путаница с которыми часто приводила к тому, что на экране вместо читаемого текста появлялись какие-то странные кракозябры. Требовался единый стандарт, которым и стал Юникод. Самая используемая кодировка — UTF-8 (Unicode Transformation Format) для изображения символа задействует от 1 до 4 байт.
Символы
Символы в таблицах Юникода пронумерованы шестнадцатеричными числами. Например, кириллическая заглавная буква М обозначена U+041C.
Стандарт Юникод — международный. Он включает знаки почти всех письменностей мира. В том числе и тех, которые уже не применяются. Египетские иероглифы, германские руны, письменность майя, клинопись и алфавиты древних государств. Представлены и обозначения мер и весов, нотных грамот, математических понятий.
Сам консорциум Юникода не изобретает новых символов. В таблицы добавляются те значки, которые находят своё применение в обществе.![]()
100+ Юникод символов, которые можно использовать в HTML/CSS/JS/PHP
В этой заметке речь пойдет об универсальных Unicode-символах. Иконках, которые понимают все браузеры и системы.
Для того чтобы использовать иконки в HTML коде (верстке), обычно устанавливаются пакеты иконок на базе шрифтов, например Font Awesome. Однако, часто удобнее вставить известный браузеру Unicode-символ и не подключать лишние шрифты. Рассмотрим такие символы в этой заметке.
В браузерах есть встроенные библиотеки доступных иконок и иероглифов. Доступны они в Unicode формате — это стандарт, который присваивает уникальный идентификатор для каждого специального символа. Число таких символов (иконок, значков) постоянно растет и сегодня их более 110 000. Но не все браузеры понимают все такие символы. Браузеры работают на базе иконок которые доступны в вашей системе: Windows, Linux, OS X, Android и iOS. В этой заметке собраны иконки, которые установлены во всех таких системах, а значит можно сказать что они универсальные и их в 99% случаев поймет и отобразит любой браузер.
Число таких символов (иконок, значков) постоянно растет и сегодня их более 110 000. Но не все браузеры понимают все такие символы. Браузеры работают на базе иконок которые доступны в вашей системе: Windows, Linux, OS X, Android и iOS. В этой заметке собраны иконки, которые установлены во всех таких системах, а значит можно сказать что они универсальные и их в 99% случаев поймет и отобразит любой браузер.
Как использовать Unicode символы
Значки, приведенные в таблицах ниже, являются обычными символами, которые можно копировать и вставлять, как если бы они были буквами текста. Однако, если кодировка файла (HTML/CSS) куда вставляется скопированный значок не UTF-8 вставленный значок отображаться не будет, более того — он потеряется. Для таких случаев в таблице приведён HTML код знака.
Что нужно сделать, чтобы использовать иконки:
- Найти нужный значок.
- Скопировать иконку или её код.

- Вставить скопированное в HTML/JS/PHP как обычный текст. В CSS его можно использовать в качестве значения свойства
content:'★';, или так если используется кодcontent:'\2605';.
Использование кода иконки в разных языках. Например UTF8 код ◑ = 25D1, тогда:
CSS \25D1
JavaScript / JSON \u25D1
C / C++ / Java / Python \u25D1
Perl \x{25D1}
Ruby \u{25D1}Значки по сути являются обычным текстом, поэтому им можно указать стили текста: тень, размер, цвет и т.д.
Иконки
| Иконка | Decimal | Entity | css | Название |
|---|---|---|---|---|
| ☺ | ☺ | \263A | Улыбка | |
| ♨ | ♨ | \2668 | Хот-спрингс | |
| ➑ | ➑ | \2791 | 8-мяч | |
| ☆ | ☆ | \2606 | Белая звезда | |
| ★ | ★ | \2605 | Черная звезда | |
| ✪ | ✪ | \272A | Белая звезда обведенная | |
| ✰ | ✰ | \2730 | Белая звезда | |
| ✧ | ✧ | \2727 | Белая четырехконечная звезда | |
| ✦ | ✦ | \2726 | Черная четырехконечная звезда | |
| ♡ | ♡ | \2661 | Белое сердце | |
| ❤ | ❤ | \2764 | Черное сердце | |
| ✈ | ✈ | \2708 | Самолет | |
| ✂ | ✂ | \2702 | Черные ножницы | |
| ✄ | ✄ | \2704 | Белые ножницы | |
| ♕ | ♕ | \2655 | Корона | |
| ✝ | ✝ | \271D | Крест | |
| † | † | † | \2020 | Кинжал |
| ‡ | ‡ | ‡ | \2021 | Двойной Кинжал |
| ◑ | ◑ | \25D1 | Черно-белый круг | |
| ♪ | ♪ | \266A | Нота | |
| ♫ | ♫ | \266B | Ноты | |
| ✣ | ✣ | \2723 | Четыре звездочки с шарами | |
| ☑ | ☑ | \2611 | Чекбокс с галочкой | |
| ✔ | ✔ | \2714 | Галочка | |
| ✘ | ✘ | \2718 | Крестик | |
| ╳ | ╳ | — | \2573 | Квадратный крестик |
| ✎ | ✎ | \270E | Карандаш | |
| ✍ | ✍ | \270D | Пишущая рука | |
| ♀ | ♀ | \2640 | Женщина | |
| ♂ | ♂ | \2642 | Мужчина | |
| ☎ | ☎ | \260E | Черный телефон | |
| ☏ | ☏ | \260F | Белый телефон | |
| ✉ | ✉ | \2709 | Конверт | |
| ✆ | ✆ | \2706 | Знак телефона |
Стрелки
| Иконка | Decimal | Entity | css | Название |
|---|---|---|---|---|
| ← | ← | ← | \2190 | Стрелка влево |
| → | → | → | \2192 | Стрелка вправо |
| ↑ | ↑ | ↑ | \2191 | Стрелка вверх |
| ↓ | ↓ | ↓ | \2193 | Стрелка вниз |
| ↔ | ↔ | ↔ | \2194 | Стрелка влево вправо |
| ↕ | ↕ | — | \2195 | Стрелка вверх вниз |
| ⇄ | ⇄ | — | \21C4 | Стрелки вправо и влево |
| ⇅ | ⇅ | — | \21C5 | Стрелки вверх и вниз |
| ↲ | ↲ | — | \21B2 | Вниз-влево 90 градусов |
| ↳ | ↳ | — | \21B3 | Стрелка вниз-вправо 90 градусов |
| ↱ | ↱ | — | \21B1 | Стрелка вверх-вправо 90 градусов |
| ⇤ | ⇤ | — | \21E4 | Стрелка влево к полосе |
| ↶ | ↶ | — | \21B6 | Полукруг против часовой стрелки |
| ↷ | ↷ | — | \21B7 | Полукруг по часовой стрелке |
| ↺ | ↺ | — | \21BA | Круг против часовой стрелки |
| ↻ | ↻ | — | \21BB | Круг по часовой стрелке |
| ➔ | ➔ | — | \2794 | Широкоугольная стрелка вправо |
| ↯ | ↯ | — | \21AF | Зигзагообразная стрелка вниз |
| ↖ | ↖ | — | \2196 | Стрелка Северо-Запада |
| ➘ | ➘ | — | \2798 | Тяжелая юго-восточная стрела |
| ➙ | ➙ | — | \2799 | Тяжелая стрелка вправо |
| ➚ | ➚ | — | \279A | Тяжелая северо-восточная стрела |
| ➟ | ➟ | — | \279F | Пунктирная стрелка вправо |
| ⇠ | ⇠ | — | \21E0 | Пунктирная стрелка влево |
| ➤ | ➤ | — | \27A4 | Черная стрелка вправо |
| ▶ | ▶ | — | \25B6 | Стрелка вправо (max) |
| ◀ | ◀ | — | \25C0 | Стрелка влево (max) |
| ▲ | ▲ | — | \25B2 | Стрелка вверх (max) |
| ▼ | ▼ | — | \25BC | Стрелка вниз (max) |
| ▸ | ▸ | — | \25B8 | Стрелка вправо (min) |
| ◂ | ◂ | — | \25C2 | Стрелка влево (min) |
| ▴ | ▴ | — | \25B4 | Стрелка вверх (min) |
| ▾ | ▾ | — | \25BE | Стрелка вниз (min) |
| ► | ► | — | \25BA | Стрелка вправо (удлиненная) |
| ◄ | ◄ | — | \25C4 | Стрелка влево (удлиненная) |
| ▷ | ▷ | — | \25B7 | Белый указатель вправо |
| ◁ | ◁ | — | \25C1 | Белый указатель влево |
| △ | △ | — | \25B3 | Белый указатель вверх |
| ▽ | ▽ | — | \25BD | Белый указатель вниз |
| ⇦ | ⇦ | — | \21E6 | Белая стрелка влево |
| ⇨ | ⇨ | — | \21E8 | Белая стрелка вправо |
| ⇒ | ⇒ | ⇒ | \21D2 | Двойная стрелка вправо |
| ⇐ | ⇐ | ⇐ | \21D0 | Двойная стрелка влево |
| ⇑ | ⇑ | ⇑ | \21D1 | Двойная стрелка вверх |
| ⇓ | ⇓ | ⇓ | \21D3 | Двойная стрелка вниз |
| ⇔ | ⇔ | ⇔ | \21D4 | Двойная стрелка влево-вправо |
| ↵ | ↵ | ↵ | \21B5 | Возврат каретки |
Кавычки
| Иконка | Decimal | Entity | css | Название |
|---|---|---|---|---|
| « | « | « | \00AB | Кавычки слева |
| » | » | » | \00BB | Кавычек справа |
| ‘ | ‘ | ‘ | \2018 | Открывающая одинарная кавычка |
| ’ | ’ | ’ | \2019 | Закрывающая одинарная кавычка |
| ‚ | ‚ | ‚ | \201A | Нижняя одинарная кавычка |
| “ | “ | “ | \201C | Открывающая двойная кавычка |
| ” | ” | ” | \201D | Закрывающая двойная кавычка |
| „ | „ | „ | \201E | Нижняя двойная кавычка |
| ′ | ′ | ′ | \2032 | Штрих, минуты, лапка |
| ″ | ″ | ″ | \2033 | Двойной штрих |
| ‴ | ‴ | — | \2034 | Тройной штрих |
Специальные
| Иконка | Decimal | Entity | css | Название |
|---|---|---|---|---|
| № | № | — | \2116 | Номер |
| © | © | © | \00A9 | Авторское право |
| ® | ® | ® | \00AE | Зарегистрированный |
| ™ | ™ | ™ | \2122 | Товарный знак |
| ℮ | ℮ | — | \212E | Предполагаемый |
| · | · | · | \00B7 | Средняя Точка (Маркер списка) |
| • | • | • | \2022 | Точка |
| ■ | ■ | — | \25A0 | Черный квадрат |
| □ | □ | — | \25A1 | Белый квадрат |
| — | — | — | \2014 | Длинное тире |
| ‰ | ‰ | ‰ | \2030 | Знак промилле |
| … | … | … | \2026 | Многоточие |
| ¶ | ¶ | ¶ | \00B6 | Знак абзаца |
Валюта
| Иконка | Decimal | Entity | css | Название |
|---|---|---|---|---|
| € | € | € | \20AC | Евро |
| £ | £ | £ | \00A3 | Фунт |
| ₤ | ₤ | — | \20A4 | Лира |
| ¥ | ¥ | ¥ | \00A5 | Иена |
| ¢ | ¢ | ¢ | \00A2 | Цент |
| ¤ | ¤ | ¤ | \00A4 | Валюта |
Погода
| Иконка | Decimal | Entity | css | Название |
|---|---|---|---|---|
| ° | ° | ° | \00B0 | Градус |
| ☀ | ☀ | — | \2600 | Солнце маленькое |
| ☼ | ☼ | — | \263C | Солнце большое |
| ☁ | ☁ | — | \2601 | Облако |
| ❆ | ❆ | — | \2746 | Снежинка 1 |
| ❅ | ❅ | — | \2745 | Снежинка 2 |
| ❄ | ❄ | — | \2744 | Снежинка 3 |
Указатели
| Иконка | Decimal | Entity | css | Название |
|---|---|---|---|---|
| ☚ | ☚ | — | \261A | Указатель Влево черный |
| ☛ | ☛ | — | \261B | Указатель Вправо черный |
| ☜ | ☜ | — | \261C | Указатель Левый белый |
| ☝ | ☝ | — | \261D | Указатель Вверх белый |
| ☞ | ☞ | — | \261E | Указатель Вправо белый |
| ☟ | ☟ | — | \261F | Указатель Вниз белый |
Фракции
| Иконка | Decimal | Entity | css | Название |
|---|---|---|---|---|
| ½ | ½ | ½ | \00BD | Половина (1/2) |
| ¼ | ¼ | ¼ | \00BC | Четверть (1/4) |
| ¾ | ¾ | ¾ | \00BE | Три четверти (3/4) |
| ⅓ | ⅓ | — | \2153 | Одна треть (1/3) |
| ⅔ | ⅔ | — | \2154 | Две трети (2/3) |
| ⅛ | ⅛ | — | \215B | Одна восьмая (1/8) |
| ⅜ | ⅜ | — | \215C | Три восьмых (3/8) |
| ⅝ | ⅝ | — | \215D | Пять восьмых (5/8) |
| ⅞ | ⅞ | — | \215E | Семь восьмых (7/8) |
Римские цифры
| Иконка | Decimal | Entity | css | Название |
|---|---|---|---|---|
| Ⅰ | Ⅰ | — | \2160 | Один (римская цифра) |
| Ⅱ | Ⅱ | — | \2161 | Два (римская цифра) |
| Ⅲ | Ⅲ | — | \2162 | Три (римская цифра) |
| Ⅳ | Ⅳ | — | \2163 | Четыре (римская цифра) |
| Ⅴ | Ⅴ | — | \2164 | Пять (римская цифра) |
| Ⅵ | Ⅵ | — | \2165 | Шесть (римская цифра) |
| Ⅶ | Ⅶ | — | \2166 | Семь (римская цифра) |
| Ⅷ | Ⅷ | — | \2167 | Восемь (римская цифра) |
| Ⅸ | Ⅸ | — | \2168 | Девять (римская цифра) |
| Ⅹ | Ⅹ | — | \2169 | Десять (римская цифра) |
| Ⅺ | Ⅺ | — | \216A | Одиннадцать (римская цифра) |
| Ⅻ | Ⅻ | — | \216B | Двенадцать (римская цифра) |
Математика
| Иконка | Decimal | Entity | css | Название |
|---|---|---|---|---|
| ∞ | ∞ | ∞ | \221E | Бесконечность |
| ± | ± | ± | \00B1 | Плюс-минус |
| ≅ | ≅ | ≅ | \2245 | Приблизительно равно |
| ≈ | ≈ | ≈ | \2248 | Асимптотически равно |
| ≠ | ≠ | ≠ | \2260 | Не равно |
| ≡ | ≡ | ≡ | \2261 | Тождественно равно |
| ≤ | ≤ | ≤ | \2264 | Меньше или равно |
| ≥ | ≥ | ≥ | \2265 | Больше или равно |
| ÷ | ÷ | ÷ | \00F7 | Деление |
| × | × | × | \00D7 | Умножение х |
| ✖ | ✖ | — | \2716 | Тяжелое умножение x |
| ¹ | ¹ | ¹ | \00B9 | Один (верхний индекс) |
| ² | ² | ² | \00B2 | Два (верхний индекс) |
| ³ | ³ | ³ | \00B3 | Три (верхний индекс) |
| ⊕ | ⊕ | ⊕ | \2295 | Прямая сумма |
| ⊗ | ⊗ | ⊗ | \2297 | Векторное произведение |
| ∏ | ∏ | ∏ | \220F | N-арное произведение |
| ∑ | ∑ | ∑ | \2211 | N-арная сумма (Сигма) |
| ∅ | ∅ | ∅ | \2205 | Пустое множество. Диаметр. Диаметр. |
| ∠ | ∠ | ∠ | \2220 | Угол |
| ∥ | ∥ | — | \2225 | Параллельно |
| ⊥ | ⊥ | ⊥ | \22A5 | Перпендикулярно |
| △ | △ | — | \25B3 | Треугольник |
| ○ | ○ | — | \25CB | Круг |
| □ | □ | — | \25A1 | Квадрат |
| ‾ | ‾ | ‾ | \203E | Надчеркивание |
| ⁄ | ⁄ | ⁄ | \2044 | Дробная черта |
| Иконка | Decimal | Entity | css | Название |
|---|---|---|---|---|
| √ | √ | √ | \221A | Радикал |
| ∝ | ∝ | ∝ | \221D | Пропорционально |
| ∩ | ∩ | ∩ | \2229 | Пересечение |
| ∪ | ∪ | ∪ | \222A | Объединение |
| ∫ | ∫ | ∫ | \222B | Интеграл |
| ∴ | ∴ | ∴ | \2234 | Следовательно |
| ∼ | ∼ | ∼ | \223C | Оператор тильда |
| ⊂ | ⊂ | ⊂ | \2282 | Подмножество |
| ⊃ | ⊃ | ⊃ | \2283 | Надмножество |
| ⊄ | ⊄ | ⊄ | \2284 | Не подмножество |
| ⊆ | ⊆ | ⊆ | \2286 | Подмножество или равно |
| ⊇ | ⊇ | ⊇ | \2287 | Надмножество или равно |
| ∧ | ∧ | ∧ | \2227 | Логичское И |
| ∨ | ∨ | ∨ | \2228 | Логичское ИЛИ |
| Иконка | Decimal | Entity | css | Название |
|---|---|---|---|---|
| ℑ | ℑ | ℑ | \2111 | Мнимая часть числа |
| ℜ | ℜ | ℜ | \211C | Действительная часть числа |
| ℵ | ℵ | ℵ | \2135 | Алеф |
| Иконка | Decimal | Entity | css | Название |
|---|---|---|---|---|
| ∀ | ∀ | ∀ | \2200 | Квантор всеобщности |
| ∃ | ∃ | ∃ | \2203 | Квантор существования |
| ∂ | ∂ | ∂ | \2202 | Дифференциал |
| ∇ | ∇ | ∇ | \2207 | Набла |
| ∈ | ∈ | ∈ | \2208 | Принадлежит множеству |
| ∉ | ∉ | ∉ | \2209 | Не принадлежит множеству |
| ∋ | ∋ | ∋ | \220B | Является членом |
| Иконка | Decimal | Entity | css | Название |
|---|---|---|---|---|
| Δ | Δ | Δ | \0394 | Дельта (прописная) |
| ƒ | ƒ | ƒ | \0192 | Курсивное f |
| Α | Α | Α | \0391 | Альфа (прописная) |
| Β | Β | Β | \0392 | Бета (прописная) |
| Γ | Γ | Γ | \0393 | Гамма (прописная) |
| Ε | Ε | Ε | \0395 | Эпсилон (прописной) |
| Ζ | Ζ | Ζ | \0396 | Дзета (прописная) |
| Η | Η | Η | \0397 | Эта (прописная) |
| Θ | Θ | Θ | \0398 | Тета (прописная) |
| Ι | Ι | Ι | \0399 | Иота (прописная) |
| Κ | Κ | Κ | \039A | Каппа (прописная) |
| Λ | Λ | Λ | \039B | Ламбда (прописная) |
| Μ | Μ | Μ | \039C | Мю (прописная) |
| Ν | Ν | Ν | \039D | Ню (прописная) |
| Ξ | Ξ | Ξ | \039E | Кси (прописная) |
| Ο | Ο | Ο | \039F | Омикрон (прописной) |
| Π | Π | Π | \03A0 | Пи (прописная) |
| Ρ | Ρ | Ρ | \03A1 | Ро (прописная) |
| Σ | Σ | Σ | \03A3 | Сигма (прописная) |
| Τ | Τ | Τ | \03A4 | Тау (прописная) |
| Υ | Υ | Υ | \03A5 | Ипсилон (прописная) |
| Φ | Φ | Φ | \03A6 | Фи (прописная) |
| Χ | Χ | Χ | \03A7 | Хи (прописная) |
| Ψ | Ψ | Ψ | \03A8 | Пси (прописная) |
| Ω | Ω | Ω | \03A9 | Омега (прописная) |
| α | α | α | \03B1 | Альфа (строчная) |
| β | β | β | \03B2 | Бета (строчная) |
| γ | γ | γ | \03B3 | Гамма (строчная) |
| δ | δ | δ | \03B4 | Дельта (строчная) |
| ε | ε | ε | \03B5 | Эпсилон (строчная) |
| ζ | ζ | ζ | \03B6 | Дзета (строчная) |
| η | η | η | \03B7 | Эта (строчная) |
| θ | θ | θ | \03B8 | Тета (строчная) |
| ι | ι | ι | \03B9 | Иота (строчная) |
| κ | κ | κ | \03BA | Каппа (строчная) |
| λ | λ | λ | \03BB | Ламбда (строчная) |
| μ | μ | μ | \03BC | Мю (строчная) |
| ν | ν | ν | \03BD | Ню (строчная) |
| ξ | ξ | ξ | \03BE | Кси (строчная) |
| ο | ο | ο | \03BF | Омикрон (строчный) |
| π | π | π | \03C0 | Пи (строчная) |
| ρ | ρ | ρ | \03C1 | Ро (строчная) |
| ς | ς | ς | \03C2 | Сигма конечная (строчная) |
| σ | σ | σ | \03C3 | Сигма (строчная) |
| τ | τ | τ | \03C4 | Тау (строчная) |
| υ | υ | υ | \03C5 | Ипсилон (строчная) |
| φ | φ | φ | \03C6 | Фи (строчная) |
| χ | χ | χ | \03C7 | Хи (строчная) |
| ψ | ψ | ψ | \03C8 | Пси (строчная) |
| ω | ω | ω | \03C9 | Омега (строчная) |
| ϑ | ϑ | ϑ | \03D1 | Тета (строчная) |
| ϒ | ϒ | ϒ | \03D2 | Ипсилон с крючком |
| ϖ | ϖ | ϖ | \03D6 | Пи |
Карты
| Иконка | Decimal | Entity | css | Название |
|---|---|---|---|---|
| ♠ | ♠ | ♠ | \2660 | Пики черные |
| ♥ | ♥ | ♥ | \2665 | Сердце черные |
| ♦ | ♦ | ♦ | \2666 | Буби черные |
| ♣ | ♣ | ♣ | \2663 | Крести черные |
| ♤ | ♤ | — | \2664 | Пики белые |
| ♡ | ♡ | — | \2661 | Сердце белые |
| ♢ | ♢ | — | \2662 | Буби белые |
| ♧ | ♧ | — | \2667 | Крести белые |
Шахматы
| Иконка | Decimal | Entity | css | Название |
|---|---|---|---|---|
| ♔ | ♔ | — | \2654 | Король белый |
| ♕ | ♕ | — | \2655 | Ферзь белый |
| ♖ | ♖ | — | \2656 | Ладья белая |
| ♗ | ♗ | — | \2657 | Слон белый |
| ♘ | ♘ | — | \2658 | Конь белый |
| ♙ | ♙ | — | \2659 | Пешка белая |
| ♚ | ♚ | — | \265A | Король черный |
| ♛ | ♛ | — | \265B | Ферзь черный |
| ♜ | ♜ | — | \265C | Ладья черная |
| ♝ | ♝ | — | \265D | Слон черный |
| ♞ | ♞ | — | \265E | Конь черный |
| ♟ | ♟ | — | \265F | Пешка черная |
Дерево папок
| Иконка | Decimal | Entity | css | Название |
|---|---|---|---|---|
| ├ | ├ | — | \251C | |
| └ | └ | — | \2514 | |
| ┬ | ┬ | — | \252C | |
| ─ | ─ | — | \2500 |
—
Статьи до этого: HTMLГлава 4 Таблицы Word
Глава 4 Таблицы Word
Создание таблицыТаблица
состоит из
строк и
столбцов
ячеек,
которые
можно
заполнять
текстом и
рисунками.![]() Используйте
таблицы для
выравнивания
чисел в
столбцах; так
их проще
сортировать
и выполнять
над ними
вычисления.
Используйте
таблицы для
выравнивания
чисел в
столбцах; так
их проще
сортировать
и выполнять
над ними
вычисления.
Также удобно использовать таблицы для выравнивания абзацев текста и соответствующих им рисунков, как в резюме.
Чтобы создать пустую таблицу:
1. Меню Таблица Добавить таблицу или иконка на панели инструментов.
2. Укажите нужное число строк и столбцов посредством перетаскивания.
Чтобы преобразовать существующий текст в таблицу:
1. Выделите текст.
2. Меню Таблица Преобразовать в таблицу.
Примечание. Для
изменения
таблицы
используйте
кнопки на
панели
инструментов
Таблицы и
границы.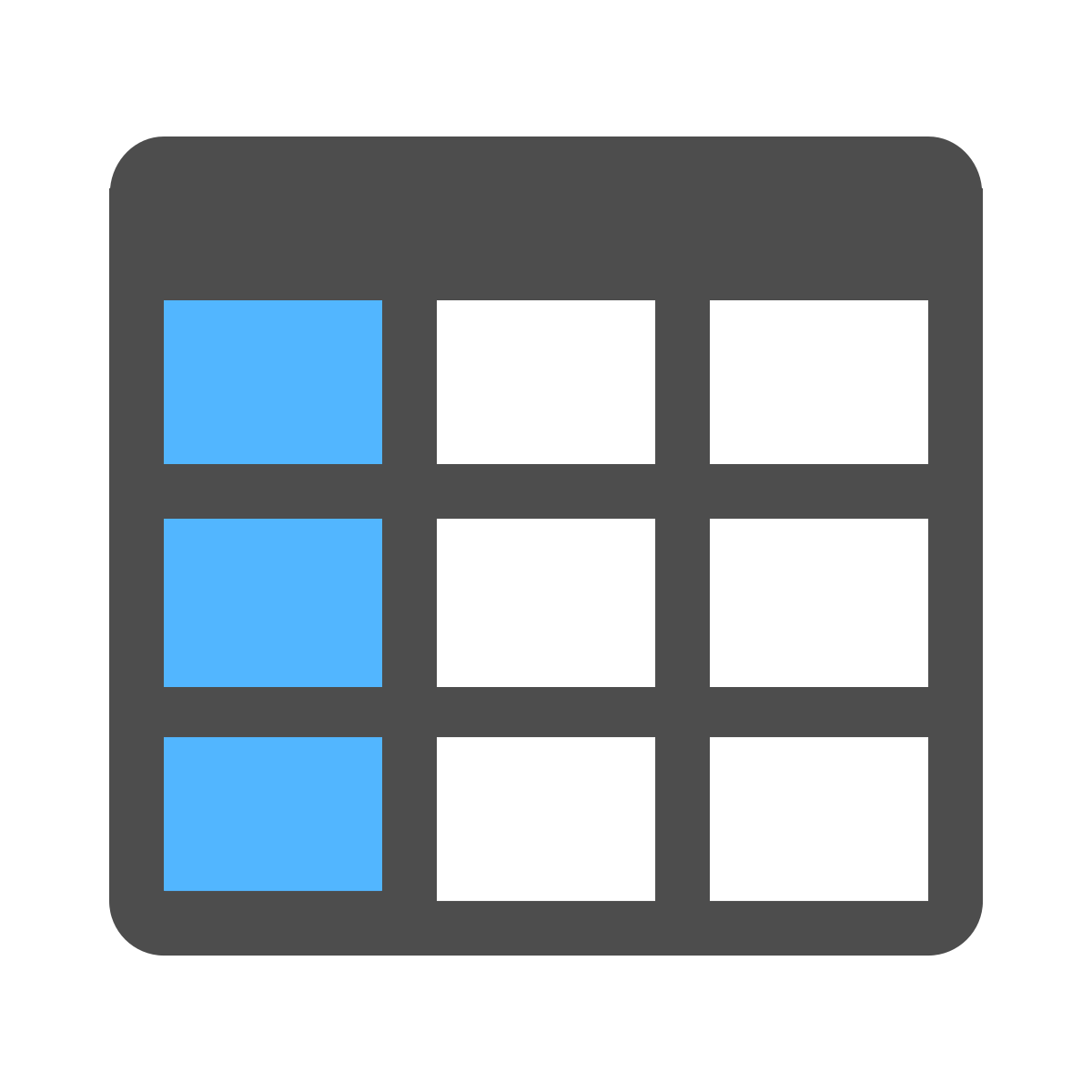 Для
вывода этой
панели
инструментов
нажмите
кнопку Таблицы
и границы на
стандартной
панели
инструментов.
Для
вывода этой
панели
инструментов
нажмите
кнопку Таблицы
и границы на
стандартной
панели
инструментов.
Содержимое ячеек таблицы можно отсортировать по алфавиту, по величине или по дате.
Чтобы отсортировать таблицу:
1. Выделите ячейки для сортировки;
2. Нажмите кнопки Сортировать по возрастанию или Сортировать по убыванию на панели инструментов Таблицы и границы.
Выполнение вычисленийЧтобы
сложить
столбец
чисел,
щелкните
ячейку,
расположенную
ниже этого
столбца, а
затем
нажмите
кнопку
Автосумма на
панели
инструментов
Таблицы и
границы.
Результат
будет
помещен в
указанную
ячейку. Для
выполнения
других
вычислений
используйте
команду
Формула (меню
Таблица).
Для
выполнения
других
вычислений
используйте
команду
Формула (меню
Таблица).
|
Чтобы |
Действие |
|
Выделить ячейку |
Щелкните левую границу ячейки. |
|
Выделить строку |
Щелкните левую границу строки. |
|
Выделить столбец |
Щелкните
верхнюю
часть
столбца
таблицы или
границу. |
|
Выделить несколько ячеек, строк или столбцов |
Переместите указатель при нажатой кнопке мыши через ячейку, строку или столбец или выделите одну ячейку, строку или столбец, а затем, удерживая клавишу SHIFT, щелкните другую ячейку, строку или столбец. |
|
Выделить текст в соседней ячейке |
Нажмите клавишу TAB. |
|
Выделить текст в предыдущей ячейке |
Нажмите
клавиши SHIFT+TAB. |
|
Выделить всю таблицу |
Щелкните таблицу, а затем нажмите ALT+5 на цифровой клавиатуре. NUM LOCK должна быть выключена. |
Как в Word выделить целую таблицу или её часть
Наравне с выделением текста и картинок, выделение содержимого таблицы – это одна из самых распространённых задач в Word. В зависимости от ситуации, бывает нужно выделить одну ячейку, всю строку или столбец, несколько строк или столбцов, или всю таблицу.
Выделяем одну ячейку
Чтобы выделить одну ячейку, наведите указатель мыши на левый край ячейки, он должен превратиться в чёрную стрелку, направленную вправо вверх. Кликните в этом месте ячейки, и она будет выделена.
Чтобы выделить ячейку при помощи клавиатуры, поставьте курсор в любое место ячейки.![]() Затем, зажав и удерживая клавишу Shift, нажимайте стрелку вправо до тех пор, пока не будет выделена вся ячейка, включая символ конца ячейки справа от её содержимого (см. рисунок ниже).
Затем, зажав и удерживая клавишу Shift, нажимайте стрелку вправо до тех пор, пока не будет выделена вся ячейка, включая символ конца ячейки справа от её содержимого (см. рисунок ниже).
Выделяем строку или столбец
Чтобы выделить строку таблицы, поместите указатель мыши слева от нужной строки, при этом он должен принять вид белой стрелки, направленной вправо вверх, как показано на картинке ниже. Чтобы выделить несколько строк, нажмите левую кнопку мыши рядом с первой из выделяемых строк, и, не отпуская, протащите указатель вниз.
Замечание: В определённом положении указателя появляется иконка со знаком “+“. Если нажать на эту иконку, то в позицию, на которую она указывает, будет вставлена новая строка. Если Ваша цель – выделить строку, то кликать по иконке со знаком плюс не нужно.
При помощи мыши Вы можете также выделить несколько несмежных строк, то есть строк, которые не соприкасаются. Для этого сначала выделите одну строку, а затем, нажав и удерживая Ctrl, кликайте по строкам, которые нужно добавить к выделению.![]()
Замечание: Это делается так же, как выделение нескольких не смежных файлов в Проводнике (Windows 7, 8 или 10).
Чтобы выделить строку при помощи клавиатуры, сначала выделите первую ячейку этой строки при помощи клавиатуры, как было описано выше, и нажмите Shift. Удерживая Shift, жмите стрелку вправо, чтобы выделить все ячейки строки, включая маркер конца строки, как это показано на следующей картинке.
Чтобы выделить несколько строк при помощи клавиатуры, зажмите клавишу Shift и понажимайте стрелку вниз – с каждым нажатием стрелки к выделению будет добавляться соседняя снизу строка.
Замечание: Если Вы решили использовать клавиатуру для выделения строк, то помните, что с помощью клавиш-стрелок можно выделять только смежные строки.
Чтобы выделить столбец, наведите на него указатель мыши, при этом указатель должен принять вид чёрной стрелки, направленной вниз, и кликните – столбец будет выделен.![]()
Чтобы выделить несколько столбцов, наведите указатель мыши на столбец так, чтобы он принял вид чёрной направленной вниз стрелки. Нажав и удерживая левую кнопку мыши, протащите ее через столбцы, которые нужно выделить.
Чтобы выделить несмежные столбцы, выделите мышью один из столбцов. Нажав и удерживая Ctrl, кликайте по остальным нужным столбцам, наводя указатель мыши так, чтобы он превращался в чёрную стрелку.
Чтобы выделить столбец при помощи клавиатуры, выделите при помощи клавиатуры первую ячейку, как было описано выше. С зажатой клавишей Shift понажимайте стрелку вниз, чтобы выделить каждую ячейку столбца, пока он не будет выделен целиком, как показано на картинке ниже.
Выделение нескольких столбцов при помощи клавиатуры выполняется так же, как и выделение нескольких строк. Выделите один столбец, затем удерживая нажатой клавишу Shift, расширьте выделение на необходимые смежные столбцы, используя стрелки влево или вправо. Пользуясь только клавиатурой, невозможно выделить несмежные столбцы.
Выделяем таблицу целиком
Чтобы выделить всю таблицу целиком, наведите указатель мыши на таблицу, при этом в левом верхнем углу должна появится иконка выделения таблицы.
Кликните по иконке – таблица будет выделена полностью.
Выделяем всю таблицу или её часть при помощи Ленты меню
Вы можете выделить любую часть таблицы или всю таблицу полностью при помощи Ленты меню. Поставьте курсор в любую ячейку таблицы и откройте вкладку Работа с таблицами | Макет (Table Tools | Layout).
В разделе Таблица (Table) нажмите кнопку Выделить (Select) и в выпадающем меню выберите подходящий вариант.
Замечание: Кнопка Выделить (Select) на вкладке Макет (Layout) и все входящие в нее команды позволяют выделить только одну ячейку, строку или столбец, в которых на этот момент находится курсор. Чтобы выделить несколько строк, столбцов или ячеек, воспользуйтесь способами, описанными ранее в этой статье.
Ещё один способ выделить таблицу – дважды кликнуть в ней при нажатой клавише Alt (в русской версии Word – Ctrl+Alt). Учтите, что это действие одновременно открывает панель Справочные материалы (Research) и ищет слово, по которому Вы дважды кликнули.
Оцените качество статьи. Нам важно ваше мнение:
Excel открывает пустой экран, если дважды щелкнуть значок или имя файла
- Чтение занимает 5 мин
-
- Применяется к:
- Excel O365, Excel 2019, Excel 2016, Excel 2013, Excel 2010, Excel 2007
В этой статье
Примечание
Office 365 ProPlus переименован в Майкрософт 365 корпоративные приложения. Для получения дополнительной информации об этом изменении прочитайте этот блог.
Симптомы
Если дважды щелкнуть значок или имя файла для книги Microsoft Excel, Excel запускается, а затем отображает пустой экран вместо файла, который вы ожидаете увидеть.
Решение
Важно!
Точно следуйте всем указаниям из этого раздела. Внесение неправильных изменений в реестр может привести к возникновению серьезных проблем. Прежде чем приступить к изменениям, создайте резервную копию реестра для восстановления на случай возникновения проблем.
Для решения этой проблемы воспользуйтесь приведенными ниже способами в указанном порядке.
Вариант 1. Проверка скрытых листов
Лист Excel мог быть случайно сохранен как скрытый документ. Чтобы проверить это, выполните следующие действия.
- Перейдите на вкладку Вид.
- Выберите Показать.
- Выберите книгу из списка.
- Нажмите OK.
Вариант 2. Минимизация и максимизация окна
При минимизации и максимизации окна иногда может обновляться страница Excel и появляться скрытые данные.
- В верхнем правом углу электронной таблицы Excel выберите кнопку свертывания окна.
- На панели задач нажмите правой кнопкой мыши Excel и выберите электронную таблицу. (Или дважды щелкните значок Excel.)
После развертывания листа на весь экран могут появиться ваши данные.
Вариант 3. Отключите аппаратное ускорение
Чтобы решить эту проблему, отключите аппаратное ускорение до тех пор, пока производитель видеоадаптера не выпустит исправление. Регулярно проверяйте обновления для драйвера видеоадаптера.
Порядок отключения аппаратного ускорения:
Запустите любую программу Office 2013, 2016, 2019 или O365.
На вкладке Файл выберите пункт Параметры.
В диалоговом окне Параметры выберите категорию Дополнительно.
В списке доступных параметров, установите флажок в поле Выключить аппаратное ускорение обработки изображений.
Следующий снимок экрана показывает этот параметр в Excel.
Выберите кнопку OK.
Вариант 4. Игнорировать DDE
Эта проблема может возникнуть, если в параметрах Excel установлен флажок Игнорировать другие приложения, использующие динамический обмен данными (DDE).
Если дважды щелкнуть книгу Excel в проводнике Windows Explorer, сообщение динамического обмена данными (DDE) отправляется в Excel. Это сообщение указывает Excel открыть книгу, которую вы щелкнули дважды.
Если вы выберете опцию «Игнорировать», Excel игнорирует DDE-сообщения, которые отправляются ему другими программами. Таким образом, сообщение DDE, отправленное в Excel с помощью Windows Explorer, игнорируется, и Excel не открывает книгу, которую вы щелкнули дважды.
Чтобы изменить этот параметр, выполните приведенные ниже действия.
Примечание
Этот шаг можно пропустить для Excel 2019 и Excel O365
- В верхнем левом углу окна Excel выберите Файл > Параметры.
- На левой стороне окна Параметры выберите Расширенный.
- В окне Дополнительно прокрутите вниз к секции Общие.
- Снимите флажок Игнорировать другие приложения, использующие динамический обмен данными (DDE), затем нажмите кнопку ОК в нижней части окна.
Вариант 5. Сброс сопоставления файлов
Чтобы проверить, правильно ли работают сопоставления файлов в системе, сбросите сопоставления файлов Excel на настройки по умолчанию. Для этого выполните описанные ниже действия в зависимости от установленной операционной системы.
Windows 10 и Windows 8.1
- Найдите файл, который открывается неправильно, и скопируйте его на рабочий стол.
- Щелкните правой кнопкой мыши файл и выберите пункт Свойства.
- На вкладке Общие рядом с Типом файла тип файла будет указан в скобках. Например, (.docx), (.pdf) или (.csv).
Команда Открыть с помощью показывает, с каким приложением в данный момент сопоставлен файл.
Чтобы открыть этот тип файла в другом приложении:
- Выберите Изменить.
- Выберите Другие приложения.
- Выберите желаемое приложение, затем установите флажок Всегда использовать это приложение.
- Выберите кнопку OK.
Windows 8
- На начальном экране введите Панель управления.
- Выберите или нажмите Панель управления.
- Выберите Программы по умолчанию, затем Настройка программ по умолчанию.
- Выберите Excel, затем Сделать программой по умолчанию.
- На экране Сопоставление программ выберите Выбрать все, затем выберите Сохранить.
Windows 7
- Выберите Пуск, затем Панель управления.
- Выберите Программы по умолчанию.
- Выберите Сопоставление типов файлов или протоколов с конкретными программами.
- Выберите Лист Microsoft Excel, затем выберите «Изменить программу».
- В разделе Рекомендуемые программы выберите Microsoft Excel.
- Если Excel не отображается в этом списке, выберите Обзор, найдите папку установки Excel, выберите Excel.exe, затем выберите Excel.
Вариант 6. Восстановление виртуализации взаимодействия с пользователем (UE-V)
Если вы используете обновление виртуализации взаимодействия с пользователем (UE-V), установите исправление 2927019. Для этого см. Пакет исправления 1 для виртуализации взаимодействия с пользователем Microsoft 2.0.
Если вы не уверены, используете ли вы UE-V, просмотрите список программ в Программы и компоненты в Панели управления. Запись для «Центра параметров компании» указывает на то, что вы используете UE-V.
Вариант 7. Восстановление Office
Возможно, требуется восстановить программы Office. Для этого следуйте инструкциям для вашего типа установки и операционной системы.
Для Office 365 или Office 2019, установленных по технологии «нажми и работай»
Windows 10
- На экране Пуск введите Параметры.
- Выберите или нажмите Параметры.
- В окне Параметры выберите или нажмите Приложения.
- В окне Приложения и функции прокрутите вниз до программы Office и выберите или коснитесь ее.
- Выберите или нажмите Изменить.
- В окне Как вы хотите восстановить свои программы Office выберите или нажмите переключатель Восстановление по сети, затем выберите или нажмите кнопку Восстановление.
Windows 8
- На начальном экране введите Панель управления.
- Выберите или нажмите Панель управления.
- В разделе Программы выберите или нажмите Удаление программы.
- Выберите или нажмите Microsoft Office 365, затем выберите или нажмите Изменить.
- Выберите или нажмите Восстановление по сети, затем выберите или нажмите Восстановить. После завершения восстановления может потребоваться перезагрузить компьютер.
Windows 7
Выберите Пуск, затем Панель управления.
дважды щелкните Программы и компоненты.
Выберите Microsoft Office 365, затем выберите Изменить.
Выберите Восстановление по сети, затем Восстановить.
Примечание
После завершения восстановления может потребоваться перезагрузить компьютер.
Для установки Office 2013, Office 2010 или Office 2007
Для восстановления Office 2013, Office 2010 или Office 2007, следуйте шагам в следующей теме веб-сайта Office:
Восстановление приложения Office
Вариант 8. Выключите надстройки
Надстройки Excel и COM также могут вызывать эту проблему. Эти два вида надстроек расположены в разных папках. Для тестирования отключите и изолируйте конфликт, отключив каждую надстройку по одному. Для этого выполните следующие действия:
- В меню Файл выберите пункт Параметры, затем Надстройки.
- В списке Управление в нижней части экрана выберите элемент Надстройки COM, затем выберите Перейти.
- Очистите одну из надстроек в списке, затем выберите OK.
- Перезапустите Excel, дважды щелкнув значок или имя файла для книги, которую вы пытаетесь открыть.
- Если проблема сохраняется, повторите шаги 1-4, за исключением выбора другой надстройки в шаге 3.
- Если проблема сохраняется после того, как вы очистите все надстройки COM, повторите шаги 1-4, за исключением выбора Надстройки Excel в шаге 2. Затем попробуйте каждую из надстроек Excel по одной на шаге 3.
Если Excel загружает файл, надстройка, которую вы выключили последней, вызывает проблему. В этом случае мы рекомендуем вам посетить веб-сайт производителя надстройки, чтобы узнать, доступна ли обновленная версия надстройки. Если новая версия надстройки недоступна или вам не нужно использовать надстройку, вы можете оставить ее выключенной.
Если Excel не открывает файл после выключения всех надстроек, проблема имеет другую причину.
Если ни один из вышеперечисленных вариантов не работает, убедитесь, что Excel не находится в режиме совместимости.
Если вы все еще испытываете эту проблему после того, как попробуете все способы, обратитесь в службу поддержки Майкрософт для получения дополнительной помощи по устранению неполадок.
Использование таблицы содержания—Справка | ArcGIS for Desktop
В таблице содержания перечислены все слои на карте и показано, какого рода объекты представлены в каждом слое. Она помогает управлять порядком отображения слоев на карте и назначением условных знаков, а также применением свойств отображения и др. для каждого слоя карты.
Слои, которые в таблице содержания находятся вверху, будут отображены поверх тех, которые находятся внизу. В связи с этим слои, которые являются своего рода подложкой для вашей карты (например, слой океанов, отмывка рельефа или космический снимок), следует помещать вниз таблицы содержания, а наиболее значимые слои — наверх. Обычная карта может содержать растровую подложку (снимок), отмывку рельефа или изолинии; их, как правило, помещают вниз. Также полигональные объекты не должны закрывать точечные и линейные, их тоже рекомендуется помещать вниз. А некоторые слои с названиями объектов, например, названиями дорог или стран, наоборот должны быть вверху.
Чтобы включить или отключить отображение слоя поставьте (или уберите) галочку в окошке слева от него. Чтобы сделать это одновременно для всех слоев, удерживайте клавишу CTRL.
Вы можете настроить свойства отображения для каждого слоя карты, чтобы он показывался в определенном диапазоне масштабов. Если вы находитесь за пределами диапазона, слой не будет виден. Такие слои легко идентифицировать в таблице содержания по окошку с галочкой серого цвета с масштабной линейкой внизу.
Возможности упорядочивания слоев в таблице содержания
В таблице содержания есть несколько способов для упорядочивания слоев: по отображению, по источникам, по видимости, по выборке. Чтобы переключится между ними, щелкайте на иконках вверху таблицы содержания. Используемый в данный момент режим подсвечивается. Различные способы упорядочивания слоев являются методами отображения информации об этих слоях.
Вы можете упорядочить слои следующим образом:
По отображению
Используйте Опцию По отображению (By Drawing Order) , когда вы хотите поработать с содержимым вашей карты, например, изменить порядок слоев, переименовать или удалить, а также создать или организовать составные слои. В этом варианте перечислены все фреймы данных. Однако в Виде данных показывается только активный фрейм (выделен жирным шрифтом).
Порядок слоев определяет, как они будут отображены на карте. В фрейме данных слои, находящиеся вверху, будут показаны над слоями, находящимися ниже. Вы можете перетаскивать слои относительно друг друга, чтобы настроить их порядок отображения или организовать их в разных фреймах данных.
Чтобы включить или отключить слой, поставьте (или уберите) галочку в окошке рядом с именем слоя. Если вы щёлкните на слоя правой кнопкой мыши, откроется меню для работы со слоями (настройка свойств, масштабирование, выборка, доступ к атрибутивной таблице).
По источникам
Щёлкните По источникам (List By Source). , чтобы просмотреть слои в каждом фрейме, упорядоченные по папкам или базам данных, на которые они ссылаются. В этом виде также перечислены таблицы, добавленные в документ карты как данные.
Такой вариант удобен при управлении и восстановлении путей между слоями и источниками данных в документе карты.
По видимости
Щёлкните По видимости (List By Visibility). , чтобы просмотреть, какие из слоев в данный момент отображаются в активном фрейме данных. Список обновляется автоматически по мере того, как вы перемещаетесь по карте, масштабируете ее, анализируете, выбираете объекты, включаете и отключаете слои.
Упорядочивание по видимости помогает визуально упростить и организовать высокоточную или комплексную карту с множеством слоев. Поскольку этот список контролируется автоматически, в данном виде вы не сможете изменить порядок слоев или создать составной слой вручную. Слои в составном слое перечислены по отдельности, поскольку у каждого из них свои свойства видимости и выборки. Вы можете выбрать имя составного слоя для отображения рядом со слоем в диалоговом окне Опции Таблицы содержания (Table Of Contents Options).
С помощью этого варианта группировки у вас есть возможность визуального контроля над видимостью слоев. У каждого из этих типов есть своя иконка, если она цветная — слой виден, если серая — нет, что позволяет быстро проанализировать видимость слоев.
В случае перечисления по видимости слои группируются в следующие категории:
- Видимые (Visible)—Слой включен.
- За пределами диапазона масштабов (Out of Scale Range)—Для слоя настроен диапазон масштабов, в текущем масштабе он не отображается. Чтобы сделать его видимым, щёлкните на нем правой кнопкой мыши и выберите Приблизить к видимому (Zoom To Make Visible).
- Не видимые (Not Visible)—Слой выключен. Чтобы его включить, щёлкните на иконке слева от имени слоя.
Когда вы щелкаете правой кнопкой мыши на имени слоя, появляется меню, содержащее те же команды для работы со слоем, что и предыдущие варианты.
Чтобы включить или отключить слой, щёлкните на значке слева от имени слоя, например для линейного слоя или для полигонального слоя. Чтобы сделать слой доступным или недоступным для выборки, щёлкните иконку выборки справа от имени слоя. Если этот значок закрашен цветом , слой доступен для выборки; если он серый , слой недоступен для выборки.
По выборке
Щёлкните По выборке (List By Selection) , чтобы группировать слои автоматически в зависимости от их доступности для выборки и наличия в них выбранных объектов. Если слой доступен для выборки, это значит, что объекты в нем можно выбирать с помощью соответствующих инструментов, например, на панели Инструменты или Редактор в сеансе редактирования.
В случае упорядочивания по выборке слои группируются по следующим категориям:
- Выбранные (Selected)—В слое есть выбранные объекты.
- Доступно для выборки (0 объектов выбрано) (Selectable (no features selected)) — Данный слой доступен для выборки, но в данный момент ни один объект не выбран.
- Не доступно для выборки (Not Selectable)—Выбирать объекты в слое невозможно.
Проще всего настроить видимость слоев, нажав на иконке слева от имени, например для линейного слоя или для полигонального слоя, и сделайте слой доступным для выборки или недоступным для выборки с использованием значка справа от имени слоя. Количество выбранных объектов указывается рядом с иконкой выборки. Если есть выбранные объекты, вы можете отменить выбор, щёлкнув на значок выборки белого цвета. в столбце между значком выборки и количеством выбранных объектов.
Если вы щёлкните на имени слоя правой кнопкой мыши, вы перейдете к меню управления выборкой. Вы можете переходить к выбранным объектам, очищать выборку, создавать слой из выборки, открывать таблицу атрибутов выбранных объектов и т.п.
Если выбрано небольшое число объектов, все они перечислены под именем слоя. Квадратный значок рядом с идентификатором объекта позволяет снять с него выделение; щёлкните на квадратный значок, чтоб отменить выделение этого объекта. Если выбрано большое количество объектов, этой иконки не будет. Вы можете применить эту опцию ко всем объектам сразу в диалоговом окне Опции Таблицы содержания. Идентификатор объекта получается из отображаемого выражения слоя, которое задается на вкладке Отображение (Display) в диалоговом окне Свойства слоя (Layer Properties).
Сведения о состоянии выборки в слое полезны при редактировании, запуске инструментов геообработки (в этом случае будут использоваться только выбранные объекты), выполнении различных операций с выборкой. Например, при копировании объектов и операция редактирования, и инструмент геообработки Копировать объекты (Copy Features), будут использовать только выбранные объекты. Вы можете упорядочить слои в таблице содержания по выборке, в таком случае вы легко найдете слои с выборкой. Слои, в которых выбран хотя бы один объект, автоматически перемещаются вверх, поэтому их легко идентифицировать. Кроме того, даже если слой отмечен как недоступный к выборке, объекты в нем всегда можно выбрать с помощью других способов: в окне таблицы атрибутов, командами Выбрать по расположению (Select By Location) или Выбрать по атрибуту (Select By Attributes).
Примеры таблиц начальной загрузки
Перейти к основному содержанию- Дом
- Документация
- Темы
- Примеры
- Онлайн редактор
- Новости
- Блог
- Bootstrap v4 Bootstrap v5 Bootstrap v3 Таблица начальной загрузки Семантический интерфейс Бульма Материализовать фундамент
- GitHub
- Твиттер
- Открытый коллектив
- Индекс
- Из HTML
- Из данных
- С URL
- Модальный стол
- Модальный стол
- Модальный стол
- Модальный стол
- Модальный стол
- Модальный стол
- Столбцы группы
- Дополнительная таблица
- Несколько таблиц
- Плоский Json
- Большие данные
- Компонент Vue
- AJAX
- Опции AJAX
- Основные столбцы
- Пользовательские кнопки
- Кнопки выравниваются
- Кнопки класса
- Кнопки Заказать
- Кнопки префикса
- Панель инструментов кнопок
- Кэш
- Просмотр карты
- Заголовок флажка
- Классы
- Нажмите, чтобы выбрать
- Пагинация на стороне клиента
- Колонны
- Поиск по столбцам
- Столбцы Переключить все
- Тип содержимого
- Пользовательский поиск
- Пользовательская сортировка
- Пользовательская панель инструментов
- Тип данных
- Детальный фильтр
- Детальный вид
- Детальный вид Выровнять
- Значок детального просмотра
- Побег
- Поле нижнего колонтитула
- Опции фильтра
- Стиль нижнего колонтитула
- Стиль заголовка
- Высота
- Размер значка
- Иконки Префикс
- Поле идентификаторов
- Игнорировать Щелкните для выбора на
- Большие колонны
- Язык
- Размер загружаемого шрифта
- Загрузка шаблона
- Ведение метаданных
- Метод
- Столбцы минимального счета
- Ряд с множественным выбором
- Список страниц
- Номер страницы
- Размер страницы
- Пагинация
- Пагинация по горизонтали
- Индексный номер страницы
- Цикл разбиения на страницы
- Части пагинации
- Текст разбивки на страницы
- Пагинация по вертикали
- Параметры запроса
- Тип параметров запроса
- Помните Приказ
- Обработчик ответов
- Атрибуты строки
- Стиль строк
- Поиск
- Нейтрализация с акцентом на поиск
- Поиск Выровнять
- Выделение поиска
- Поиск по клавише ввода
- Селектор поиска
- Поисковый текст
- Истекло время поиска
- Пагинация на стороне сервера
- Сортировка серверов
- Показать значок кнопки
- Показать текст кнопки
- Показать расширенную пагинацию
- Показать нижний колонтитул
- Показать в полноэкранном режиме
- Показать заголовок
- Показать переключатель разбивки на страницы
- Показать обновить
- Показать кнопку поиска
- Показать кнопку очистки поиска
- Показать переключатель
- Тихая сортировка
- Единый выбор
- Умный дисплей
- Класс сортировки
- Сортировать Имя Порядок
- Сброс сортировки
- Стабильная сортировка
- Сортируемый
- Строгий обыск
- Табличные иконки
- Классы Thead
- Панель инструментов Выровнять
- Итого, поле не отфильтровано
- Итого / Поле данных
- Обрезка при поиске
- Неопределенный текст
- Видимый поиск
- Выравнивающие колонны
- Выравнивание нижнего колонтитула
- Видимая карта
- Тип ячейки
- Флажок
- Флажок отключен
- Флажок установлен
- Класс
- Нажмите, чтобы выбрать
- Модуль форматирования деталей
- Побег
- События
- Поля
- Форматирование нижнего колонтитула
- Форматирование
- Естественная сортировка
- Радио
- Рядный Колспан
- Программа форматирования поиска
- Форматирование выделенного фрагмента поиска
- Доступен для поиска
- Показать Выбрать заголовок
- Сортировать Имя Порядок
- Сортируемый
- Сортировщик
- переключаемый
- Название
- Подсказка к заголовку
- видимый
- Ширина
- Блок ширины
- Приложение
- Обратный чек
- Проверить / Снять
- Отметить / Снять все отметки
- Отметить / снять отметку с
- Уничтожить
- Развернуть / свернуть все строки
- Развернуть / свернуть строку по уникальному идентификатору
- Развернуть / свернуть строку
- Фильтр по
- Получить данные
- Получить скрытые строки
- Получить параметры
- Получить строку по уникальному идентификатору
- Получить позицию прокрутки
- Получить выбор
- Получить видимые / скрытые столбцы
- Вставить строку
- Нагрузка
- Объединить ячейки
- Подготовить
- Обновить
- Параметры обновления
- Удалить
- Удалить все
- Удалить с помощью уникального идентификатора
- Сбросить поиск
- Сбросить вид
- Прокрутите до
- Выбрать / Предыдущая / Следующая страница
- Показать / скрыть все столбцы
- Показать / скрыть столбец
- Показать / скрыть загрузку
- Показать / скрыть строку
- Переключить детальный вид
- Переключить на полноэкранный режим
- Переключить пагинацию
- Переключить вид
- Обновление по уникальному идентификатору
- Обновить ячейку
- Обновить ячейку по уникальному идентификатору
- Обновить заголовок столбца
- Обновить текст формата
- Обновить строку
- Адрес
- Автообновление
- Печенье
- Копировать строки
- Пользовательский вид
- Defer Url
- Редактируемый
- Экспорт
- Контроль фильтра
- Фиксированные колонны
- Группировать по V2
- I18n Улучшение
- Ключевые события
- Мобильный
- Множественная сортировка
- Перейти на страницу
- Трубопровод
- Печать
- Изменить порядок столбцов
- Изменить порядок строк
- Изменяемый размер
- Закрепленный заголовок
- Панель инструментов
- Сетка дерева
- 137.Обновить с URL-адреса после использования параметра данных
- 152. Как передать параметр на сервер
- 177. Множественные поля в столбце.
- 188. Показать только кнопку экспорта.
- 220.Скрыть столбец состояния
- 221. Используйте cellStyle.
- 283. Используйте resetView, чтобы сбросить ширину заголовка.
- 337. Пользовательские значки шрифтов.
- 371. Использование содержимого таблицы в HTML-форме.
- 383.Используйте Flat UI для стилизации флажков
- 386. Переопределить переменные queryParam по умолчанию.
- 395. Включение / отключение кнопки удаления при нажатии флажка.
- 406. Совместите панель инструментов и поле поиска.
- 409.Обновить метод с новым URL
- 415. Получить проверенный индекс строки.
- 424. Переключить пагинацию
- 431. Загрузить данные разбивки на страницы.
- 457. Установить глобальные значения по умолчанию для таблицы.
- 563.Изменить цвет фона в выбранных строках
- 579. Показать средство форматирования изображений.
- 639. Проблема изменения размера нижнего колонтитула.
- 917. Оставить выбранным на стороне сервера.
- 986.Редактируемое поле выбора
- 987. Сохраните данные строки с помощью ввода.
- 1167. Отметить / снять отметку Все на странице со стороны клиента.
- 2211. Повернутые заголовки столбцов таблицы.
- 2619.Нажмите кнопку сортировки с помощью флажка html
- 3345. Отметить / снять отметку Все на странице со стороны сервера.
- 3784. Заменить полосу прокрутки таблицы.
- 3830. Экспорт всех записей с разбивкой на страницы на стороне сервера.
- 3949.Множественный заголовок группы и большие столбцы
- 4210. Получить полный URL таблицы
- 4214. Добавлено поле индекса.
- 4586. Настроить атрибут данных td.
fa-table icon в font awesome icons
fa-table icon в font awesome icons имеет 1 вариант fas i.е., твердый.
| Имя | Имя класса | Код содержимого Css |
|---|---|---|
| fa-table | fa-table | f0ce |
fa66-table icon Значок отображения 905 fa-table Значок отображения 905 добавить предопределенное имя класса, то есть fa-table (с префиксом fa-) к тегу ‘i’.
Здесь тег «i» представляет значок.
И нам нужно добавить соответствующую категорию для значка fa-table. т.е. fas.
fa-table
fa-table
Изменить размер значка fa-table
Чтобы увеличить размер значка awesome шрифта fa-table, используйте fa-lg (увеличение на 33%), fa-2x, fa-3x, fa-4x , или классы fa-5x вместе с классом значков fa-table.
Увеличение размера значков будет относительно их родительского контейнера.
fa-lg
fa-2x
fa-3x
fa-4x
fa-5x
fa-lg
fa-2x
fa-3x
fa-4x
fa-5x
fa-table Значок шрифта с фиксированной шириной
awesomeЗначки не иметь одинаковой ширины.
Например, значок fa-table и fa-home могут не иметь одинаковой высоты и ширины.
Итак, чтобы отобразить два значка с фиксированной шириной и высотой, мы можем использовать класс fa-fw.
Фиксированная ширина Нормальная
Фиксированная ширина Нормальная
Фиксированная ширина Нормальный
Фиксированная ширина Нормальный
fa-table Icon Border
Чтобы добавить границу к значку fa-table, используйте класс fa-border.
Вытяните значок таблицы fa влево
Чтобы перетащить значок таблицы fa слева от контейнера, используйте класс fa-pull-left. \ N
... Текст после значка fa-table будет отображаться справа от значков
… Текст после значка fa-table будет отображаться справа от значков
Потяните значок fa-table вправо
Чтобы потянуть значок fa-table справа от контейнера, используйте fa класс тяги вправо.
... Текст после значка fa-table будет отображаться в левой части значков
… Текст после значка fa-table будет отображаться в левой части значков
Эти два класса можно использовать для добавления одинарных или двойных кавычек к тексту.
Анимация значка fa-table с помощью fa-spin
Чтобы анимировать значок font awesome fa-table, используйте класс fa-spin.
Анимация значка fa-table с шагами
При анимации значка font awesome, мы можем повернуть значок fa-table за 8 шагов вместо равномерного вращения.
Чтобы анимировать значок font awesome fa-table с 8-ступенчатым вращением, используйте значок fa-pulse вместе с классом fa-spin.
Повернуть иконку fa-table с помощью fa-rotate-x
Чтобы повернуть шрифт awesome icon fa-table, используйте класс fa-rotate-x
Где «x» представляет градус поворота.
R нормальный
R fa-rotate-90
R fa-rotate-180
R fa-rotate-270
R нормальныйR fa-rotate-90
R fa-rotate-180
R fa-rotate-270
Перевернуть значок fa-table с помощью fa-flip- *
Чтобы перевернуть значок шрифта fa-table awesome по горизонтали и вертикали, используйте классы fa-flip-horizontal и fa-flip-vertical.
F Нормальный
F fa-flip-horizontal
F фа-флип-вертикаль
F Нормальный
F fa-flip-horizontal
F fa-flip-vertical
Объедините значок fa-table с другими значками шрифта awesome
Значки font awesome, используя наложение, мы можем комбинировать несколько значков и отображать его как один значок
Для этого используйте класс fa-stack для родительского элемента, fa-stack-1x для значка обычного размера и fa-stack-2x для значка большего размера.
И используйте класс fa-inverse для альтернативного цвета значка. В приведенном ниже примере я показываю fa-table поверх таких значков, как fa-square, fa-circle и fa-ban.
И использовал fa-inverse во втором примере, чтобы инвертировать цвет значка.
фа-стол на фа-квадрат
фа-стол на фа-круг
фа-стол на фа-бан
fa-table на fa-square
fa-table на fa-circle
fa-table на fa-ban
Как использовать Font Awesome Table Icon
Использование
Из коробки
Живая демонстрация
См. Пример 1 таблицы значков пера от w3resource (@ w3resource) на CodePen.
Большой значок
Живая демонстрация
См. Таблицу со значками пера, пример 2 от w3resource (@ w3resource) на CodePen.
Изменить цвет
Живая демонстрация
См. Таблицу со значками пера, пример-3 от w3resource (@ w3resource) на CodePen.
Предыдущая: Font Awesome Superscript Icon
Следующая: Font Awesome Text-height Icon
• Значки Material Design • Iconify
Как добавить mdi-таблицу на свой сайт:
Чтобы встроить mdi-таблицу на страницу, добавьте следующий код:
Показать другой синтаксис HTMLНе забудьте добавить это в раздел (предпочтительный метод для более быстрой загрузки значков) или перед:
Код SVG для mdi-таблицы.
Используйте его, чтобы встроить SVG прямо на страницу или вставить его в приложение для редактирования пользовательского интерфейса, такое как Sketch, Adobe XD, Affinity Designer или Figma.
Большинство редакторов игнорируют атрибут SVG viewBox. Из-за этого, когда вы вставляете SVG в редактор, размеры часто не совпадают, что затрудняет выравнивание значка.Код ниже включает дополнительный прозрачный прямоугольник, соответствующий viewBox, поэтому, если вы вставите значок в редакторе, он будет иметь те же размеры, что и в HTML:
Или щелкните эту ссылку, чтобы загрузить SVG.
Добавьте код ниже в свою таблицу стилей, чтобы использовать mdi-table в качестве фона:
Добавьте код ниже в свою таблицу стилей, чтобы использовать mdi-table в качестве содержимого псевдоэлемента:
По возможности избегайте использования Iconify в CSS.Изображения загружаются одно за другим, что может повлиять на производительность, если изображений будет слишком много. Монотонные изображения не могут наследовать цвет из таблицы стилей, поэтому вы должны установить атрибут цвета.
Добавьте приведенный ниже код в свой скрипт, чтобы использовать mdi-table в качестве компонента React.
Импорт:
использование:
Настроить внешний вид mdi-таблицы:
Иконки Iconify могут вести себя как изображения или как глифы.Разница очень небольшая, но важная.
Если вы хотите его для украшения, выберите опцию «блокировать», если вы хотите, чтобы изображение помещалось в середину текста, например, для размещения смайликов в тексте, выберите опцию «встроенный».
Вы выбрали монотонный значок.
Монотонные значки не имеют жестко заданных цветов, что означает, что вы можете установить любой цвет.
По умолчанию цвет для монотонных значков такой же, как цвет текста, что означает, что вы можете стилизовать значки с помощью CSS следующим образом:
.iconify {цвет: красный; } Монотонные значки при использовании в качестве внешних ресурсов не могут наследовать цвет из таблицы стилей, поэтому вы должны указать цвет. По возможности используйте значок в HTML, а не в CSS.
По умолчанию высота установлена на «1em», ширина автоматически регулируется для каждого значка.
При желании вы можете установить произвольную ширину и / или высоту.В отличие от других изображений, SVG не сжимает контент при неправильном соотношении ширины / высоты, поэтому вы можете установить любую ширину и высоту, какие захотите.
Вы можете использовать таблицу стилей для установки пользовательских размеров, например:
.iconify {width: 24px; высота: 24 пикселя; } Значок можно переворачивать и вращать.Преобразования выполняются с использованием преобразований SVG, а не CSS. Это гарантирует, что содержимое изображения остается в пределах его ограничивающей рамки, и позволяет применять дополнительные преобразования CSS.
Iconify — самая универсальная из доступных фреймворков для иконок. Он предлагает один синтаксис для более чем 80 популярных наборов значков, включающих более 60 000 значков. Его также можно использовать с настраиваемыми значками.
ФреймворкIconify SVG предназначен для замены устаревших глифовых шрифтов и предлагает огромный выбор значков.В отличие от других структур SVG, Iconify загружает только те значки, которые отображаются на странице. Это означает, что вашим посетителям не придется загружать несколько шрифтов для отображения значков из разных наборов значков, вы больше не ограничены значками, доступными в 1 наборе значков.
Подробнее см. Документацию по инфраструктуре Iconify SVG.
Помимо инфраструктуры SVG, Iconify также доступен в виде собственных компонентов для React, Vue, Svelte и Angular.
Просмотрите 80+ наборов значков, которые предлагают более 60 000 хорошо продуманных значков, чтобы найти идеальные значки для вашего проекта!
Дизайнеры пользовательского интерфейсамогут импортировать значки непосредственно в проекты с помощью плагина Iconify для Figma или плагина Iconify для Sketch.
Подробнее см. В документации Iconify.
Значки материалов— Material-UI
AcUnit
AccessAlarm
AccessAlarms
AccessTime
Доступность
AccessibilityNew
Accessible
AccessibleForward
AccountBallet42
AccountBallet42
AccountBallet42 AccountBallet42 AccountBallet 42Добавить
AddAPhoto
AddAlarm
AddAlert
AddBox
AddCircle
AddCircleOutline
AddComment
AddIcCall
AddLocation
AddPhotoAlternate
AddShoppingCart
AddToHomeScreen
AddToPhotos
AddToQueue
Настройка
AirlineSeatFlat
AirlineSeatFlatAngled
AirlineSeatIndividualSuite
AirlineSeatLegroomExtra
AirlineSeatLegroomNormal
AirlineSeatLegroomReduce г
AirlineSeatReclineExtra
AirlineSeatReclineNormal
AirplanemodeActive
AirplanemodeInactive
ротацию
AirportShuttle
Сигнализация
AlarmAdd
AlarmOff
AlarmOn
Альбом
AllInbox
AllInclusive
ALLOUT
ALTERNATEEMAIL
AmpStories
Android
Объявление
Квартира
Apple,
приложения
Архив
ArrowBack
ArrowBackIos
ArrowDownward
ArrowDropDown
ArrowDropDownCircle
ArrowDropUp
ArrowForward
ArrowForwardIos
ArrowLeft
ArrowRight
ArrowRightAlt
ArrowUpward
ArtTrack
AspectRatio
Оценка
Назначение
AssignmentInd
Assignm entLate
AssignmentReturn
AssignmentReturned
AssignmentTurnedIn
Assistant
AssistantPhoto
Atm
AttachFile
AttachMoney
Вложение
Audiotrack
Autorenew
AvTimer
Backspace
Резервный
Избирательные
BarChart
Ванна
Battery20
Battery30
Battery50
Battery60
Battery80
Battery90
BatteryAlert
BatteryCharging20
BatteryCharging30
BatteryCharging50
BatteryCharging60
BatteryCharging80
BatteryCharging90
BatteryChargingFull
BatteryFull
BatteryStd
BatteryUnknown
BeachAccess
Beenhere
Блок
Bluetooth
BluetoothAudio
BluetoothConnected
BluetoothDisabled
BluetoothSearching
BlurCircular
BlurLinear
BlurOff
BlurOn
Книга
Закладка
BookmarkBorder
закладки
BorderAll
BorderBottom
BorderClear
BorderColor
BorderHorizontal
BorderInner
BorderLeft
BorderOuter
BorderRight
BorderStyle
BorderTop
BorderVertical
BrandingWatermark
освещенностью1
Brightness2
Brightness3
Brightness4
Brightness5
Brightness6
Brightness7
BrightnessAuto
BrightnessHigh
Яркость Низкая
Яркость Средняя
BrokenImage
Кисть
BubbleChart
BugReport
B uild
BurstMode
Бизнес-
BusinessCenter
Сохраненная
Cake
CalendarToday
CalendarViewDay
Позвоните
CallEnd
CallMade
CallMerge
CallMissed
CallMissedOutgoing
CallReceived
CallSplit
CallToAction
камера
CameraAlt
CameraEnhance
CameraFront
CameraRear
CameraRoll
Отменить
CancelPresentation
CancelScheduleSend
CardGiftcard
CardMembership
CardTravel
Казино
Cast
CastConnected
CastForEducation
Категория
CellWifi
CenterFocusStrong
CenterFocusWeak
ChangeHistory
Chat
ChatBubble
ChatBubbleOutline
90 541 ПроверитьCheckBox
CheckBoxOutlineBlank
CheckCircle
CheckCircleOutline
ChevronLeft
ChevronRight
уход за детьми
ChildFriendly
ChromeReaderMode
Класс
Ясно
ClearAll
Закрыть
ClosedCaption
Облако
CloudCircle
CloudDone
CloudDownload
CloudOff
CloudQueue
CloudUpload
Код
Коллекции
Коллекции Bookmark
ColorLens
Color Comment41 Commute Номер подтверждения
Контактная почта
Контактный телефон
Контактная поддержка
Бесконтактная
Контакты
ControlCamera
ControlPoint
ControlPointDuplicate
Copyright
Создание
CreateNewFolder
CreditCard
Crop
Crop169
Crop32
Crop54
Crop75
CropDin
CropFree
CropLandscape
CropOriginal
CropPortrait
CropRotate
CropSquare
Dashboard
DataUsage
DateRange
Deck
Dehaze
Удалить
DeleteForever
DeleteOutline
DeleteSweep
DepartureBoard
Описание
DesktopAccessDisabled
DesktopMac
DesktopWindows
Подробности
DeveloperBoard
DeveloperMode
DeviceHub
DeviceUnknown
Devices
Devices Other
DialerSip
Dialpad
Directions
DirectionsBike
DirectionsBoat
DirectionsBus
DirectionsCar
DirectionsRailway
DirectionsRun
DirectionsSubway
DirectionsTransit
DirectionsWalk
DiscFull
Dns
Dock
Домен
DomainDisabled
Done
DoneAll
DoneOutline
DonutLarge
DonutSmall
DoubleArrow
Шашки
DragHandle
DragIndicator
DriveEta
Duo
Dvr
DynamicFeed
Eco
Редактировать
EditAttributes
EditLocation
Eject
EmojiEmotions
EmojiEvents
EmojiFlags
EmojiFoodBeverage
EmojiNature
EmojiObjects
EmojiPeople
EmojiSymbols
EmojiTranspo41 rtation
EnhancedEncryption
Эквалайзер
Ошибка
ErrorOutline
Евро
EuroSymbol
EvStation
Event
EventAvailable
EventBusy
EventNote
EventSeat
ExitToApp
ExpandLess
ExpandMore
Явная
Explore
ExploreOff
Экспозиция
ExposureNeg1
ExposureNeg2
ExposurePlus1
ExposurePlus2
ExposureZero
Удлинитель
Face
FastForward
FastRewind
Фастфуд
Любимый
FavoriteBorder
FeaturedPlayList
FeaturedVideo
Feedback
FiberDvr
FiberManualRecord
FiberNew
FiberPin
FiberSmartRecord
FileCopy
Фильтр
Фильтр1
Фильтр2
Фильтр3
Фильтр4
Фильтр5
Фильтр6
Фильтр7
Фильтр8
Фильтр9
Фильтр9Plus
Фильтр9
Фильтр9Plus
Фильтр5
Фильтр5FilterNone
FilterTiltShift
FilterVintage
FindInPage
FindReplace
Отпечаток пальца
Камин
FirstPage
FlightOffice 905 905 905 905 905 FlightF42 FlightTakeoff
Flip
FlipCameraAndroid
FlipCameraIos
FlipToBack
FlipToFront
Папка
FolderOpen
FolderShared FolderShared
IALFontDownload
FormatAlignCenter
FormatAlignJustify
FormatAlignLeft
FormatAlignRight
FormatBold
FormatClear
FormatColorFill
FormatColorReset
FormatColorText
FormatIndentDecrease
FormatIndentIncrease
FormatItalic
FormatLineSpacing
FormatListBulleted
FormatListNumbered
FormatListNumberedRtl
FormatPaint
FormatQuote
FormatShapes
FormatSize
FormatStrikethrough
FormatTextdirectionLToR
FormatTextdirectionRToL
FormatUnderlined
Форум
Форвард
Forward10
Forward30
Forward5
FourK
FreeBreakfast
Fullscreen
Полный экран Выход
Функции
GTransla т.е
Gamepad
Игры
Молоток
Жест
GetApp
Gif
GitHub
Golfcourse
GpsFixed
GpsNotFixed
GpsOff
Ранг
Градиент
Зерно
GraphicEq
GridOff
GridOn
Группа
GroupAdd
групповой работы
Hd
HdrOff
HdrOn
HdrStrong
HdrWeak
гарнитура
HeadsetMic
Healing
Слух
Высота
Помощь
HelpOutline
HighQuality
Highlight
HighlightOff
История
Home
HomeWork
HorizontalSplit
HotTub
Hotel
HourglassEmpty
Hourglass41Report 905 41 Http
Https
Image
ImageAspectRatio
ImageSearch
ImportContacts
ImportExport
ImportantDevices
Входящие
IndeterminateCheckBox
Info
Входной
InsertChart
InsertComment
InsertDriveFile
InsertEmoticon
InsertInvitation
InsertLink
InsertPhoto
InvertColors
InvertColorsOff
Iso
Клавиатура
KeyboardArrowDown
KeyboardArrowLeft
KeyboardArrowRight
KeyboardArrowUp
KeyboardBackspace
KeyboardCapslock
KeyboardHide
KeyboardReturn
KeyboardTab
KeyboardVoice
KingBed
Кухня
Label
LabelImportant
LabelOff
Lands накидка
Язык
Laptop
LaptopChromebook
LaptopMac
LaptopWindows
Lastpage
Запуск
Слои
LayersClear
LeakAdd
LeakRemove
Объектив
LibraryAdd
LibraryAddCheck
LibraryBooks
LibraryMusic
LineStyle
Веса линий
LinearScale
Ссылка
LinkOff
LinkedCamera
Список
ListAlt
LiveHelp
LIVETV
LocalActivity
LocalAirport
LocalAtm
LocalBar
LocalCafe
LocalCarWash
LocalConvenienceStore
LocalDining
LocalDrink
LocalFlorist
LocalGasStation
LocalGroceryStore
LocalHospital
LocalHotel
9054 1 LocalLaundryServiceLocalLibrary
LocalMall
LocalMovies
LocalOffer
LocalParking
LocalPharmacy
Localphone
LocalPizza
LocalPlay
LocalPostOffice
LocalPrintshop
LocalSee
LocalShipping
LocalTaxi
LocationCity
LocationDisabled
LocationOff
LocationOn
LocationSearching
Lock
LockOpen
Looks
Looks3
Looks4
Looks5
Looks6
Low42
Look542
Looks6
Low42
Loupe42 Mail
MailOutline
Карта
Markunread
MarkunreadMailbox
Увеличить
MeetingRoom
Память
Меню
MenuBook 905 42
MenuOpen
MergeType
Сообщение
Mic
MicNone
MicOff
Минимизация
MissedVideoCall
Mms
MobileFriendly
MobileOff
MobileScreenShare
ModeComment
MonetizationOn
Деньги
MoneyOff
MonochromePhotos
Настроение
MoodBad
Более
MoreHoriz
MoreVert
Мотоцикл
Mouse
MoveToInbox
Фильм
MovieCreation
MovieFilter
MultilineChart
Музей
MusicNote
MusicOff
музыкальный видеоклип
MyLocation
Природа
ПриродаЛюди
NavigateBefore
NavigateNext
Navigation
NearMe
NetworkCell
NetworkCheck
NetworkLocked 9 0542
NetworkWifi
NewReleases
NextWeek
Nfc
NightsStay
NoEncryption
NoMeetingRoom
NoSim
NotInterested
NotListedLocation
Примечание
NoteAdd
Notes
NotificationImportant
Уведомления
NotificationsActive
NotificationsNone
NotificationsOff
NotificationsPaused
OfflineBolt
OfflinePin
OndemandVideo
Непрозрачность
OpenInBrowser
OpenInNew
OpenWith
OutdoorGrill
Страницы
Pageview
Palette
PanTool
Panorama
PanoramaFishEye
Панорама по горизонтали
Панорама по вертикали
PanoramaWideAngle
PartyMode
Pause
PauseCircleFilled
Pau seCircleOutline
PausePresentation
Оплата
Люди
PeopleAlt
PeopleOutline
PermCameraMic
PermContactCalendar
PermDataSetting
PermDeviceInformation
PermIdentity
PermMedia
PermPhoneMsg
PermScanWifi
Person
PersonAdd
PersonAddDisabled
PersonOutline
PersonPin
PersonPinCircle
PersonalVideo
Домашние животные
Телефон
PhoneAndroid
PhoneBluetoothSpeaker
PhoneCallback
PhoneDisabled
PhoneEnabled
PhoneForwarded
PhoneInTalk
PhoneIphone
PhoneLocked
PhoneMissed
PhonePaused
Phonelink
Phonelink Erase
PhonelinkLock
PhonelinkOff
Phonelink Кольцо
PhonelinkSetup
Фото
PhotoAlbum
фотоаппаратом
PhotoFilter
PhotoLibrary
PhotoSizeSelectActual
PhotoSizeSelectLarge
PhotoSizeSelectSmall
PictureAsPdf
PictureInPicture
PictureInPictureAlt
PieChart
PinDrop
Место
PlayArrow
PlayCircleFilled
PlayCircleFilledWhite
PlayCircleOutline
PlayForWork
PlaylistAdd
PlaylistAddCheck
PlaylistPlay
PlusOne
политики
Опрос
Polymer
бассейн
PortableWifiOff
Портрет
PostAdd
мощность
PowerInput
PowerOff
PowerSettingsNew
Беременная женщина
PresentToAll
Печать
90 541 PrintDisabledPriorityHigh
Публичная
Опубликовать
QueryBuilder
QuestionAnswer
Очередь
QueueMusic
QueuePlayNext
Радио
RadioButtonChecked
RadioButtonUnchecked
RateReview
квитанций
RecentActors
RecordVoiceOver
Погасить
Redo
Обновить
Удалить
RemoveCircle
RemoveCircleOutline
RemoveFromQueue
RemoveRedEye
RemoveShoppingCart
Reorder
Repeat
RepeatOne
Replay
Replay10
Replay30
Replay5
Ответить
ОтветитьВсе
Отчет
ReportOff
ReportProblem
Ресторан
RestaurantMenu
Восстановить
RestoreFromTras ч
RestorePage
RingVolume
Номер
RoomService
Rotate90DegreesCcw
RotateLeft
RotateRight
Router
Гребной
RssFeed
RvHookup
Satellite
Сохранить
SaveAlt
Сканер
диаграммы рассеяния
Расписание
Школа
Score
ScreenLockLandscape
ScreenLockPortrait
ScreenLockRotation
ScreenRotation
ScreenShare
SDCARD
SdStorage
Поиск
Безопасность
SelectAll
Отправить
SentimentDissatisfied
SentimentSatisfied
SentimentSatisfiedAlt
SentimentVeryDissatisfied
SentimentVerySatisfied
Настройки
НастройкиПриложения
НастройкиРезервное копированиеВосстановить
НастройкиBluetoot ч
SettingsBrightness
SettingsCell
SettingsEthernet
SettingsInputAntenna
SettingsInputComponent
SettingsInputComposite
SettingsInputHdmi
SettingsInputSvideo
SettingsOverscan
SettingsPhone
SettingsPower
SettingsRemote
SettingsSystemDaydream
SettingsVoice
Share
Магазин
ShopTwo
ShoppingBasket
ShoppingCart
ShortText
ShowChart
Перемешать
ShutterSpeed
SignalCellular0Bar
SignalCellular1Bar
SignalCellular2Bar
SignalCellular3Bar
SignalCellular4Bar
SignalCellularAlt
SignalCellularConnectedNoInternet0Bar
SignalCellularConnectedNoInternet1Bar
SignalCellularConnectedNoInternet2Bar
Sig nalCellularConnectedNoInternet3Bar
SignalCellularConnectedNoInternet4Bar
SignalCellularNoSim
SignalCellularNull
SignalCellularOff
SignalWifi0Bar
SignalWifi1Bar
SignalWifi1BarLock
SignalWifi2Bar
SignalWifi2BarLock
SignalWifi3Bar
SignalWifi3BarLock
SignalWifi4Bar
SignalWifi4BarLock
SignalWifiOff
Simcard
SingleBed
SkipNext
SkipPrevious
Slideshow
SlowMotionVideo
Смартфон
Smokefree
SmokingRooms
Sms
SmsFailed
Snooze
Сортировать
SortByAlpha
Spa
ПРОБЕЛ
Speaker
SpeakerGroup
SpeakerNotes
SpeakerNotesOff
SpeakerPhone
Скорость
Spel lcheck
Спорт
SportsBaseball
SportsBasketball
SportsCricket
SportsEsports
SportsFootball
SportsGolf
SportsHandball
SportsHockey
SportsKabaddi
SportsMma
SportsMotorsports
SportsRugby
SportsSoccer
SportsTennis
SportsVolleyball
SquareFoot
Star
StarBorder
StarHalf
StarOutline
StarRate
звезды
StayCurrentLandscape
StayCurrentPortrait
StayPrimaryLandscape
StayPrimaryPortrait
Стоп
StopScreenShare
Хранение
магазин
StoreMallDirectory
Storefront
Выпрямить
Streetview
ЗачеркнутыйS
Стиль
ПодкаталогArrowLeft
SubdirectoryArrowRight
Предметные
подписки
Субтитры
Метро
SupervisedUserCircle
SupervisorAccount
объёмный звук
SwapCalls
SwapHoriz
SwapHorizontalCircle
SwapVert
SwapVerticalCircle
SwitchCamera
SwitchVideo
синхронизации
SyncAlt
SyncDisabled
SyncProblem
SystemUpdate
SystemUpdateAlt
Tab
TabUnselected
TableChart
Tablet
TabletAndroid
TabletMac
TagFaces
TapAndPlay
Телеграмма
Рельефный
Текстовые поля
TextFormat
TextRotateUp
TextRotateVertical
TextRotationAngledown
TextRotationAngleup
TextRotationDown
TextRotationN один
Textsms
текстуры
Театры
ThreeDRotation
Threesixty
ThumbDown
ThumbDownAlt
ThumbUp
ThumbUpAlt
ThumbsUpDown
TimeToLeave
Timelapse
Линия времени
Таймер
Timer10
Таймер 3
TimerOff
Title
Toc
Today
ToggleOff
ToggleOn
Toll
Тональность
TouchApp
Toys
TramTranslation 41 905 905
TramChanges 41 905 42 905
Перевести
TrendingDown
TrendingFlat
TrendingUp
TripOrigin
Tune
TurnedIn
TurnedInNot
Tv
Tv54 Twitter
Tv54 Twitter 1 TwoWheelerРазархивировать
Отменить
UnfoldLess
UnfoldMore
Отказаться
Обновление
Usb
VerifiedUser
VerticalAlignBottom
VerticalAlignCenter
VerticalAlignTop
VerticalSplit
Вибрация
VideoCall
VideoLabel
VideoLibrary
VideoCAM
VideocamOff
VideogameAsset
ViewAgenda
ViewArray
ViewCarousel
ViewColumn
ViewComfy
ViewCompact
ViewDay
ViewHeadline
ViewList
ViewModule
ViewQuilt
ViewStream
ViewWeek
Vignette
Visibility
VisibilityOff
VoiceChat
VoiceOverOff
Voicemail
VolumeDown
VolumeMute
Vol umeOff
VolumeUp
VpnKey
VpnLock
Обои
Предупреждение
Часы
WatchLater
Волны
WbAuto
WbCloudy
WbIncandescent
WbIridescent
WbSunny
Wc
Web
WebAsset
выходные
Whatshot
WhereToVote
Widgets
Wifi
WifiLock
WifiOff
WifiTethering
Работа
WorkOff
WorkOutline
WrapText
YouTube
YoutubeSearchedFor
ZoomIn
ZoomOut
ZoomOutMap
Таблица Совет: выделите таблицу с помощью информационных значков
23 июля, 2019 | Ханна НиковскаTableau Совет: выделите таблицу с помощью информационных значков
Допустим, вы хотите предоставить вашей аудитории подробные данные в виде таблицы.В то же время вы хотите добавить цвет, а также информационную кнопку, которая делает очевидным, что вы можете навести на нее более подробную информацию. Короче, вам нужно что-то вроде этого:
Чтобы имена полей присутствовали в таблице, вам нужно проделать небольшую хитрость, но я расскажу вам шаг за шагом. В этом примере я использую Sample Superstore, доступный в Tableau Desktop.
1. Постройте таблицу
Во-первых, мы просто хотим, чтобы таблица была готова.Поместите следующие поля на полку Rows:
Идентификатор продукта по умолчанию скрыт. Чтобы показать все скрытые поля, нажмите маленькую стрелку рядом с Размеры -> Показать скрытые поля:
У вас должно получиться что-то похожее:
Теперь дважды щелкните Прибыль, Количество и Продажи. Это должно сделать несколько вещей. Вместо показателей в столбцах есть имена показателей, значения показателей в тексте, а три показателя, которые были выбраны, находятся на вкладке Значения показателей:
У нас есть стол.
2. Измените его на таблицу выделения
Теперь, когда у нас есть значения в таблице, мы хотим помочь аудитории легче понять сообщение. Для этого нажмите ctrl и перетащите значения меры на цвет. Это изменит цвет текста, что не совсем то, что нам нужно.
Чтобы превратить его в таблицу выделения, измените тип метки на квадратный. Теперь у нас есть фон для каждой ячейки, но легенда только одного цвета. Проблема в том, что прибыль будет варьироваться между отрицательными и положительными значениями, продажи будут иметь только положительные, но могут иметь очень высокие положительные значения, в то время как количество будет иметь значения, возможно, десятки.Чтобы разделить цвета, щелкните правой кнопкой мыши Значения меры, назначенные цвету -> Использовать отдельные легенды:
Это разделит легенды по именам мер, и вы можете настроить их, щелкнув правой кнопкой мыши легенды -> Изменить цвета.
У вас должно получиться что-то вроде этого:
3. Уловка
Хорошо, поехали. Дважды щелкните пустое пространство рядом с полкой «Имена мер на полке столбцов» и введите среднее (0). Дважды щелкните пустое пространство рядом с новой зеленой таблеткой и введите avg (0.5). Затем щелкните правой кнопкой мыши любую из новых зеленых таблеток -> Двойная ось. Вы можете подумать, что мы нарушаем нашу прекрасную таблицу основных моментов, но потерпите меня. Это мнение сейчас:
На вкладке avg (0.5) на карточке Marks, избавьтесь от любых значений меры, так как ничего другого там не было, теперь оно должно быть пустым:
По сравнению с предыдущей фотографией вы можете видеть, что теперь есть четыре столбца, связанных с показателями, несмотря на то, что на карточке «Значения меры» всего три меры. Имя нового столбца не совсем элегантное, поэтому щелкните его правой кнопкой мыши, выберите Edit Alias и измените avg (0.5) к справке:
Щелкните правой кнопкой мыши любую из осей -> Синхронизировать ось. Снова щелкните правой кнопкой мыши -> Изменить ось, затем измените диапазон на фиксированный от 0 до 1:
Теперь щелкните правой кнопкой мыши оси и снимите флажок «Показать заголовок».
Хорошо, мы почти закончили.
На вкладке avg (0,5) на карточке Marks измените тип меток на форму. Создайте новое вычисляемое поле с именем Dummy (или как хотите) и введите
' Это всего лишь пустая строка, так как нам нужно фактическое поле, чтобы иметь больший контроль над формой и ее цветом.Перетащите новое поле Dummy на цвет и форму и настройте его в соответствии со своими предпочтениями. В зависимости от ваших доступных форм и выбранного цвета ваш вид, вероятно, будет немного отличаться от моего:
Теперь давайте перестроим нашу таблицу выделения.
На вкладке «Среднее» (0) на карточке «Метки» измените тип метки на «Панель Ганта». Дважды щелкните пустое пространство на вкладке и введите средний (1), затем переместите его к размеру. Это создаст фон с цветовой кодировкой, почти как в таблице выделения, которую мы использовали ранее.Нажмите на размер на этой вкладке и переместите ползунок вправо, он заполнит ячейку по вертикали:
Последнее, что нужно избавиться от линий сетки. Перейдите в Формат -> Линии. Линии сетки говорят «Нет», но не верьте этому, и установите для него значение «Нет», и линии сетки должны исчезнуть!
Теперь вы можете добавить любую информацию во всплывающую подсказку к значку информации. Вы можете использовать те же всплывающие подсказки для других показателей или отключить всплывающие подсказки для таблицы выделения, удалив текст из всплывающей подсказки для отметки шкалы Ганта.
Вот так! Спасибо за чтение 🙂
наборов значков в сводной таблице
Набор значков — это значок / рисунок с условным форматированием, которые можно включать в ячейки или сводные таблицы.
Значок будет зависеть от значения ячейки, поэтому вы можете выделить ключевые отклонения или тенденции. Есть несколько наборов, которые вы можете включить, например:
НАПРАВЛЕНИЕ (изменение значений)
ФОРМЫ (вехи)
ИНДИКАТОРЫ (положительные / отрицательные)
905INGS 905 (Результаты)Я покажу вам, как легко вставить набор значков в сводную таблицу, которая будет отображать «значок направления» в зависимости от изменения значений ежемесячных продаж.
Итак, когда ежемесячные продажи увеличиваются по сравнению с предыдущим месяцем, отображается зеленая стрелка вверх, а при уменьшении ежемесячных продаж — красная стрелка вниз.
ЗАГРУЗИТЬ УПРАЖНЕНИЕ EXCELШАГ 1: Поместите поле ПРОДАЖИ в ЗНАЧЕНИЯ
ШАГ 2:
905 Выберите новое поле.Перейдите к Показать значения как> Разница от> (предыдущий) , чтобы получить разницу с предыдущим месяцем
ШАГ 3: Щелкните ячейку с отклонениями.Перейдите на Домашняя страница> Стили> Условное форматирование> Наборы значков> Первый набор значков
ШАГ 4: Обязательно выберите третий вариант. Это исключает промежуточные и общие итоги.
