Генерация html-кода с помощью плагина Emmet в Visual Studio Code « Марк и Марта.Ру. Записки отца-программиста
Про плагин Emmet узнал совершенно случайно, когда в редакторе Visual Studio Code нажал кнопку Tab после ошибочно введенного символа ‘p’ – текст заменился на <p></p>. Сначала подумал, что глюк, но попробовав то же самое с div, td и т.д. понял, что «это не баг, а фича».
Visual Studio Code очень быстро подсказывал синтаксис тэгов, потому необходимости в дополнительной автоматизации не было. Разве что неплохо бы научиться ему поддерживать Intellisense для подключенных таблиц стилей при html-верстке. Подсказка тэгов уже давно реализована в текстовых редакторах, например, Notepad++.
В случае с Emmet все немного иначе. Это не просто подсказчик синтаксиса, это по сути генератор сниппетов html и css кода. С помощью синтаксиса, по сути похожего на регулярные выражения, можно генерировать блоки кода, лишь введя несколько символов.
Emmet оптимизирован для html и css, но может быть также настроен на поддержку языков программирования.
Для использования плагина Emmet в Visual Studio Code нужно ввести паттерн для генерации кода и нажать кнопку Tab.
Использование плагина Emmet в Visual Studio Code
Таблица основных шаблонов для генерации HTML кода в плагине Emmet
| Тип операции | Шаблон для генерации | Результат подстановки |
| Генерация дочерних тэгов | nav>ul>li | <nav> <ul> <li></li> </ul> </nav> |
| div.row>div.form-group.has-success>label
| <div> <div><label for=»»></label></div> </div> | |
| Множитель тэгов | ul>li*5 | <ul> <li></li> <li></li> <li></li> <li></li> <li></li> </ul> |
| ul>(li. | <ul> <li><a href=»»></a></li> <li><a href=»»></a></li> </ul> | |
| ul>(li.item$@-*3>a) | <ul> <li><a href=»»></a></li> <li><a href=»»></a></li> <li><a href=»»></a></li> </ul> |
Полное описание синтаксиса подстановки и замены доступно на странице http://docs.emmet.io/cheat-sheet/
Прокачиваем Notapad++, лучшие плагины для веб-разработки.
Notepad++ – простой и удобный редактор для создания сайтов. Хорошо настроенный веб-редактор может очень сильно облегчить жизнь веб-мастеру: подсветка синтаксиса, сжатие и форматирование, автоподстановки, и даже исправление ошибок в коде.
Начнем пожалуй с простого и удобного редактора Notepad++, он имеет русский интерфейс, поддержку синтаксиса различных языков, макросы и другие полезные опции.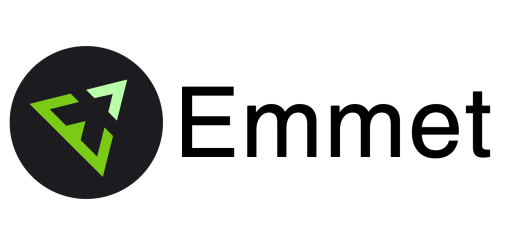 Свой первый сайт я делал именно в этом редакторе, а сейчас я его использую в основном для быстрых правок и txt-файлов. Для новичков он станет хорошим выбором. Скачав последнюю версию Notepad++, я с удивлением обнаружил, что менеджера плагинов не оказалось на привычном месте. Берем отсюда, распаковываем в папку с установленным Notepad++, перезапускаем. Если все верно, должен появиться в меню плагины – Plugin Manadger. Теперь мы сможем расширить и без того не малый функционал редактора.
Свой первый сайт я делал именно в этом редакторе, а сейчас я его использую в основном для быстрых правок и txt-файлов. Для новичков он станет хорошим выбором. Скачав последнюю версию Notepad++, я с удивлением обнаружил, что менеджера плагинов не оказалось на привычном месте. Берем отсюда, распаковываем в папку с установленным Notepad++, перезапускаем. Если все верно, должен появиться в меню плагины – Plugin Manadger. Теперь мы сможем расширить и без того не малый функционал редактора.
Прокачиваем Notepad++ плагинами
Плагин Emmet – крутой инструмент разработчика, позволит web-мастеру писать код HTML и CSS во много раз быстрее и допускать меньше ошибок и опечаток.
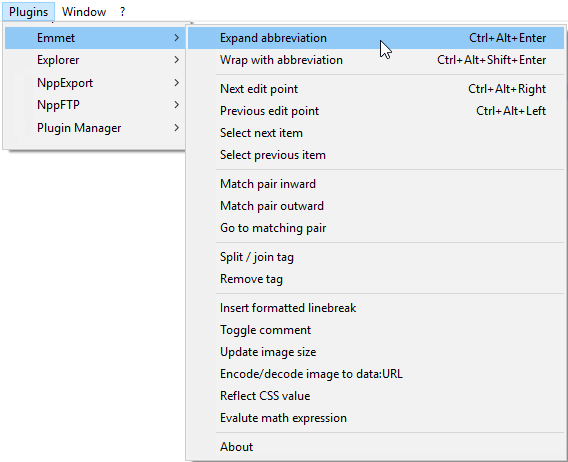
Плагин TextFX включает в себя множество функций для преобразования выделенного текста: минификация, работа с регистром, преобразование текста, экранирование, автозакрытие и очистка HTML тегов, подсчет символов, слов, пробелов в один клик (будет полезно для копирайтеров) и многое другое. Я сам часто пользуюсь этим плагином и аналогов некоторым функциям в других редакторах пока не нашел.
Для проверки орфографии используем плагин DSpellChek. Чтобы установить словарь нужного языка, запускаем Notepad++ от имени администратора, жмем в меню плагины – DSpellChek – Download More Language, загружаем нужный словарь. Чтобы выбрать, какой словарь использовать в данный момент – жмем ALT+D.
WebEdit – этот плагин добавляет значки популярных HTML-тегов, пользоваться довольно просто и удобно, выделяем текст, жмем на иконку тега и WebEdit обернет тегом выделенное. Можно настроить под себя, убрав лишние иконки через редактирование файла WebEdit.ini.
Compare – плагин для визуального сравнения файлов.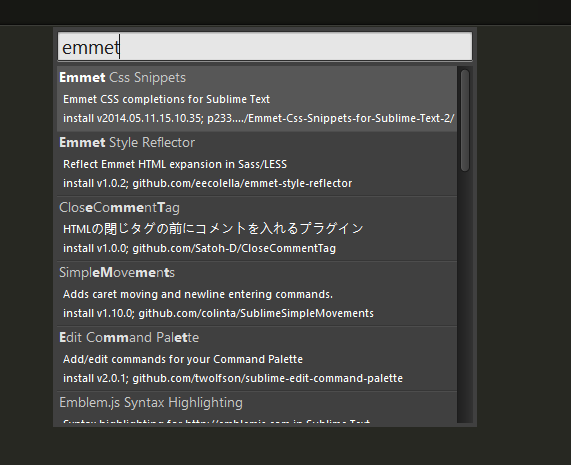 Может пригодиться. Хотя я предпочитаю пользоваться удобной программой Meld, портированной из Linux и умеющей сравнивать не только файлы, но и каталоги.
Может пригодиться. Хотя я предпочитаю пользоваться удобной программой Meld, портированной из Linux и умеющей сравнивать не только файлы, но и каталоги.
Customize Toolbar – поможет настроить редактор Notepad++ под себя, добавить свои или удалить ненужные кнопки с панели.
Плагин Explorer – мини проводник для Notepad++, создает слева удобную панель, на которой расположены все папки и файлы проекта.
MultiClipboard – расширенный менеджер буфера обмена. Отслеживает буфер ОС, корректно работает с кириллицей. Копируем по очереди несколько элементов, вставляем с выборкой через ctrl+alt+v.
6 полезных и бесплатных плагинов для Maya
Впереди выходные, а это значит, что есть свободное время, которое можно потратить на изучение всяких полезностей. Специально для всех ценителей Maya мы собрали эти полезности в одну подборку самых интересных бесплатных плагинов для 3D-софта, которые помогут решить многие задачи и ускорить рабочий процесс.
1. The Andy Rig
Риггинг может быть крайне утомительным. Принимая это во внимание, художник Джон Даблштейн (John Doublestein) создал плагин Andy Rig. Этот плагин для быстрой настройки рига отличается своей гибкостью и стабильностью. Инструмент включает в себя как мужские, так и женские модели и имеет несколько доступных причесок и текстур на выбор.
Принимая это во внимание, художник Джон Даблштейн (John Doublestein) создал плагин Andy Rig. Этот плагин для быстрой настройки рига отличается своей гибкостью и стабильностью. Инструмент включает в себя как мужские, так и женские модели и имеет несколько доступных причесок и текстур на выбор.
2. BHGhost
Бесплатный скрипт BHGhost от аниматора и риггера Брайана Хоргана (Brian Horgan) переносит метод onion скиннинга (Onion Skin — дословно «Луковая шелуха», метод анимации, основанный на «послойном» воркфлоу) из флеш-анимации в 3D. Встроенный инструмент Maya Ghosting показывает полупрозрачные анимированные объекты в сцене, чтобы дать полную картину созданной анимации.
В BHGhost этот подход вышел на новый уровень, позволяя создавать фактические трехмерные контуры вашей анимации во вьюпорте Maya, упрощая просмотр взаимосвязей между позами и улучшая качество анимации.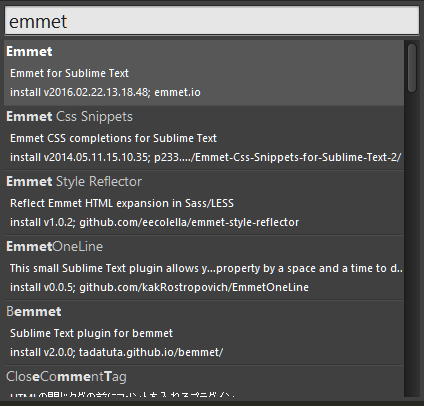
3. Maya Bonus Tools
Maya Bonus Tools — это целая коллекция бесплатных полезных скриптов и плагинов для Maya непосредственно от Autodesk.
При установке создается дополнительное выпадающее меню, которое обеспечивает легкий доступ к различным повседневным инструментам и утилитам. И чтобы не путать пользователей, программа имитирует компоновку стандартных наборов меню Maya, причем каждое подменю содержит ряд связанных инструментов, которые можно отрывать и перемещать так же, как и стандартные меню Maya.
4. TweenMachine
Цель плагина TweenMachine состоит в том, чтобы значительно упростить процесс создания средних поз между ключевыми позами. TweenMachine значительно сокращает количество шагов, необходимых для создания поз для вашего персонажа с помощью пошаговых клавиш.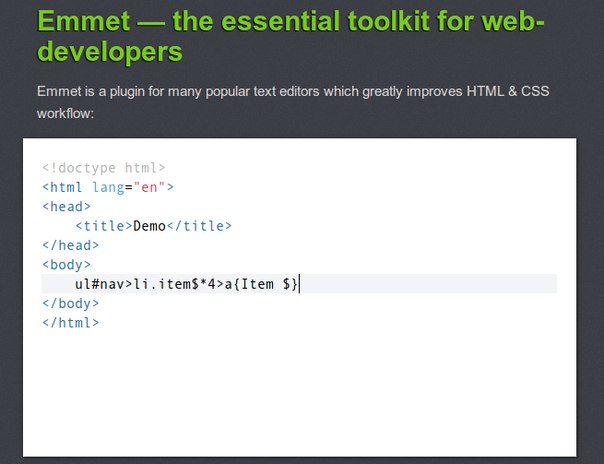 Плагин не создаёт идеальные брейкдаун позы, но делает процесс их создания намного быстрее и проще.
Плагин не создаёт идеальные брейкдаун позы, но делает процесс их создания намного быстрее и проще.
5. ShotView
Shotview — это бесплатный и простой, но очень эффективный плагин Maya, который обеспечивает постоянное и четкое представление вида вашей камеры в плавающем окне. Этот инструмент невероятно полезен, особенно для художников, работающих на двух мониторах, поскольку он позволяет одновременно просматривать перспективу Maya по умолчанию и вид с камеры, избавляя от хлопот переключения между ними и помогая создать идеальный кинематографический шот.
6. Advanced Skeleton
Технический директор Ойвинд Ностдал (Oyvind Nostdal) создал плагин Advanced Skeleton, чтобы сделать процесс риггинга и анимации персонажа намного более эффективным. Этот полезный плагин представляет собой набор инструментов Maya для настройки персонажа, который создает сложную систему движений из простой цепочки соединений.
Делитесь своими любимыми плагинами в комментариях и не забудьте посмотреть нашу предыдущую подборку с полезными тулзами.
эммет
Emmet поддерживает Atom.
Установка
- В Atom откройте Preferences ( Settings в Windows)
- Перейти к Установить раздел
- Найдите пакет
Emmet. Как только он найден, нажмите кнопкуУстановить, чтобы установить пакет.
Ручная установка
Вы можете установить последнюю версию Emmet вручную с консоли:
кд ~ /.atom / packages
git clone https://github.com/emmetio/emmet-atom
cd emmet-atom
npm install
Затем перезапустите редактор Atom.
Особенности:
- Разверните сокращения клавишей Tab.
- Поддержка нескольких курсоров: большинство действий Emmet, таких как Expand Abbreviation, Wrap with Abbreviation, Update Tag, могут выполняться в режиме нескольких курсоров.
- Интерактивные действия (Interactive Expand Abbreviation, Wrap with Abbreviation, Update Tag) позволяют предварительно просмотреть результат в режиме реального времени по мере ввода.
- Улучшенные табуляторы в сгенерированном контенте: когда аббревиатура расширяется, нажимайте клавишу Tab, чтобы быстро перемещаться между важными кодовыми точками.
- Ядро Emmet v1.1.
Пожалуйста, сообщайте о любых проблемах в системе отслеживания проблем.
Клавиша Tab
В настоящее время Emmet расширяет аббревиатуры клавишей Tab только для синтаксисов HTML, CSS, Sass / SCSS и LESS. Область действия обработчика вкладок ограничена, поскольку он переопределяет фрагменты по умолчанию.
Если вы хотите, чтобы Эммет разворачивал аббревиатуры с помощью клавиши Tab для других синтаксисов, вы можете сделать следующее:
- Используйте Откройте свою раскладку из пункта меню , чтобы открыть собственную раскладку
.файл. cson
cson - Добавьте в него следующий раздел:
'atom-text-editor [data-grammar = "ВАША ГРАММАТИКА ЗДЕСЬ"]: not ([mini])':
'tab': 'emmet: expand-abbreviation-with-tab'
Замените YOUR GRAMMAR HERE фактическим значением атрибута грамматики. Самый простой способ получить имя грамматики открытого редактора — открыть DevTools и найти соответствующий элемент : он будет содержать атрибут data-grammar с нужным вам значением.Например, для синтаксиса HTML это text html basic .
Вы можете добавить сколько угодно разделов для разных синтаксисов. Обратите внимание, что фрагменты по умолчанию больше не будут работать, но вы можете добавить свои собственные фрагменты в Emmet.
Привязки клавиш по умолчанию
Вы можете изменить их в «Настройки»> «Связки клавиш».
| Команда | Дарвин | Linux / Windows |
|---|---|---|
| Развернуть Сокращение | tab или shift + ⌘ + e | tab или ctrl + e |
| Развернуть сокращение (интерактивно) | alt + ⌘ + ввод | ctrl + alt + ввод |
| Обертка с аббревиатурой | ctrl + w | ctrl + alt + w |
| Остаток (наружу) | ctrl + d | ctrl + shift + e |
| Весы (внутрь) | alt + d | ctrl + shift + 0 |
| Перейти к соответствующей паре | ctrl + alt + j | ctrl + alt + j |
| Следующая точка редактирования | ctrl + → | ctrl + alt + → |
| Предыдущая точка редактирования | ctrl + ← | ctrl + alt + ← |
| Выбрать следующий элемент | ctrl + shift + → | ctrl + shift +. |
| Выбрать предыдущий товар | ctrl + shift + ← | ctrl + shift +, |
| Переключить комментарий | ⌘ + / | ctrl + shift + / |
| Тег разделения / объединения | сдвиг + ⌘ + j | ctrl + shift + ` |
| Удалить метку | ⌘ + ‘ | ctrl + shift +; |
| Вычислить математическое выражение | сдвиг + ⌘ + y | ctrl + shift + y |
| Увеличить число на 0.1 | ctrl + alt + ↑ | alt + ↑ |
| Уменьшить число на 0,1 | ctrl + alt + ↓ | alt + ↓ |
| Увеличить число на 1 | ctrl + alt + ⌘ + ↑ | ctrl + ↑ |
| Уменьшить номер на 1 | ctrl + alt + ⌘ + ↓ | ctrl + ↓ |
| Увеличить число на 10 | ctrl + alt + ⌘ + shift + ↑ | Shift + Alt + ↑ |
| Уменьшить число на 10 | ctrl + alt + ⌘ + shift + ↓ | shift + alt + ↓ |
| Отражает значение CSS | сдвиг + ⌘ + r | ctrl + shift + r |
| Обновить размер изображения | ctrl + i | ctrl + u |
| Кодирование / декодирование изображения в данные: URL | ctrl + shift + я | ctrl + ‘ |
| Обновить тег | ctrl + shift + u | ctrl + shift + ‘ |
| Строки слияния | сдвиг + ⌘ + м | ctrl + shift + m |
Все действия и их сочетания клавиш доступны в меню «Пакеты»> «Эммет».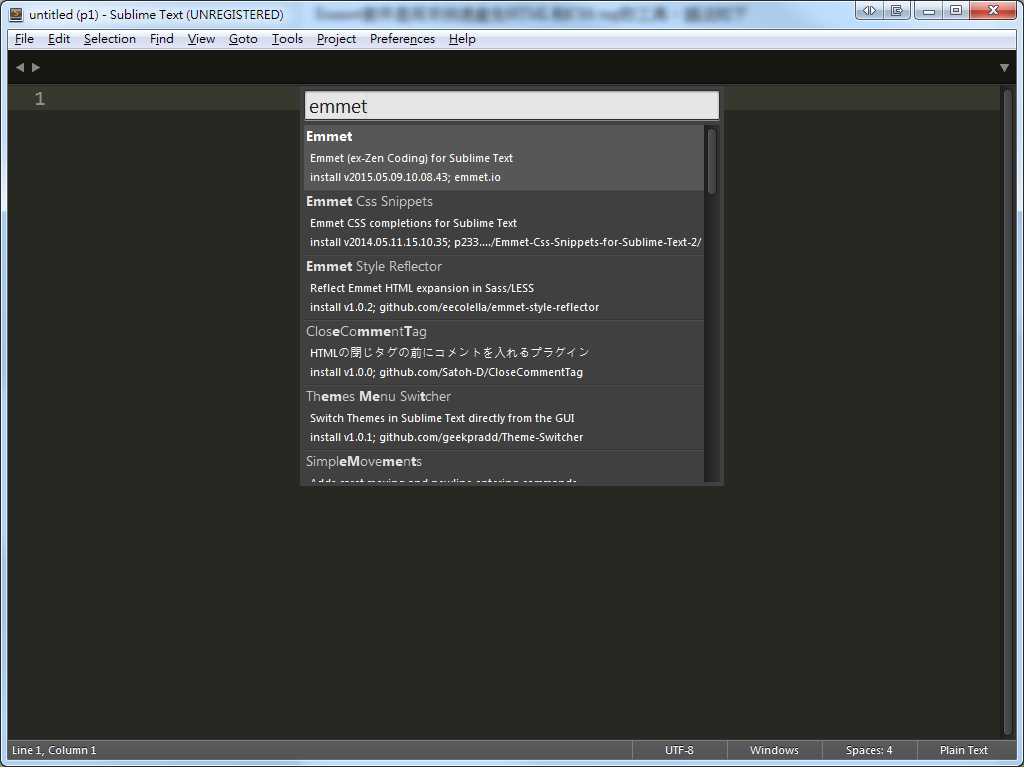
Расширения поддерживают
Вы можете легко расширить Emmet новыми действиями и фильтрами или настроить существующие. В меню «Настройки»> «Эммет» установите путь расширений к папке с расширениями Emmet. По умолчанию это ~ / emmet , например emmet в папке HOME вашей системы.
эммет
Emmet поддерживает Atom.
Установка
- В Atom откройте Preferences ( Settings в Windows)
- Перейти к Установить раздел
- Найдите пакет
Emmet.Как только он найден, нажмите кнопкуУстановить, чтобы установить пакет.
Ручная установка
Вы можете установить последнюю версию Emmet вручную с консоли:
cd ~ / .atom / packages
git clone https://github.com/emmetio/emmet-atom
cd emmet-atom
npm install
Затем перезапустите редактор Atom.
Особенности:
- Разверните сокращения клавишей Tab.

- Поддержка нескольких курсоров: большинство действий Emmet, таких как Expand Abbreviation, Wrap with Abbreviation, Update Tag, могут выполняться в режиме нескольких курсоров.
- Интерактивные действия (Interactive Expand Abbreviation, Wrap with Abbreviation, Update Tag) позволяют предварительно просмотреть результат в режиме реального времени по мере ввода.
- Улучшенные табуляторы в сгенерированном контенте: когда аббревиатура расширяется, нажимайте клавишу Tab, чтобы быстро перемещаться между важными кодовыми точками.
- Ядро Emmet v1.1.
Пожалуйста, сообщайте о любых проблемах в системе отслеживания проблем.
Клавиша Tab
В настоящее время Emmet расширяет аббревиатуры клавишей Tab только для синтаксисов HTML, CSS, Sass / SCSS и LESS.Область действия обработчика вкладок ограничена, поскольку он переопределяет фрагменты по умолчанию.
Если вы хотите, чтобы Эммет разворачивал аббревиатуры с помощью клавиши Tab для других синтаксисов, вы можете сделать следующее:
- Используйте Пункт меню «Открыть раскладку клавиатуры », чтобы открыть собственный файл
keymap.. cson
cson - Добавьте в него следующий раздел:
'atom-text-editor [data-grammar = "ВАША ГРАММАТИКА ЗДЕСЬ"]: not ([mini])':
'tab': 'emmet: expand-abbreviation-with-tab'
Замените YOUR GRAMMAR HERE фактическим значением атрибута грамматики.Самый простой способ получить имя грамматики открытого редактора — открыть DevTools и найти соответствующий элемент : он будет содержать атрибут data-grammar с нужным вам значением. Например, для синтаксиса HTML это text html basic .
Вы можете добавить сколько угодно разделов для разных синтаксисов. Обратите внимание, что фрагменты по умолчанию больше не будут работать, но вы можете добавить свои собственные фрагменты в Emmet.
Привязки клавиш по умолчанию
Вы можете изменить их в «Настройки»> «Связки клавиш».
| Команда | Дарвин | Linux / Windows |
|---|---|---|
| Развернуть Сокращение | tab или shift + ⌘ + e | tab или ctrl + e |
| Развернуть сокращение (интерактивно) | alt + ⌘ + ввод | ctrl + alt + ввод |
| Обертка с аббревиатурой | ctrl + w | ctrl + alt + w |
| Остаток (наружу) | ctrl + d | ctrl + shift + e |
| Весы (внутрь) | alt + d | ctrl + shift + 0 |
| Перейти к соответствующей паре | ctrl + alt + j | ctrl + alt + j |
| Следующая точка редактирования | ctrl + → | ctrl + alt + → |
| Предыдущая точка редактирования | ctrl + ← | ctrl + alt + ← |
| Выбрать следующий элемент | ctrl + shift + → | ctrl + shift +. |
| Выбрать предыдущий товар | ctrl + shift + ← | ctrl + shift +, |
| Переключить комментарий | ⌘ + / | ctrl + shift + / |
| Тег разделения / объединения | сдвиг + ⌘ + j | ctrl + shift + ` |
| Удалить метку | ⌘ + ‘ | ctrl + shift +; |
| Вычислить математическое выражение | сдвиг + ⌘ + y | ctrl + shift + y |
| Увеличить число на 0.1 | ctrl + alt + ↑ | alt + ↑ |
| Уменьшить число на 0,1 | ctrl + alt + ↓ | alt + ↓ |
| Увеличить число на 1 | ctrl + alt + ⌘ + ↑ | ctrl + ↑ |
| Уменьшить номер на 1 | ctrl + alt + ⌘ + ↓ | ctrl + ↓ |
| Увеличить число на 10 | ctrl + alt + ⌘ + shift + ↑ | Shift + Alt + ↑ |
| Уменьшить число на 10 | ctrl + alt + ⌘ + shift + ↓ | shift + alt + ↓ |
| Отражает значение CSS | сдвиг + ⌘ + r | ctrl + shift + r |
| Обновить размер изображения | ctrl + i | ctrl + u |
| Кодирование / декодирование изображения в данные: URL | ctrl + shift + я | ctrl + ‘ |
| Обновить тег | ctrl + shift + u | ctrl + shift + ‘ |
| Строки слияния | сдвиг + ⌘ + м | ctrl + shift + m |
Все действия и их сочетания клавиш доступны в меню «Пакеты»> «Эммет».
Расширения поддерживают
Вы можете легко расширить Emmet новыми действиями и фильтрами или настроить существующие. В меню «Настройки»> «Эммет» установите путь расширений к папке с расширениями Emmet. По умолчанию это ~ / emmet , например emmet в папке HOME вашей системы.
Notepad ++ — просмотр файлов на SourceForge.net
Полное имя
Телефонный номер
Название работы
Промышленность
Компания
Размер компании Размер компании: 1 — 2526 — 99100 — 499500 — 9991,000 — 4,9995,000 — 9,99910,000 — 19,99920,000 или более
Получайте уведомления об обновлениях для этого проекта. Получите информационный бюллетень SourceForge.
Получайте информационные бюллетени и уведомления с новостями сайта, специальными предложениями и эксклюзивными скидками на ИТ-продукты и услуги.
Получите информационный бюллетень SourceForge.
Получайте информационные бюллетени и уведомления с новостями сайта, специальными предложениями и эксклюзивными скидками на ИТ-продукты и услуги.Да, также присылайте мне специальные предложения о продуктах и услугах, касающихся:
Программное обеспечение для бизнеса Программное обеспечение с открытым исходным кодом Информационные технологии Программирование ОборудованиеВы можете связаться со мной через:
Электронная почта (обязательно) Телефон SMS Я согласен получать эти сообщения от SourceForge. сеть. Я понимаю, что могу отозвать свое согласие в любое время. Пожалуйста, обратитесь к нашим Условиям использования и Политике конфиденциальности или свяжитесь с нами для получения более подробной информации.
Я согласен получать эти сообщения от SourceForge.net указанными выше способами. Я понимаю, что могу отозвать свое согласие в любое время. Пожалуйста, обратитесь к нашим Условиям использования и Политике конфиденциальности или свяжитесь с нами для получения более подробной информации.
сеть. Я понимаю, что могу отозвать свое согласие в любое время. Пожалуйста, обратитесь к нашим Условиям использования и Политике конфиденциальности или свяжитесь с нами для получения более подробной информации.
Я согласен получать эти сообщения от SourceForge.net указанными выше способами. Я понимаю, что могу отозвать свое согласие в любое время. Пожалуйста, обратитесь к нашим Условиям использования и Политике конфиденциальности или свяжитесь с нами для получения более подробной информации.Для этой формы требуется JavaScript.
ПодписывайсяКажется, у вас отключен CSS.Пожалуйста, не заполняйте это поле.
Кажется, у вас отключен CSS. Пожалуйста, не заполняйте это поле.
Ссылка Emmet для HTML
Emmet — довольно крутой инструмент, который помогает очень быстро писать HTML.
Это похоже на волшебство.
Emmet — это не что-то новое, он существует уже много лет, и для каждого редактора есть плагин. В VS Code Emmet интегрирован «из коробки», и всякий раз, когда редактор распознает возможную команду Emmet, он отображает всплывающую подсказку.
Если вещь, которую вы пишете, не имеет других интерпретаций, и VS Code считает, что это должно быть выражение Emmet, он предварительно предварительно отобразит его во всплывающей подсказке, что довольно хорошо:
Тем не менее, я действительно не знал, как использовать его во всех тонкостях, пока не решил исследовать и написать о нем, поэтому мне пришлось изучить, как его использовать глубоко.
Я хочу использовать его в повседневной работе, поэтому вот что я узнал о нем.
Создать HTML-файл с нуля
Тип ! , и вы получите базовый шаблон HTML для работы:
Документ
> и +
-
>означает ребенок +означает родственникnav> ul> lidiv + p + span
Их можно комбинировать для выполнения более сложных разметок.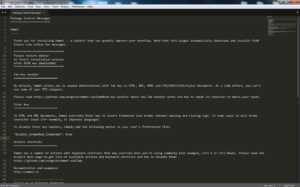 п
п
Множители
Любой тег можно добавить несколько раз, используя * :
ul> li * 5> p
-
-
-
-
-
Сгруппируйте выражение, чтобы сделать его более читабельным
С умножением все становится немного сложнее.Что делать, если вы хотите умножить 2 элемента? Вы группируете их в круглые скобки () :
ul> li> (p + пролет) * 2
-
id и класс атрибуты
id и class , вероятно, являются наиболее часто используемыми атрибутами в HTML.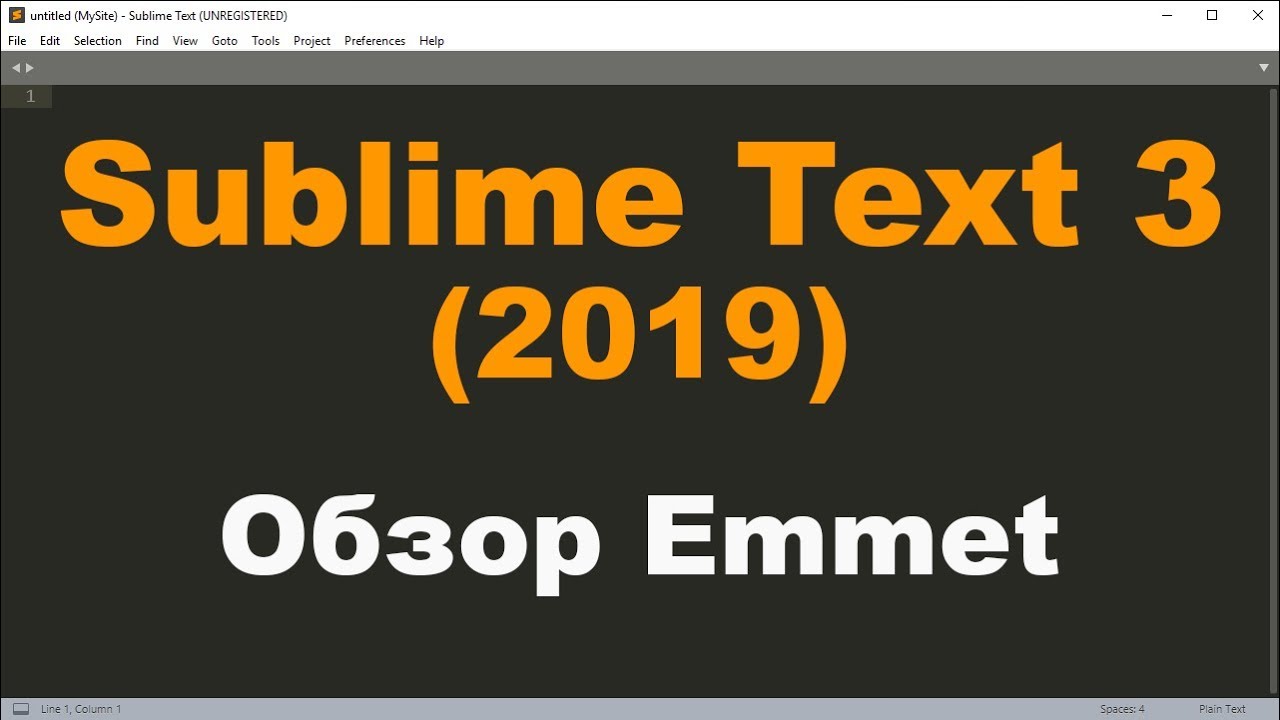
Вы можете создать фрагмент HTML, который включает их, используя синтаксис, подобный CSS:
ul> li> p.текст # первый
-
Вы можете добавить несколько классов:
ul> li> p.text.paragraph # first
-
Добавление уникального класса или идентификатора
id должен быть уникальным на вашей странице в любое время.
class может повторяться, но иногда вам нужен инкрементный для ваших элементов.
Вы можете сделать это, используя $ :
ul> li.item $ * 2> p
-
-
Прочие атрибуты
Атрибуты, кроме class и id, должны быть добавлены с использованием скобок [] :
ul> li. item $ * 2> p [style = "color: red"]
item $ * 2> p [style = "color: red"]
-
-
Вы можете добавить сразу несколько атрибутов:
ul> li.элемент $ * 2> p [style = "color: red" title = "Цвет"]
-
-
Добавление содержимого
Конечно, вы также можете заполнить HTML содержимым:
ul> li.item $ * 2> p {Text}
-
Текст
-
Текст
Добавление инкрементального числа в разметку
Вы можете добавить в текст инкрементное число:
ul> li.item $ * 2> p {Text $}
-
Текст 1
-
Текст 2
Обычно это число начинается с 1, но вы можете сделать так, чтобы оно начиналось с произвольного числа:
ul> li. item$@10*2> p {Text $ @ 3}
item$@10*2> p {Text $ @ 3}
-
Текст 3
-
Текст 4
Ссылка на теги, используемые на странице Заголовок
| Аббревиатура | Визуализированный HTML |
|---|---|
| ссылка | |
| ссылка: css | |
| ссылка: favicon | |
| ссылка: rss | |
| мета: utf | |
| мета: вп | 0, максимальный масштаб = 1,0, минимальный масштаб = 1,0 "/> |
| стиль | |
| скрипт | |
| скрипт: src | |
| Аббревиатура | Визуализированный HTML | |
|---|---|---|
| img | | |
| a | | |
| br | | |
| час | | |
| с | | |
| tr + | | |
| ол + | | |
| ул. + | |
| Аббревиатура | Визуализированный HTML |
|---|---|
| мин | |
| раздел | |
| арт | |
| HDR | |
| футов | |
| ADR | <адрес> |
ул. | |
Ссылка на элементы формы
| Аббревиатура | Визуализированный HTML | |
|---|---|---|
| форма | | |
| форма: получить | | |
| форма: сообщение | | |
| этикетка | | |
| вход | | |
| дюйм | | |
| ввод: скрытый, ввод: h | | |
| ввод: текст, ввод: t | | |
| ввод: поиск | | |
| ввод: электронная почта | | |
| ввод: url | | |
| ввод: пароль, ввод: p | | |
| ввод: datetime | | |
| ввод: дата | | |
| ввод: datetime-local | | |
| ввод: месяц | | |
| ввод: неделя | | |
| ввод: время | | |
| вход: тел | | |
| ввод: число | | |
| ввод: цвет | | |
| ввод: флажок, ввод: c | | |
| ввод: радио, ввод: r | | |
| ввод: диапазон | | |
| ввод: файл, ввод: f | | |
| ввод: отправить, ввод: s | | |
| ввод: изображение, ввод: i | | |
| ввод: кнопка, ввод: b | | |
| ввод: сброс | | |
| кнопка: отправить, кнопка: s, btn: s | | |
| кнопка: сброс, кнопка: r, btn: r | | |
| кнопка: отключена, кнопка: d, btn: d | | |
| БТН | | |
| набор полей: отключен, набор полей: d, fset: d, fst: d | | |
| fst, fset | | |
| optg | | |
| выбрать | | |
| выберите: отключено, выберите: d | | |
| выберите + | | |
| опция, опция | | |
| стол + | | |
| текстовое поле | | |
| тара | |
Больше руководств по инструментам разработчика:
.


 cson
cson 
 cson
cson  item $ * 2> p [style = "color: red"]
item $ * 2> p [style = "color: red"]
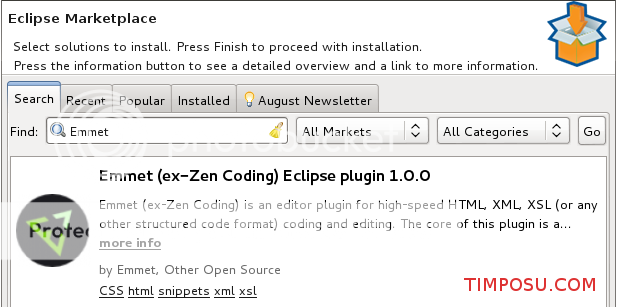 item$@10*2> p {Text $ @ 3}
item$@10*2> p {Text $ @ 3}