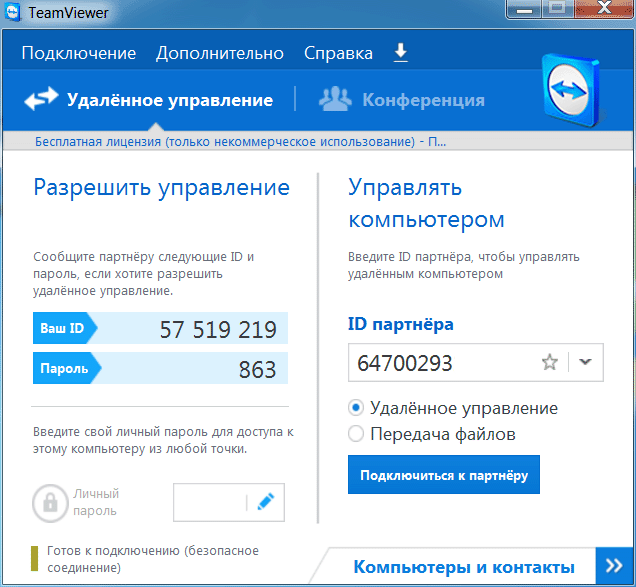TeamViewer. Узнаем как пользоваться программой?
Те, кому необходимо часто подключаться удаленно к домашнему ПК или оказывать компьютерную помощь друзьям, часто пользуются приложениями для удаленного доступа. В статье будет описано, как пользоваться программой TeamViewer.
Платить ли за лицензию?
На официальном сайте продукта можно найти информацию о том, что для его использования нужно заплатить разработчику. Именно из-за этого многие пытаются найти дистрибутив ПО на сторонних сайтах, торрентах, файловых обменниках, чего делать ни в коем случае нельзя. Подобный подход может привести к заражению компьютера вирусом или трояном.
Программа TeamViewer полностью бесплатна, если скачавший обязуется использовать ее не для коммерческих целей. Это подходит для большинства пользователей. Желательно не подключаться к офисной машине из дома. Если приложение решит, что вы используете его для корпоративной работы, на функционал будут наложены ограничения.
Установка
Как и почти любое другое приложение, TeamViewer необходимо скачать и проинсталлировать. Для загрузки установщика перейдите на главную страницу официального ресурса. После двойного клика по файлу операционная система предупредит об опасности запуска ПО, скачанного из интернета. Ответьте утвердительно на вопрос ОС. В главном окне инсталлятора поставьте галочку напротив надписи «Некоммерческое использование». После этого останется нажать на кнопку «Завершить» и дождаться окончания установки.
Для загрузки установщика перейдите на главную страницу официального ресурса. После двойного клика по файлу операционная система предупредит об опасности запуска ПО, скачанного из интернета. Ответьте утвердительно на вопрос ОС. В главном окне инсталлятора поставьте галочку напротив надписи «Некоммерческое использование». После этого останется нажать на кнопку «Завершить» и дождаться окончания установки.
Когда процесс инсталляции завершится, на экране появится окно с небольшой справкой о TeamViewer 9. Как пользоваться программой, также будет написано здесь. Если вы никогда не сталкивались с приложениями подобного типа, подсказки желательно изучить. Когда вы закроете окно справки, запустится уже сама программа, полностью настроенная и готовая к работе.
Основной режим работы
После запуска утилиты, можно сразу же начать управление удаленным ПК. Естественно, на нем должна быть установлена та же версия TeamViewer. Для подключения необходим уникальный номер удаленной машины и пароль.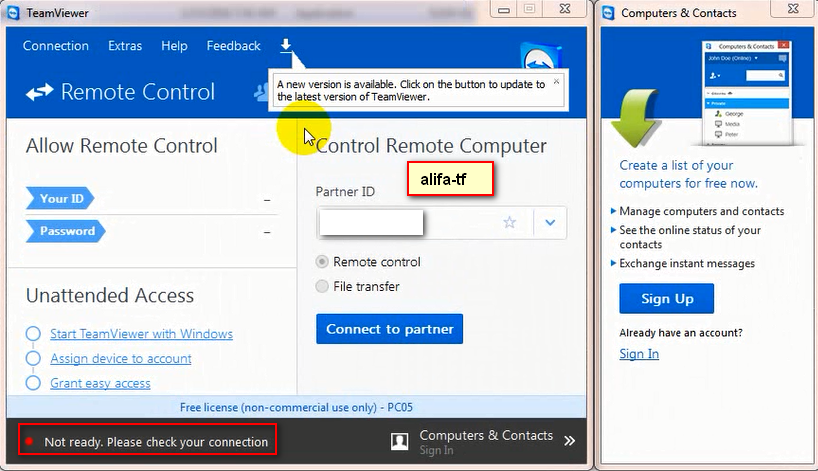
Они написаны в левой области окна утилиты. Соответственно, если вы хотите передать управление своим ПК кому-либо, следует прислать данные из полей ID и «пароль» партнеру.
TeamViewer. Как пользоваться возможностью отобразить обои
После получения всех данных и их ввода на дисплее появится окно, в котором отображается рабочий стол удаленной машины. На нем не будут отображаться обои. Это сделано для того, чтобы снизить нагрузку на сеть.
Конечно, ничто не мешает включить отображение фоновой картинки. Для этого необходимо кликнуть по надписи «Вид», располагающейся в верхней панели утилиты, после чего снять галочку с пункта «Скрыть обои».
Перезагрузка удаленной машины
Во время настройки ПК часто необходимо перезагружать компьютер. Нередко ПО требует перезапуска после такой операции. Перезапустить же удаленную машину без разрыва подключения можно через TeamViewer. Как пользоваться этой функцией?
Щелкните по надписи «Действия», а в открывшемся меню нажмите «Перезагрузка».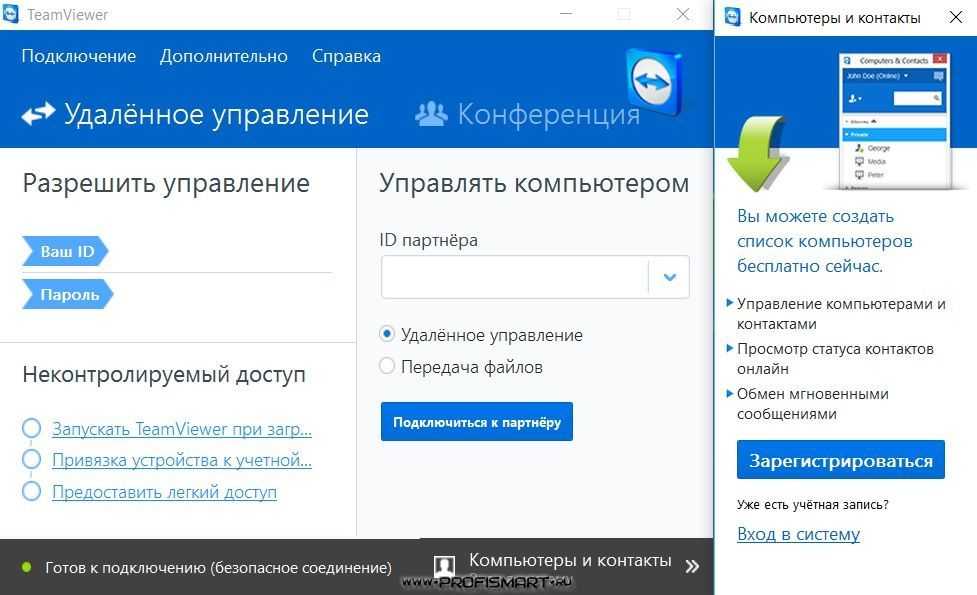 После этого следует нажать на текст «Дождаться партнера». Когда удаленный ПК перезапустится, в окне управления появится надпись «Загрузка компьютера». Для возобновления связи щелкните по кнопке «Переподключиться», после этого соединение восстановится, и пароль вводить повторно не потребуется.
После этого следует нажать на текст «Дождаться партнера». Когда удаленный ПК перезапустится, в окне управления появится надпись «Загрузка компьютера». Для возобновления связи щелкните по кнопке «Переподключиться», после этого соединение восстановится, и пароль вводить повторно не потребуется.
Кроме обычного перезапуска, можно запустить ПК в безопасном режиме при помощи TeamViewer. Как пользоваться этой функцией? Необходимо выполнить все шаги, описанные выше, однако на вкладке «Действия» выбрать пункт «Перезагрузить в безопасном режиме».
Помимо вышеперечисленного, через это меню можно:
- Заблокировать средства ввода администрируемого компьютера, чтобы лишить владельца возможности как-то влиять на ход выполняемых действий.
- Выйти из системы, чтобы никто не смог пользоваться ПК без ввода пароля.
- Запустить «Диспетчер задач», чтобы закрыть работающие процессы.
Передача файлов
TeamViewer позволяет передавать файлы при помощи встроенных функций.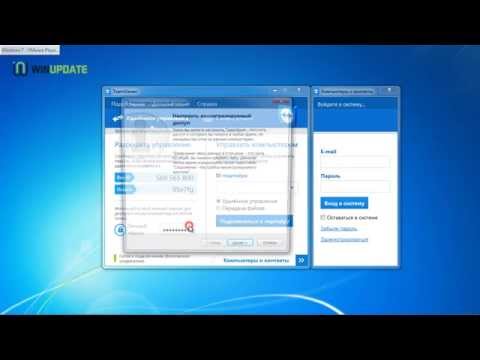 Чтобы открыть окно отправки документа, нужно щелкнуть по соответствующей надписи в верхнем меню. Такую возможность, как передача файлов, нельзя упускать из виду, и поэтому мы решили написать вкратце об этой важной возможности.
Чтобы открыть окно отправки документа, нужно щелкнуть по соответствующей надписи в верхнем меню. Такую возможность, как передача файлов, нельзя упускать из виду, и поэтому мы решили написать вкратце об этой важной возможности.
Открыть окно для передачи файлов можно с верхней панели, вкладка «передача файлов». В его левой части будут показаны файлы, находящиеся на локальной машине, в правой — удаленной. После перетаскивания документа левой клавишей мыши начнется его скачивание или отправка.
Настройка постоянного доступа
Если необходимо часто подключаться к домашнему компьютеру, не очень удобно каждый раз запускать на нем приложение и запоминать новый пароль от TeamViewer. Как пользоваться постоянным доступом?
- Перейдите в меню «Подключение», в нем нажмите на пункт «Неконтролируемый доступ».
- Заполните здесь все поля, как посчитаете нужным.
- Щелкните по тексту «Не хочу регистрироваться».
- Запомните теперь уже постоянные ID и пароль.

Теперь утилита закроется, если вы нажмете на «крестик». После каждой перезагрузки ПК приложение запустится автоматически.
Как пользоваться Teamviewer: подробная инструкция
Как пользоваться TeamViewer,что нужно знать, на какие моменты стоит обратить внимание? В этом обзоре рассказываем, что нужно сделать, чтобы получить максимум от утилиты для удалённого доступа!
Загрузка программы
Руководство пользователя TeamViewer однозначно стоит начать с описания установки программы – пока вы не скачаете приложение, функционал останется недоступным.
Важно: утилита используется для удалённого доступа – поэтому вам необходимо поставить ее на все компьютеры, которые вы планируете соединить между собой.
Использование TeamViewer начинается с загрузки – переходим на официальный сайт программы и жмём на кнопку «Скачать» на верхней панели. Теперь выбираем нужную операционную систему и дожидаемся окончания загрузки.
Дальнейший процесс установки очень прост, вам нужно лишь запустить установочный файл и следовать инструкциям, которые появятся на экране. Программа весит совсем немного, устанавливается очень быстро. Буквально за минуту!
Программа весит совсем немного, устанавливается очень быстро. Буквально за минуту!
Установка завершена? Теперь вы готовы открыть приложение и понять, как пользоваться Тимвивером!
Сразу после первого входа в программу, система спросит, в каком режиме вы будете пользоваться утилитой. Вы можете выбрать один и трех вариантов:
- Бесплатная версия для личного пользования
- Коммерческая лицензия (будете перенаправлены на страницу оплаты)
- Бесплатная 14-дневная пробная версия коммерческого тарифного плана
Большинство пользователей выбирают бесплатный вариант – помните, что он предназначается для личных целей. Использовать его для решения рабочих нужд нельзя, иначе получите соответствующее предупреждение – и ваш сеанс подключения будет завершён.
Регистрация учётной записи
Предположим, вы выбрали бесплатный вариант (как и большинство обычных пользователей). Как пользоваться Тим Вивером теперь? Для полноценной, нормальной работы программы потребуется регистрация учётной записи.
Если вы уже создавали профиль пользователя, можете просто пропустить эту часть обзора. А если нет – начинаем регистрироваться!
- Нажмите на иконку профиля наверху слева;
- Появятся кнопки авторизации и регистрации – жмём «Зарегистрироваться»;
- Вы будете автоматически перенаправлены на соответствующую страницу в браузере;
- Введите адрес электронной почты и имя пользователя;
- Ниже поле для пароля – придумайте хорошую, надёжную комбинацию;
- Поставьте галочку, свидетельствующую о том, что вы принимаете условия лицензионного соглашения и соглашения об обработке данных;
- Завершите процесс вводом капчи и нажатием на кнопку «Зарегистрироваться».
Вы уже начинаете использовать Тим Вивер! Теперь откройте свой электронный почтовый ящик, который указали при регистрации – там вас ждёт письмо. Переходите по ссылке, содержащейся в нем, чтобы завершить процедуру создания аккаунта.
Вернитесь к приложению и войдите в свой профиль, используя адрес электронной почты и пароль.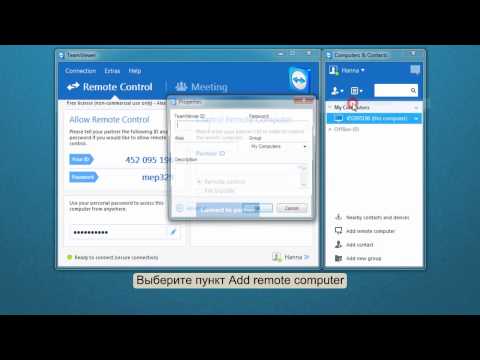 Ура, вы сделали очень важный шаг к тому, как пользоваться программой TeamViewer!
Ура, вы сделали очень важный шаг к тому, как пользоваться программой TeamViewer!
Что важно знать?
Основная функция приложения – это удалённый доступ. Вы сидите за своим компьютером, но можете подключиться к другому компьютеру (или смартфону), чтобы что-то найти, показать, открыть и посмотреть. Например, со своего ноутбука заходите на компьютер родителей, чтобы наглядно показать, как заходить в браузер.
Главное, что нужно знать о том, как использовать TeamViewer – это как раз организация удалённого доступа. Когда вы открываете приложение, вы автоматически попадаете на вкладку «Удалённое управление».
Большинство пользователей даже не задумываются о других возможностях и вообще не нажимают на другие кнопки, а работают только в этой вкладке! Что же здесь такого важного?
Перед вами несколько строчек текста – это ваш ID, личный идентификатор и пароль. Комбинация временная, постоянно меняется, так сделано для усиления безопасности.
Вы же хотите пользоваться Тайм Вивером для подключения к другим устройствам, где также установлена программа? Если да – обратите внимание на правую часть экрана, где находится поле «Идентификатор партнёра».
Именно сюда вы будете вводить ID другого человека, чтобы подключиться к его компьютеру/смартфону. Он, в свою очередь, должен заранее назвать вам этот идентификатор. Пароль, как вы догадались, служит для подтверждения личности и завершения соединения.
Вам нужно лишь сделать следующее:
- Свяжитесь с пользователем, к чьему устройству будете подключаться и узнайте пароль+идентификатор;
- Введите айди в соответствующее поле, не забыв отметить тип подключения – для управления устройством или передачи файлом;
- Впишите пароль в открывшееся окно и дождитесь установки соединения!
Это главное о том, как пользоваться Тимвьювером– возможно, вы даже не захотите читать дальше. Ведь ради этой функции обычно и загружают приложение!
Другие возможности
Но мы все-таки еще немного поговорим о том, как пользоваться Тим Вивером. Все основные доступные настройки вы можете найти так:
- На верхней панели есть вкладка «Дополнительно»;
- Нажмите на неё и перейдите к разделу «Опции».

Здесь вы увидите все возможные параметры, которыми (может быть) захотите управлять. Теперь выйдем из настроек и взглянем на панель слева. В разделе «Компьютеры и контакты» будет отображаться вся история ваших подключений. Это самое важное, что вам необходимо знать!
А безопасно ли использовать TeamViewer и доверять ему свои личные данные, интерфейс компьютеров, их содержимое? Не переживайте, соединение устанавливается исключительно между вашими устройствами, никто третий не смотрит, что именно вы делаете во время подключения, ваши данные не пропадут и не будут скопированы.
Как настроить TeamViewer и получить доступ к компьютеру из любого места
Для домашних пользователей, которым нужен удаленный доступ к компьютеру, нет ничего проще, чем TeamViewer. Хотите ли вы получить доступ к своему домашнему компьютеру из любого места или подключиться к машине друга, чтобы помочь ему, TeamViewer — отличный вариант.
Вот полное руководство по использованию TeamViewer, включая настройку автоматического доступа и некоторые советы по использованию TeamViewer.
Как установить TeamViewer
Для начала загрузите TeamViewer на свой компьютер. У службы есть приложения, доступные для Windows, Mac, Linux и Chrome OS, а также для Android и iOS. Здесь мы рассмотрим Windows, но опыт работы на разных платформах одинаков.
При установке можно выбрать Установка по умолчанию , так как вскоре мы настроим автоматический доступ. TeamViewer бесплатен для личного использования, поэтому выберите Личное/некоммерческое использование для второго поля и нажмите Принять для установки.
После установки вы увидите главный экран TeamViewer и будете готовы к использованию службы.
Как подключиться с помощью TeamViewer
Использовать TeamViewer очень просто. Чтобы начать удаленное подключение, вам потребуется идентификатор вашего партнера и пароль , указанные в главном меню. Если вы подключаетесь к кому-то другому, попросите его установить приложение и отправить вам эти данные по электронной почте или другим способом.
Обратите внимание: если вы подключаетесь к человеку, который не разбирается в технологиях или не может установить полную версию TeamViewer, он может использовать Загрузить QuickSupport Кнопка на странице загрузки TeamViewer для загрузки одноразовой версии.
Введите идентификатор партнера в поле, убедитесь, что выбрано Пульт дистанционного управления , и нажмите Подключить . Через несколько секунд вы увидите запрос на ввод пароля другой машины . Введите это, и вы подключитесь через мгновение.
После подключения вы получите полный контроль над удаленным компьютером. Используйте мышь и клавиатуру для работы на компьютере другого человека, как если бы вы сидели перед ним.
Единственное исключение, о котором следует помнить, это то, что у вас могут возникнуть проблемы с принятием запросов UAC для доступа администратора. В зависимости от того, как они запускали TeamViewer, вам, возможно, придется попросить другого человека принять эти подсказки.
Как использовать инструменты TeamViewer
TeamViewer предоставляет вам некоторые инструменты и приемы, которые помогут вам в удаленных сеансах. Если вы еще не видите панель инструментов вверху, щелкните маленькую стрелку вниз , чтобы отобразить ее.
Нажмите кнопку Главная , и вы сможете просмотреть некоторую общую информацию об удаленном компьютере, которая полезна при устранении неполадок. В разделе Actions вы найдете команды, которые вы можете отправить на удаленную машину, включая перезагрузку, Ctrl + Alt + Del и оставить заметку для человека.
Используйте параметры в разделе View , чтобы настроить разрешение удаленного сеанса, выбрать между качеством и скоростью и решить, как будут отображаться окна. В сообщении 9В меню 0012 вы найдете варианты для начала голосового/видеозвонка через Интернет, отправки текстового чата и использования доски для иллюстрации.
Наконец, разверните раздел Файлы и дополнительные материалы , чтобы сделать снимок экрана, записать сеанс или легко перенести файлы между компьютерами. В частности, запись — отличный способ создать обучающее видео, на которое другой человек может ссылаться в будущем.
Когда вы закончите, щелкните X в левой части панели навигации, чтобы завершить сеанс.
Тем временем на удаленном компьютере разверните панель TeamViewer в правом нижнем углу, чтобы получить доступ к аналогичным параметрам. Вы можете видеть, кто участвует в сеансе, получать доступ к окну чата, отправлять файлы и многое другое.
Как настроить автоматический доступ в TeamViewer
Одной из лучших функций TeamViewer является автоматический доступ. Это позволяет вам удаленно подключаться к своим компьютерам с любой машины, на которой работает TeamViewer. Это требует некоторой подготовки, но оно того стоит для тех, кто регулярно использует удаленный доступ.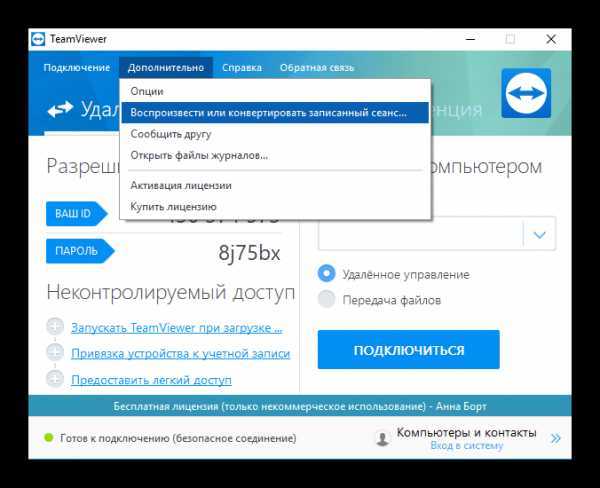
Для начала откройте TeamViewer, и вы увидите два поля под Автоматический доступ . Сначала установите флажок Запустить TeamViewer с Windows . Это важно, чтобы вам не приходилось запускать его вручную каждый раз при загрузке. Это должно быть настроено автоматически, но вы можете настроить запуск приложения при запуске Windows вручную, если это необходимо.
Затем выберите поле Предоставить легкий доступ . Когда вы это сделаете, вам будет предложено войти в учетную запись TeamViewer. Если у вас его нет, нажмите Создать учетную запись . Вместо этого вы можете зарегистрироваться в TeamViewer в Интернете, если хотите.
Если у вас есть учетная запись, войдите в приложение TeamViewer. Вы можете проверить свой статус входа, щелкнув значок профиля в верхней части левой боковой панели приложения. Когда это установлено, снова нажмите Предоставить легкий доступ , а затем нажмите кнопку Назначить для подтверждения.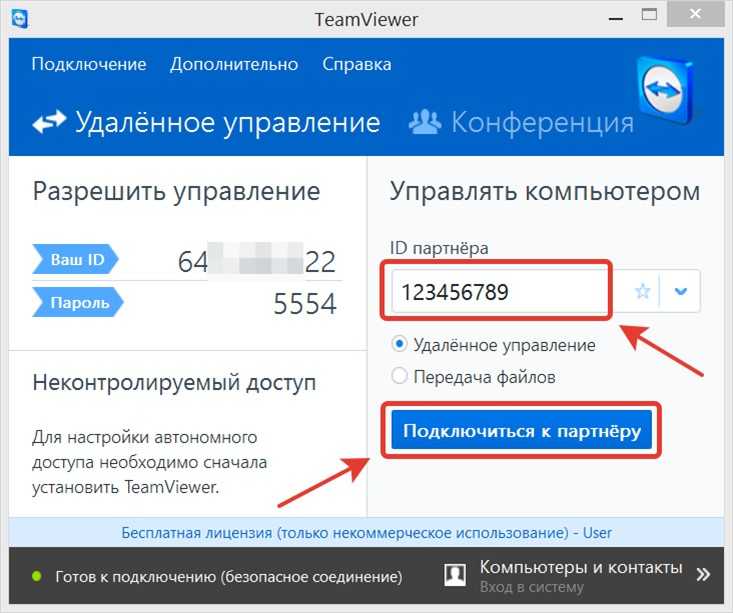
Когда все настроено, второе поле изменится на Легкий доступ для [Имя] разрешен .
Использование автоматического доступа в TeamViewer
После выполнения описанной выше процедуры этот компьютер будет добавлен в ваш список компьютеров в TeamViewer. Пока вы вошли в свою учетную запись TeamViewer, вы можете подключиться к машине, не вводя с нее пароль.
Для этого на другом устройстве откройте TeamViewer и убедитесь, что вы вошли в систему. Щелкните вкладку Компьютеры и контакты слева (она выглядит как адресная книга), чтобы отобразить список машин. Вы должны увидеть тот, который вы только что добавили под Мои компьютеры заголовок.
Выберите его, затем нажмите Дистанционное управление (с использованием пароля) для подключения без дополнительной аутентификации. Если вместо этого вы выберете Дистанционное управление (запрашивать подтверждение) , он сначала попросит подтвердить другое устройство.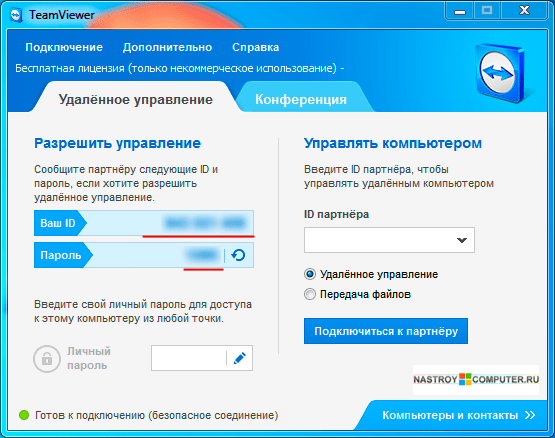
Оттуда вы можете использовать те же инструменты, что и упомянутые выше. Поскольку вы вошли на свои машины с помощью полной версии TeamViewer, у вас не должно возникнуть проблем с UAC при использовании этого метода.
Использование автоматического доступа с персональным паролем
Если вы предпочитаете не создавать учетную запись TeamViewer по какой-либо причине, вы все равно можете использовать автоматический доступ с помощью пользовательского пароля. Для этого откройте TeamViewer на компьютере, к которому вы хотите получить удаленный доступ, и выберите Extras > Options .
На левой боковой панели выберите Безопасность , и вы увидите раздел с надписью Личный пароль (для автоматического доступа) . Создайте здесь пароль, введите его дважды, и вы сможете использовать его для подключения к этому компьютеру с другого компьютера, на котором запущен TeamViewer.
При использовании этого метода для подключения вам понадобится ваш ID , так что лучше записать его где-нибудь в безопасном месте.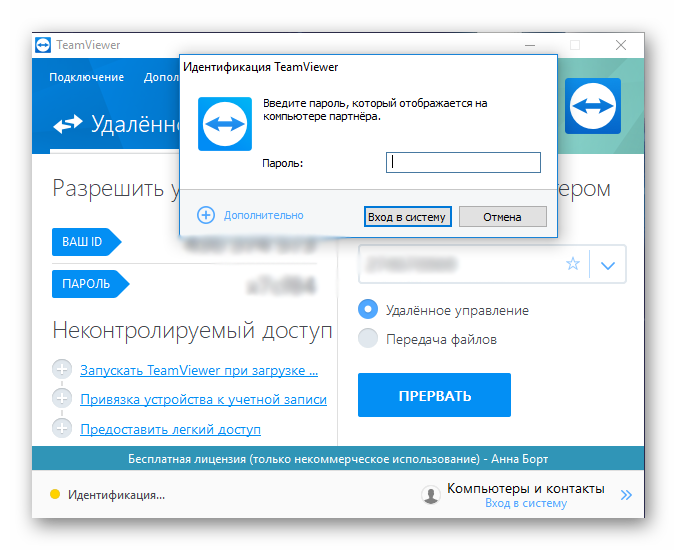 Введите идентификатор компьютера в TeamViewer, как описано ранее (это не изменится), затем введите свой личный пароль, когда его попросят. Затем вы подключитесь без каких-либо входных данных с удаленного компьютера.
Введите идентификатор компьютера в TeamViewer, как описано ранее (это не изменится), затем введите свой личный пароль, когда его попросят. Затем вы подключитесь без каких-либо входных данных с удаленного компьютера.
Помните, что любой, у кого есть идентификатор и пароль вашего компьютера, может использовать его для удаленного подключения к вашему компьютеру, поэтому позаботьтесь о безопасности этой информации.
Советы и рекомендации TeamViewer
В завершение мы приведем несколько кратких советов по TeamViewer, которые помогут вам получить больше от службы.
Используйте мобильные приложения TeamViewer
Вы можете использовать бесплатные мобильные приложения удаленного управления TeamViewer для управления рабочим столом с устройства Android или iOS. Очевидно, что управлять своим рабочим столом с маленького экрана смартфона не идеально, но в крайнем случае это хороший вариант. С автоматическим доступом, настроенным, как указано выше, вы можете подключиться в любое время.
Если вы хотите подключиться к мобильному устройству, вам потребуется приложение TeamViewer QuickSupport на вашем устройстве.
Загрузить: Удаленное управление TeamViewer для Android | iOS (бесплатно)
Загрузить: TeamViewer QuickSupport для Android | iOS (бесплатно)
Настройка параметров TeamViewer
В разделе Extras > Options в главном меню вы можете настроить различные параметры работы TeamViewer. Их слишком много, чтобы рассматривать их по отдельности, но вот несколько основных моментов:
- Используйте поле Выберите тему на вкладке Общие , чтобы включить темный режим.
- На вкладке Security можно изменить надежность пароля для случайных паролей. Конечно, более длинный пароль более надежен.
- Просмотрите раздел «Компьютеры и контакты» , чтобы изменить параметры уведомлений для своей учетной записи.

- В Пользовательское приглашение вы можете изменить сообщение по умолчанию, которое TeamViewer предоставляет, когда вы кого-то приглашаете. Это легко вставить в электронное письмо, чтобы помочь другому человеку настроиться.
Передача файлов и запуск совещаний
На главной странице TeamViewer вы увидите параметр Передача файлов под обычной кнопкой Удаленное управление . Хотя у вас есть и другие способы передачи файлов, это простой способ отправки данных на удаленный компьютер, если вы уже используете TeamViewer.
TeamViewer имеет множество других функций, предназначенных для использования в бизнесе. Хотя большинство из них недоступны в бесплатном плане, любой может использовать его для встреч. Перепрыгнуть через 9Вкладка 0011 Meeting на левой боковой панели для создания новой презентации, видеовызова или телефонного звонка. Вы также можете присоединиться к чужой встрече, используя идентификатор здесь.
Ознакомьтесь с лучшими бесплатными инструментами для групповых конференц-вызовов, если TeamViewer вам не подходит.
Как обновить TeamViewer
Наконец, если вам интересно, как обновить TeamViewer, просто выберите Справка > Проверить наличие новой версии в главном меню. По умолчанию TeamViewer самостоятельно проверяет наличие обновлений, поэтому вам не придется делать это часто.
Теперь вы знаете, как использовать TeamViewer
Это все, что вам нужно знать о том, как работает TeamViewer. Это мощный, но простой инструмент для удаленного доступа, который может использовать каждый. Вы можете установить TeamViewer на Windows, Mac, Linux и даже на мобильные устройства. Попробуйте, если вам регулярно нужен удаленный доступ.
Если TeamViewer не подходит для ваших нужд, обратите внимание на другие замечательные инструменты удаленного доступа.
Изображение предоставлено гиперманией/Depositphotos
Удаленный доступ и управление устройствами Android
Что можно делать с помощью персонального пульта дистанционного управления AirDroid?
Удаленно играть в мобильные игры на своем компьютере
Нет необходимости устанавливать эмулятор Android, вы можете напрямую управлять мобильными играми и играть в них на своем ПК.
 Большой экран, лучший игровой опыт.
Большой экран, лучший игровой опыт.Удаленный доступ к смартфонам, находящимся дома или в офисе
Восстановление поврежденных телефонов
Сосредоточьтесь на экране компьютера, повысьте эффективность работы
Поддержка устройств без полномочий root
С помощью AirDroid Personal вы можете легко начать удаленное управление своими устройствами Android. Ваши устройства не требуют рутирования; требуется только несколько простых предварительных настроек.
Совместим со всеми телефонами и планшетами Android
Через AirDroid Personal вы можете получить доступ и управлять любыми смартфонами или планшетами, если они основаны на операционной системе Android. Никаких ограничений по конкретным брендам или моделям.
*Если вы хотите управлять iPhone или iPad с компьютера, мы рекомендуем вам использовать AirDroid Cast
Многоплатформенная поддержка удаленного управления
Со своего компьютера вы можете установить настольный клиент или посетить веб-сайт .



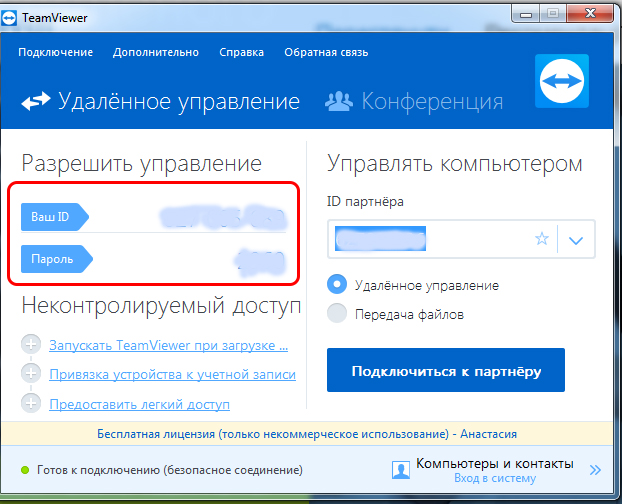
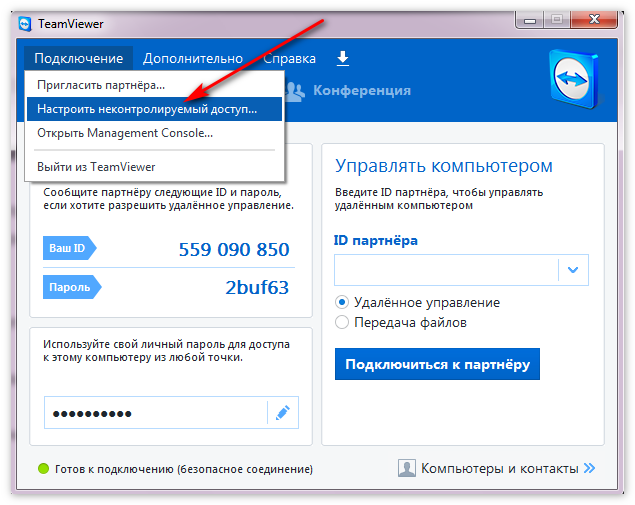
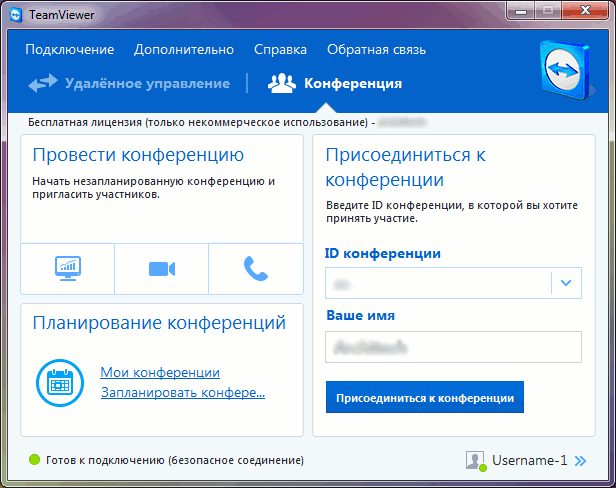 Большой экран, лучший игровой опыт.
Большой экран, лучший игровой опыт.