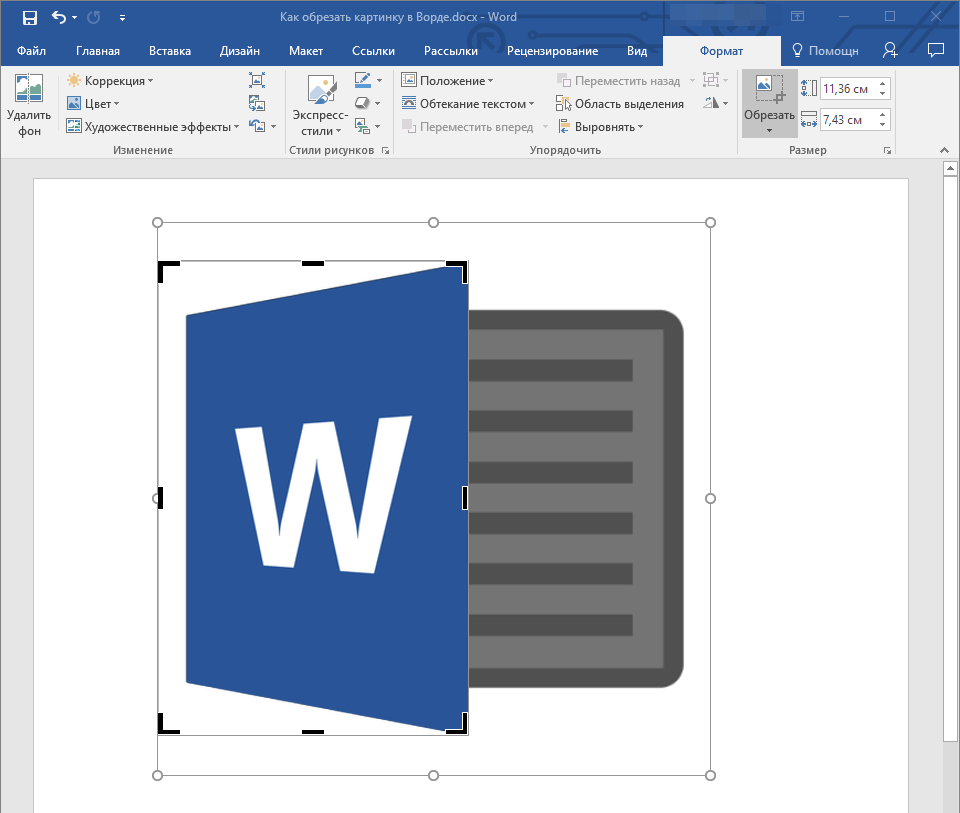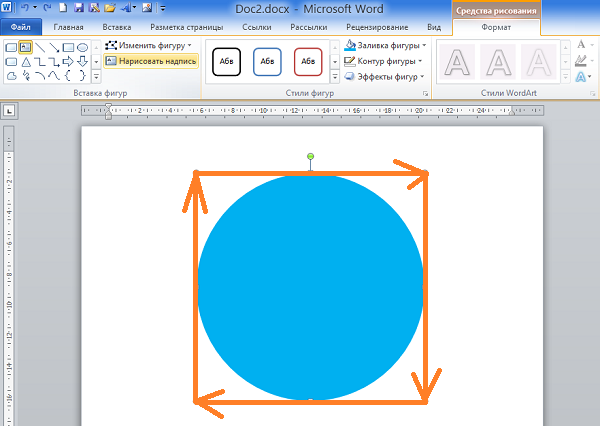Как в ворд обрезать фото по контуру, кругу, произвольно
Главная » Фото » Кадрирование
Просмотров 14.2к. Опубликовано Обновлено
Добрый день, дорогие читатели! Чтобы подкорректировать фотографии, используемые в документах word, необязательно иметь приложения для работы с графикой. Кадрировать рисунки можно непосредственно в текстовом редакторе. Причем можно добиться изменения как одной-единственной фотографии, так и сразу нескольких.
Содержание
- Где в ворде обрезка рисунка
- Как обрезать изображение в Microsoft Word
- Что за макрос позволяет обрезать рисунок в майкрософт ворд
- Выводы
- Видеообзор
Где в ворде обрезка рисунка
Функция стандартного кадрирования находится на панели управления ворда. Найти ее там можно в версии 2007, 2010 и новее. В приложении версии 2003 инструмент находится в «Настройке изображений».
Бессмысленно искать функцию кадрирования изображения в microsoft word, если у вас не выделен рисунок. Но стоит нажать на картинку, вставленную в документ, как на панели появится вкладка «Формат». Именно здесь находится инструмент, позволяющий изменять размер фотографии, убирать ее части.
Как обрезать изображение в Microsoft Word
Приложение предоставляет несколько видов изменения формы и размера фоток. Самый простой способ — обрезать фотографию, вручную устанавливая ее размеры.
Среди других способов кадрирования:
- по контуру (фигуре). Иллюстрации можно придать форму звезды, треугольника, круга, стрелки, даже смеющегося личика;
- по размеру. Устанавливается ширина и высота. Указываются параметры в конкретных значениях;
- по пропорции. Существует обрезка по форме квадрата, несколько вариантов книжного и альбомного кадрирования.
Сам процесс изменения картинки включает следующие действия:
- откройте вкладку «Формат» — при выделении рисунка в майкрософт ворд 2013, 2016 появится опция «Работа с изображениями»;
- нажмите на опцию «Обрезка» в крайней правой части панели управления;
- выберите тип кадрирования;
- наведите курсор на нужный маркер и, удерживая левую клавишу мышки, переместите его в искомую точку.
 Повторите изменения с других сторон и углов.
Повторите изменения с других сторон и углов.
Что за макрос позволяет обрезать рисунок в майкрософт ворд
Родной инструмент кадрирования изменяет только одно изображение.
Встроенная функция применима только к одной фотке. Если в документе есть несколько картинок, которым нужно придать единый формат, удобнее установить или написать специальный макрос.
Один из вариантов — готовый vba макрос. С его помощью задается ширина или высота всех картинок в документе или только в выделенной зоне. Найти его можно в интернете.
При необходимости можно создать свой собственный набор команд, настроить горячие клавиши и использовать при необходимости.
Выводы
Ворд позволяет кадрировать изображения, вставленные в текстовый документ. Без установки специальных макросов обрезать можно только по одному отдельному рисунку. С помощью макроса кадрируются сразу несколько снимков.
Видеообзор
Оцените автора
Как обрезать картинку в Ворде 2007, 2010, 2013, вырезать часть рисунка, обрезать фото по контуру, по пропорции или по фигуре в Word
Что делать, если выбранное изображение по тем или иным причинам не подходит по размерам (например, имеет слишком большой размер, нуждается в редактировании и т. д.)? Как показывает практика, для того, чтобы обрезать картинку, вовсе не обязательно пользоваться сложными графическими редакторами – все необходимые для этого инструменты уже есть в Word.
д.)? Как показывает практика, для того, чтобы обрезать картинку, вовсе не обязательно пользоваться сложными графическими редакторами – все необходимые для этого инструменты уже есть в Word.
Кадрирование изображения
Для обрезки рисунка в Ворде, после того как он будет вставлен в документ, необходимо подвести к нему курсор мыши и нажать на правую кнопку. Это позволит вызвать контекстное меню, в котором следует выбрать пункт «обрезка».
Сразу после этого по углам картинки и на разных ее сторонах отобразятся маркеры, передвигая которые можно менять размеры изображения. А именно:
- Чтобы обрезать рисунок с одной стороны, двигают маркер, расположенный с нужной стороны по направлению к центру.
- Если обрезать нужно две смежные стороны, передвинуть нужно угловой маркер.
- Для обрезки двух параллельных сторон, нужно вести к центру один из маркеров, удерживая при этом клавишу CTRL.

- Для одновременной обрезки всех сторон
После того, как размер рисунка будет скорректирован, маркеры можно убрать путем нажатия клавиши Esc, либо кликнув мышью по пространству за пределами картинки.
Обрезка по контуру
Также как в предыдущем случае, для обрезки рисунка или скриншота в Word 2007, 2010, 2013, вначале необходимо вызвать контекстное меню, кликнув по правой кнопке мыши. Однако после этого нужно выбрать пункт «Обрезать по фигуре».
В дальнейшем, действие откроет список шаблонов, из которых можно будет выбрать понравившийся. Причем, при желании определиться можно не только с самой фигурой, но и цветом, и типом линии-контура, а также ее толщиной.
Важной особенностью обрезки фото по контуру является то, что какой бы не была фигура (например, круг или квадрат), оригинальные размеры изображения останутся при этом неизменными.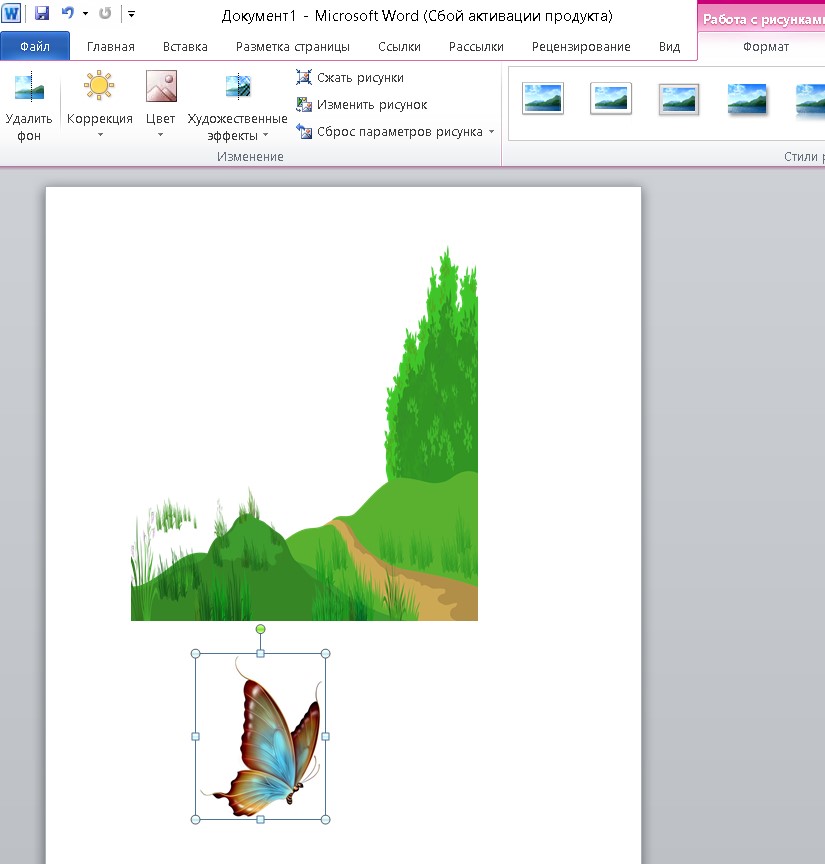
Обрезка по пропорции
Может получиться так, что перед пользователем встанет задача обрезать картинку, сохранив при этом ее изначальные пропорции. Сделать это можно воспользовавшись разделом Формат, где следует выбрать пункт Обрезка, а затем – Пропорции. В открывшемся контекстном меню можно будет сделать выбор из готовых шаблонов в пользу того, который будет наиболее уместным.
Обрезка для заполнения или размещения в фигуре
Обрезать картинку в Ворде для размещения в фигуре можно вышеперечисленными способами в случае, если оно будет использовано в качестве заливки для уже готового шаблона. Для начала нужно поместить саму фигуру в документ, выбрав нужный шаблон из предложенных.
После того, как фигура будет выделена, необходимо обратиться к вкладке Средства рисования, а оттуда перейти к заливке и кликнуть по строке Рисунок.
Подходящее изображение можно выбрать, загрузив его из памяти компьютера, либо указав ссылку на него (если рисунок размещен в сети Интернет).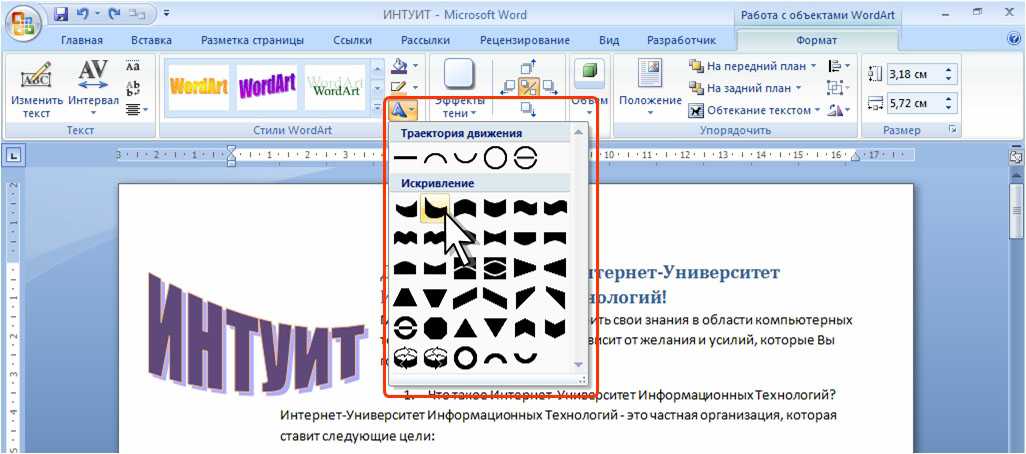 Если есть необходимость изменить размер картинки, можно воспользоваться одним из маркеров.
Если есть необходимость изменить размер картинки, можно воспользоваться одним из маркеров.
Скорректировать фон в случае если он, например, заполнил фигуру не до конца, можно обратившись к меню «Обрезать» (выбрав команду «Заполнить», или «Вписать»). Разница между командами заключается в том, что пункт «Вписать» позволяет изображению полностью поместиться в фигуре, но при этом в ней могут остаться пустоты. «Заполнить» позволяет изображению заполнить фигуру целиком. Части, выходящие за ее пределы при этом будут отрезаны.
Удаление обрезанных частей
После того, как работа с картинкой будет завершена, ее размеры изменятся, но это вовсе не говорит о том, что его обрезанные части будут автоматически удалены. И если выделить фотографию кликнув по ней, она снова будет видна пользователю в своем первоначальном виде. Поэтому ненужные части следует удалять отдельно.
Делается это следующим образом:
- Двойной клик по картинке открывает меню «Работы с рисунками».
 Затем нужно выбрать раздел «Изменение» и пункт «Сжать рисунки».
Затем нужно выбрать раздел «Изменение» и пункт «Сжать рисунки». - В открывшемся окне следует отметить галочками пункты « Применить только к этому рисунку» (если работа идет с несколькими картинками делать это не нужно) и «Удалить обрезанные области» рисунков, а после – сохранить внесенные изменения нажатием кнопки ОК.
Узнайте, как обтекать текстом объекты в InDesign
Руководство пользователя Отмена
Поиск
- Руководство пользователя InDesign
- Знакомство с InDesign
- Введение в InDesign
- Новые возможности InDesign
- Системные требования
- Общие вопросы
- Использовать библиотеки Creative Cloud
- Новые возможности InDesign
- Рабочее пространство
- Основы рабочего пространства
- Ящик для инструментов
- Установить предпочтения
- Сенсорное рабочее пространство
- Сочетания клавиш по умолчанию
- Восстановление документа и отмена
- Основы рабочего пространства
- Введение в InDesign
- Создание и компоновка документов
- Документы и страницы
- Создание документов
- Работа с родительскими страницами
- Работа со страницами документа
- Установка размера страницы, полей и выхода за обрез
- Работа с файлами и шаблонами
- Создать файлы книги
- Добавить базовую нумерацию страниц
- Количество страниц, глав и разделов
- Преобразование документов QuarkXPress и PageMaker
- Поделиться контентом
- Понимание основного рабочего процесса с управляемыми файлами
- Сохранить документы
- Сетки
- Сетки
- Формат сетки
- Вспомогательные макеты
- Линейки
- Документы и страницы
- Добавить содержимое
- Текст
- Добавить текст во фреймы
- Текст резьбы
- Возможности арабского языка и иврита в InDesign
- Создать тип по пути
- Пули и нумерация
- Глифы и специальные символы
- Текстовая композиция
- Текстовые переменные
- Создание QR-кодов
- Редактировать текст
- Выровнять текст
- Обтекание объектов текстом
- Закрепленные объекты
- Связанный контент
- Формат абзацев
- Символы формата
- Найти/Изменить
- Проверка орфографии и языковые словари
- Типографика
- Использование шрифтов в InDesign
- Кернинг и трекинг
- Форматировать текст
- Форматировать текст
- Работа с пакетами стилей
- Вкладки и отступы
- Проверить текст
- Отследить и просмотреть изменения
- Добавление редакционных примечаний в InDesign
- Импорт комментариев PDF
- Добавить ссылки
- Создать оглавление
- Сноски
- Создать индекс
- Концевые сноски
- Подписи
- Стили
- Стили абзацев и символов
- Сопоставление, экспорт и управление стилями
- Стили объектов
- Буквицы и вложенные начертания
- Работа со стилями
- Ведущий
- Таблицы
- Форматирование таблиц
- Создать таблицы
- Стили таблиц и ячеек
- Выбор и редактирование таблиц
- Обводка и заливка таблицы
- Интерактивность
- Гиперссылки
- Динамические PDF-документы
- Закладки
- Кнопки
- Формы
- Анимация
- Перекрестные ссылки
- PDF-файлы структуры
- Переходы между страницами
- Фильмы и звуки
- Графика
- Понимание путей и фигур
- Рисование с помощью инструмента «Карандаш»
- Рисование с помощью инструмента «Перо»
- Применить настройки линии (штриха)
- Составные контуры и фигуры
- Редактировать пути
- Пути обрезки
- Изменить внешний вид угла
- Выравнивание и распределение объектов
- Связанная и встроенная графика
- Интеграция активов AEM
- Цвет и прозрачность
- Применить цвет
- Использовать цвета из импортированной графики
- Работа с образцами
- Краски смешанные
- Оттенки
- Понимание плашечных и триадных цветов
- Смесь цветов
- Градиенты
- Сведение прозрачного изображения
- Добавить эффекты прозрачности
- Текст
- Общий доступ
- Работа с документами InDesign Cloud
- Облачные документы InDesign | Общие вопросы
- Общий доступ и совместная работа
- Поделиться для обзора
- Просмотр общего документа InDesign
- Управление отзывами
- Публикация
- Размещение, экспорт и публикация
- Публикация в Интернете
- Копировать, вставить графику
- Экспорт контента для EPUB
- Параметры Adobe PDF
- Экспорт содержимого в HTML
- Экспорт в Adobe PDF
- Экспорт в формат JPEG
- Экспорт HTML
- Обзор DPS и AEM Mobile
- Поддерживаемые форматы файлов
- Печать
- Печать буклетов
- Следы принтера и кровотечения
- Печать документов
- Чернила, разделение и частота растра
- Надпечатка
- Создание файлов PostScript и EPS
- Файлы предварительной проверки перед передачей
- Печать эскизов и документов большого размера
- Подготовка PDF-файлов для поставщиков услуг
- Подготовка к печати цветоделений
- Размещение, экспорт и публикация
- Расширение InDesign
- Автоматизация
- Объединение данных
- Плагины
- Расширение Capture в InDesign
- Сценарий
- Автоматизация
- Устранение неполадок
- Исправленные проблемы
- Сбой при запуске
- Проблема папки предпочтений только для чтения
- Устранение проблем с файлами
- Невозможно экспортировать PDF
- Восстановление документа InDesign
Equitable Language: Мы заменяем неинклюзивный язык, начиная с InDesign 2022 (версия 17. 0), чтобы отразить основные ценности инклюзивности Adobe. Любая ссылка на главную страницу заменяется родительской страницей в наших справочных статьях для английского, датского, венгерского, испанского, итальянского, бразильского, португальского и японского языков.
0), чтобы отразить основные ценности инклюзивности Adobe. Любая ссылка на главную страницу заменяется родительской страницей в наших справочных статьях для английского, датского, венгерского, испанского, итальянского, бразильского, португальского и японского языков.
Вы можете обтекать текстом любой объект, включая текстовые фреймы, импортированные изображения и объекты, которые вы рисуете в InDesign. Когда вы применяете обтекание текстом к объекту, InDesign создает границу вокруг объекта, которая отталкивает текст. Объект, который обтекает текст, называется обтекаемым объектом . Обтекание текстом также называется обтеканием текста .
Имейте в виду, что параметры переноса текста применяются к оборачиваемому объекту, а не к самому тексту. Любое изменение границы обтекания останется, если вы переместите объект обтекания рядом с другим текстовым фреймом.
Обтекание текстом простых объектов
Чтобы отобразить панель «Обтекание текстом», выберите «Окно» > Обтекание текстом.

- С помощью инструмента «Выделение» или Инструмент «Частичное выделение» , выберите объект, вокруг которого вы хотите обернуть текст.
На панели Обтекание текстом щелкните нужную форму обтекания:
Обернуть ограничивающую рамку
Создает прямоугольная обертка, ширина и высота которой определяются ограничивающая рамка выбранного объекта, включая любые расстояния смещения вы указываете.
Обтекание формы объекта
Также известен как обтекание контура , создает границу обтекания текстом той же формы, что и выбранный вами фрейм (плюс или минус любые указанные вами расстояния смещения).
Параметр «Обтекание вокруг граничной рамки» (слева) по сравнению с «Обтеканием» Настройка формы объекта (справа)Объект прыжка
Предотвращает появление текста в любом доступном месте справа или слева от кадра.

Перейти к следующему столбцу
Помещает окружающий абзац в начало следующего столбца или текстовый фрейм.
В меню Обтекание укажите, применяется ли обтекание к определенной стороне (например, к правой стороне или самой большой области) или к корешку или от него. (Если вы не видите меню «Обтекание», выберите «Показать параметры» в меню панели «Обтекание текстом».)
Эта опция доступна, только если вы выбрали Wrap Around Ограничивающая рамка или обтекание формы объекта.
Обернуть на вариантыA. Справа и слева B. Стороной к корешок C. Сторона от корешка
Укажите значения смещения. Положительные значения перемещают перенос подальше от рамы; отрицательные значения перемещают обтекание внутри фрейма.
Если вы не можете заставить текст обтекать изображение, сделайте
убедитесь, что для текстового фрейма, который
не заворачивается.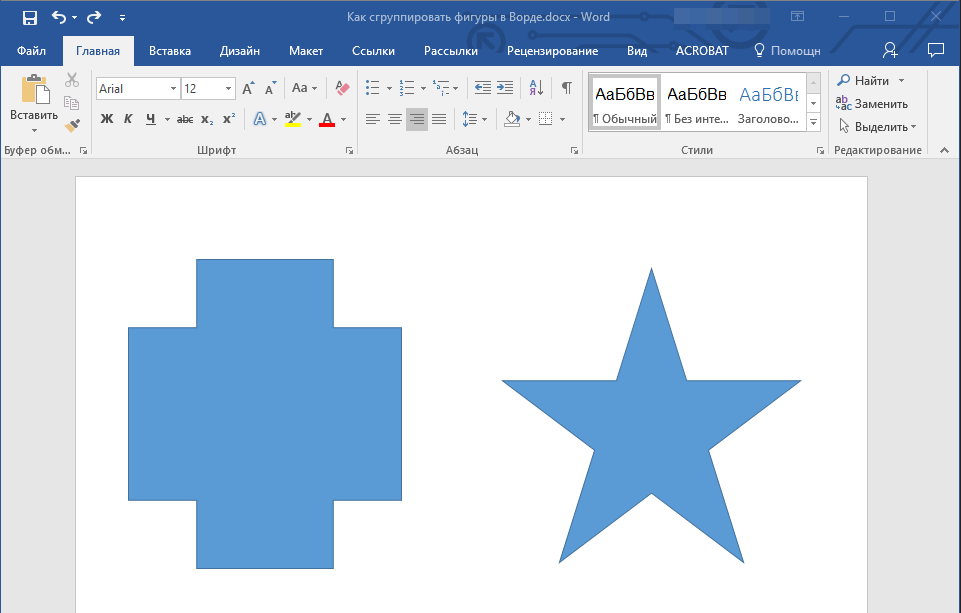 Кроме того, если выбран параметр «Обтекание текстом влияет только на текст под ним».
в настройках композиции убедитесь, что текстовый фрейм находится под
объект обертывания.
Кроме того, если выбран параметр «Обтекание текстом влияет только на текст под ним».
в настройках композиции убедитесь, что текстовый фрейм находится под
объект обертывания.
Текстовые фреймы внутри группы не затрагиваются с помощью переноса текста, который вы применяете к группе.
Кому установить параметры переноса текста по умолчанию для всех новых объектов, отменить выбор все объекты, а затем укажите параметры переноса текста.
Обтекание текста с помощью интеллектуального обнаружения объекта
Вы можете обтекать текст вокруг контуров объекта непосредственно в InDesign без использования альфа-каналов или контуров Photoshop. InDesign позволяет с помощью Adobe Sensei интеллектуально идентифицировать заметный предмет внутри изображения и обтекать его текстом.
Интеллектуальное обнаружение объекта на изображении и перенос текста.Выполните следующие действия, чтобы создать перенос с учетом темы.
Перейдите к панели Обтекание текстом , выберите Окно > Обтекание текстом .

Импортируйте изображение и подготовьте текст, которым вы хотите обернуть предмет.
Выберите изображение и на панели Обтекание текстом выберите Обтекание формы объекта .
Выберите Обтекание значка формы объекта.В разделе Contour Options выберите Type > Select Subject . InDesign отображает опорные точки вокруг объекта.
Чтобы добавить или удалить точки привязки, используйте инструмент «Перо». Чтобы выбрать или переместить опорные точки, используйте инструмент прямого выбора. Нажмите OK , когда закончите вносить изменения.
Используйте перо и инструменты прямого выбора, чтобы выбирать, перемещать или удалять опорные точки.
Обтекание импортированных изображений текстом
Обтекание текстом вокруг
импортированное изображение, сохраните обтравочный контур в приложении, где
вы создали образ, если это возможно.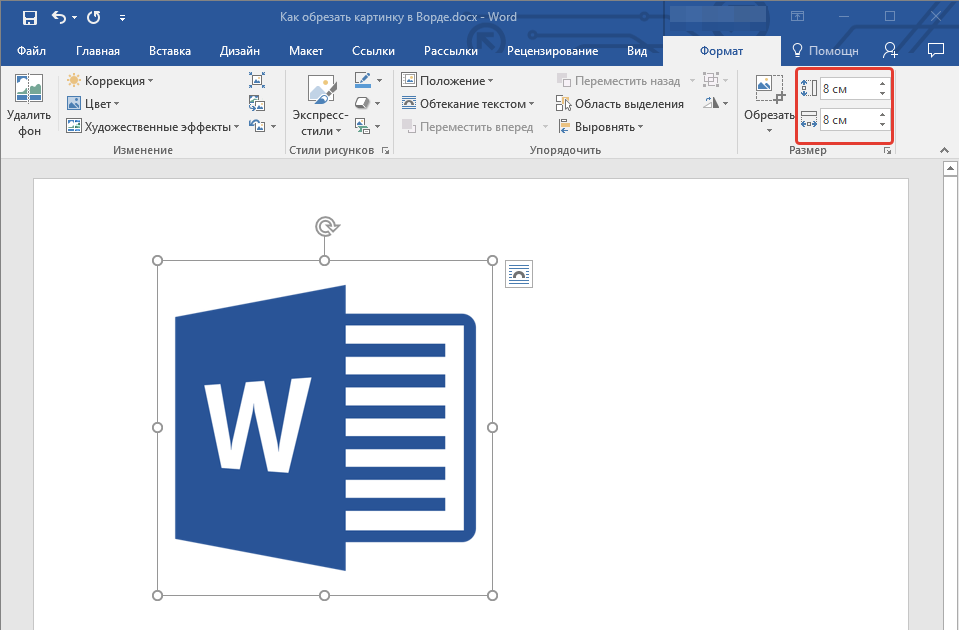 Когда вы помещаете изображение в
В InDesign выберите параметр «Применить обтравочный контур Photoshop» в
Диалоговое окно «Параметры импорта изображения».
Когда вы помещаете изображение в
В InDesign выберите параметр «Применить обтравочный контур Photoshop» в
Диалоговое окно «Параметры импорта изображения».
Чтобы отобразить панель «Обтекание текстом», выберите «Окно» > Обтекание текстом.
Выберите импортированное изображение и на панели «Обтекание текстом» нажмите Обтекание формы объекта .
Укажите значения смещения. Положительные значения перемещают перенос подальше от рамы; отрицательные значения перемещают обтекание внутри фрейма.
Выберите «Показать параметры» в меню панели «Обтекание текстом», чтобы отображать дополнительные параметры.
В меню «Тип» выберите вариант контура:
Ограничивающая рамка
Переносит текст в прямоугольник, образованный высотой изображения. и ширина.

Обнаружение краев
Генерирует граница с помощью автоматического определения края. (Чтобы настроить определение края, выберите объект и выберите «Объект» > «Обтравочный контур» > «Параметры».)
Альфа-канал
Создает границу из альфа-канала, сохраненного вместе с изображением. Если этот параметр недоступен, альфа-каналы не были сохранены с Изображение. InDesign распознает прозрачность по умолчанию в Adobe Фотошоп (шахматная доска) как альфа-канал; в противном случае вы должны использовать Photoshop, чтобы удалить фон или создать и сохранить один или несколько альфа-каналов с изображение.
Контур Photoshop
Создает границу из контура, сохраненного вместе с изображением. Выбирать Photoshop Path, а затем выберите путь в меню Path. Если фотошоп Опция «Путь» недоступна, именованные пути не были сохранены вместе с изображением.
Графическая рамка
Создает границу из рамки контейнера.
То же, что и отсечение
Создает границу из пути отсечения импортированного изображения.

Чтобы текст отображался внутри «отверстий» изображения, например внутри изображения шины выберите «Включить внутренние края».
Создать перевернутый текст
С использованием инструмент «Выделение» или Инструмент «Частичное выделение» , выберите объект, такой как составной путь, который позволяет обтекать текст внутри него.
Чтобы отобразить панель «Обтекание текстом», выберите «Окно» > Обтекание текстом.
Примените обтекание текстом к объекту и выберите параметр «Инвертировать». вариант. Инверсия обычно используется с обтеканием текста формы объекта.
Изменение формы обтекания текстом
С помощью инструмента «Частичное выделение» выберите объект, к которому применяется обтекание текстом.
 Если граница переноса текста
той же формы, что и объект, граница накладывается на
объект.
Если граница переноса текста
той же формы, что и объект, граница накладывается на
объект.Выполните любое из следующих действий:
- Чтобы равномерно изменить расстояние между текст и обтекание объекта, укажите значения смещения в Text Wrap панель.
- Чтобы изменить границу обтекания текстом, используйте инструмент «Перо» и Инструмент прямого выделения.
Если вы вручную изменить форму контура обтекания текстом, выбран путь, измененный пользователем в меню «Тип» и остается неактивным в меню. Это указывает что путь формы изменился.
Если вы хотите использовать исходный путь отсечения, а не отредактированный границы обтекания текстом, выберите «То же, что и обрезка» в меню «Тип» в панель Обтекание текстом.
Применить обтекание текстом к элементам родительской страницы
Если выбран параметр «Применить только к родительской странице», необходимо переопределить элемент родительской страницы на странице документа, чтобы обтекать его текстом.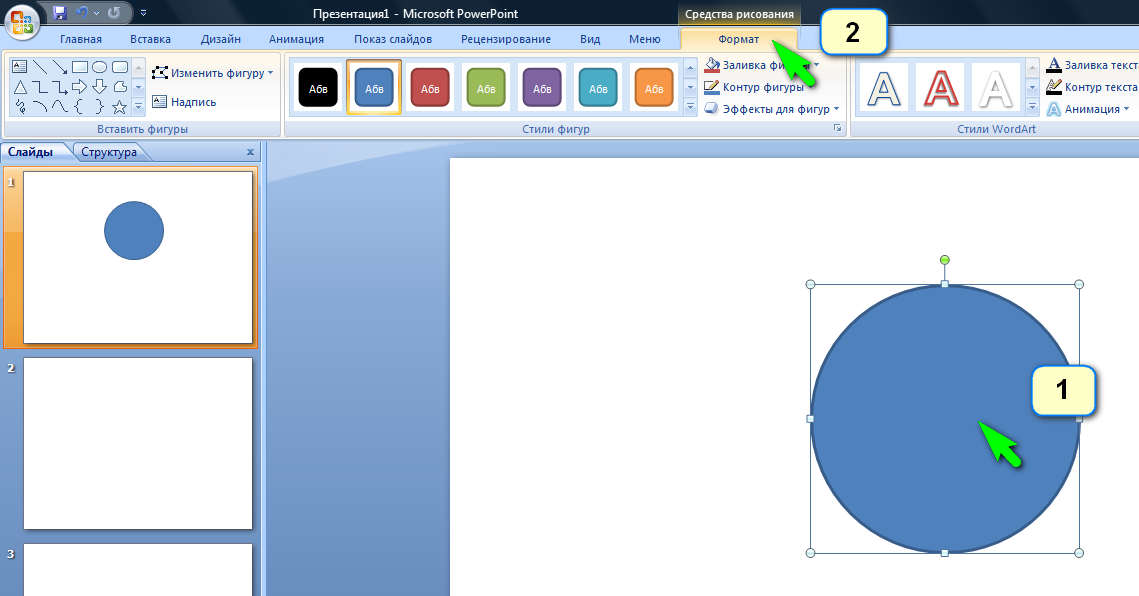 Если этот параметр не выбран, текст как на родительских страницах, так и на страницах документа может обтекать элементы родительской страницы без переопределения элементов родительской страницы.
Если этот параметр не выбран, текст как на родительских страницах, так и на страницах документа может обтекать элементы родительской страницы без переопределения элементов родительской страницы.
Выберите объект на родительской странице.
В меню панели «Обтекание текстом» установите или снимите флажок «Применить». Только на родительскую страницу.
Этот параметр доступен, только если объект на родительской странице выбран и к нему применен обтекание.
Обтекание закрепленных объектов текстом
Если применить обтекание текстом к привязанному объекту обтекание влияет на строки текста в история, которая следует за якорным маркером. Однако обшивка не влияет строка текста, которая включает маркер привязки или любые строки перед это.
Когда вы вставляете объект как встроенный, его границы переноса текста сохраняются.
Подавление обтекания текста на скрытых слоях
При скрытии слоя, содержащего обтекание
объект, текстовые фреймы на других слоях обтекают объект,
если вы не выбрали параметр «Подавлять перенос текста, когда слой скрыт».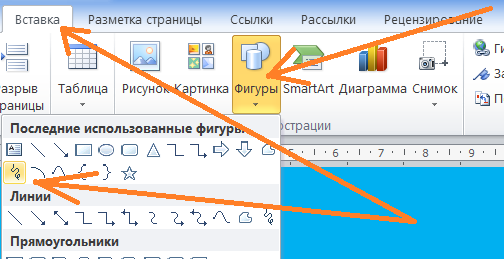 в диалоговом окне «Параметры слоя». Если выбран этот параметр, скрытие
слой может вызвать перекомпоновку текста на других слоях.
в диалоговом окне «Параметры слоя». Если выбран этот параметр, скрытие
слой может вызвать перекомпоновку текста на других слоях.
На панели «Слои» дважды щелкните слой, содержит объект обертки.
Выберите «Подавлять перенос текста, когда слой скрыт».
Выровнять текст рядом с обтекаемыми объектами
При указании способа выравнивания текста рядом с переносом объектов изменение применяется ко всему документу.
Выберите «Правка» > «Настройки» > Композиция (Windows) или InDesign > Настройки > Композиция (Mac OS).
Выберите один из следующих параметров и нажмите ОК:
Выровнять текст рядом с объектом
Выравнивает текст рядом с объектами, которые разделяют столбец текста. Этот параметр вступает в силу только тогда, когда обтекание текстом полностью прерывает строки текста, так что каждая строка делится на две или более частей.

Текст, прилегающий к объекту, выравнивается по левому или верхнему краю объекта, если задано значение «Выровнять по левому краю», по правому или нижнему краю объекта, если задано значение «Выравнивание по правому краю», или равномерно выравнивается по обоим краям, если задано значение «По ширине».
Выровнять текст рядом с объектомПропустить по интерлиньяжу
Перемещает перенесенный текст к следующему доступному шагу интерлиньяжа ниже объекта с переносом текста. Если этот параметр не выбран, строки текста могут прыгать ниже объекта таким образом, что текст не будет выравниваться с текстом в соседних столбцах или текстовых фреймах. Выбор этого параметра особенно полезен, если вы хотите убедиться, что текст выровнен по базовой сетке.
Обтекание текстом влияет только на текст под цифрой
Обтекание текстом не влияет на текст, расположенный над обернутым объектом. Порядок наложения определяется положением слоя на панели «Слои» и порядком расположения объектов на слое.

Игнорировать обтекание текстом в текстовом фрейме
В некоторых случаях требуется отключить текст заключить в текстовую рамку. Например, вы можете захотеть, чтобы один текстовый фрейм обернуть вокруг изображения, но вы можете захотеть, чтобы другой текстовый фрейм появляются внутри изображения.
Выберите текстовый фрейм и выберите «Объект» > Параметры текстового фрейма.
Выберите «Игнорировать перенос текста» и нажмите «ОК».
Больше похоже на это
- Составные контуры и формы
- О масках и альфа-каналах
- Родительские страницы
Войдите в свою учетную запись
Войти
Управление учетной записью
Как нарезать в Cricut Design Space: Полное руководство
Этот пост может содержать партнерские ссылки.
Готовы узнать как делать срезы в Cricut Design Space ? Считайте эту публикацию в блоге своим полным руководством по инструменту Slice. Я объясню, как использовать Slice в Cricut Design Space, а также что он делает и почему это важно. Вы узнаете, как использовать инструмент «Фрагмент» для обрезки изображений и нарезки текста. Я также покажу вам, почему кнопка среза может быть «неактивной» или не работать — и как это исправить.
Когда вы прочитаете эту статью, я думаю, Slice станет одним из ваших любимых инструментов в Cricut Design Space!
Функция Slice — это невероятно полезный инструмент внутри Cricut Design Space, который поможет вам создавать уникальные проекты на машине Cricut. Я использую его все время, чтобы обрезать изображения, нарезать текст и создавать новые фигуры.
Концепция инструмента Cricut Slice довольно проста. : Slice вырезает фигуру или текст из другой фигуры. Несмотря на то, что инструмент Slice прост в использовании, у него есть несколько особенностей, которые могут расстроить новых пользователей Cricut.
Если это ты, не волнуйся. Эта статья научит вас всему, что вам нужно знать об инструменте «Срез» и о том, как его использовать. Я также покажу вам 5 моих любимых способов использования инструмента «Срез» в Design Space и отвечу на ваши распространенные вопросы о функции «Срез».
Содержание
В этом пошаговом руководстве объясняется, как использовать Slice в Cricut Design Space. В этом посте вы узнаете:
- Что на самом деле делает инструмент «Срез» и где его найти
- Как вырезать фигуру из большей фигуры
- Как обрезать ненужные части изображений
- Как создавать новые пользовательские фигуры с помощью инструмента «Фигуры»
- Почему инструмент «Фрагмент» может быть «неактивным» и что вам нужно сделать, чтобы исправить это.
Кроме того, я покажу вам 4 моих любимых способа использования Slice в Design Space.
Что такое инструмент «Срез»?
Slice — это инструмент в Cricut Design Space, который позволяет вам вырезать одно изображение из другого изображения. Вы найдете его в нижней части панели «Слои», рядом с другими инструментами слоя «Пространство дизайна»: «Сварка», «Присоединение», «Сведение» и «Контур».
Вы найдете его в нижней части панели «Слои», рядом с другими инструментами слоя «Пространство дизайна»: «Сварка», «Присоединение», «Сведение» и «Контур».
Новичок в мире Cricut? Вы можете сначала прочитать это: Что такое Cricut Machine и что она может делать?
Что на самом деле делает срез
Инструмент «Срез » разделяет два перекрывающихся изображения на несколько частей, «вырезая» одно изображение из другого изображения. По сути, инструмент «Срез» создает новые контуры разреза везде, где перекрываются края двух изображений.
Вы можете думать об этом как о формочке для печенья или причудливом дыроколе: инструмент «Срез» «вырезает» форму одного изображения из формы другого изображения.
В результате инструмент «Срез» создает совершенно новые фигуры из исходных фигур. Каждая из новых фигур будет отображаться на панели «Слои» как отдельный слой.
Зачем использовать Slice
Как только вы начнете использовать Slice, вы удивитесь, как много он может сделать. Функция «Срез» особенно полезна для вырезания фигур и текста из больших фоновых фигур. Вы также можете использовать его для обрезки или обрезки ненужных областей фигур или изображений.
Функция «Срез» особенно полезна для вырезания фигур и текста из больших фоновых фигур. Вы также можете использовать его для обрезки или обрезки ненужных областей фигур или изображений.
Вот некоторые из моих любимых способов использования Slice :
- «вырезать» фигуры и текст из более крупной фоновой фигуры
- создавать новые пользовательские фигуры из двух стандартных фигур на панели «Фигуры»
- обрезать или обрезать ненужные части изображения
- вырезать изображение на несколько частей и разделить эти части на разные слои
- изменить или переставить готовое изображение из библиотеки Cricut
Далее мы подробно рассмотрим каждый из этих различных способов использования инструмента «Срез».
Как пользоваться инструментом «Фрагмент»
Инструмент «Фрагмент» можно использовать, чтобы вырезать одну фигуру из другой, вырезать перекрывающиеся фигуры друг из друга или вырезать текст из фигуры.
Вот основных шага по использованию инструмента «Срез» .
- Расположите 2 изображения так, чтобы они перекрывались. Нажмите и перетащите изображения, чтобы они перекрывались. Если вы попытаетесь разрезать два изображения, которые не перекрываются, ничего не произойдет.
- Выберите оба слоя. Помните, что при использовании фрагмента с изображениями вы можете работать только с двумя слоями одновременно. После выбора двух слоев вокруг обоих изображений появится серая ограничивающая рамка, а отдельные слои будут выделены на панели «Слои».
- Нажмите кнопку «Срез» в нижней части панели «Слои», если вы находитесь на компьютере, или в меню «Действия» в нижней части экрана, если вы используете приложение для iOS и Android.
- Посмотрите свои результаты. Разделите слои, чтобы увидеть новые фигуры. Теперь вы можете редактировать слои по отдельности и удалять ненужные слои.
Как только вы освоитесь, Slice станет очень простым в использовании.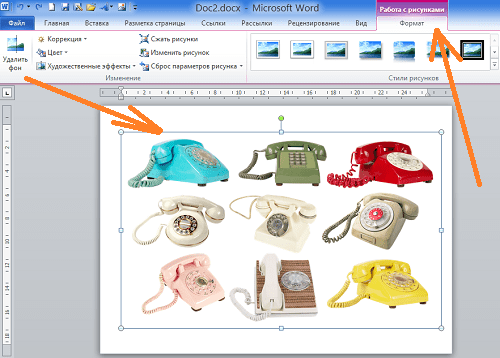 Это действительно так просто!
Это действительно так просто!
Советы и рекомендации по работе с инструментом «Срез»
Я думаю, что «Срез» — действительно полезный инструмент, но он не лишен своих особенностей. Вот несколько советов и приемов , о которых следует помнить при использовании Slice.
- Работа с двумя слоями . При использовании Slice с изображениями вы можете работать только с двумя слоями одновременно. Если вы выберете более двух слоев, кнопка станет «серой», и вы не сможете ее использовать.
- Срез работает с перекрывающимися изображениями . Чтобы использовать Slice, два изображения должны перекрываться. Если вы нарежете два изображения, которые не расположены друг над другом, ничего не изменится.
- Срез может работать с сгруппированными изображениями , но только если другие изображения в группе скрыты. Если вы хотите разрезать слой, являющийся частью многослойной группы, вы должны сначала скрыть или разгруппировать другие слои, чтобы активировать инструмент «Разрез».

- Slice работает и с текстом. Однако нарезка текста (особенно многослойного текста) имеет свои особенности, о которых мы поговорим чуть позже.
Где найти Slice
Вы найдете инструмент Slice в настольном или мобильном приложении Cricut Design Space.
На рабочем столе: Инструмент «Срез» находится на панели «Слои» в правом нижнем углу экрана, рядом с инструментом «Сварка». Вы также можете найти функцию Slice в контекстном меню.
На мобильном телефоне: Вы найдете инструмент «Срез» в подменю «Действия» на панели инструментов в нижней части экрана, между «Сваркой» и «Сведением».
5 способов использования инструмента «Срез»
Теперь, когда мы рассмотрели основы работы с инструментом «Срез», давайте поговорим о некоторых из моих любимых способов использования инструмента «Срез » в Cricut Design Space.
Вырежьте фигуры и текст из более крупной фоновой формы
В этом примере я буду делать подарочную бирку.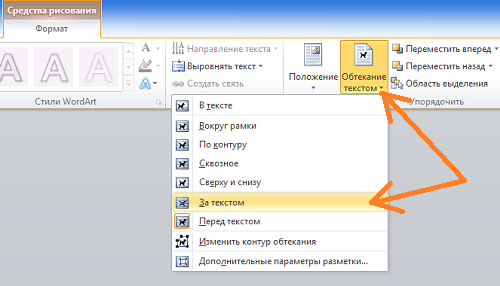 Я начал с длинного прямоугольника, меньшего круга и слова «Поздравляю».
Я начал с длинного прямоугольника, меньшего круга и слова «Поздравляю».
- Создать новый проект. Добавьте фигуры и текстовое поле на холст.
- Мы начнем с того, что с помощью меньшего круга проделаем отверстие в прямоугольной подарочной бирке, чтобы у нас было место, где можно завязать ленту. Перетащите круг поверх прямоугольника. Выберите оба слоя и нажмите Выровнять > Центрировать по вертикали, чтобы выровнять их. Затем, не снимая выделения с обоих слоев, нажмите «Разрезать». Вы увидите результат среза на панели слоев в правой части экрана.
- Далее мы повторим процесс со словом «Поздравляем». Перетащите текст поверх прямоугольника. Выберите оба слоя и щелкните Выровнять > Центрировать по вертикали. Затем, выбрав оба слоя, нажмите «Разрезать». Вы сможете увидеть результат среза на панели слоев в правой части экрана.
Помните: Мы можем разрезать только два слоя одновременно. Таким образом, вам нужно будет сделать эту подарочную бирку в два этапа: сначала нарежьте круг, а затем нарежьте слово.
Посмотрим на результаты.
- Во-первых, вы увидите, что у нас все еще есть исходная форма круга и исходный текстовый слой. (Эти слои выделены черным цветом.)
- Во-вторых, вы увидите оригинальную прямоугольную форму с круглым отверстием и словом «вырезано». (Этот слой выделен зеленым цветом.)
- И в-третьих, вы увидите сами «выштамповки». Эти слои были вырезаны из прямоугольника. (Эти слои тоже выделены зеленым цветом.)
На холсте может быть больше элементов, чем вы ожидали, но это нормально. Если вы присмотритесь, вы увидите, что результаты такие же, как при использовании физического дырокола на листе картона. У вас есть сам пуансон, форма картона и маленький круг, который был выбит из карты.
Если вам не нужны лишние слова и кружки, вы можете просто удалить их со своего холста.
Важное примечание о тексте: Внимательно посмотрите на текстовые слои в этом примере. Вы увидите, что когда мы впервые добавили слово «Поздравляем» на холст, это был редактируемый текстовый слой. Но после того, как мы использовали Slice, Design Space изменил слой «Congrats» на Slice Result — это означает, что это изображение, а не редактируемый текстовый слой.
Но после того, как мы использовали Slice, Design Space изменил слой «Congrats» на Slice Result — это означает, что это изображение, а не редактируемый текстовый слой.
Создайте новую фигуру из двух стандартных фигур
В этом примере мы создадим форму полумесяца из двух кругов.
- Начните с добавления двух круглых фигур с панели инструментов «Фигуры» на холст. Я изменил цвета кругов, чтобы показать вам, что именно происходит, но вам не нужно делать это в своем собственном проекте.
- Перетащите один круг поверх другого, чтобы они перекрывались. Щелкните Выровнять > Центрировать по вертикали, чтобы все круги выровнялись.
- Не снимая выделения с обоих кругов, нажмите «Разрезать». Вы сможете сказать, что это сработало, если увидите слои Slice Result на панели слоев в правой части экрана.
Посмотрим на результаты. Вы можете видеть, что инструмент Slice разрезал слои в местах, где их края перекрывались.
- Разрежьте оранжевый круг на две части, где он перекрывается желтым кругом.

- И у вас по-прежнему будет разрезанный на две части желтый круг точно в том месте, где он перекрывался оранжевым кругом.
Возможно, у вас получилось больше деталей, чем вы ожидали. Но вы можете видеть в этом примере, что ничего не было удалено или добавлено на холст. У вас все еще есть желтый и оранжевый круг — они просто разрезаны на две части каждый.
Поскольку вам, вероятно, не нужны все эти элементы для вашего проекта, вы можете просто удалить ненужные слои.
Обрезать изображение.
Один из моих любимых способов использования функции «Нарезка» — это обрезка готового дизайна или вырезанного файла. В этом примере мы будем использовать Slice, чтобы удалить ненужные элементы дизайна из изображения Cricut Access Library.
Запустите новый проект и добавьте изображение на холст. В этом примере я буду использовать баннер ко Дню отца.
Мне очень нравится этот дизайн, но давайте представим, что мне нужно отрезать зубчатый нижний край, чтобы я мог превратить его в поздравительную открытку.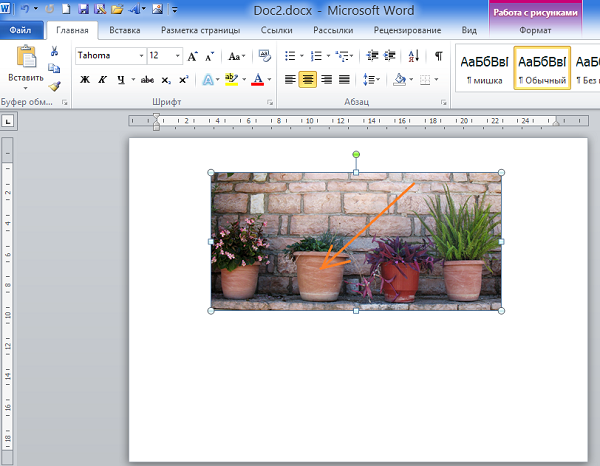
- Сначала добавьте квадратную фигуру на холст и измените ее размер, чтобы он был достаточно большим, чтобы покрыть нижний край дизайна баннера.
- Перетащите фигуру на слой баннера и расположите ее так, чтобы она перекрывала область баннера, которую вы хотите обрезать.
- Выберите оба слоя и щелкните Разрезать. Вы узнаете, что это сработало, если увидите слои Slice Result на панели Layer.
Теперь посмотрим на результаты. Вы увидите четыре части: исходный баннер, отрезанную часть, исходный прямоугольник и часть прямоугольника, перекрывающую баннер.
Удалите лишние слои, и у вас останется дизайн баннера с четырьмя прямыми краями.
Разрезать изображение на несколько частей и слоев.
Вот очень простой способ использования инструмента «Срез» для разделения изображения на несколько частей.
В этом примере я буду использовать инструмент «Разрез», чтобы разрезать сердце на две половины, чтобы создать разделенную монограмму.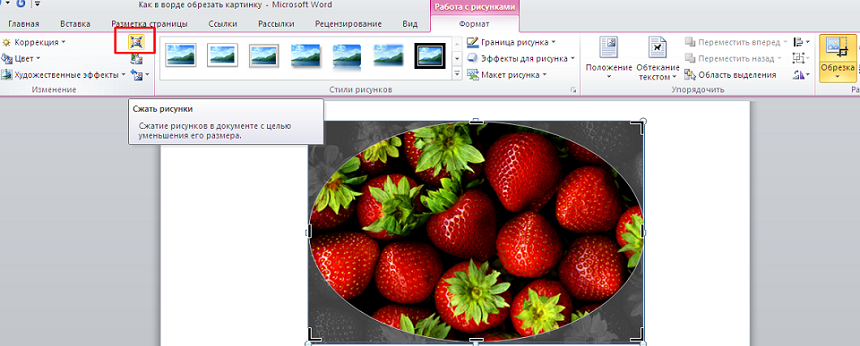
- Используйте меню «Фигуры» на левой панели инструментов, чтобы добавить на холст форму сердца. Затем таким же образом добавьте на холст квадрат.
- Измените размер квадрата на длинный прямоугольник и перетащите его так, чтобы он перекрывал центр сердца. Вы также можете щелкнуть Выровнять > Центрировать по вертикали, чтобы две фигуры идеально выровнялись.
- Выберите обе фигуры и нажмите «Разрезать». После того, как вы удалите лишние слои, у вас останется форма сердца, разделенная на две отдельные части.
Вот результаты. После того, как вы удалите ненужные слои, у вас останется изображение разделенного сердца. Теперь вы можете добавить любой текст, который вам нравится, чтобы создать разделенную монограмму.
Примечание: Несмотря на то, что сердце выглядит так, как будто оно разделено на отдельные половины, фигура по-прежнему представляет собой один слой результата среза. Если вы хотите иметь возможность перемещать верхнюю и нижнюю части сердца независимо друг от друга, вам нужно будет разместить их на отдельных слоях.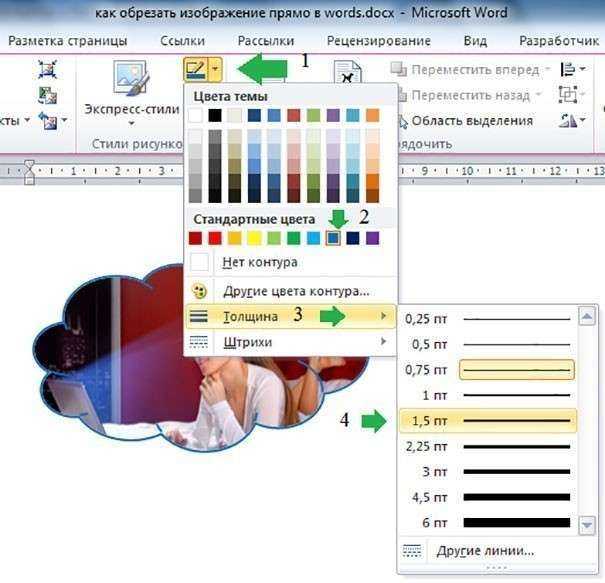 Для этого вам нужно еще раз разрезать изображение.
Для этого вам нужно еще раз разрезать изображение.
Создайте новый прямоугольник и поместите его на всю нижнюю половину сердца. Выберите сердце и прямоугольник и снова нажмите Разрезать . Это поместит каждую половину на свой собственный слой.
Изменить или переставить готовое изображение.
Вот еще один способ использования инструмента «Срез» для изменения или изменения готового дизайна.
Допустим, я хочу использовать готовый дизайн из библиотеки изображений Cricut, но он слишком длинный для моего проекта. Я могу использовать инструмент «Срез», чтобы разрезать изображение и переставить его так, чтобы оно подошло.
В этом примере я использую цитату «семья — это все». Это слой изображения из библиотеки изображений, а не то, что я напечатал.
- Начните новый проект и добавьте дизайн цитаты на холст. Если вы посмотрите на панель «Слои», вы увидите, что цитата «семья — это все» — это всего лишь один слой изображения. Это не то, что я набирал сам, поэтому я не могу просто отредактировать его с помощью инструмента «Текст».

- Что я могу сделать, так это разрезать его на части с помощью инструмента «Срез» и переставить его. Для этого добавьте прямоугольник на холст и измените его размер так, чтобы он перекрывал слово «все».
- Выберите оба слоя и нажмите «Срез». Теперь нажмите и перетащите слои, чтобы разделить их и увидеть результат.
Вот результаты. После того, как вы удалите лишние слои, у вас останутся два слоя, которые вы хотите: слова «семья» на одном слое и «все» на втором слое. Теперь вы можете щелкнуть и перетащить слово «все» под слой «семья».
Использование фрагмента текста
Вы также можете использовать инструмент «Фрагмент», чтобы вырезать текст из другого изображения. Инструмент «Срез» обрабатывает все отдельные буквы как один слой. Таким образом, в большинстве случаев использование фрагмента с текстом такое же, как использование фрагмента с изображениями.
- Добавьте текстовый слой на холст и отредактируйте его с помощью текстовых инструментов, как обычно.

- Перетащите текст так, чтобы он перекрывал другой слой.
- Выберите оба слоя и щелкните Разрезать.
После того, как вы используете «Срез» на текстовом слое, он станет слоем «Результат среза», также известным как слой изображения. Это означает, что вы больше не сможете редактировать его с помощью текстовых инструментов, таких как размер шрифта или расстояние между буквами.
Многослойный текст
Инструмент «Фрагмент» обрабатывает многослойный текст несколько иначе, чем другие изображения. Вот эти отличия:
- Если текст многослойный и один слой скрыт, можно использовать инструмент «Фрагмент».
- Но когда функция «Срез» выполняется со скрытыми слоями, все скрытые слои будут удалены с холста и панели «Слои». Итак, если вы хотите сохранить эти скрытые слои в своем проекте, вы должны разгруппировать их перед использованием инструмента «Срез».
Устранение распространенных проблем
Вот некоторые часто задаваемые вопросы и общие проблемы, с которыми вы можете столкнуться при использовании инструмента срезов.
Почему я не могу использовать Slice в Cricut Design Space?
Если вы не можете использовать кнопку «Разрез», значит, она недоступна для выбранных вами слоев. Вот несколько причин, по которым кнопка Slice не работает.
- Вы выбрали только один слой. Чтобы использовать Slice, вам нужно выбрать два слоя.
- Выбрано более двух слоев. Slice работает с двумя слоями одновременно.
- Один из слоев находится в группе. Чтобы использовать этот слой, разгруппируйте его перед использованием фрагмента.
- Один из слоев скрыт. Отобразите этот слой перед использованием Slice.
Почему кнопка «Разрез» неактивна?
Если кнопка «Разрез» неактивна, это означает, что параметр «Разрез» недоступен для использования с вашим текущим выбором. Чтобы исправить это, убедитесь, что вы выбрали только два слоя, и что каждый слой не сгруппирован и виден.
Как выбрать более одного слоя?
Чтобы использовать фрагмент, необходимо выбрать два слоя в пространстве дизайна.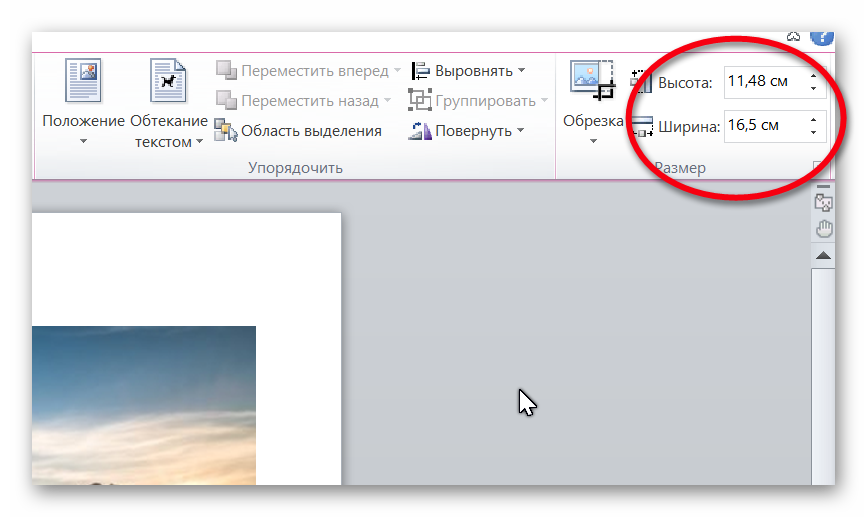 Вот несколько способов выбрать более одного слоя в Cricut Design Space 9.0003
Вот несколько способов выбрать более одного слоя в Cricut Design Space 9.0003
На рабочем столе
- Щелкните и перетащите рамку выбора вокруг двух фигур, чтобы выбрать их обе.
- Удерживая нажатой клавишу Shift (на ПК) или клавишу Ctrl (на Mac) на клавиатуре, щелкните каждый слой на холсте.
- Удерживая нажатой клавишу Shift (на ПК) или клавишу Ctrl (на Mac) на клавиатуре, щелкните каждый слой на панели «Слои».
На мобильном телефоне
- Коснитесь экрана и перетащите рамку выбора вокруг обоих слоев.
- На холсте нажмите на один слой, чтобы выбрать его, затем нажмите и удерживайте второй слой, чтобы выбрать его.
- На панели слоев нажмите на один слой, чтобы выбрать его, затем нажмите и удерживайте второй слой, чтобы выбрать его.
Разделение разрезает два изображения на несколько частей, создавая новые линии разреза там, где их края перекрываются.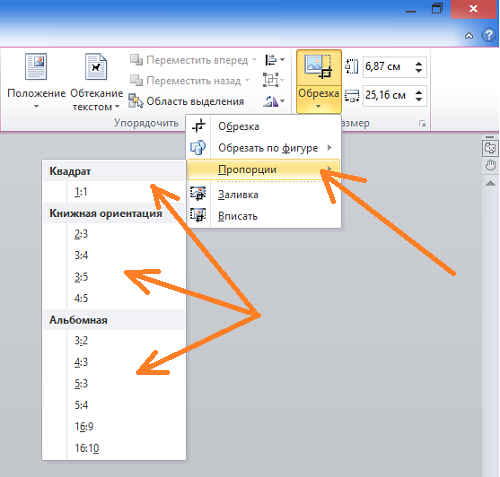 Если у вас есть два перекрывающихся круга, круг A будет разрезан на несколько частей везде, где он пересекается с кругом B. Круг B будет разрезан на несколько частей везде, где он пересекается с кругом A.
Если у вас есть два перекрывающихся круга, круг A будет разрезан на несколько частей везде, где он пересекается с кругом B. Круг B будет разрезан на несколько частей везде, где он пересекается с кругом A.
В зависимости от того, какие формы вы выберете и как они перекрываются, вы можете получить 3, 4 или даже больше разных частей.
Тем не менее, если вы разделите слои и соберете их вместе, как пазл, вы увидите, что на холсте ничего не было добавлено. Все уже было там; теперь он просто разделен на несколько слоев.
Могу ли я использовать фрагмент на текстовых слоях?
Да, вы можете использовать фрагмент на текстовых слоях. Перетащите текстовый слой так, чтобы он перекрывал другой слой. Выберите оба слоя и нажмите «Разрезать».
Почему мой текст не редактируется после среза?
Как мы говорили в примерах выше, Slice обрабатывает однослойный текст как изображение. После использования фрагмента на текстовом слое он становится результатом фрагмента, также известным как слой изображения.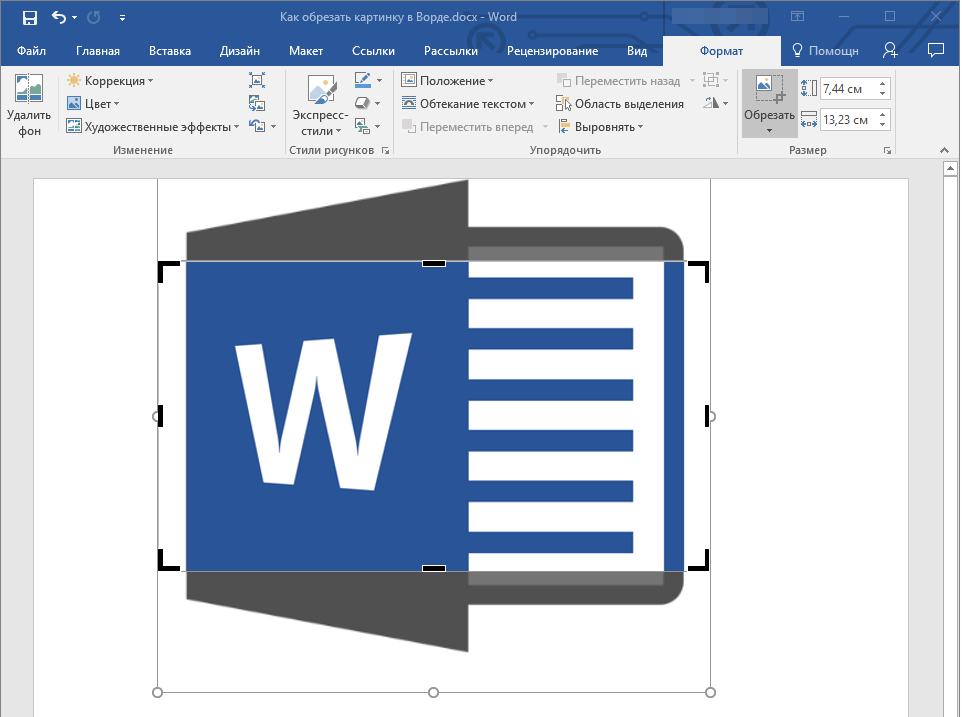 Это означает, что вы не можете вернуться и отредактировать его с помощью обычных текстовых инструментов, таких как шрифт и межбуквенный интервал.
Это означает, что вы не можете вернуться и отредактировать его с помощью обычных текстовых инструментов, таких как шрифт и межбуквенный интервал.
Как я могу использовать Slice на нескольких слоях?
Как я упоминал ранее, Slice работает одновременно с двумя слоями. Если у вас есть три или более слоев, которые вы хотите нарезать, вам придется нарезать их поэтапно, по два за раз.
Разве Slice не такой замечательный инструмент? Надеюсь, вы узнали несколько крутых приемов, которыми вы сможете воспользоваться в следующий раз, когда окажетесь в Design Space!
Когда вы будете готовы к более крутым советам по Design Space, ознакомьтесь с этими сообщениями:
- Как загружать изображения в Cricut Design Space
- Как загружать шрифты в Cricut Design Space
- Когда использовать сварку или присоединение Cricut Design Space
- Как соединить курсив в Cricut Design Space
Что дальше?
Закрепите это сообщение: Сохраните этот урок на своих досках Pinterest, чтобы вы могли вернуться к нему позже.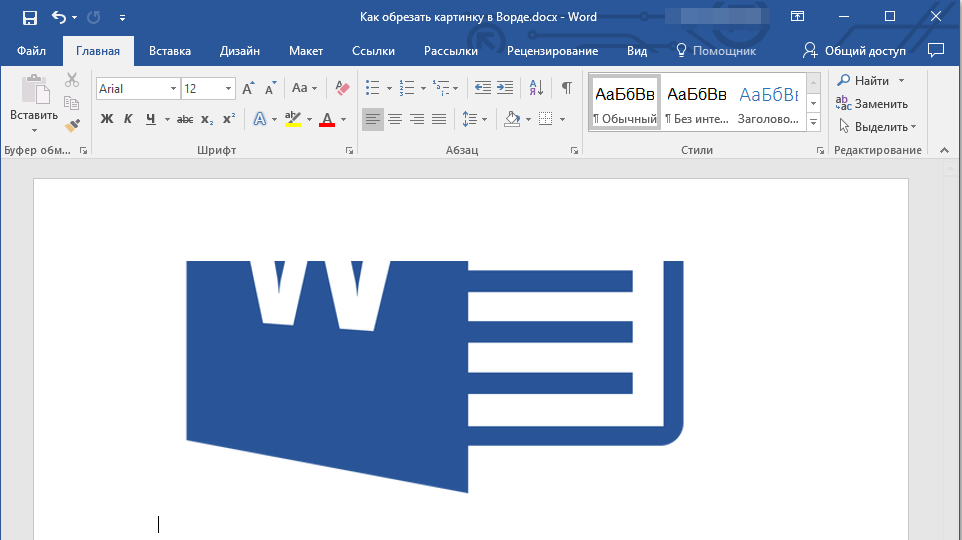
Оставить комментарий: Нам приятно слышать ваши отзывы. Расскажите мне в комментариях ниже!
Поделиться в Instagram или Facebook: Когда вы сделаете этот проект, поделитесь им в социальных сетях и отметьте меня @sarahmaker. Мы любим смотреть, что вы делаете!
Есть вопросы? Присоединяйтесь к группе в Facebook!
Надеемся, эта статья была вам полезна! Если у вас есть дополнительные вопросы, не стесняйтесь присоединиться к моей группе Facebook. Мы создали эту группу, чтобы вы могли обмениваться фотографиями, задавать вопросы и помогать друг другу.
Материалы
- Файлы SVG или изображения в Design Space
Инструменты
- Крикут Дизайн Пространство
Инструкции
- Расположите 2 изображения так, чтобы они перекрывались. Нажмите и перетащите изображения, чтобы они перекрывались. Если вы попытаетесь разрезать два изображения, которые не перекрываются, ничего не произойдет.

- Выберите оба слоя. Помните, что при использовании фрагмента с изображениями вы можете работать только с двумя слоями одновременно. После выбора двух слоев вокруг обоих изображений появится серая ограничивающая рамка, а отдельные слои будут выделены на панели «Слои».
- Нажмите кнопку «Срез» в нижней части панели «Слои», если вы находитесь на компьютере, или в меню «Действия» в нижней части экрана, если вы используете приложение для iOS и Android.
- Посмотрите свои результаты. Разделите слои, чтобы увидеть новые фигуры. Теперь вы можете редактировать слои по отдельности и удалять ненужные слои.
Рекомендуемые продукты
Как партнер Amazon и участник других партнерских программ я зарабатываю на соответствующих покупках.
ORACAL 651 Глянцевый винил — 24 шт. в упаковке
Крикут Джой
Cricut Maker 3
Сара Стернс Основатель и редактор
Сара Стернс помогла тысячам рукодельниц найти свой следующий проект с помощью бесплатных выкроек и пошаговых руководств в своем блоге sarahmaker.

 Повторите изменения с других сторон и углов.
Повторите изменения с других сторон и углов.
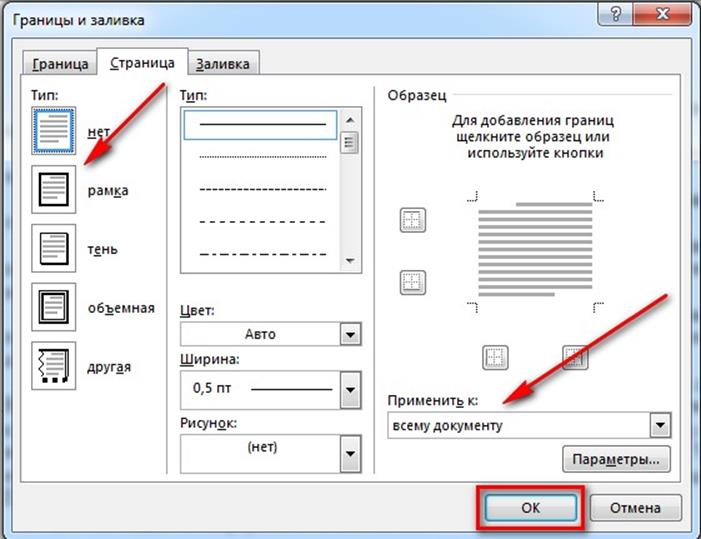 Затем нужно выбрать раздел «Изменение» и пункт «Сжать рисунки».
Затем нужно выбрать раздел «Изменение» и пункт «Сжать рисунки».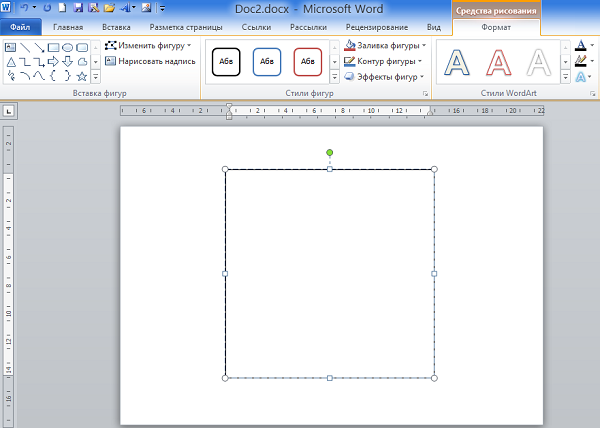

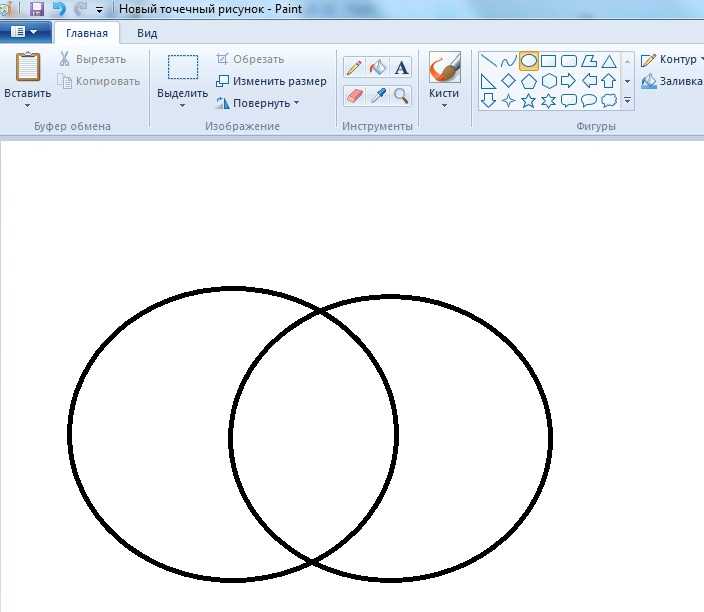


 Если граница переноса текста
той же формы, что и объект, граница накладывается на
объект.
Если граница переноса текста
той же формы, что и объект, граница накладывается на
объект.