Компьютерные иконки CSS-спрайты, кнопки, угол, текст png
Компьютерные иконки CSS-спрайты, кнопки, угол, текст pngтеги
- угол,
- текст,
- логотип,
- монохромный,
- черный,
- символ,
- спрайт,
- picPick,
- линия,
- загрузка,
- csssprites,
- значки компьютеров,
- одежда,
- каскадные таблицы стилей,
- кнопка,
- бренд,
- черно-белый,
- пользовательский интерфейс,
- png,
- прозрачный png,
- без фона,
- бесплатная загрузка
- Размер изображения
- 512x512px
- Размер файла
- 7.21KB
- MIME тип
- Image/png
изменить размер PNG
ширина(px) высота(px)Некоммерческое использование, DMCA Contact Us
- черно-белая кнопка воспроизведения, значки компьютеров на YouTube, кнопка воспроизведения, угол, текст png 1024x1024px 14.42KB
- Компьютерные иконки, белый значок INSTAGRAM, текст, другие png 700x700px 36.75KB
- Значок «Поделиться» Значки компьютеров Кнопка, Кнопка, угол, текст png 980x982px 33.39KB
- Компьютерные иконки YouTube Play Button, play, угол, треугольник png 512x512px 7.21KB
- HTML Компьютерные иконки, всемирная паутина, текст, логотип png
512x512px
42.
 95KB
95KB - Компьютерные иконки PCG Barcelona Sticker, загрузка, угол, текст png 1200x535px 5.55KB
- Стрелка Компьютерные Иконки Символ, Стрелка Свет, угол, текст png 512x512px 2.66KB
- Компьютерные иконки, случайные иконки, разное, угол png 512x512px 6.88KB
- значок приложения вызова, символ компьютерных значков iPhone, вызов, угол, электроника png 1667x1667px 39KB
- Компьютерные иконки Медиаплеер Видеоплеер, КНОПКА SKIP, угол, прямоугольник png
512x512px
5.
 05KB
05KB - Компьютер Иконки Информация, значок информации, текст, логотип png 512x512px 6.16KB
- черный значок кнопки воспроизведения, значки компьютеров YouTube Социальные сети, кнопка воспроизведения, угол, прямоугольник png 2500x2500px 52.54KB
- Меню компьютерных иконок, кнопка меню, угол, текст png 512x512px 8.8KB
- Компьютерные иконки, пунктирная стрелка, угол, треугольник png 512x512px 2.88KB
- Индикатор загрузки Компьютерные иконки Экран загрузки, линейка строк, текст, прямоугольник png 512x512px 9.59KB
- YouTube Logo Компьютерные иконки, YouTube, черная кнопка воспроизведения, угол, монохромный png 980x980px 41.41KB
- пауза кнопки иллюстрации, кнопка значки компьютера, пауза, cdr, текст png 512x512px 8.67KB
- Календарь компьютерных иконок, кнопка «Забронировать», Разное, календарь png 2133x2133px 53.95KB
- Компьютерные иконки Войти, кнопка входа, разное, угол png 512x512px 9.6KB
- Компьютерные Иконки Стрелка Символ, круговая, угол, текст png
512x512px
7.
 66KB
66KB - Компьютер Иконки Стрелка Кнопка, проведите, угол, треугольник png 1600x1600px 23.69KB
- Адаптивный веб-дизайн Панель навигации Меню компьютерных иконок Кнопка гамбургера, Меню, текст, кафе png 980x982px 54.79KB
- Компьютерные иконки Сердце Рукопожатие, пожать друг другу руки, текст, рука png 980x884px 78.08KB
- Компьютерные иконки Institutet Mot Mutor, загрузка, синий, угол png 512x512px 7.02KB org/ImageObject»> Компьютерные иконки Галочка, галочка, угол, текст png 1600x1600px 10.75KB
- Gear Encapsulated PostScript Компьютерные иконки, шестерни, Разное, транспорт png 512x512px 9.87KB
- Каскадные таблицы стилей CSS3 Bootstrap, действительно, синий, угол png 2000x2804px 124.62KB
- Компьютерные иконки LINE Logo Интерфейс пользователя, линия, Дизайн пользовательского интерфейса, текст png 512x512px 7.5KB
- Computer Icons User Login Дизайн иконок, медиа, другие, область png 512x512px 10.03KB
- Масштабирование пользовательского интерфейса Computer Icons Pixel, Zoom Icon Svg, прочее, другие png
512x512px
14.

- CSS3 Каскадные таблицы стилей Логотип HTML, всемирная паутина, синий, угол png 500x500px 7.77KB
- Мобильные телефоны Компьютерные иконки Телефон, ТЕЛЕФОНО, Разное, текст png 512x512px 14.63KB
- иллюстрация включения и выключения, интерфейс пользователя, значок сетевого переключателя, кнопка, электроника, дизайн пользовательского интерфейса png 600x600px 67.13KB
- Кнопка компьютерных значков Google Play, play, угол, текст png 980x980px 55.25KB
- Синхронизация значков компьютеров Инкапсулированный дизайн иконок PostScript, кнопка обновления, угол, текст png
1024x1024px
21.
 92KB
92KB - Компьютерные иконки Sprite Symbol GitHub Inc., кнопка «Назад», угол, лента png 2000x2000px 22.93KB
- WhatsApp Компьютерные иконки, WhatsApp, логотип, монохромный png 512x512px 13.21KB
- синий и белый логотип, веб-разработка, адаптивный веб-дизайн, каскадные таблицы стилей HTML, CSS, синий, угол png 512x512px 13.79KB
- Кнопка гамбургера Меню компьютерных иконок, угол, текст png 512x512px 5.43KB
- Карта компьютерных иконок, ориентир, инкапсулированный PostScript, карта png 512x512px 9.21KB
- Значок общего доступа Кнопка Компьютерные значки Логотип Инкапсулированный PostScript, значок общего доступа, обмен, shareThis png 512x512px 16.48KB
- Компьютер Иконки Календарь дата, таблица событий, календарь, текст png 2000x2000px 25.91KB
- Компьютерные иконки Микрофон, микрофон, электроника, микрофон png 622x980px 42.35KB
- HTML, JS и CSS логотип, каскадные таблицы стилей JavaScript HTML CSS3 jQuery, логотип, Разное, текст png
3960x1500px
186.
 51KB
51KB
Спрайты. Урок 2 курса «Программирование в Scratch»
Слово «спрайт» часто используется в программировании игр для обозначения фигурок героев и предметов. Такие фигурки – это на самом деле рисунки или фотографии, то есть компьютерная графика.
Однако спрайт – не только картинка, это объект, наделенный программным кодом и как следствие свойствами и способностями. Со спрайтом можно взаимодействовать как с виртуальной сущностью, отдавать ей команды и получать от нее данные.
Кот в Scratch – не единственный объект-спрайт. Добавить на сцену другие можно несколькими способами: загрузить картинку с компьютера, нарисовать в самой среде программирования, выбрать из библиотеки. Для всего этого в Scratch предусмотрено специальное меню, которое находится внизу справа на панели спрайтов:
Пока ограничимся тем, что будем выбирать готовые спрайты из библиотеки. Для этого надо нажать лупу. Откроется библиотека, где можно найти подходящего героя.
После клика по нему он появится на сцене. Также на панели спрайтов под свойствами появится его иконка. Рядом с иконкой кота. Свойства объекта, где вы задаете ему имя, положение, размер и поворот, отображаются только для того спрайта, который выделен.
Если вы захотите удалить один из спрайтов, кликните по его иконке под свойствами. Этот спрайт станет выделенным, выбранным, иконка обрамится синим цветом и у нее появится крестик, кликнув по которому можно убрать спрайт из игры.
Когда в Scratch мы собираем блоки в программный код, этот код не существует в прострации сам по себе. Чаще всего он относится к какому-то спрайту. Другими словами, у каждого спрайта свой программный код, своя программа, свое предназначение. Герои могут «общаться» между собой через сигналы, которые посылают друг к другу. Но это другая история.
Сейчас надо запомнить, что когда мы работаем с блоками, следует обращать внимание на то, какой объект выделен. В Scratch появляется подсказка в верхнем правом углу поля редактора кода. Там бледным цветом отображается фигурка выделенного на данный момент спрайта. А значит весь код, который вы видите в рабочей области, относится только к данному герою.
В Scratch появляется подсказка в верхнем правом углу поля редактора кода. Там бледным цветом отображается фигурка выделенного на данный момент спрайта. А значит весь код, который вы видите в рабочей области, относится только к данному герою.
Когда выделяется другой спрайт, то код предыдущего становится невидимым.
Нередко код одного спрайта оказывается похожим на другой. Например, оба героя ходят по сцене, просто с разной скоростью и в разные направления. Собирать два раза почти одинаковую комбинацию блоков – не слишком удачное решение. Проще скопировать программу одного спрайта, добавить ее другому, а потом немного изменить.
В Scratch копировать собранные в программу блоки можно как в пределах одного проекта, так и переносить копию в «рюкзаке» из одного проекта в другой. Рюкзак находится внизу интерфейса среды разработки.
Допустим, у нас есть проект под названием «Проект 1», где мы составили программу движения кота туда-сюда. Мы хотим скопировать этот код в «Проект 2». Тогда мы заходим в первый проект, открываем рюкзак и перетаскиваем сюда конструкцию блоков.
Мы хотим скопировать этот код в «Проект 2». Тогда мы заходим в первый проект, открываем рюкзак и перетаскиваем сюда конструкцию блоков.
При этом надо помнить правило: переносится участок кода от верхнего блока, за который мы держимся, и блоки, расположенные ниже него. Если вы взялись за блок, расположенный где-то в середине программы, то верхние блоки оторвутся и не будут захвачены.
Положив в рюкзак программу, мы возвращаемся во второй проект. Выделяем спрайт, которому хотим добавить код. Открываем рюкзак и достаем из него нашу программу.
Чтобы скопировать программу одного спрайта на другой в пределах одного проекта, достаточно захватить код и бросить его на иконку другого спрайта, которая расположена под свойствами на панели спрайтов.
Если надо скопировать код в пределах одного спрайта, надо кликнуть по конструкции правой кнопкой мыши и в контекстном меню выбрать «Дублировать».
Также обратите внимание на пункт «Добавить комментарий». Программисты часто пользуются комментариями, чтобы пояснить себе и остальным, что делает та или иная часть программы. Ведь при взгляде на сложный код не всегда сразу можно понять, для чего он, и как все это работает.
Программисты часто пользуются комментариями, чтобы пояснить себе и остальным, что делает та или иная часть программы. Ведь при взгляде на сложный код не всегда сразу можно понять, для чего он, и как все это работает.
Когда на сцене обитают несколько спрайтов, становится важным их положение относительно друг друга, их место на сцене. Как вы уже должны были понять, изучая панель свойств спрайта, положение героя задается координатами, то есть точкой на плоскости.
В Scratch начало отсчета, то есть точка с координатами (0; 0), находится в центре сцены. Общая ширина сцены составляет 480 точек. Это значит, что координата x может принимать значения от -240 до 240. Общая высота сцены составляет 360 точек. Это значит, что координата y может принимать значения от -180 до 180.
Хотя работу с фонами мы будем изучать позже, добавим на сцену координатную сетку. Это поможет нам сориентироваться в системе координат Скретча. Чтобы выбрать фон из библиотеки, надо нажать на лупу в меню сцены, которое находится в нижнем правом углу окна, на панели «Сцена».![]()
Откроется библиотека фонов, прокрутите ее в самый низ и выберите фон «Xy-grid». На сцене появится координатная сетка.
Давайте уменьшим размер наших спрайтов раза в два, то есть примерно до 50%, чтобы они не занимали большую площадь сцены, а больше походили на точку. Теперь поиграем с их координатами. Для этого можно менять значения x и y на панели свойств и смотреть, где после этого окажется герой. Или просто перетаскивать мышью спрайт на сцене и смотреть как меняются x и y в свойствах.
Например, если x = 0, y = 150, спрайт окажется в центре по горизонтали и вверху по вертикали. Если x = 200, y = 0, то спрайт окажется справа по горизонтали и в центре по вертикали.
На самом деле не обязательно до запуска программы устанавливать спрайты в нужное место с помощью мыши или панели свойств. Обычно это делают программно, с помощью специальных блоков кода, находящихся в разделе «Движение». Одним из управляющих местоположением блоков является команда «перейти в x: … y: …». Вместо точек указываются желаемые координаты.
Вместо точек указываются желаемые координаты.
Эта команда быстро перебрасывает спрайт в заданную точку, поэтому ее часто используют в начале программы:
В приведенном примере, где бы ни стоял на сцене спрайт до запуска программы, как только будет нажат зеленый флажок, герой тут же окажется в точке (0; 50).
Отметим напоследок про слои. Наше пространство не двумерное, как плоскость, а трехмерное. У нас есть высота, ширина и длина. Хотя Scratch позволяет создавать только двумерные анимации, на самом деле даже в 2D-анимации есть своего рода третье измерение. Это слои.
Пусть по сцене перемещаются два спрайта. Что будет когда их координаты совпадут? Ничего. Они не столкнуться и не затормозят друг друга. Один спрайт пройдет как бы позади другого, а другой – поверх первого. Каждый живет на своем слое плоскости и ему нет дела до другого.
Однако бывает важно, слой какого спрайта расположен выше, то есть впереди. Посмотрите на рисунок:
Слева слой ракеты расположен выше, слоя кота.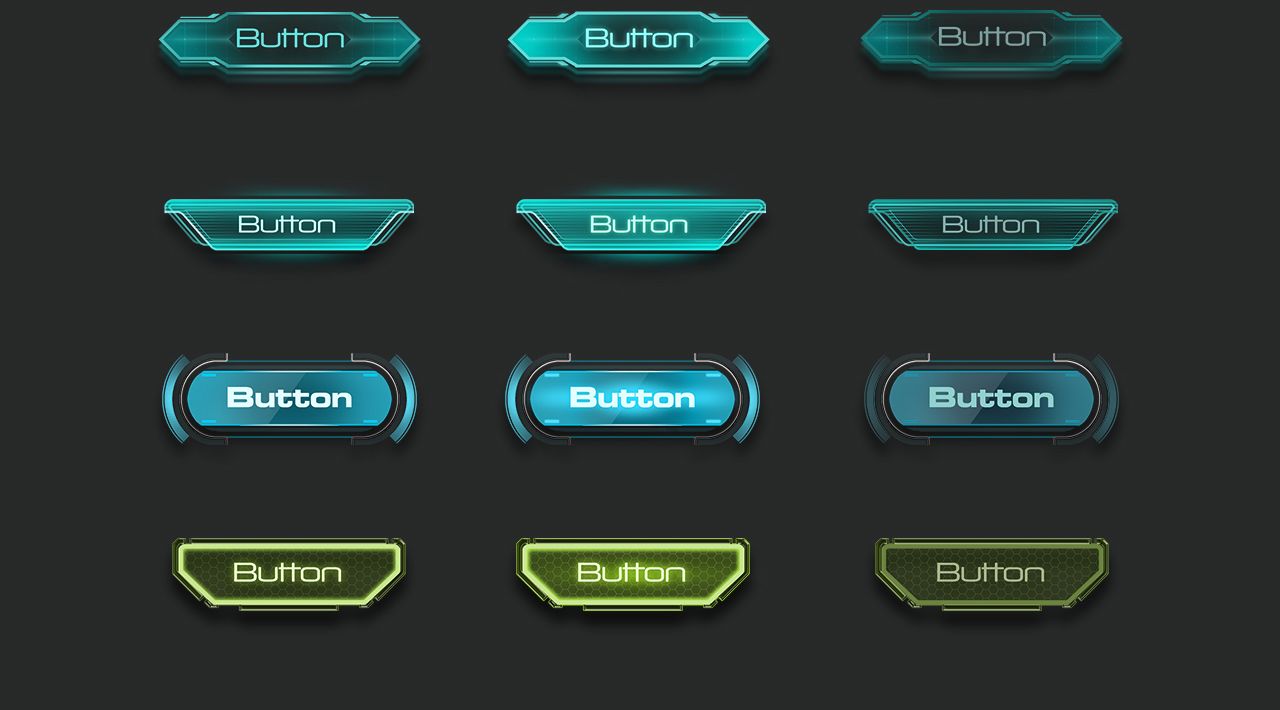 Справа, наоборот, кот находится над ракетой.
Справа, наоборот, кот находится над ракетой.
В Scratch изменить очередность слоев можно как мышкой на сцене, так и с помощью блоков кода. Чтобы это сделать первым способом, надо взять тот спрайт, который должен быть над, и кинуть его на спрайт, чей слой должен быть под.
Блоки изменения очередности слоев находятся в фиолетовой секции «Внешний вид». Это команды «перейти на передний/задний фон» и «перейти вперед/назад на … слоя».
Задание
Составьте программу, в которой один спрайт постоянно ходит за указателем мыши, а второй – находится в центре сцены и, стоя на одном месте, медленно крутится по часовой стрелке. Слой первого объекта должен быть над слоем второго.
Для выполнения задания потребуются две дополнительные команды – «повернуться к указатель мыши», «повернуть по часовой стрелке на … градусов» (вместо слов «по часовой стрелке» на блоке изображена дуговая стрелка).
PDF-версия курса и android-приложение включают три дополнительных урока («Списки», «Функции», «Работа со звуком»), а также ответы к заданиям.![]()
Изобретатель приложения: как переместить спрайт, пока нажата кнопка? — Справка MIT App Inventor
Justus3106 #1Недавно я хотел разработать игру Brick Braker в App Inventor. Но я снова и снова сталкиваюсь с одной и той же проблемой. Я пытаюсь заставить спрайт двигаться, пока нажата кнопка, поэтому чем дольше нажата кнопка, тем дальше движется спрайт, за десять шагов. Как мне это сделать? До сих пор мне удавалось заставить спрайт перемещаться только на 10 пикселей с каждым кликом, но было бы глупо, если бы вам приходилось все время спамить кнопку. Не нашел решения в гугле
1 Нравится
Mayank_Kumar #2 Используйте блоки Touch Down и Touch Up с кнопки, чтобы установить для переменной значение true или false. Затем внутри часового таймера поместите оператор if, который делает то, что вы хотели сделать.
Затем внутри часового таймера поместите оператор if, который делает то, что вы хотели сделать.
Спасибо за быстрый ответ, но я все еще не знаю точно, как это сделать… Я немного пытался, но у меня все равно не получилось. Не могли бы вы прислать мне скриншот?
1 Нравится
Patryk_F #4Покажите дамп блоков, на которых вы тестировали.
Юстус3106 #5 Это то, что у меня есть до сих пор, но когда я запускаю свое приложение, спрайт перемещается влево до тех пор, пока не будет достигнут край, даже если я ничего не нажимал. Патрик_Ф #6
Патрик_Ф #6Скорее не после запуска приложения, а после нажатия кнопки. Не используйте цикл, только часы. Запустите часы после нажатия кнопки и выключите часы после отпускания кнопки. В часах переместите спрайт.
Юстус3106 #7Хорошо, спасибо, я наконец сделал это
Вот мое решение: Патрик_Ф #8А для чего эта переменная «brickBrakerMove»?
Юстус3106 #9Ты прав, он мне больше не нужен
Justus3106 #10Эй, у меня еще один вопрос. Я хочу, чтобы мой спрайт, который я могу двигать в игре про разбивание кирпичей, всегда был внизу экрана. Я пока не нашел способа убедиться, что независимо от того, насколько большой телефон, спрайт всегда находится внизу экрана. Я попытался установить для sprite1 y значение buttonLeft height + 10, но это не сработало… что мне делать?
Юстус3106 #11И то же с кирпичами
ABG #12 Чтобы установить спрайты внизу, используйте Canvas1. Height — Sprite.Height для значения y.
Height — Sprite.Height для значения y.
Эта тема была автоматически закрыта через 7 дней после последнего ответа. Новые ответы больше не допускаются.
Царапина — рисунок
Интерфейс | Новые кнопки SpriteНажмите, чтобы увеличить изображение Когда вы впервые запускаете Scratch или начинаете новый проект Scratch, вы всегда начинаете с базового спрайта Кошки на сцене. Скретч-проекты станут очень скучными, если это все, с чем вы можете работать, поэтому есть 3 кнопки инструментов, на которые вы должны обратить внимание для создания новых спрайтов.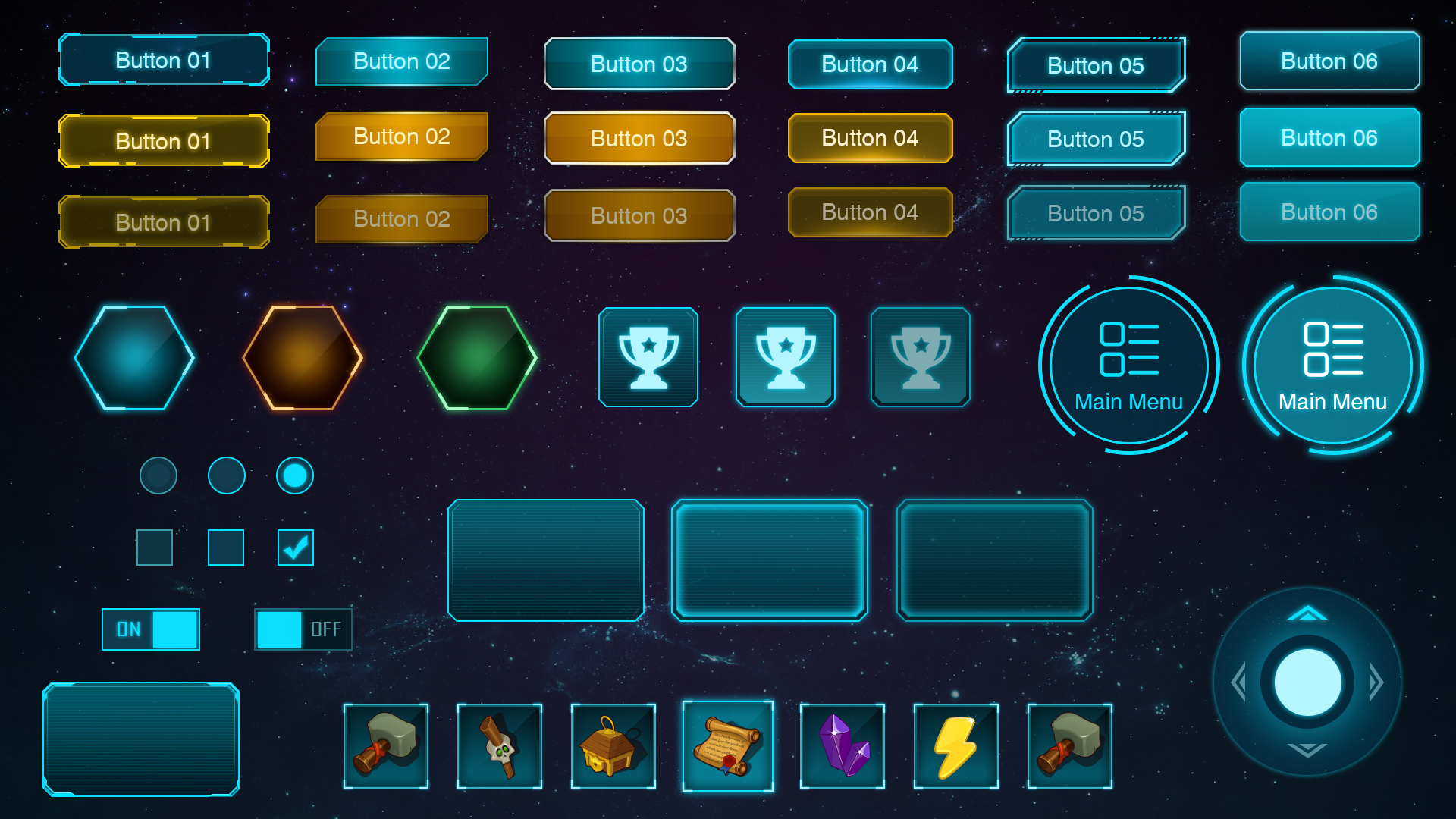 Все эти кнопки находятся прямо под сценой. Кнопки: Все эти кнопки находятся прямо под сценой. Кнопки:
Рисование нового спрайтаНажмите, чтобы увеличить изображение Чтобы нарисовать собственный спрайт, нажмите кнопку «Нарисовать новый спрайт». Когда вы нажмете на эту кнопку, вас встретит редактор рисования. Нажмите, чтобы увеличить изображение
Импорт спрайтовНажмите, чтобы увеличить изображение Нажатие на эту кнопку позволит вам импортировать спрайт в ваше приложение. Scratch поставляется со многими установленными костюмами. Эти костюмы можно использовать в качестве новых спрайтов. При нажатии на Кнопка «Выбрать новый спрайт из файла» вам показаны 6 категорий костюмов: Животные, Фэнтези, Люди, Вещи и Транспорт. Перемещайтесь по папкам, чтобы найти нужный костюм.Обратите внимание, что некоторые костюмы поставляются с готовыми сценариями. Под этими костюмами будет оранжевая рамка с надписью «Сценарий». Вы можете использовать эти костюмы, чтобы научиться новым приемам. С помощью этой кнопки вы также можете импортировать собственные изображения. Оставить комментарий
|

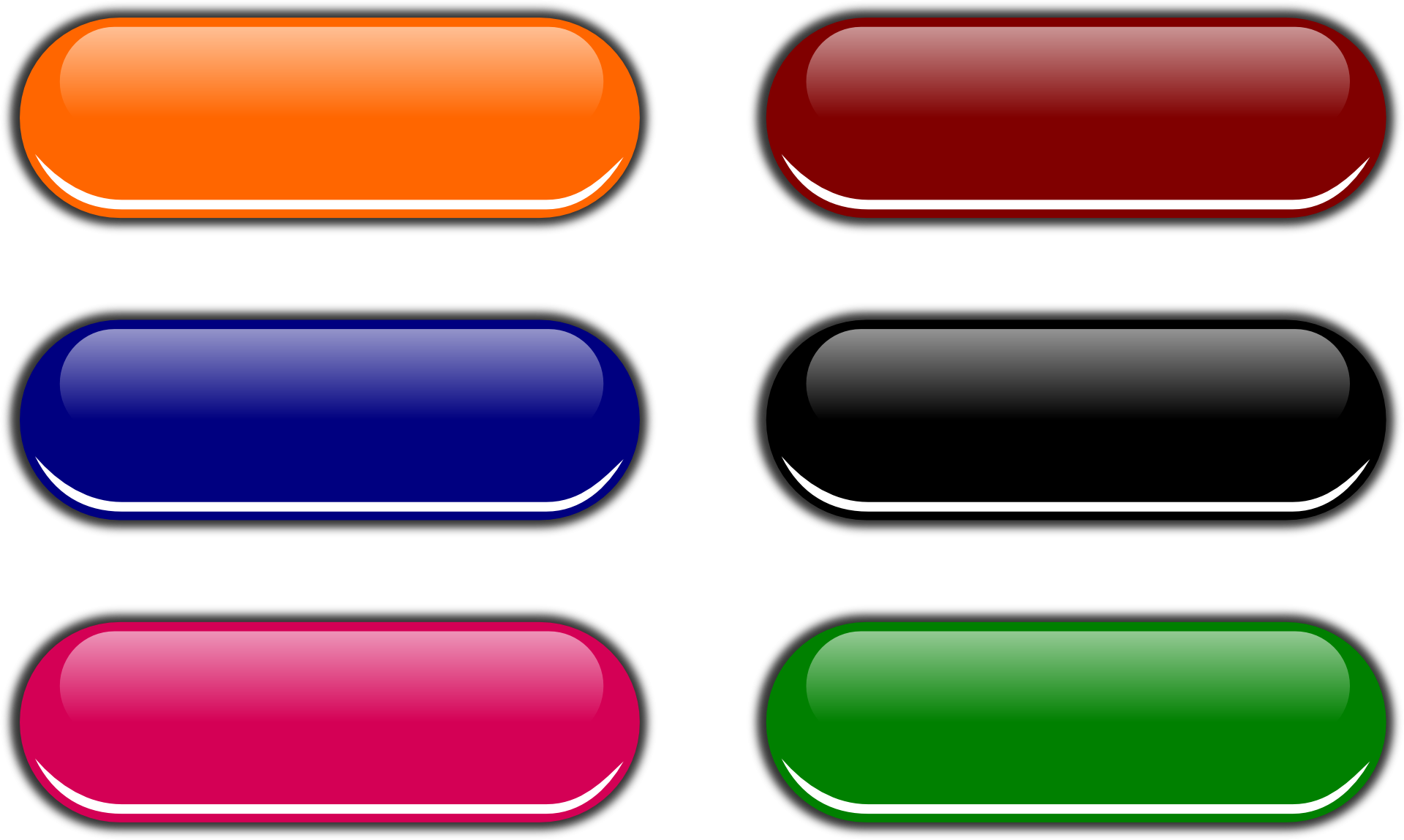 95KB
95KB 05KB
05KB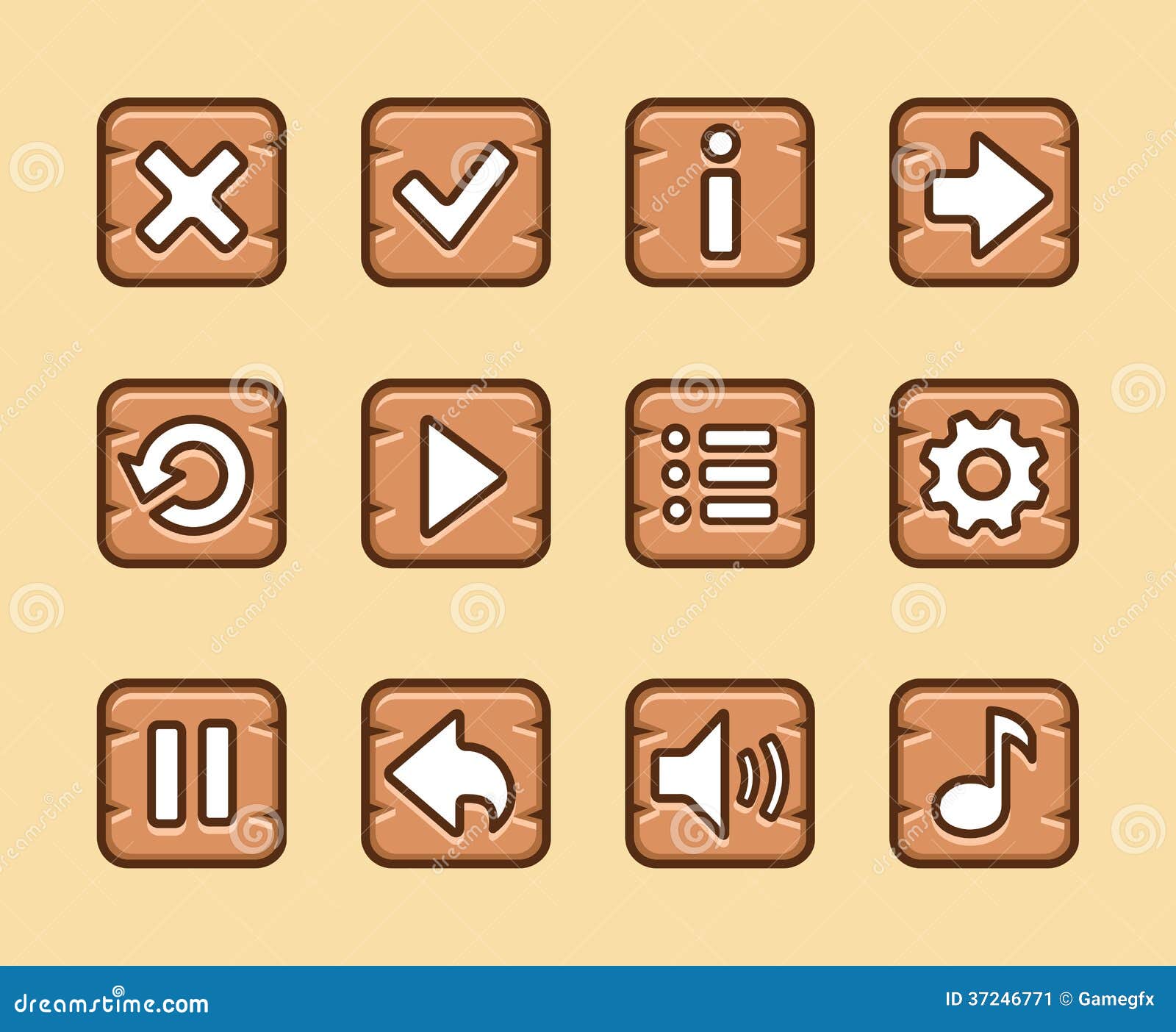
 92KB
92KB 51KB
51KB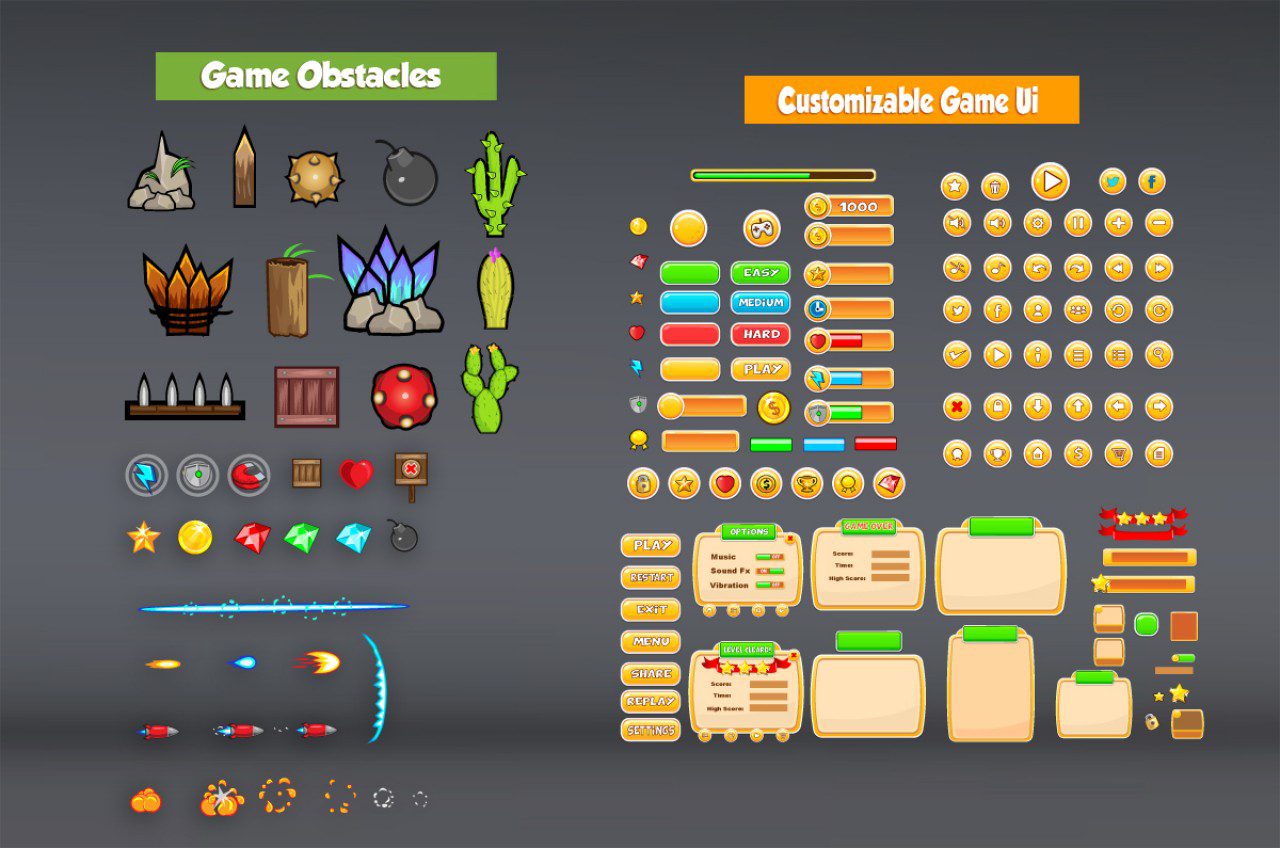
 Вы можете изменить цвета, используя инструмент «Пипетка» или щелкнув образец цвета, расположенный под панелью инструментов. Этот инструмент имеет различные размеры.
Вы можете изменить цвета, используя инструмент «Пипетка» или щелкнув образец цвета, расположенный под панелью инструментов. Этот инструмент имеет различные размеры.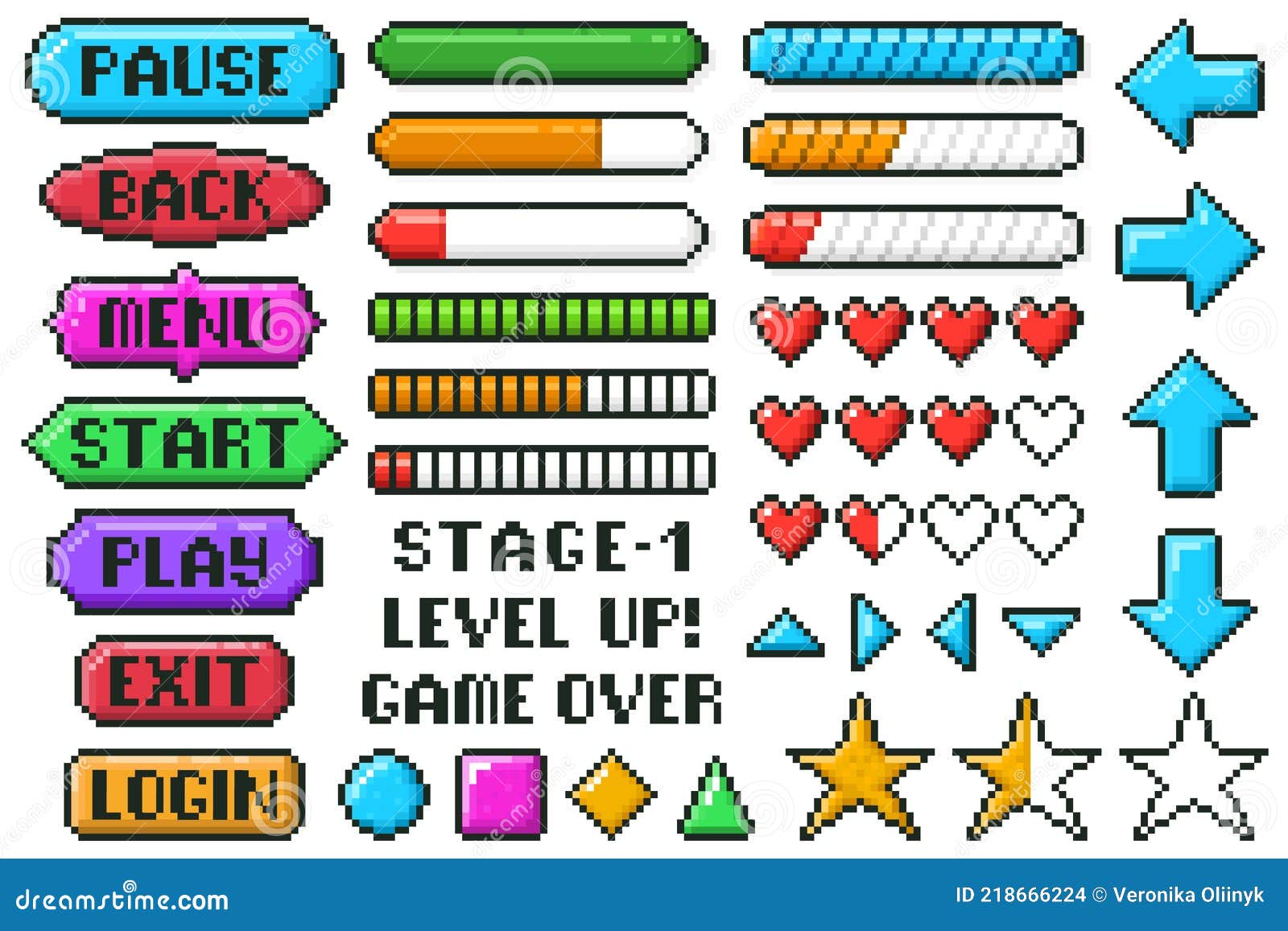 Нажмите на стрелку, чтобы переключиться между выбранными цветами.
Нажмите на стрелку, чтобы переключиться между выбранными цветами. 