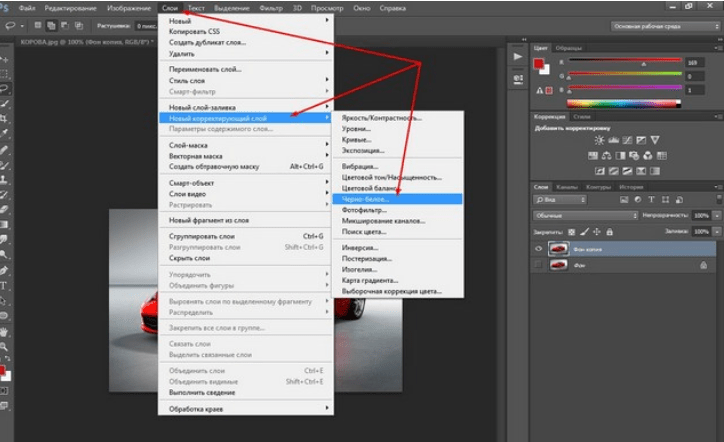Как подобрать цвет кожи в фотошопе
Автор: Сергей Бунин. Дата публикации: . Категория: Обработка фотографий в фотошопе.
Как подобрать цвет кожи в фотошопе
Приветствую вас друзья!
Частенько у начинающих пользователей программы Фотошоп возникает вопрос: «А как бы подобрать цвет кожи, чаще оттенок лица, на своей фотографии, чтобы он был похож на цвет с другого изображения?».
Или почти аналогичная задача: как подогнать цвет кожи при замене лица или как выровнять по цвету кожные покровы при составлении коллажа?
Одним словом давайте рассмотрим самые простые варианты, как подобрать цвет кожи в фотошопе.
Откроем два изображения в программе Фотошоп: исходное, так и назовем его «исходник» и то, на котором хотим поменять цвет кожи – «результат».
Не знаю как вам, но левая фотография мне кажется наиболее приятной в плане оттенка кожи на лице модели.
Конечно же, при работе с цветом надо иметь хорошо проэкспонированное изображение и с правильно отрегулированным балансом белого.
Но если не углубляться в такие тонкости как же все-таки сделать так, чтобы девушка и на правой фотографии имела такой же приятный цвет лица.
Вы можете попробовать воспроизвести тон кожи на глаз, к примеру, использую корректирующий слой «Цветовой баланс», но тогда каждое сравнение новым зрителем будет иметь свои результаты, потому что глаза разных людей воспринимают оттенки по-разному. Все зависит от фона, окружающих предметов, воздействующих источников света, все это может придавать те или иные оттенки изображению и в частности цвету кожи. Чтобы воспроизвести красивые и правильные тона, необходимо управлять цветами с большей точностью, и как это не странно и страшно звучит, опираясь на цифры.
Для этого в работе с цветом кожи мы будем использовать панель информации, если вы ее не видите у себя справа среди панелей, нажмите просто клавишу «F8»
и корректирующий слой «Кривые».
На панели инструментария выбираем инструмент выделения «Прямоугольная область».
Для удобства работы и возможности сравнения, нам необходимо сначала выделить лицо модели на фотографии-исходнике.
Далее нажимаем комбинацию клавиш «Ctrl+C», тем самым копируем выделенную область в буфер памяти программы.
Переходим ко второму изображению, щелкнув по закладке с его названием левой кнопкой мышки и, нажав комбинацию клавиш «Ctrl+V», вставляем на него скопированный фрагмент с исходника. С помощью инструмента перемещения сдвигаем его в сторону для одновременной визуализации лиц двух моделей.
В палитре слоев образуется новый слой, на котором размещается наш выделенный участок с первой фотографии.
Далее нам необходимо на корректируемой фотографии обозначить область кожи со средней освещенностью. Блики и теневые области не подойдут, а также не следует брать за образец участки со щек, девушки, как правило, на них наносят тональный крем или румяны, или они краснеют от волнения.
Итак, переходим на фоновый слой и активируем его, щелкнув по нему левой кнопкой мышки (ЛКМ).
Выделяем область захватывающую как можно большую площадь равномерно освещенной кожи, к примеру, на лбу.
При активном выделении, нажав комбинацию клавиш «Ctrl+J», копируем этот участок на новый слой.
На время, нажав на пиктограммы глазика с левой стороны фонового слоя и слоя с исходником, отключаем их видимость.
В окне просмотра у нас остается выделенный участок кожи на прозрачном фоне.
В палитре слоев наводим курсор мышки на миниатюру этого слоя, при этом вид курсора с обыкновенной стрелки меняется на изображение кисти руки с поднятым вверх указательным пальцем. Зажимаем клавишу «Ctrl» и, не отпуская ее, щелкаем ЛКМ.
После чего возобновляется выделение имеющейся области , вокруг нее образуется движущаяся пунктирная линия – «бегущие муравьи».
Далее следуем в меню «Фильтр», наводим курсор на строку «Размытие» и в выпадающем списке выбираем «Среднее».
Выделенная область заливается равномерным однотонным цветом. Снимаем выделение, нажав комбинацию клавиш «Ctrl+D». Включаем видимость всех слоев на палитре.
Мы получили плашку с усредненным оттенком кожи на изображении, которое будем подвергать коррекции.
Переходим на слой, где у нас находится исходник.
Также выделяем область с равномерно освещенным участком кожи, копируем его на новый слой и размываем с помощью фильтра «Среднее». Получаем эталон усредненного цвета кожи с исходника.
Отключаем видимость слоев с изображениями девушек, оставив только слои с образцами цветов. И переименуем эти слои в соответствии с теми фотографиями, которым они принадлежат.
В итоге мы с вами получили образцы цветов с двух изображений.
Подготовительный этап на этом закончен, и теперь начинается непосредственно сам процесс преобразования.
Внизу палитры слоев ЛКМ нажимаем на значок «Создать новый корректирующий слой» и в списке выбираем «Кривые».
На панели «Свойства» корректирующего слоя «Кривые» активируем инструмент для целенаправленной коррекции.
Зажимаем клавишу «Shift», курсор мышки принимает вид пипетки инструмента «Цветовой эталон», наводим на образец цвета с исходника и щелкаем по нему ЛКМ.
На панели «Инфо» получаем информацию о содержании красного (R=233), зеленного (G=197) и синего (B=177) цвета.
Что мы делаем дальше?
Переходим к цветовой плашке с изображения «Результат».
Наводим на нее курсор мышки, зажимаем клавиши «Shift+Ctrl» и щелкаем левой кнопкой мышки. Этим действием мы фиксируем точку на кривой в каждом цветовом канале.
Под кривой каждого цветового канала в окне «Выход» мы получаем значения уровня красного (R=210), зеленого (G=145) и синего (B=98) цветов.
Теперь осталась простая задача – привести эти значения в соответствие со значениями RGB в палитре инфо образца с исходника.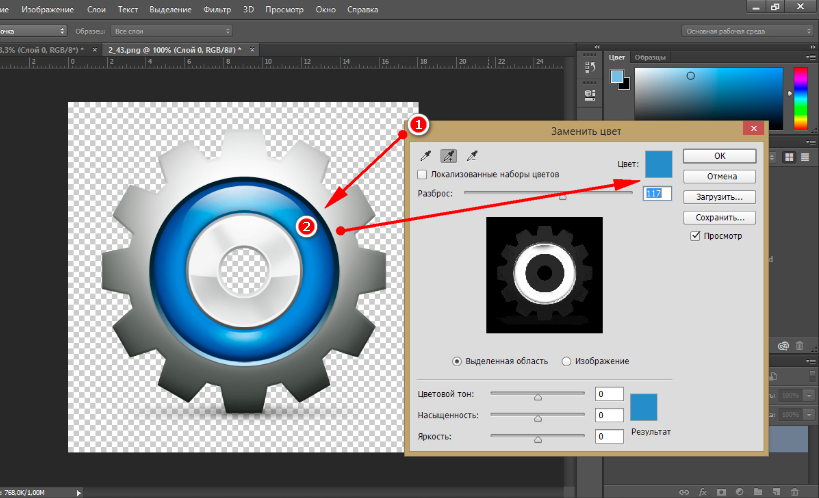
Для этого на панели свойств корректирующего слоя «Кривые» переходим сначала на КРАСНЫЙ канал. Щелкаем ЛКМ по точке на кривой. В окне «Выход» выделяем значение уровня красного цвета и с помощью набора на цифровом поле клавиатуры изменяем его на 233.
Одновременно для интереса и оценки ситуации следите за изменениями цвета образца «Результат».
Те же манипуляции проводим для ЗЕЛЕНОГО и СИНЕГО канала.
Переместим слой «Исходник» наверх, чтобы на него не оказывали влияние Кривые.
Сдвинем наши образцы и сравним их.
Размещаем слой с исходным изображением над кривыми, включаем его видимость и видимость корректируемого изображения, а слои с цветными образцами отключим.
А теперь сравним сами изображения.
Если вы не желаете изменять при этом цвет фона, то просто на маске корректирующего слоя «Кривые» закрасьте его кистью черного цвета.
Сравним До и После.
Есть еще один способ достичь такого результата.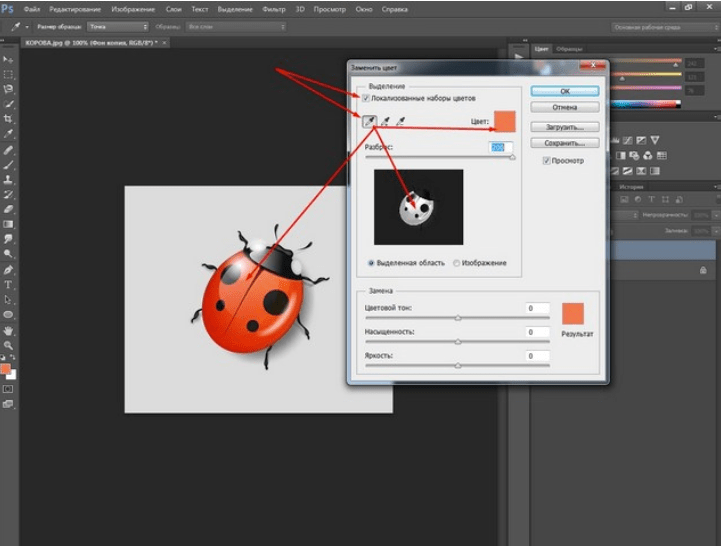
Откроем снова обе наши фотографии.
В меню «Изображение» на закладке «Коррекция» скрывается интересный и не совсем признанный инструмент «Подобрать цвет».
Подробное его описание я представлял в уроке «Как подобрать цвет в фотошопе». Кого заинтересует – можно посмотреть.
Для применения этого инструмента в нашем случае сначала щелчком ЛКМ по закладке с названием активируем изображение, которое будет подвергаться коррекции.
По пути указанному выше вызываем инструмент «Подобрать цвет».
Высвечивается окно с настройками. В поле «Конечное изображение» в качестве Цели должно быть указано активированная нами фотография. В нижней части окна, нажав на стрелку текстового поля «Источник», выбираем фотографию, с которой берем образец цветовой схемы – «Исходник». Проверяем установку галочки «Просмотр».
Сравниваем картинки в поле просмотра и, при необходимости регулятором «Ослабить» в поле «Параметры изображения» подгоняем цвет кожи результата к цвету на исходнике. У меня получилось ослабление в 27 единиц.
У меня получилось ослабление в 27 единиц.
И вновь ДО и ПОСЛЕ.
Вот и все хитрости в решении вопроса как подобрать цвет кожи в фотошопе.
Приятных творческих успехов!
Если Вы не хотите пропустить интересные уроки по обработке фотографий — подпишитесь на рассылку.
Форма для подписки находится ниже.
Временно закрыто комментирование для гостей, нужна обязательная регистрация, ввиду засилья спамботов.
зарегистрируйтесь на сайте, что бы оставлять комментарии!
Как выбрать цвет в Adobe Photoshop
Как редактор изображений, графический дизайнер или художник Photoshop, вы должны иметь возможность делать все типы выбора. Photoshop — это программное обеспечение для редактирования растровых изображений, в котором используются пиксели, поэтому выбор пикселов одного цвета — обязательный метод.
Когда дело доходит до того, как изменить цвет одежды, фона или других объектов, вы будете удивлены, узнав, что в Photoshop есть несколько инструментов и опций, которые помогут вам выполнить свою работу.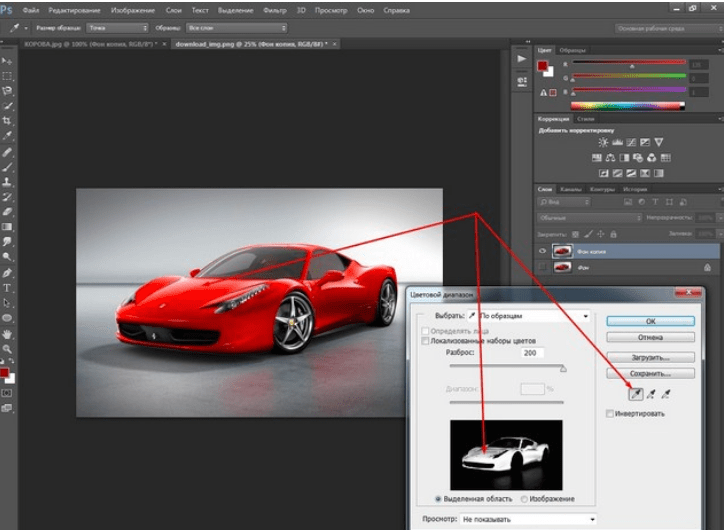 Главное при этом — то, как вы выполняете задачу, используя свое творчество и играя с различными инструментами.
Главное при этом — то, как вы выполняете задачу, используя свое творчество и играя с различными инструментами.
В течение следующих 5-10 минут вы научитесь выделять элементы одного цвета или пиксели, содержащие один и тот же цвет. Здесь мы будем использовать выделения для разных целей.
Итак, без лишних слов, давайте перейдем к методам выбора.
Непревзойденная цена!
The Ultimate Toolbox for Designers
- Загружайте столько, сколько хотите, всего за $16,50 в месяц
- Миллионы творческих материалов
- Фото, видеоматериалы, звуковые эффекты, шаблоны, шрифты, графика с, дополнения и еще
- Простое коммерческое лицензирование
- Новые ресурсы добавляются постоянно
- Больше не нужно покупать ресурсы по отдельности (сэкономьте кучу денег)
Получите мгновенный доступ
Как выбрать цвет в Photoshop
Способ 1: Использование Инструмент «Выбор неба»
При работе с изображениями, включающими пейзажи или большие области неба, вы можете выбрать небо, чтобы изменить его цвет или заменить небо.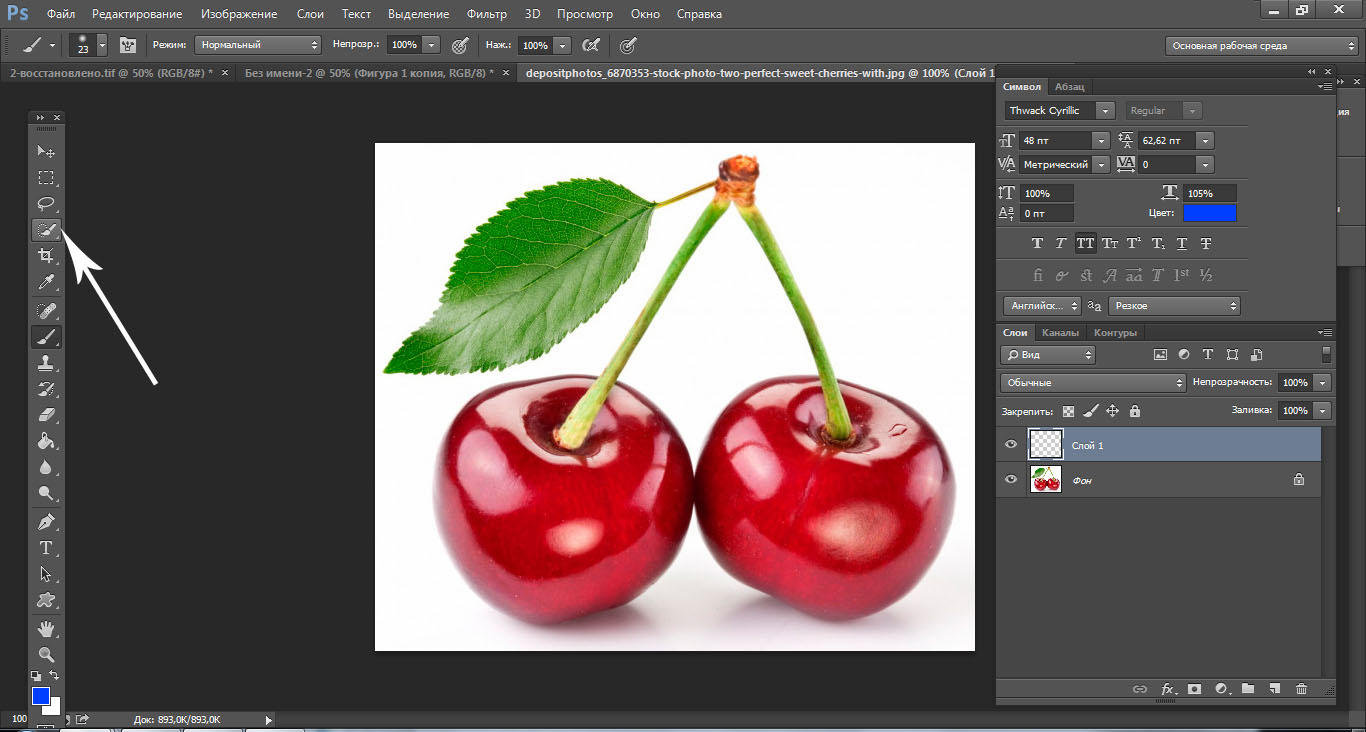 Инструмент Select Sky Tool выбирает только синие пиксели, поскольку он предназначен для выбора неба. Это можно было сделать, только полностью выбрав небо и применив определенные изменения. Давайте возьмем пример, используя следующее изображение, чтобы выбрать небо.
Инструмент Select Sky Tool выбирает только синие пиксели, поскольку он предназначен для выбора неба. Это можно было сделать, только полностью выбрав небо и применив определенные изменения. Давайте возьмем пример, используя следующее изображение, чтобы выбрать небо.
После переноса фотографии в Photoshop перейдите к Select > Sky в строке меню выше .
При этом небо будет выбрано автоматически. Чтобы точно отредактировать этот выбор, мы должны применить маску слоя . Для этого нам нужно выделить инверсную область изображения. Перейдите к . Выберите > Инвертировать в строке меню выше.
Теперь мы можем добавить маску слоя поверх нашего выделения. Для этого в верхней строке меню перейдите к пункту 9.0018 Выбрать > Выбрать и замаскировать .
Вы также можете использовать сочетание клавиш «Alt + Control + R» , чтобы применить маску слоя к выделению.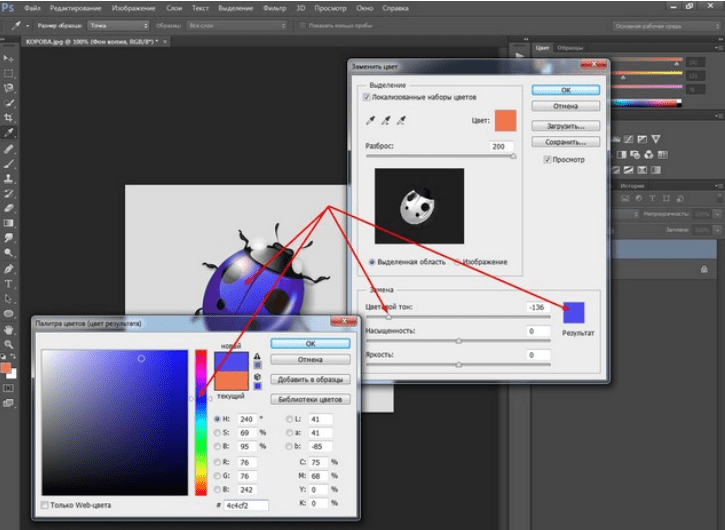
В появившемся окне параметров маски слоя вы можете редактировать и точно уточнять выделение. После внесения необходимых изменений вы просто выбираете Новый слой с маской слоя в Настройки вывода . Затем нажмите OK .
Вы получите новый слой с маской слоя, и вы заметите, что фон с вашей фотографии удален.
Тем не менее, если вы не удовлетворены своим выбором, вы можете отредактировать его, выбрав маскирующий слой нового слоя и закрасив его черным или белым цветом с помощью Brush Tool .
И все. Вы успешно удалили фон с фотографии.
Способ 2. Использование инструмента «Волшебный ластик»
Этот быстрый и простой способ в основном используется для удаления пикселей одного цвета с изображения. Этот инструмент может быть очень удобен, когда дело доходит до удаления фона с изображения. Давайте возьмем то же изображение в качестве примера, чтобы понять это.
Примечание: Этот метод удаления фона называется Деструктивное редактирование .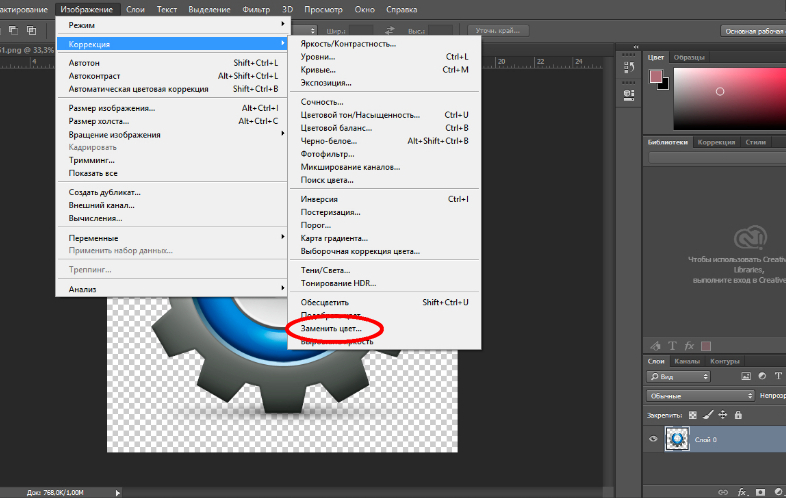 Чтобы сделать его неразрушающим, сначала , вы можете дублировать слой вашего изображения, чтобы сохранить исходный слой нетронутым. Чтобы продублировать его, щелкните правой кнопкой мыши слой изображения и выберите Дублировать слой . Или вы можете использовать сочетание клавиш Control + J , чтобы дублировать его напрямую.
Чтобы сделать его неразрушающим, сначала , вы можете дублировать слой вашего изображения, чтобы сохранить исходный слой нетронутым. Чтобы продублировать его, щелкните правой кнопкой мыши слой изображения и выберите Дублировать слой . Или вы можете использовать сочетание клавиш Control + J , чтобы дублировать его напрямую.
После создания дубликата слоя мы просто скрываем исходный слой за новым дубликатом, нажав кнопку маленький значок глаза слева от этого слоя. Затем выберите только что продублированный слой для редактирования.
Затем мы выбираем инструмент Magic Eraser Tool из панели инструментов , которая находится под стандартным инструментом ластика.
Вы также можете использовать ярлык, «E» , чтобы выбрать M Agic Eraser ToolТеперь мы нажимаем на области неба, пока оно полностью не исчезнет;
Если вы все еще видите некоторые области, в которых остались синие пиксели, вы можете удалить их, используя другой инструмент в качестве стандартного ластика.
Вот и все. У нас есть наше изображение без неба.
Способ 3. Использование инструмента «Цветовой диапазон»
Инструмент «Цветовой диапазон » является наиболее часто используемым инструментом выбора графического дизайна экспертами Photoshop, поскольку он обеспечивает более точный выбор со многими другими параметрами.
Давайте возьмем следующую фотографию в качестве примера, чтобы понять этот метод;
После добавления фотографии в Photoshop мы просто переходим к Select > Color Range в строке меню выше.
В окне Color Range установите ползунки Fuzziness и Range на 0 и 100, соответственно. Выберите Sample Color в раскрывающемся меню, отметьте опцию Invert и выберите None в Selection Preview .
Выберите Пипетку из меню.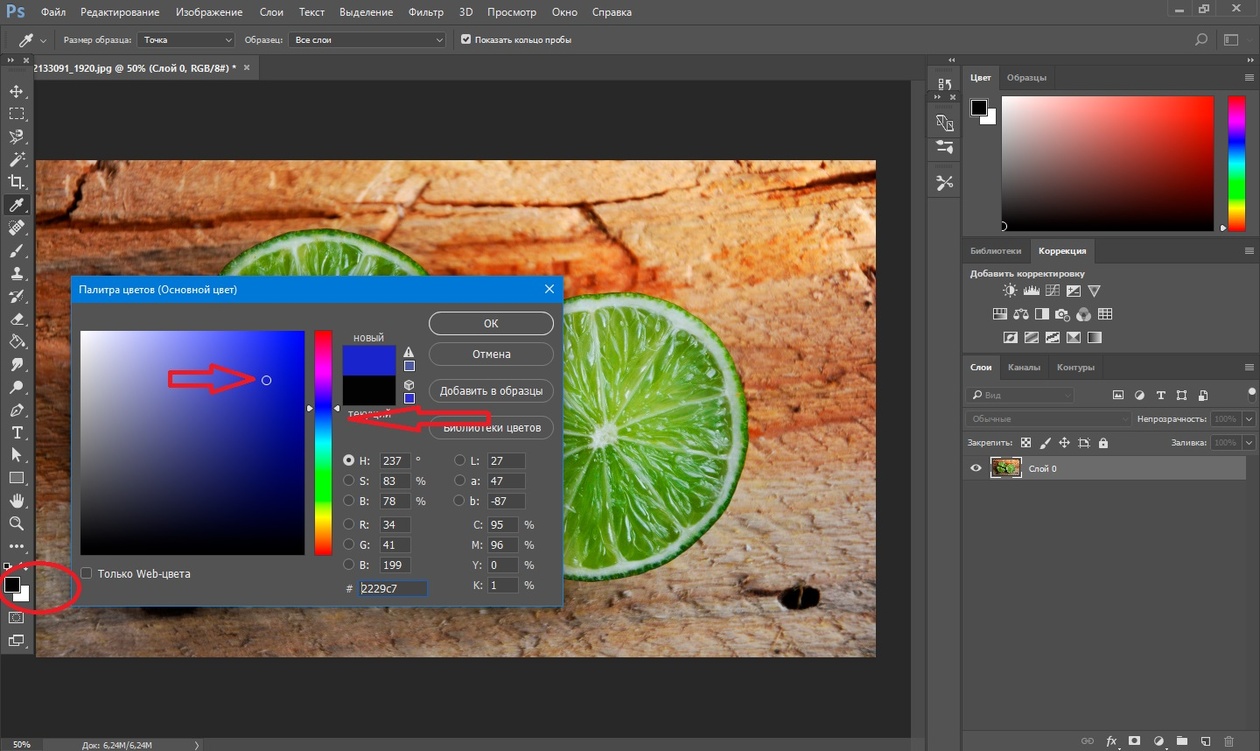 Это означает, что это добавит пиксели к выбору, на который вы собираетесь щелкнуть дальше.
Это означает, что это добавит пиксели к выбору, на который вы собираетесь щелкнуть дальше.
Теперь просто щелкните левой кнопкой мыши области изображения с помощью мыши, чтобы добавить к выделению. Вы заметите, что будут выбраны все пиксели того же цвета, что и пиксель, на который вы нажали. В меню цветового диапазона черная область изображения показывает выбранные пиксели.
Чтобы отредактировать выделение, вы можете очистить области с пикселями, которые вы не хотите выделять, просто выбрав — Пипетка в меню и непосредственно щелкнув области, которые вы хотите удалить из выделения. Вы заметите, что невыделенная область станет белой.
Когда вы нажмете OK , ваш выбор будет выделен. Теперь вы можете добавить маску слоя поверх выделения, выбрав Select > Select and Mask .
Вы можете более точно отредактировать свой выбор в меню Layer Mask . Теперь выберите Новый слой с маской слоя в раскрывающемся меню Параметры вывода и нажмите OK .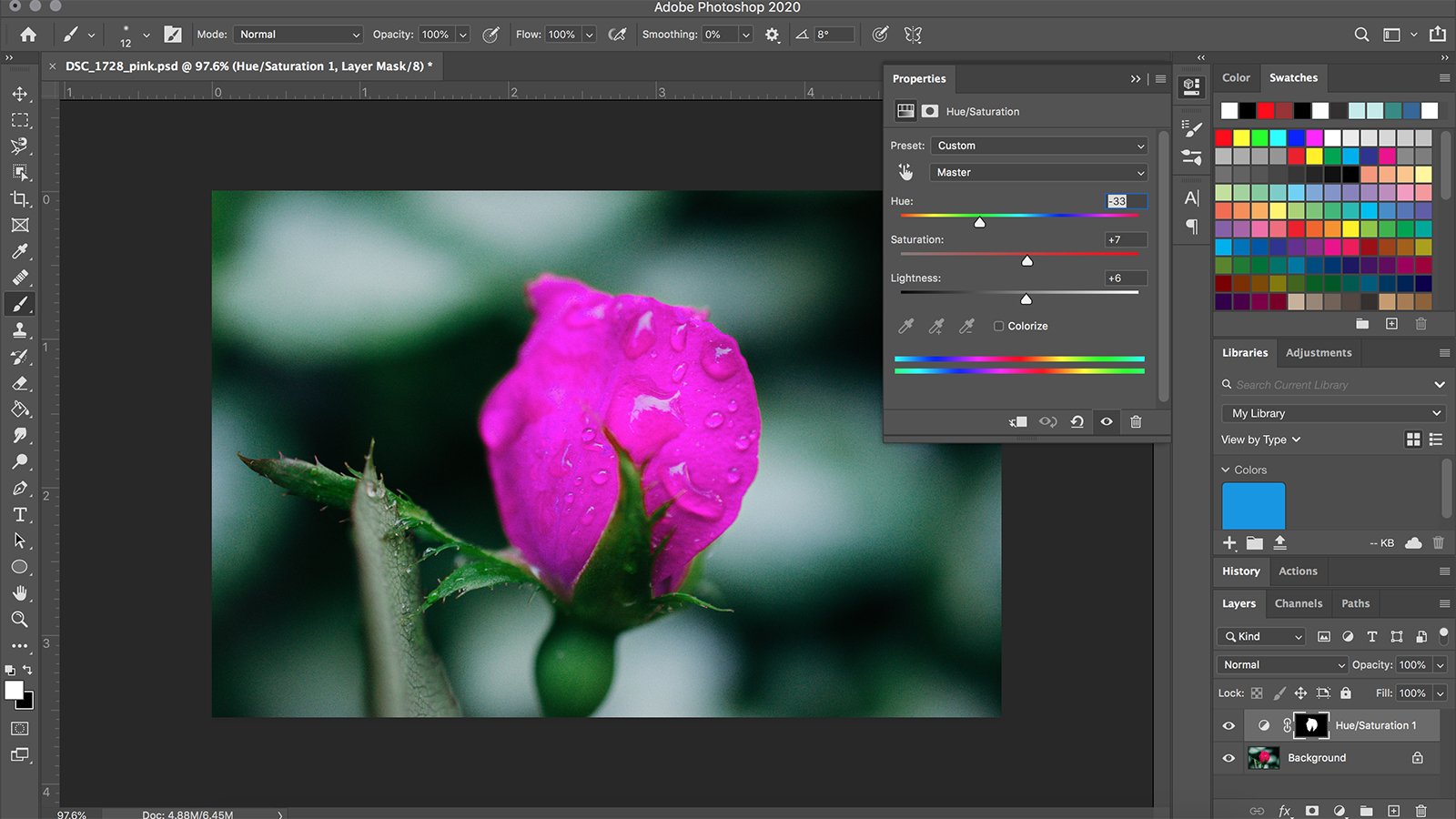
Когда вы нажмете OK , вы увидите, что выбранная вами область будет удалена с изображения. Кроме того, вы заметите, что будет создан новый слой с добавленной маской слоя, что означает, что вы все еще можете редактировать свой выбор, выбрав слой-маску слоя и закрасив его черным или белым с помощью Инструмент «Кисть» .
И вот, мы получили желаемый результат.
Способ 4: Использование панели свойств
Если вы работаете с изображением, которое хотите удалить с синего фона, этот инструмент будет вам очень полезен. Этот инструмент также известен как инструмент удаления фона. Как следует из названия, этот инструмент полезен для удаления фона.
Средство удаления фона упоминается на панели свойств , которую можно включить, перейдя на Окно > Свойства из строки меню выше.
Чтобы понять этот метод, давайте рассмотрим пример следующего изображения.
Чтобы включить инструмент «Удалить фон» на панели свойств и выполнить неразрушающее редактирование , вы хотели бы дублировать исходный слой, просто используя сочетание клавиш Control + J .
После создания дубликата слоя мы скрываем оригинал, нажав на значок маленького глаза слева от исходного слоя. Это позволит нам увидеть изменения, которые мы внесем в дублированный слой и неразрушающее редактирование .
После всего этого мы просто нажимаем Удалить фон под Быстрыми действиями на Панели свойств . Вы увидите, что фон с изображения будет удален. Кроме того, вы увидите, что на дублированном слое будет создана новая маска слоя . Это означает, что вы все еще можете редактировать свое выделение, добавляя черную или белую краску с помощью инструмента «Кисть » на слое с маской.
В этом случае я хочу, чтобы исчез только фон. Поэтому я бы закрасил слой белым, используя инструмент «Кисть», чтобы получить желаемый результат.
Вот оно. Мы сделали это в мгновение ока.
Заключительные мысли по выбору цветов в Photoshop
В Adobe Photoshop имеется множество инструментов, которые можно использовать тем или иным образом для достижения сотен тысяч различных результатов для различных целей.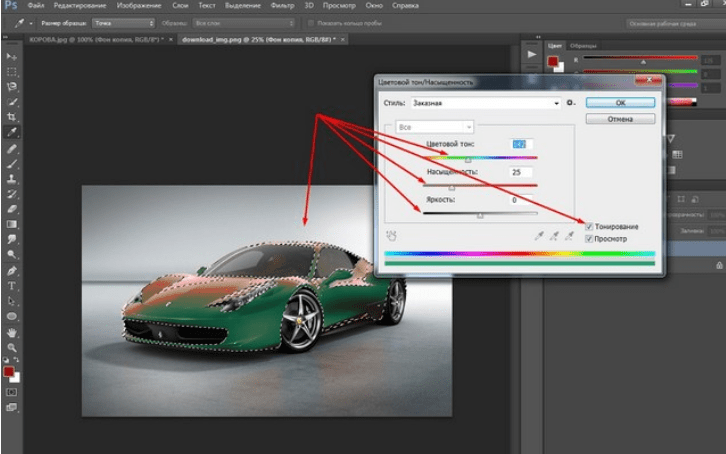
В статье использованы следующие изображения:
- https://unsplash.com/photos/qVGDP5CVDKk
- https://unsplash.com/photos/ICFPv3xJY90
- https://unsplash.com/photos/papgZtEFaAA
- https://unsplash.com/photos/wSN4iFjQZyg
Использование команды «Цветовой диапазон» Photoshop для настройки оттенков кожи
ГЛАВНОЕ ФОТО Отэм Гудман на Unsplash
Поделись с
своими друзьями:
Оставить комментарий
Если вам понравился инструмент «Волшебная палочка», приготовьтесь полюбить команду «Цветовой диапазон». Команда «Цветовой диапазон» позволяет выбрать определенный цвет в документе. Затем вы можете легко добавить к выбору, чтобы уточнить его.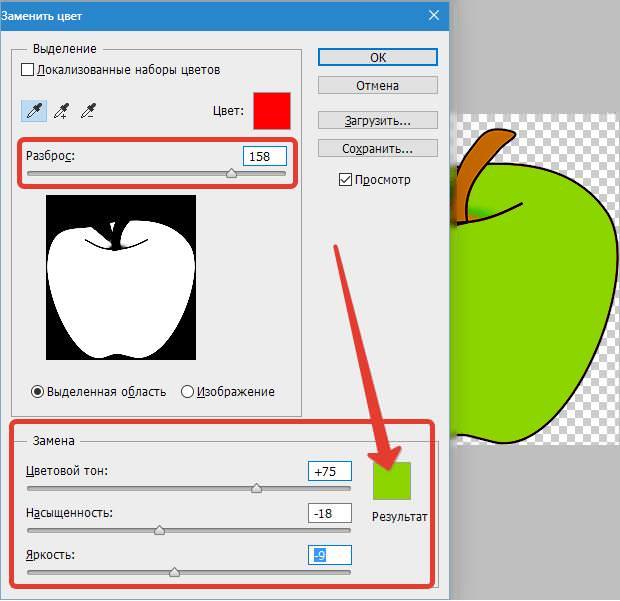
Команда «Цветовой диапазон» была расширена в Photoshop CS6, чтобы она могла интеллектуально распознавать оттенки кожи и человеческие лица. Эти параметры упрощают локализацию корректировки только для объекта портрета и могут использоваться для тонкого улучшения цвета и экспозиции вашего объекта.
Чтобы начать, выберите «Выделение» > «Цветовой диапазон». Затем выберите «Оттенки кожи» в раскрывающемся списке «Выбор».
Вы можете перетащить ползунок Fuzziness, чтобы выбрать большую или меньшую часть изображения. Для лучшего контроля, особенно с портретами, выберите параметр «Обнаружение лиц».
Конечным результатом будет выделение, похожее на то, что вы видите ниже. Затем вы можете внести коррективы в выбранную область, как и в другие изображения в Photoshop.
Фото Отем Гудман на UnsplashРасскажите свою историю на второй ежегодной конференции Visual Storytelling Conference!
Примите участие в четырехдневных интерактивных онлайн-тренингах с разнообразным образовательным контентом под руководством опытных фотографов и создателей контента. Это бесплатное мероприятие начинается с серии технических учебных курсов для развития необходимых навыков, за которыми следуют живые онлайн-сессии по фотографии, видео, бизнесу и социальным сетям. Присоединяйтесь к прямому эфиру с 10 по 13 марта 2022 г.!
Это бесплатное мероприятие начинается с серии технических учебных курсов для развития необходимых навыков, за которыми следуют живые онлайн-сессии по фотографии, видео, бизнесу и социальным сетям. Присоединяйтесь к прямому эфиру с 10 по 13 марта 2022 г.!
Получите бесплатный билет или сэкономьте на VIP-пропуске!
Rich Harrington Publisher
Ричард Харрингтон — генеральный директор ThinkTAP и издатель Photofocus. Он также является основателем RHED Pixel, компании визуальных коммуникаций, базирующейся в Вашингтоне, округ Колумбия.0003
Рич опубликовал более 100 курсов на Lynda.com. Рич является автором нескольких книг, в том числе «От неподвижного к движению», «Понимание Photoshop», «Профессиональное веб-видео» и «Создание DSLR-видео».
www.richardharrington.com
Похожие темы
9 августа 2022 г.
Оставить комментарий
Благодарим наших партнеров, которые сделали фотофокус возможным.
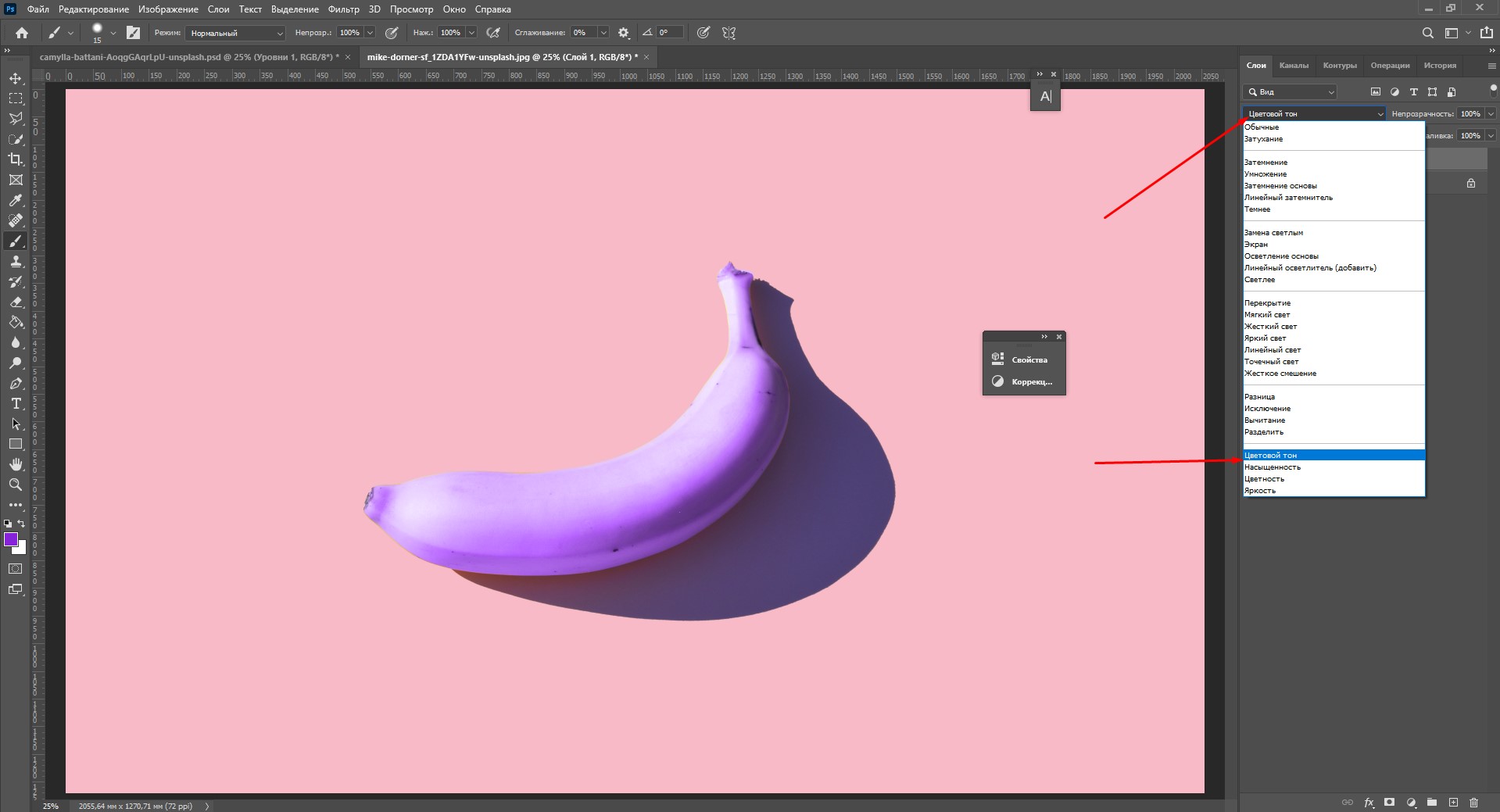
Tamron — Нужны легкие компактные объективы для беззеркальных фотокамер? Tamron поможет вам с превосходной оптикой, идеально подходящей для любой ситуации. Благодаря защите от непогоды и улучшенной стабилизации изображения вы откроете свои творческие возможности.
Radiant Photo – Radiant Photo Готовые фотографии высшего качества с идеальной цветопередачей, доставленные в рекордно короткие сроки. Ваши фотографии — просто СИЯЮЩИЕ. Какими они должны быть.
AfterShoot — AfterShoot помогает фотографам быстрее отбирать фотографии, оставляя больше времени для творческих задач. Сэкономьте 10 долларов с кодом PHOTOCUS10.
Mylio Photos – Доступ к вашим фотографиям из любого места без облака! Легко демонстрируйте свои фотографии на ходу, устраняйте дубликаты, находите лица и ищите эти потрясающие места.
Skylum – Ваши фотографии станут еще красивее за считанные минуты.