Как в фотошопе фигуру сделать прозрачной
Главная » Разное » Как в фотошопе фигуру сделать прозрачной
Как сделать прозрачность картинки в Фотошопе
Пожалуй, одной из самых интересных и необычных функций в Photoshop является “непрозрачность”. Благодаря ней, прозрачными можно сделать не только главные объекты, но и заливку, чтобы оставить видимыми только стили слоя.
В этом уроке мы детально ознакомимся с тем, как работать с непрозрачностью в Фотошопе и в каких случаях его можно эффективно применять. Также вы узнаете, как благодаря этой функции задать определенной картинке прозрачность.
Основная непрозрачность слоя
Главные показатели и настройки непрозрачности находятся на самом верху палитры слоев и измеряются с помощью %. Изменять показатель можно как ползунком, так и вводом значения.
На скриншоте выше установлен показатель прозрачности 0,5 и через него виден нижний слой. Т.к. наш нижний слой это просто белый цвет с рамкой, то наш основной логотип стал бледным. Но для демонстрации самой функции этого достаточно.
Но для демонстрации самой функции этого достаточно.
Непрозрачность заливки
Если основная непрозрачность может действовать в отношении всего слоя, то такая функция как «Заливка» не трогает стили слоя.
Допустим, мы зашли в “параметры наложения” и применили к слою стиль «Тиснение».
После того, как стили применены, устанавливаем показатели «Заливки» на 0%.
При такой настройке исчезнет все, кроме стиля. Мы, кстати, наложили еще и узор, чтобы выглядело получше.
Благодаря такой функции можно создать прозрачные объекты, например, водяные знаки.
Непрозрачность и отдельный объект
Чтобы сделать прозрачным только один объект на слое, необходимо применить маску слоя, например, с помощью волшебной палочки.
Затем надо нажать на кнопку ALT и кликнуть по маске внизу панели слоев.
Результатом станет исчезнувший объект, на месте которого появится черная область такой же формы. Следующим шагом будет нажатие клавиши CTRL и клик по миниатюре в панели слоев.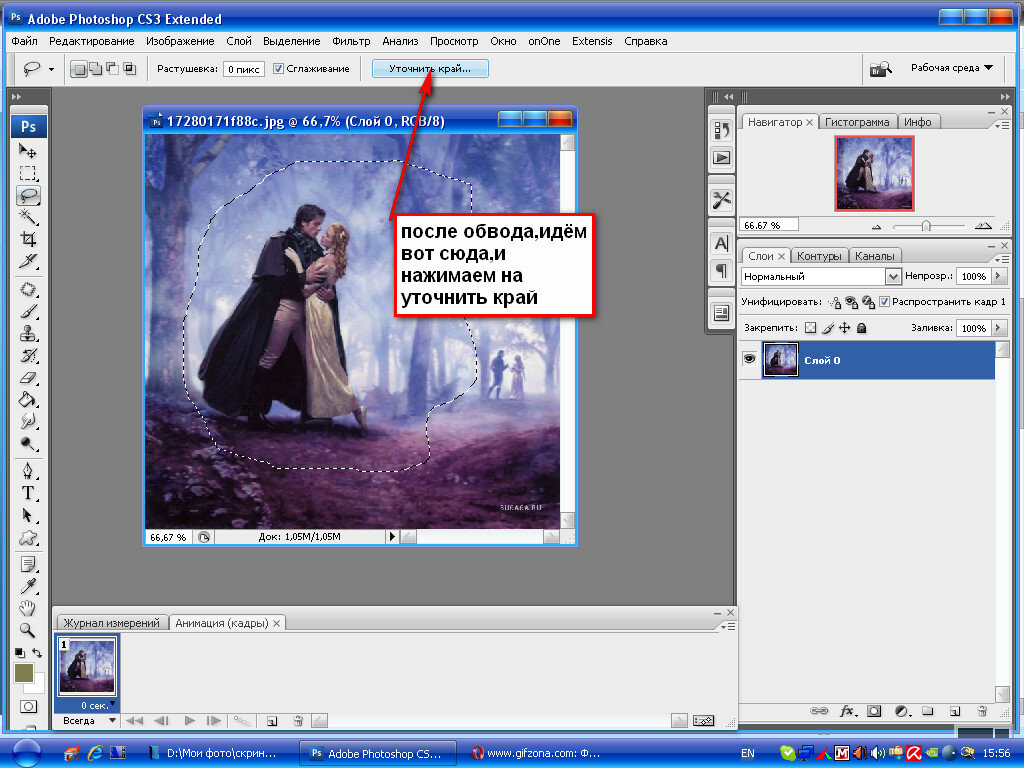
После этого на холсте появится выделение:
Теперь его необходимо инвертировать с помощью комбинации горячих клавиш CTRL+SHIFT+I.
Теперь область выделения нужно залить любым оттенком серого цвета, так как черный полностью закроет область, а белый наоборот. Нажимаем клавиши SHIFT+F5 и выбираем цвет.
Затем нажимаем ОК и получаем выбранную непрозрачность, исходя из выбранного цвета.
Чтобы убрать выделение, нажимаем CTRL+D.
Непрозрачность градиента
Неравномерную градиентную непрозрачность можно также получить с помощью маски. Для этого достаточно создать белую маску с помощью специальной кнопки.
Следом нужно выбрать инструмент «Градиент», оттенок которого может быть белым, черным или серым, т.к. только эти цвета распознает маска.
Затем, находясь на маске, зажимаем левую кнопку мыши и тянем градиент. Делать это можно в любую сторону, а если не получится, то можно повторить.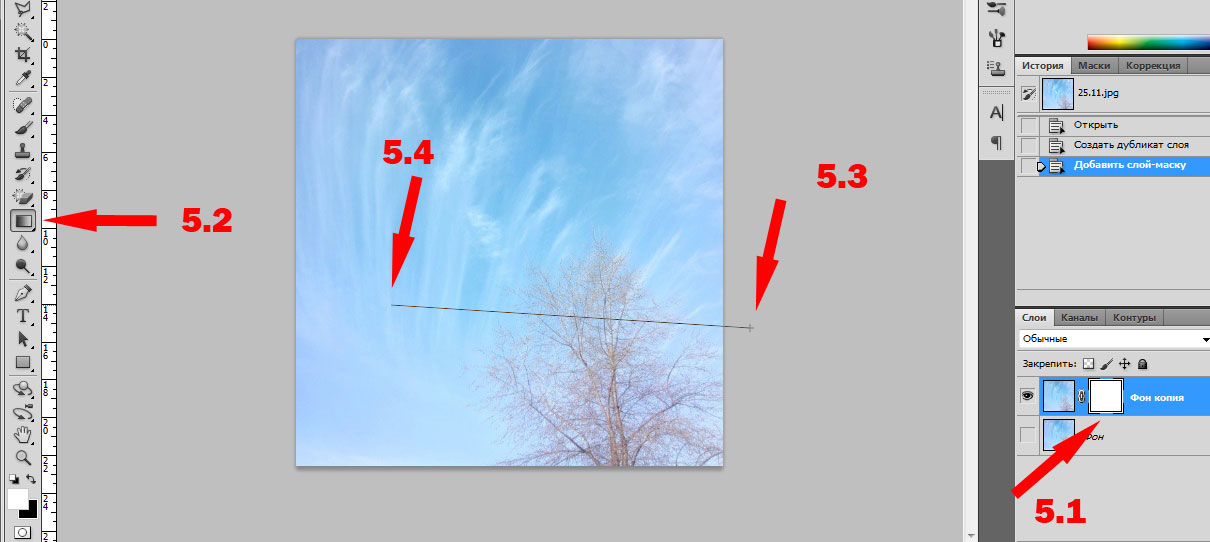
Это все, что пока можно делать с непрозрачностью. Надеемся, что этот урок помог вам. До “встречи”!
Рисование фигур с помощью инструментов формы в Photoshop
Сплошной цвет: Заливает или обводит слой-фигуру текущим цветом переднего плана. Используйте палитру цветов или предустановки цвета, чтобы выбрать другой цвет.
Градиент: Выберите предустановку градиента или щелкните градиент, чтобы открыть диалоговое окно «Редактор градиента». Установить дополнительные параметры градиента:
- Угол определяет угол, под которым применяется градиент.
- Reverse — переворачивает ориентацию цветов градиента.
- Стиль определяет форму градиента.
- Scale изменяет размер градиента.
- «Выровнять по слою» использует ограничивающую рамку слоя для вычисления градиентной заливки. Вы можете перетащить в окно изображения, чтобы переместить центр градиента.
Узор: Начиная с Photoshop 21. 2, вы также можете установить угол, чтобы повернуть заливку и узор обводки фигуры и легко изменить ее ориентацию. Выберите узор во всплывающем меню и установите дополнительные параметры узора:
2, вы также можете установить угол, чтобы повернуть заливку и узор обводки фигуры и легко изменить ее ориентацию. Выберите узор во всплывающем меню и установите дополнительные параметры узора:
- Угол определяет угол, под которым применяется узор.Установите переключатель угла в определенное положение или вручную введите значение угла, чтобы повернуть рисунок на нужный угол.
- Масштаб изменяет размер рисунка. Введите значение или перетащите ползунок.
Как сделать фон прозрачным в Photoshop
Узнайте, как сделать фон прозрачным в Photoshop, и откройте для себя более быструю альтернативу в редакторе Shutterstock.
Есть много способов вырезать объект или удалить фон из изображения. Многие начинают с фотошопа. Два популярных метода маскирования в Photoshop используют инструменты выделения, такие как Magic Wand, Lasso, а также режим Select и Mask. Между тем, режим быстрой маски использует кисть для рисования фона.
Эти методы можно использовать для более сложного удаления фона, но иногда требуется быстрый и простой вариант для удаления фона. Если вы ищете бесплатную и простую альтернативу Photoshop, мы покажем вам, как Shutterstock Editor может помочь вам сделать фон прозрачным за несколько простых шагов.
Если вы ищете бесплатную и простую альтернативу Photoshop, мы покажем вам, как Shutterstock Editor может помочь вам сделать фон прозрачным за несколько простых шагов.
Метод 1. Инструменты и маски выделения
Шаг 1. Использование инструмента Magic Wand Tool
Выберите инструмент Magic Wand Tool в окне «Инструменты».Начните с Допуск 20% в меню Опции .
Измените допуск по мере необходимости, чтобы добавить новые области к выделению.Вы можете добавить к выделению с помощью Magic Wand, удерживая Shift и щелкая в другой области. Вы можете вычесть из выделенного, удерживая Option и щелкнув область, которую вы не хотите включать.
Шаг 2. Используйте инструмент «Лассо» для точной настройки выделения
Когда у вас есть грубый выбор объекта или фона, используйте инструмент Lasso для точной настройки краев.Удерживайте Shift и перетащите, чтобы добавить к выделению.
Существует три варианта инструмента «Лассо».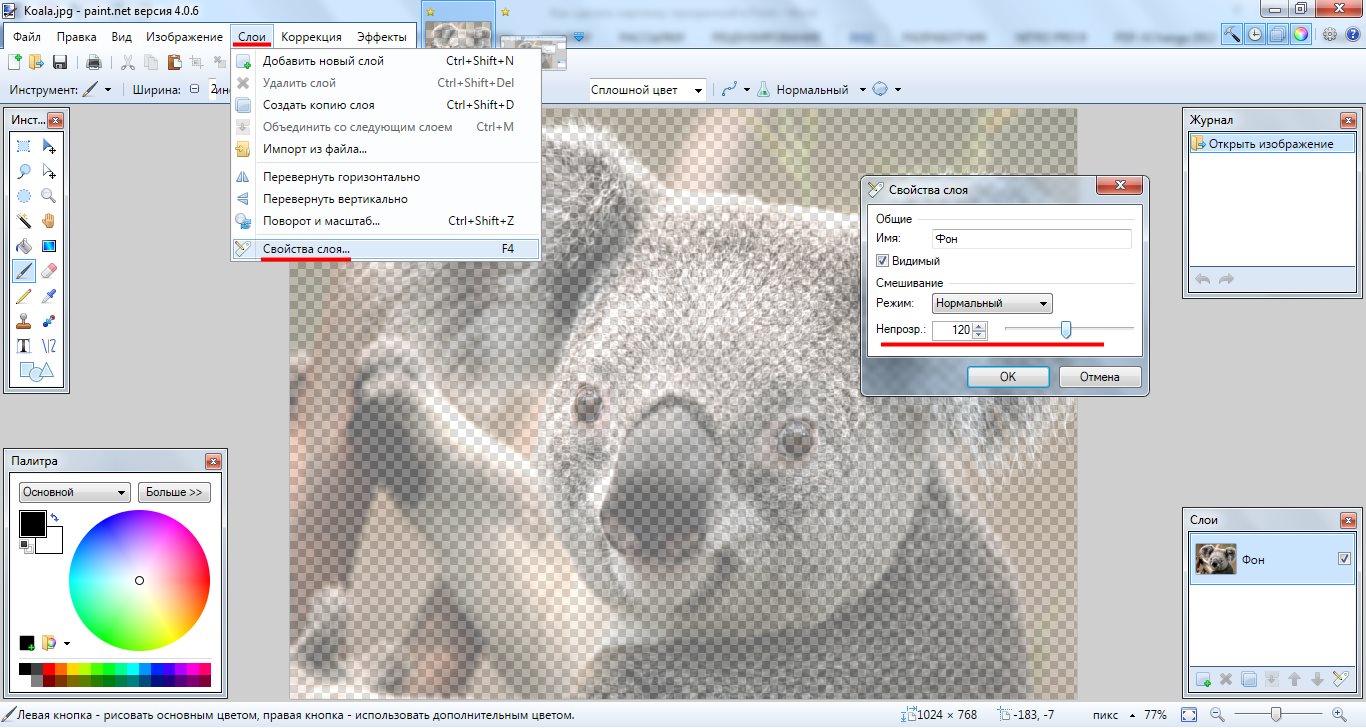 Вы найдете их, нажав и удерживая лассо в меню «Инструменты»:
Вы найдете их, нажав и удерживая лассо в меню «Инструменты»:
- Лассо — Щелкните и перетащите курсор, чтобы нарисовать выделение от руки.
- Polygonal Lasso — Создание многоугольной области выделения путем добавления точек к форме выделения.
- Магнитное лассо — Автоматическое добавление к выделению путем обводки области.
Обратите внимание на изображение выше, как выделение переходит в сумку. Я использовал Лассо, держал Shift и нарисовал небольшую область, чтобы заново выделить этот край. Чтобы зафиксировать выделение, убегающее от мешка, я удерживаю Option и делаю то же самое, чтобы удалить эту область выделения.
Шаг 3. Используйте панель «Выделение и маска» для уточнения выделения
Когда вы будете удовлетворены грубым выбором, нажмите кнопку Select and Mask в меню Options в верхней части экрана.Или нажмите Command + Option + R , чтобы открыть окно.
Поэкспериментируйте с настройками Global Refinement, чтобы получить более плавный выбор.
В разделе Global Refinements начните со следующих настроек для большого изображения с высоким разрешением:
- Smooth : 3
- Feather : .3px
- Shift Edge : -20
Это сделает выделение более плавным, смягчит края и слегка сузится, чтобы уменьшить любое отражение фона.Вот что я имею в виду:
Если вы застряли, лучше всего нажать Отмена и исправить выбор вручную с помощью Magic Wand или Lasso, а затем вернуться в окно Select and Mask.
Шаг 4. Создайте маску слоя для удаления фона
В Output Settings внизу окна Select and Mask выберите Layer Mask из списка. Окно закроется, а слой с вашим объектом будет иметь маску, скрывающую фон.Затем вы можете активировать или деактивировать маску, щелкнув правой кнопкой мыши значок маски слоя в окне «Слои».
Когда активирована маска слоя, фон становится прозрачным.Метод 2: Быстрая маска
В этом методе используется инструмент Quick Mask в Photoshop. Это способ быстро создать маску с помощью кисти. Подобно рисованию на маске слоя, вы будете переключать цвета переднего плана, чтобы добавить или удалить из маски.
Это способ быстро создать маску с помощью кисти. Подобно рисованию на маске слоя, вы будете переключать цвета переднего плана, чтобы добавить или удалить из маски.
Активируйте быструю маску с помощью кнопки в нижней части окна «Инструменты».
Включите / выключите режим быстрой маски в нижней части панели инструментов или просто нажмите Q.Затем активируйте инструмент кисти (B) . В режиме быстрой маски на палитре отображаются только два цвета: черный, используемый для скрытия содержимого, и белый, используемый для отображения содержимого. Идея состоит в том, чтобы закрасить фон — ту часть, которую вы хотите удалить — черным цветом. Область, которую вы закрашиваете, станет красной.
В режиме быстрой маски области, которые вы закрашиваете, станут красными, показывая вам выделение. Совет: Чтобы сделать большие выделения быстрее, используйте кисть большого размера и щелкните один раз в качестве отправной точки в области, которую нужно исключить. Затем, удерживая Shift, щелкните следующую точку. Это заполнит пространство между ними по прямой линии.
Затем, удерживая Shift, щелкните следующую точку. Это заполнит пространство между ними по прямой линии.
Теперь вы можете переключаться между режимом быстрой маски и стандартным режимом редактирования, нажимая Q на клавиатуре.Это покажет вам живой выбор.
Если вы хотите продолжить работу, просто нажмите Q, чтобы вернуться в режим быстрой маски и продолжить работу.Когда вы довольны выбором, нажмите кнопку «Добавить маску слоя» в нижней части окна «Слои», чтобы замаскировать фон.
Альтернативы удалению фона в Photoshop
Если вам нужно выполнить только базовые задачи дизайна, например удаление фона, Photoshop может не подойти.Это дорого и сложно научиться. Вот несколько простых в использовании альтернатив:
- Powerpoint имеет инструмент под названием Remove Background , который начинает с выбора объекта переднего плана, замаскированного от фона.
 У вас также есть возможность добавлять или удалять определенные части.
У вас также есть возможность добавлять или удалять определенные части. - Бесплатные веб-сайты — Существует множество бесплатных приложений и веб-сайтов, которые позволяют пользователям вручную удалять фон. Хотя они могут быть просты в использовании, к минусам относятся проблемы с надежностью и точностью, а также отсутствие безопасности системы.
- Shutterstock Editor — Средство удаления фона в Editor позволяет легко вырезать формы и элементы из изображения. Со всеми другими инструментами дизайна в приложении вы можете создать профессиональный дизайн за половину шагов и с гораздо меньшими хлопотами.
Как удалить фон в редакторе
Shutterstock Editor — отличная альтернатива всему вышеперечисленному — мощный бесплатный инструмент для редактирования с новой функцией удаления фона. У вас есть не только прямой доступ ко всей библиотеке изображений Shutterstock и тщательно подобранным коллекциям, вы также можете настроить лицензионное изображение перед загрузкой.
Если вы следовали описанному выше методу быстрой маски, это будет несложно. Если вы сочли его слишком техническим, вы будете счастливы, что этот инструмент так же прост, как перетаскивание курсора. С помощью трех простых шагов вы быстро удалите фон с любого изображения:
- Найдите и выберите изображение
- Используйте инструмент «Удалить фон»
- Загрузите лицензионный образ
Чтобы начать работу, откройте редактор в своем браузере. Найдите и выберите изображение, затем нажмите Удалить фон под Инструменты изображения в правой части окна.
Хорошее маленькое изображение собачки через Пола Стивена Просто нажмите на кнопку — Удалить и закрасьте фон. Это уберет фон. Чтобы настроить выделение, нажмите + Добавить и закрасьте объект, который хотите сохранить. Уменьшите размер кисти с помощью ползунка Размер кисти , чтобы получить более подробную информацию, или увеличьте его, чтобы блокировать большие участки за раз.
Между каждым шагом программа будет настраиваться и показывать вам результаты. Часть, которую нужно удалить, будет выделена желтым цветом. Когда вас устраивает предварительный просмотр, просто нажмите Применить .
Теперь вы можете загрузить свое полностью лицензированное изображение с удаленным фоном и использовать его где угодно. Убедитесь, что вы сохранили его как PNG, чтобы сохранить прозрачность.
Для получения дополнительных уроков и техник продолжайте читать:
Обложка фонового изображения через FabrikaSimf , изображение кошелька через Creative Lab
.Как сделать фон прозрачным в Photoshop
В этом практическом руководстве мы рассказали, как сделать фон прозрачным в Photoshop, чтобы вы могли изолировать любой объект и использовать его более гибко.
Как сделать фон прозрачным в Photoshop
Часто растровые иллюстрации или логотипы имеют неприглядный белый фон, что бесполезно, если вы хотите разместить объект на веб-сайте или в брошюре.
Для устранения фона (т.е.е. сделайте его прозрачным), сначала перейдите на панель Layers и скопируйте слой изображения. Просто перетащите свой слой на значок «Новый слой» (он выглядит как белый квадрат со загнутым углом) в нижней части панели.
Затем перейдите на панель инструментов и выберите Magic Wand (или нажмите клавишу W). Щелкните фон, и вы увидите пунктирные линии вокруг объекта и краев изображения. Теперь вернитесь к исходному фоновому слою на панели «Слои» и щелкните значок в форме глаза, чтобы сделать слой невидимым.Мы рекомендуем сохранить этот исходный слой в проекте на случай, если вы захотите вернуться к нему позже.
Не снимая выделения с скопированного слоя, просто нажмите клавишу Delete, и фон будет удален. Теперь вы должны увидеть серо-белую шахматную доску вместо фона, что означает, что фон прозрачный.
Чтобы отменить выбор объекта, нажмите Ctrl + D (или Command + D на Mac), и пунктирные линии также исчезнут. Теперь вы можете использовать объект как отдельную графику, не беспокоясь о фоне.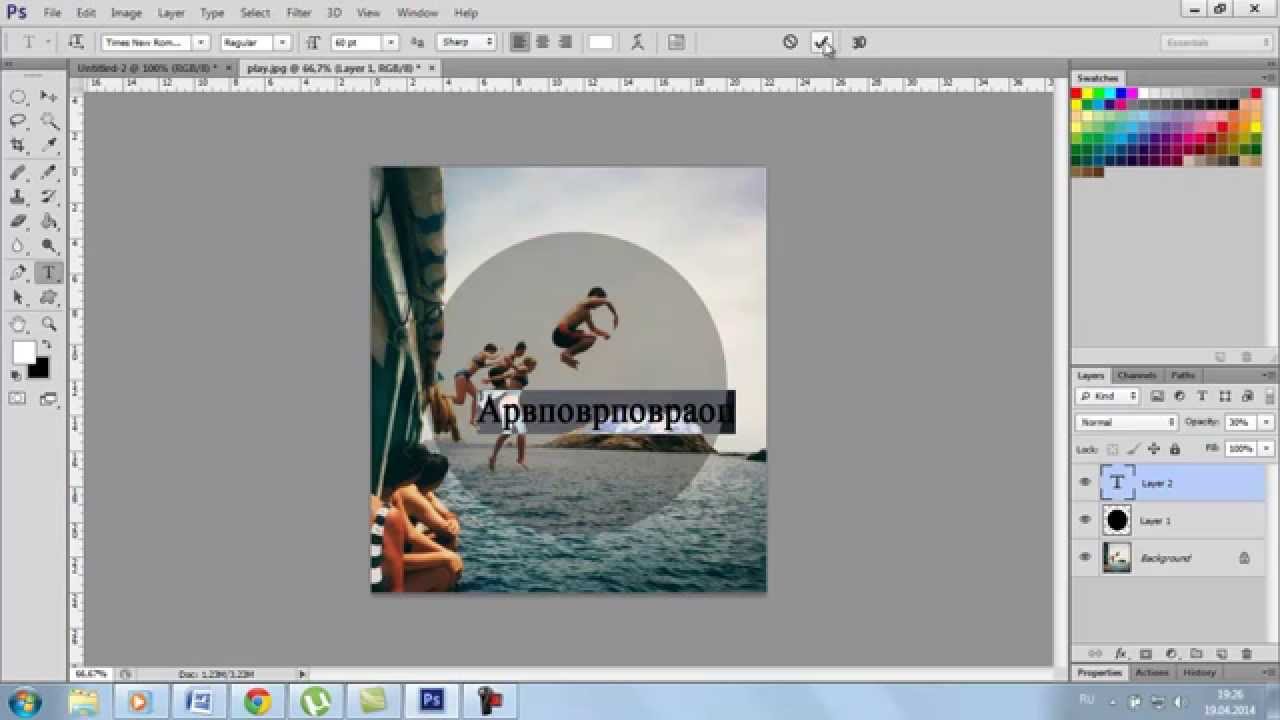
Как изолировать сложный логотип от фона
После выполнения ранее упомянутых шагов вы можете обнаружить, что сложный логотип все еще имеет оставшиеся фоновые области, которые необходимо удалить. Например, Photoshop может упускать из виду белые промежутки между буквами или крошечные формы, поэтому вам нужно позаботиться о них вручную.
Сначала создайте новый фоновый слой, выбрав инструмент «Прямоугольник» и нарисовав фигуру, охватывающую размеры вашего проекта.Выберите цвет фона, который контрастирует с предыдущим фоном, чтобы вы могли четко видеть оставшиеся области. Убедитесь, что ваш новый фон указан под слоем логотипа на панели «Слои».
Выделив слой с логотипом, щелкните инструмент «Масштаб» и увеличьте масштаб оставшихся областей фона, чтобы они были более заметными на экране. Затем снова выберите Волшебную палочку, щелкните оставшиеся области и удалите их одну за другой.
Если вам нужно быстрое решение и у вас нет доступа к Photoshop, вы также можете удалить фон в своем изображении в редакторе Shutterstock.
[Краткое руководство] Как сделать фон прозрачным в Photoshop
Джошуа ХиллОпубликовано 13 апреля 2022 г.
Как сделать фон прозрачным в Photoshop? Многие люди, которые хотят удалить фон изображения, задавали этот вопрос. Хорошей новостью является то, что в этой статье мы представили вам пошаговое руководство, чтобы вы быстро узнали, как это сделать.
[2 метода] Как сделать фон прозрачным в Photoshop
Давайте рассмотрим два способа сделать фон прозрачным в Photoshop. Номер один — это автоматический подход, который легко реализовать и который занимает очень мало времени. Но есть вероятность сбоя, если вы примените его, чтобы сделать фон детализированного изображения прозрачным. Чтобы компенсировать это неудобство, вы можете использовать ручной подход.
С помощью инструмента «Удалить фон»
Шаг 01 Откройте изображение в Photoshop.
Шаг 02 Создайте дубликат этого изображения в новом слое. Чтобы выделить изображение, нажмите Ctrl+A, скопируйте изображение, нажав Ctrl+C, и вставьте его в новый слой, нажав Ctrl+V. Новый слой появится в палитре слоев.
Шаг 03 Просмотрите палитру слоев и выберите фоновый слой. Посмотрите слева на значок глаза. Нажатие на нее скроет выбранный слой из поля зрения. Холст изображения не изменится, потому что дубликат слоя находится поверх него.
Шаг 04 Посмотрите направо на палитру свойств. Под заголовком «Быстрые действия» нажмите «Удалить фон».
Под заголовком «Быстрые действия» нажмите «Удалить фон».
Шаг 05 Выбранное изображение появится перед рисунком шахматной доски. Вот как добавить прозрачный фон в Photoshop.
Шаг 06 Наконец, сохраните файл как файл Photoshop (PSD) или PNG. После экспорта файла вы увидите изображение с сохраненной прозрачностью.
Удаление фона вручную
Шаг 01 Удаление фона с изображения означает выделение краев объекта, чтобы отличить его от фона. Photoshop предоставляет множество инструментов для создания контуров, позволяющих сделать фон прозрачным в Photoshop. Первый шаг — разблокировать фоновый слой.
Шаг 02 Откройте изображение в Photoshop. Перейдите к палитре слоев и дважды щелкните «Слой 0». Появится всплывающее окно. Нажмите «ОК» на нем.
Шаг 03 Следующим шагом является использование инструментов выделения, чтобы выбрать объект и отделить его от фона.
Некоторые из лучших вариантов перечислены ниже:
Инструмент выделения объектов
Щелкните четвертый инструмент на палитре инструментов.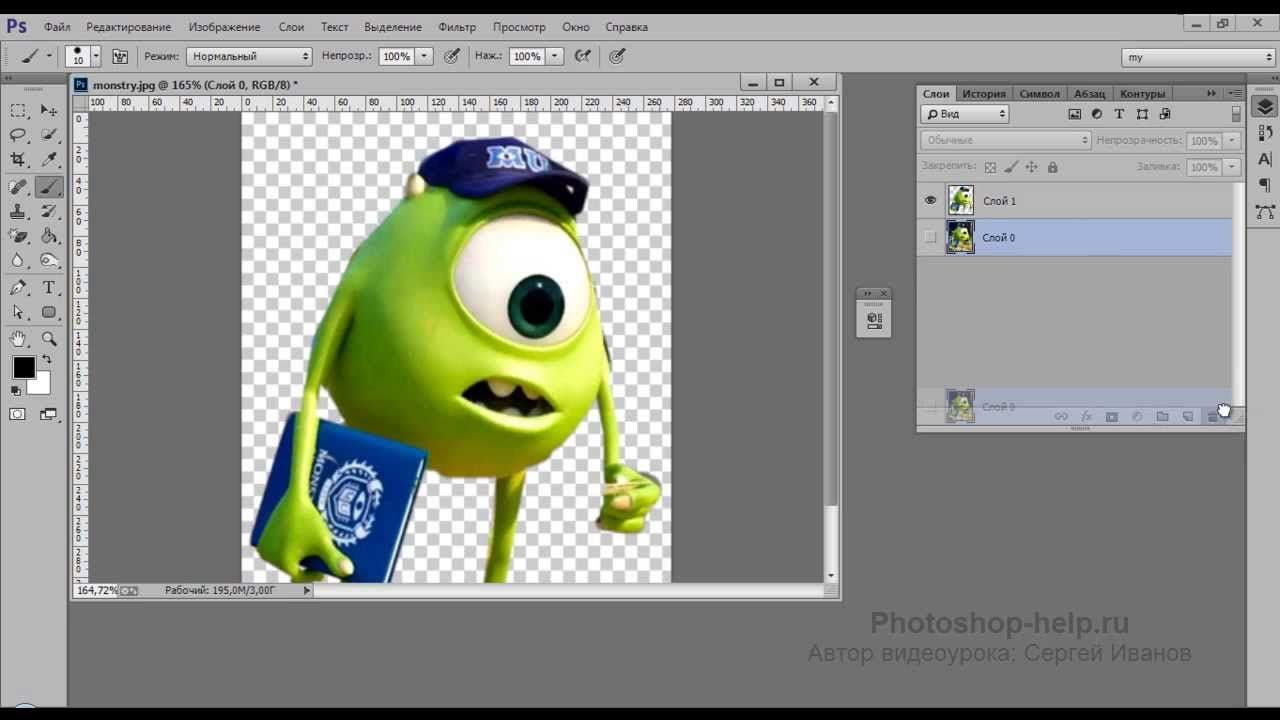 Перетащите и нарисуйте рамку на объекте или его части. Photoshop автоматически выберет часть объекта внутри рамки.
Перетащите и нарисуйте рамку на объекте или его части. Photoshop автоматически выберет часть объекта внутри рамки.
Инструмент быстрого выбора
Инструмент быстрого выбора находится в том же отсеке, что и инструмент выбора объектов. Щелкните и перетащите указатель по объекту, и выделение сформирует и окружит окружающую часть объекта.
Инструмент «Волшебная палочка»
Он также находится в той же каморке, что и два других инструмента. Нажав инструмент «Волшебная палочка» внутри объекта, вы выберете область объекта того же цвета. Используйте «Управление допуском», чтобы изменить чувствительность этого инструмента.
Лассо
Инструмент «Лассо» находится на третьей позиции в палитре инструментов. Он находится прямо над предыдущими двумя инструментами. Он работает аналогично инструменту от руки, и пользователь может выбрать объект движением рисования от руки.
Многоугольное лассо и магнитное лассо
Эти два инструмента находятся в том же ящике, что и обычный инструмент «Лассо».
Новый выбор
Каждый раз, когда вы используете этот инструмент, выделение будет начинаться с нуля, поэтому необходимо использовать этот режим только в начале выделения.
Добавить к выбору
Этот инструмент добавит новое выделение к вашим предыдущим выделениям. Этот режим используется, когда вы «строите свой выбор».
Вычитание из выбора
Этот режим вычитает или удаляет из данного выбора и обычно используется для исправления ошибок.
Шаг 04 После того, как вы успешно выбрали весь объект, перейдите к «Выбрать», а затем «Инвертировать». Это перевернет выделение.
Шаг 05 Нажмите клавишу Delete на клавиатуре, и за объектом появится шахматная доска.
Шаг 06 Сохраните файл как файл Photoshop или PNG.
Более простое решение вместо создания прозрачного фона в Photoshop
После того, как вы научитесь делать прозрачный фон в Photoshop, вы увидите, что в одних случаях это эффективно, а в других вызывает неудобства. Целесообразно искать другие менее длительные и эффективные по времени методы, чтобы максимизировать результат с минимальными усилиями.
HitPaw Online Background Remover — это бесплатный онлайн-инструмент для удаления фона с ваших изображений без помощи Photoshop, не беспокоясь о водяных знаках или рекламе.
Благодаря мощной функции искусственного интеллекта для удаления фона требуется всего один клик. Вы можете использовать HitPaw Online Background Remover в три простых шага:
- 1
Перетащите изображение со своего устройства на сайт.
- 2
Нажмите «Удалить фон», чтобы начать. Отредактируйте изображение и настройте его размер и масштаб в соответствии с вашими предпочтениями.

- 3
Нажмите «Загрузить» и сохраните изображение на своем устройстве.
Заключение
Вы должны знать, как сделать фон прозрачным в Photoshop. Photoshop имеет различные методы и обширный набор инструментов, чтобы сделать фон прозрачным. Однако для новичка это может показаться сложным. Поэтому мы советуем вам выбрать HitPaw Online Background Remover, инструмент, который обеспечивает более простой и короткий способ, не требующий обучения тому, как сделать фон прозрачным в Photoshop.
Как легко и плавно сделать фон прозрачным в Photoshop
Одри Ли 10 марта 2022 г. Редактировать изображение
Действительно, вы знаете, как люди подчеркивают эстетическую ценность того, что они публикуют в СМИ. Независимо от того, продвигаете ли вы бизнес-продукт, меняете профиль дисплея или загружаете «инстаграмные» фотографии, фоторедактор, безусловно, необходим. Из различных вариантов на рынке Photoshop от Adobe является наиболее часто используемым автономным инструментом для воплощения духа творчества.
При этом одним из действий по редактированию является удаление фоновых изображений. Очень важно помочь пользователям изменить свои изображения либо для профессионального использования, либо для развлечения. Например, фотограф может изменить фон модели с однотонного на причудливый или наоборот. Если вы не знаете как сделать фон прозрачным в фотошопе , следите за обновлениями до конца.
- Часть 1. Как сделать фон прозрачным в Photoshop
- Часть 2. Лучшая альтернатива Photoshop для создания прозрачного фона
- Часть 3. Часто задаваемые вопросы о том, как сделать фон изображения прозрачным сотни способов приготовить яйцо, существуют различные способы сделать фон изображения прозрачным в Adobe Photoshop. Не волнуйтесь. Ниже приведен упрощенный способ сделать это.
Шаг 1: После запуска Adobe Photoshop вытащите файл в верхней части интерфейса и нажмите «Открыть». После нажатия «Открыть» инструмент направит вас в папку на компьютере и выберет изображение, фон которого вы хотите удалить.

Шаг 2: Убедитесь, что в разделе слоя в левой части интерфейса ваша фотография не заблокирована. Чтобы разблокировать изображение, просто отметьте значок блокировки.
Шаг 3: С левой стороны, третий значок, щелкните правой кнопкой мыши и выберите инструмент «Многоугольное лассо». Проследите тему, которую вы хотите сохранить, от начала до конца. После этого изображение будет выбрано, щелкните правой кнопкой мыши и нажмите «Выбрать инверсию».
Шаг 4: После выбора инверсии инструмент выберет фон изображения. На клавиатуре нажмите «Удалить», и фон станет прозрачным. Вот оно! После этого введите на клавиатуре Ctrl+Shift+S, чтобы сохранить вывод в папку на вашем компьютере.
Часть 2. Лучшая альтернатива Photoshop для создания прозрачного фона
Особенно, если вы новичок, вы можете обнаружить, что сделать фон изображения прозрачным в Photoshop сложно из-за различных элементов управления и настройки, которые вам необходимо освоить. Если это так, вам подойдет следующий альтернативный инструмент.
 Vidmore Background Remover Online — отличный инструмент для мгновенного создания прозрачного фона для ваших изображений с качеством без потерь. Он использует искусственный интеллект (ИИ), который распознает портрет на фоне. Таким образом, всего за одну загрузку вы хотите получить уже окончательный результат или просто незначительное редактирование.
Vidmore Background Remover Online — отличный инструмент для мгновенного создания прозрачного фона для ваших изображений с качеством без потерь. Он использует искусственный интеллект (ИИ), который распознает портрет на фоне. Таким образом, всего за одну загрузку вы хотите получить уже окончательный результат или просто незначительное редактирование.Угадай что? Программа для удаления фона Vidmore бесплатна! В отличие от другого программного обеспечения на рынке, вы можете использовать их только в течение ограниченного времени, после чего вам потребуется выполнить обновление. Vidmore Background Remover Online не требует регистрации перед использованием. Таким образом, вы можете быть уверены, что этот сайт на 100% безопасен (без скрытых мотивов).
Чтобы использовать это фантастическое средство для удаления фона, выполните простые шаги, показанные ниже.
Шаг 1. Загрузите сайт Vidmore Background Remover
В вашей любимой поисковой системе щелкните ссылку выше, чтобы напрямую загрузить сайт.

В вашей любимой поисковой системе щелкните ссылку выше, чтобы напрямую загрузить сайт.
Шаг 2. Загрузите файл на прозрачный фон
В главном интерфейсе инструмента нажмите «Загрузить портрет». Когда появится всплывающее окно, выберите изображение, фон которого вы хотите сделать прозрачным. Пока изображение загружается, инструмент обрабатывает изображение и автоматически полностью определяет фон. Если нет, он сохраняет некоторые. Как вы можете видеть ниже, фон не удален полностью, но не беспокойтесь и увидите волшебство.
Шаг 3. Уточните края изображения
После загрузки и обработки файла продолжите редактирование изображения. В верхней части интерфейса инструмента вы увидите панель инструментов «Сохранить», «Стереть» и «Размер кисти» в разделе «Уточнение краев». Когда вы нажимаете кнопку «Сохранить», это означает, что часть изображения, выделенная красным цветом, должна быть сохранена. Когда вы нажимаете стереть, это означает, что наоборот. Просто отрегулируйте размер кисти соответственно в зависимости от части, которую вы хотите сохранить или стереть.

При работе с этими инструментами вам не нужно беспокоиться, если вы сделаете что-то не так. Ваша область редактирования находится в левой части основного интерфейса, а правая сторона показывает вам изображение в качестве вывода.
Шаг 4. Изменение цвета фона (необязательно)
Если вы выбрали прозрачный фон, вы можете остановиться уже на шаге 3 и загрузить свое изображение. Однако, если вам нужно изменить фоновые изображения ваших фотографий, вы можете сделать это с помощью этого инструмента. Для этого перейдите из раздела «Правка» в раздел «Уточнение краев». Нажмите «Цвет» в верхней части панели инструментов и измените фон в соответствии с вашими предпочтениями. Если вы хотите добавить другое фоновое изображение, нажмите кнопку «Изображение» и загрузите новый фон. Наконец, вы также можете нажать «Обрезать» и настроить размер фотографии.
Шаг 5. Отрегулируйте положение изображения (необязательно)
Если вы хотите свободно трансформировать изображение, перейдите из раздела «Правка» в раздел «Перемещение».
 В этой настройке вы можете переворачивать и вращать объект на изображении. Если вы уже удовлетворены работой, нажмите «Загрузить».
В этой настройке вы можете переворачивать и вращать объект на изображении. Если вы уже удовлетворены работой, нажмите «Загрузить».Дополнительная литература:
3 простых способа сделать снимок экрана в Minecraft (2020)
Как конвертировать WebP в GIF — 5 способов, которыми вы можете свободно пользоваться
Часть 3. Часто задаваемые вопросы о том, как сделать фон изображения прозрачным
В чем преимущество использования Vidmore Background Remover Online?
Прежде всего, это веб-инструмент. В этом случае вы можете сделать фон изображения прозрачным без дополнительной установки автономного программного обеспечения на ваше устройство. Как мы все знаем, загружаемые инструменты занимают много места в вашей памяти. Во-вторых, у него отличный пользовательский интерфейс. В Vidmore Background Remover легко ориентироваться, даже если вы не разбираетесь в технологиях. Наконец, это безопасно и бесплатно.
Не станет ли качество моих изображений пиксельным после удаления фона с помощью Vidmore Background Remover?
Нет.


 У вас также есть возможность добавлять или удалять определенные части.
У вас также есть возможность добавлять или удалять определенные части.

 Vidmore Background Remover Online — отличный инструмент для мгновенного создания прозрачного фона для ваших изображений с качеством без потерь. Он использует искусственный интеллект (ИИ), который распознает портрет на фоне. Таким образом, всего за одну загрузку вы хотите получить уже окончательный результат или просто незначительное редактирование.
Vidmore Background Remover Online — отличный инструмент для мгновенного создания прозрачного фона для ваших изображений с качеством без потерь. Он использует искусственный интеллект (ИИ), который распознает портрет на фоне. Таким образом, всего за одну загрузку вы хотите получить уже окончательный результат или просто незначительное редактирование.

 В этой настройке вы можете переворачивать и вращать объект на изображении. Если вы уже удовлетворены работой, нажмите «Загрузить».
В этой настройке вы можете переворачивать и вращать объект на изображении. Если вы уже удовлетворены работой, нажмите «Загрузить».