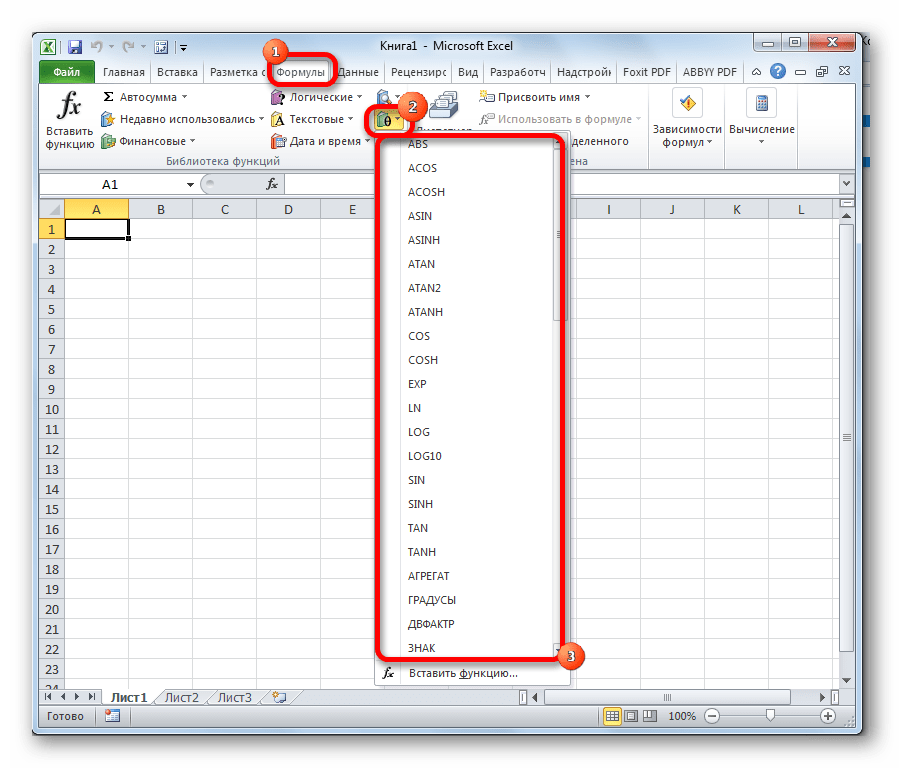—
MS Office 2007: Microsoft Excel
Использование функций
Excel содержит большое количество встроенных функций, которые вы можете использовать в своих формулах. К ним относятся как достаточно распространенные функции, например СУММ, СРЗНАЧ и КОРЕНЬ, так и функции, специально предназначенные для определенных целей, например статистические или инженерные. Функции существенно повышают эффективность формул. Они могут упростить формулы и сделать их понятнее. Более того, в большинстве случаев функции позволяют производить вычисления, которые без них было бы невозможно выполнить. Покажем на примере. Что если вам нужно найти наибольшее значение диапазона ячеек? Это еще один пример того, как без использования функции вы не сможете получить ответ. Например, формула =МАКС (A1: D100) позволяет отыскать наибольшее значение в диапазоне A1: D100.
Значения, передаваемые функции, называются аргументами функции. При записи функции сначала пишется ее имя, а потом в круглых скобках приводится аргумент (или аргументы) функции.
Функции различаются по тому, как они используют аргументы. В зависимости от этого определяются следующие типы функций:
- функции без аргументов;
- функции с одним аргументом;
- функции с фиксированным числом аргументов;
- функции с неопределенным числом аргументов;
- функции с необязательными аргументами.
Функция тдата, которая возвращает текущую дату и время, является функцией без аргументов. Даже в том случае, если в функции нет аргументов, все равно после имени функции обязательно должны быть пустые скобки. Поэтому, чтобы функция тдата работала правильно, следует ввести ее имя, а затем пустые круглые скобки: =тдата ().
Если в функции используется несколько аргументов, то каждый из них отделяется точкой с запятой. В качестве аргумента может выступать адрес ячейки или диапазон, числовое значение, текстовая строка, выражение или другая функция.
Есть два основных способа ввода функции в формулу: ввести ее вручную или найти с помощью мастера формул.
Благодаря средству Автозавершение формул при наборе первых символов функции Excel отображает постоянно изменяющийся список функций, названия которых совпадают с уже напечатанными вами буквами (рис.35), причем предлагаются даже краткие описания этих функций. Встретив нужную функцию, которую хотите вставить в формулу, для окончания ввода названия используйте клавишу Tab. Подобные списки открываются при вводе названий функций, имен диапазонов и ссылок на таблицы.
Покажем применение этого средства на примере ввода функции промежуточные.итоги, которая должна вычислять среднее значение диапазона ячеек, поименованного как Выборка.
1. Создайте диапазон ячеек, поименованного как Выборка, заполнив его значениями.
2. Перейдите в пустую ячейку, и введите знак равенства как начало ввода формулы.
3. Напечатайте букву П, чтобы открыть список названий функций и имен диапазонов, которые начинаются на букву П. Средство Автозавершение формул не определяет регистр букв, поэтому можно вводить имена функций как строчными, так и прописными буквами.
Средство Автозавершение формул не определяет регистр букв, поэтому можно вводить имена функций как строчными, так и прописными буквами.
4. Напечатайте вторую букву Р. Список теперь будет отображать функции и диапазоны, имена которых начинаются на ПР (рис.36).
5. Теперь в списке видно название функции промежуточные . итоги. С помощью клавиш управления курсором перейдите в списке к названию функции ПРОМЕЖУТОЧНЫЕ. итоги и нажмите клавишу Tab. Excel введет выбранное название функции в ячейку и даже напечатает открывающую скобку после имени функции. Кроме того, список теперь будет отображать возможные значения первого аргумента данной функции, как показано ниже на рис.37.
6. С помощью клавиш управления курсором перейдите в списке к названию аргумента СРЗНАЧ, и нажмите клавишу Tab. Excel в качестве первого аргумента вставит число 101, код для вычисления среднего значения.
7. Введите точку с запятой для отделения первого аргумента от следующего.
8. Введите букву В (первую букву слова Выборка). Excel отобразит список названий функций и имен диапазонов, которые начинаются на букву В, как показано на рис.38.
9. В этом списке выделите Выборка, и нажмите клавишу Tab.
10. Введите закрывающую скобку, и завершите ввод клавишей Enter – формула создана
Другой способ вставки функции в формулу заключается в выборе этой функции из группы команд Библиотека функций, расположенной на ленточной вкладке Формулы. Этот способ удобен, если известно к какой группе относится ваша функция. Выберите из интересующей вас категории функций (например, Финансовые, Логические, Текстовые и т.д.), нужную функцию. После этого в открывшемся окне Аргументы функции задайте значения аргументов выбранной функции.
Еще один метод вставки функции в формулу заключается в использовании Мастера функций. Для этого
- щелкните на кнопке Вставить функцию fx, которая находится в левой части строки формул;
- или выберите команду Формулы-Библиотек-Вставить функцию fx;
- или нажмите комбинацию клавиш Shift+F3.

В поле Категория окна Мастер функций представлен список категорий функций. При выборе одной из категорий появляется перечень функций, включенных в эту категорию. В категории 10 недавно использовавшихся перечислены те функции, которые недавно были использованы. В категорию Полный алфавитный перечень включены все имеющиеся функции из всех категорий. Этот список следует использовать, если известно название функции, но неизвестна категория.
С помощью окна Мастер функций можно выбрать функцию, даже если неизвестно точно, какую функцию следует применить. Введите в поле Поиск функции краткое описание действия функции, и щелкните на кнопке Найти. Excel выведет список подходящих функций, среди которых вы сможете выбрать нужную. Обратите внимание, что при выборе функции в нижней части диалогового окна Мастер функций появляется ее синтаксис и краткое описание.
Выбрав нужную функцию, в появившемся окне Аргументы функции (рис.39) необходимо задать значения аргументов функции.
В Excel есть и другой способ вставки функции. Во время ввода формулы после ввода «=» поле Имя заменяется раскрывающимся списком Функции, в котором представлены десять недавно использовавшихся функций. Если среди них есть нужная вам функция, выберите ее из списка. Если же нужной функции в этом списке не оказалось, выберите пункт Другие функции для открытия диалогового окна Мастер функций.
Функции
Сортировка: дата создания дата изменения просмотры комментарии
Склейка диапазонов новыми функциями VSTACK и HSTACK
Как склеить (друг под другом или друг рядом с другом) несколько таблиц (в том числе с нескольких листов) с помощью новых функций Office 365 — ВСТОЛБИК (VSTACK) и ГСТОЛБИК (HSTACK).
Моделирование лотереи в Excel
Считаем вероятность выигрыша в лотерею, частоты выпадения шаров и моделируем игру по различным стратегиям с помощью макроса.
LAMBDA — новая суперфункция Excel
Подробный разбор с примерами новой функции LAMBDA, позволяющей создавать свои собственные функции в Microsoft Excel (включая реализацию даже рекурсивных вычислений).
Поиск последнего вхождения (инвертированный ВПР)
Все стандартные функции поиска (ВПР, ГПР, ПОИСКПОЗ и т.д.) ищут только сверху-вниз и слева-направо. Что же делать, если нужно реализовать обратный поиск совпадений, т.е. искать не первое, а последнее вхождение требуемого значения в списке?
Обманчивая простота функции ПОСЛЕД (SEQUENCE)
Разбор на примерах возможностей новой функции ПОСЛЕД (SEQUENCE) — генератора числовых последовательностей из последнего обновления Office 365 с динамическими массивами.
ВПР и числа-как-текст
Как научить функцию ВПР (VLOOKUP) искать значения, когда в исходных данных встречаются «числа-как-текст», что приводит к ошибкам #Н/Д.
Самый быстрый ВПР
Тест скорости 7 разных вариантов реализации поиска и подстановки данных из одной таблицы в другую: ВПР, ИНДЕКС+ПОИСКПОЗ, ПРОСМОТРХ, СУММЕСЛИ и т.д. Кто будет самым быстрым?
Функция ПРОСМОТРX — наследник ВПР
Подробный разбор новой функции ПРОСМОТРX (XLOOKUP), которая приходит на смену классической ВПР (VLOOKUP).
Функции динамических массивов: СОРТ, ФИЛЬТР и УНИК
Разбор на живых примерах трех главных функций динамических массивов в новом вычислительном движке Excel: СОРТ, ФИЛЬТР и УНИК + их сочетаний для решения практических задач.
Быстрый прогноз функцией ПРЕДСКАЗ (FORECAST)
Вычисление простого прогноза по линейному тренду с помощью функции ПРЕДСКАЗ (FORECAST).
Как добавить невидимый текстовый комментарий к формуле в ячейке с помощью функции преобразованиия Ч(N).
Разбор функции ДВССЫЛ (INDIRECT) на примерах
Подробный разбор на примерах нюансов и особенностей функции ДВССЫЛ (INDIRECT), позволяющей реализовать косвенные текстовые ссылки.
Замена текста функцией ПОДСТАВИТЬ (SUBSTITUTE)
Подробный разбор функции замены текста ПОДСТАВИТЬ (SUBSTITUTE) и примеров ее использования для удаления неразрывных пробелов, подсчета количества слов, извлечения первых двух слов из текста.
Суммирование по множеству условий функцией БДСУММ (DSUM)
Как использовать одну из малоизвестных, но крайне полезных функций БДСУММ (DSUM) для выборочного суммирования по одному или нескольким сложным условиям (еще и связанным между собой И-ИЛИ).
Удаление лишних пробелов функцией СЖПРОБЕЛЫ (TRIM) и формулами
Как удалить из текста лишние пробелы в начале, в конце или между словами с помощью функции СЖПРОБЕЛЫ (TRIM) или формул.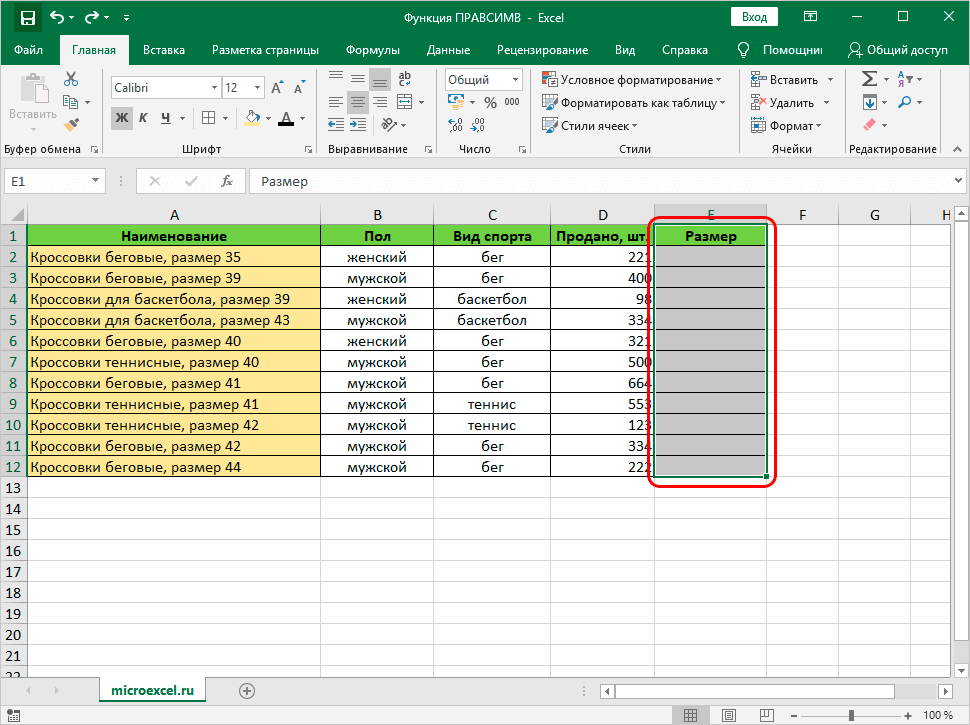
Анализ топовых значений функциями НАИБОЛЬШИЙ и НАИМЕНЬШИЙ
Как использовать функции НАИБОЛЬШИЙ (LARGE) и НАИМЕНЬШИЙ (SMALL) для поиска предельных значений, составления рейтингов и ТОПов, сортировки формулами и др.
Частотный анализ по интервалам функцией ЧАСТОТА (FREQUENCY)
Как быстро подсчитать количество значений, попадающих в заданные интервалы «от-до» с помощью функции ЧАСТОТА (FREQUENCY) и формул массива.
Создание внутренних и внешних ссылок функцией ГИПЕРССЫЛКА
Максимально полное описание всех возможностей функции ГИПЕРССЫЛКА, умеющей создавать ссылки на ячейки внутри книги, внешние файлы, веб-страницы и т.д.
Получение элемента из набора по номеру функцией ВЫБОР (CHOOSE)
Как с помощью функции ВЫБОР (CHOOSE) реализовать выборку элементов из набора, работу с массивами, динамические итоги и склейку диапазонов.
Как не забивать гвозди микроскопом с функцией СУММПРОИЗВ
Для чего (на самом деле!) нужна функция СУММПРОИЗВ (SUMPRODUCT) и какие замечательные вещи она умеет делать (включая выборочный подсчет из ЗАКРЫТОГО файла).
Поиск точных совпадений с учетом регистра функцией СОВПАД (EXACT)
Большинство функций Excel не различают строчные и прописные буквы. Если же это необходимо, то сможет помочь функция СОВПАД (EXACT), умеющая сравнивать данные с учетом регистра.
Извлечение информации о ячейке функцией ЯЧЕЙКА (CELL)
Как получить подробную информацию о ячейке и ее параметры с помощью функции ЯЧЕЙКА (CELL). Используя ее можно определять тип введенных в ячейку данных, ее формат, наличие защиты и т.п.
Визуализация значками с функцией СИМВОЛ (CHAR)
Как выводить нестандартные символы и пиктограммы с помощью функции СИМВОЛ (CHAR) для визуализации количества проданного товара, динамики роста-падения и т.п.
Перехват ошибок в формулах функцией ЕСЛИОШИБКА (IFERROR)
Как перехватывать любые, возникающие не по вашей вине, ошибки в формулах, и заменять их на что-то более полезное и удобное с помощью функции ЕСЛИОШИБКА (IFERROR).
Превращение текстовой даты в полноценную функцией ДАТАЗНАЧ (DATEVALUE)
Как превратить в полноценную дату текстовые ее написания вида «8 мар 13», «2017.3.8», «09 сентябрь 2016» и т.д. с помощью функции ДАТАЗНАЧ.
Суммирование по «окну» на листе функцией СМЕЩ (OFFSET)
Как использовать функцию СМЕЩ (OFFSET), чтобы суммировать из динамического диапазона-«окна» на листе с заранее неизвестными размерами и положением.
Поиск позиции элемента в списке с ПОИСКПОЗ (MATCH)
Как использовать функцию ПОИСКПОЗ (MATCH) для поиска позиции нужного элемента в списке, первой или последней текстовой ячейки или ячеек с заданным значением в диапазоне.
Левый ВПР
Как реализовать в Excel аналог функции ВПР (VLOOKUP), который будет выдавать значения левее поискового столбца.
5 вариантов использования функции ИНДЕКС (INDEX)
Подробный разбор всех пяти вариантов применения мегамощной функции ИНДЕКС (INDEX): от простого поиска данных в столбце, до двумерного поиска в нескольких таблицах и создания авторастягивающихся диапазонов.
Поиск последней непустой ячейки в строке или столбце функцией ПРОСМОТР
Как найти значение последней непустой ячейки в строке или столбце таблицы Excel с помощью функции ПРОСМОТР (LOOKUP).
Поиск ближайшего рабочего дня функцией РАБДЕНЬ (WORKDAY)
Что если при расчете сроков нужная вам дата выпадет на выходные? Как найти ближайший рабочий день к заданной дате, учитывая выходные и праздники?
Поиск минимального или максимального значения по условию
Как найти в диапазоне чисел минимальное или максимальное значение по условию с помощью функций МИНЕСЛИ и МАКСЕСЛИ, с помощью формул массива, функции ДМИН или сводной таблицы.
Трехмерный поиск по нескольким листам (ВПР 3D)
Как реализовать поиск по трем измерениям, т.е. нахождение нужного листа в книге, а затем вывод содержимого ячейки с пересечения заданной строки и столбца.
Зачем нужна функция ПОЛУЧИТЬ. ДАННЫЕ.СВОДНОЙ.ТАБЛИЦЫ
ДАННЫЕ.СВОДНОЙ.ТАБЛИЦЫ
Если вы когда-нибудь пытались сослаться на ячейку сводной таблицы, то должны были встречать эту функцию (от которой большинство шарахается). Зачем она нужна на самом деле и в каких случаях она может здорово помочь?
Преобразование формул в значения
6 способов преобразовать формулы в ячейках листа Excel в значения. Как для выделенного диапазона, так и сразу для всего листа или даже целой книги.
Выборочные вычисления по одному или нескольким критериям
Несколько способов решить одну из наиболее распространенных задач при работе в Microsoft Excel — вычислить итоги (сумму, среднее, количество и т.д.) только для тех строк в таблице, которые удовлетворяют заданному условию или набору из нескольких условий.
Поиск ближайшего числа
Как проверить попадание параметра в один из заданных диапазонов и, при этом, обойтись без громоздких вложенных проверок с помощью кучи функций ЕСЛИ (IF)?
Использование функции ВПР (VLOOKUP) для подстановки значений
Одна из самых мощных и красивых функций в Excel — функция ВПР (VLOOKUP), позволяющая автоматически находить нужные значения в таблице. О том, как ее правильно использовать — просто и понятно.
О том, как ее правильно использовать — просто и понятно.
Вычисление возраста или стажа функцией РАЗНДАТ (DATEDIF)
Как точно вычислить возраст/стаж человека (или любой другой интервал времени между началом и концом) в полных годах, месяцах или днях с помощью недокументированной функции Excel РАЗНДАТ (DATEDIFF).
3 способа склеить текст из нескольких ячеек
Как собрать текст из нескольких ячеек в одну с помощью функций СЦЕП, СЦЕПИТЬ, ОБЪЕДИНИТЬ и объединять ячейки без потери текста всех ячеек кроме верхней левой специальным макросом.
Номер недели по дате функцией НОМНЕДЕЛИ
Как определить номер рабочей недели для любой заданной даты (по ГОСТ, по ISO и т.д.) с помощью формул и функций НОМНЕДЕЛИ (WEEKNUM) и НОМНЕДЕЛИ.ISO (WEEKNUM.ISO)
Многоразовый ВПР (VLOOKUP)
Как извлечь ВСЕ данные из таблицы по заданному критерию. Функция ВПР (VLOOKUP) находит значение только по первому совпадению, а нужно вытащить все. Поможет хитрая формула массива!
Поможет хитрая формула массива!
Подробнее…
Конвертирование величин функцией ПРЕОБР (CONVERT)
Сколько грамм в двух унциях и дюймов в пяти метрах? Сколько минут в неделе и грамм в столовой ложке? Статья о том как использовать малоизвестную функцию ПРЕОБР (CONVERT) для конвертации из одной системы мер в другую в Excel.
ВПР (VLOOKUP) с учетом регистра
Как при помощи формулы массива сделать аналог функции ВПР (VLOOKUP), который при поиске будет учитывать регистр и различать строчные и прописные символы.
Двумерный поиск в таблице (ВПР 2D)
Как искать и выбирать нужные данные из двумерной таблицы, т.е. производить выборку не по одному параметру (как функции ВПР или ГПР), а по двум сразу.
Функция
ACCRINT — служба поддержки Microsoft
В этой статье описаны синтаксис формулы и использование функции ACCRINT в Microsoft Excel.
Описание
Возвращает начисленный процент по ценной бумаге, по которой выплачиваются периодические проценты.
Синтаксис
НАЧИСЛ(выпуск, первый_процент, расчет, ставка, номинал, частота, [базис], [метод_расчета])
Важно: Даты следует вводить с помощью функции ДАТА или в качестве результатов других формул или функций. Например, используйте DATE(2008,5,23) для 23 мая 2008 г. Если даты вводятся в виде текста, могут возникнуть проблемы.
Синтаксис функции ACCRINT имеет следующие аргументы:
Выпуск Обязательно. Дата выпуска ценной бумаги.
First_interest Обязательный.
 Дата первого процента по ценной бумаге.
Дата первого процента по ценной бумаге.Расчет Обязательно. Дата расчета ценной бумаги. Датой расчета ценной бумаги является дата, следующая за датой выпуска, когда ценная бумага продается покупателю.
Ставка Обязательно. Годовая купонная ставка ценной бумаги.
Par Обязательный. Номинальная стоимость ценной бумаги. Если вы опустите номинал, ACCRINT использует 1000 долларов.
Частота Обязательный.
 Количество купонных выплат в год. Для ежегодных платежей частота = 1; для полугодия частота = 2; для ежеквартально, частота = 4,
Количество купонных выплат в год. Для ежегодных платежей частота = 1; для полугодия частота = 2; для ежеквартально, частота = 4,Основание Необязательный. Используемый тип основы подсчета дней.
База | Основа подсчета дней |
0 или опущено | США (NASD) 30/360 |
1 | Фактический/фактический |
2 | Факт/360 |
3 | Факт/365 |
4 | Европейский 30/360 |
- org/ListItem»>
Calc_method Необязательно. Логическое значение, указывающее способ расчета общего начисленного процента, когда дата расчета более поздняя, чем дата first_interest. Значение TRUE (1) возвращает общую сумму начисленных процентов от выпуска до погашения. Значение FALSE (0) возвращает начисленные проценты от first_interest к расчету. Если вы не введете аргумент, по умолчанию он будет равен TRUE.
Примечания
Microsoft Excel хранит даты в виде последовательных порядковых номеров, чтобы их можно было использовать в вычислениях. По умолчанию 1 января 1900 г. имеет порядковый номер 1, а 1 января 2008 г. — порядковый номер 39448, так как это 39 448 дней после 1 января 1900 г.
org/ListItem»>Если выпуск, first_interest или расчет не являются допустимой датой, ACCRINT возвращает #VALUE! значение ошибки.
Если ставка ≤ 0 или номинал ≤ 0, функция НАЧИСЛ возвращает #ЧИСЛО! значение ошибки.
Если частота представляет собой любое число, отличное от 1, 2 или 4, ACCRINT возвращает #ЧИСЛО! значение ошибки.
Если базис < 0 или базис > 4, функция НАЧИСЛ возвращает #ЧИСЛО! значение ошибки.

Если проблема ≥ расчет, НАЧИСЛ возвращает #ЧИСЛО! значение ошибки.
НАЧИСЛ рассчитывается следующим образом:
где:
Ai = количество накопленных дней за i-й квазикупонный период в нечетном периоде.
NC = количество квазикупонных периодов, соответствующих нечетному периоду. Если это число содержит дробь, увеличьте его до следующего целого числа.
org/ListItem»>
NLi = нормальная длина в днях квазикупонного периода в пределах нечетного периода.
Выпуск, first_interest, расчет, частота и базис усекаются до целых чисел.
Пример
Скопируйте данные примера из следующей таблицы и вставьте их в ячейку A1 нового рабочего листа Excel. Чтобы формулы отображали результаты, выберите их, нажмите F2, а затем нажмите клавишу ВВОД. При необходимости вы можете настроить ширину столбцов, чтобы увидеть все данные.
Данные | Описание | |
39508 | Дата выпуска | |
39691 | Дата первого процента | |
39569 | Дата расчета | |
0,1 | Ставка купона | |
1000 | Номинальная стоимость | |
2 | Периодичность полугодовая (см. | |
0 | База 30/360 (см. выше) | |
Формула | Описание | Результат |
= СЧЕТ(A2,A3,A4,A5,A6,A7,A8) | Начисленные проценты по казначейским облигациям на указанных выше условиях. | 16. |
=СЧЕТ(ДАТА(2008,3,5),A3,A4,A5,A6,A7,A8,ЛОЖЬ) | Начисленные проценты на указанных выше условиях, за исключением даты выпуска 5 марта 2008 г. | 15.555556 |
=СЧЕТ(ДАТА(2008, 4, 5), A3, A4, A5, A6, A7, A8, ИСТИНА) | Начисленные проценты с указанными выше условиями, за исключением того, что датой выдачи является 5 апреля 2008 г., а начисленные проценты рассчитываются от first_interest до погашения. | 7.2222222 |
Расширенные функции Excel [Единственное руководство по Excel на 2023 год]
Расширенные функции Excel относятся к возможностям и функциям Microsoft Excel, которые помогают пользователю выполнять сложные вычисления, выполнять анализ данных и многое другое. В этой статье вы познакомитесь с некоторыми из наиболее часто используемых дополнительных функций в Excel.
В этой статье вы познакомитесь с некоторыми из наиболее часто используемых дополнительных функций в Excel.
Поиск цели
Goal Seek — это функция, встроенная в расширенные функции Excel, которая позволяет получить желаемый результат, изменив предположения. Процесс зависит от метода проб и ошибок для достижения желаемого результата.
Давайте рассмотрим пример, чтобы лучше понять его.
Пример
В этом примере мы стремимся найти процентную ставку, если человек захочет заплатить
5000 долларов в месяц для погашения суммы кредита.
ФункцияPMT используется, когда вы хотите рассчитать ежемесячный платеж, который необходимо заплатить для погашения суммы кредита.
Давайте рассмотрим эту задачу пошагово, чтобы увидеть, как мы можем рассчитать процентную ставку, которая позволит погасить кредит в размере 400 000 долларов США при ежемесячном платеже в размере 5 000 долларов США.
- Формула PMT теперь должна быть введена в ячейку, которая находится рядом с платежной ячейкой.
 В настоящее время в ячейке процентной ставки нет значения, Excel дает нам платеж в размере 3 333,33 доллара США, поскольку предполагается, что процентная ставка равна 0%. Игнорируй это.
В настоящее время в ячейке процентной ставки нет значения, Excel дает нам платеж в размере 3 333,33 доллара США, поскольку предполагается, что процентная ставка равна 0%. Игнорируй это.
- Перейдите в раздел Данные > Анализ «что, если» > Поиск цели
- Нажмите OK. Вы увидите, что функция поиска цели автоматически дает процентную ставку, необходимую для выплаты суммы кредита.
Перейдите в раздел «Главная» > «Число» и измените значение на «Процент».
Ваш результат будет выглядеть следующим образом:
Анализ «что если» с помощью Solver
Анализ «что, если» — это метод изменения значений для опробования различных сценариев для формул в Advanced Excel.
В одной или нескольких этих расширенных формулах Excel можно использовать несколько различных наборов значений для изучения различных результатов.
Решатель идеально подходит для анализа «что, если». Это надстройка в Microsoft Excel, полезная на многих уровнях. Эту функцию можно использовать для определения оптимального значения формулы в ячейке, известной как целевая ячейка. Однако некоторые ограничения или пределы применимы к другим значениям ячеек формул на листе.
Это надстройка в Microsoft Excel, полезная на многих уровнях. Эту функцию можно использовать для определения оптимального значения формулы в ячейке, известной как целевая ячейка. Однако некоторые ограничения или пределы применимы к другим значениям ячеек формул на листе.
Solver работает с переменными решения, которые представляют собой группу ячеек, используемых при вычислении формул в ячейках цели и ограничений. Решатель корректирует значения ячеек переменных решения, чтобы работать с ограничениями ячеек ограничений. Этот процесс помогает определить желаемый результат для целевой ячейки.
Читайте также: Лучшее руководство по созданию информационной панели Excel
Активация надстройки Solver
- На вкладке «Файл» щелкните «Параметры».
- Перейдите в надстройки, выберите надстройку Solver и нажмите кнопку «Перейти».
- Проверьте надстройку Solver и нажмите OK.
- На вкладке «Данные» в группе «Анализ» вы можете увидеть добавление параметра «Решатель».

Как использовать решатель в Excel
В этом примере мы попытаемся найти решение простой задачи оптимизации.
Проблема: Предположим, вы владелец бизнеса и хотите, чтобы ваш доход составлял 8000 долларов.
Цель: Рассчитать количество продаваемых единиц и цену за единицу для достижения цели.
Например, мы создали следующую модель:
- На вкладке Данные в группе Анализ нажмите кнопку Решатель.
- В заданной цели выберите ячейку дохода и установите для нее значение 8000 долларов.
- Чтобы изменить ячейку переменной, выберите ячейки C5, C6 и C10.
- Нажмите «Решить».
Ваша модель данных изменится в соответствии с условиями.
Если-иначе
Функция ЕСЛИ используется для проверки условия и возврата значения, если условие действительно истинно, и заранее определенного другого значения, если оно оказывается ложным.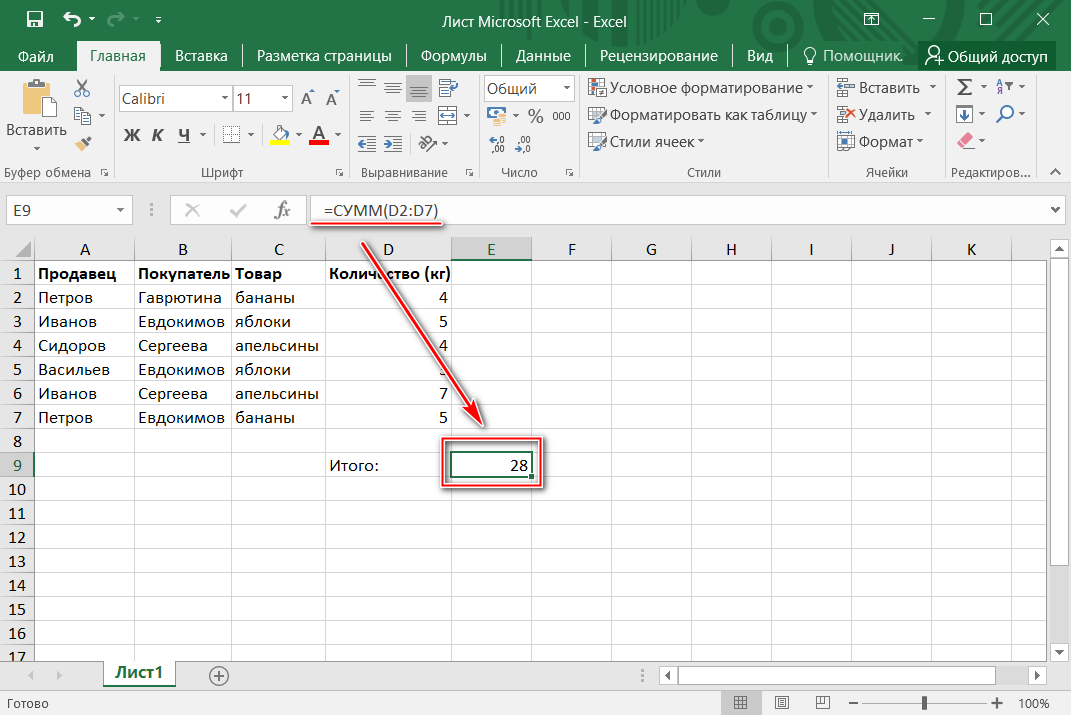
Синтаксис: =ЕСЛИ(тест, истинный результат, ложный результат)
Если-Ошибка
Функция Excel ЕСЛИОШИБКА возвращает альтернативный результат, если формула выдает ошибку, и ожидаемый результат, если ошибки не обнаружено.
Синтаксис: =ЕСЛИОШИБКА (значение, значение_если_ошибка)
Например, Excel возвращает ошибку деления на ноль, когда формула пытается разделить число на 0.
С помощью функции ЕСЛИОШИБКА можно добавить сообщение, если формула дает ошибку.
Сводные таблицы
Сводная таблица — это, по сути, инструмент обобщения данных Excel, который позволяет пользователю создавать отчеты и исследовать тенденции на основе вашей информации точно в течение короткого периода времени.
Вы можете подводить итоги по разделам, используя функцию перетаскивания сводной таблицы и выбирая соответствующие функции внутри.
Пример данных
Мы будем использовать образец данных, содержащий 41 запись с пятью полями информации о покупателе.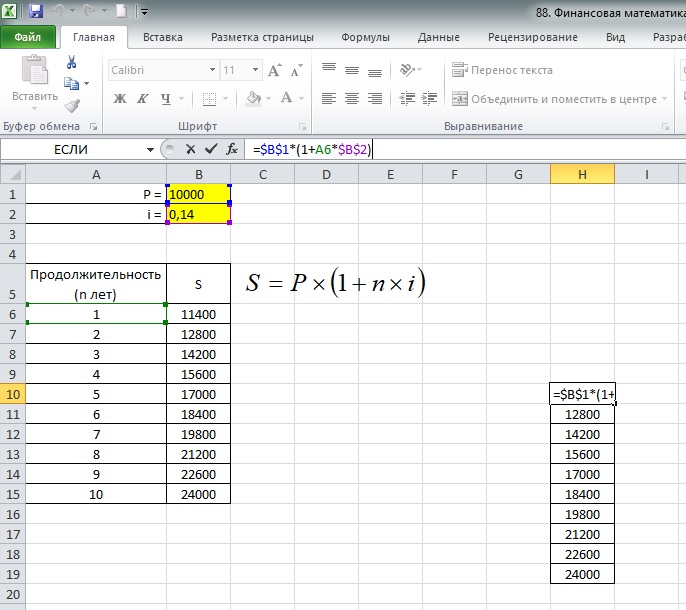 Эти данные идеально подходят для понимания сводной таблицы.
Эти данные идеально подходят для понимания сводной таблицы.
Вставка сводных таблиц
Чтобы вставить сводную таблицу на лист, выполните следующие действия:
- Щелкните любую ячейку в наборе данных.
- На вкладке Вставка в группе Таблицы щелкните Сводная таблица.
Появится диалоговое окно. Excel автоматически выберет ваш набор данных. Он также создаст новый рабочий лист для вашей сводной таблицы.
- Нажмите «ОК». Затем он создаст рабочий лист сводной таблицы.
Поле для перетаскивания
Чтобы получить общее количество товаров, купленных каждым покупателем, перетащите следующие поля в следующие области.
- Поле покупателя в область строк.
- Поле элементов в область значений.
Эксель VBA
VBA расшифровывается как Visual Basic Analysis. Excel VBA — это управляемый событиями язык программирования Microsoft для приложений Office. Макросы — это то, что использует большинство людей, пишущих код VBA.
Excel VBA — это управляемый событиями язык программирования Microsoft для приложений Office. Макросы — это то, что использует большинство людей, пишущих код VBA.
Включить параметр разработчика в Excel
Вкладка «Разработчик» по умолчанию скрыта на ленте, и для ее настройки необходимо выполнить следующие шаги, указанные ниже:
- Щелкните правой кнопкой мыши в любом месте ленты, а затем выберите параметр «Настроить ленту».
- Перейдите в раздел «Настройка ленты» и установите флажок «Разработчик».
Интерфейс редактора VBA
Вы можете открыть интерфейс VBA с помощью сочетания клавиш ALT + F11 или перейти на вкладку «Разработчик» и щелкнуть Visual Basic.
Создание командной кнопки и назначение макроса командной кнопке
После включения вкладки разработчика и ознакомления с редактором VBA приступим к созданию макроса с помощью командной кнопки.
Для размещения командной кнопки на рабочем листе, с которым вы работаете, вам необходимо выполнить шаги, указанные ниже:
- Перейдите на вкладку «Разработчик» > «Вставка» > «Элементы управления ActiveX» > «Командная кнопка».
- Перетащите командную кнопку на рабочий лист.
Чтобы назначить макрос командной кнопке, выполните следующие действия:
- Щелкните правой кнопкой мыши командные кнопки и выберите «Просмотр кода».
- Добавьте следующие строки кода, показанные ниже.
- Закройте редактор VBA и нажмите кнопку команды на рабочем листе. Не забудьте отменить выбор режима дизайна.
и соответствие
Это расширенная функция Excel. Функция ПОИСКПОЗ предназначена для возврата позиции значения в указанном диапазоне, а функция ИНДЕКС возвращает конкретное значение, присутствующее в одномерном диапазоне.
Функция ПОИСКПОЗ возвращает позицию искомого идентификатора. Функция ИНДЕКС вернет значение зарплаты, соответствующее должности.
Функция смещения
Функция СМЕЩ возвращает ссылку на диапазон ячеек, который представляет собой заданное количество строк и столбцов из ячейки или диапазона ячеек.
Синтаксис: OFFSET(ссылка, строки, столбцы, [высота], [ширина])
Пример:
Рассмотрим следующие данные:
Для ссылки на C4, начинающейся с A1, ссылка – это A1, строки – 3, а столбцы – 2:
.СУММ Функция со смещением
В этом примере у нас есть ежемесячные данные о продажах за два года. Цель состоит в том, чтобы найти сумму продаж за конкретный месяц.
Функция OFFSET возвращает диапазон 1×2, 8 строк ниже ячейки A2 и 1 столбец справа от ячейки A2. Затем функция СУММ вычисляет сумму этого диапазона.
Получите опыт работы с новейшими инструментами и методами бизнес-аналитики с помощью магистерской программы для бизнес-аналитиков.

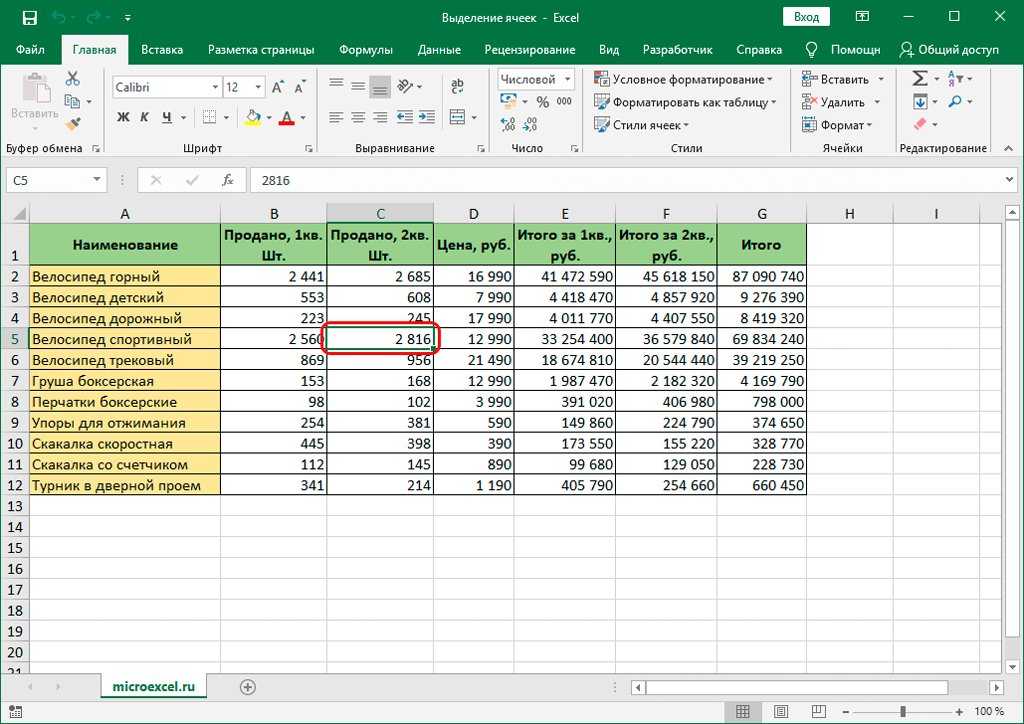
 Дата первого процента по ценной бумаге.
Дата первого процента по ценной бумаге.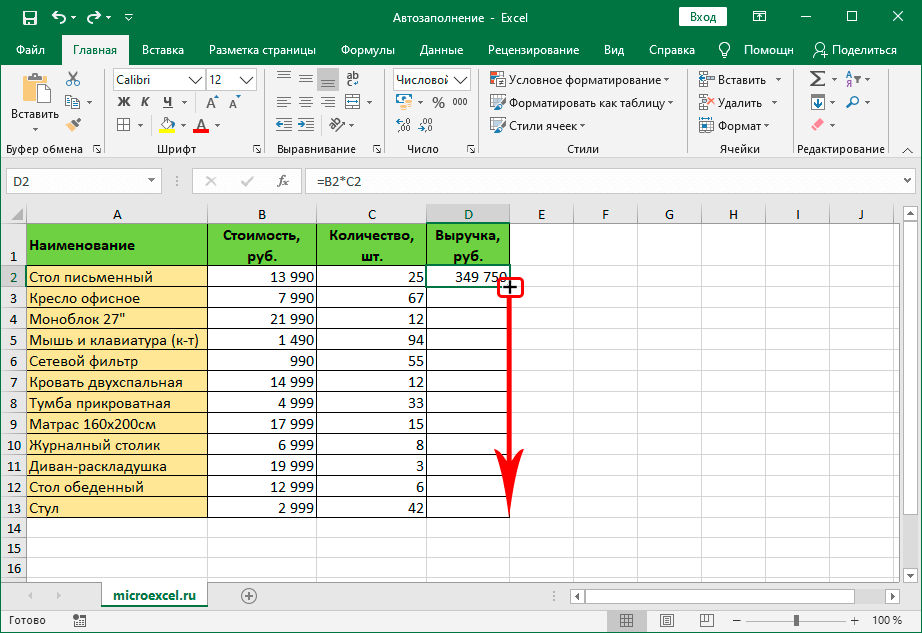 Количество купонных выплат в год. Для ежегодных платежей частота = 1; для полугодия частота = 2; для ежеквартально, частота = 4,
Количество купонных выплат в год. Для ежегодных платежей частота = 1; для полугодия частота = 2; для ежеквартально, частота = 4,
 выше)
выше) 666667
666667 В настоящее время в ячейке процентной ставки нет значения, Excel дает нам платеж в размере 3 333,33 доллара США, поскольку предполагается, что процентная ставка равна 0%. Игнорируй это.
В настоящее время в ячейке процентной ставки нет значения, Excel дает нам платеж в размере 3 333,33 доллара США, поскольку предполагается, что процентная ставка равна 0%. Игнорируй это.