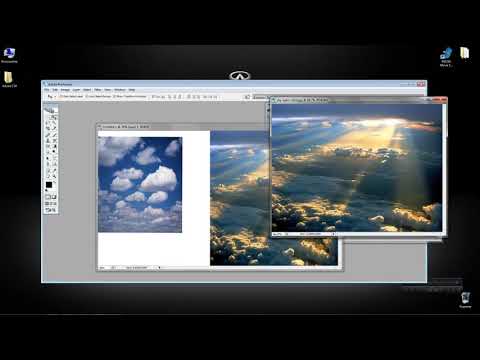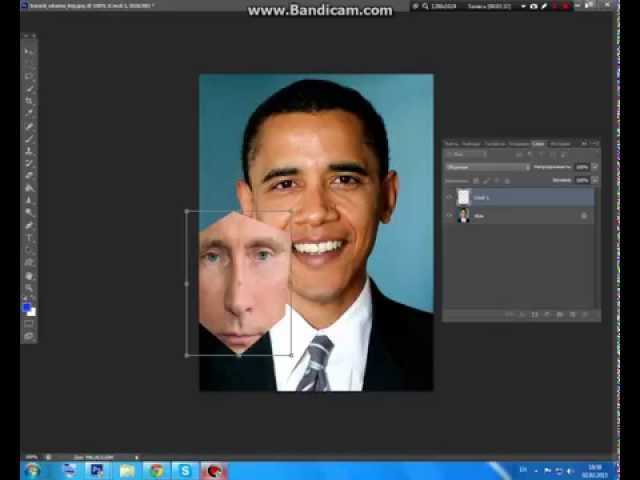Как разместить две фотографии рядом на Android? [Краткое пособие]
Разглашение: Некоторые ссылки на этом сайте являются партнерскими. Это означает, что если вы нажмете на одну из ссылок и купите товар, я могу получить комиссию. Однако все мнения принадлежат мне.
Вы также хотите знать, что как разместить две фотографии рядом на Android, тогда это лучшая статья для вас?
Иногда нам может понадобиться объединить несколько фотографий в одну. Размещение картинок рядом может быть необходимо по многим причинам.
Фотографией трансформации можно поделиться с друзьями или использовать как часть простого коллажа.
Захват фотографий на Android относительно прост, но редактирование — непростая задача. Хотя для Android существует множество приложений для редактирования фотографий, которые упрощают редактирование фотографий, многие из них сложны в эксплуатации.
Для создания сравнительного изображения не требуется никакого передового программного обеспечения для редактирования фотографий.
Поместить два изображения бок о бок в Google Play Store очень легко благодаря множеству легких и простых в использовании приложений.
Содержание
- Как поставить две фотографии рядом на Android?
- 1. Использование Google Фото
- 2. Создатель коллажей — фоторедактор и фотоколлаж
- Как разместить на Facebook две фотографии рядом?
- Как лучше всего размещать в Instagram фотографии бок о бок?
- Как лучше всего объединить две фотографии?
- Как лучше всего разместить изображения рядом в Word?
- Как сделать фотоколлаж на Facebook?
- Какова процедура публикации фотоколлажа в Facebook?
- Можно ли в Instagram загрузить две фотографии рядом?
- Каков процесс публикации нескольких изображений в Instagram на Android?
- Instagram не позволяет обрезать несколько изображений, но как это сделать?
- Как в Instagram загрузить сразу несколько изображений?
- Как лучше всего объединить несколько картинок в одну?
- Как лучше всего объединить файлы JPEG?
- Как лучше всего объединить две фотографии в Lightroom?
- Что нужно сделать для наложения изображений в Документах Google?
- Вывод: как поставить две фотографии рядом на Android 2022
Вы попали на нужную веб-страницу с инструкциями о том, как объединить два изображения или разместить два изображения рядом на Android.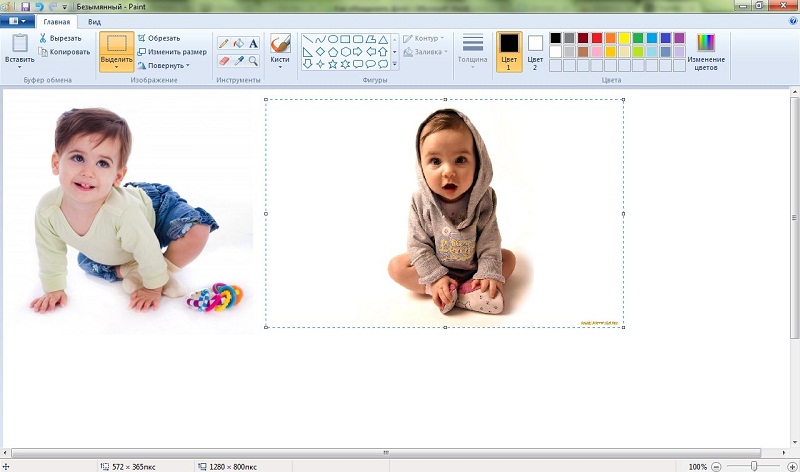
Эта статья представляет собой исчерпывающее руководство о том, как добавить две фотографии рядом на Android. Читать дальше.
1. Использование Google ФотоРазмещение двух изображений рядом на Android не требует загрузки каких-либо дополнительных приложений. Комбинировать фотографии на Android легко с помощью Google Фото приложение
Узнайте, как объединить фотографии в Google Фото.
Шаг 1. Загрузите приложение Google Фото для своего смартфона Android.
Шаг 2. Выберите фотографии, которые хотите объединить.
Шаг 3. Когда появится значок (+), коснитесь его.
Шаг 4. Во всплывающем меню выберите вариант «Коллаж».
Шаг 5. Объедините изображения бок о бок. Теперь изображение можно редактировать или добавлять текст с помощью инструмента разметки.
Шаг 6. Внизу экрана нажмите кнопку «Готово», когда закончите редактирование.
Вот и все! Поздравляю. В следующем руководстве показано, как выровнять два изображения на Android с помощью Google Фото.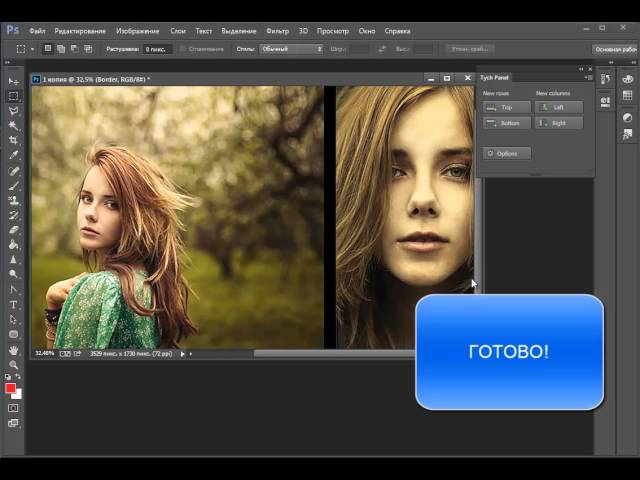
Изучай Как сохранить изображение из Google Docs.
2. Создатель коллажей — фоторедактор и фотоколлажCollage Maker — один из самых популярных производителей коллажей, доступных в магазине Google Play.
На Android это позволяет пользователям смешивать два изображения по горизонтали.
Вот инструкция.
Шаг 1. Установите приложение Collage Maker из магазина Google Play.
Шаг 2. После установки приложения нажмите кнопку «Сетка».
Шаг 3. Выберите изображения, которые хотите разместить рядом друг с другом.
Шаг 4. По завершении нажмите «Далее».
Шаг 5. Расположенные рядом изображения будут объединены. Нет рамок, текста или других элементов, которые можно добавить к фотографиям.
Шаг 6. По завершении редактирования нажмите кнопку «Сохранить».
Как разместить на Facebook две фотографии рядом?Сообщения на вашей временной шкале могут включать несколько фотографий.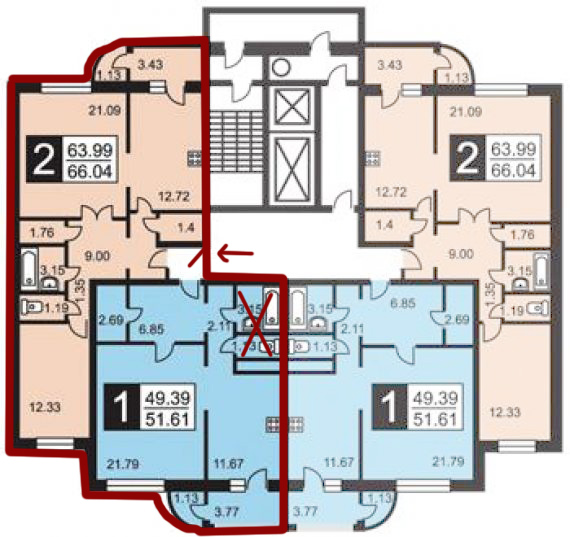
Первый шаг — нажать «Добавить фото / видео» вверху главной страницы, а затем нажать «Загрузить фото / видео».
Выберите фотографии, которые хотите загрузить, и нажмите «Открыть». Вы также можете добавить больше фотографий в сообщение, нажав «+».
Как лучше всего размещать в Instagram фотографии бок о бок?Первый метод использует несколько вариантов фото в Instagram:
Шаг 1: Instagram откроется. Сделав это, вы попадете на свою домашнюю страницу Instagram, если вы уже вошли в систему.
Шаг 2: Нажмите +.
Шаг 3: Коснитесь библиотеки.
Шаг 4: Выберите несколько элементов, нажав значок «Выбрать несколько».
Шаг 5: Вы можете загружать фотографии по одной, нажимая на них.
Шаг 6: Нажмите «Далее.
Шаг 7: Если вы хотите добавить фильтр, коснитесь его.
Шаг 8: Нажмите «Далее.
Как лучше всего объединить две фотографии?Используя Microsoft Paint, объедините два изображения в одно.
Шаг 1: Просто щелкните правой кнопкой мыши изображение, которое хотите объединить, и выберите «Открыть с помощью».
Шаг 2: Маленькую квадратную рамку, показанную на изображении ниже, можно перетащить, чтобы увеличить размер фона.
Шаг 3: Под кнопкой «Вставить» в строке меню находится стрелка раскрывающегося списка.
Шаг 4: Второе изображение можно переместить вместе с первым, перетащив его.
Как лучше всего разместить изображения рядом в Word?Чтобы разместить оба изображения на странице, щелкните и перетащите правые верхние углы каждого изображения вниз.
Если изображения слишком велики для страницы, вы не сможете выровнять их, если не выберете «За текстом» или «Перед текстом».
Как сделать фотоколлаж на Facebook?Чтобы включить их в свой коллаж, нажмите на них.
В верхней части экрана есть список различных макетов для ваших фотографий. Выбери свой фаворит.
После этого выберите Facebook и сохраните это!
Какова процедура публикации фотоколлажа в Facebook?Нажав на «Фото», вы увидите недавние фотографии из фотопленки, организованные в коллажи по дате и месту их съемки.
Коллаж можно редактировать, добавляя, удаляя или изменяя порядок фотографий и видео, которые вы хотите включить.
После того, как вы закончите, коллажу можно присвоить название, прежде чем поделиться им.
Можно ли в Instagram загрузить две фотографии рядом?Публикация нескольких фотографий в Instagram в одном посте.
Шаг 1: На главном экране щелкните значок +.
Шаг 2: Добавьте свое первое изображение, нажав на него.
Шаг 3: Коснитесь значка множественного выбора справа от изображения.
Шаг 4: Вы можете нажать на дополнительные изображения, которые хотите добавить, и снова нажать на изображение, чтобы отменить его выбор.
Шаг 5: Вы можете редактировать свои фотографии, нажав «Далее» в верхней части экрана, как обычно.
Шаг 1: Зайдите в магазин приложений своего устройства и загрузите Instagram. С фиолетово-оранжевым прямоугольником и белой камерой значок Instagram выглядит как прямоугольник.
Шаг 2: Вы можете добавить больше, нажав значок плюса.
Шаг 3: Выберите несколько элементов, нажав кнопки ВЫБРАТЬ НЕСКОЛЬКО.
Шаг 4: Ваше первое изображение должно быть выбрано.
Шаг 5: Выберите Дополнительные доступные изображения.
Шаг 6: Нажмите «Далее.
Шаг 7: Отфильтруйте изображения с помощью фильтра.
Шаг 8: Нажмите «Далее.
Instagram не позволяет обрезать несколько изображений, но как это сделать?Вам нужно использовать инструмент для изменения размера нескольких фотографий или видео с разными размерами, прежде чем размещать их в Instagram.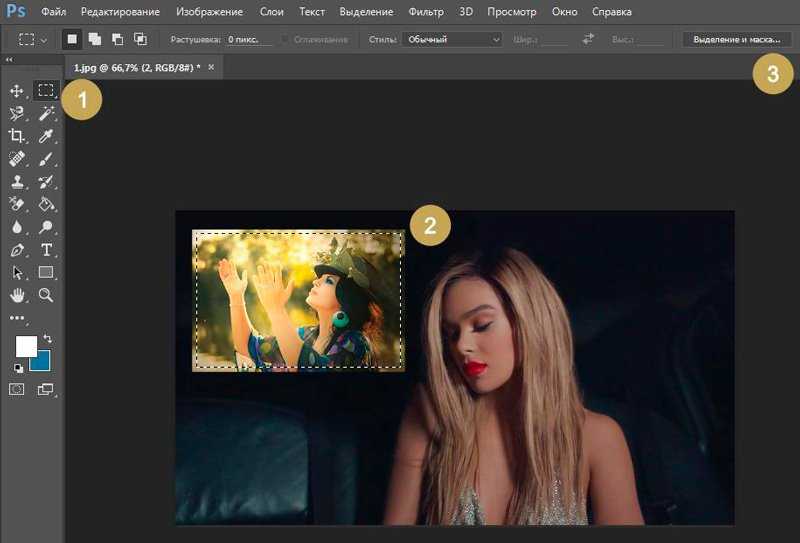
Сделайте каждую фотографию или видео в виде квадрата, добавив белый фон.
Таким образом вам не придется обрезать изображения или изменять их размер перед публикацией.
Как в Instagram загрузить сразу несколько изображений?Можно загрузить до десяти фото или видео и публиковать их как одно сообщение в Feed:
Шаг 1: Внизу экрана нажмите «Библиотека» (iPhone) или «Галерея» (Android).
Шаг 2: Коснитесь экрана.
Шаг 3: В библиотеке телефона выберите до десяти фото и видео.
Как лучше всего объединить несколько картинок в одну?Создайте PDF-файл из коллекции изображений в Windows 10.
Шаг 1: Первый шаг — открыть проводник и перейти к папке, содержащей изображения, которые вы хотите объединить в один PDF-файл.
Шаг 2: Второй шаг — выбор всех изображений для объединения в один PDF-файл.
Шаг 3: Выбрав изображения, выберите параметр «Печать», щелкнув правой кнопкой мыши.
Легко объединяйте JPEG-файлы, перетаскивая их и открывая с предварительным просмотром.
Нажав cmd + A, вы можете выбрать все изображения и распечатать их.
Печать — это всего лишь вопрос выбора правильной ориентации и сохранения их всех вместе в виде одного PDF-документа.
Как лучше всего объединить две фотографии в Lightroom?С помощью Lightroom Classic CC вы можете объединить изображения с брекетингом с множественной экспозицией в одно изображение HDR.
Вы можете выбирать изображения в Adobe Lightroom Classic CC, нажимая Ctrl или Command. В меню «Фото» выберите «Объединить фото»> «HDR».
Используйте сочетание клавиш Ctrl + H. При необходимости отмените выбор параметров «Автоматическое выравнивание» и «Автоматический тон» в окне параметров предварительного просмотра HDR.
Что нужно сделать для наложения изображений в Документах Google?Под заголовком документа нажмите «Вставить».
Когда откроется окно рисования, нажмите «Рисование». В списке значков щелкните «Изображение».
Отсюда вы можете выбрать и отредактировать изображение, нажав «выбрать изображение для загрузки». Щелкните «открыть».
Текст и изображение должны быть выровнены по одной строке в Word.
Выровняйте объект по тексту.
Шаг 1: Чтобы выбрать объект, щелкните по нему.
Шаг 2: Если вы выбрали изображение, щелкните вкладку Формат изображения.
Шаг 3: В разделе «Упорядочить» выберите стиль, отличный от «В линию с текстом» (например, «Плотно»).
Шаг 4: Перетащите объект в желаемое место в документе.
Вот и все! На устройстве Android вы можете расположить рядом два изображения.
Быстрые ссылки :
- Как скачать видео с Facebook
- Как легко поделиться фотографиями из Facebook в WhatsApp?
- Лучшие камеры для осмотра для Android
Вот статья, в которой показано, как разместить две картинки рядом на Android. Надеемся, вы найдете это полезным!
Надеемся, вы найдете это полезным!
Не стесняйтесь также переслать его своим друзьям.
Сообщите нам, если вы знаете другой способ разместить два изображения рядом в разделе комментариев ниже.
Теперь со Snapseed вы можете объединить две фотографии в одну
Прямо сейчас Google выпускает еще одно очень важное обновление для одного из самых известных и популярных редакторов изображений на устройствах Android, Snapseed.
Последняя версия этого приложения имеет номер 2.17 и добавляет три новых интересных инструмента, в том числе один, получивший название «Двойная экспозиция», который позволяет пользователям объединять или объединять два изображения в одно.
Индекс
- 1 Snapseed стал еще лучше
- 2 Другие особенности и функции Snapseed для Android
Snapseed стал еще лучше
Google имеет объявленный что новый инструмент двойной экспозиции или «Двойная экспозиция» позволит пользователям выбирать между различными режимами наложения
.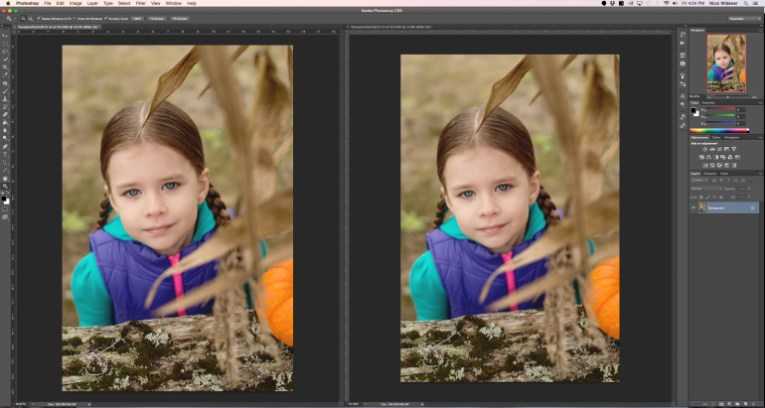 Эти режимы или стили наложения изображений вдохновлены методами аналоговой пленки, а также цифровой обработкой изображений.
Эти режимы или стили наложения изображений вдохновлены методами аналоговой пленки, а также цифровой обработкой изображений.Пример окончательного результата — это тот, который вы можете увидеть на следующем изображении, на котором показаны сцены из Нью-Йорка, как если бы они находились внутри стеклянного контейнера.
С Google Snapseed для Android теперь можно объединить или объединить два изображения в одно.
Подпишитесь на наш Youtube-канал
Еще один новый инструмент, включенный в обновление Snapseed: Поза лица, с помощью которого пользователи могут «корректировать портретную позу на основе трехмерных моделей». Наконец, новый инструмент расширения o Расширьте предложит пользователям способ увеличить размер своего холста, а также способ заполнить все это дополнительное пространство, используя содержимое исходного изображения.
Snapseed 2.17 для Android также включает некоторые другие незначительные улучшения Это, наряду с тремя новыми инструментами, похоже, будет надежным обновлением, которое понравится многим пользователям, редактирующим свои фотографии с Android, особенно новому инструменту «Двойная экспозиция». Конечно, через несколько дней мы начнем видеть множество изображений, созданных с помощью этого нового инструмента, в социальных сетях.
Конечно, через несколько дней мы начнем видеть множество изображений, созданных с помощью этого нового инструмента, в социальных сетях.
Обновление Snapseed 2.17 для Android в настоящее время выкатывается, поэтому это может занять некоторое время, чтобы добраться до вашего устройства. Но будьте терпеливы, она придет, и вскоре вы сможете начать объединять свои лучшие фотографии и раскрывать их. завязать воображение.
Помните, что Snapseed — это «профессиональный и очень полный фоторедактор, разработанный Google» и совершенно бесплатно. Если вы еще не пробовали, это, вероятно, лучшее время, чтобы сделать это и начать выдавливать новые инструменты. Двойная экспозиция, расширение и поза лица. Вы можете бесплатно скачать приложение в Android Play Store.
Snapseed
Разработчик: Google LLC
Цена: Это Бесплатно
Другие особенности и функции Snapseed для Android
Как мы уже говорили, Snapseed — это Очень полный фоторедактор, наполненный настройками, инструментами и функциями, которые сделали его одним из предпочтительных редакторов изображений для мобильных устройств. как для пользователей Android, так и для iOS, где также есть соответствующая версия.
как для пользователей Android, так и для iOS, где также есть соответствующая версия.
Помимо новых инструментов, представленных в версии 2.17, в Snapseed вы найдете:
- Открывайте и ретушируйте файлы RAW и DNG и сохраняйте их без разрушения или экспортируйте как файлы JPG (8 элементов управления).
- Регулируйте экспозицию и цвет автоматически или вручную с помощью точного детального управления (7 элементов управления)
- Детали — волшебное выделение поверхностных структур на изображениях.
- Обрезает изображение стандартного или нестандартного размера с 8 соотношениями сторон.
- Поверните изображение на 90 ° или выровняйте наклонный горизонт
- Исправляет наклонные линии и уточняет геометрию горизонтов и зданий.
- Баланс белого — настраивает цвета, чтобы изображение выглядело более естественным.
- Выборочная ретушь экспозиции, насыщенности, яркости или теплоты
- Выборочно: престижная технология Control Point позволяет разместить на изображении до 8 точек и назначить им улучшения, а алгоритм позаботится обо всем остальном, как по волшебству.

- Пятновыводитель для удаления тех предметов и / или людей, на которых вы не хотите появляться.
- Текст — добавьте как стилизованный, так и простой текст (38 предопределенных стилей).
- Точно управляйте уровнями яркости ваших фотографий (30 предустановленных стилей)
- Размытие — добавляет к изображениям красивое боке (сглаживание фона), идеально подходит для фотографических портретов (11 типов боке).
- Y Mucho Más.
Содержание статьи соответствует нашим принципам редакционная этика. Чтобы сообщить об ошибке, нажмите здесь.
Вы можете быть заинтересованы
merge — Как объединить 2 фотографии в 1 в python
спросил
Изменено 4 года, 1 месяц назад
Просмотрено 2к раз
Я пытаюсь найти способ пакетного объединения нескольких пар изображений в одно изображение по горизонтали.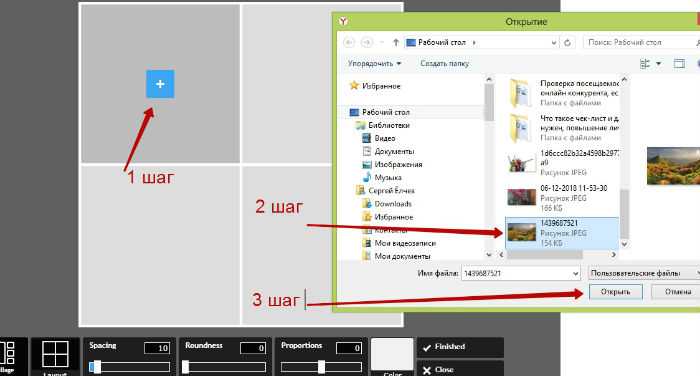
- изображение1 + изображение2 —> изображение1_2
- изображение 519 + изображение 520 —> изображение 519_520
Изображения имеют размер 3 x 4 дюйма, и я хочу объединить их в пары горизонтальных изображений размером 6 x 4 дюйма.
Я нашел способ сделать это для двух конкретных фотографий, но я не знаю, как зациклить код для всех фотографий в моей папке с изображениями и сохранить это как фотографию 6×4.
импортировать numpy как np
из изображения импорта PIL
images_list = ['img52.JPG', 'img53.JPG']
imgs = [Image.open(i) для i в images_list]
min_img_shape = sorted( [(np.sum(i.size), i.size ) для i в imgs])[0][1]
img_merge = np.hstack((np.asarray(i.resize(min_img_shape,Image.ANTIALIAS)) для i в imgs)
img_merge = Изображение.из массива( img_merge)
img_merge.save('Объединенное изображение.jpg')
Я использую Mac OS High Sierra 10.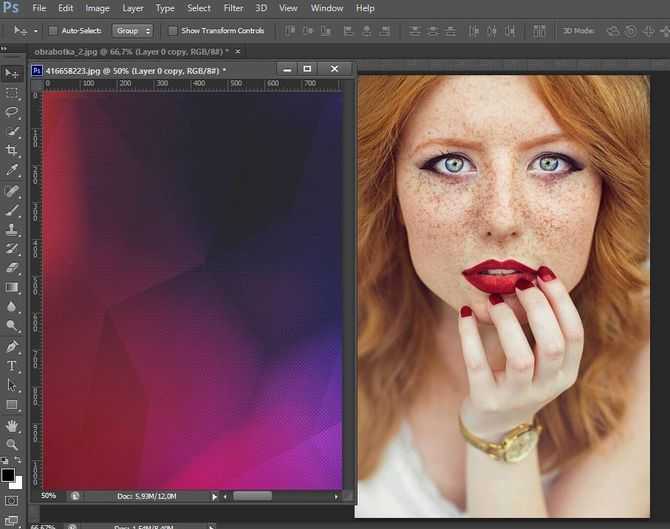 13.4 и Python Python 3.6.4.
13.4 и Python Python 3.6.4.
Будем очень признательны за любую помощь!
Источник приведенного выше кода: https://kanoki.org/2017/07/12/merge-images-with-python/
- merge
- python-imaging-library
- photos
Обновление (как от 12.04.2018):
Для папки с четным количеством фотографий, где фотографии названы: img1.jpg, img2.jpg и т. д., должно работать следующее. Скрипт возьмет пару фотографий (например, img1. jpg и img2.jpg) и объединить их.
#Примечание. Я запускаю программу в терминале после смены каталога на свою папку.
импортировать numpy как np
из изображения импорта PIL
images_list = []
for i in range(1,78): #insert last number of photo + 1 (в данном случае у меня 77 фото)
images_list.append('img'+str(i)+'.JPG')
количество = 1;
directory = "путь к каталогу" # перейдите в каталог, в котором находятся ваши фотографии
доб = ".jpg"
new_file_name = "vimage-" # измените имя на то, что вы хотели бы назвать своими фотографиями
new_directory = "путь к каталогу" # измените путь к новому каталогу, в котором вы хотите сохранить свои фотографии
для j в диапазоне (0, len (images_list), 2):
имя = новое_имя_файла + строка (j) + расширение
two_images_list = [список_изображений[j],список_изображений[j+1]]
imgs = [Image.
open(i) для i в two_images_list]
min_img_shape = sorted( [(np.sum(i.size), i.size ) для i в imgs])[0][1]
imgs_comb = np.hstack((np.asarray(i.resize(min_img_shape)) для i в imgs))
imgs_comb = Изображение.из массива (imgs_comb)
imgs_comb.save (новый_каталог+'/'+имя)
количество +=1
Большое спасибо @C. Тим за полезный ответ!
Обновление (по состоянию на 12 апреля 2018 г.):
Если ваши изображения имеют имя «img01.JPG», «img42.JPG», этот код должен работать: вы генерируете все имена и помещаете их в список. Для каждой пары изображений ваш алгоритм преобразует их в одно изображение, и имя созданных изображений изменяется для каждой пары.
У вас должно быть четное количество изображений, и изображения должны быть одного размера. Большое спасибо @C. Тим за полезный ответ.
# Примечание. Я запускаю программу в терминале после смены каталога на свою папку. импортировать numpy как np из изображения импорта PIL images_list = [] для i в диапазоне (1,78): # вставить последний номер фотографии images_list.